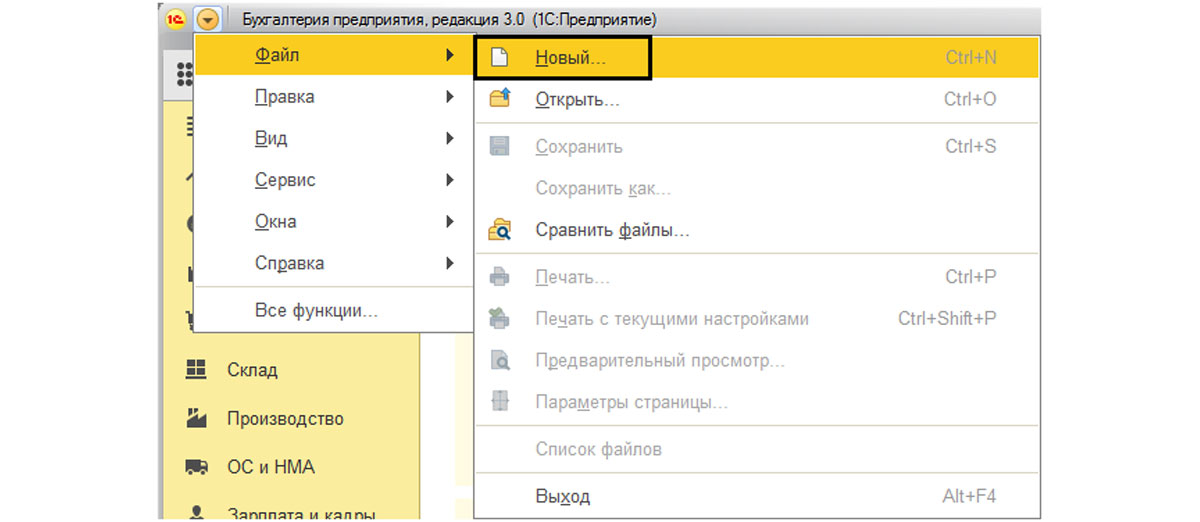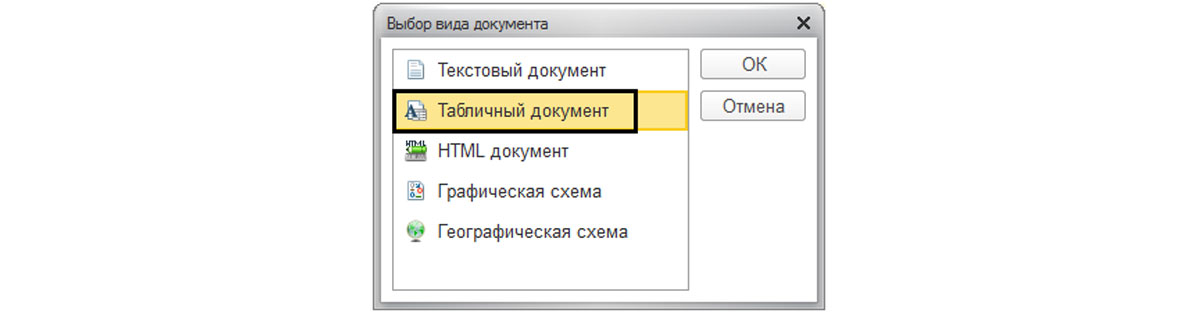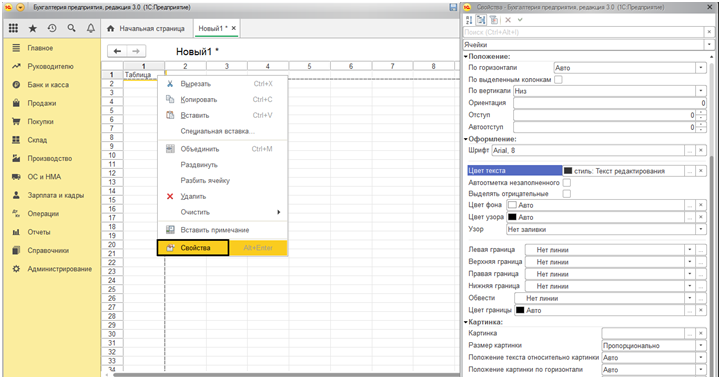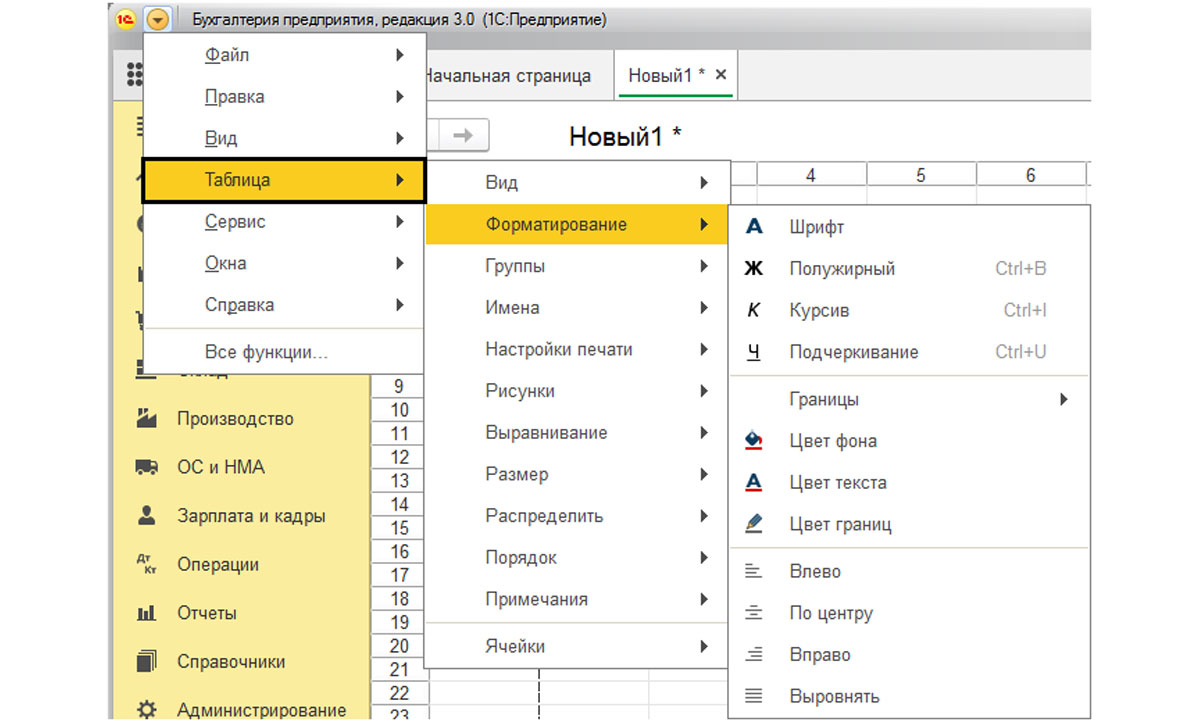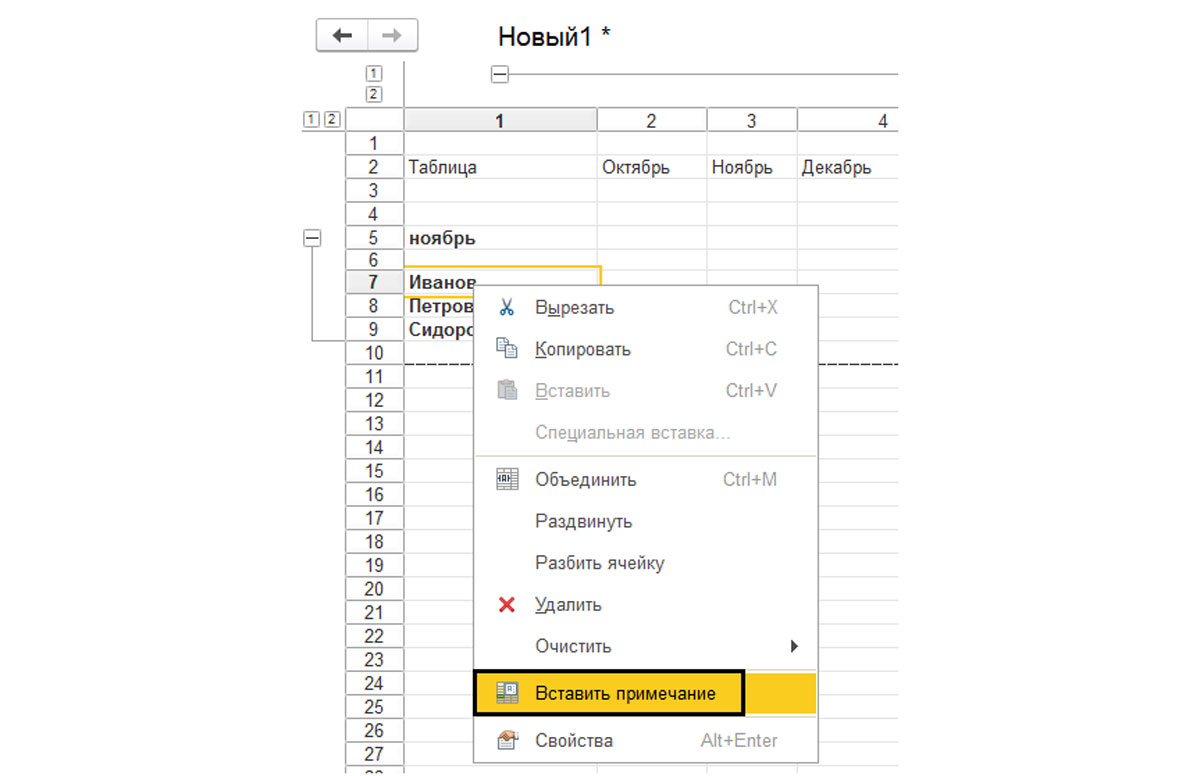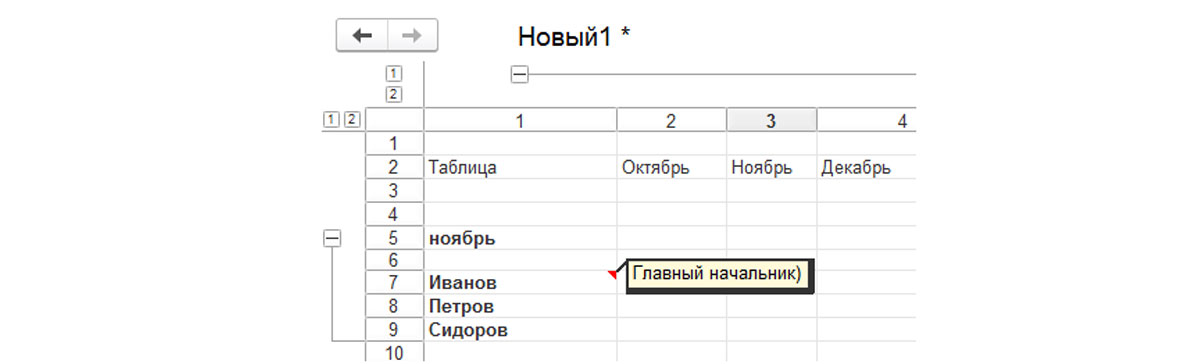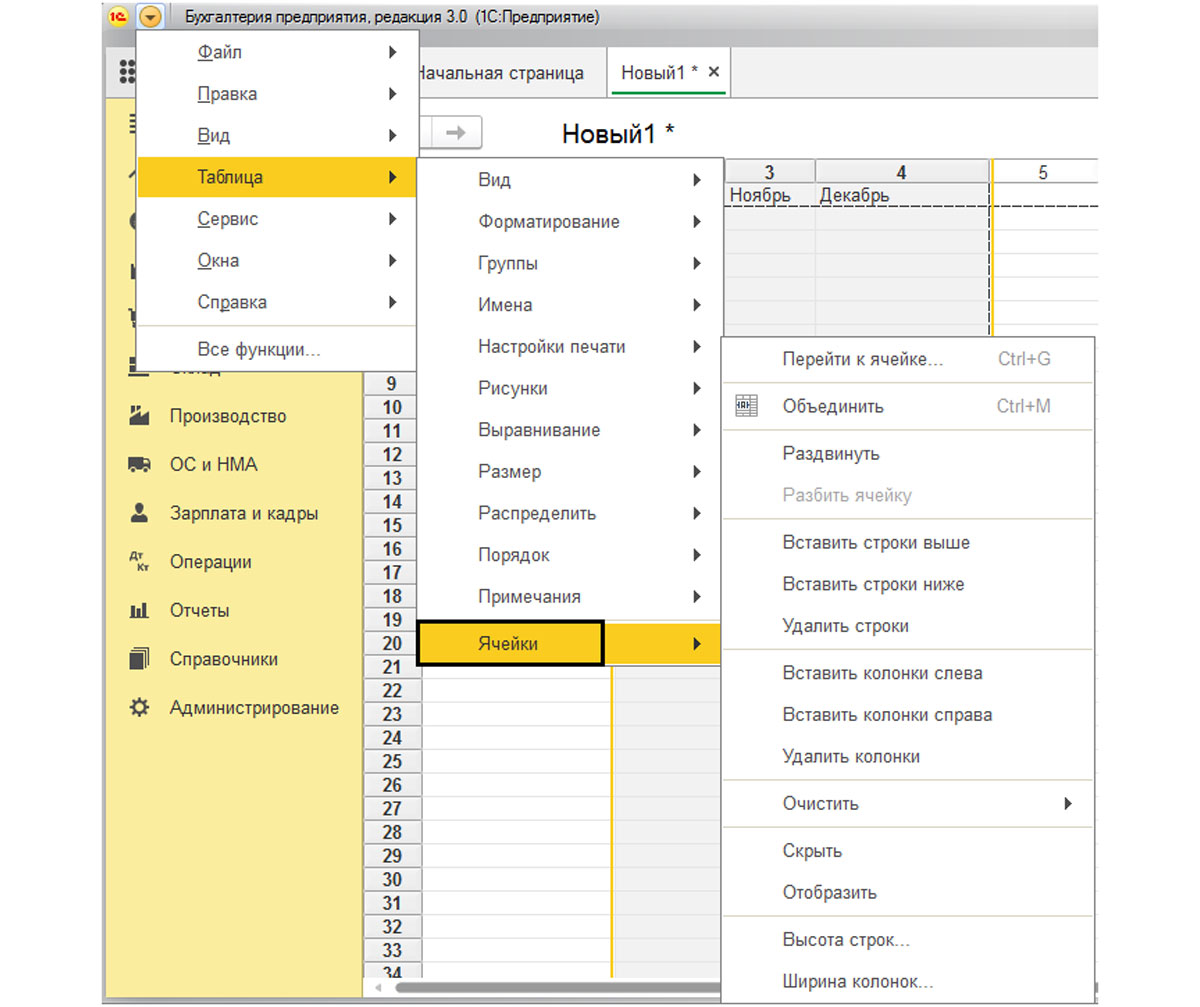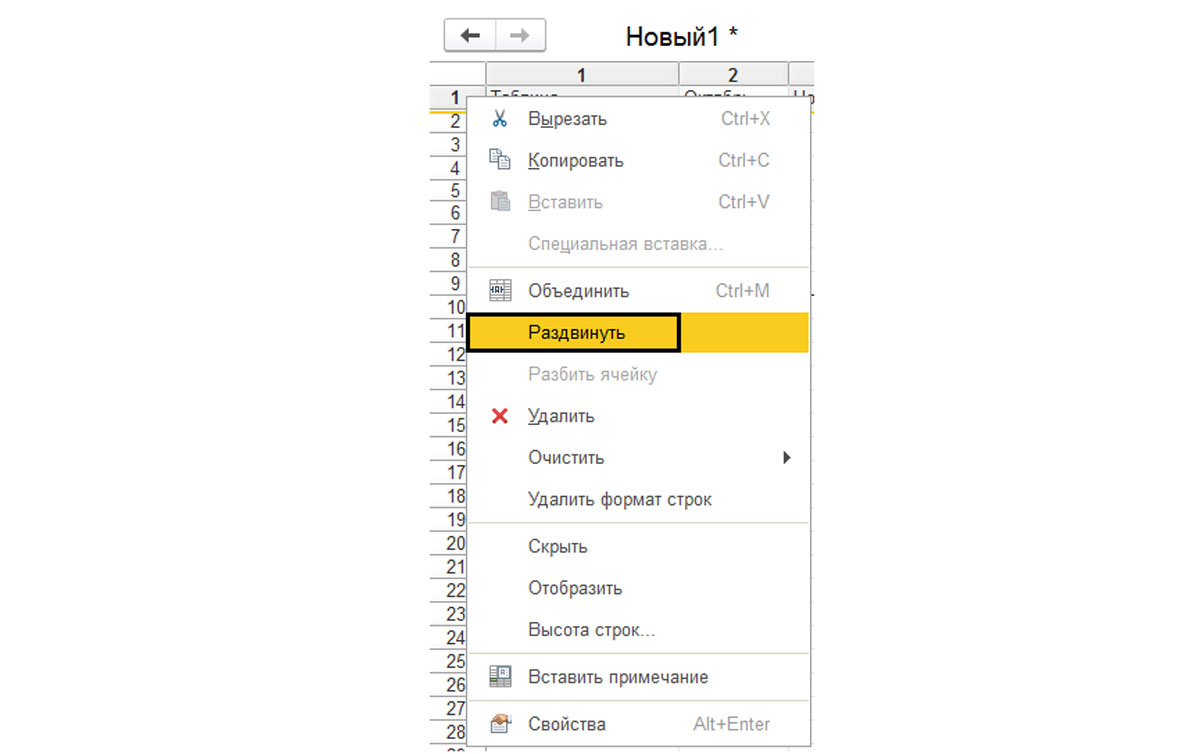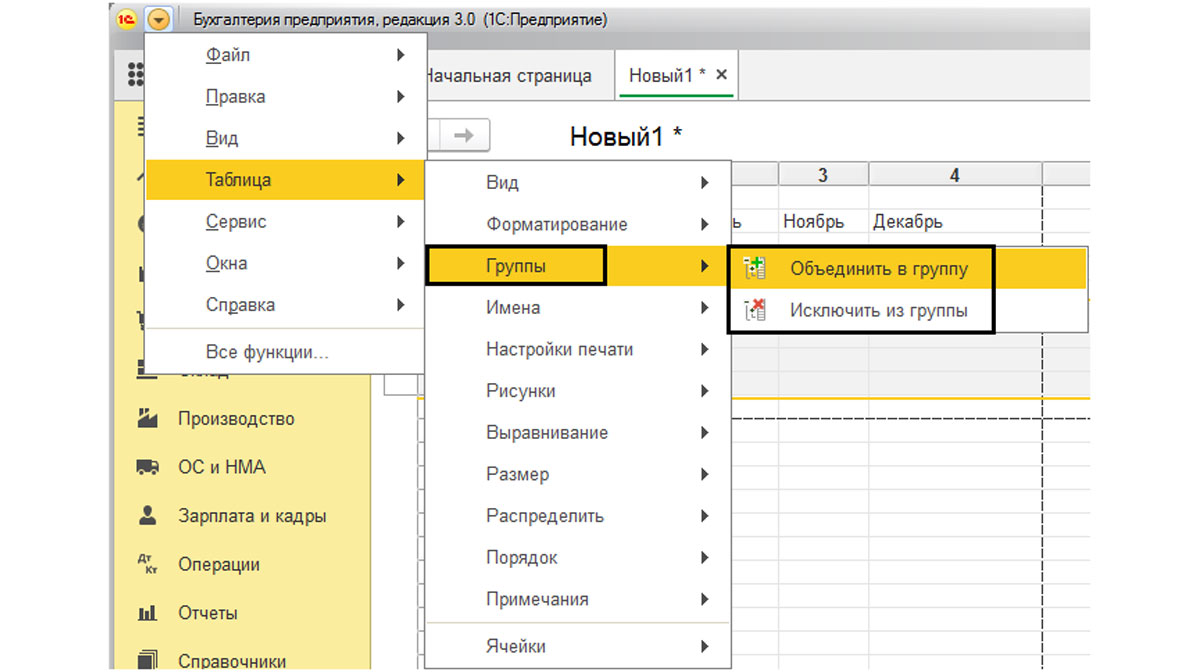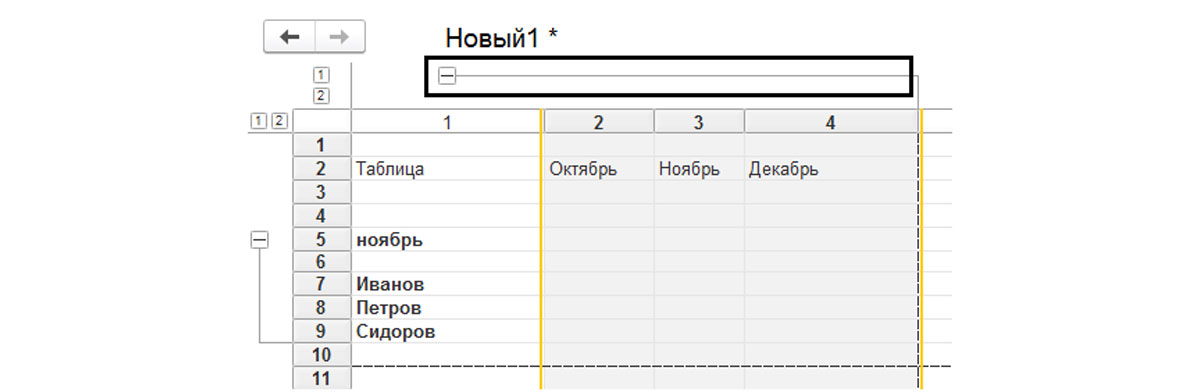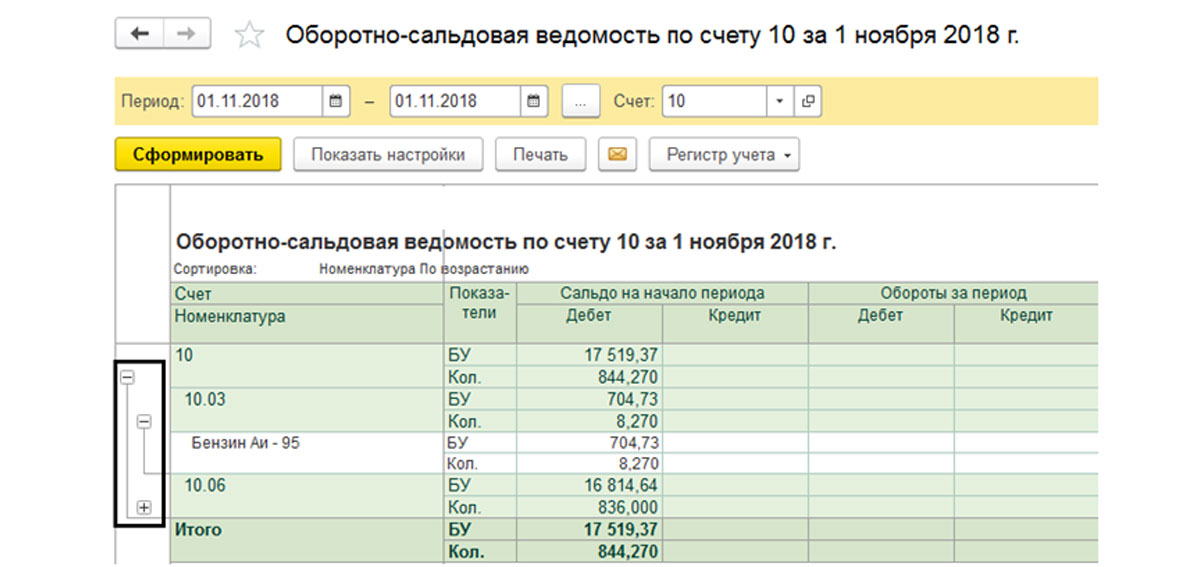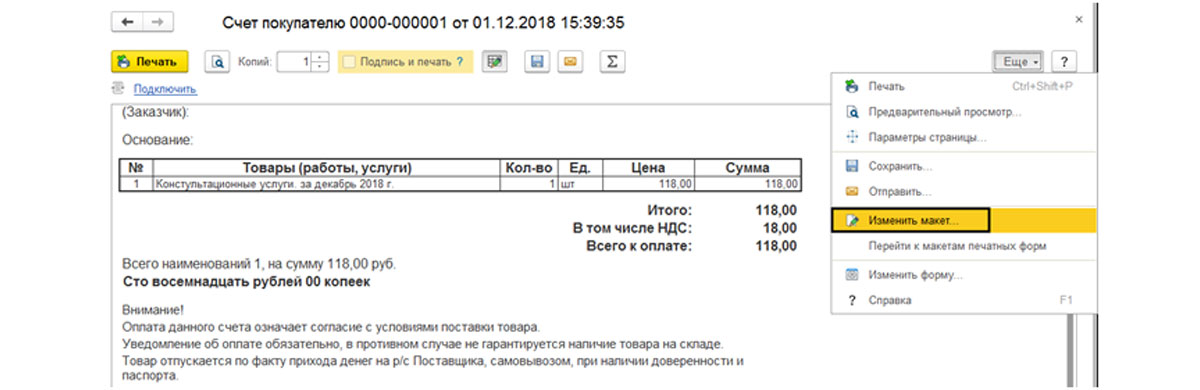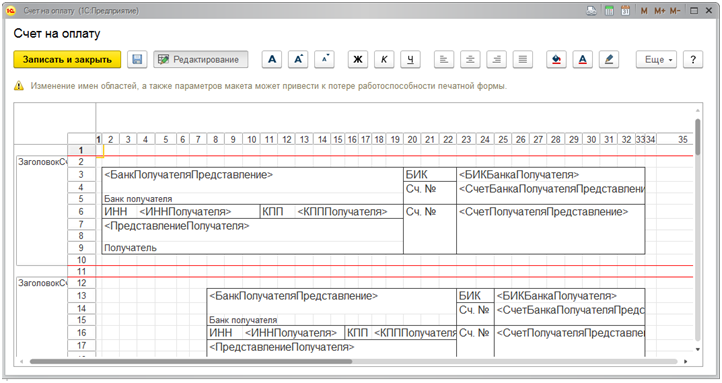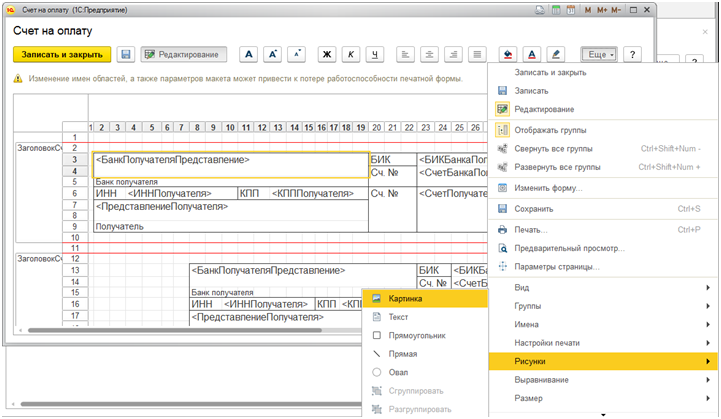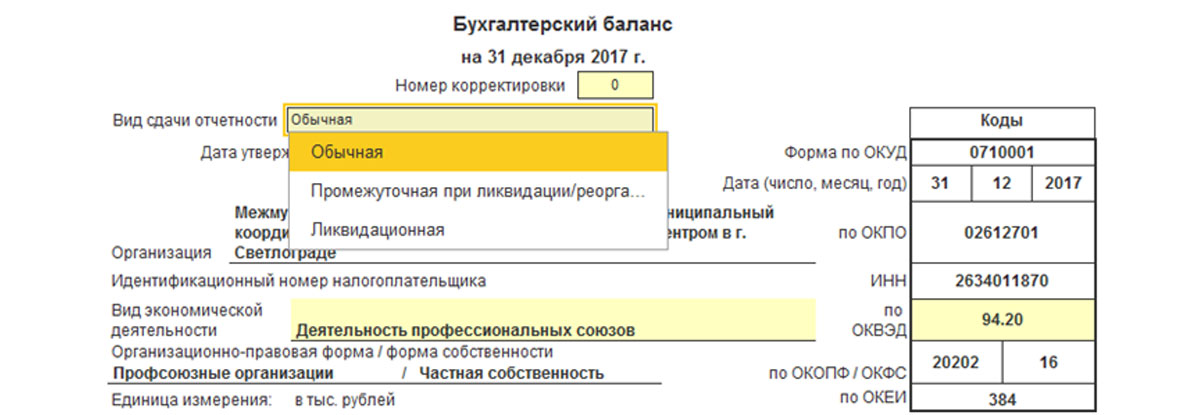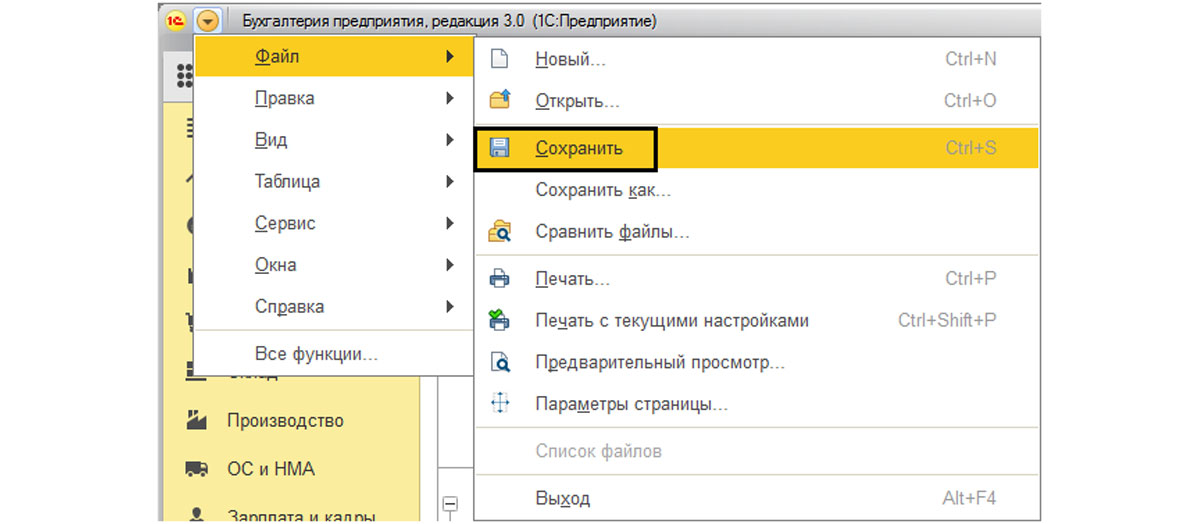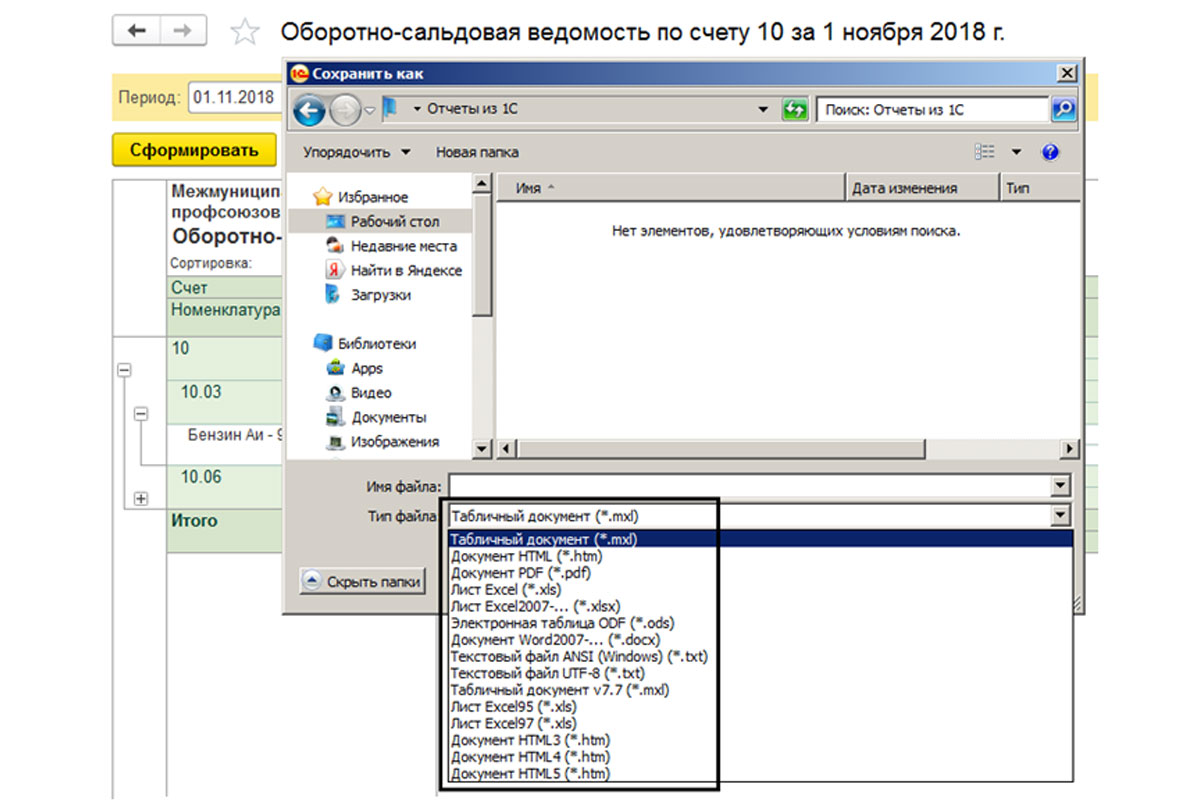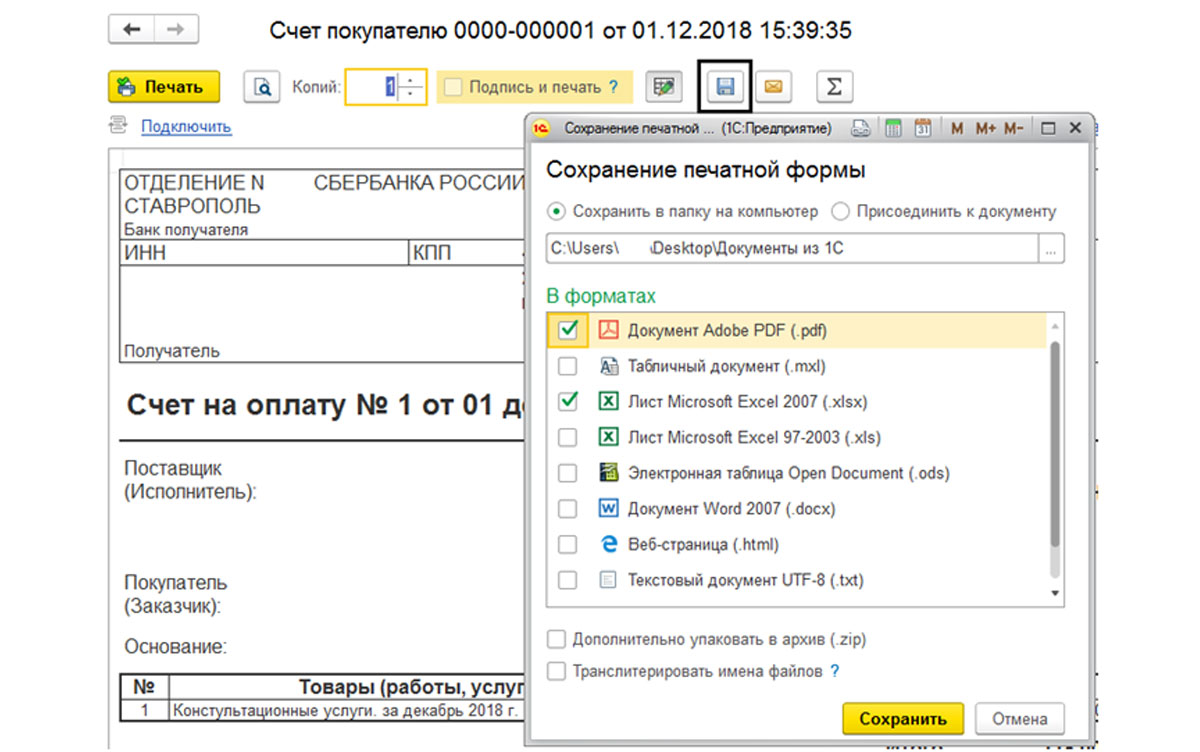Табличные документы в 1С 8.3: загрузка и изменение
Все печатные формы в программах 1С Предприятие формируются в формате табличного документа, напоминающего Excel, из строк и столбцов, у каждого из которых есть свой уникальный номер, им можно присвоить имя, оформить их, выбрав цвет текста, фона, а также рамок, и пр. Рассмотрим принципы работы с табличным документом на примере «1С:Бухгалтерия».
Создание табличного документа в 1С
В программе 1С, кроме работы с имеющимися печатными формами документов или отчетов, можно сформировать табличный документ с нуля, для чего надо зайти вменю «Файл-Новый».
В открывшемся окне выбираем характеристику и жмем «Ок».
Открыть табличный документ уже имеющийся в базе можно также в «Файле», выбрав команду «Открыть».
Оформление ячейки табличного документа
Создавая таблицу, мы можем установить характеристики шрифта, оформить ячейки рамками различного вида, а также выбрать цвет из палитры для всех объектов. Для этого, выделив ячейки и нажав правой кнопкой мышки, надо открыть окно «Свойства», где можно задать параметры к выделенным ячейкам – цвет, шрифт, границы и т.п.
Обработка табличной части также может быть сделана через меню «Файл-Таблица». Выбрав пункт «Форматирование», мы также можем настроить шрифт, выравнивание, границы.
Примечания и работа с ячейками
Заполнение табличного документа в 1С 8.3 предусматривает создание примечаний для ячейки или их группы. Они буду помечены треугольничком в правом верхнем углу, при наведении мышки на который будет всплывать окошечко с текстом, поясняющим данные ячеек. Чтобы их создать, надо вызвать нажатием правой кнопки мышки команду контекстного меню – «Вставить примечание» или через пункт меню «Файл-Таблица-Примечание».
Выглядеть это будет так:
Мы можем выполнять с ячейками любые действия, как с обычными таблицами в Excel или таблицами в документах Word – вставлять и удалять строки, объединять ячейки, скрывать и пр. («Файл-Таблица-Ячейки»).
Для удобства при работе с табличным документом можно пользоваться контекстным меню, нажав на ячейке или выделенному фрагменту правой кнопкой мышки. Например, выбрав команду «Раздвинуть», мы добавляем строки выше текущего положения. Здесь же мы можем объединить или разбить ячейки, удалить, очистить, настроить высоту строк, выбрав соответствующие команды.
Группировка элементов
Формируя структуру нашей таблицы, мы можем сгруппировать строки или удалить группировку при необходимости («Файл-Таблица-Группы»).
Это дает возможность объединить информацию из отчетов, применяя некоторое число вложенных группировок.
Их можно сделать горизонтальными или вертикальными, регулируя при этом расположение итогов в группировке: для первых – сверху или снизу, для вторых, соответственно – справа или слева.
Используя эти принципы, созданы все табличные формы в программе, например, отчет Оборотно-сальдовая ведомость по счету. С помощью редактора табличных документов в 1С можно создавать как небольшие табличные документы, так и документы, имеющие сложную структуру.
Макет печатной формы документа
Табличные документы формируются на основе макета, который представляет собой шаблон для формирования печатной формы. В него можно добавлять рисунки, логотипы, диаграммы, сводные таблицы.
В каждом документе имеется макет его печатной формы. Открыв печатную форму, нажав кнопку «Еще» и выбрав команду «Изменить макет», мы самостоятельно можем внести в него коррективы, не прибегая к помощи программиста. Теперь такая возможность доступна в пользовательском режиме 1С.
Макет печатной формы документа «Счет». Мы видим, что в одних ячейках содержится только текст, в других – имена параметров, которые необходимо будет задать при заполнении документа.
С помощью кнопки на панели инструментов и «Еще», выбрав нужный раздел, мы можем произвести изменение табличного документа 1С 8.3.
Ввод данных
В наш документ информацию можно внести руками, как в обычный Excel. Это могут быть текстовые или числовые данные, которые могут использоваться при исчислении в других ячейках, например, при заполнении некоторых форм отчетности.
Сохранение
Сформировав документ, его можно сохранить в файл на диске для отправки по электронной почте, переноса на другой компьютер или флешку и т.д. Для этого выберем команду «Сохранить» в пункте меню «Файл».
При сохранении табличного документа можно выбрать различные форматы, как в собственном формате – 1С-mxl, так и экспортировать в другие форматы – лист Excel, документ PDF или формат mxl-табличный документ v7.7 (для совместимости с версией платформы 7.7) и другие форматы.
В некоторых печатных формах документа имеется кнопка «Сохранить».
При ее нажатии также задается формат сохранения документа.