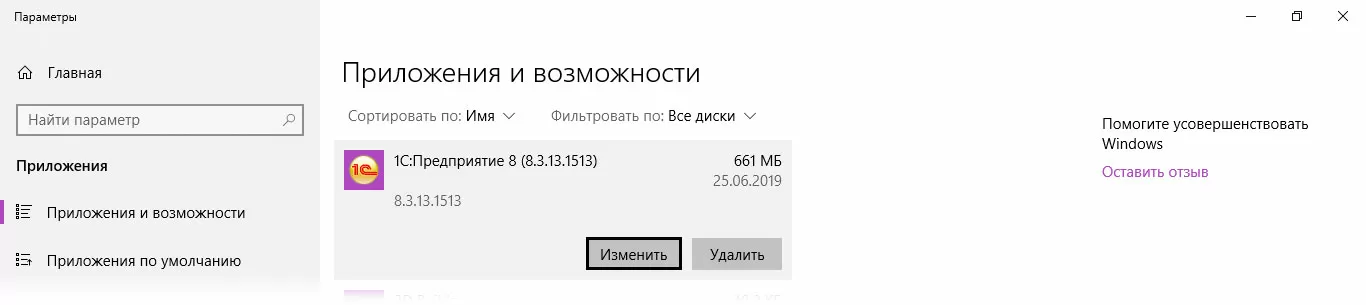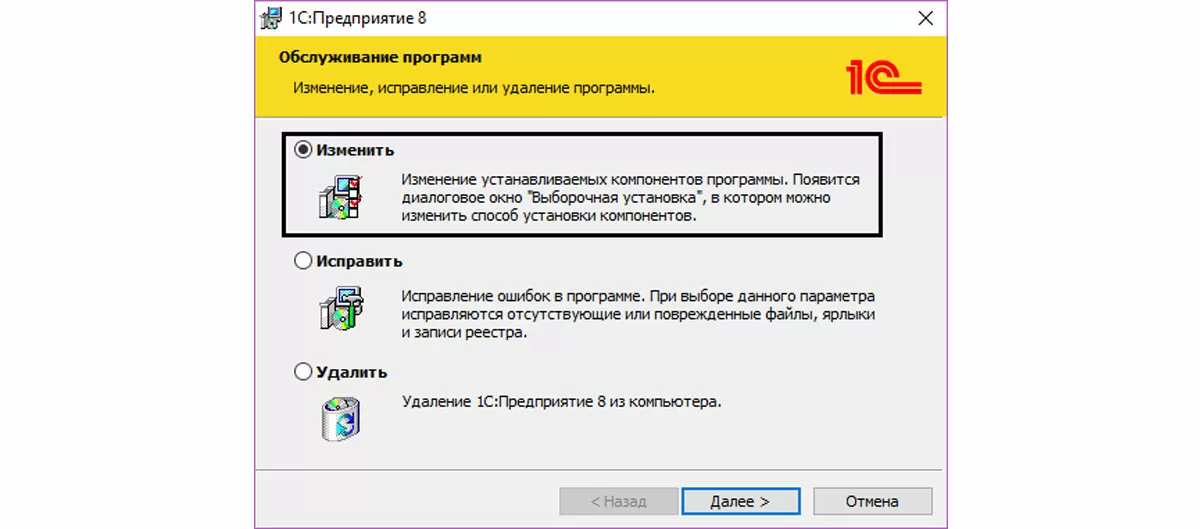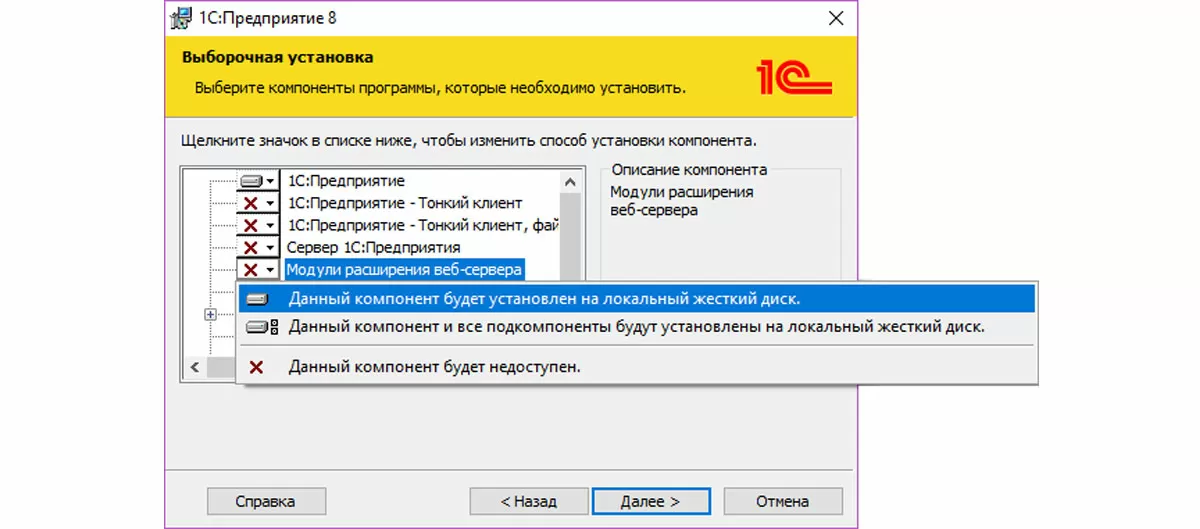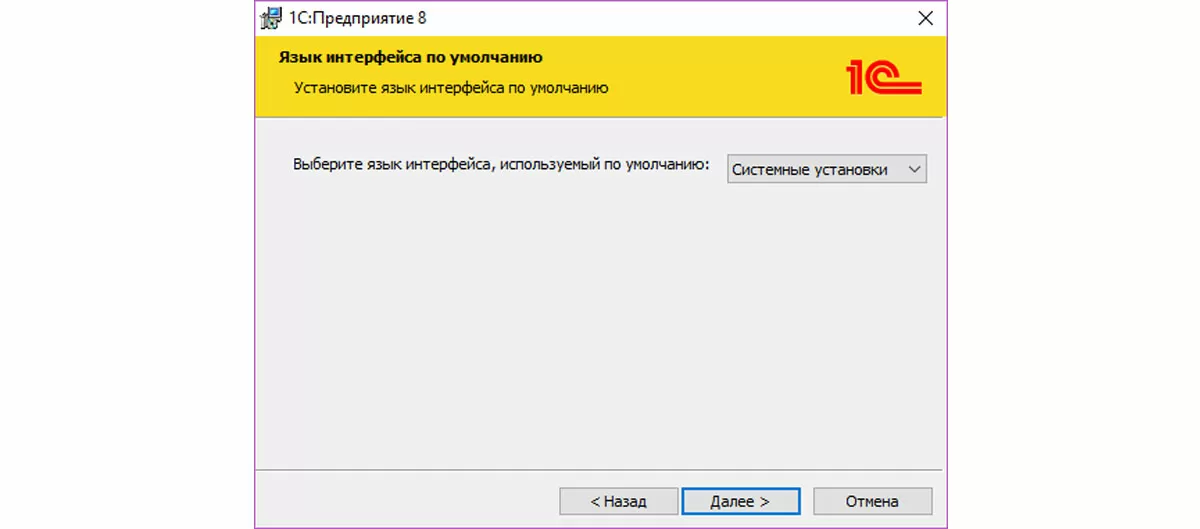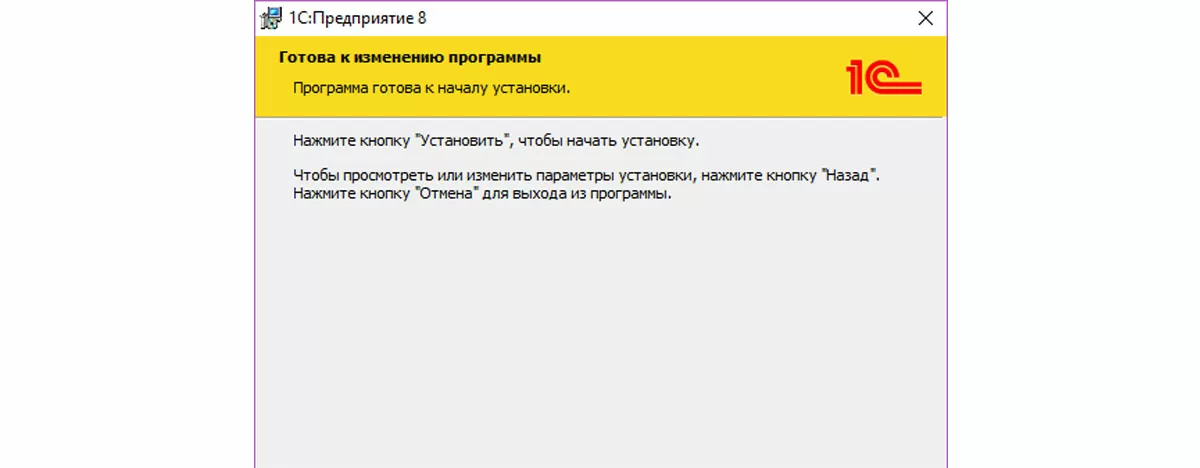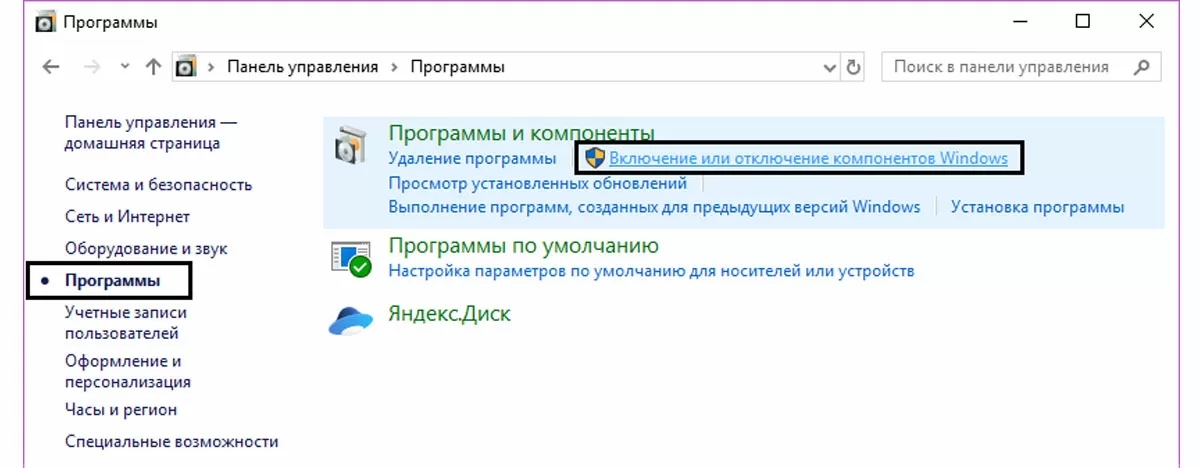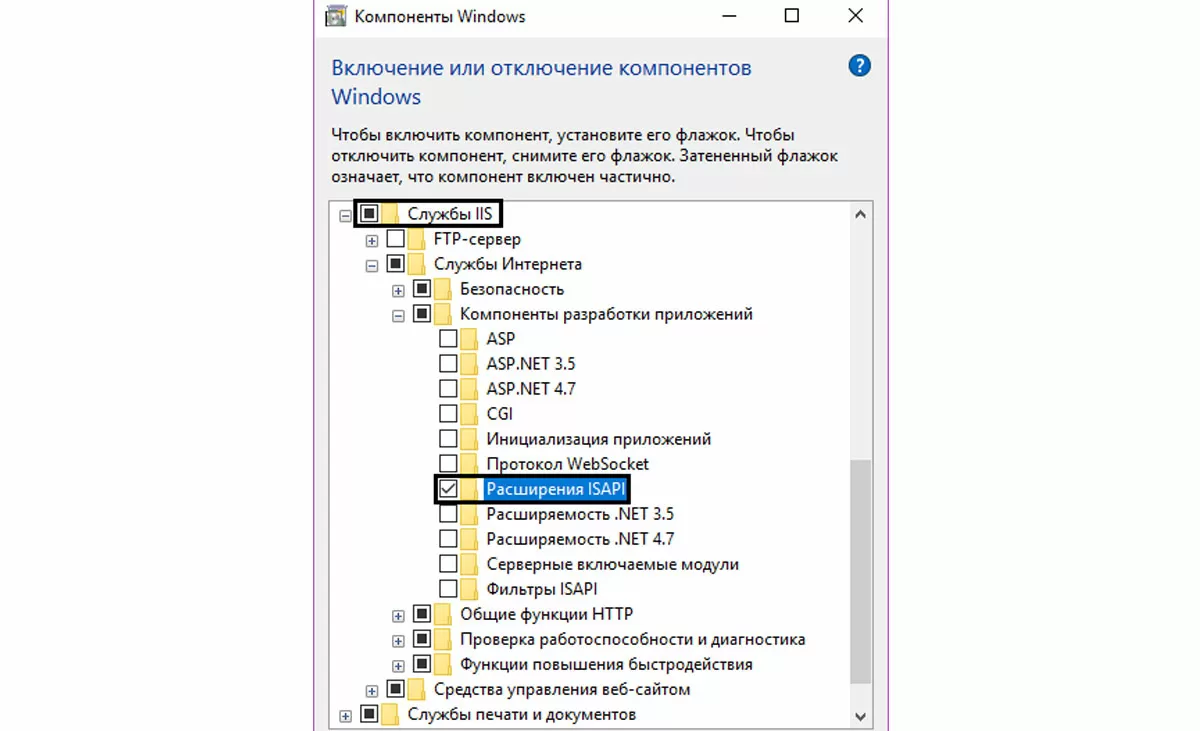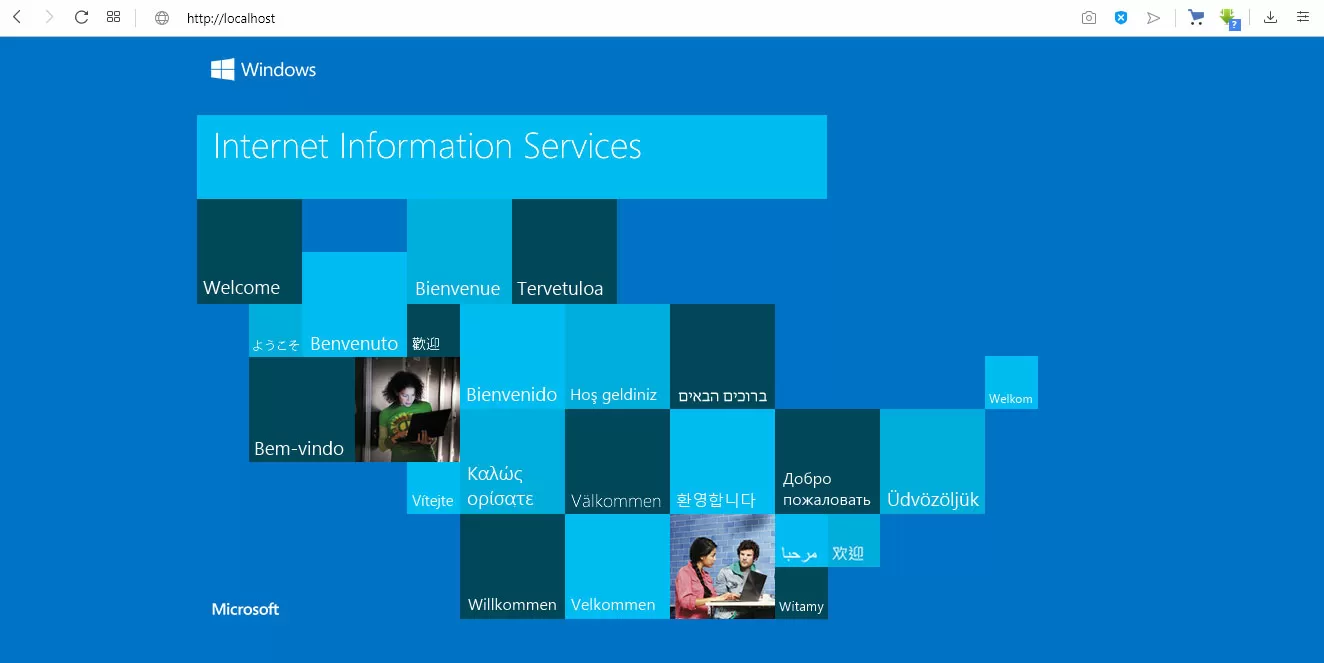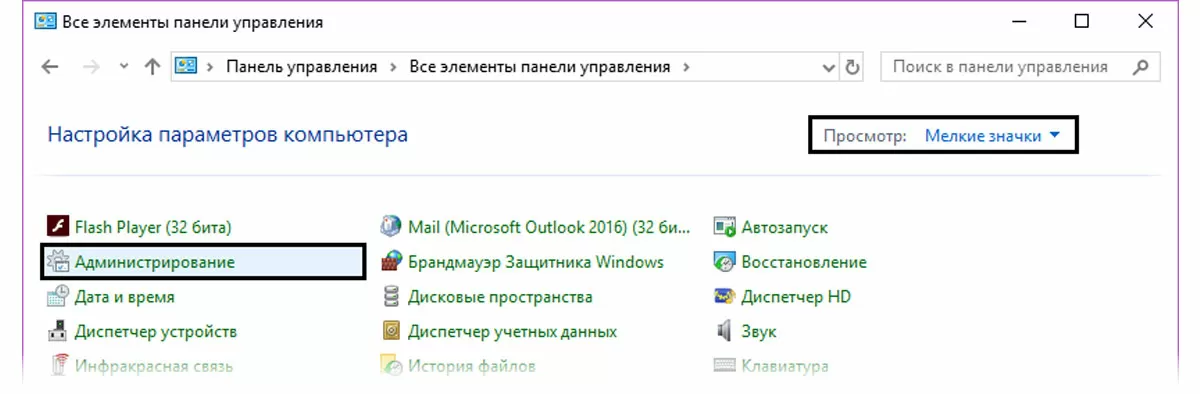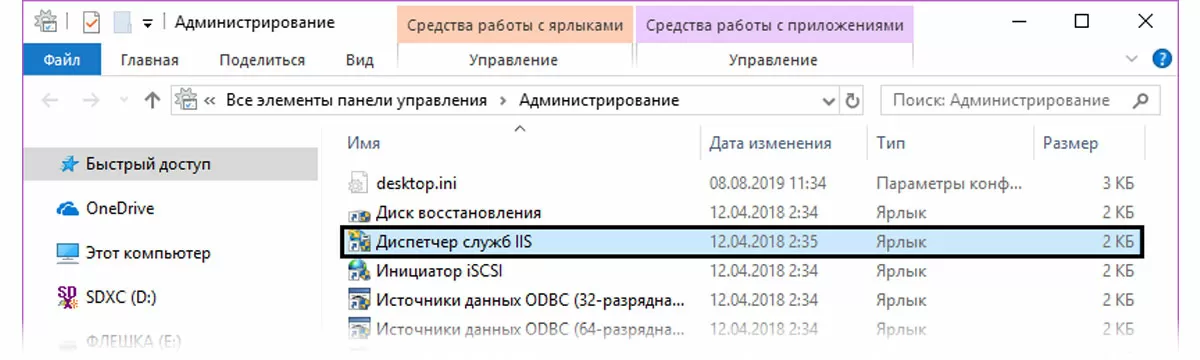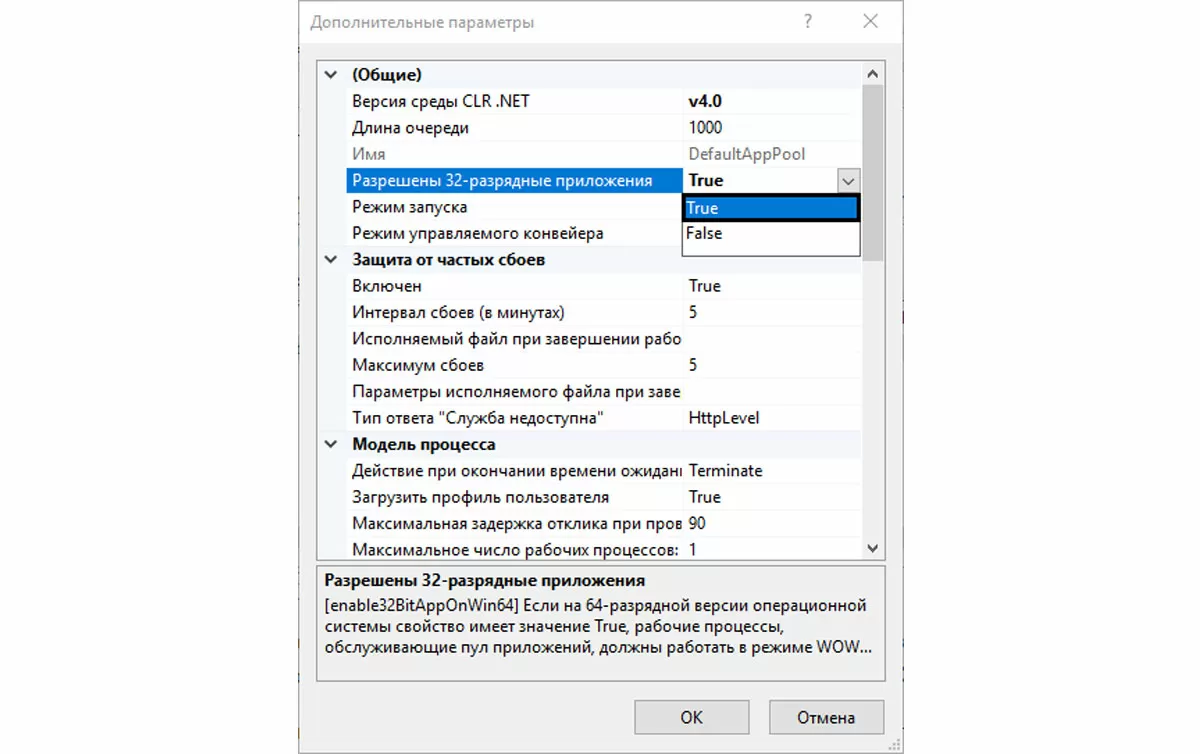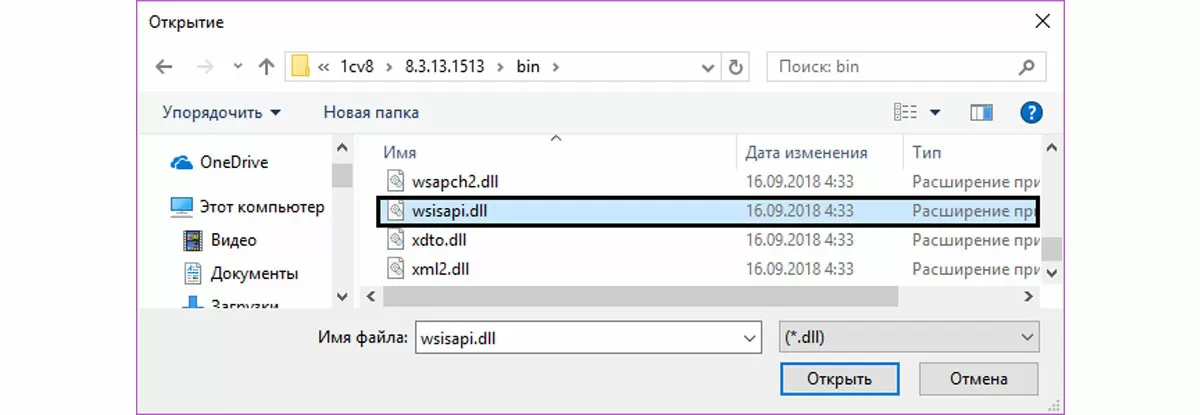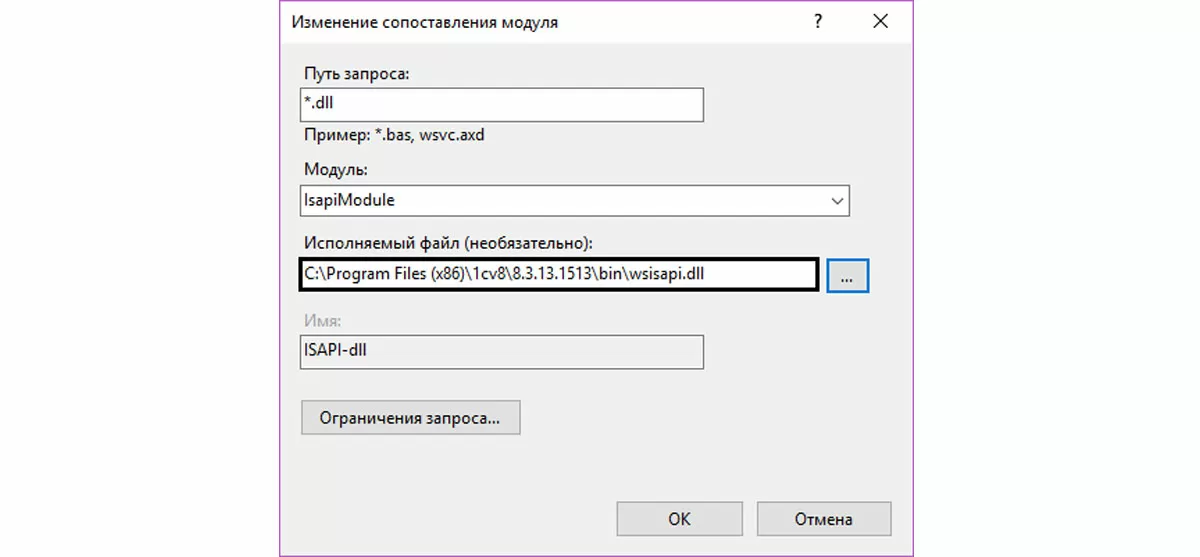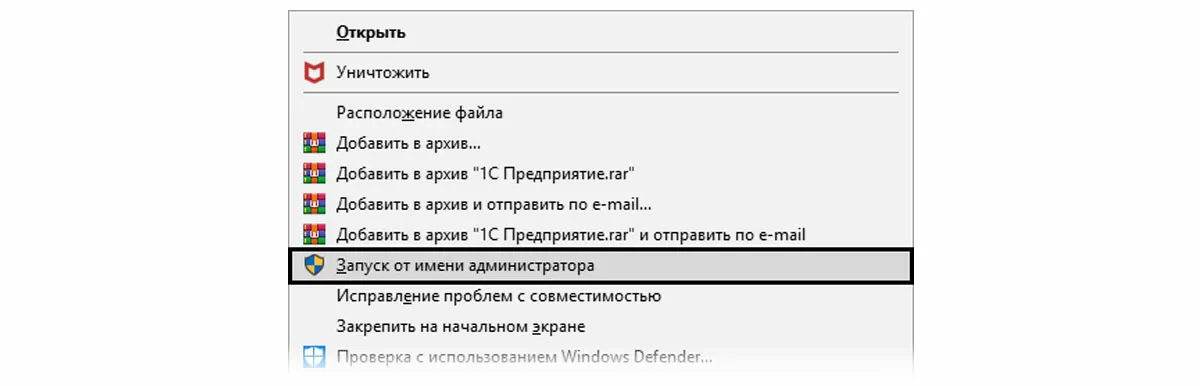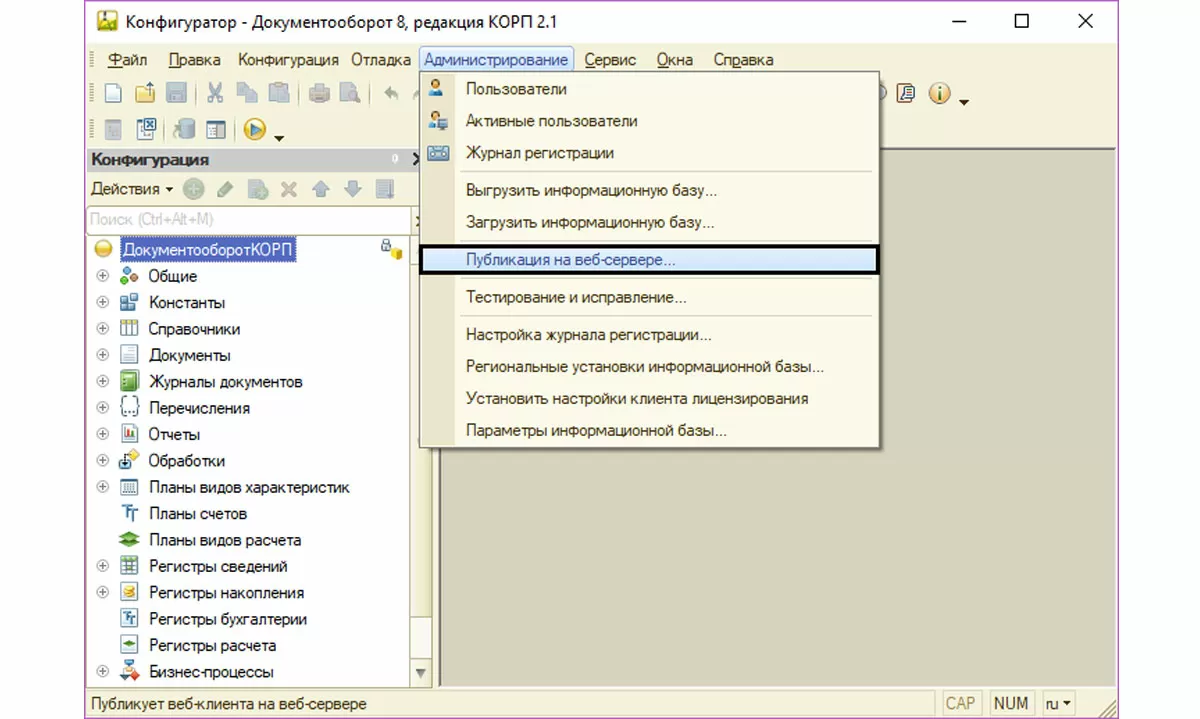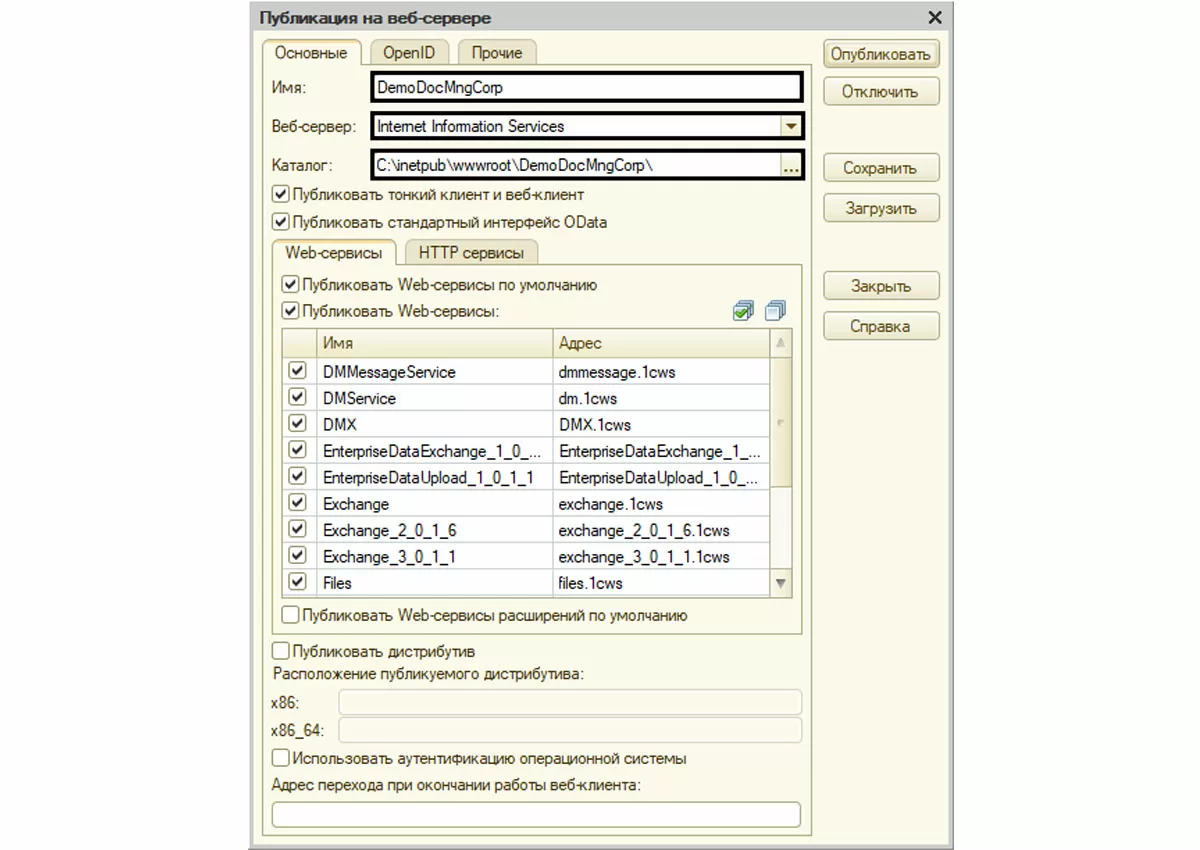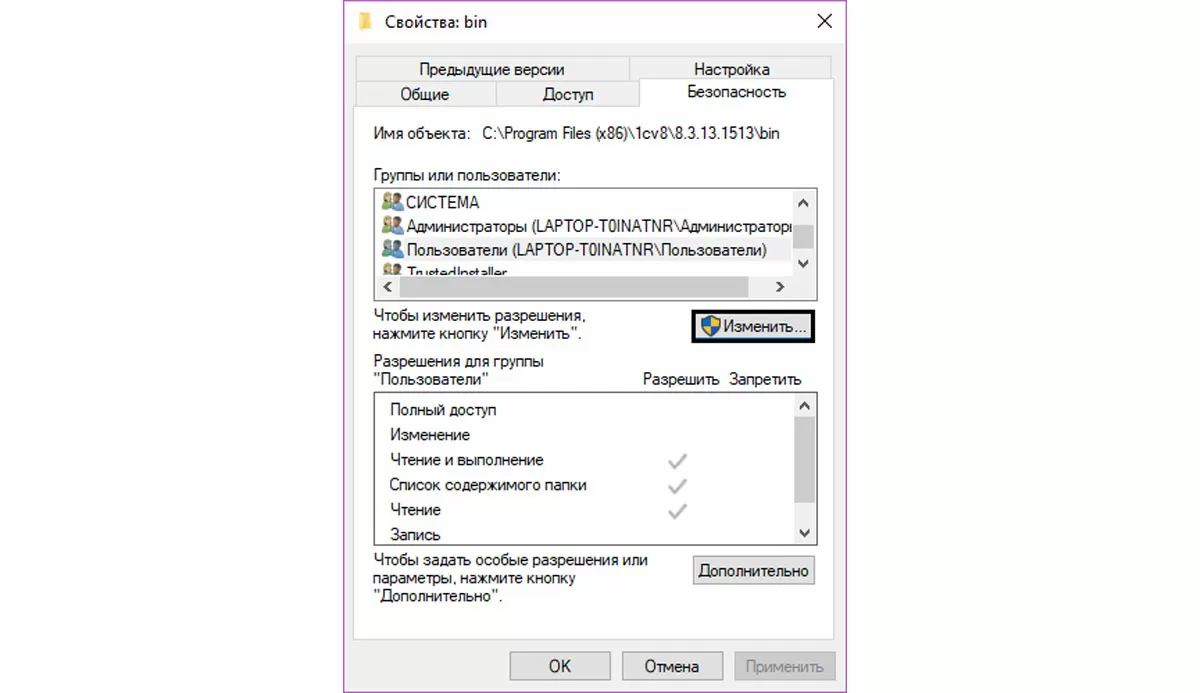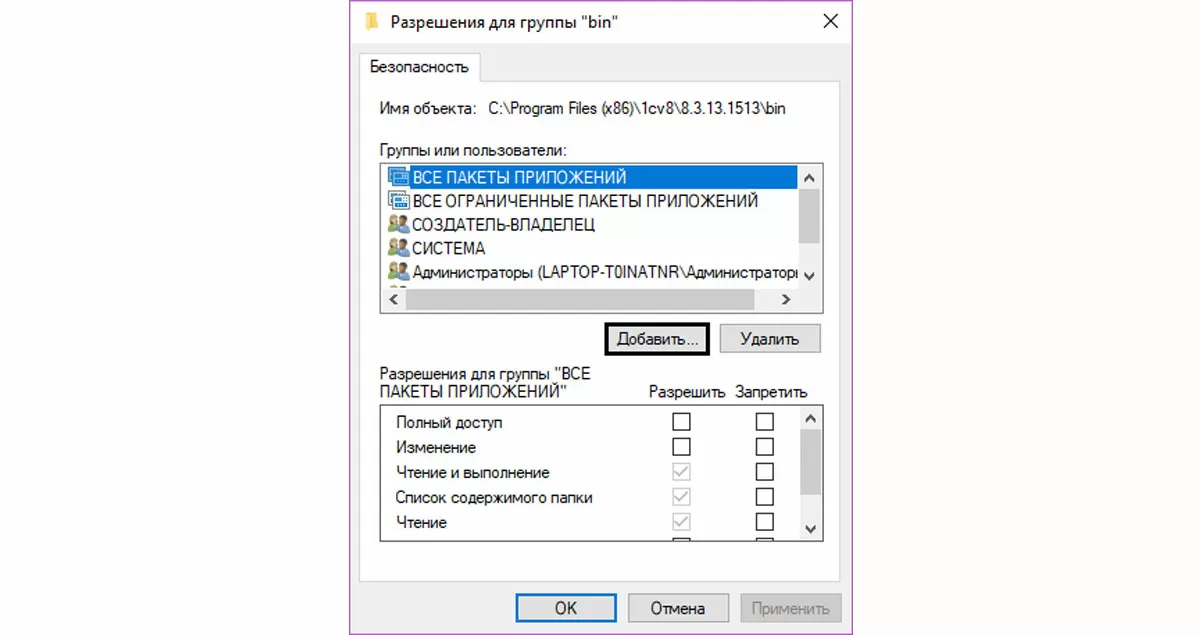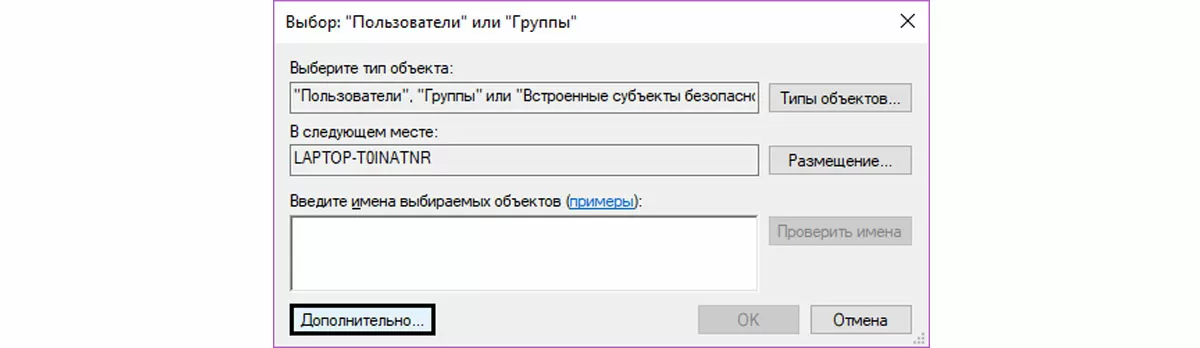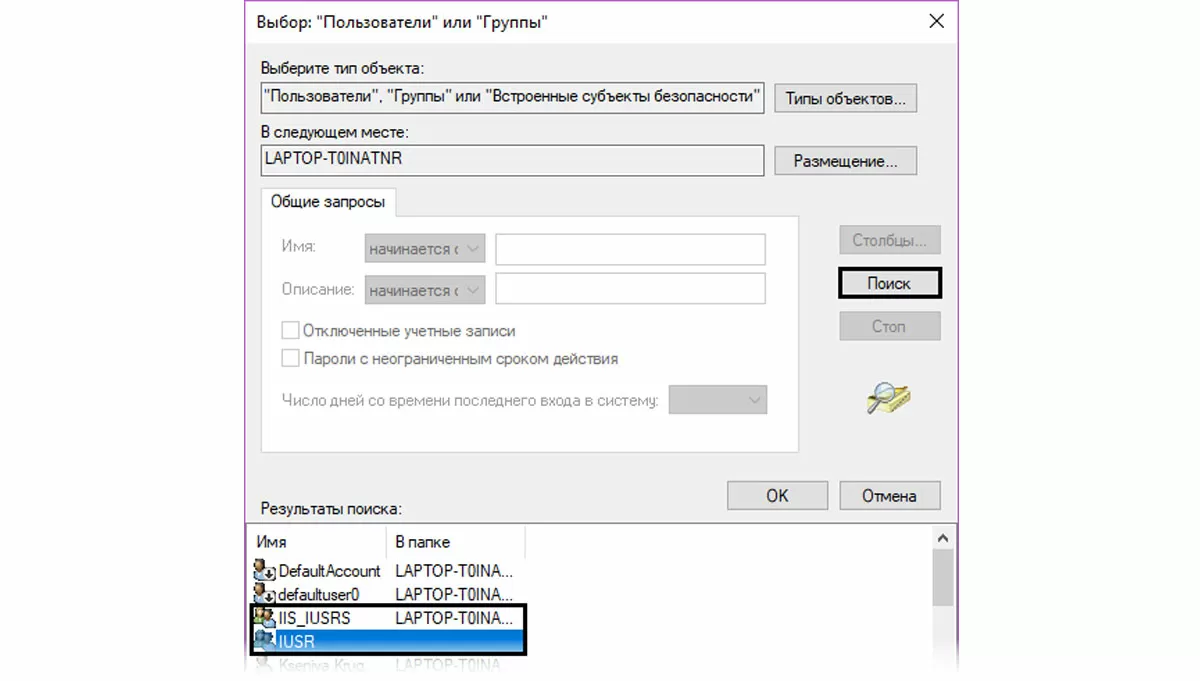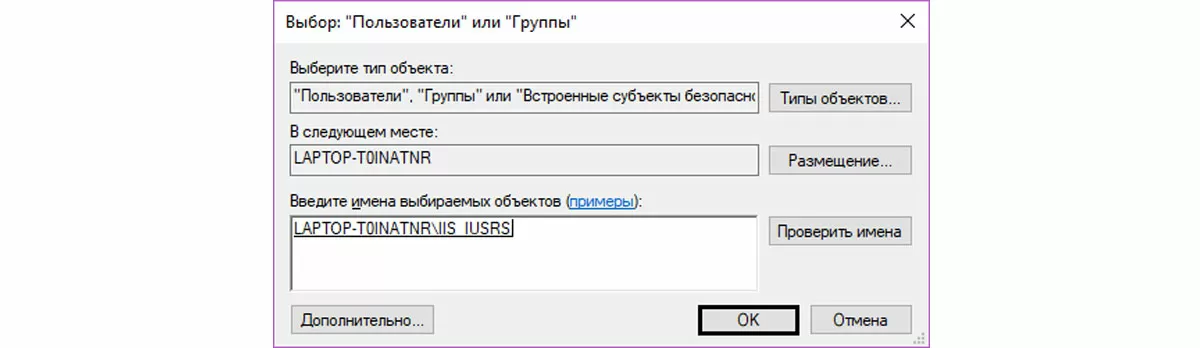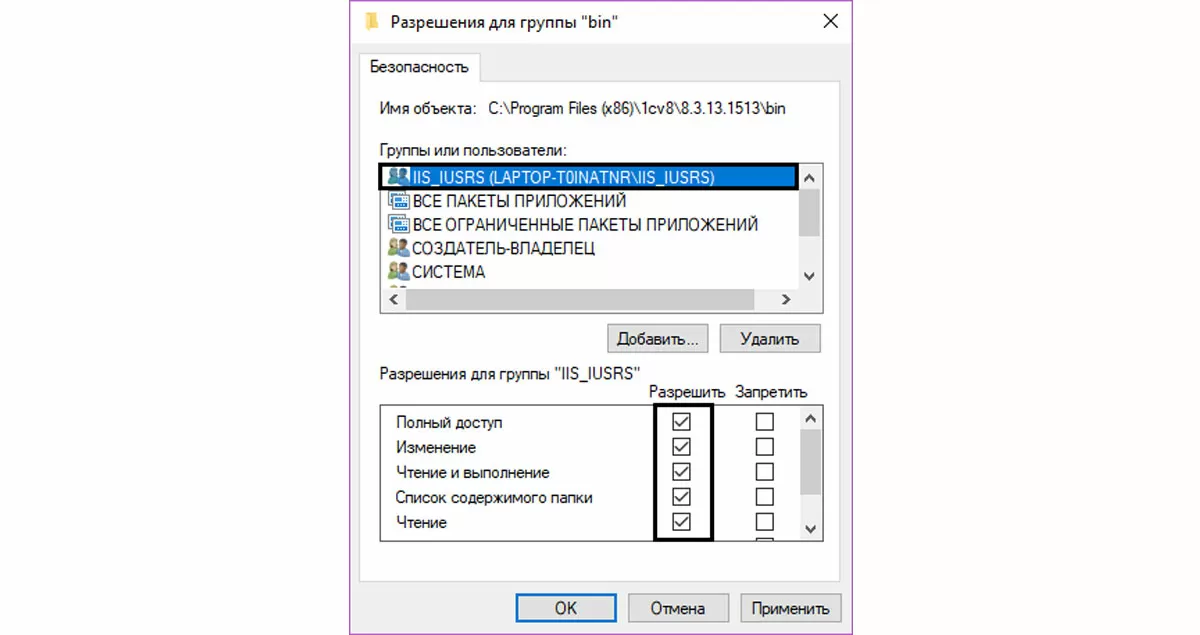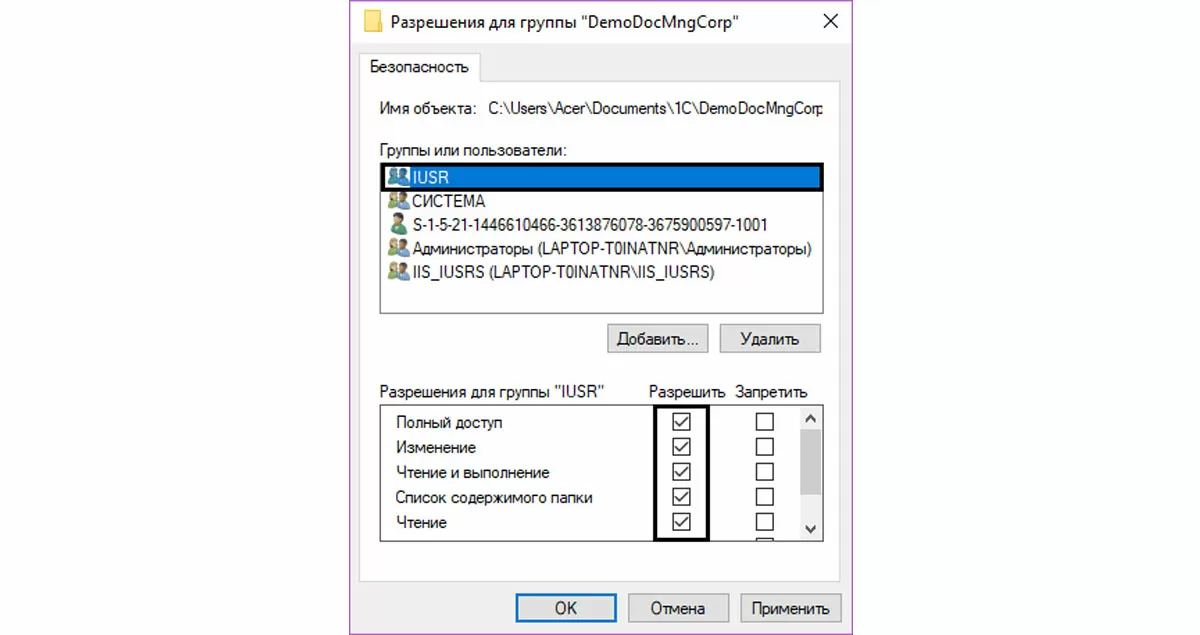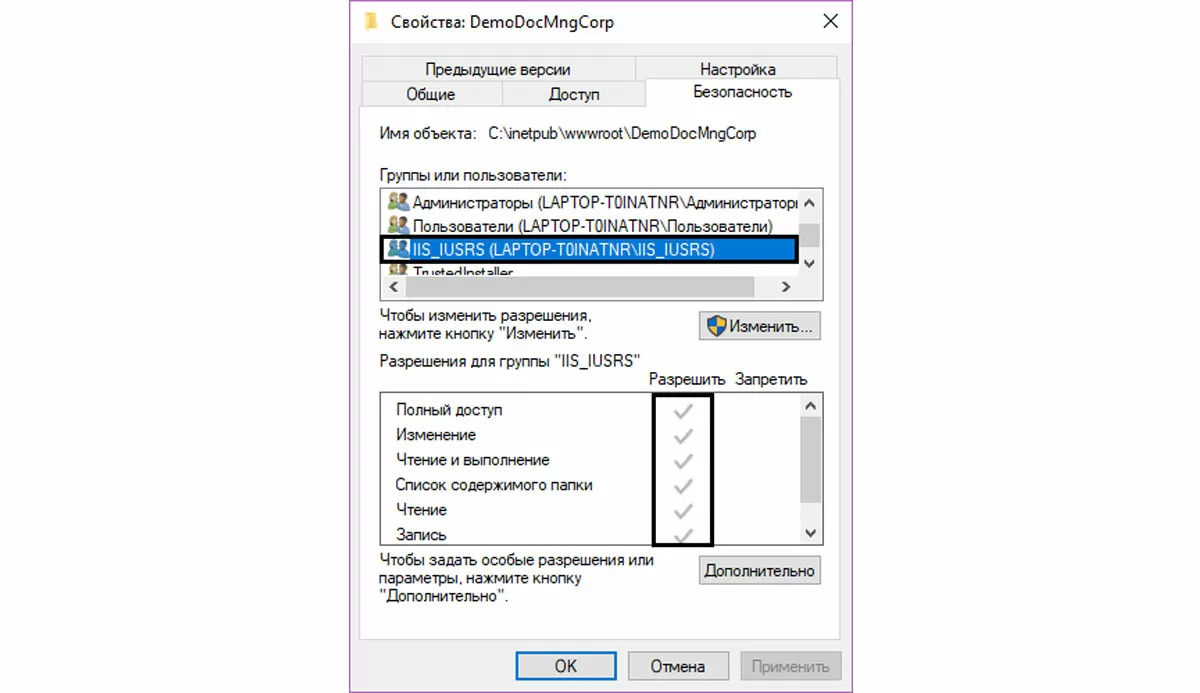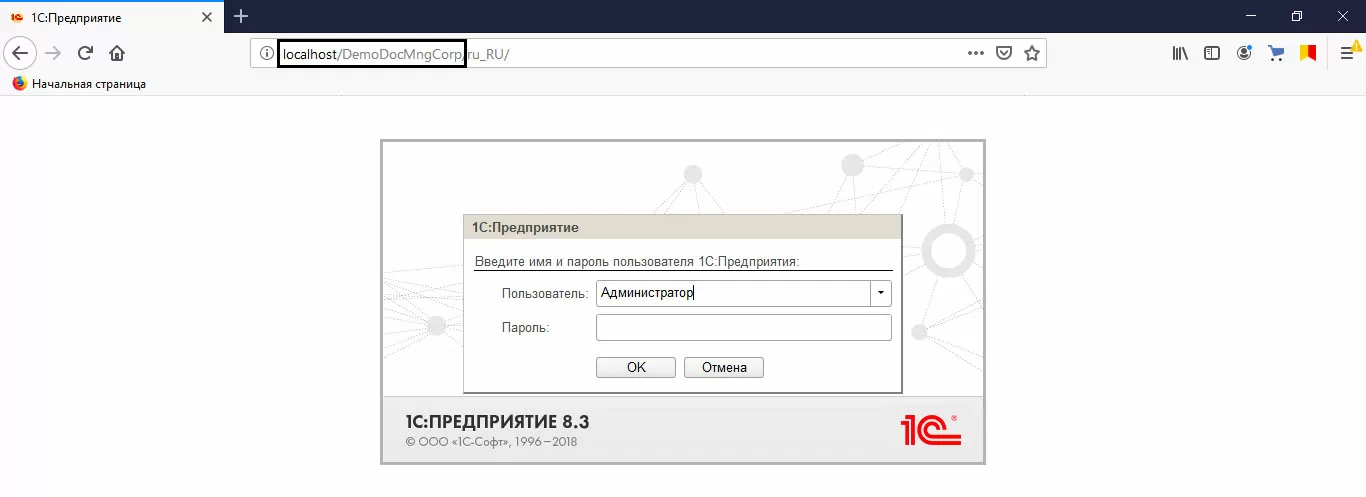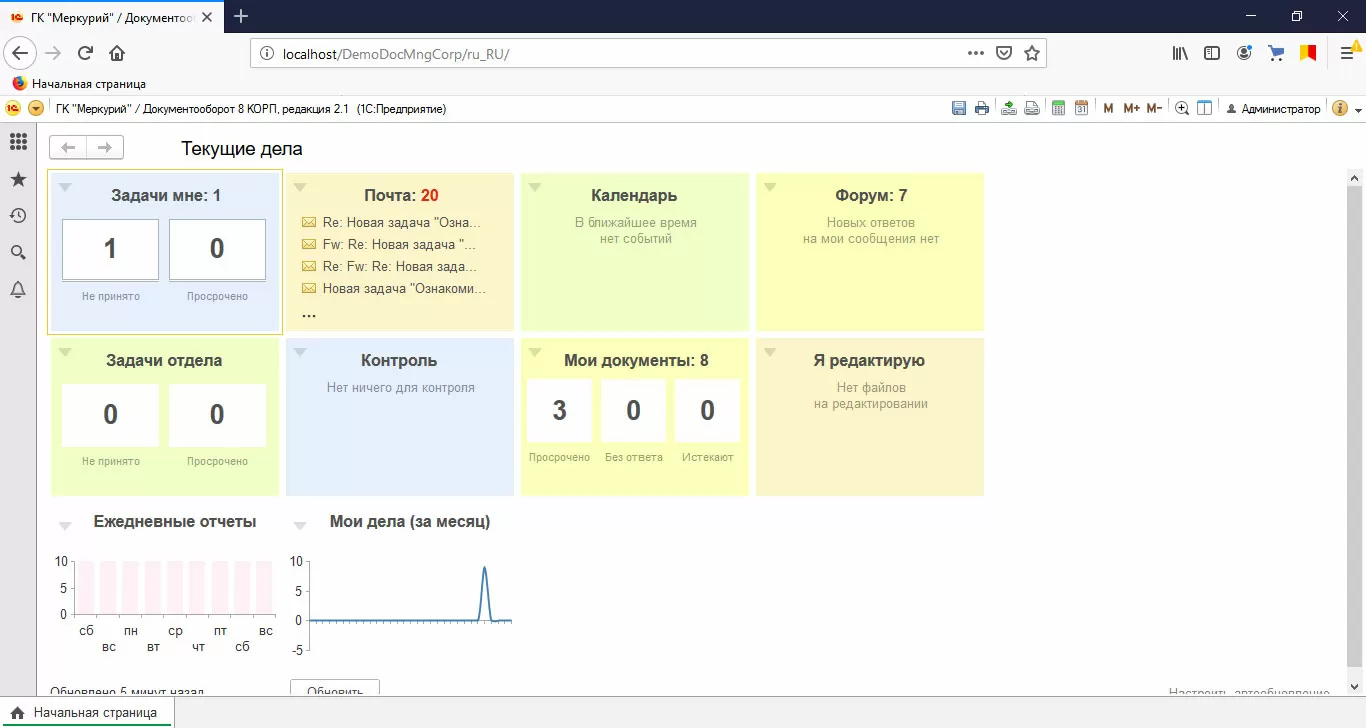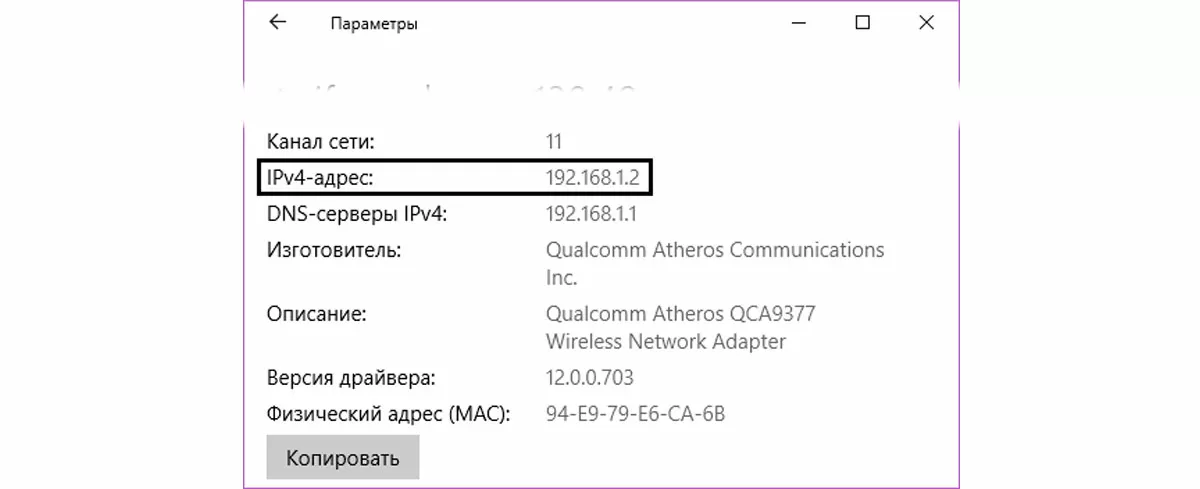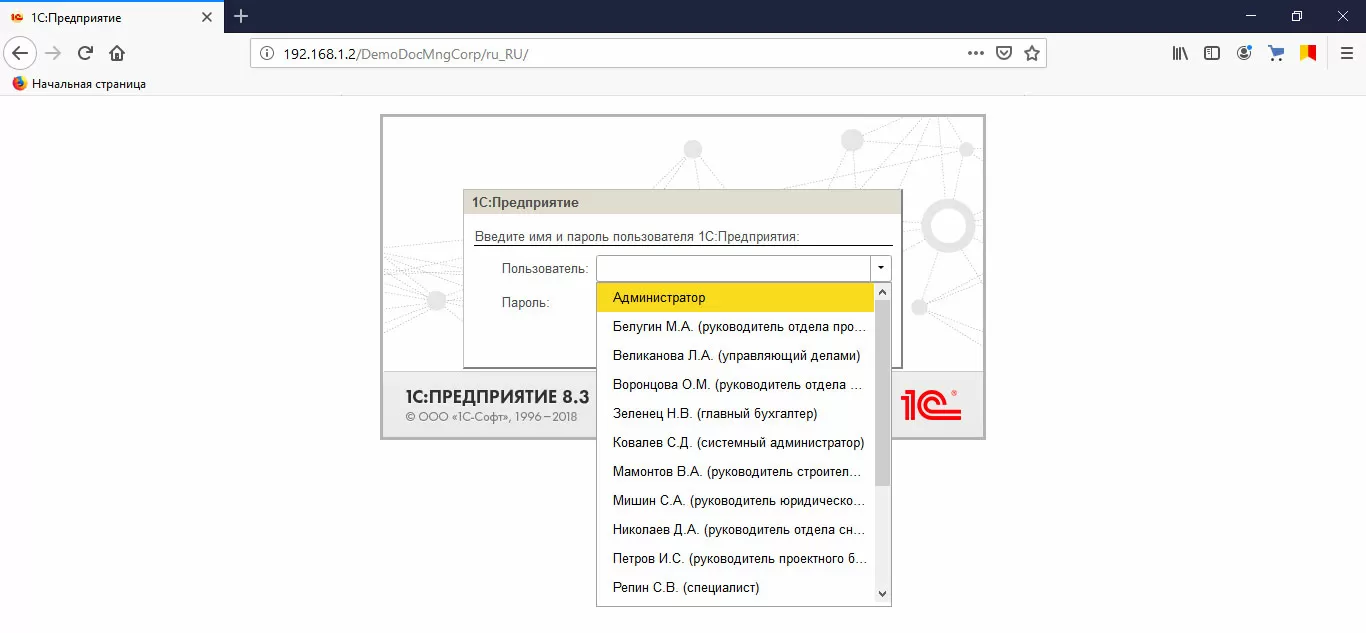Распространение мобильных устройств и доступный интернет диктуют свои условия, поэтому возможность работы с 1С через удаленный доступ воспринимается как сама собой разумеющаяся. Поэтому настроить веб-доступ к базе 1С:Предприятие, работающей в файловом режиме, не составляет труда: в этом случае компьютер выступает в роли файлового сервера, а другие пользователи обращаются к данной информационной базе.
Публикация информационной базы на веб-сервере избавляет от необходимости устанавливать дополнительные компоненты 1С – достаточно любого веб-браузера, чтобы работать не только в режиме тонкий клиент, но и через браузер. Помимо этого доступ к информационной базе можно получить из любого места и любого устройства.
Рассмотрим на примере программы 1С:Документооборот публикацию базы на веб-сервере и организацию веб-доступа к ней. Чтобы организовать веб сервер 1С:Документооборот, можно использовать бесплатные продукты – Apache* сервер и Internet Information Server (IIS), который входит в состав операционных систем фирмы Microsoft. В этой статье мы рассмотрим вариант публикации с использованием IIS. Для его использования не требуется скачивать дополнительно программное обеспечение, достаточно активировать установку компонентов 1С.
О публикации на веб-сервере, используя Apache, подробнее можно узнать в статье Публикация 1С 8.3 на Apache
Установка модулей расширения веб-сервера
Для установки модулей необходимо или запустить установку платформы, или изменить имеющуюся установку и активировать соответствующий компонент. В нашем примере программа уже установлена, поэтому мы ищем в разделе «Приложения и возможности» (в другом варианте операционной системы может быть «Программы и компоненты») программу 1С в списке установленных компонент и нажимаем кнопку «Изменить».
В открывшемся окне оставляем переключатель в положении «Изменить» и нажимаем кнопку «Далее».
Выбираем и списка «Модуль расширения веб-сервера» и нажимаем кнопку «Далее».
Далее, следуя предложенным шагам, устанавливаем данный компонент на компьютер.
Настройка IIS на примере Windows 10
На примере операционной системы Windows 10 рассмотрим запуск IIS. Для этого перейдем в «Панель управления», выбрать пункт «Программы и компоненты-Включение или отключение компонентов Windows».
В открывшемся окне включаем «Службы IIS», установив галочку. Значения по умолчанию можно оставить предложенные, но обязательно установить галочку «Расширения ISAPI».
Проверить, работает ли веб-браузер, можно, введя в адресной строке http://localhost. В результате мы должны увидеть картинку:
Зайдем в пункт меню «Панель управления-Администрирование». Если вы не видите этот пункт, переключите «Просмотр-Мелкие значки».
У нас появился ярлык «Диспетчер служб IIS». Запустим его.
Откроем «Пулы приложений» и перейдем в раздел «Дополнительные параметры».
Здесь разрешаем использовать 32-разрядные приложения, установив значение «Ture», т.к. процедура публикации базы на веб-сервер использует 32-разрядный модуль расширения.
Установим соответствие между ISAPI-dll и файлом wsisapi.dll (папка Bin, установленной платформы).
Перейдем непосредственно к публикации информационной базы.
Публикация информационной базы 1С:Документооброт на сервер
Запустим информационную базу 1С:Документооборот в режиме Конфигуратора от имени администратора. Это важно для корректной публикации нашей базы.
Перейдем в пункт меню «Администрирование-Публикация на веб-сервере...».
В примере используется демонстрационная база программы 1С:Документооборот. Указываем ее имя (по умолчанию система предлагает свое имя, его можно изменить), веб-сервер отображается автоматически (если установлено несколько веб-серверов, выбираем нужный), а также каталог, где будет храниться база. Остальные параметры оставляем по умолчанию и нажимаем кнопку «Опубликовать».
После публикации система сообщит, что у пользователя отсутствуют права на доступ к каталогу нашей базы. Для дальнейшей работы их следует настроить.
Настройка прав доступа к информационной базе
Для работы с информационной базой веб-сервер IIS автоматически создает пользователя IUSR и группу IIS _USRS. Для корректной работы нужно предоставить полный доступ пользователя IIS_USERS к папке Bin, где будет храниться база, используемой платформы и месту расположения каталога информационной базы (в нашем примере – C:\inetpub\wwwroot\DemoDocMngCorp\).
Щелкнув правой кнопкой мышки на папке, откроем ее «Свойства». В открывшемся окне на закладке «Безопасность» нажмем кнопку «Изменить».
Следующий шаг – добавление пользователей или их группы по кнопке «Добавить».
Нажав кнопку «Дополнительно», в дополнительном окне нажмем кнопку «Поиск». В нижней части окна отобразятся пользователи, среди которых выберем IIS_USERS и IUSR.
Нажмем «Ок» и предоставим им полные права.
Проделываем аналогичные действия с правами доступа к папке ИБ.
Для каталога публикации система автоматически установила настройки.
Настройка окончена.
Адрес публикации на веб сервере
Попробуем запустить информационную базу. В любом браузере в адресной строке набираем http://localhost и имя базы, в нашем примере – /DemoDocMngCorp. Откроется окно идентификации пользователя при входе в программу.
Программа работает в браузере.
Мы рассмотрели пример публикации информационной базы на локальном веб-сервере. Для того чтобы база была доступна через интернет другим пользователям, она должна размещаться на сервере, имеющем доступ к интернету, с указанием IP-адреса компьютера.
Чтобы база была доступна с других компьютеров, нужно знать IP-адрес компьютера, где она располагается. Посмотреть его можно в параметрах сети.
Попробуем открыть информационную базе через IP-адрес – введем в адресную строку http://192.168.1.2/DemoDocMngCorp
Браузер запускает информационную базу, используя IP-адрес компьютера.
Подводя итог, отметим, что важнейшее преимущество публикации через веб-сервер – с такой базой можно работать с любого устройства из любой точки, имея лишь браузер.
консультация эксперта

самые свежие новости 1 раз в месяц