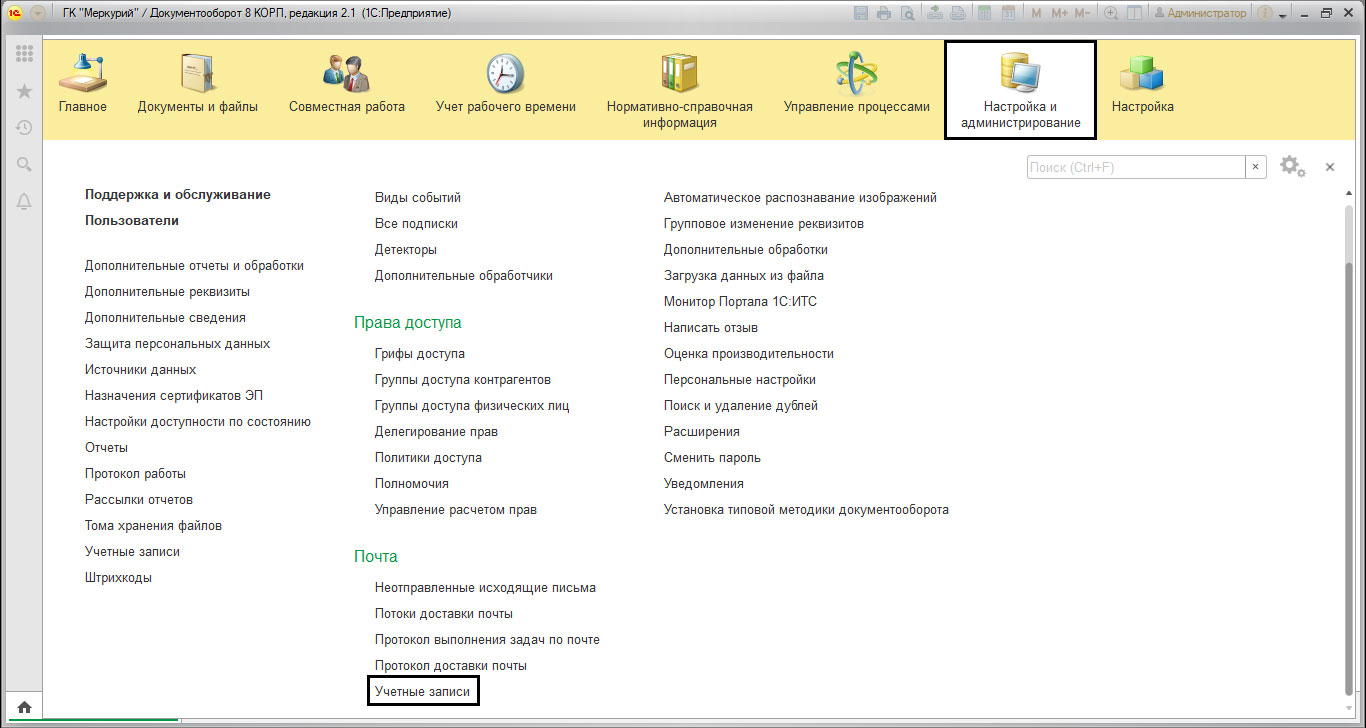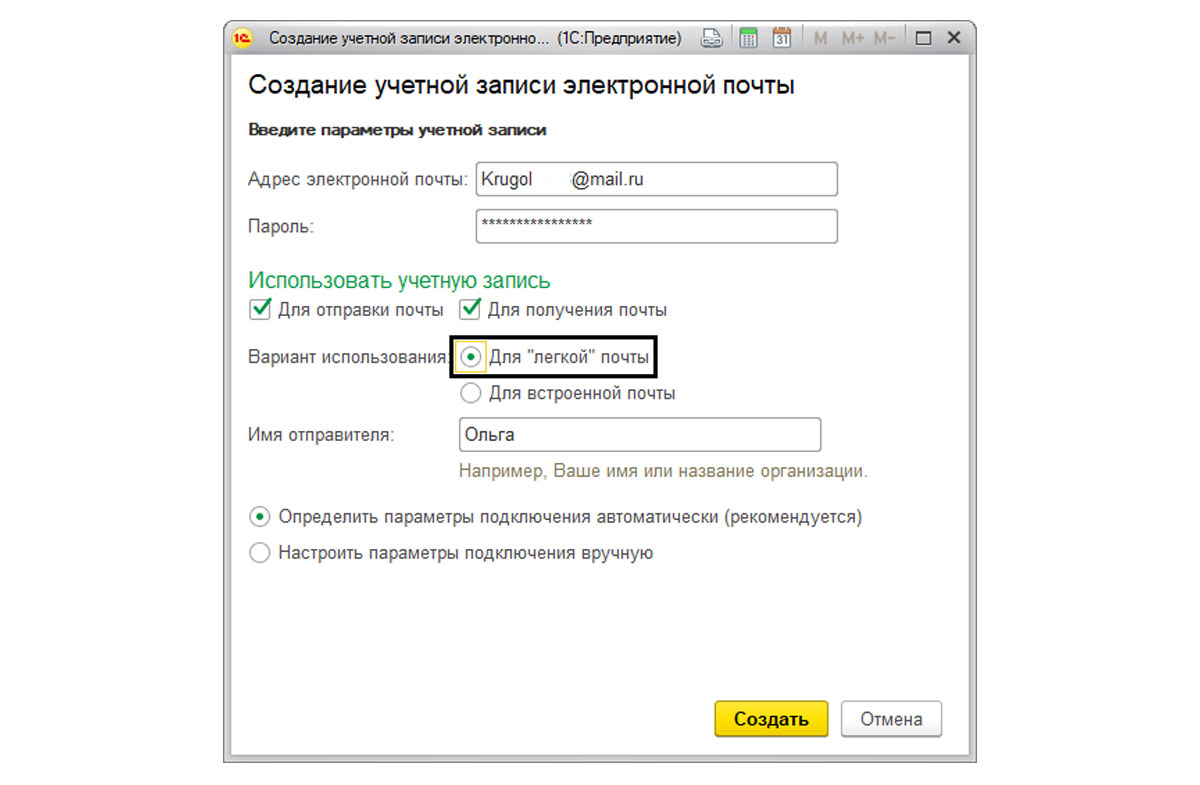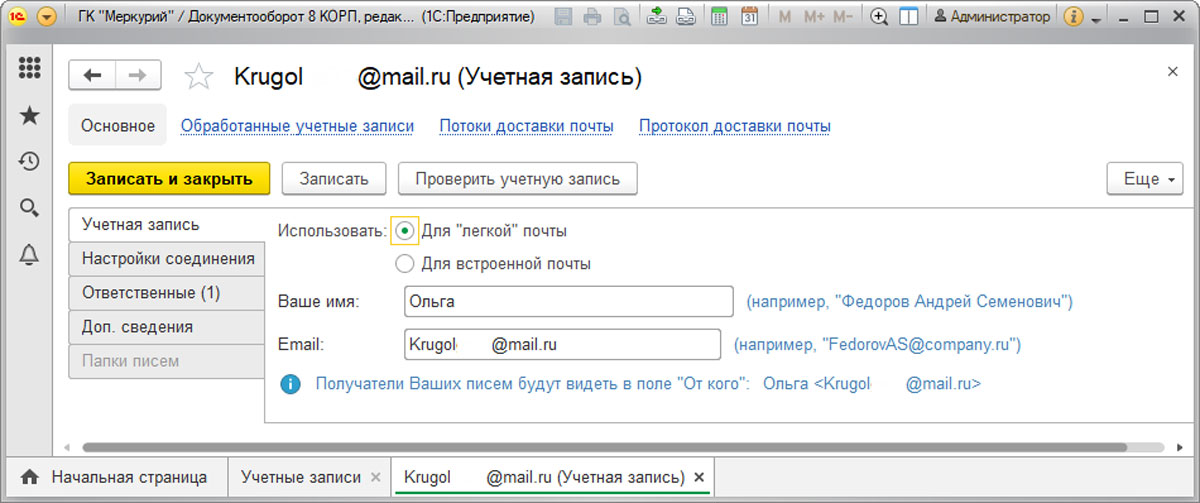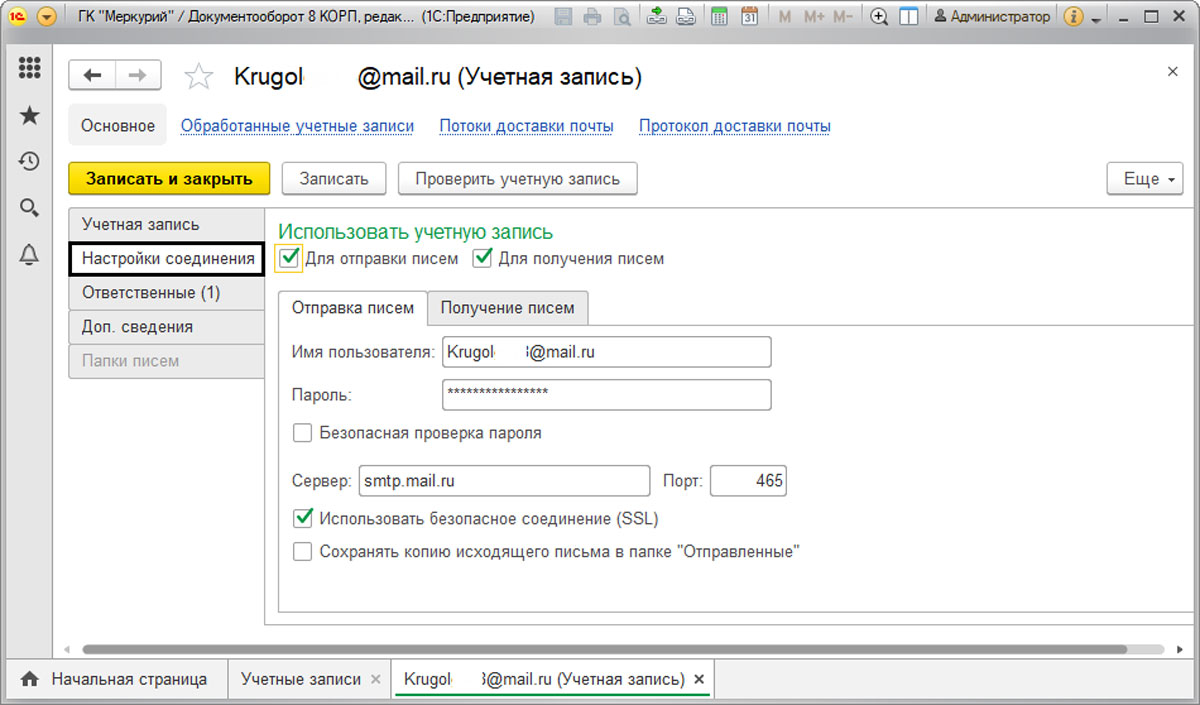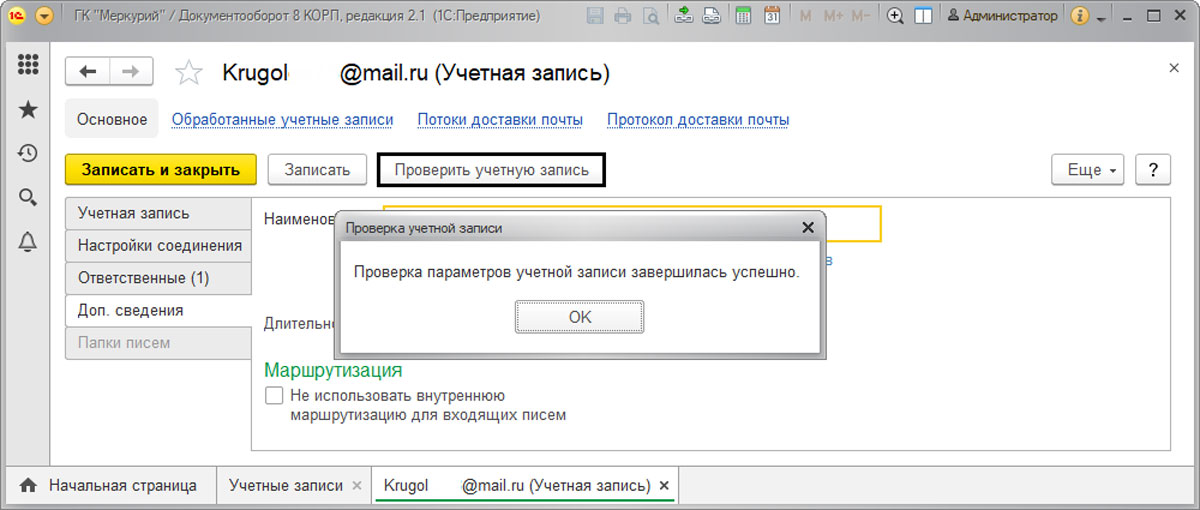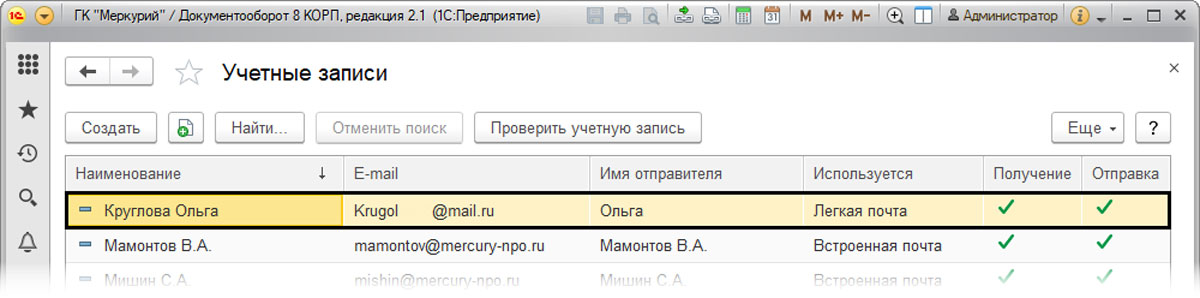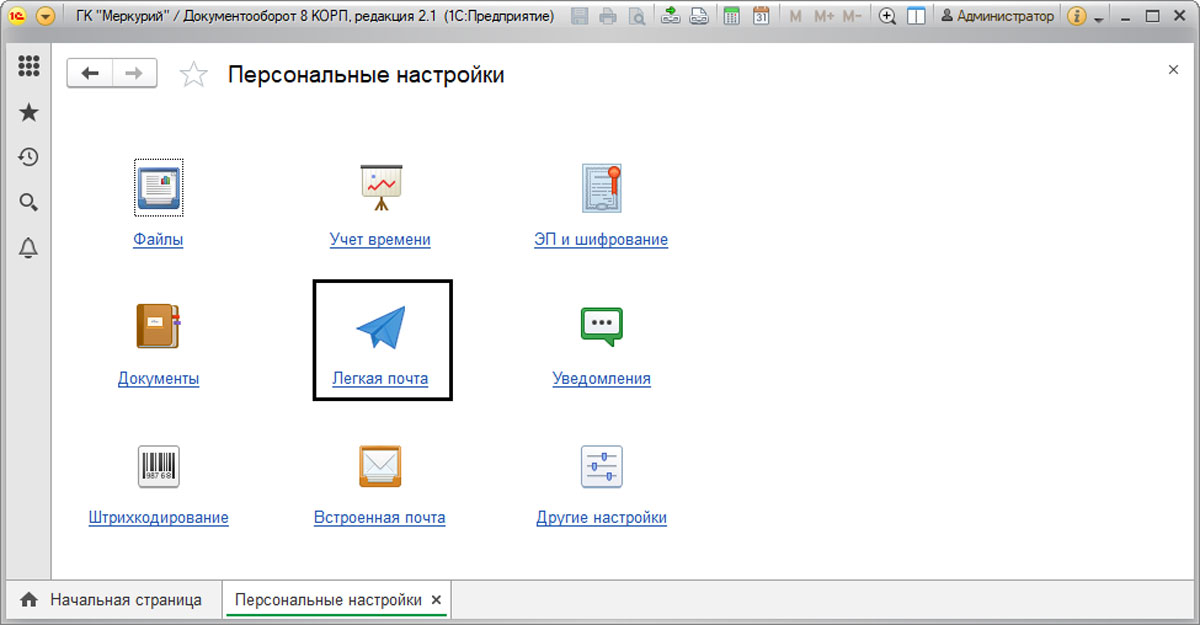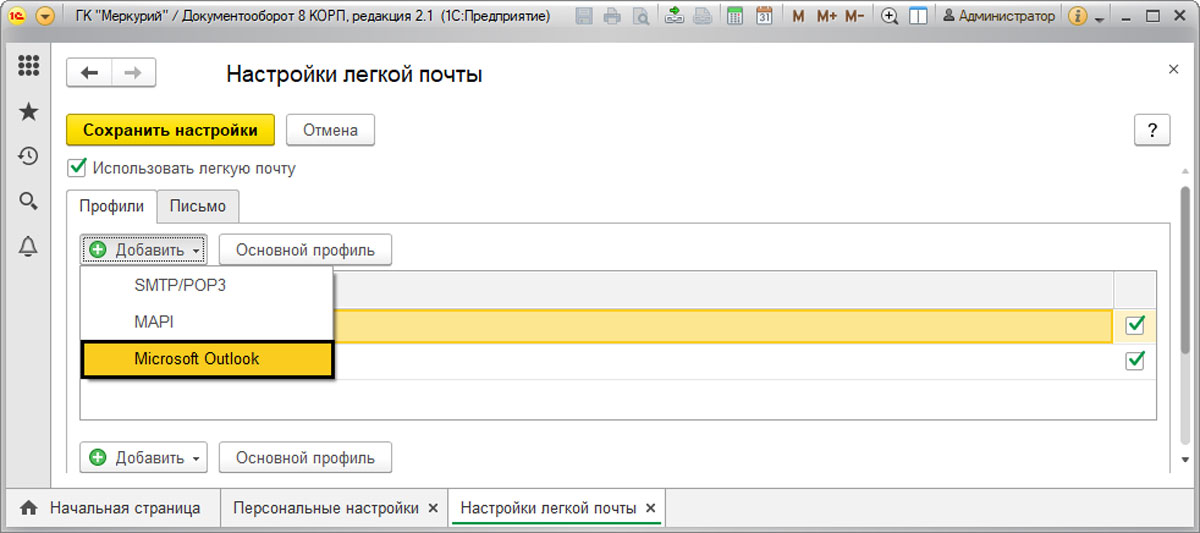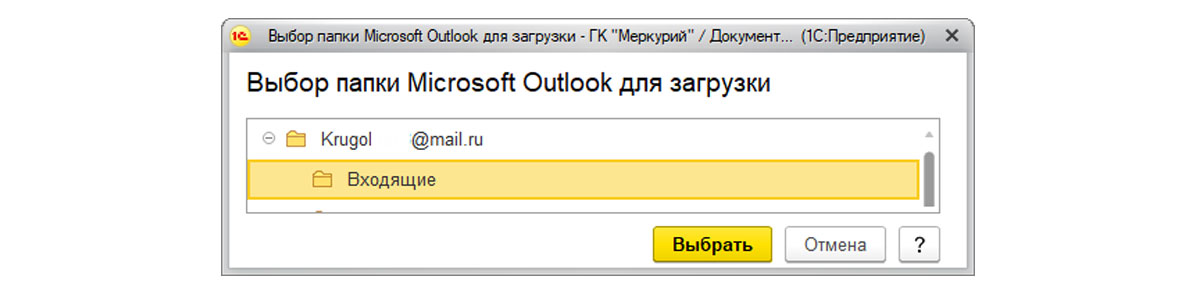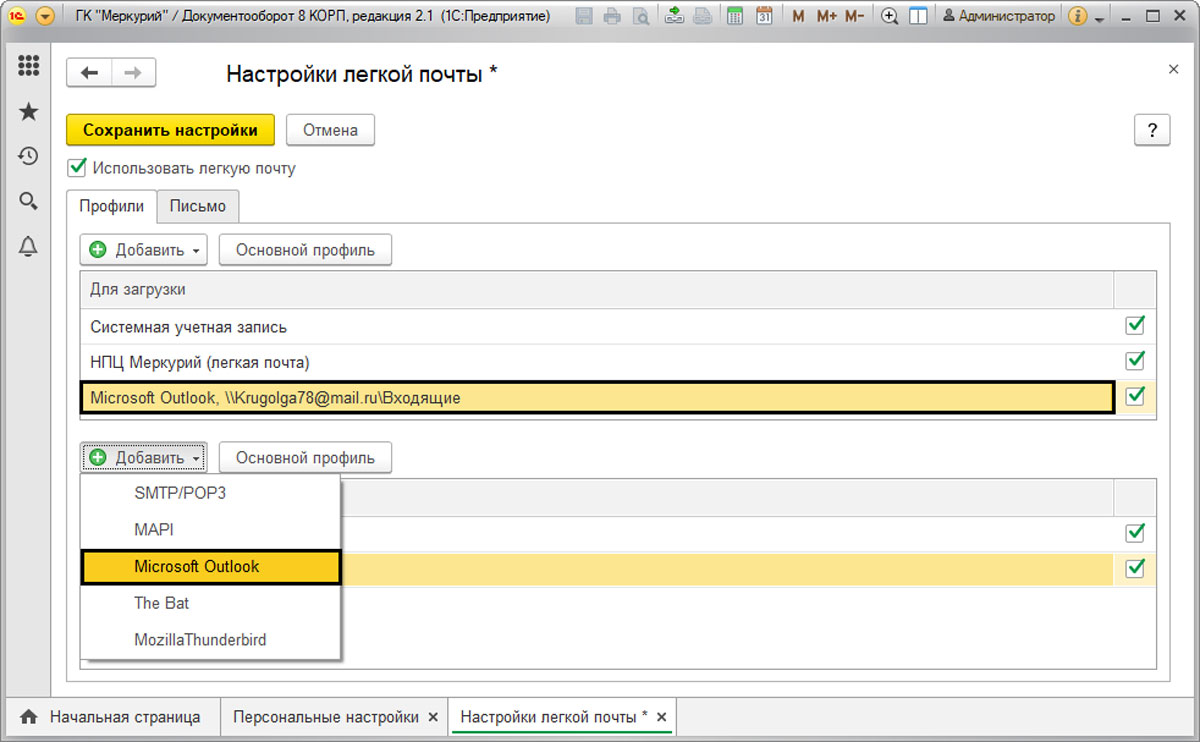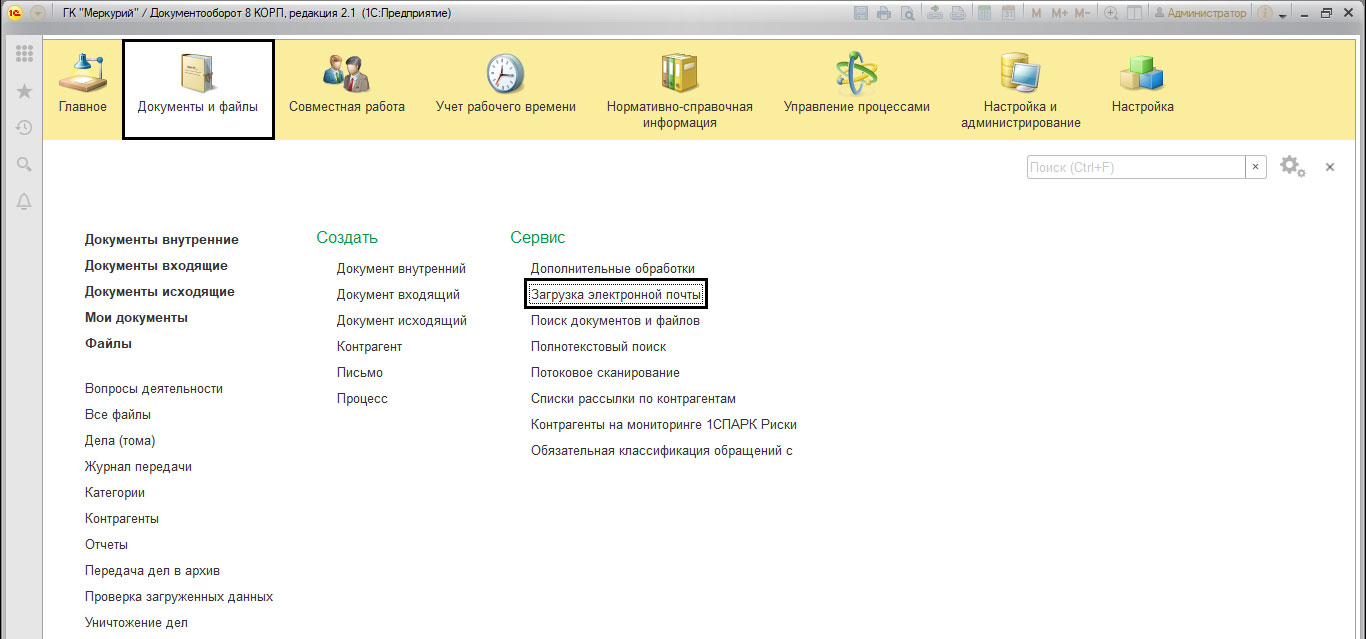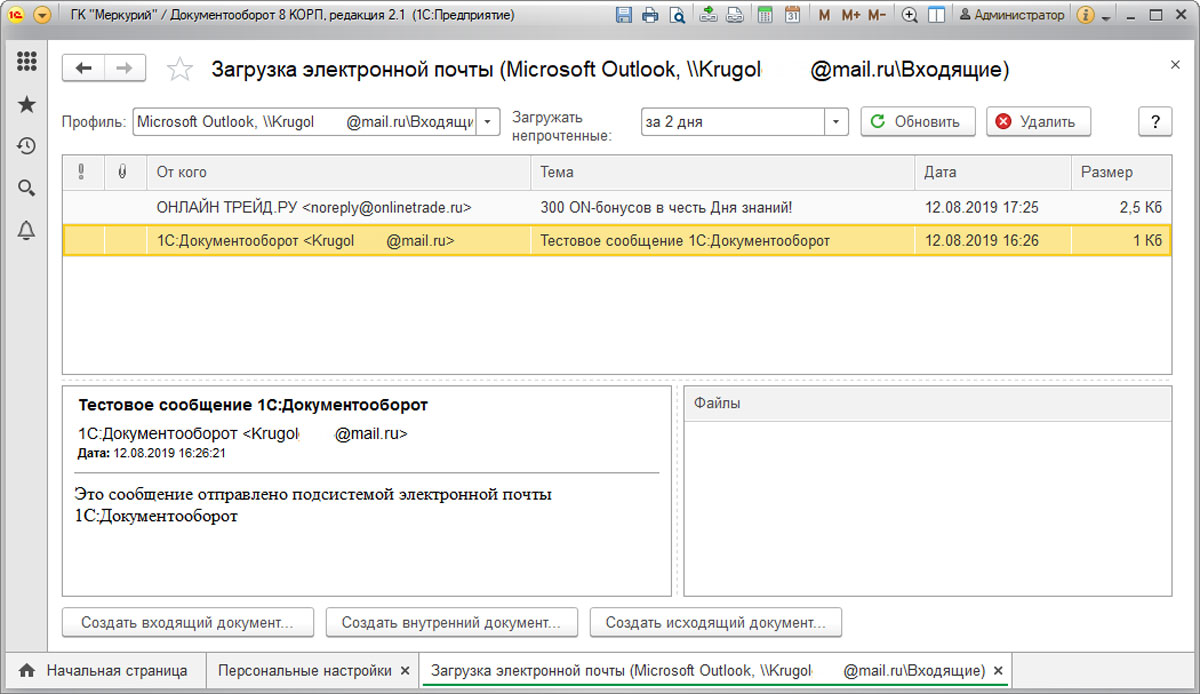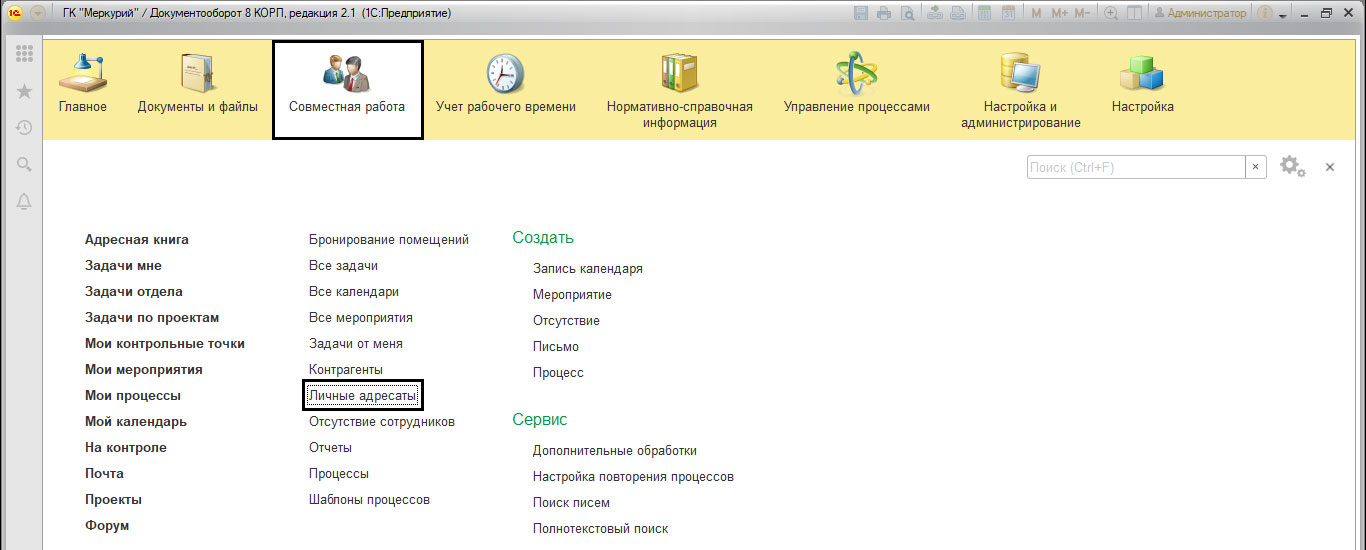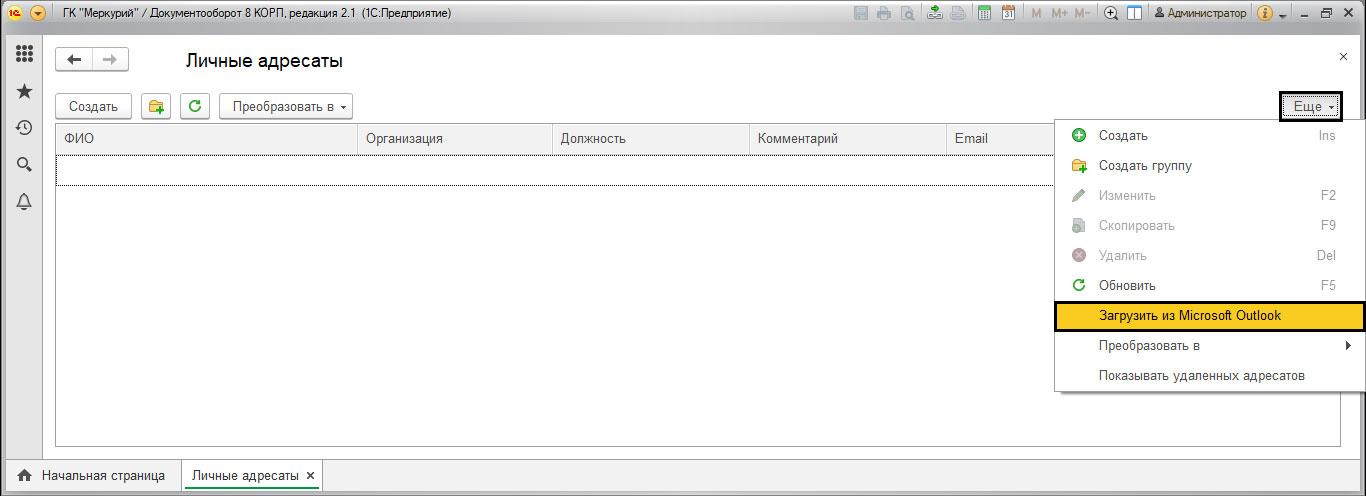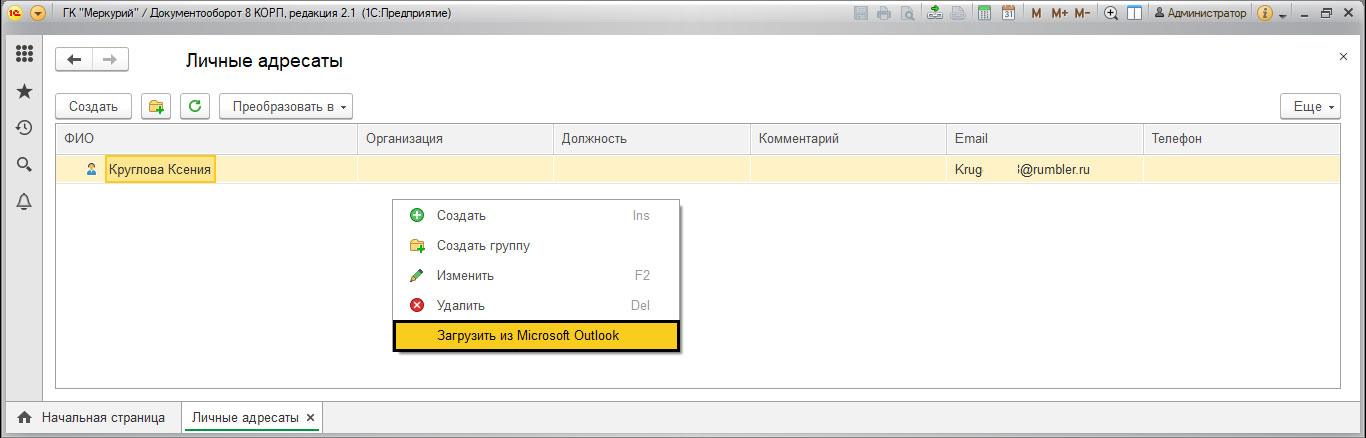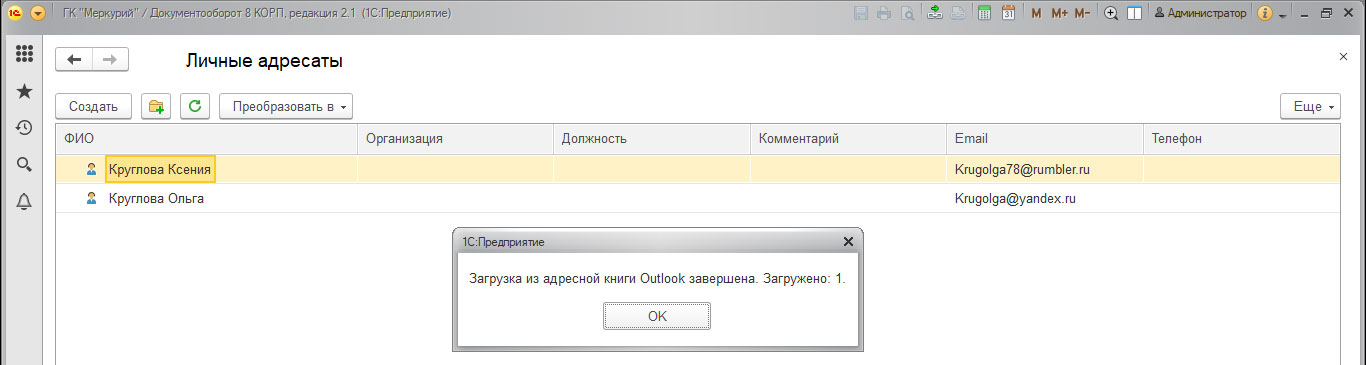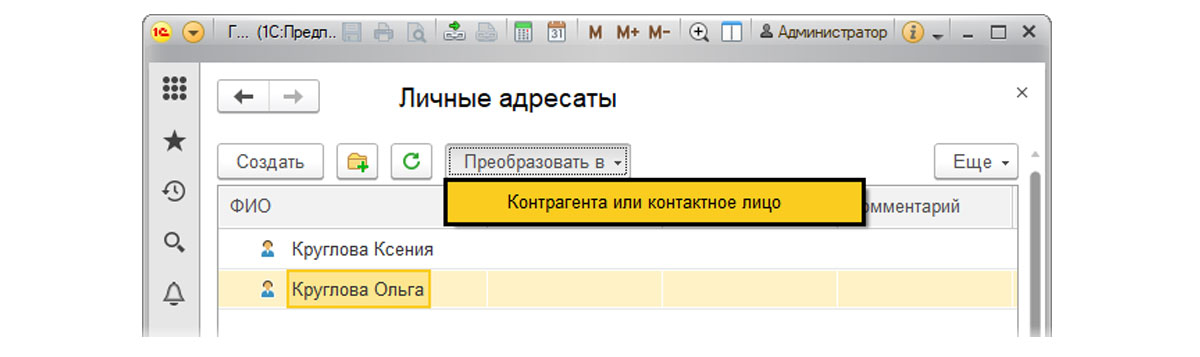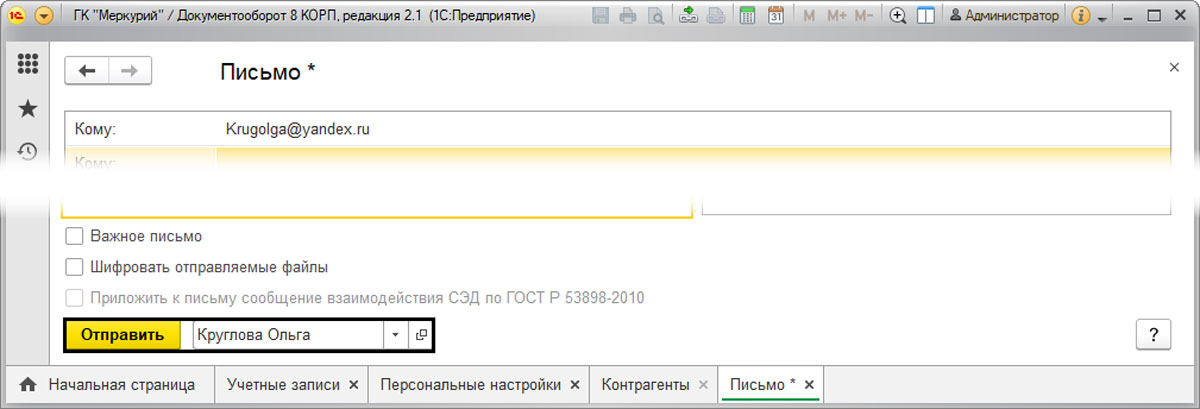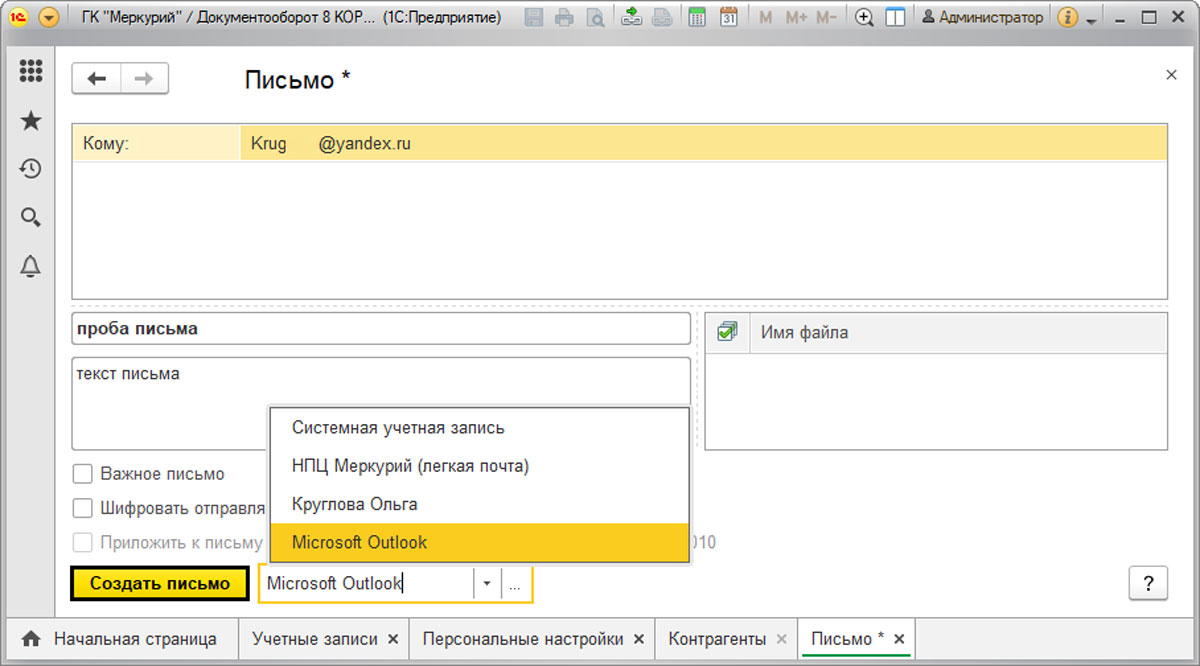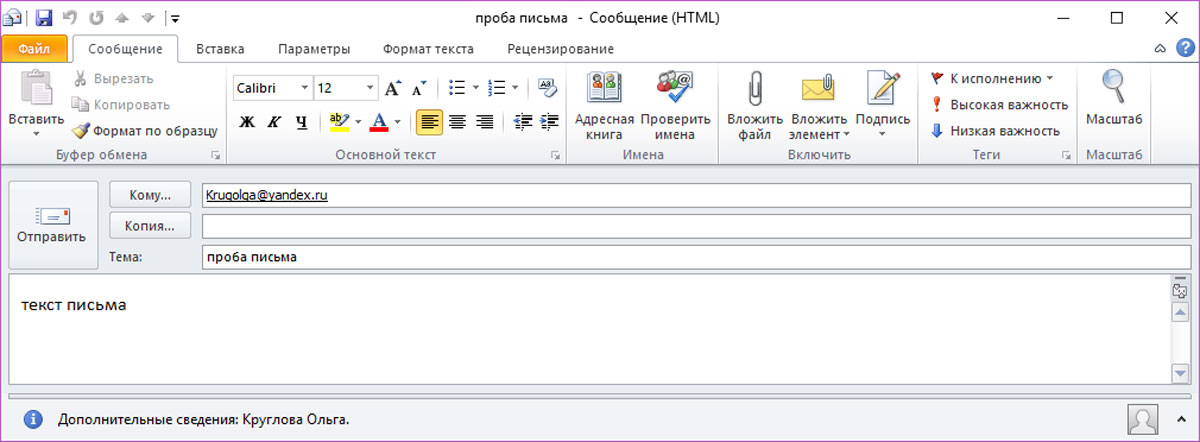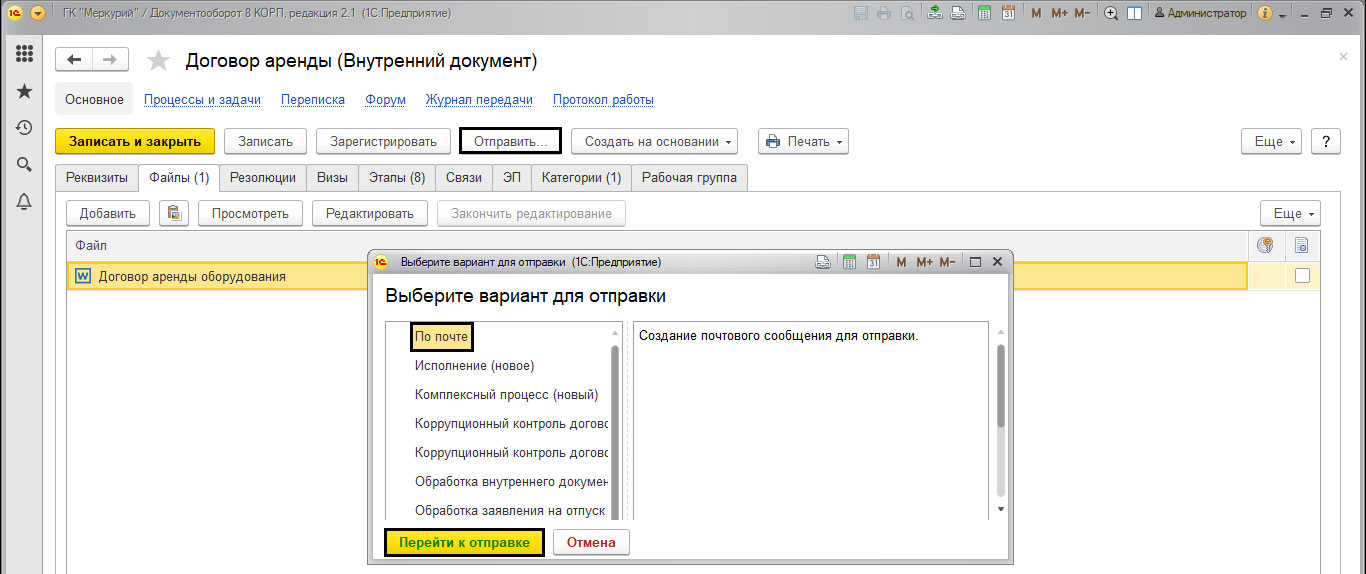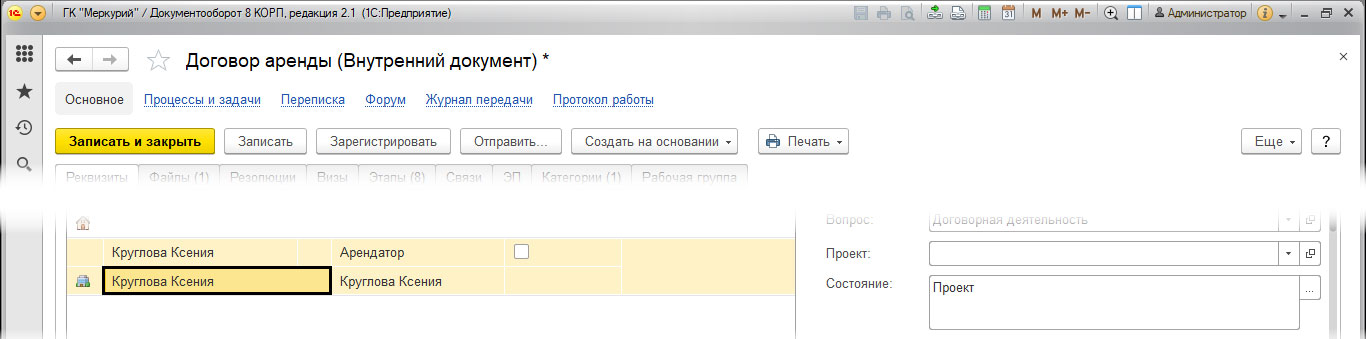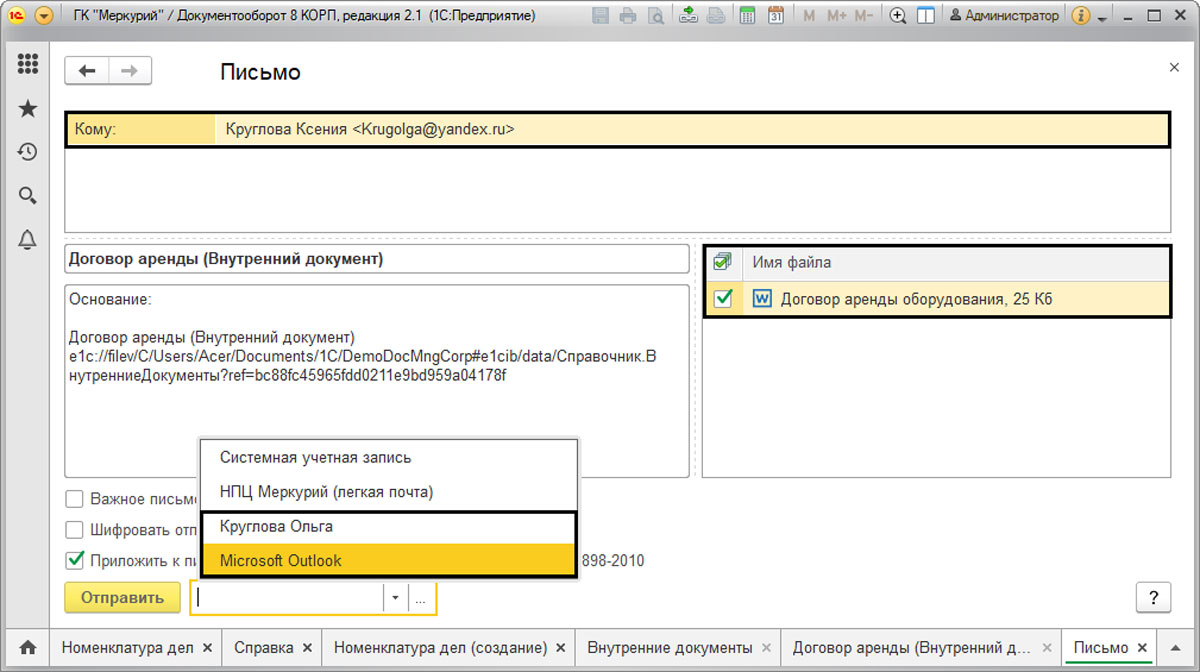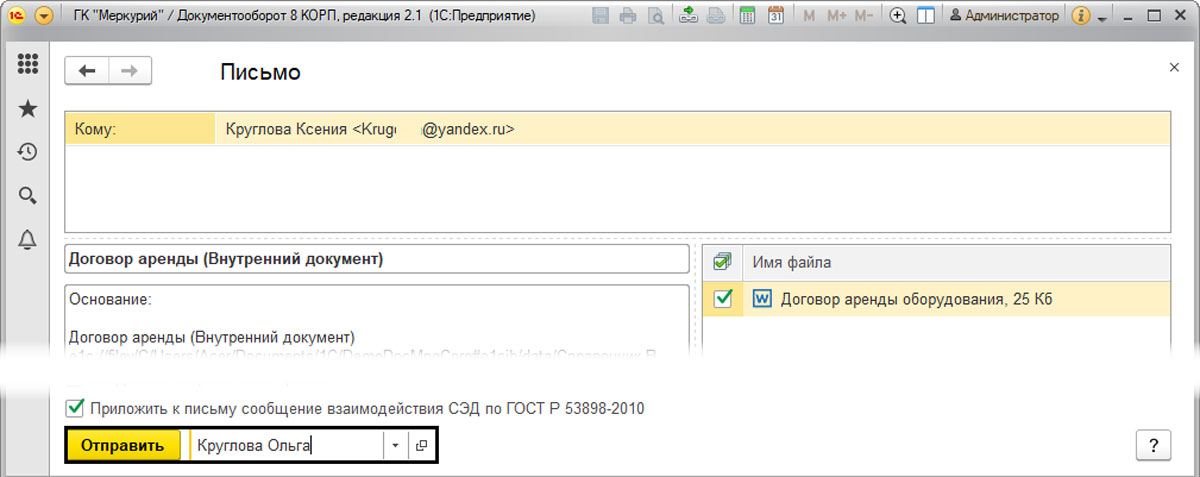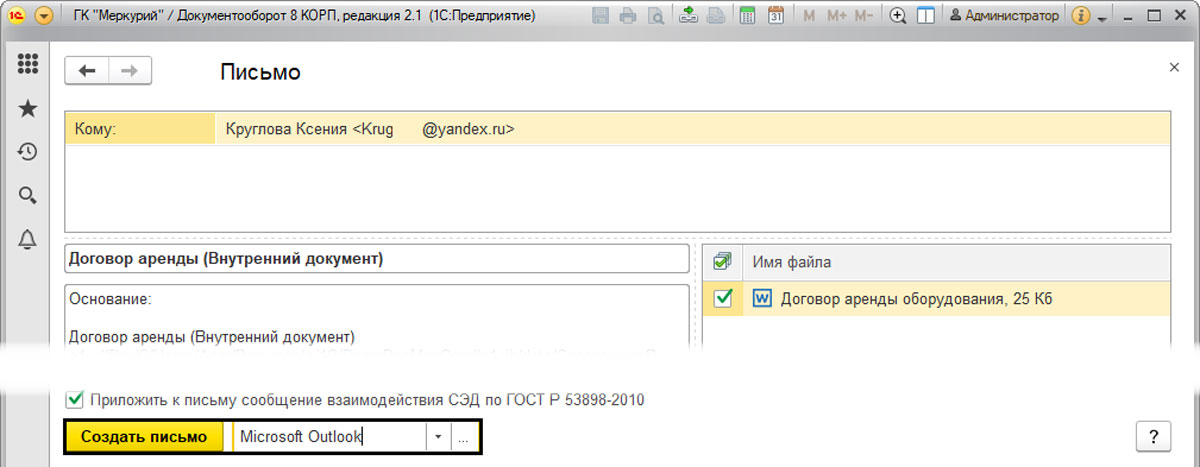В программе 1С:Документооборот предусмотрено использование электронной почты. Почта может быть встроенной – в этом случае программа выступает в роли почтового клиента, и легкая – предполагающая синхронизацию программы со сторонним почтовым клиентом: фактически происходит обмен корреспонденцией с почтового ящика, указанного в настройке, и отправка сформированных писем из программы.
Для легкой почты характерно:
- Отправка и получение сообщений, используя почтовый клиент, например, MS Outlook, по интернет-протоколу POP3 или IMAP.
- Письма и вложения не сохраняются в информационной базе, но их можно загрузить в справочники внутренних, входящих, исходящих документов.
- Системная учетная запись должна быть настроена на использование «Легкой почты».
Рассмотрим использование легкой почты в программе 1С:Документооборот совместно с Microsoft Outlook.
Настройка системной учетной записи
В разделе «Настройка и администрирование-Почта-Учетные записи» настраивается системная учетная запись, а также создается и настраивается учетная запись пользователя.
Создадим новую учетную запись, кнопка «Создать».
В настройках указываем адрес электронной почты, пароль, имя отправителя, устанавливаем вариант использования – «Для легкой почты». Галочками определяем, будет ли почта использоваться для отправки или для получения почты.
Переключатель «Определить параметры подключения автоматически (рекомендуется)» оставляем, тем самым программа сама сделает все необходимые настройки параметров учетной записи. Нажав кнопку «Перейти к учетной записи», можно посмотреть ее настройки.
Настройка имеет несколько вкладок. На первой вкладке «Учетная запись» отражены основные настройки – использование для «легкой почты», имя пользователя, адрес электронной почты.
На вкладке «Настройки соединения» находятся настройки отправки и получения писем.
Следующая вкладка – «Ответственные лица». На ней можно добавить пользователей, которые будут иметь доступ на чтение и отправку почты, используя данную учетную запись.
На вкладке «Доп. сведения» можно изменить наименование учетной записи.
Меню «Папки для писем» не активно для учетной записи легкой почты, так как при использовании легкой почты не сохраняется переписка и прикрепленные вложения в информационной базе. По нажатию кнопки «Проверить учетную запись» программа произведет проверку параметров учетной записи.
В списке появилась наша учетная запись.
Настройка легкой почты
Для настройки использования легкой почты под конкретного пользователя перейдем в раздел «Настройка-Сервис-Персональные настройки» и по гиперссылке «Легкая почта».
Здесь установим галочку «Использовать легкую почту» и пропишем почтовый профиль. Для загрузки писем доступны профили:
- SMTP/POP3
- Microsoft Outlook
- MAPI
В нашем примере выберем профиль Microsoft Outlook.
Укажем папку MS Outlook для загрузки писем.
И также добавим профиль MS Outlook для отправки почты. Также для отправки писем доступны профили:
- SMTP/POP3
- MAPI
- Microsoft Outlook
- The Bat
- Mozilla Thunderbird
самые свежие новости 1 раз в месяц
Интеграция Outlook и 1С Документооборот. Загрузка электронной почты
Для загрузки и просмотра почты перейдем в раздел «Документы и файлы-«Сервис-Загрузка электронной почты».
Выбрав профиль, указываем за какой период проверять почту и нажимаем кнопку «Обновить». В списке мы увидим всю нашу непрочитанную корреспонденцию за указанный в настройке период. Нажав кнопку «Создать входящий документ», «Создать внутренний документ» или «Создать исходящий документ», письма можно сохранить в программе в виде соответствующего документа.
Загрузка адресатов из MS Outlook
Программа 1С:Документооборот имеет возможность синхронизировать контактную информацию между 1С и MS Outlook. В MS Outlook хранятся адреса электронной почты, контакты и другая информация. В разделе «Совместная работа» в пункте меню «Личные адресаты» можно загрузить адресатов.
По кнопке «Еще» или щелчком правой кнопки мышки можно выбрать команду «Загрузить из Microsoft Outlook», в результате чего контакты, которых нет в программе, будут загружены из Microsoft Outlook.
По кнопке «Еще» или щелчком правой кнопки мышки можно выбрать команду «Загрузить из Microsoft Outlook», в результате чего контакты, которых нет в программе, будут загружены из Microsoft Outlook.
Создать письмо в Outlook из 1С
Попробуем отправить письмо. Для этого зайдем в справочник «Контрагенты», выберем адресата и нажмем кнопку «Отправить».
Хотелось бы отметить, что если в программе не используется встроенная почта (галочка использовать встроенную почту не установлена), то пункта «Создать-Письмо» вы не увидите. В программе 1С:Документооборот он используется только для встроенной почты.
Следующим шагом программа нам предложит выбрать вариант отправки. В нашем примере мы выбираем «Письмо».
Вводим текст письма и выбираем учетную запись, с помощью которой будет произведена отправка. При выборе учетной записи для «легкой почты» письмо просто будет отправлено адресату. При этом будет доступна кнопка «Отправить».
Если указать учетную запись для отправки Microsoft Outlook, то будет открыто окно почтового клиента для создания письма. Нажимаем кнопку «Создать письмо».
Далее пользователь уже работает с отправкой письма в MS Outlook.
Работа с документами при отправке электронной почты
Кроме отправки обычных писем, программа 1С: Документооборот позволяет отправлять вложения каких-либо документов. Для этого в документах (или журнале документов) имеется кнопка «Отправить». Для примера создадим внутренний документ «Договор аренды», внутри которого имеется сформированный файл договора. При отправке письма он будет автоматически прикреплен и отправлен адресату. Ход действий аналогичен отправке обычного письма: кнопка «Отправить» и выбор варианта отправки «По почте», далее – «Перейти к отправке».
В документе указано контактное лицо, и при формировании письма (при наличии заполненных данных, в частности, электронной почты) получатель подставляется программой автоматически.
Мы видим, что к письму приложен файл нашего договора. Далее мы выбираем учетную запись, с помощью которой будет произведена отправка, в нашем примере – или учетная запись «легкой почты», или с помощью почтового клиента Outlook.
При использовании «легкой почты» нажимаем кнопку «Отправить», и письмо с вложением будет отправлено адресату.
При отправке с помощью MS Outlook по кнопке «Сформировать письмо» будет сформировано письмо и передано в указанный почтовый клиент.
Мы увидели, что пользователь может отправлять письма из 1С:Документооборот, сохраняя их копии, вместе с вложениями в MS Outlook. Можно отправлять любые письма – отчеты, документы с вложениями. При использовании 1С:Документооборот с MS Outlook работа пользователей будет более удобной и эффективной.
консультация эксперта

самые свежие новости 1 раз в месяц