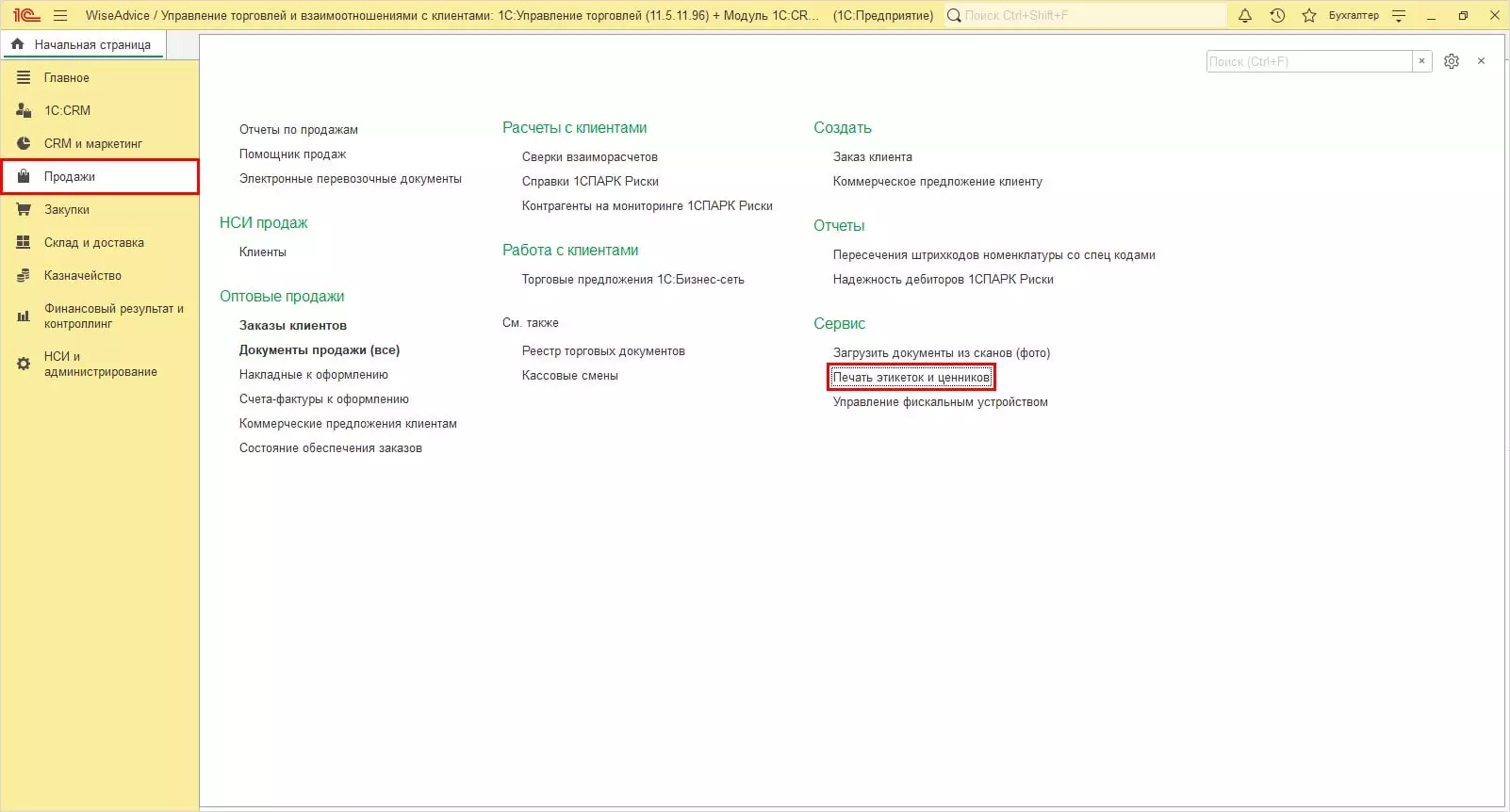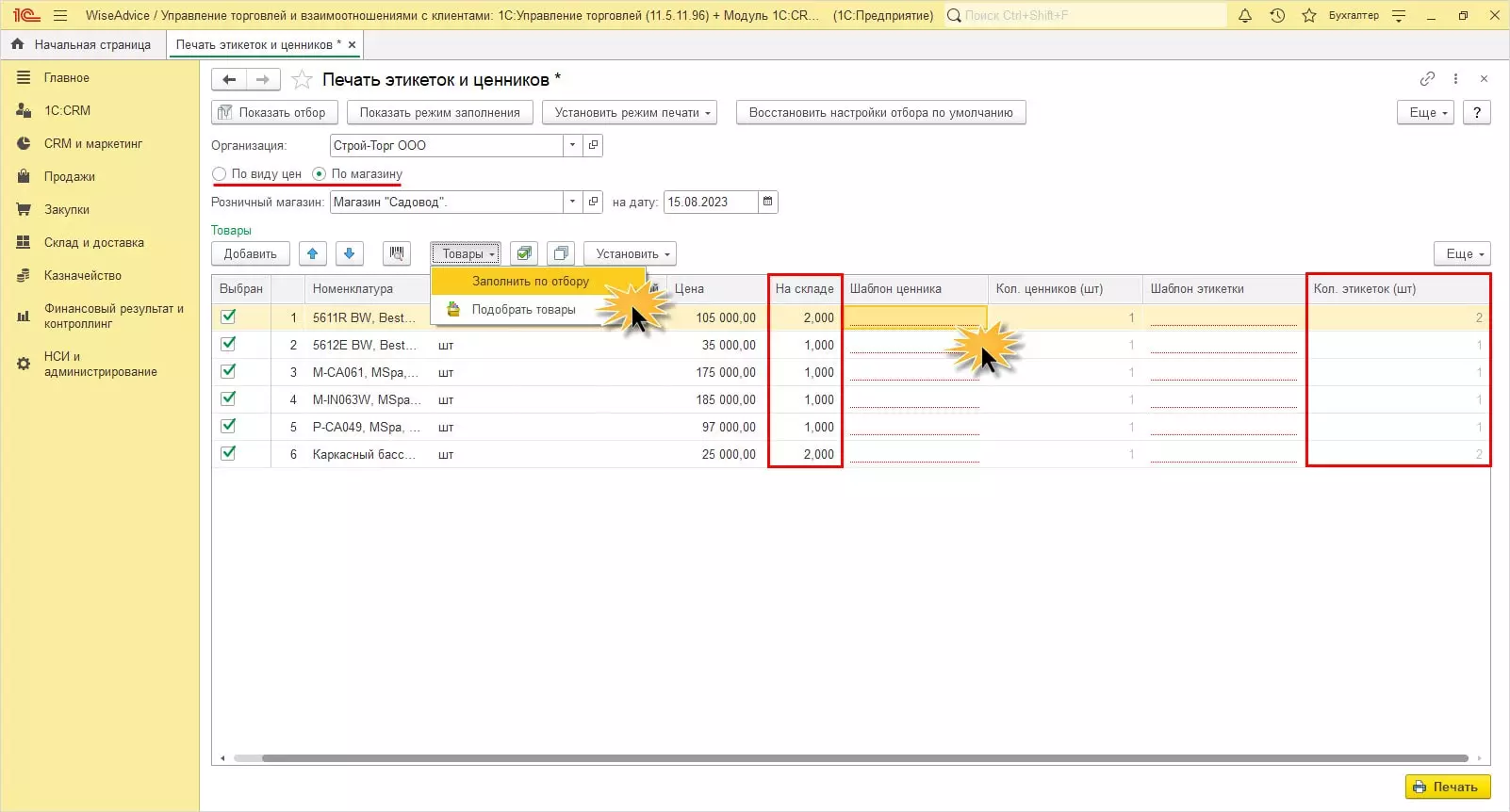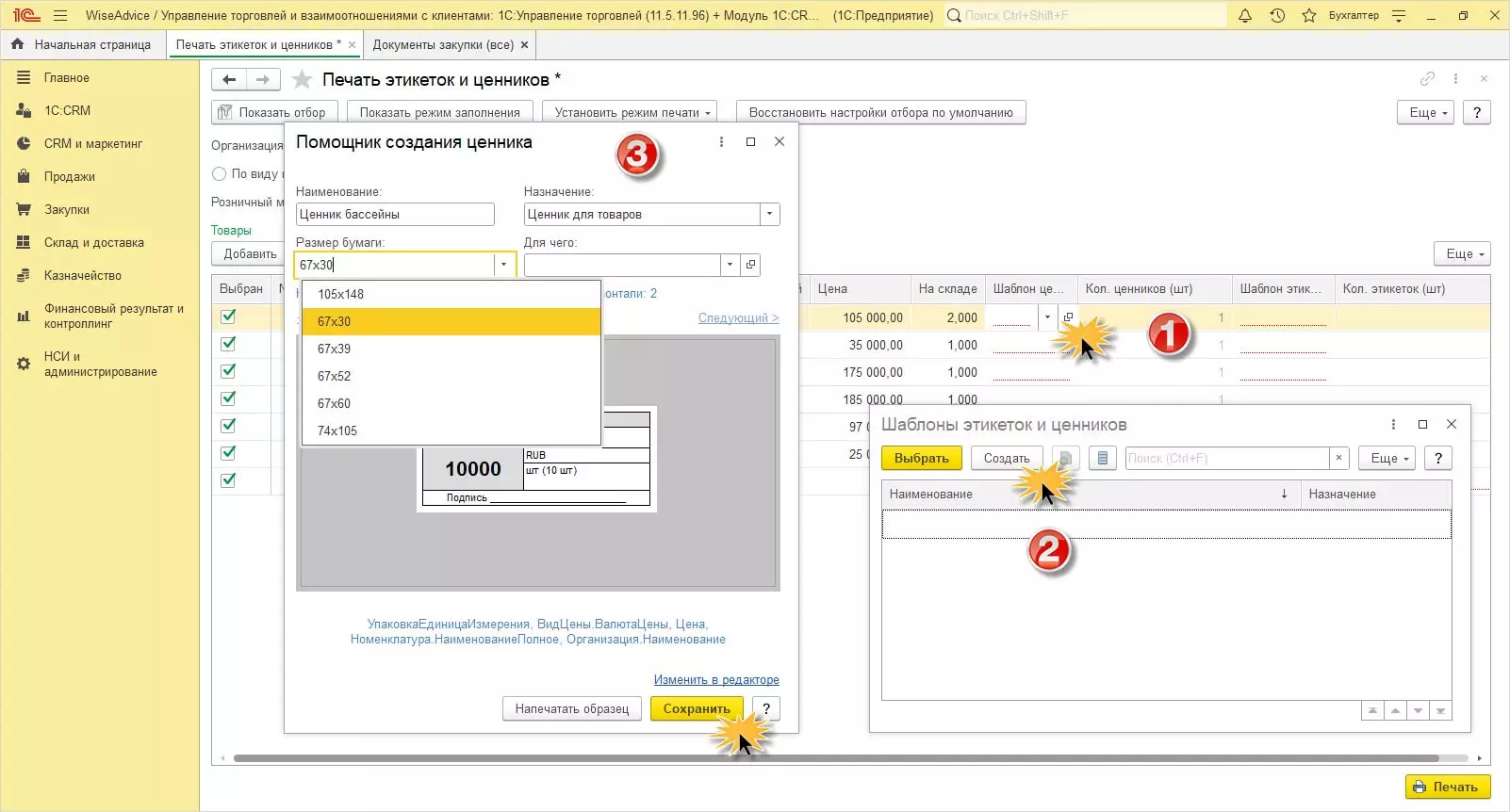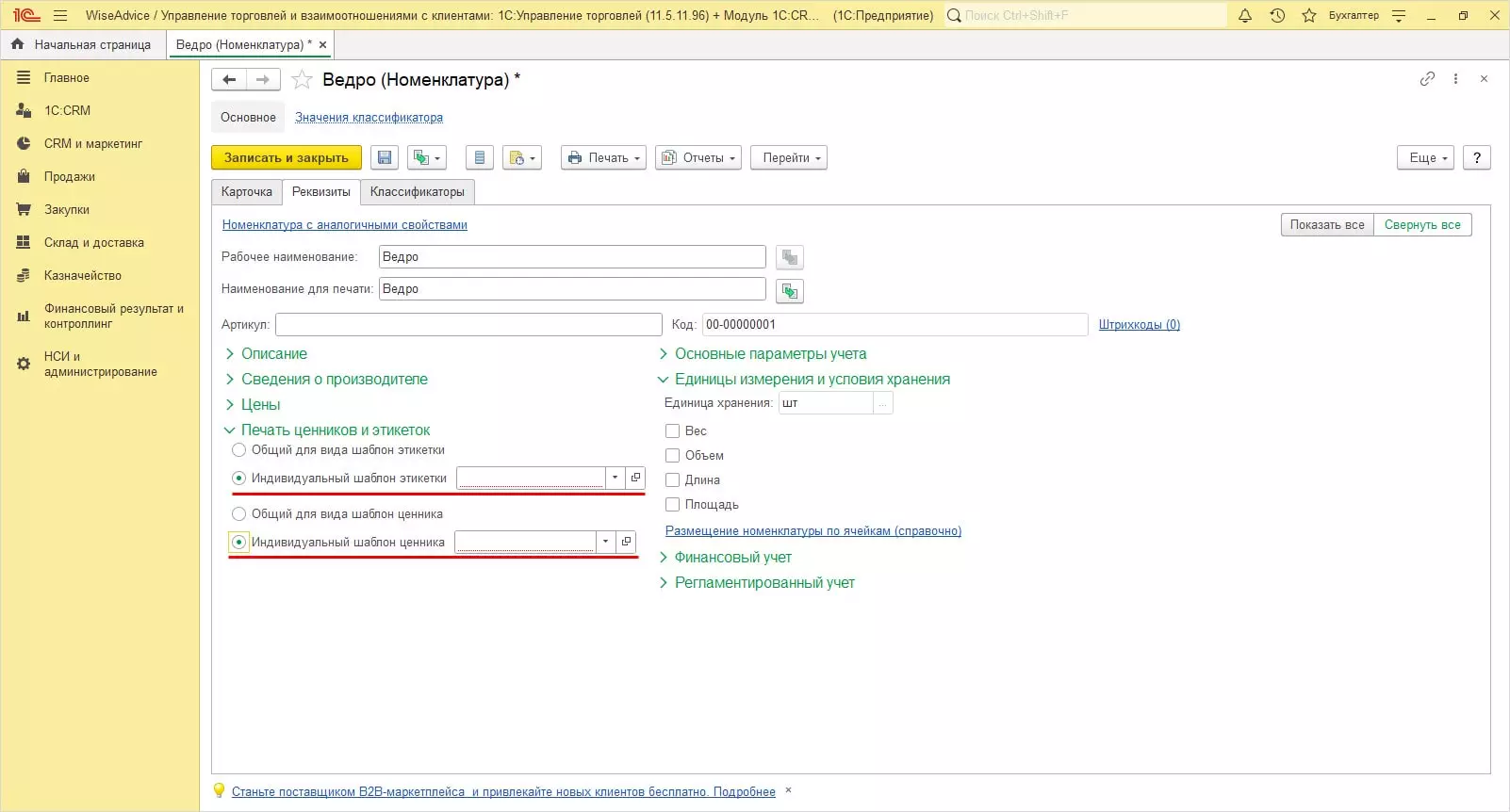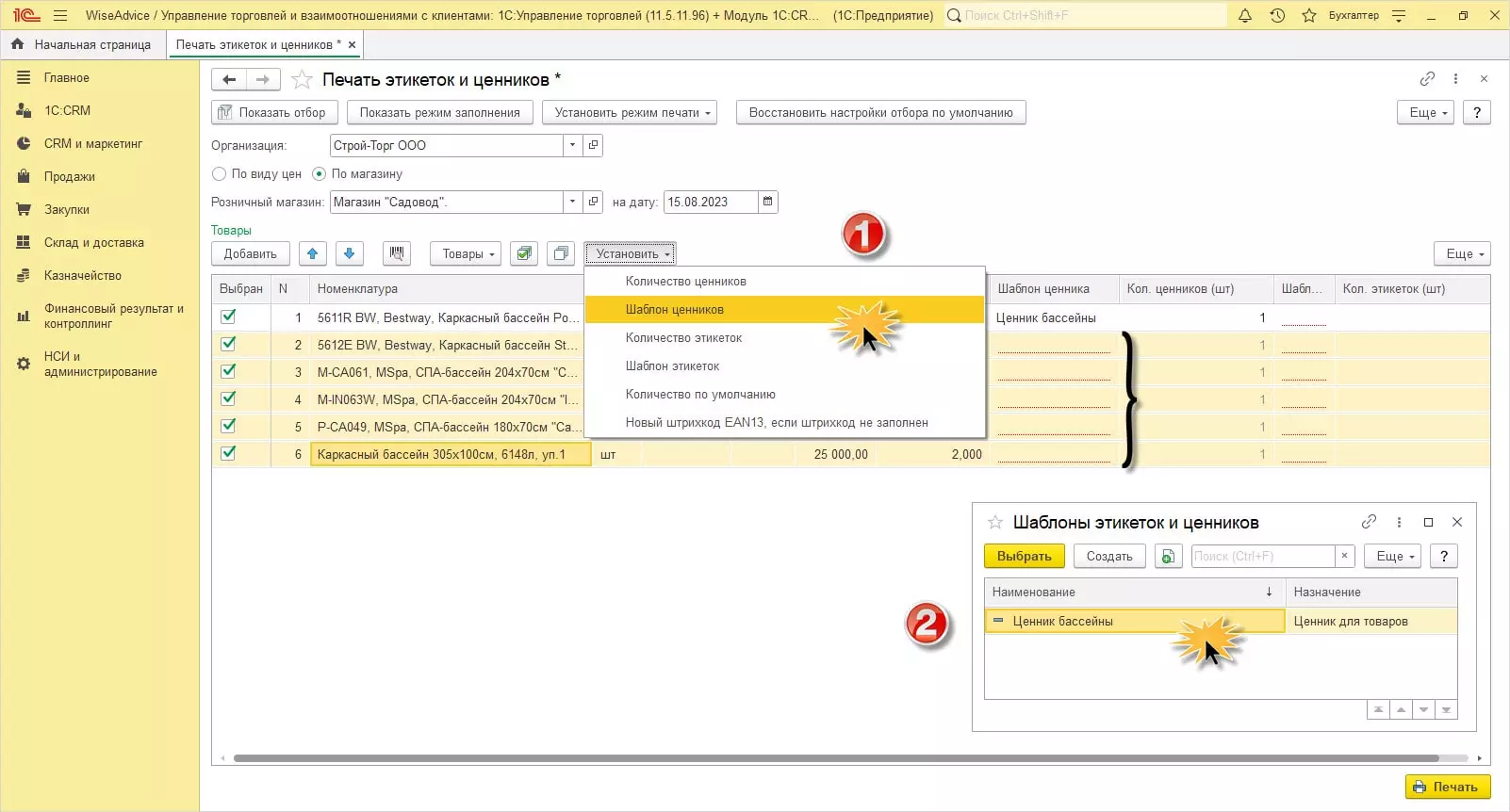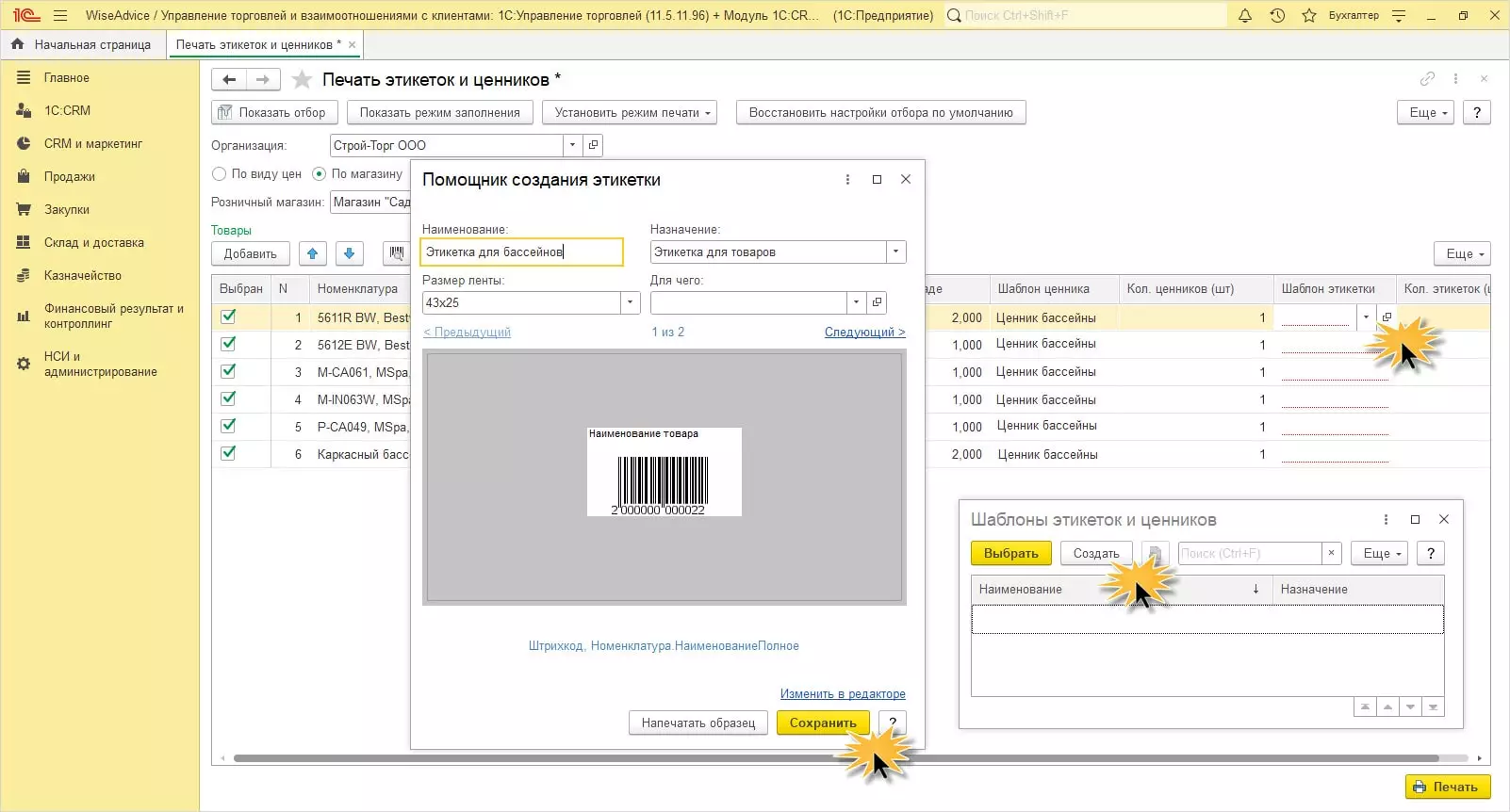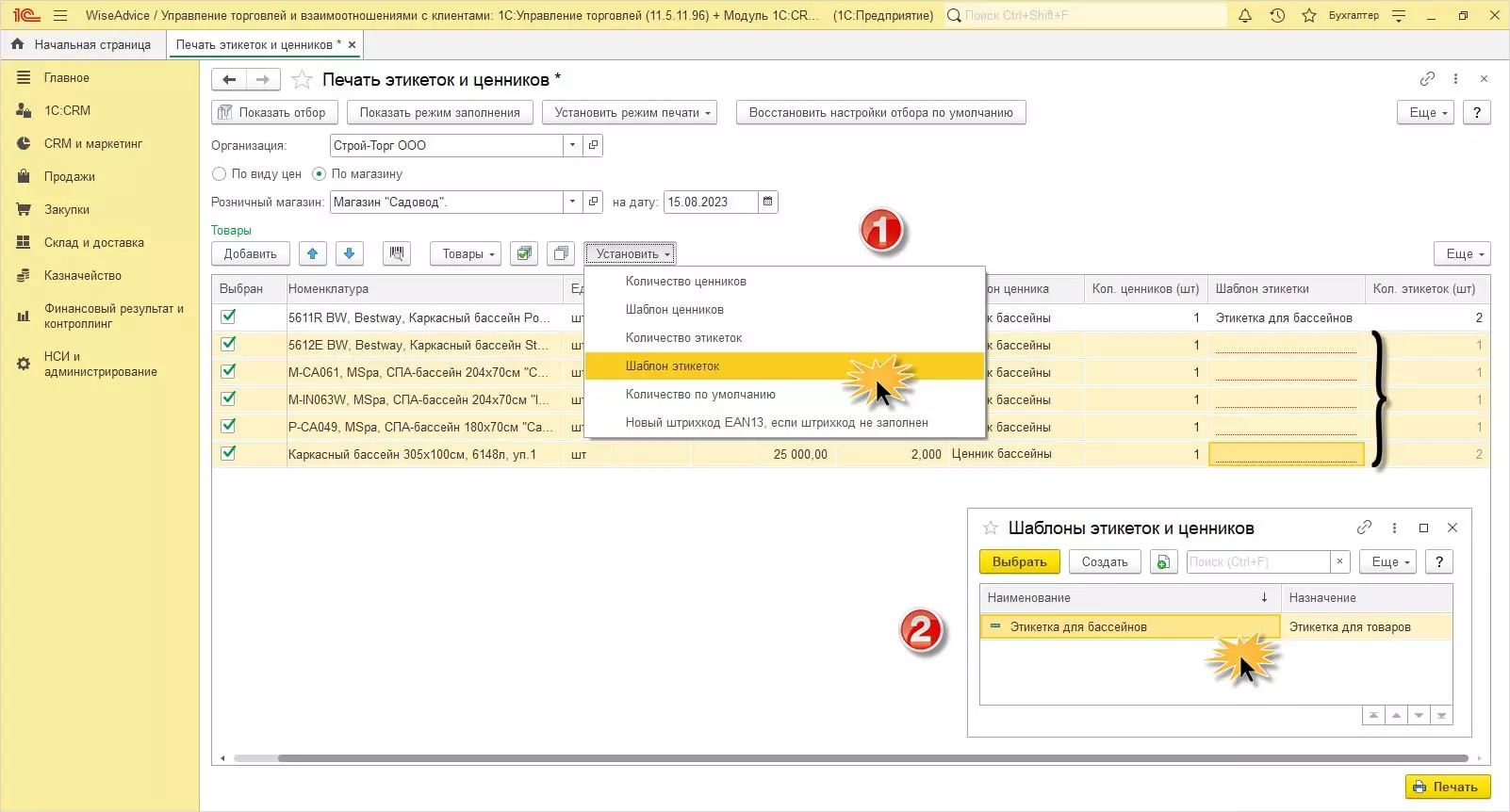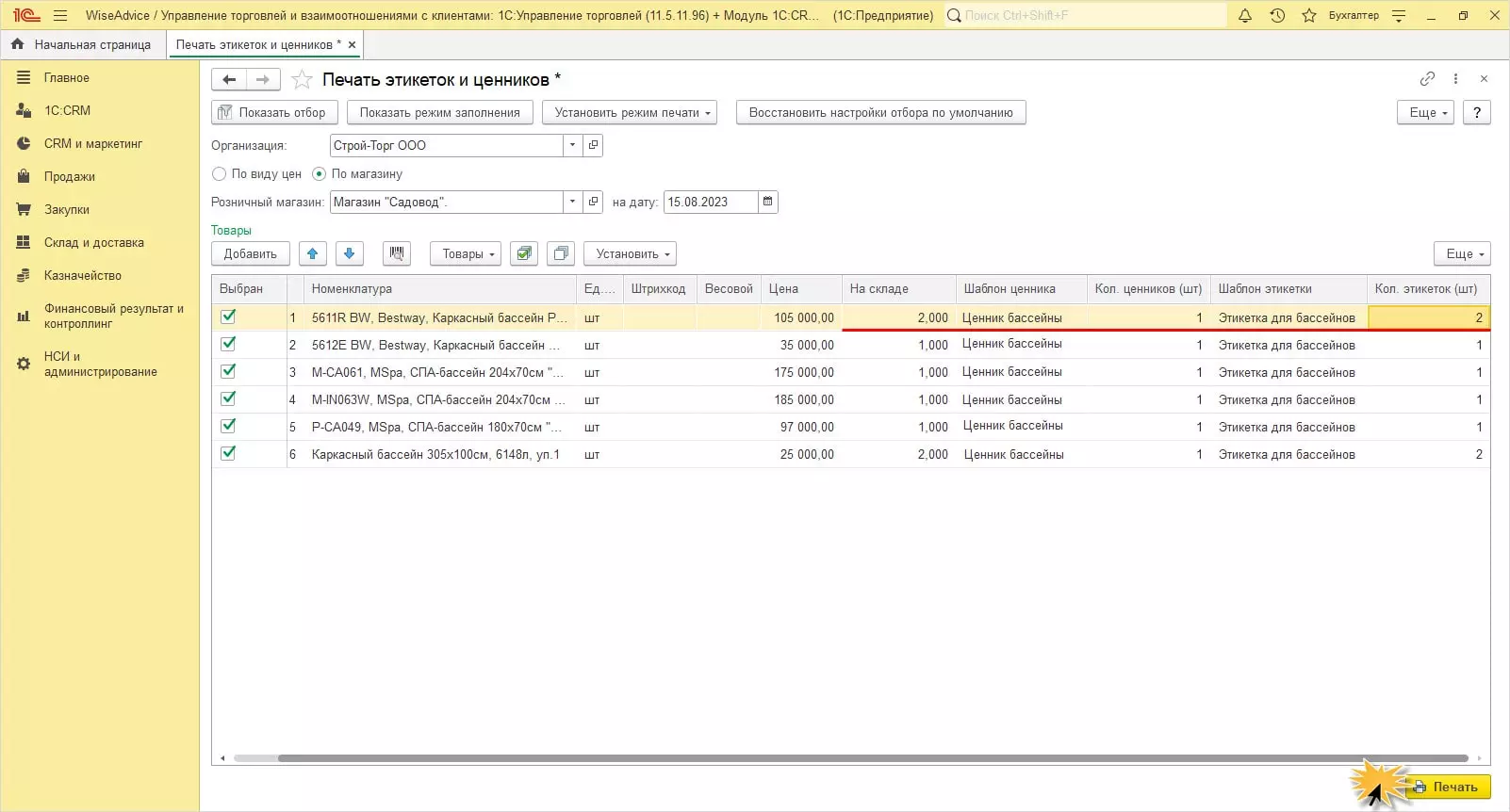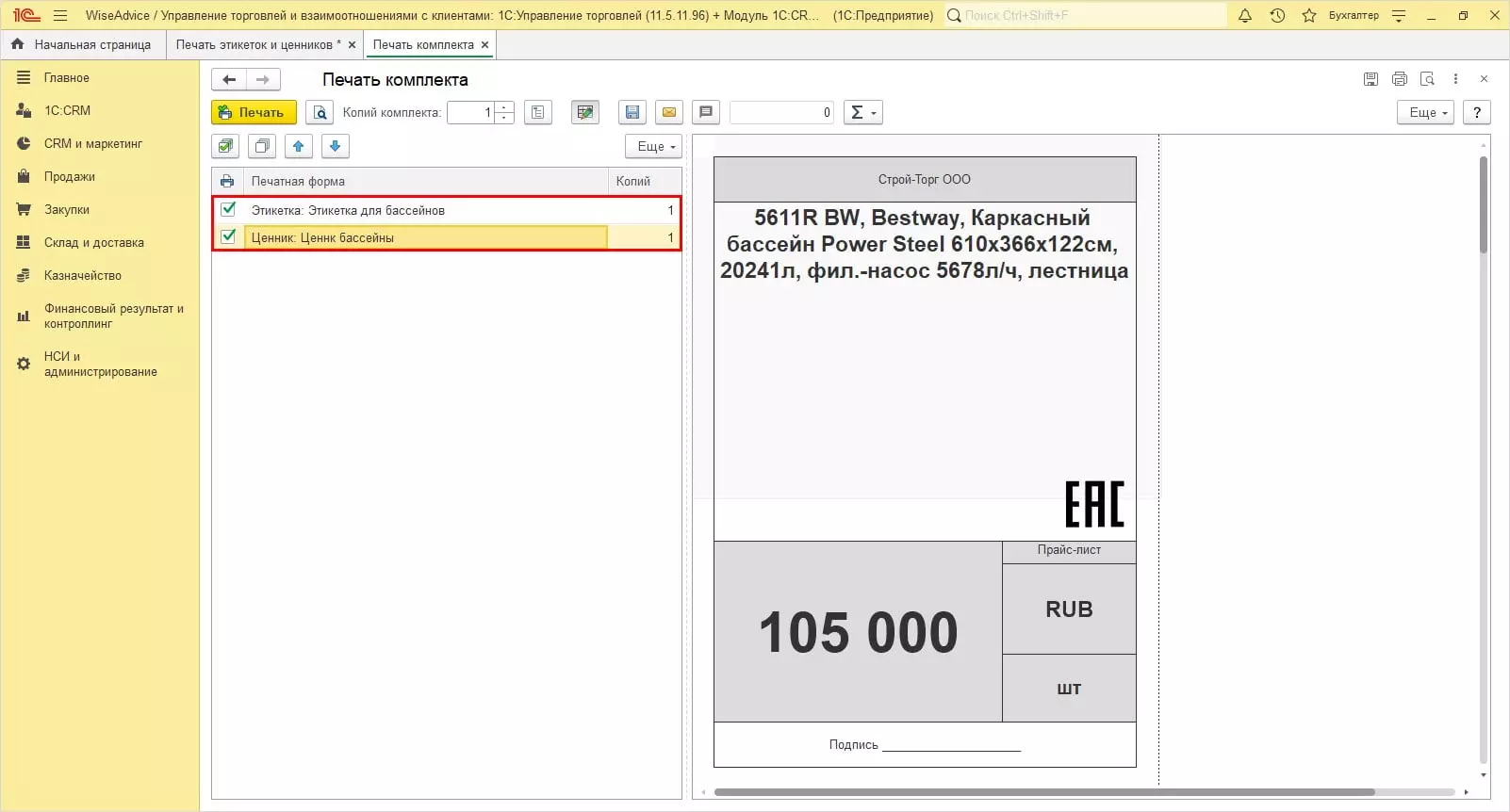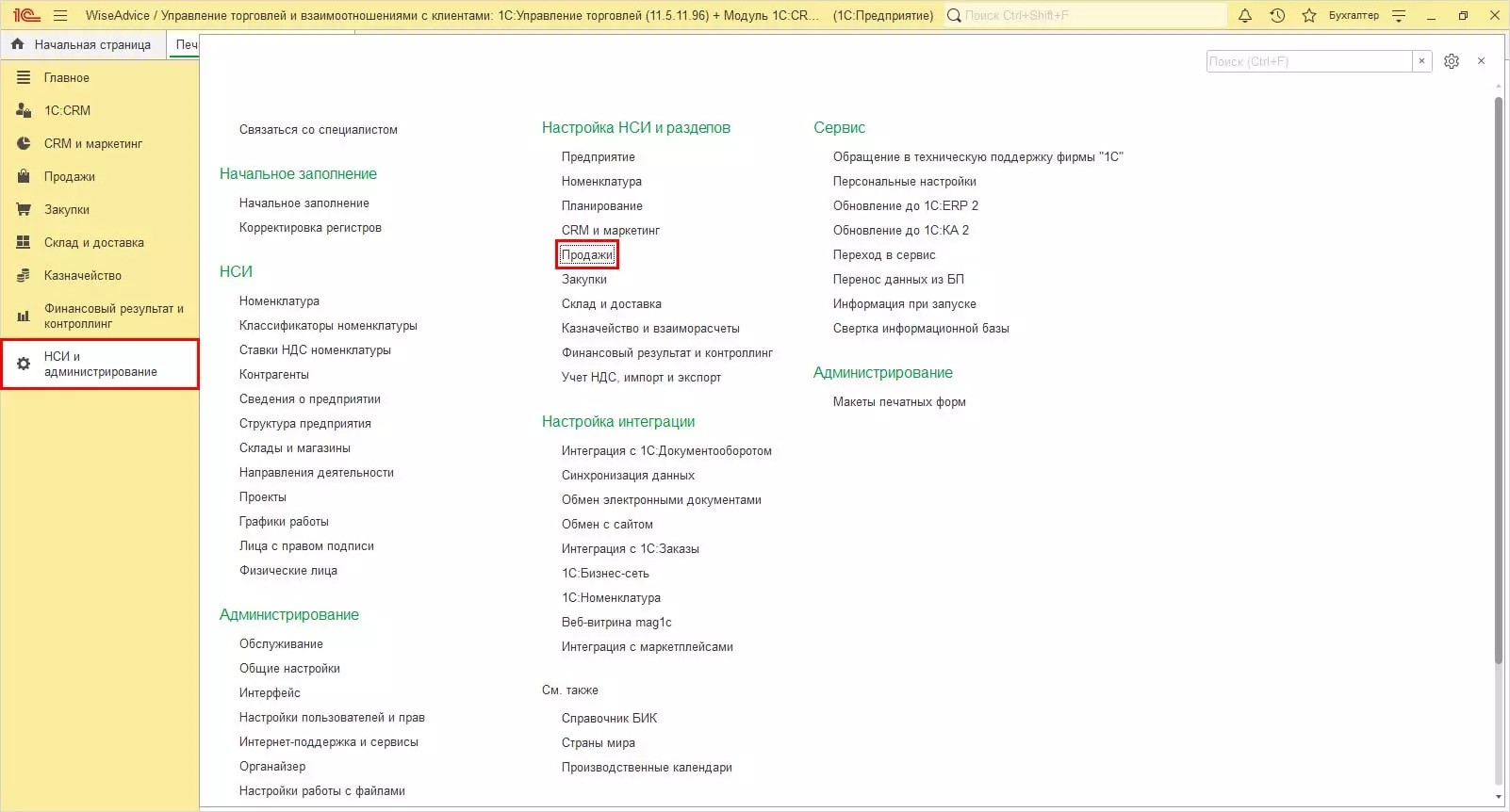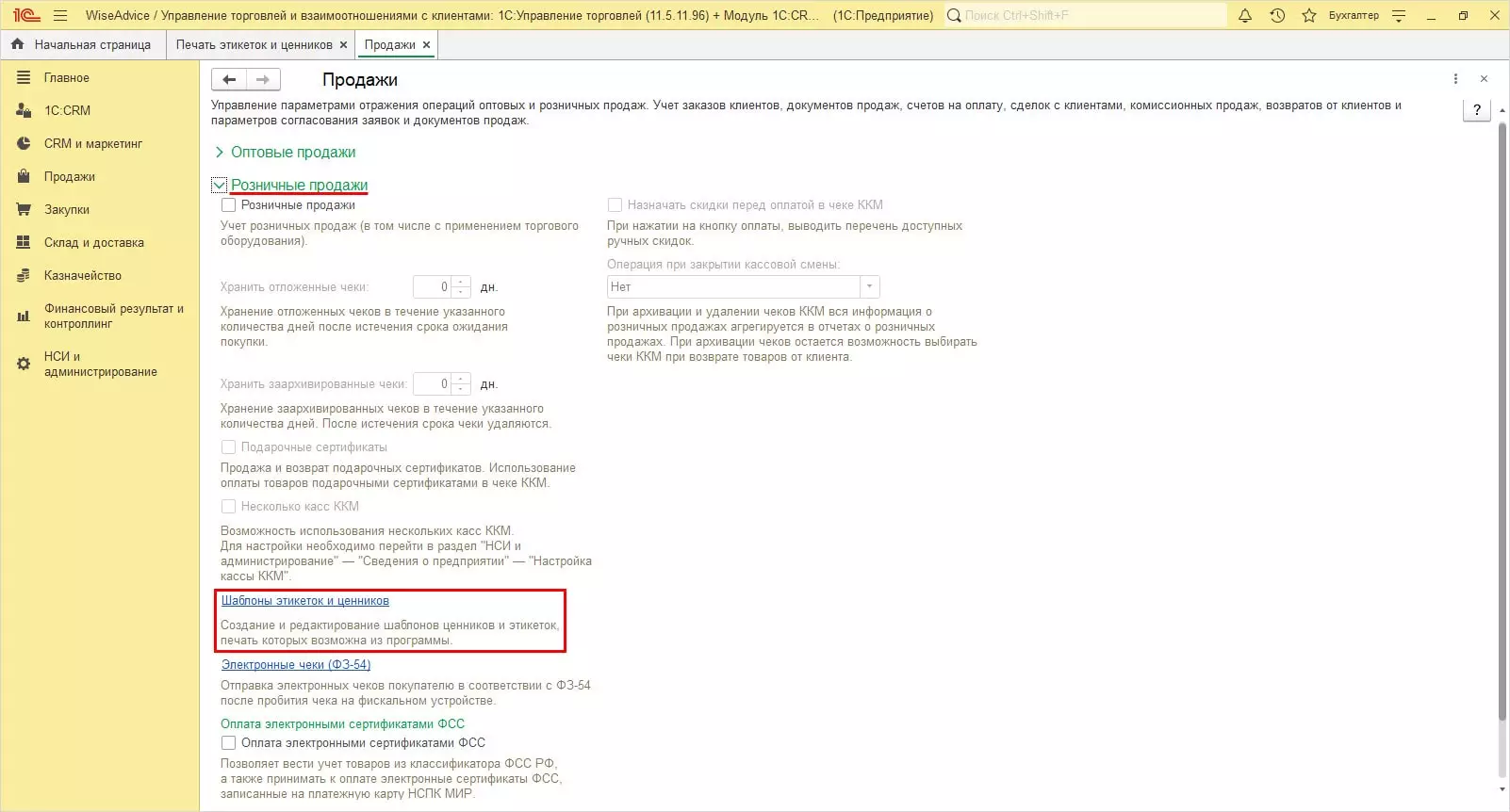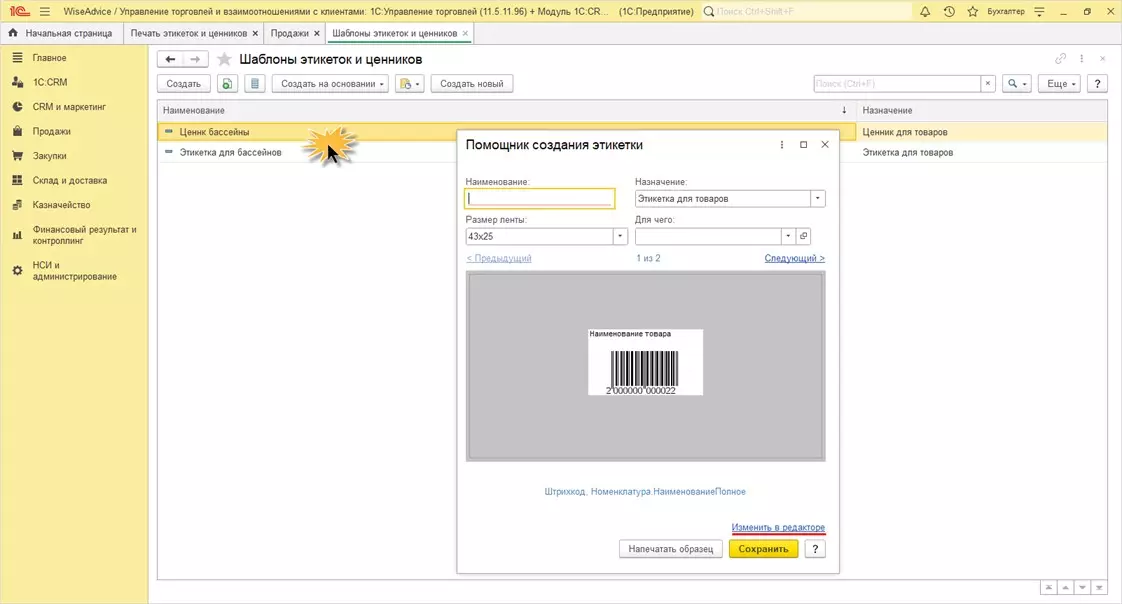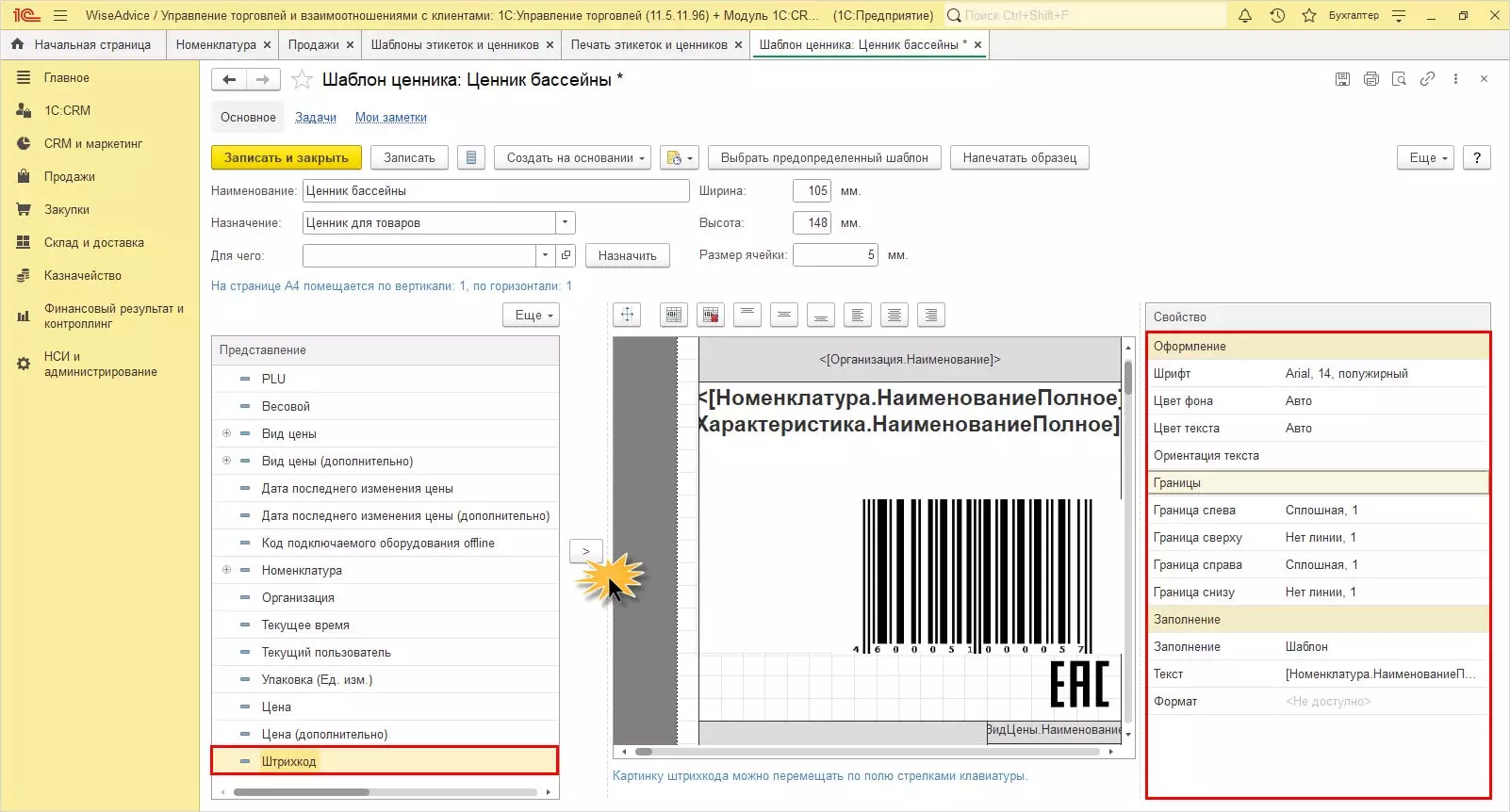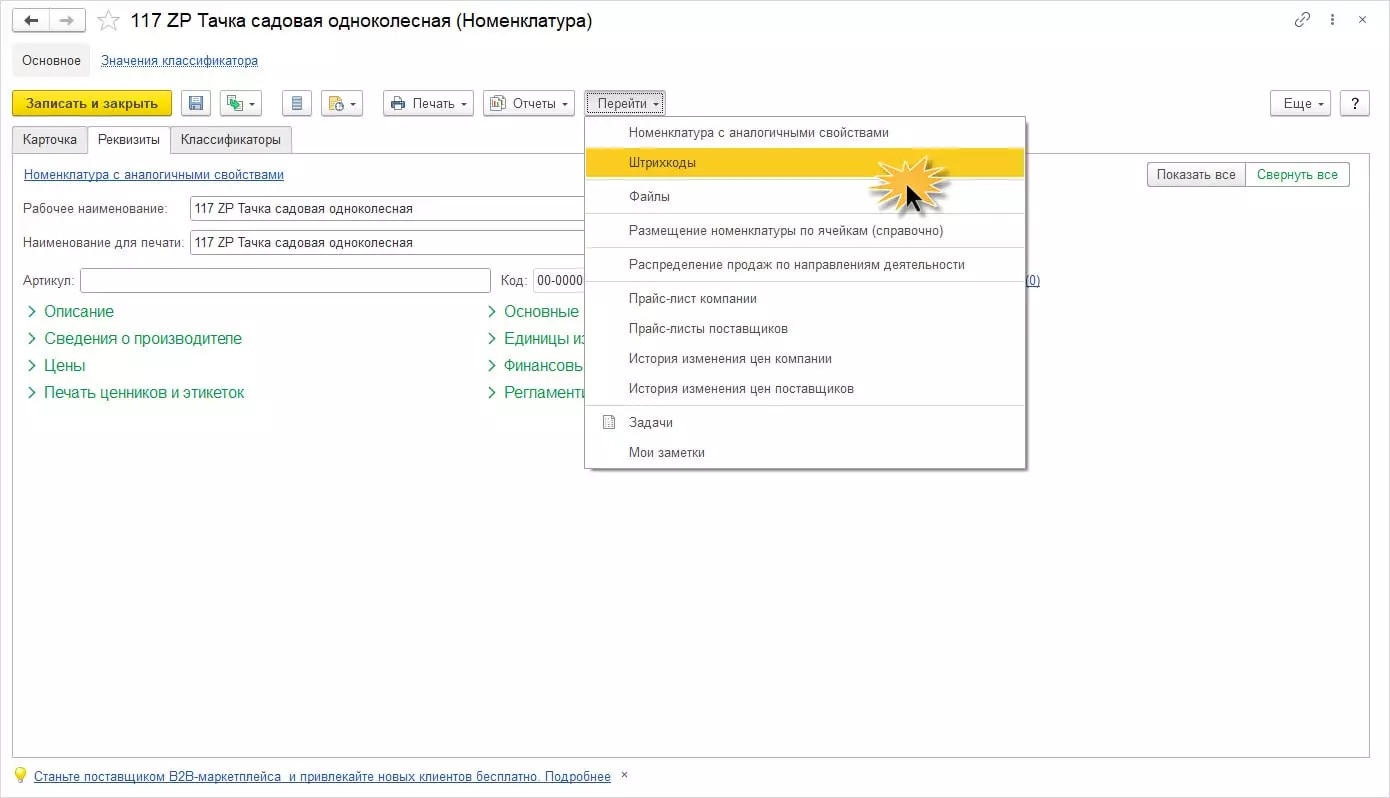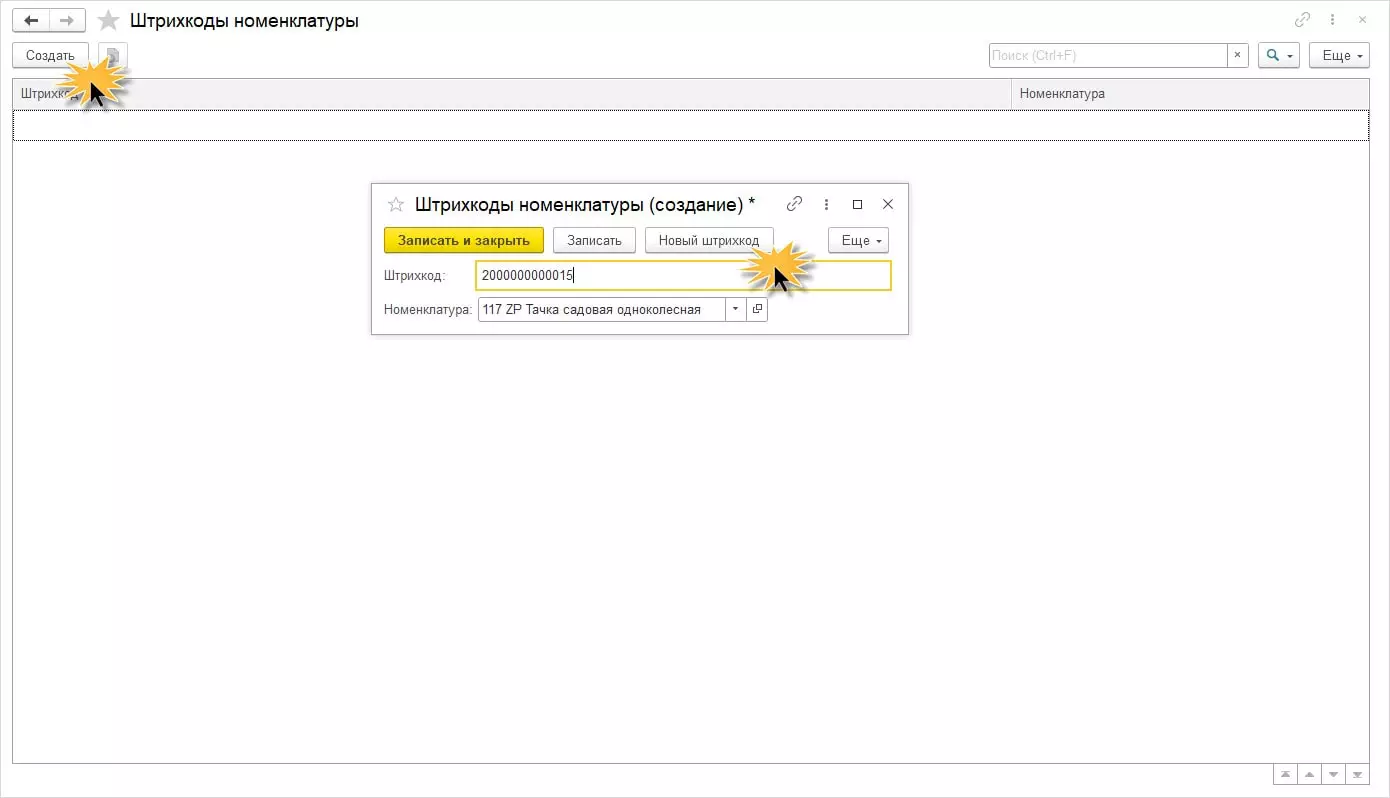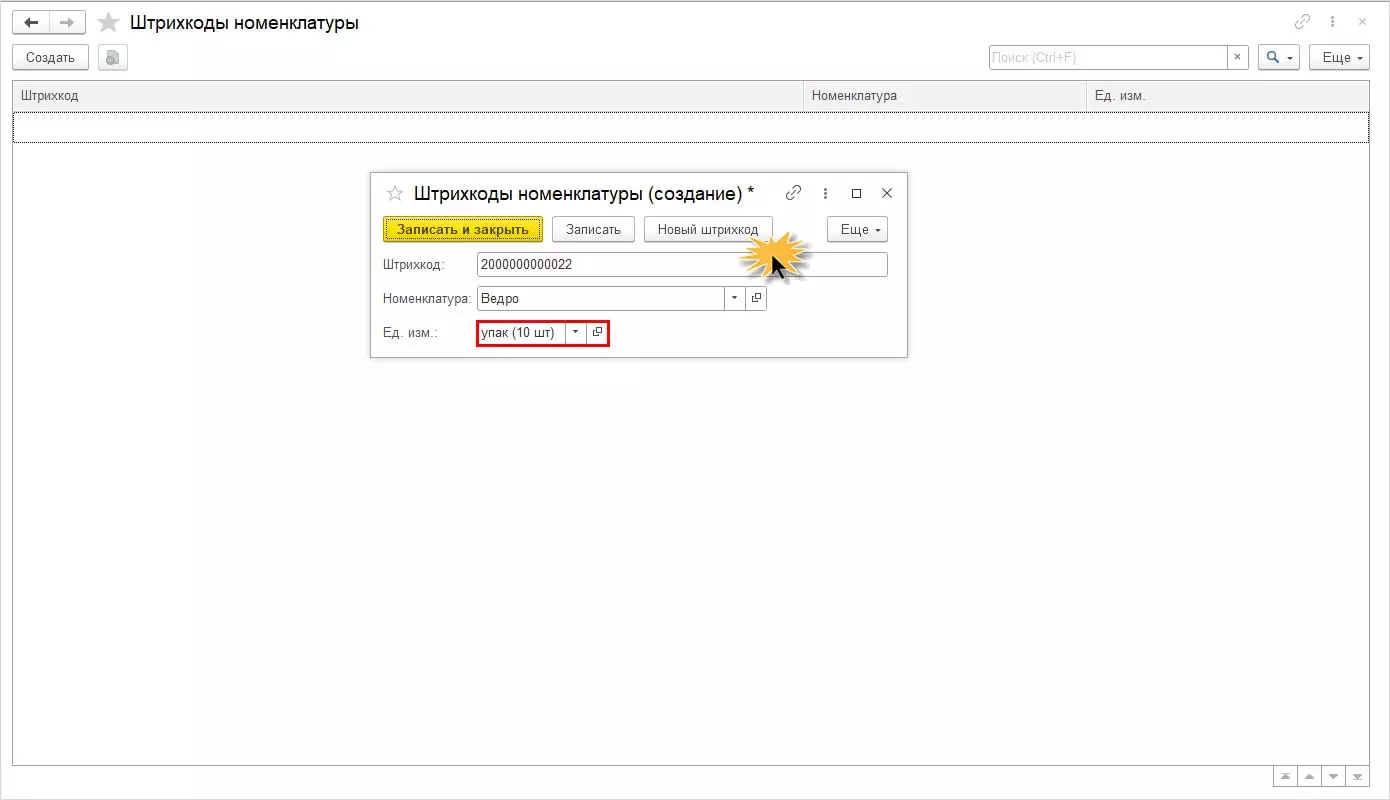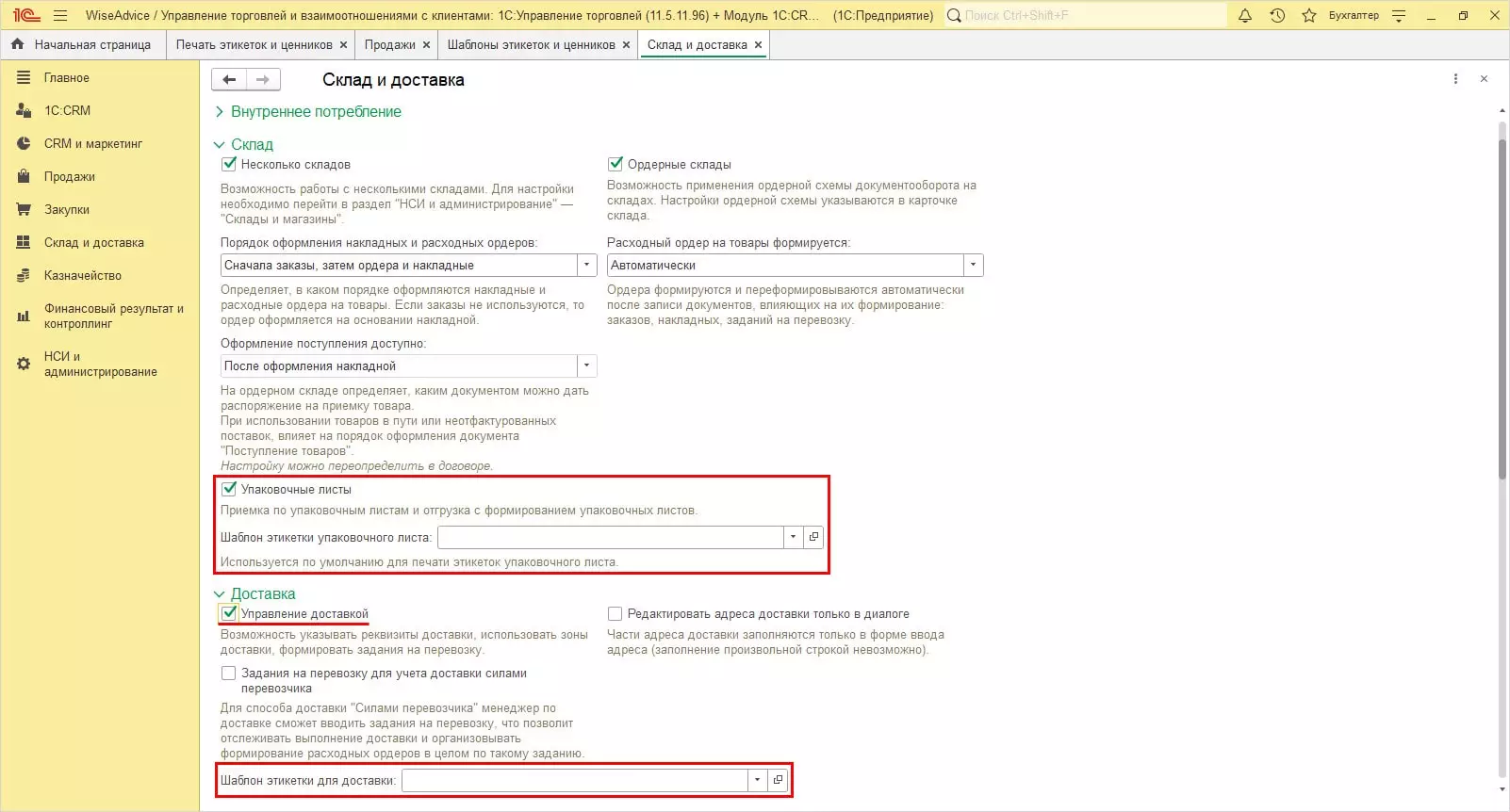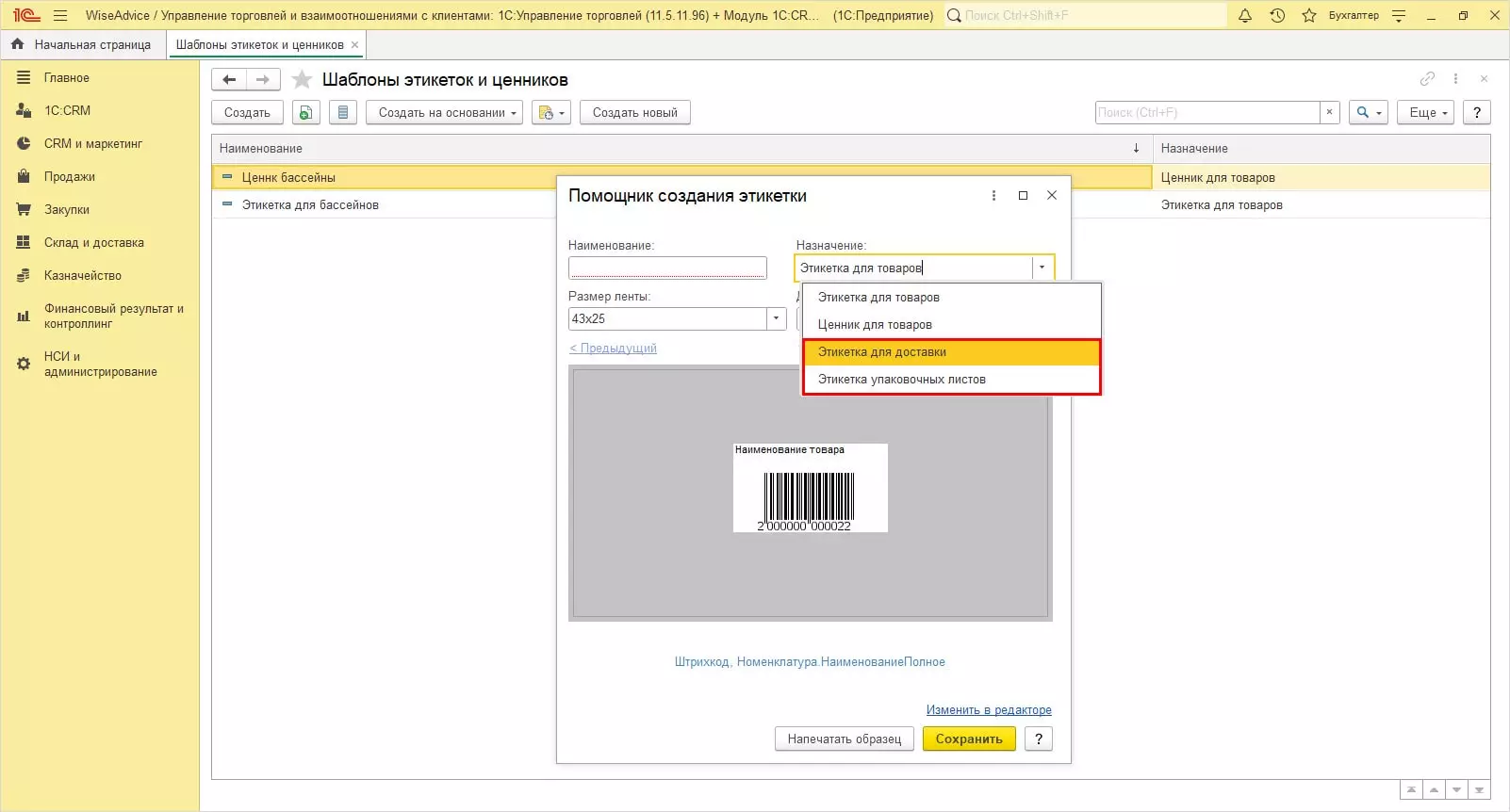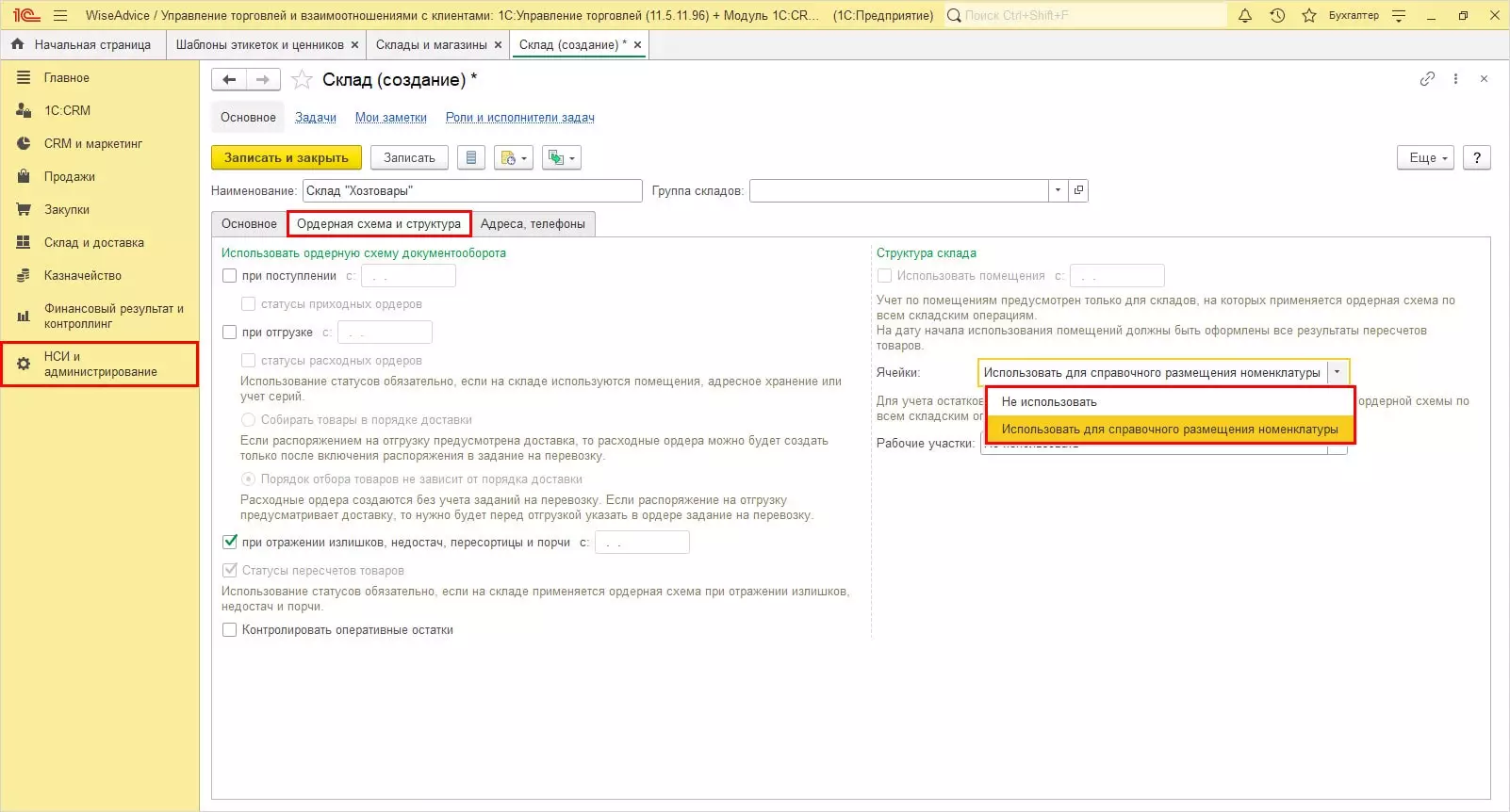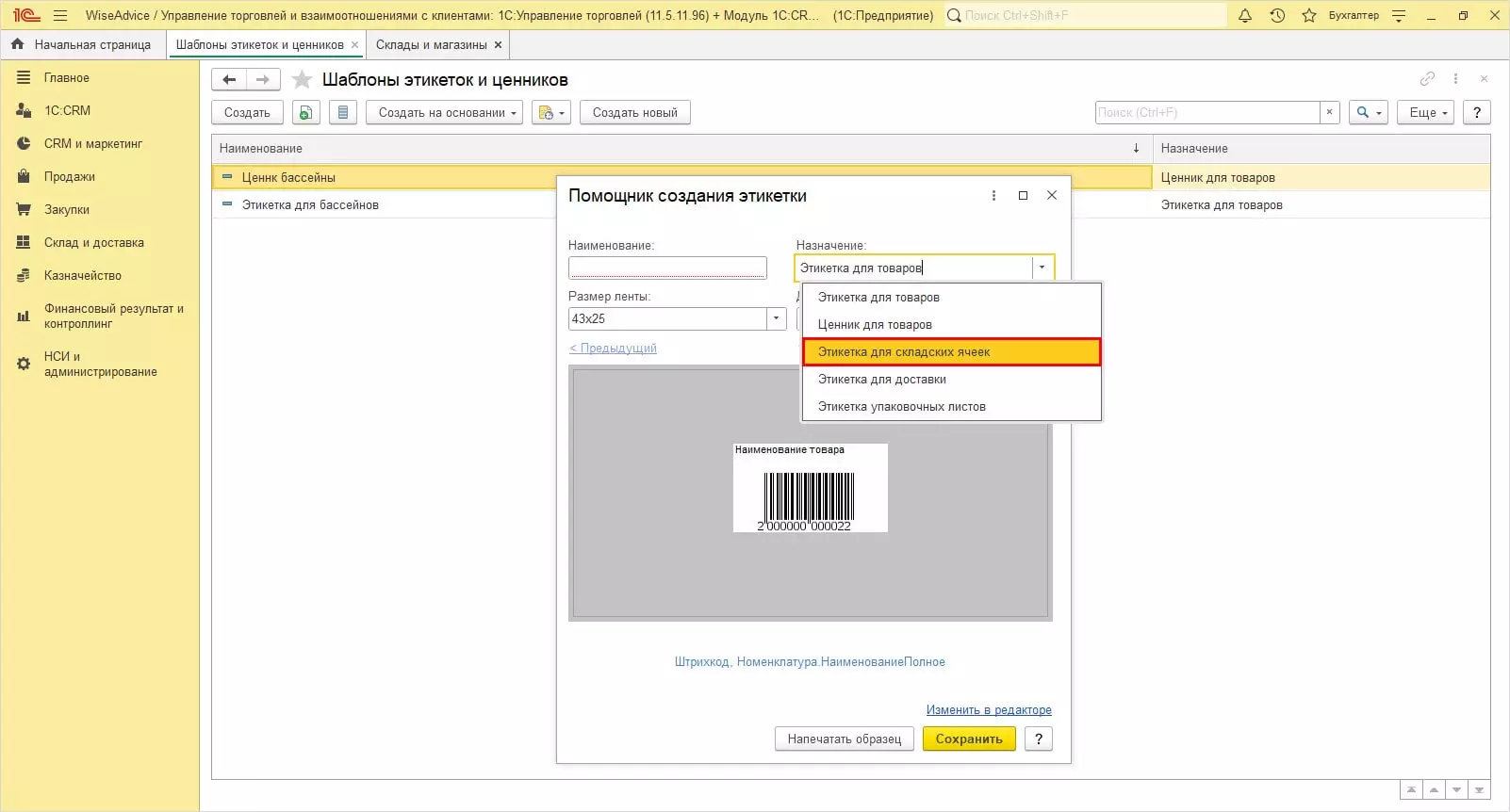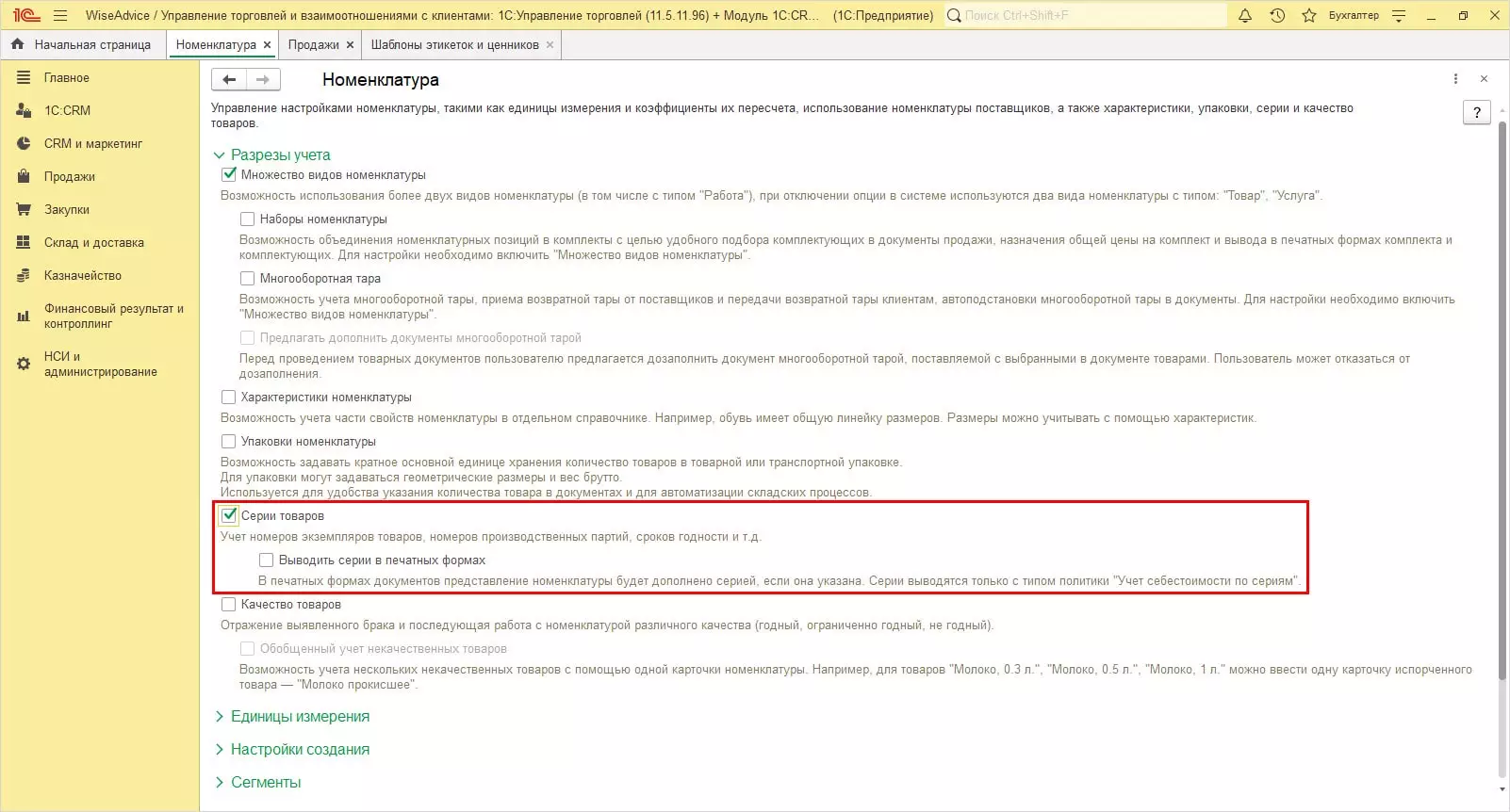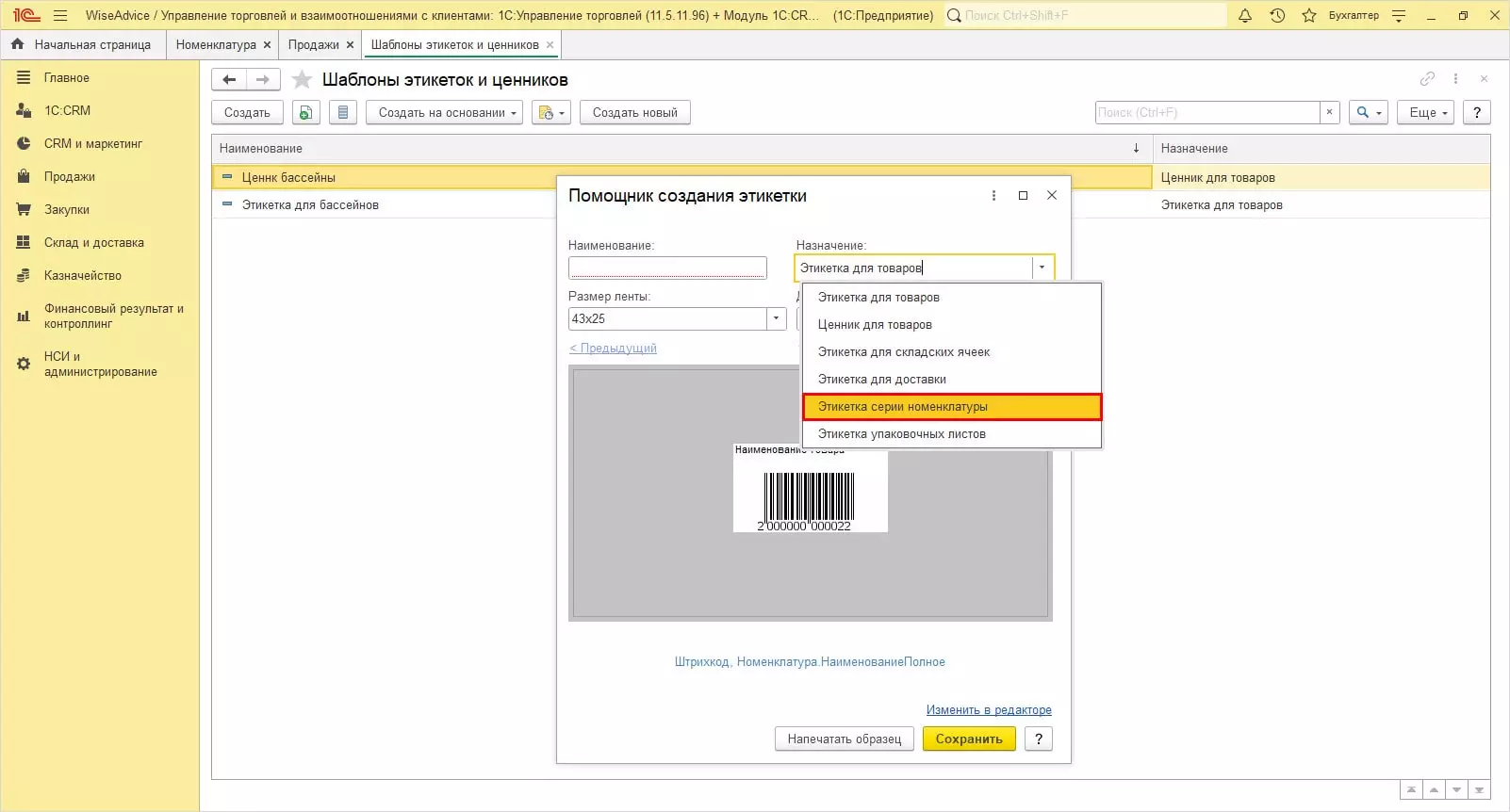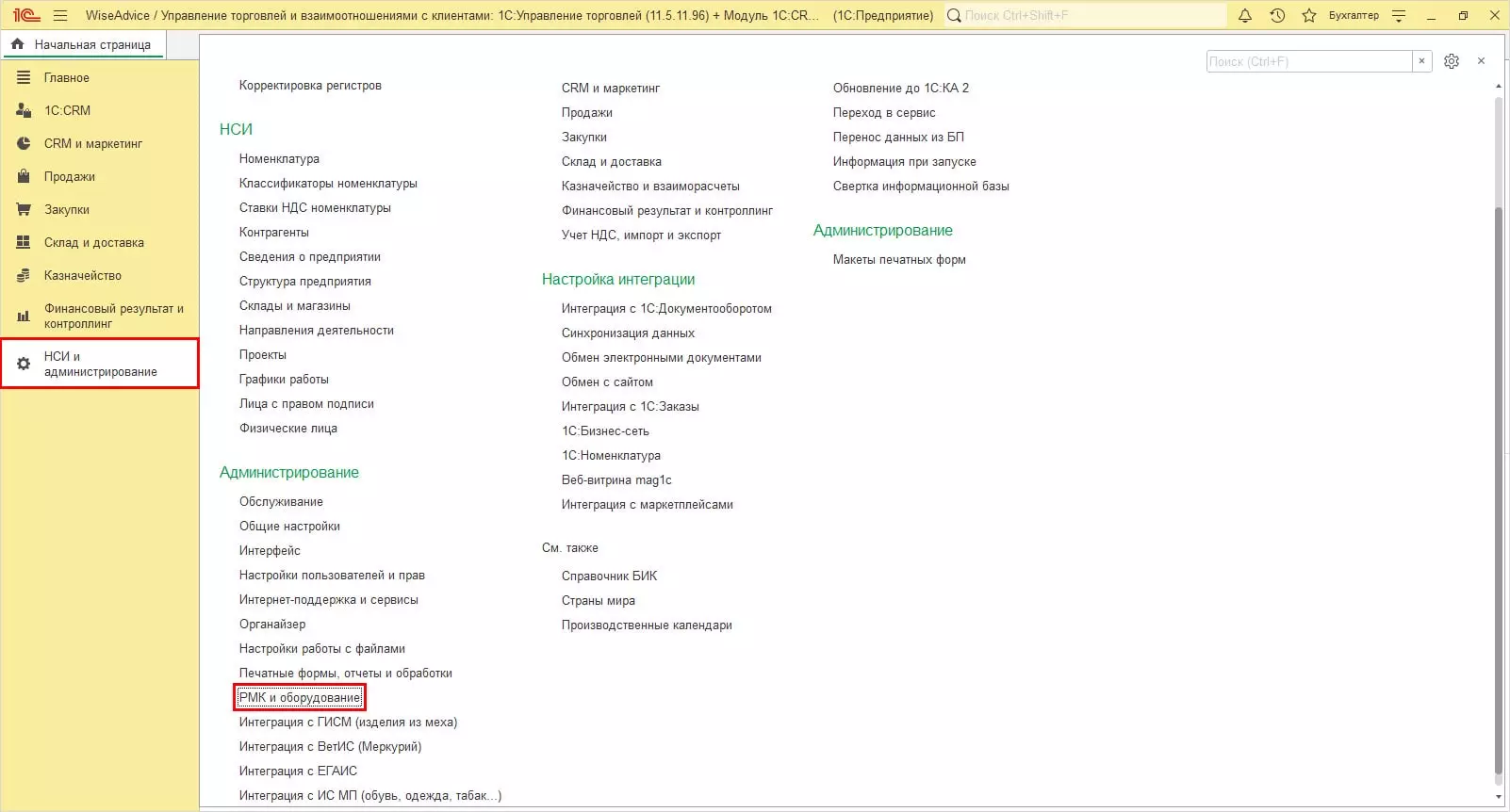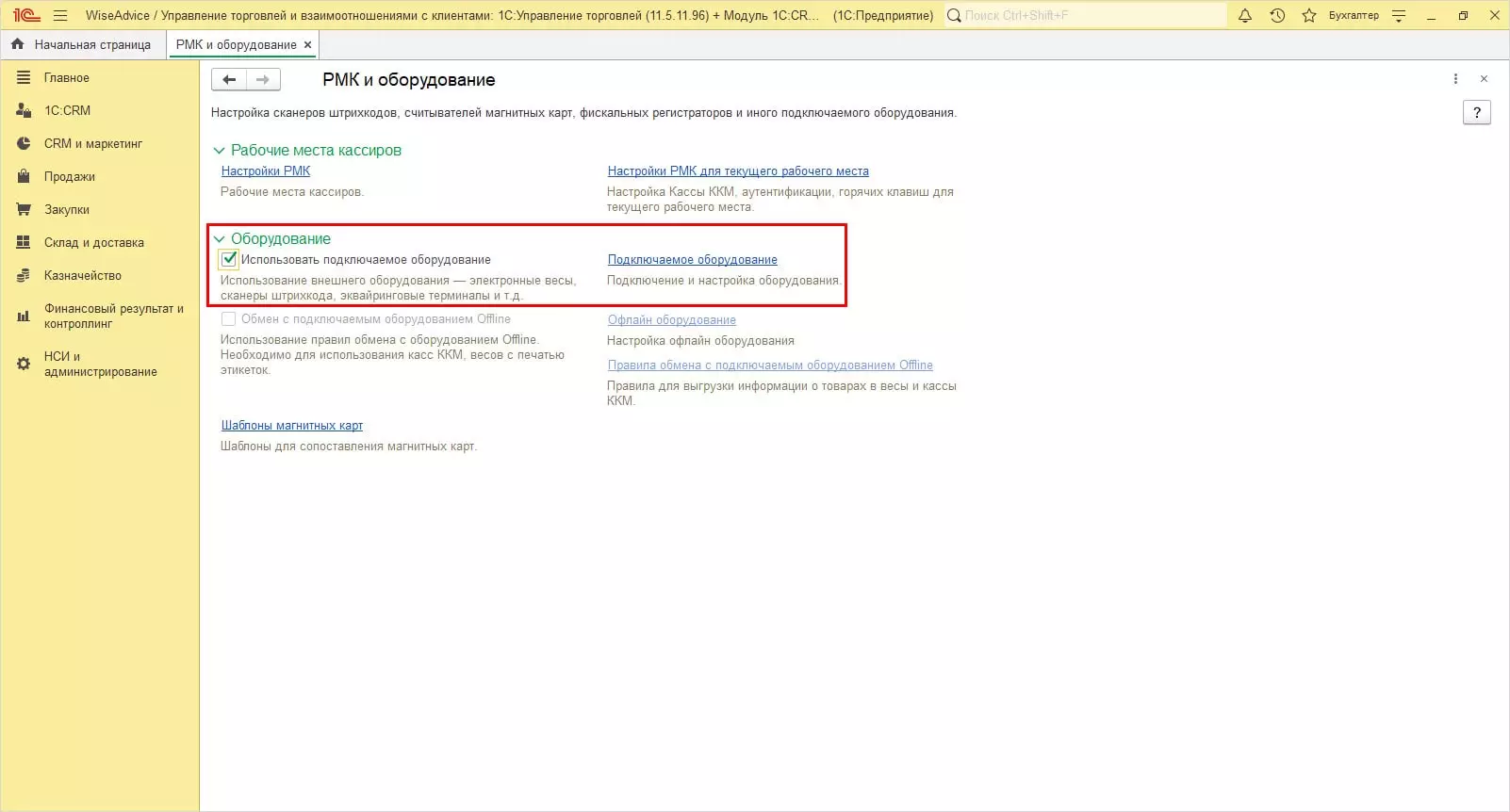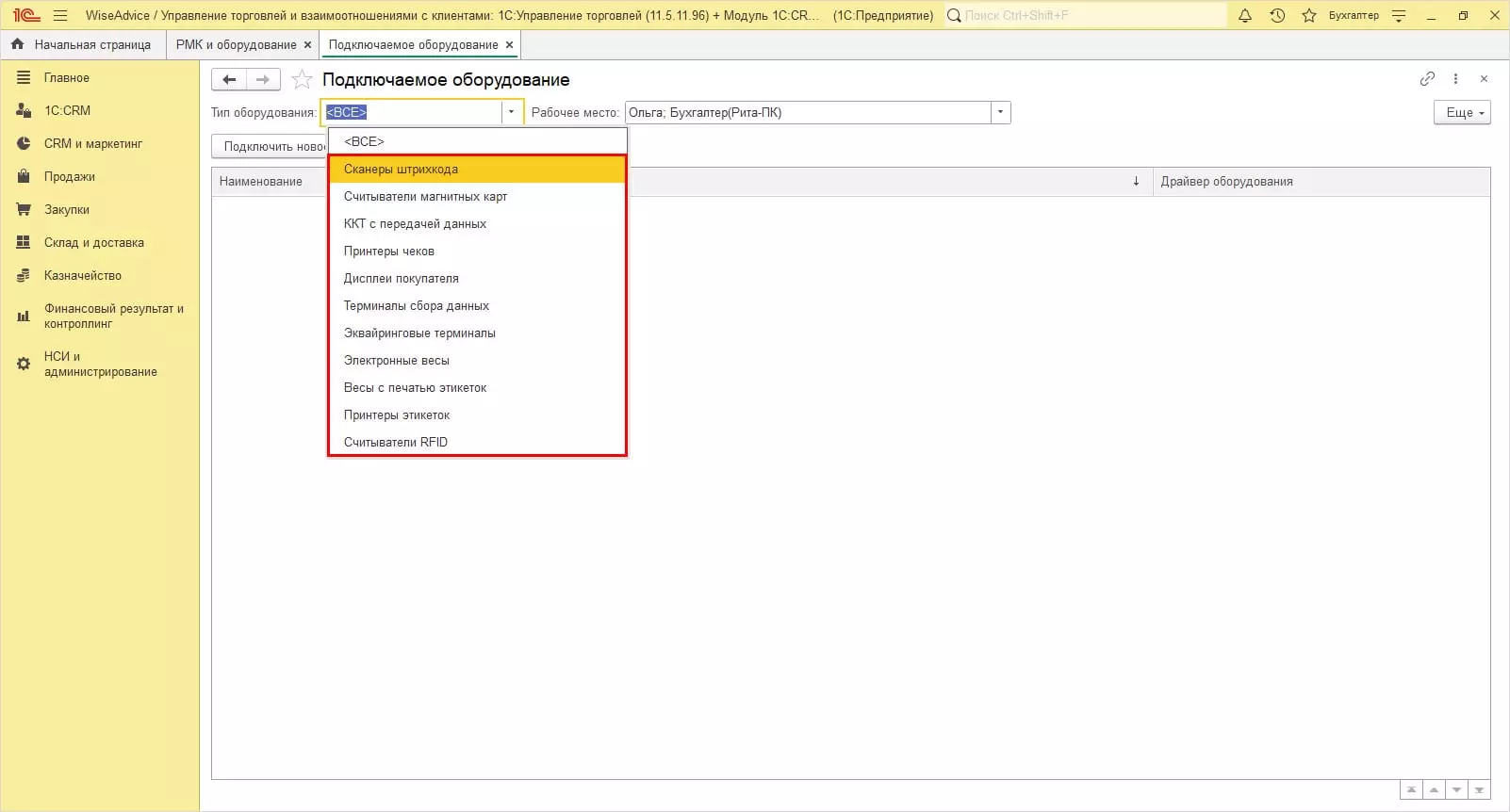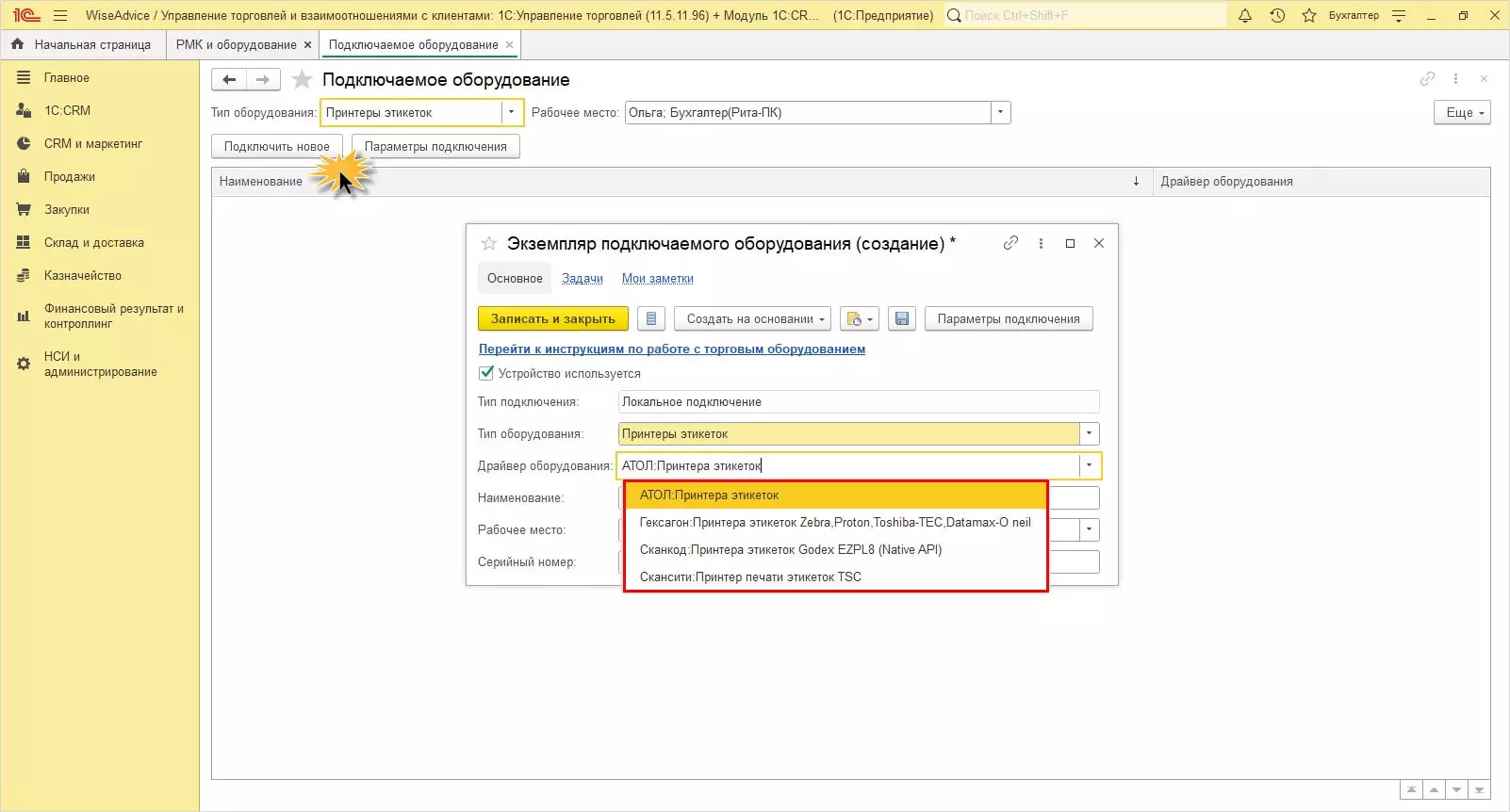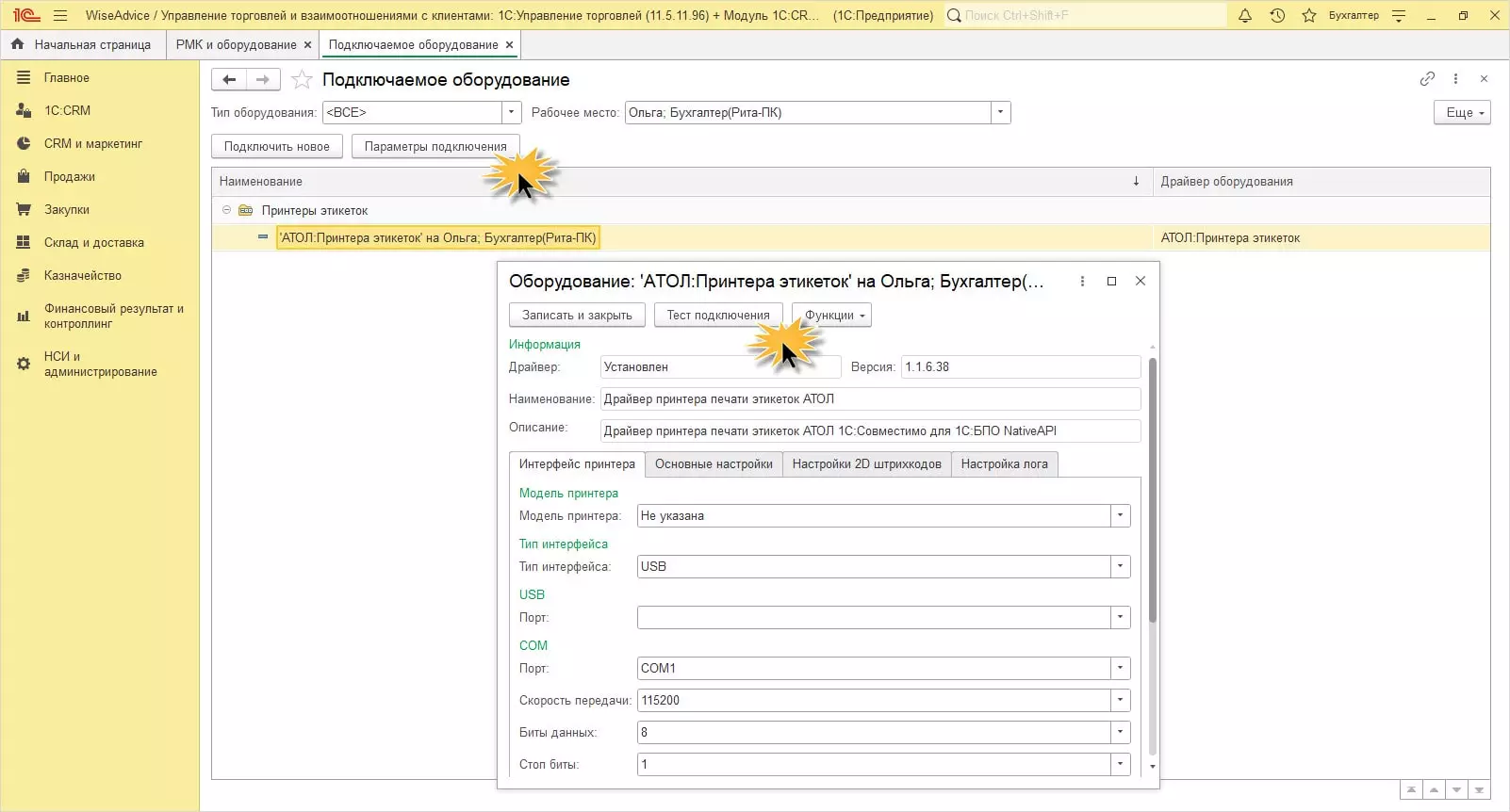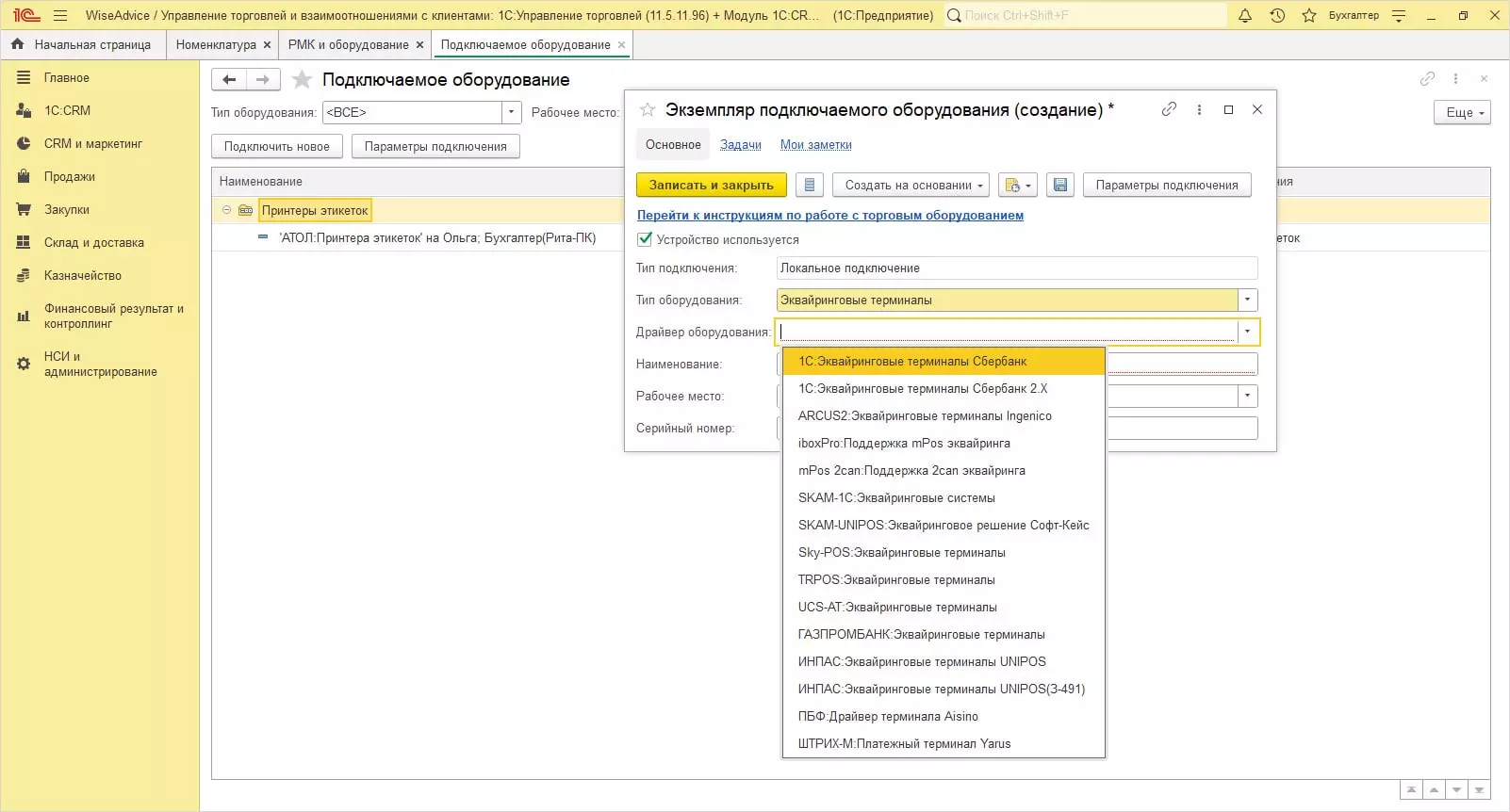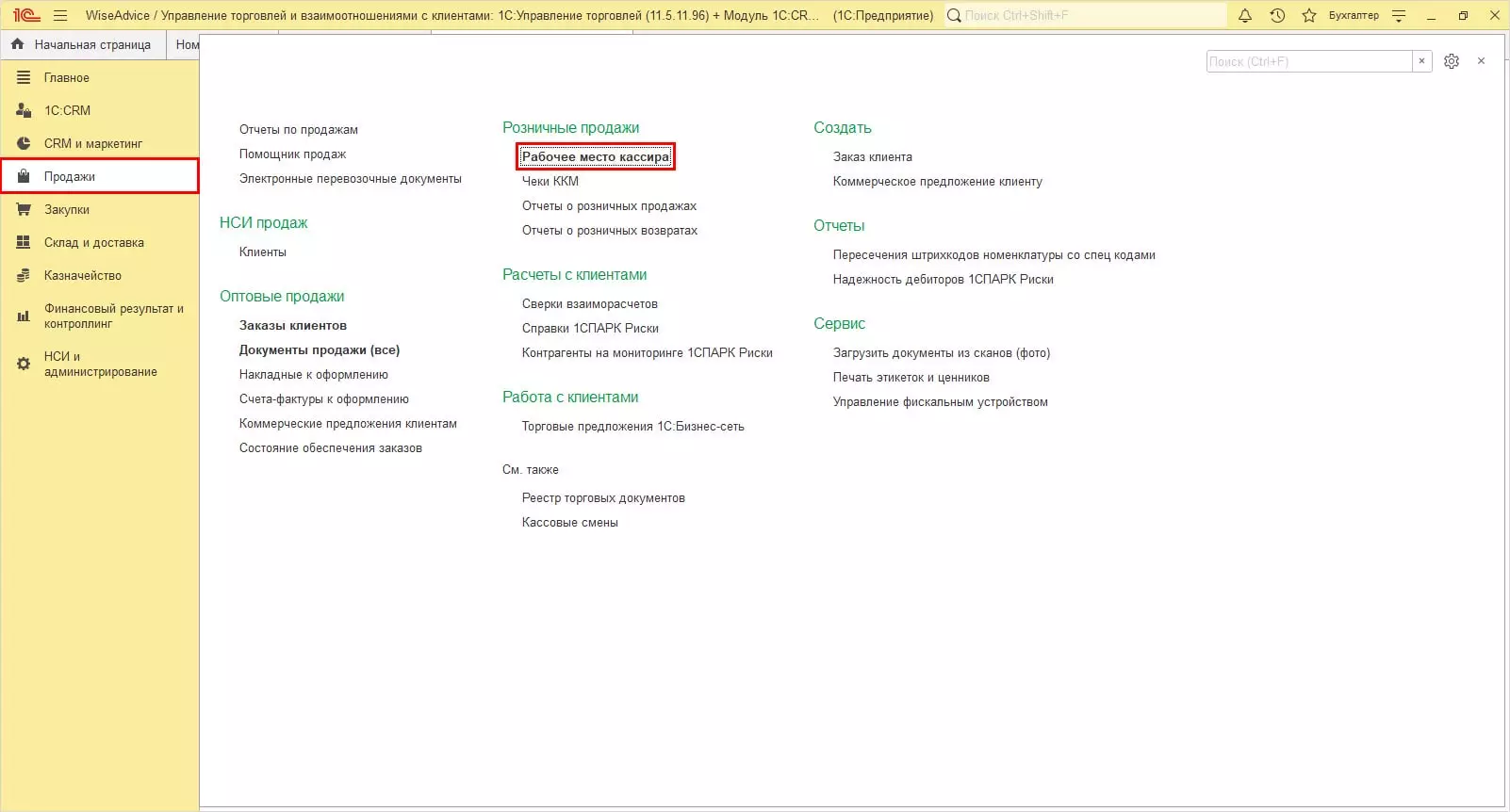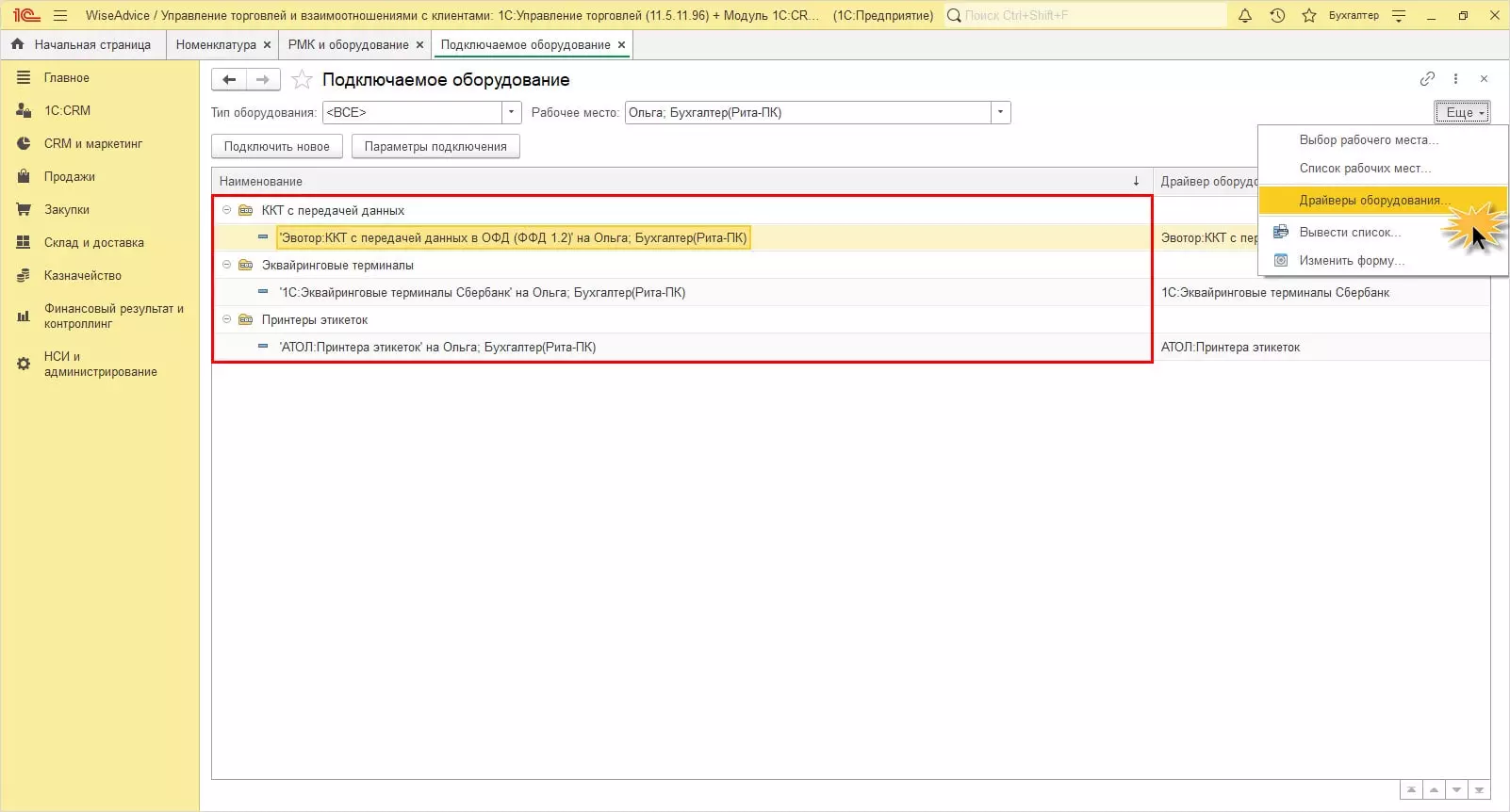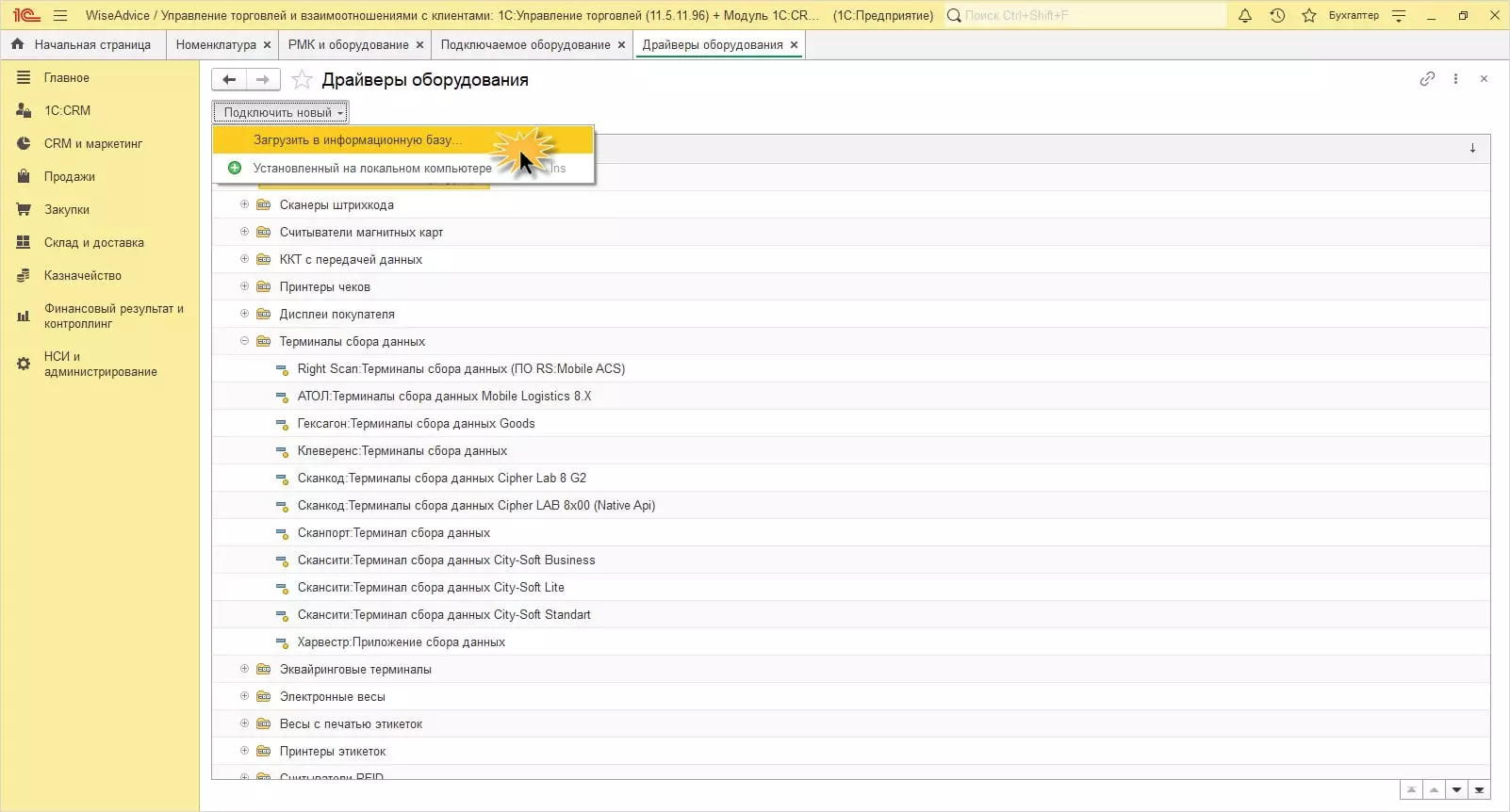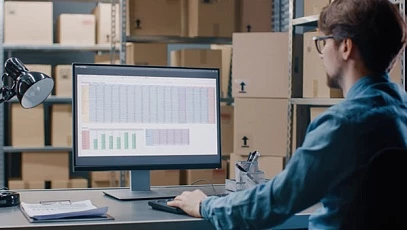Современную торговлю уже сложно представить без эквайринга, штрихкодов, наклейки этикеток и ценников, терминалов сборов данных. Торговая компания может выбрать, какая программа больше подходит под ее запросы и облегчит рабочий процесс.
В данной статье мы рассмотрим возможности печати этикеток и ценников, как формируется штриховой код на товар, как подключить для этих целей дополнительное оборудование, в т.ч. эквайринговое, на примере программного решения 1С:Управление торговлей 11.5.
Видеообзор эксперта
Печать этикеток и ценников
Операция «Печать этикеток и ценников» доступна пользователю в разделе «Продажи».
Обработка позволяет распечатать ценники и этикетки на выбранную группу товаров.
Шаг 1. Переключателем «По виду цен» или «По магазину» определите вариант обработки номенклатуры для формирования ценников и этикеток.
Подберите товары в табличную часть или заполните по отбору, выделив нужные позиции.
Шаг 2. Нажмите на кнопку выбора в графе «Шаблон ценника». В открывшемся справочнике нажмите «Создать». Заполните карточку, указав наименование шаблона, его размер. В поле «Для чего» можно указать конкретный товар, для которого предназначен ценник или этикетка.
Задать индивидуальный шаблон можно также непосредственно в карточке номенклатуры на вкладке «Реквизиты», подраздел «Печать ценников и этикеток».
Шаг 3. Чтобы не заполнять шаблон в каждой строке вручную, выделите группу строк с помощью кнопки Shift и нажмите кнопку «Установить» – «Шаблон ценников». Выберите нужный из списка – «Ценник бассейны».
Шаблон установился в выделенных строках. Аналогично создается и шаблон этикеток.
Шаг 4. Нажмите кнопку выбора в графе «Шаблон этикетки» и создайте новый, задав параметры в карточке. Например, «Этикетка для бассейнов».
Шаг 5. Сохранив шаблон, заполните его в строках для выбранных позиций – «Установить» – «Шаблон этикеток».
Выделить группу строк можно с использованием кнопки Shift, а все строки документа – комбинацией клавиш Ctrl+A.
При этом для печати задано количество этикеток по количеству товара на складе, а ценник в одном экземпляре.
По нажатию кнопки «Печать» на экран выводится печатная форма этикеток и ценников.
Если формат ценника или этикетки не устраивает пользователя, его можно изменить и отредактировать.
Широкие возможности для торгового учета в 1 программе. Выбирайте версию 1С:УТ под свой бизнесКак открыть шаблоны ценников и этикеток в 1С:УТ
Справочник шаблонов находится в разделе «НСИ и администрирование» – «Продажи».
Шаг 1. Перейдите по вышеуказанному пути.
Шаг 2. Разверните подраздел «Розничные продажи» и откройте «Шаблоны этикеток и ценников».
Здесь находится список создаваемых пользователем шаблонов. При открытии или создании нового шаблона по гиперссылке «Изменить в редакторе» пользователь может вносить свои коррективы.
Используя редактор, пользователь может вносить дополнительные элементы в шаблон ценника или этикетки, выбрав из списка и перенеся стрелочкой в область шаблона. Например, штриховой код товара. Выделив нужный блок, можно настраивать формат объекта – цвет, шрифт, границы и т.д.


Номенклатура и ее штрихкод
Для каждой позиции номенклатуры, в т.ч. и для упаковок, можно задать индивидуальный штриховой код, распечатывать его, вставлять в ценник или этикетку.
Шаг 1. В карточке номенклатуры по кнопке «Перейти» выберите «Штрихкоды».
Шаг 2. Нажмите «Создать» и «Сформировать штрихкод».
Если учет ведется не только в штуках, но и упаковками, блоками, наборами и т.п., для них также можно задать штриховое обозначение.
Виды этикеток в 1С:Управление торговлей и их настройка
Этикетки печатаются не только для товаров, но и в зависимости от включенного функционала могут быть разных видов.
Этикетки упаковочных листов и доставки
При включении опций в разделе «НСИ и администрирование» – «Склад и доставка» использования упаковочных листов и управления доставкой, становятся доступны поля для указания данных шаблонов:
- Шаблон этикетки упаковочного листа;
- Шаблон этикетки для доставки.
Шаг 1. Установите галочки «Упаковочные листы» и «Управление доставкой».
После данной настройки, при создании нового шаблона, в списке «Назначение» добавились две строки:
- Этикетка доставки;
- Этикетка упаковочных листов.
Внедрение 1С:УТ за несколько дней - управлять торговлей станет проще. Гарантия до 1 года!
Этикетки для складских ячеек
Шаг 2. Перейдите в карточку-настройку склада – раздел «НСИ и администрирование» – «Склады и магазины». На вкладке «Ордерная схема и структура» включите использование ячеек.
В результате, в списке шаблонов этикеток появляется значение – «Этикетка для складских ячеек».
Этикетка – серии номенклатуры
Шаг 3. Перейдите в раздел «НСИ и администрирование» - «Номенклатура» и установите галочку «Серии товаров» в подразделе «Разрезы учета».
В результате настройки, в списке вариантов этикеток появилось значение – «Этикетка серии номенклатуры».
Правильная настройка 1С:Управление торговлей дает возможность создавать и распечатывать этикетки не только на обычном принтере, но и на специальном принтере этикеток, если он подключен
Настройка и подключение оборудования в 1С:УТ
Подключать оборудование можно в разделе «НСИ и администрирование» – «РМК и оборудование».
Шаг 1. Перейдите в подраздел рабочих мест кассиров и торгового оборудования.
Шаг 2. Установите галочку «Использовать подключаемое оборудование» и перейдите по одноименной гиперссылке.
Кроме принтера этикеток в этом разделе можно подключить кассовый аппарат, эквайринговый терминал, электронные весы и другое оборудование, представленное в списке.
Такое функциональное решение имеет не только конфигурация 1С:УТ, но и Розница, УНФ, ERP.
Шаг 3. Выбрав вид подключаемого оборудования, нажмите «Подключить новое». Укажите драйвер оборудования из списка и сохраните карточку.


Шаг 4. Проверив «Параметры подключения» проведите тест подключения, нажав одноименную кнопку.
Касса, эквайринг, возможность печатать штрихкод – это и не только можно автоматизировать в учетных программах 1С, в том числе в УТ.
При настройке эквайринговой системы также указывается из списка драйвер подключаемого оборудования.
При настроенной эквайринговой системе оплата покупателем может производиться через терминал
Подключение ККТ (кассы) открывает пользователю доступ для работы с разделом «Рабочее место кассира» – меню «Продажи».
Все подключенное оборудование отображается в справочнике списком. Если в списке подключаемого оборудования нет нужного драйвера, его можно добавить в систему самостоятельно – кнопка «Еще» – «Драйверы оборудования».
В справочнике представлены драйверы устройств, которые поддерживает система 1С. Но пользователь может добавить и свой драйвер устройства, нажав «Подключить новый» и выбрав файл драйвера – «Загрузить в информационную базу».
Используйте все возможности программы 1С:Управление торговлей ред. 11, и экономьте десятки часов сотрудников, эффективно управляя бизнесом. Первый запуск и первоначальная настройка играют большую роль. Если есть сомнения в правильности вашей настройки, возникли проблемы с подключением оборудования, обратитесь за консультацией к нашим специалистам.
97% клиентов оценивают наших специалистов по обслуживанию 1С:УТ на 5 из 5! Оценка услуг 0 руб.консультация эксперта

самые свежие новости 1 раз в месяц