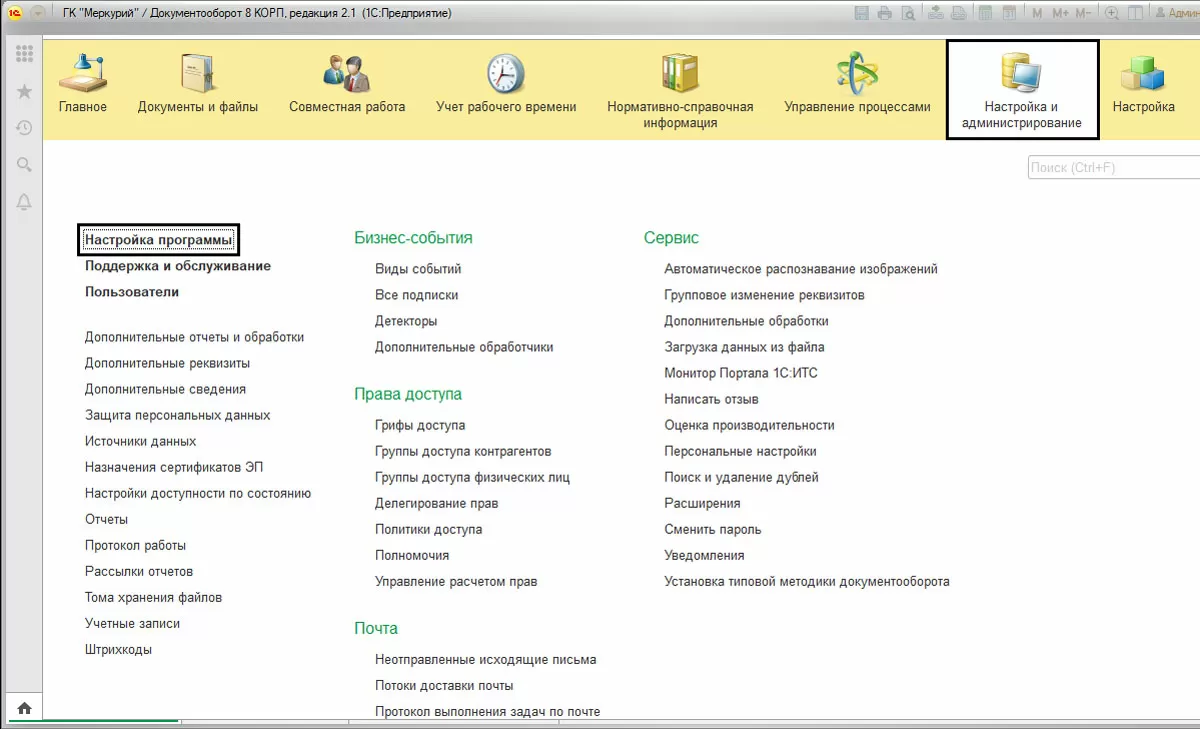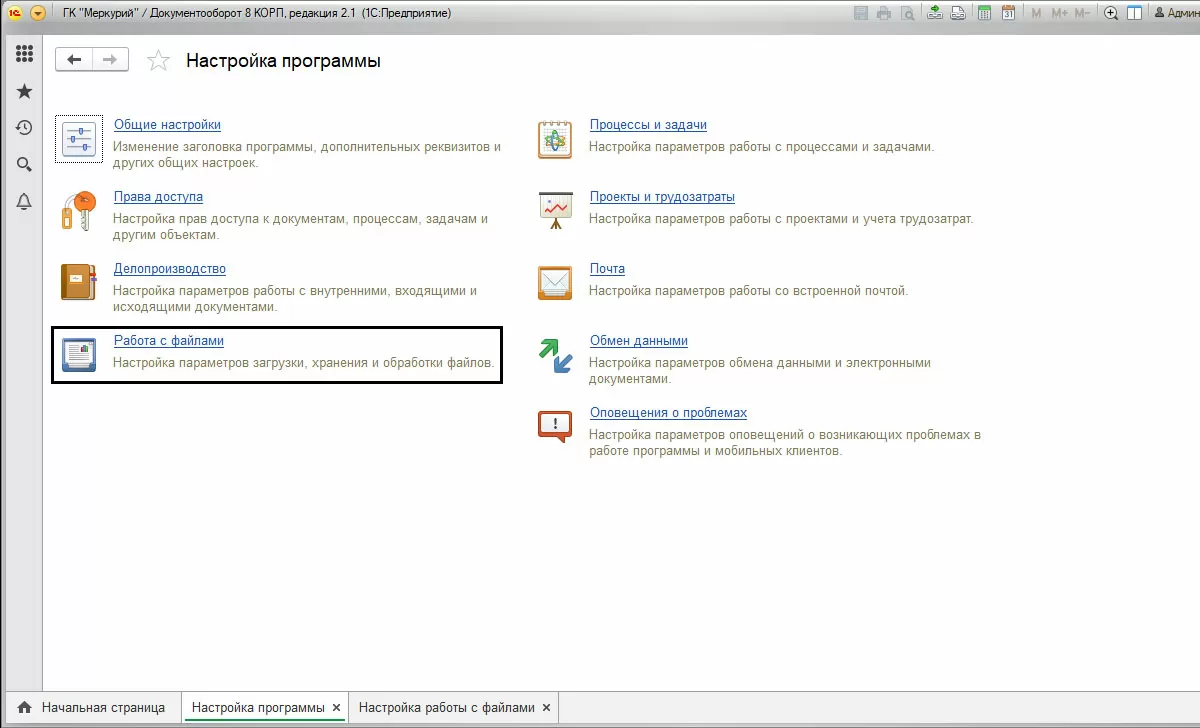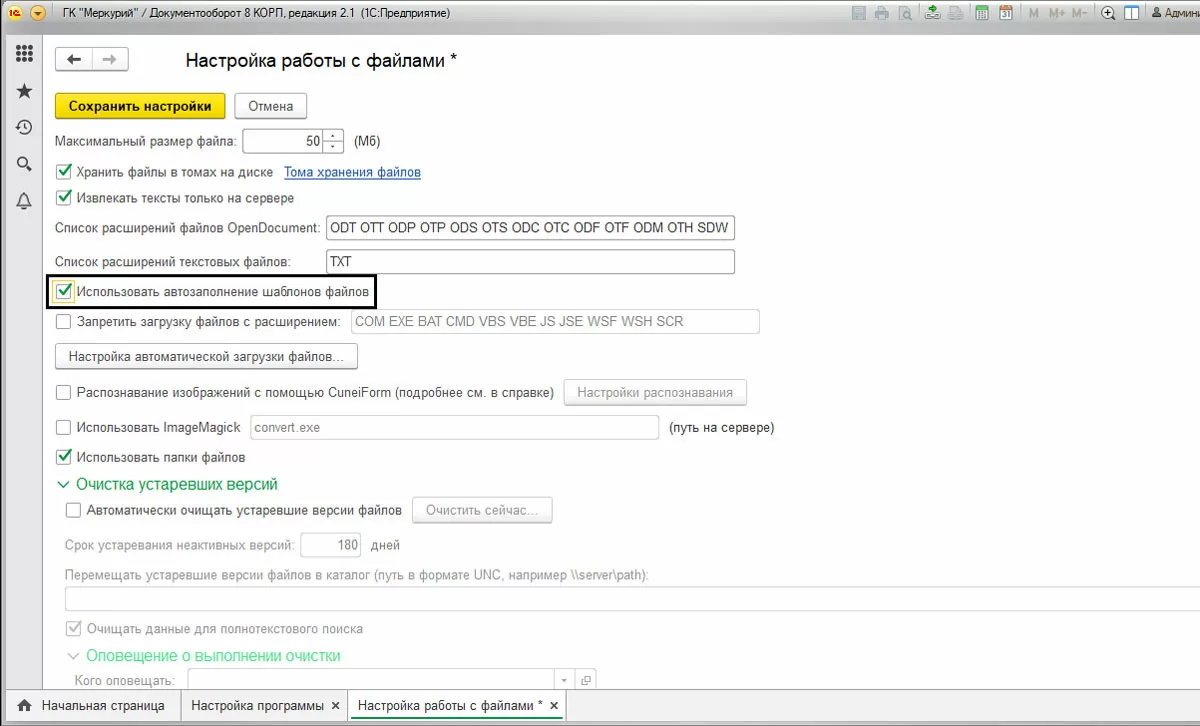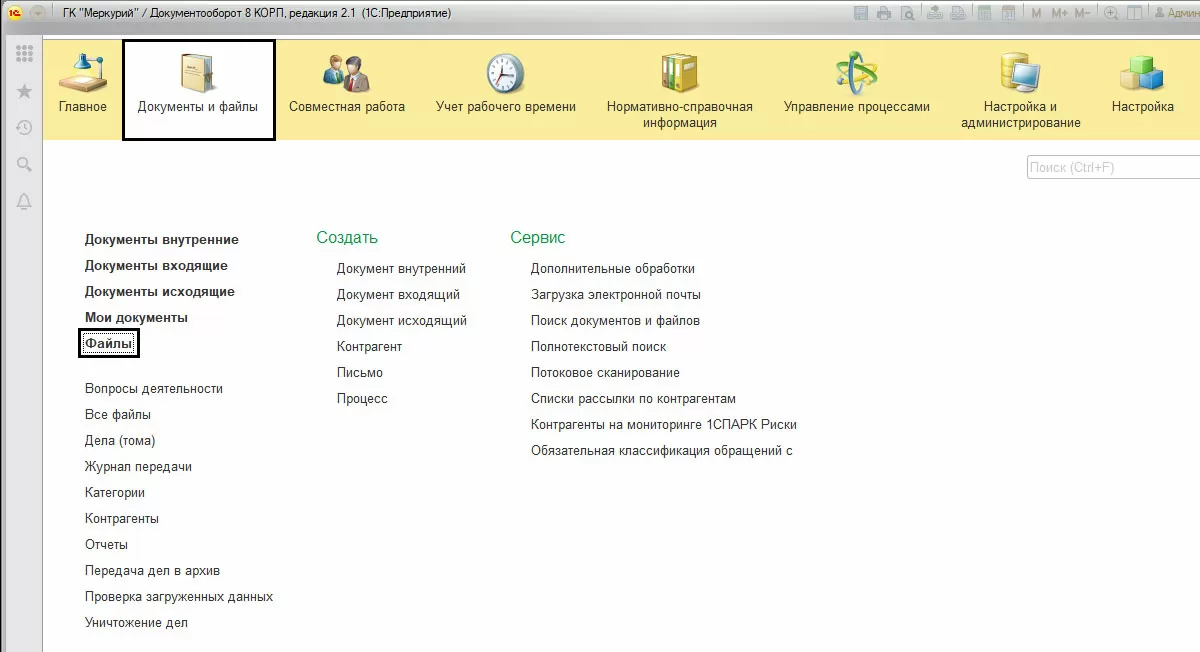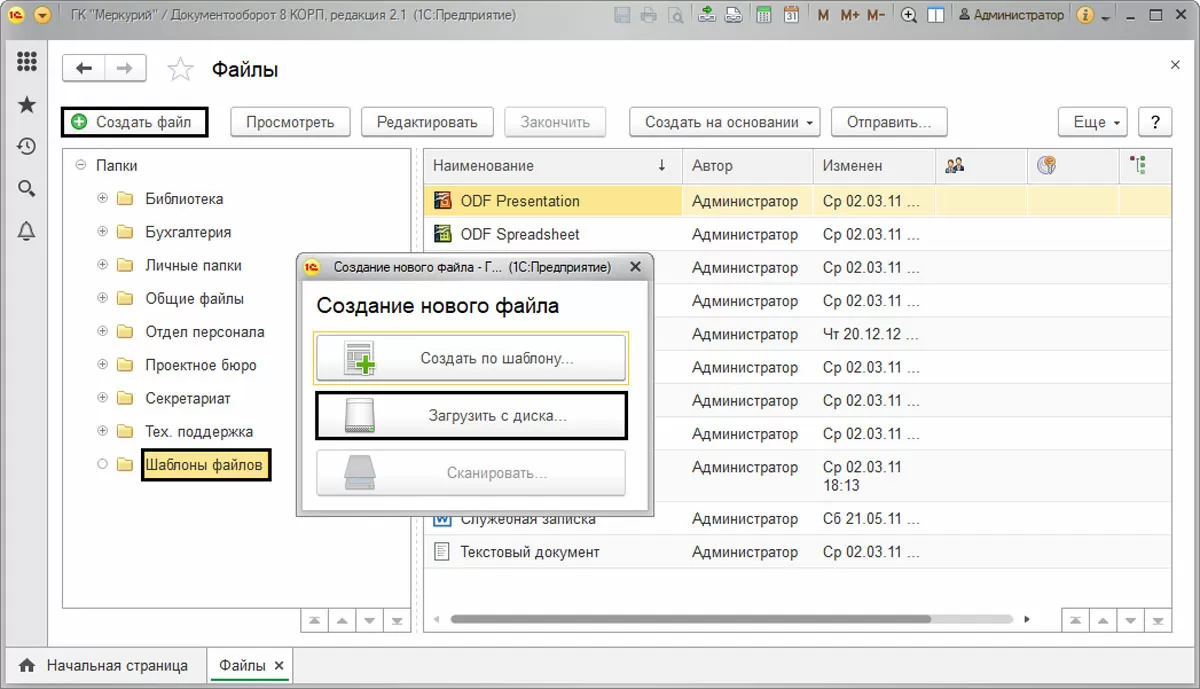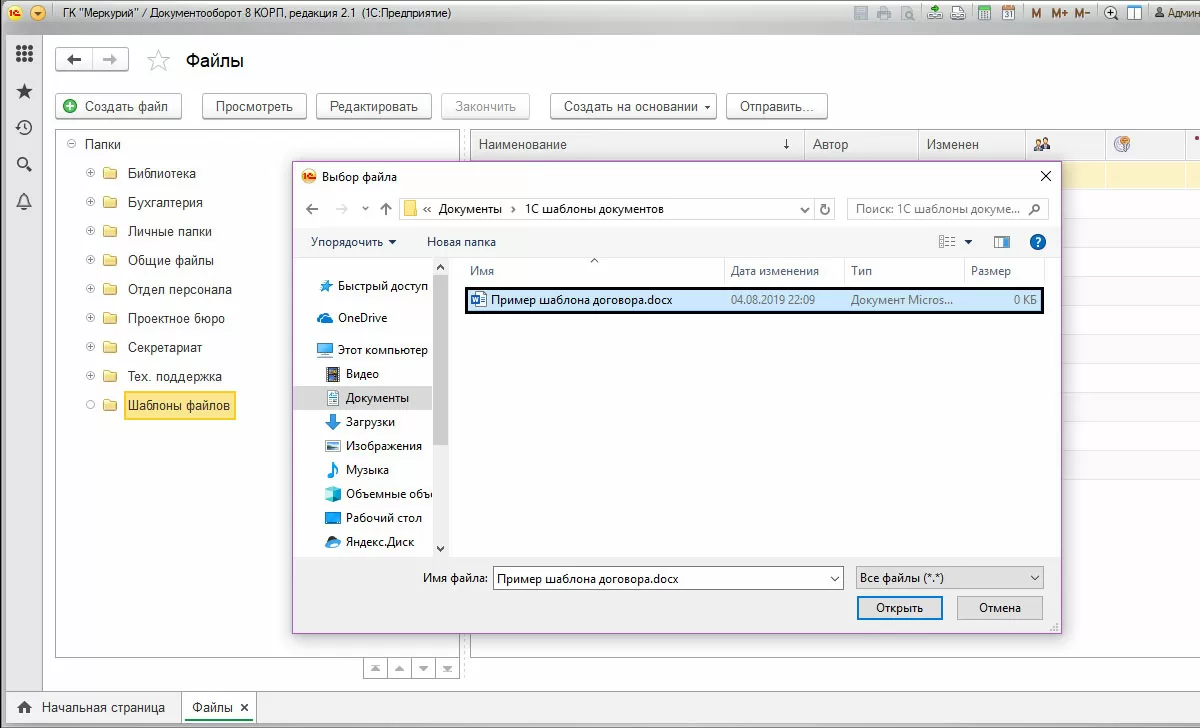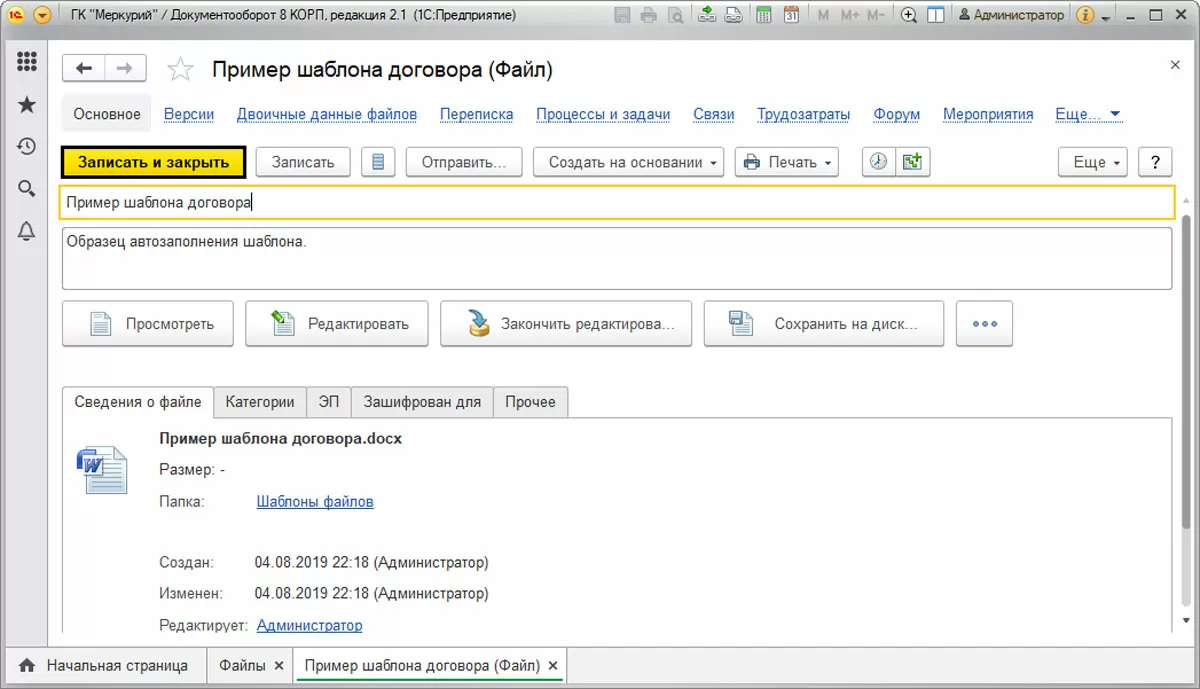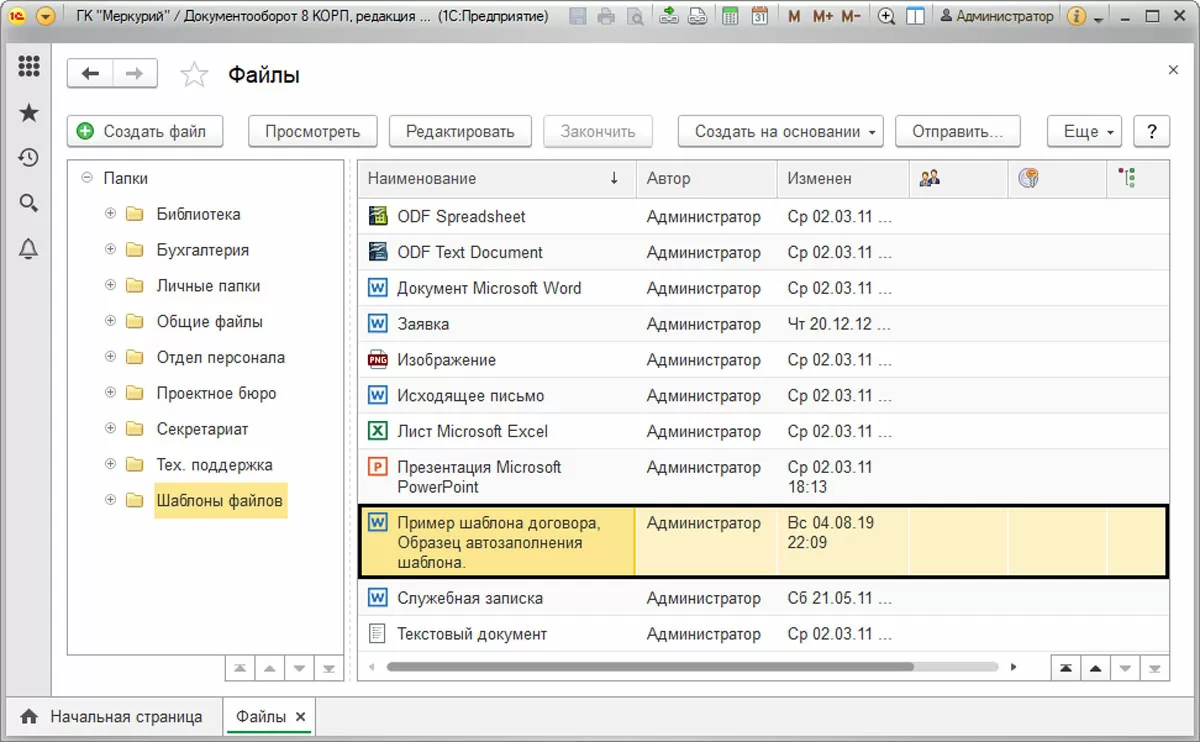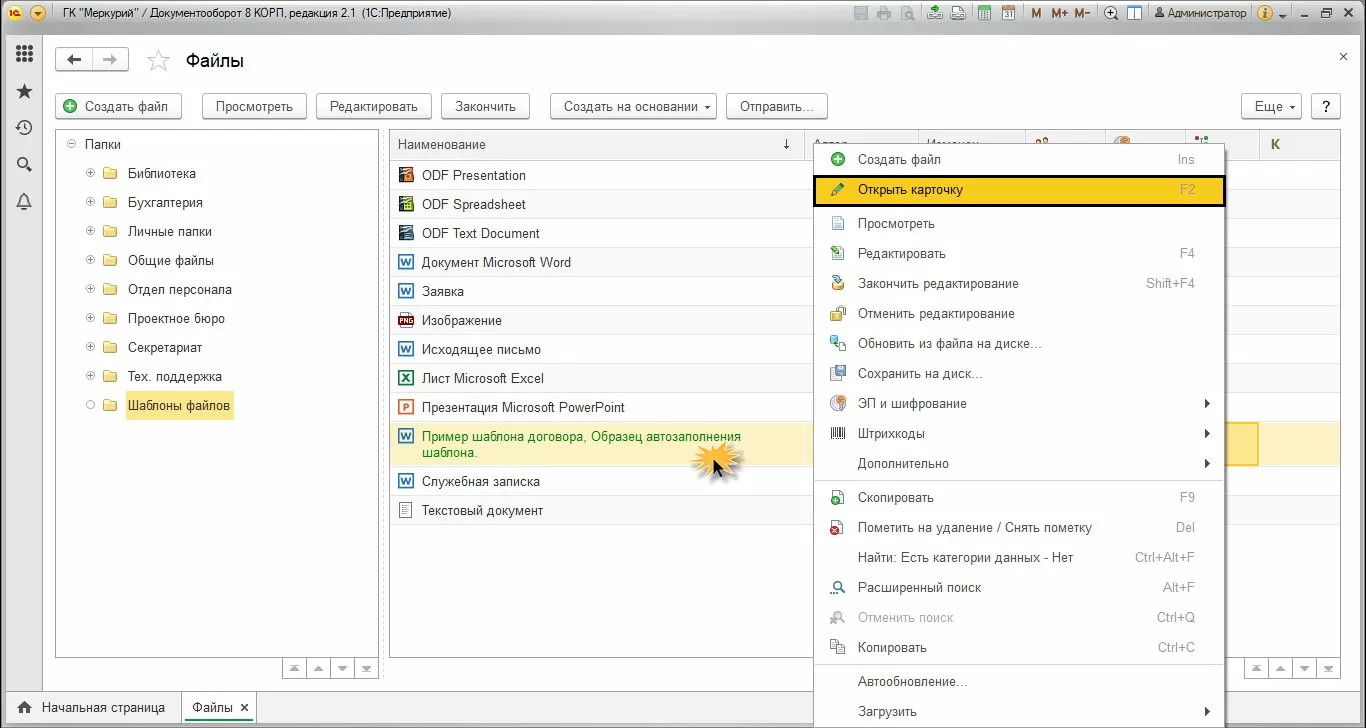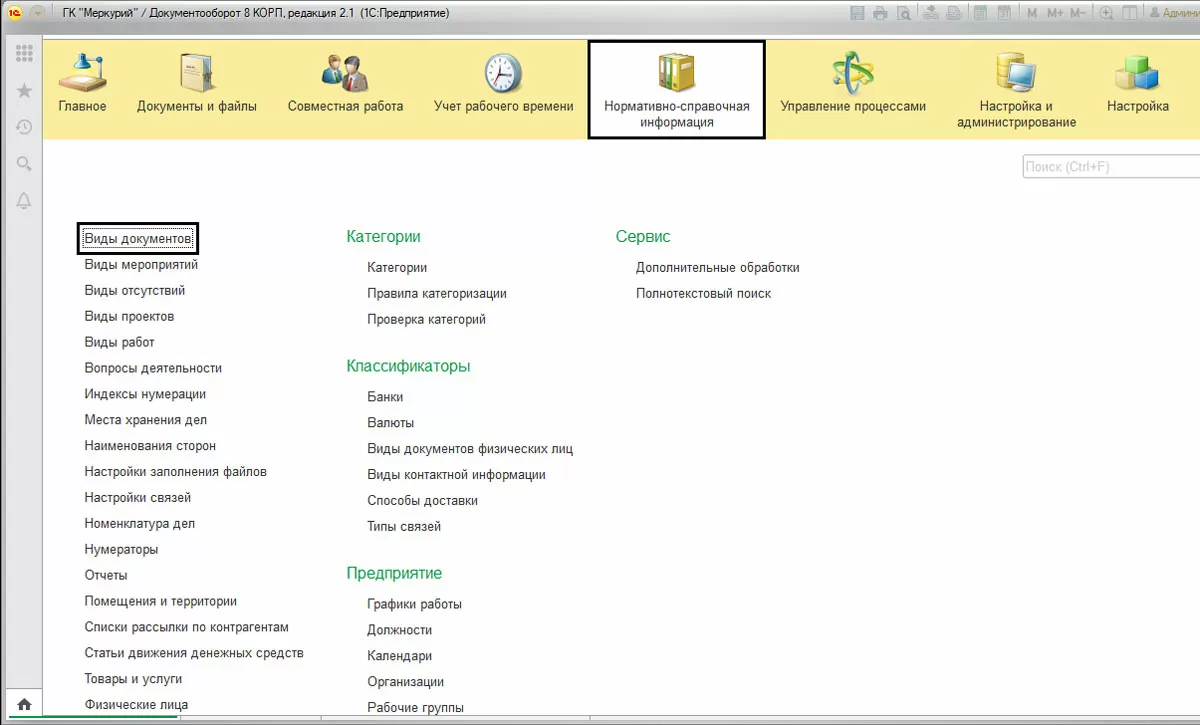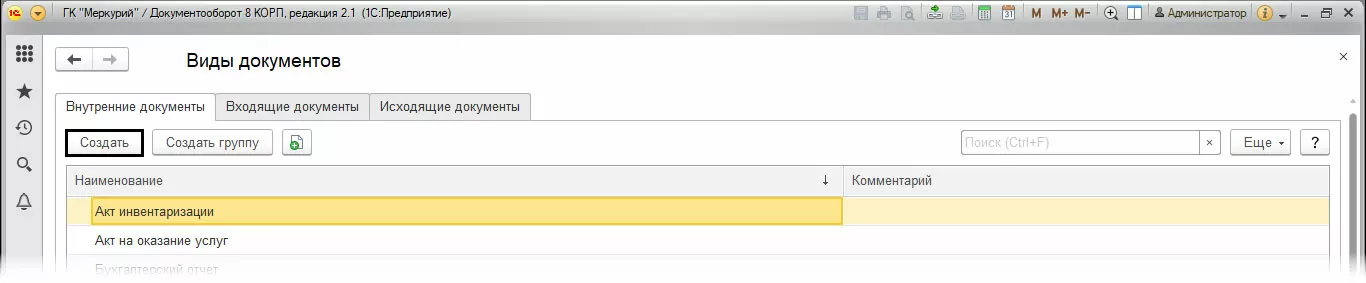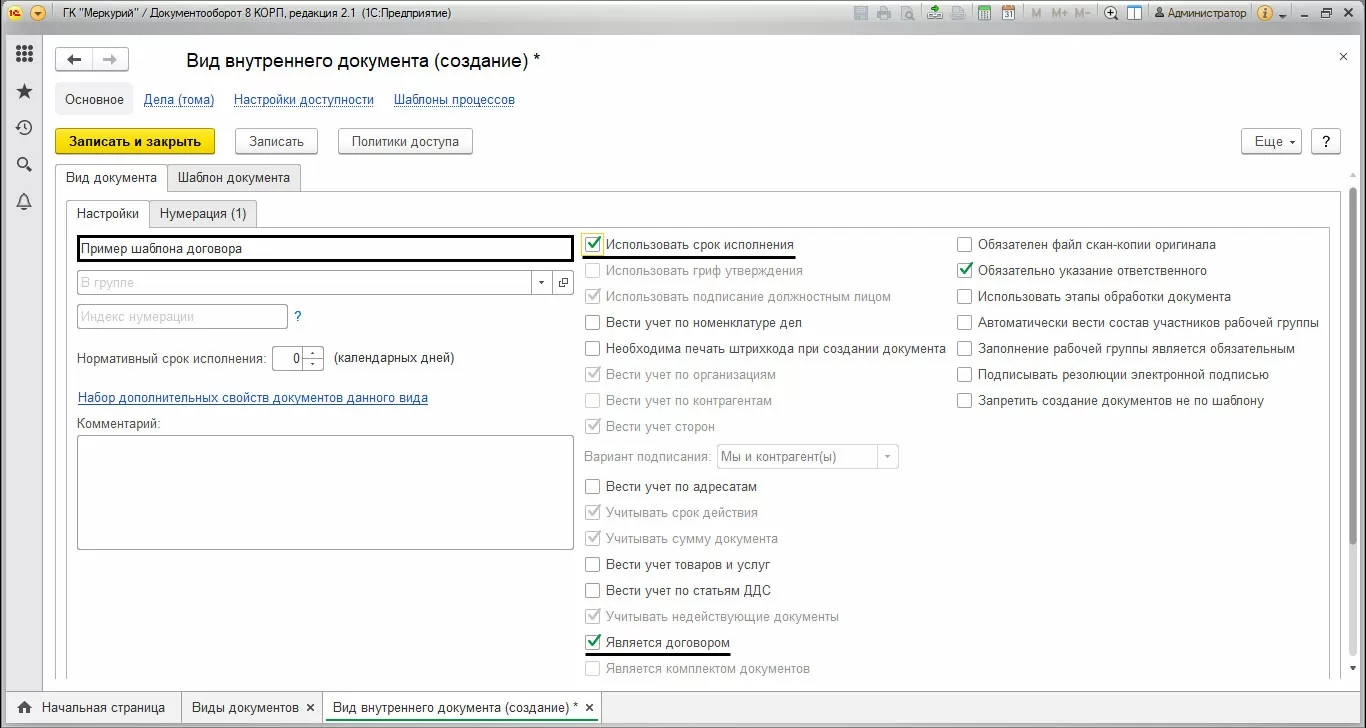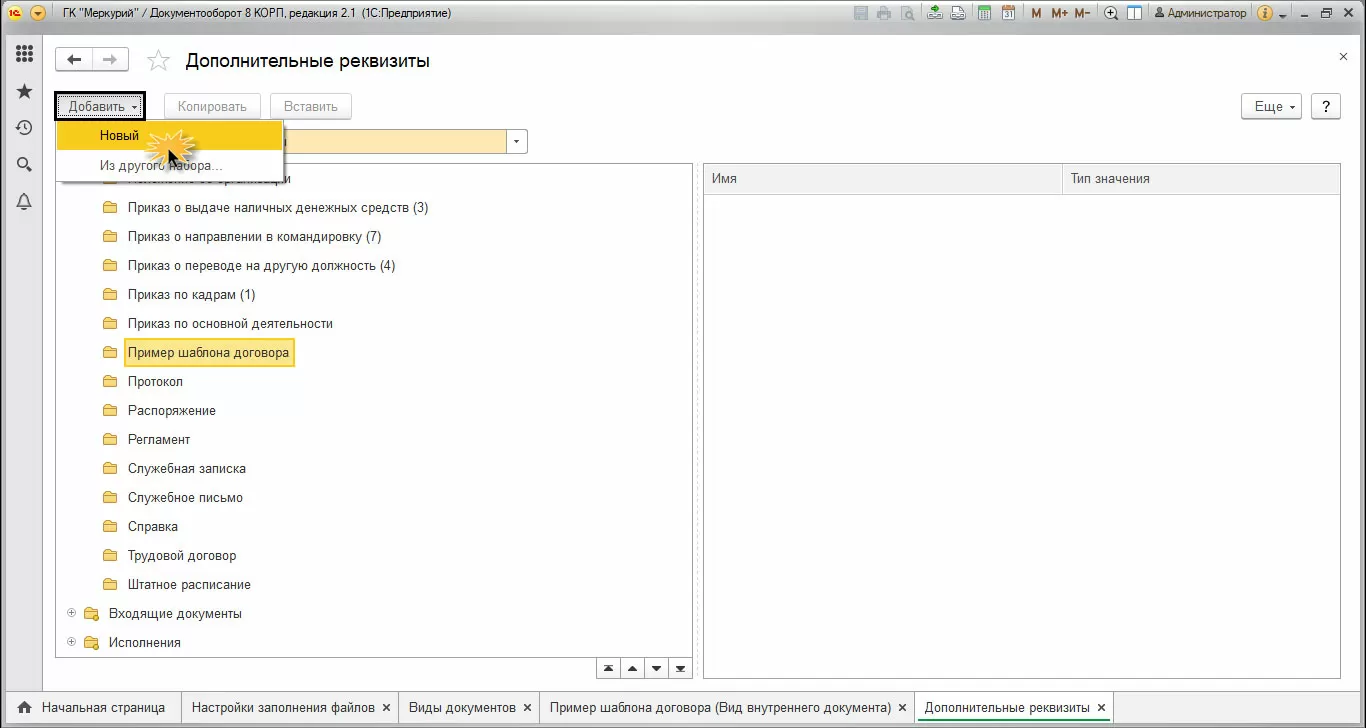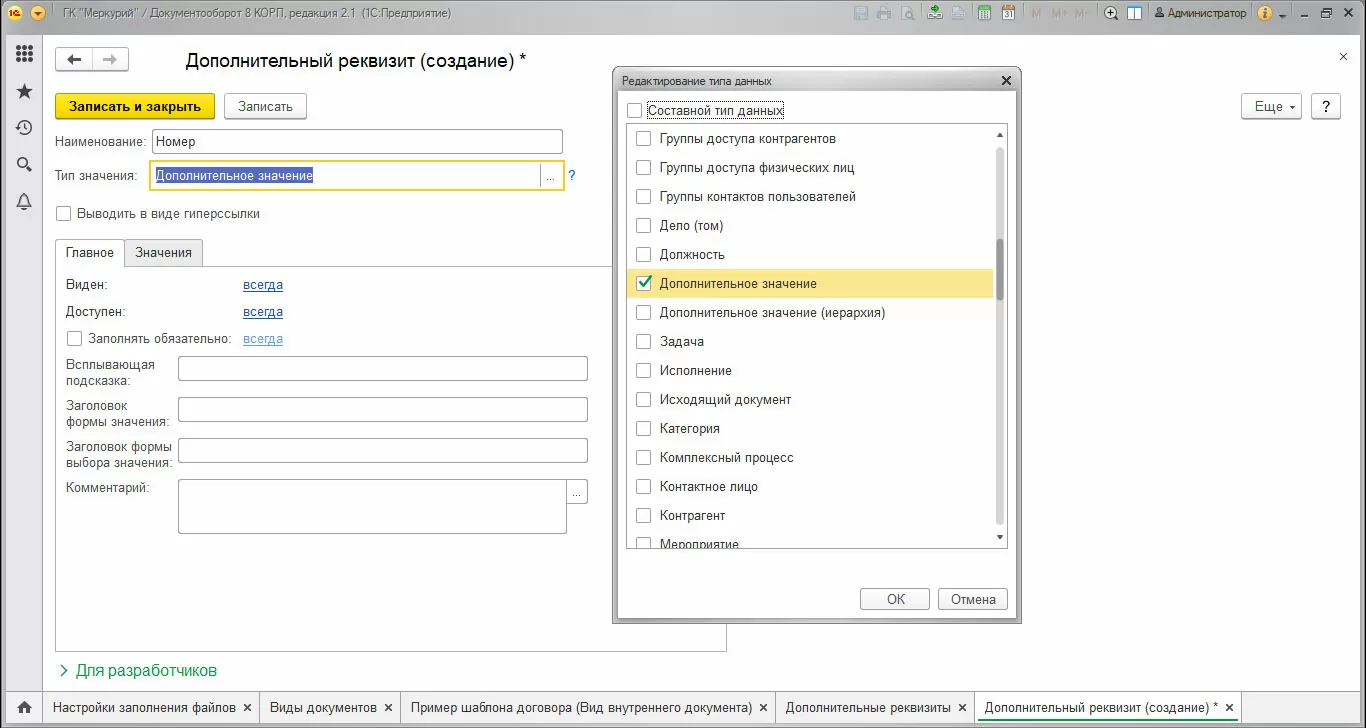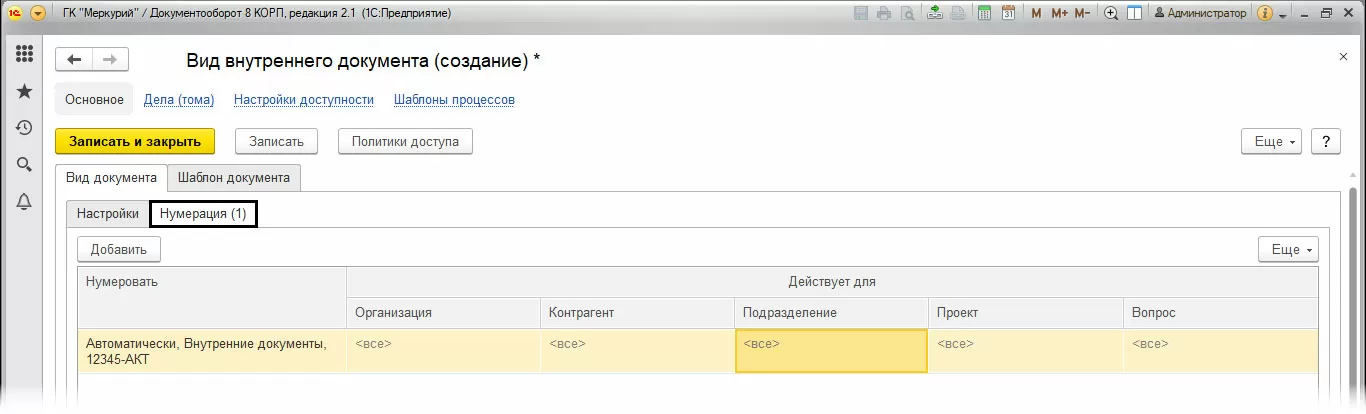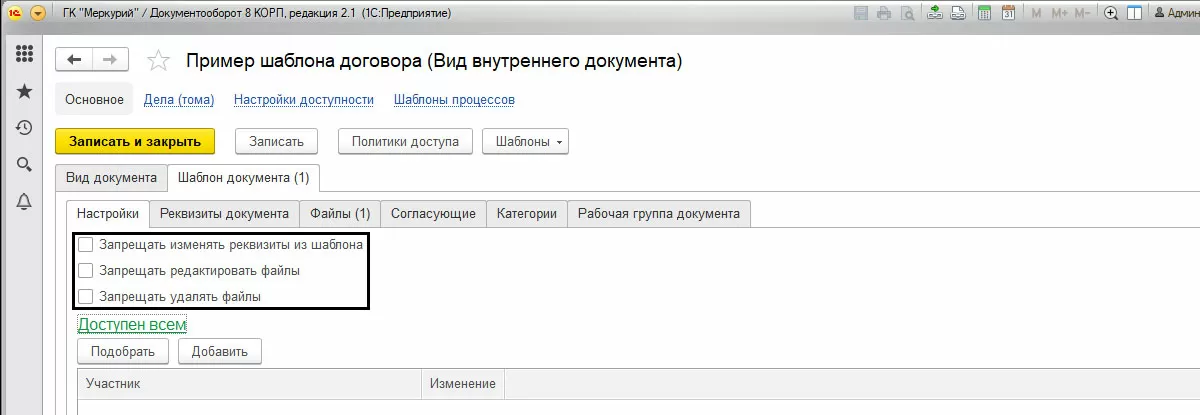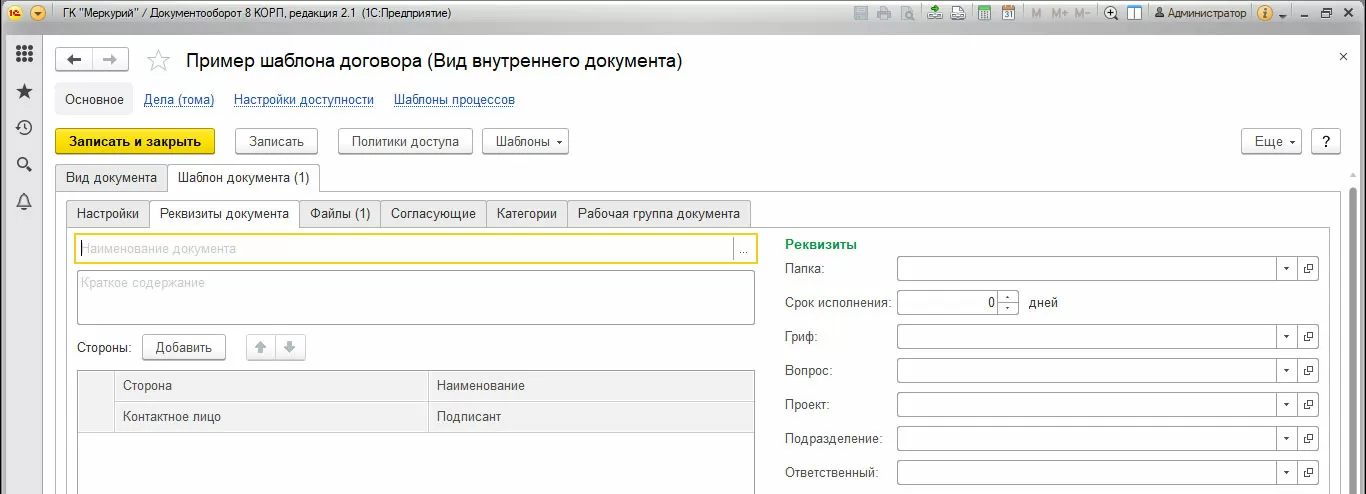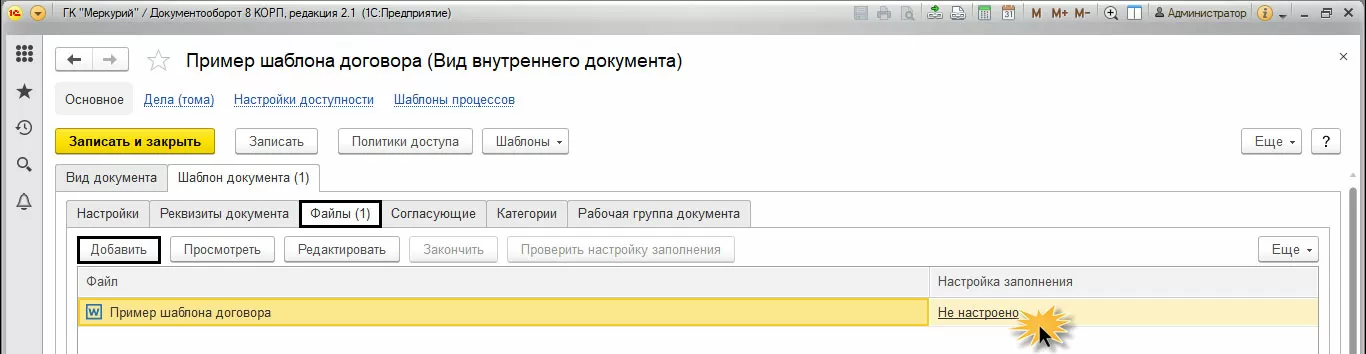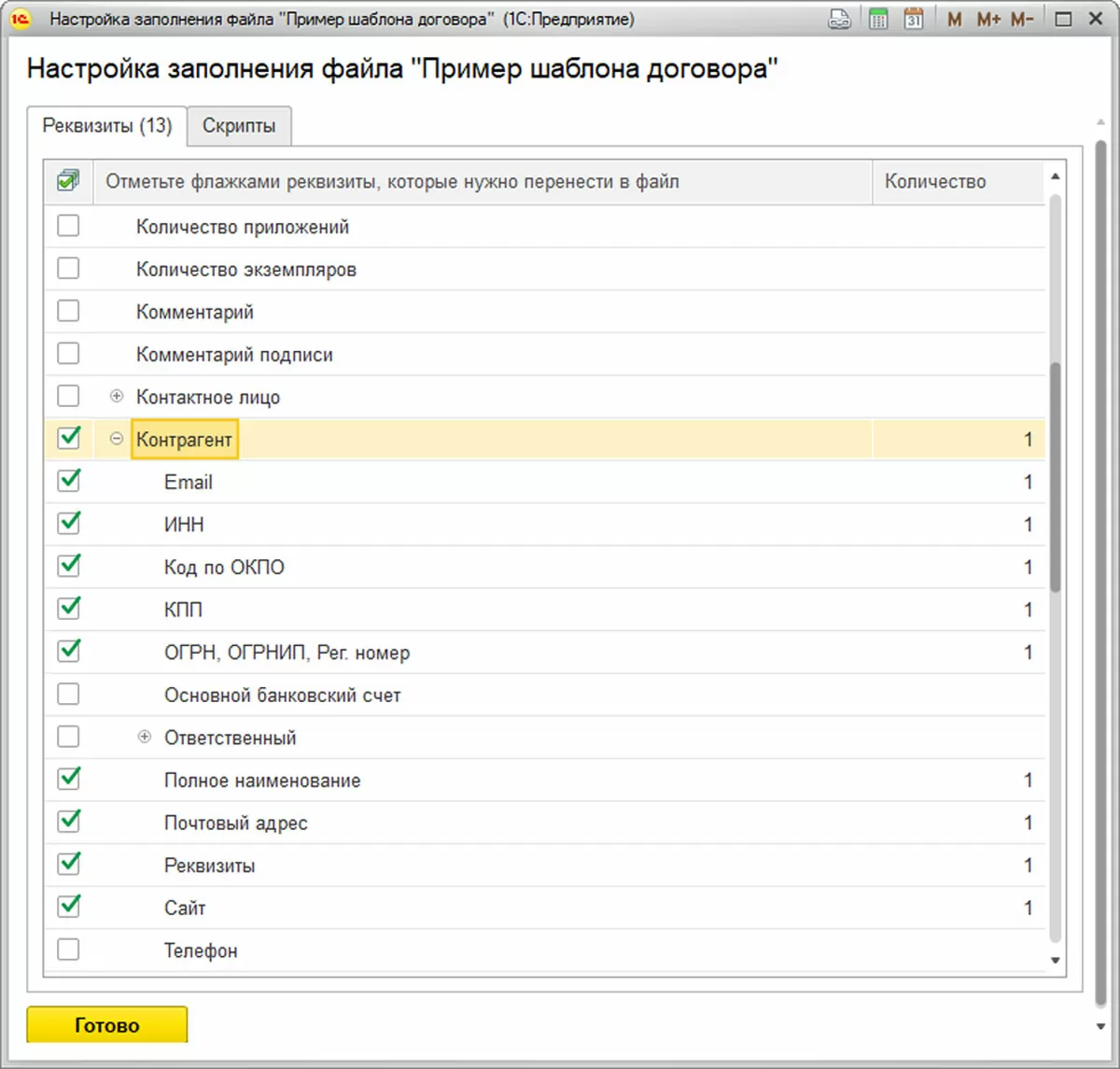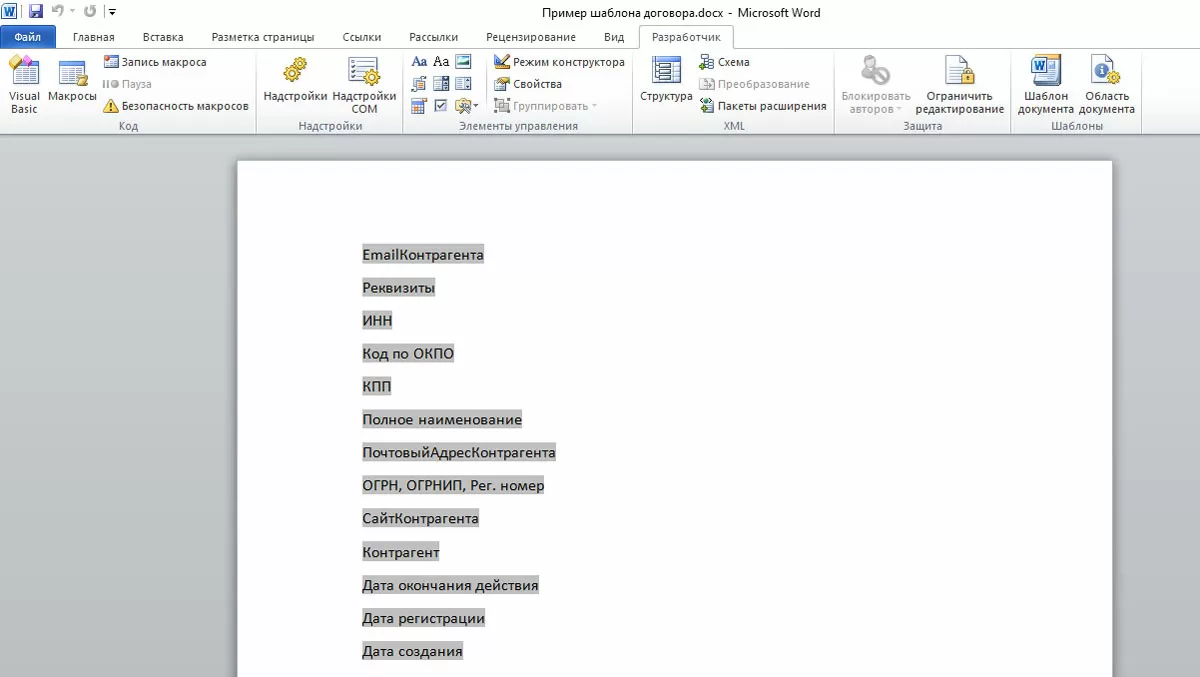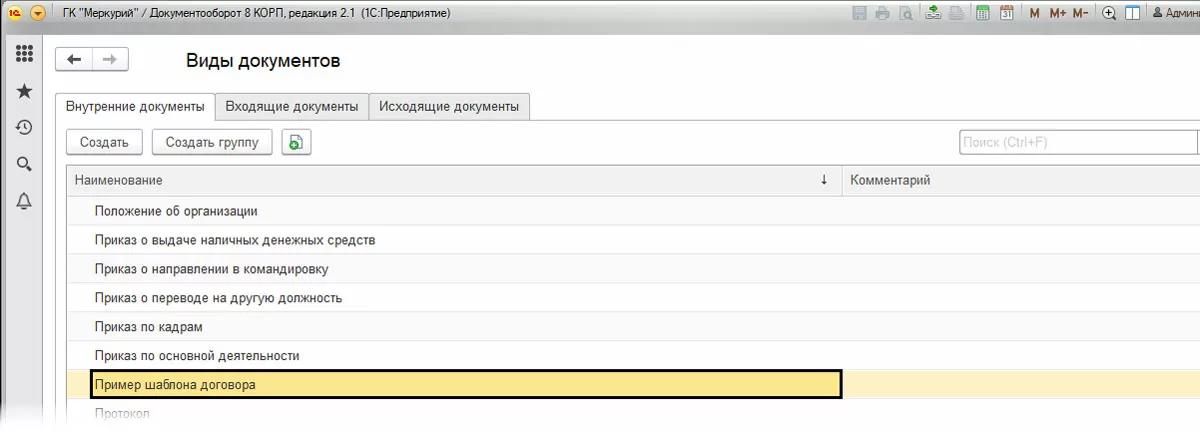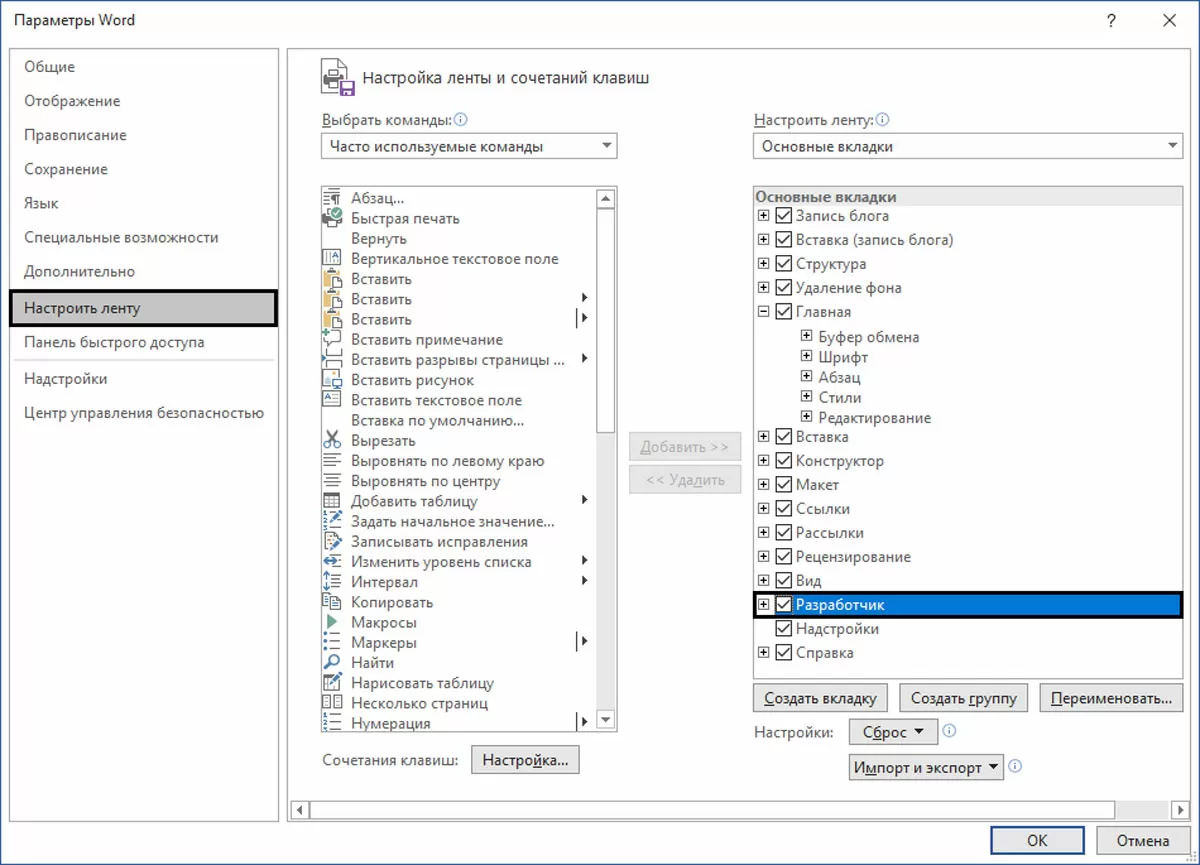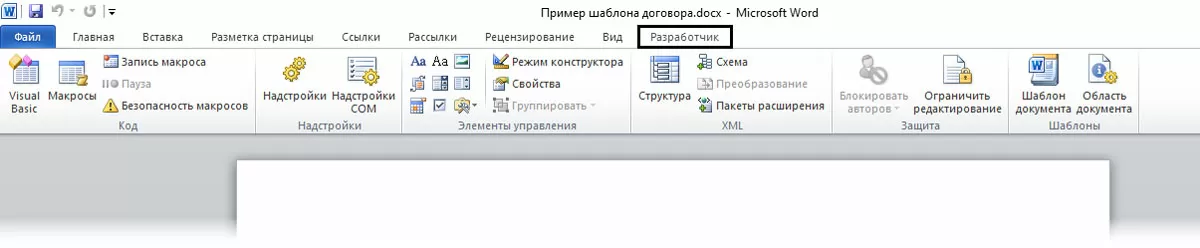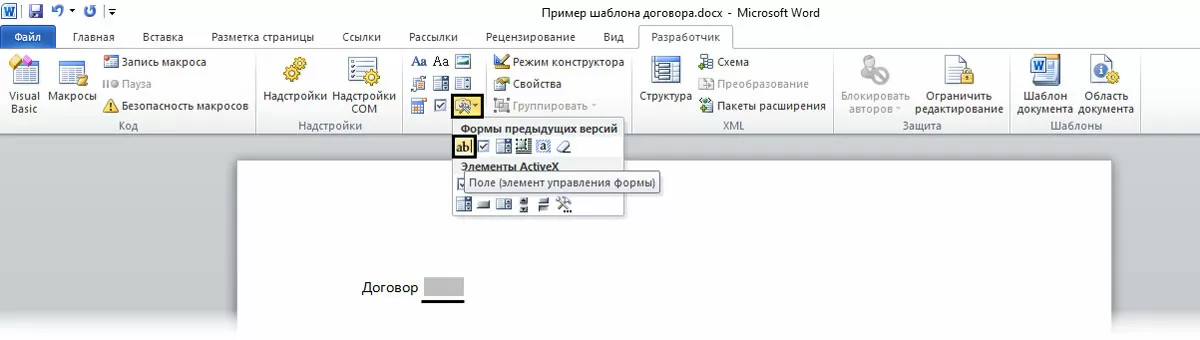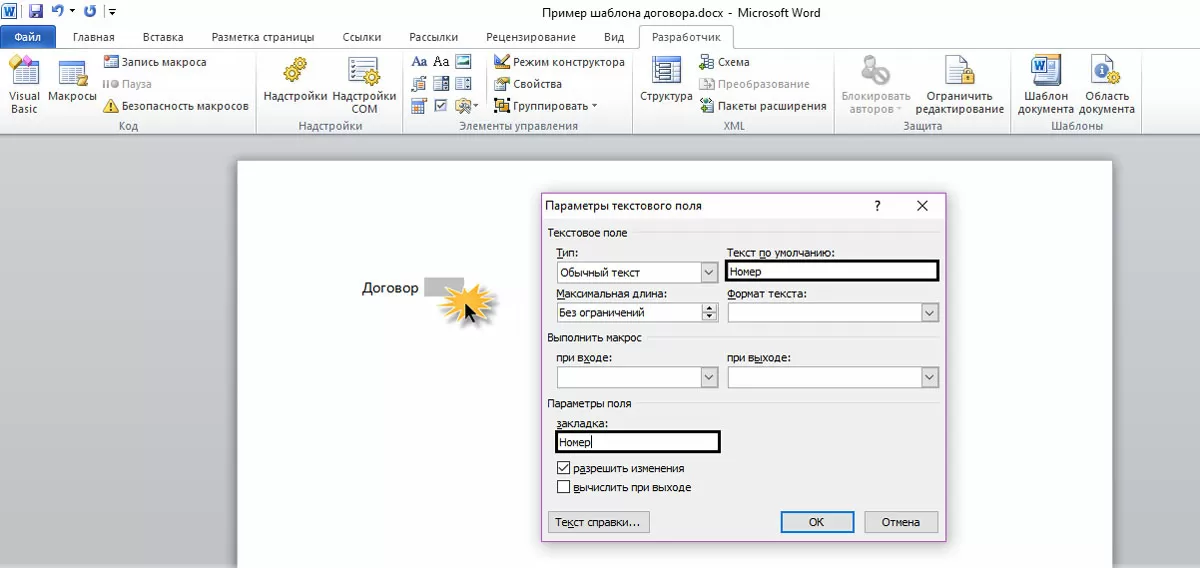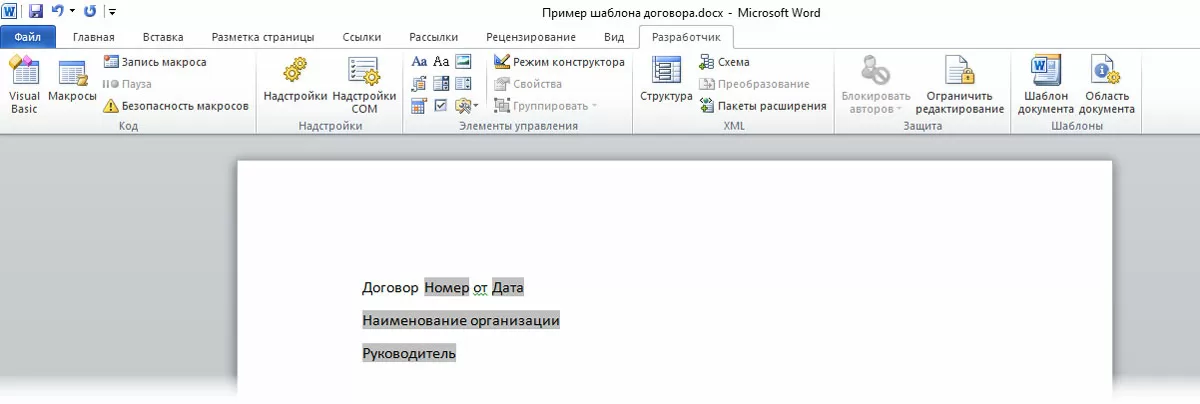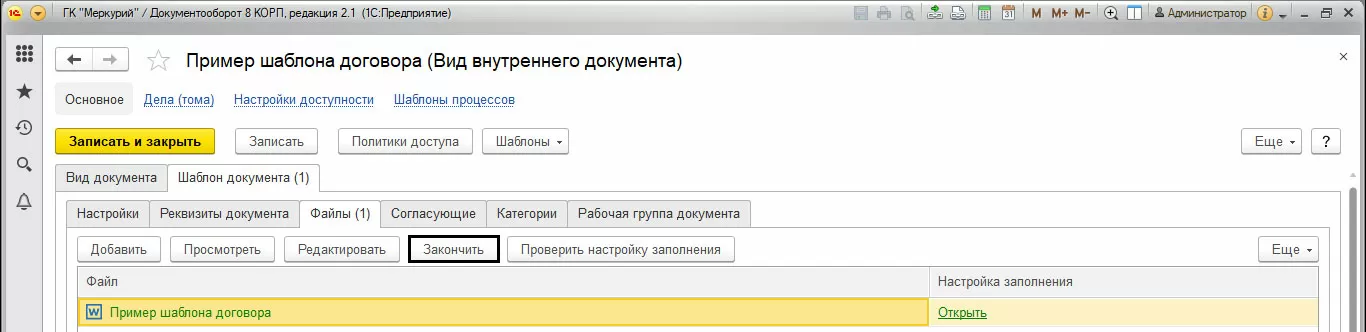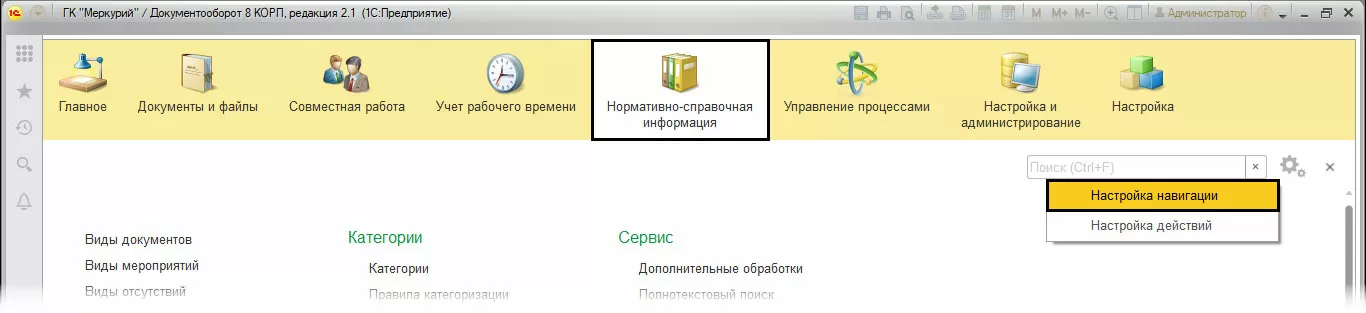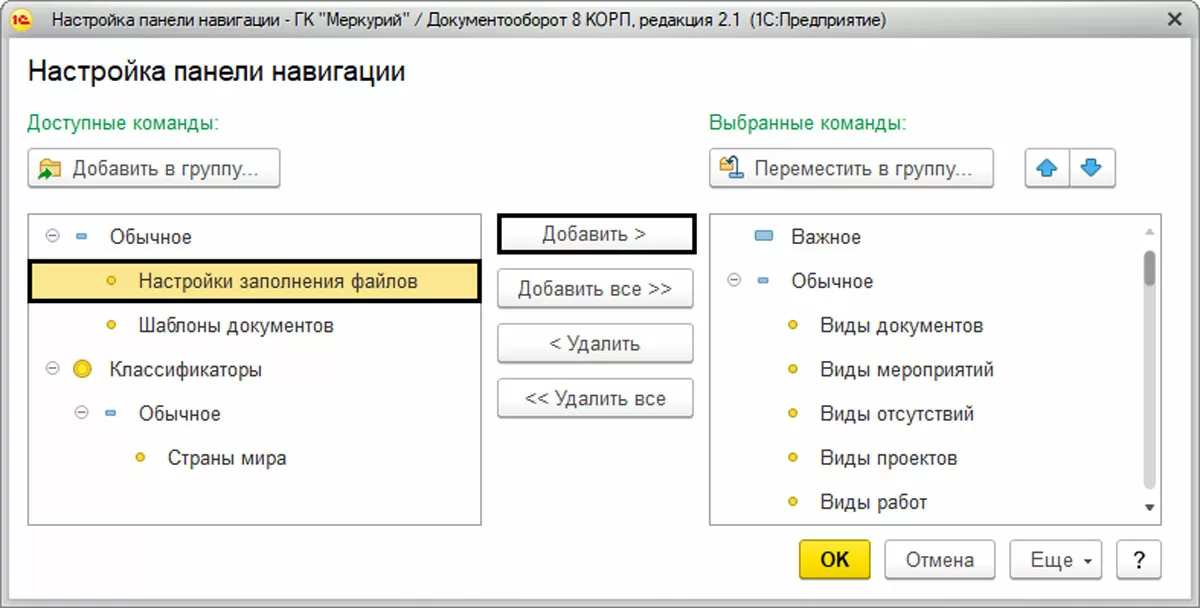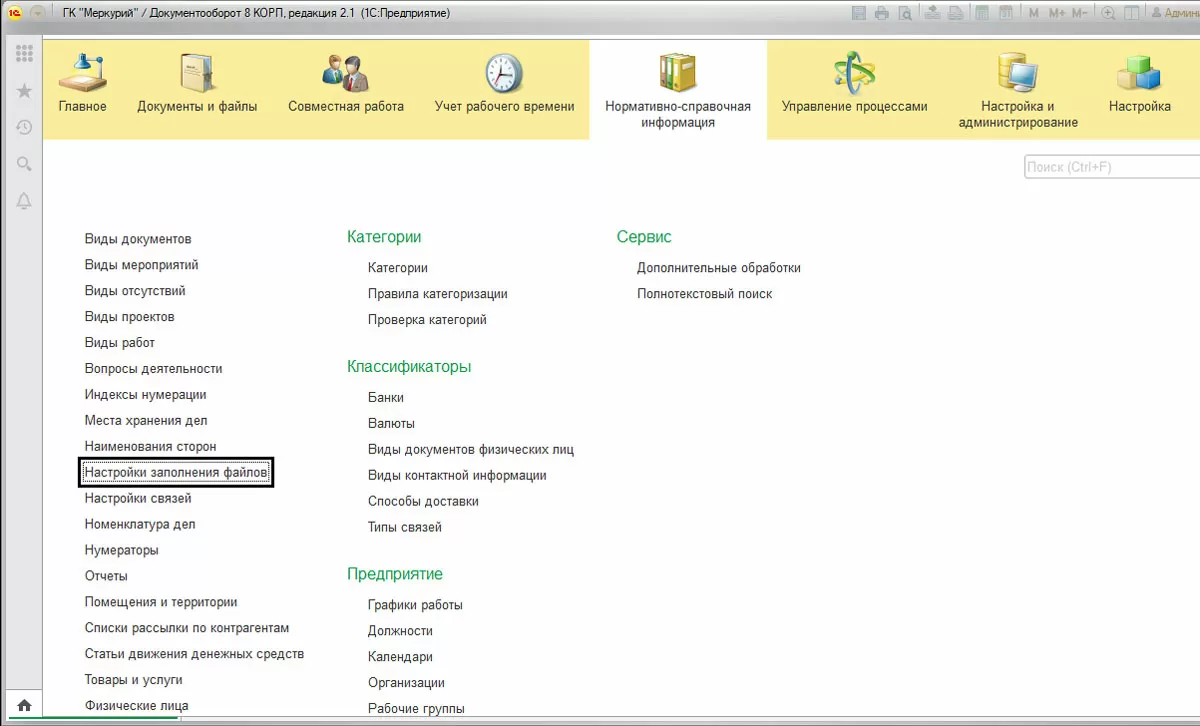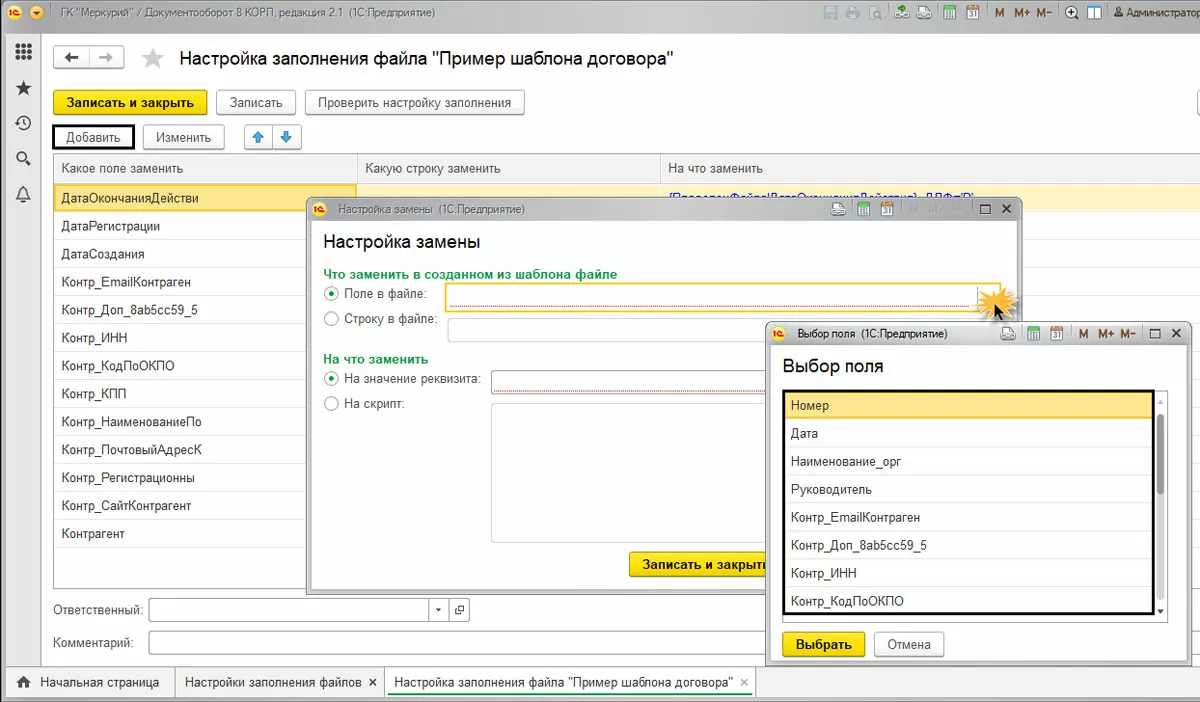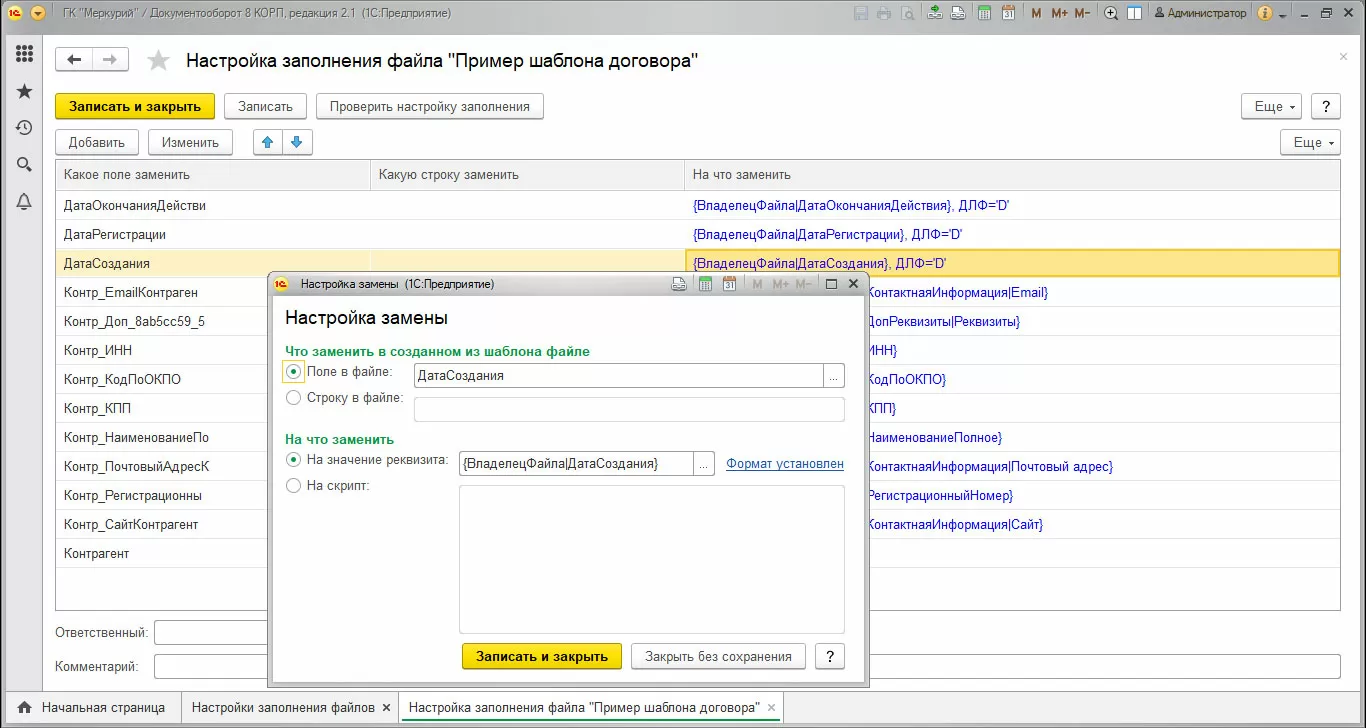В офисной рутине сотрудники часто имеют дело с формированием каких-либо однотипных, повторяющихся документов, которые они зачастую просто копируют и чуть-чуть редактируют по своему усмотрению. Создание шаблона в 1С Документооборот позволяет существенно сократить время, регулярно затрачиваемое пользователем на создание и подготовку печатных форм типовых документов, при этом установив корпоративные форматы документов, не позволяя обычному пользователю вносить изменения в основной текст.
В формируемый пользователем файл документа данные подставляются автоматически из настроенной карточки документа. Помимо этого, работа с шаблонами позволяет ускорить согласование таких документов по сокращенной схеме обработки.
Чтобы программа имела возможность работать с автозаполняемыми шаблонами, нужна соответствующая настройка шаблонов. Перейдем по пути «Настройка и администрирование-Настройка программы-Работа с файлами».
Для возможности работы с автозаполнением шаблонов документов должна быть включена функция «Использовать автозаполнение шаблонов файлов».
Подготовить шаблон документов в 1С
Далее перейдем к созданию файла шаблона. Для этого нам нужен пустой файл документа MS Word, который в дальнейшем мы закрепим в настройках. Перейдем в раздел «Документы и файлы-Файлы».
В открывшемся окне, выделив папку «Шаблоны файлов», загрузим нашу новую заготовку для шаблона по кнопке «Создать файл». В диалоговом окне выберем команду «Загрузить с диска».
В открывшемся окне выберем заранее подготовленный пустой файл документа MS Word. Для примера назовем его «Пример шаблона договора». В дальнейшем в нем будет разработан шаблон документа для заполнения.
Сохраняем по нажатию «Записать и закрыть».
Мы видим наш шаблон файла в списке.
Чтобы открыть карточку нашего шаблона, нужно щелкнуть на нем правой кнопкой мышки и выбрать команду «Открыть карточку».
Создаем шаблоны в 1С Документооборот
Далее, для примера, создадим новый вид документа, который будет заполняться из шаблона. Откроем раздел «Нормативно-справочная информация» - «Виды документов».
С помощью кнопки «Создать» создадим новый вид документа.
Назовем его «Пример шаблона договора» и в настройках установим галочки «Использовать срок исполнения», «Является договором». При необходимости документ можно включить в какую-либо группу, задать индекс нумератора (префикс или суффикс документа) и установить другие настройки. Если каких-либо реквизитов не хватает, их можно задать, перейдя по гиперссылке «Набор дополнительных свойств документов данного вида».
В открывшемся окне мы можем задать дополнительные реквизиты по кнопке «Добавить».
При создании нового реквизита указывается его наименование и задается тип значения из предложенного списка. Если тип значения задан как «Дополнительное значение», то их список можно задать на закладке «Значения».
На закладке «Нумерация» задается порядок нумерации документа.
Перейдем на закладку «Шаблон документа», дополнительная закладка «Настройка». Здесь можно:
- Запретить редактировать реквизиты;
- Запретить редактировать файлы;
- Запретить удалять присоединенные файлы.
Здесь же можно ограничить круг пользователей, для которых будет доступен шаблон.
На закладке «Реквизиты документа» можно заполнить значения по умолчанию, которые будут заполнены при сохранении документа.
На закладке «Файл» мы добавляем файл шаблона. Нажав гиперссылку, можно выполнить настройку заполнения шаблона, выбрав реквизиты для заполнения текстовых полей в документе.
В открывшемся окне отметим галочками реквизиты и их количество. В шаблоне мы можем эти реквизиты вставлять в нужные места текста (используя команды «Копировать», «Вставить»).
Все указанные реквизиты будут перенесены в наш пустой документ. Далее подготовим текст документа и вставим их в текст в нужные места.
Сохраняем.
Формирование заполняемых полей шаблона файла вручную в MS Word
Для указания в файле документа полей вручную, в программе должен быть включен режим «Разработчик». На примере программы MS Word-10, в меню «Параметры» в разделе «Настроить ленту» установим галочку «Разработчик».
В результате в меню появляется дополнительная одноименная вкладка «Разработчик».
Далее вставляем текстовые поля.
Двойным щелчком на сером поле открываем его для редактирования. Там мы задаем нужные реквизиты.
Так можно задать любые нужные реквизиты.
Сохраняем наш документ, а также завершаем его редактирование в программе – кнопка «Закончить».
Когда мы добавляли поля автоматически, программа сама их сопоставляла, а когда шаблон формируется вручную, нужно настроить их сопоставление.
Настройка заполнения полей шаблона документа
Для дальнейшей настройки перейдем в раздел «Нормативно-справочная информация». В кнопке настройка выберем пункт «Настройка навигации». В нем мы можем вывести на рабочий стол пункты меню, которых нет на рабочем столе.
Перенесем с помощью кнопки «Добавить» пункт «Настройки заполнения файлов» в правую часть окна «Выбранные команды».
На рабочем столе для быстрого и удобного доступа появился выбранный нами пункт меню.
В разделе «Настройка заполнения файлов» выполним настройку заполнения нашего шаблона. Для этого с помощью кнопки «Добавить» выполняем настройку замены, указав введенные поля из созданного нами шаблона.
Для каждого поля следует ввести параметры замены. Реквизит, на который надо заменить, может быть задан в виде выражения на встроенном языке или в виде скрипта (последовательных действий, написанных на скриптовом языке для автоматического выполнения задачи).
Совершив все эти действия, мы настроили систему так, чтобы реквизиты заполнялись автоматически при создании документа. Работа с шаблонами документов повышает эффективность работы пользователей, сокращая время создания новых документов. Использование шаблонов позволяет избежать ошибки заполнения документов и создавать документы в едином стиле.
консультация эксперта

самые свежие новости 1 раз в месяц