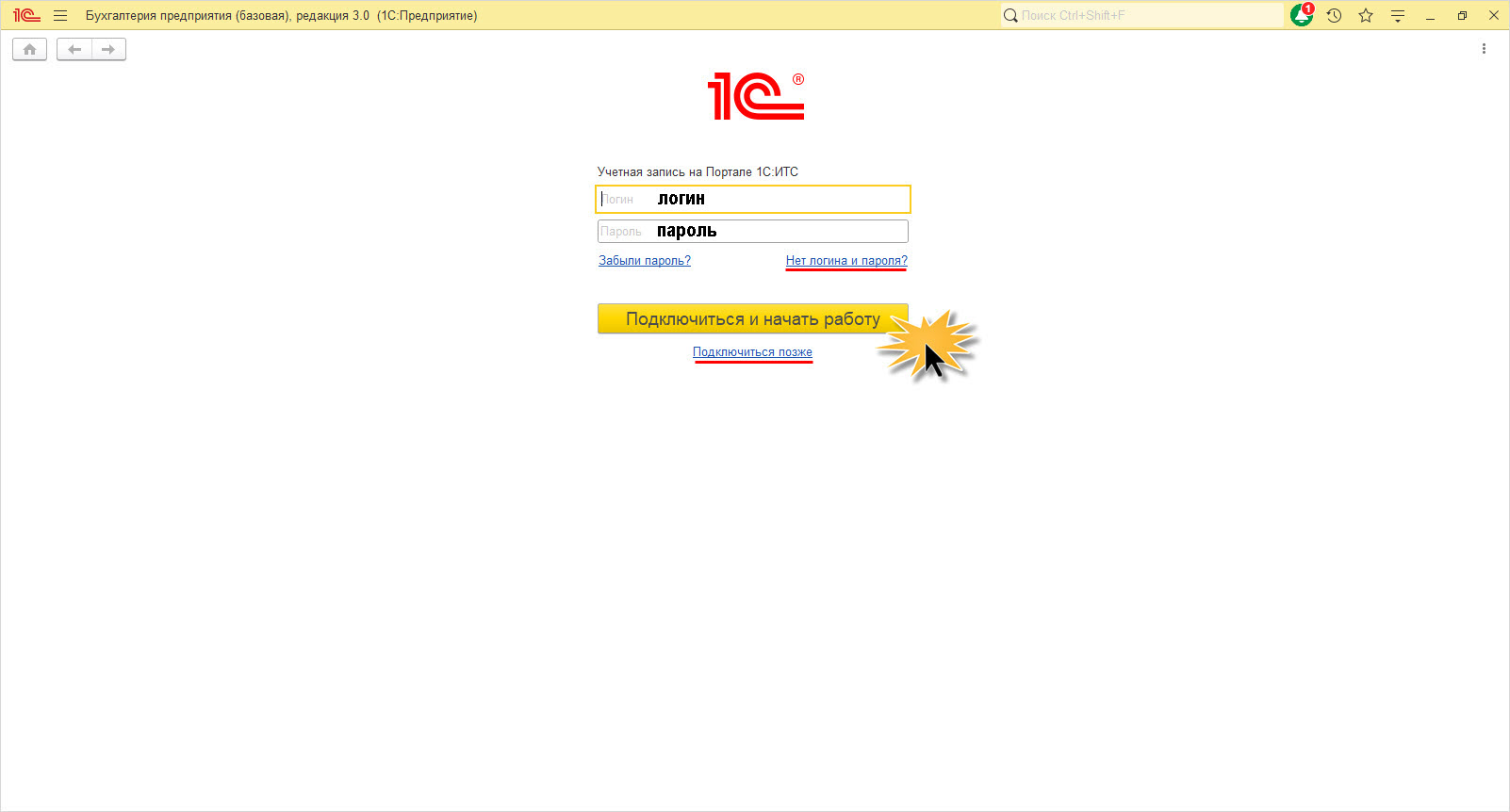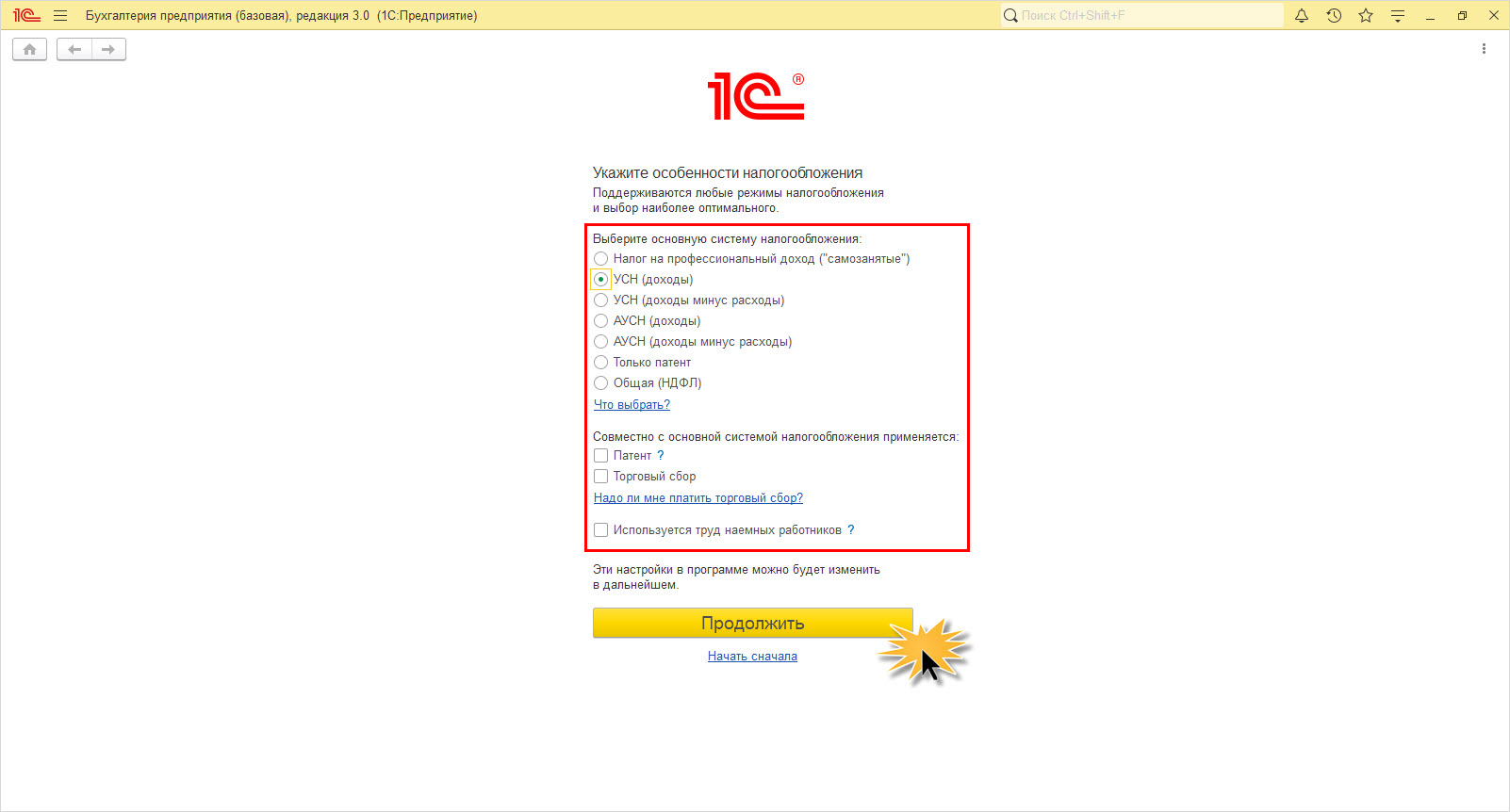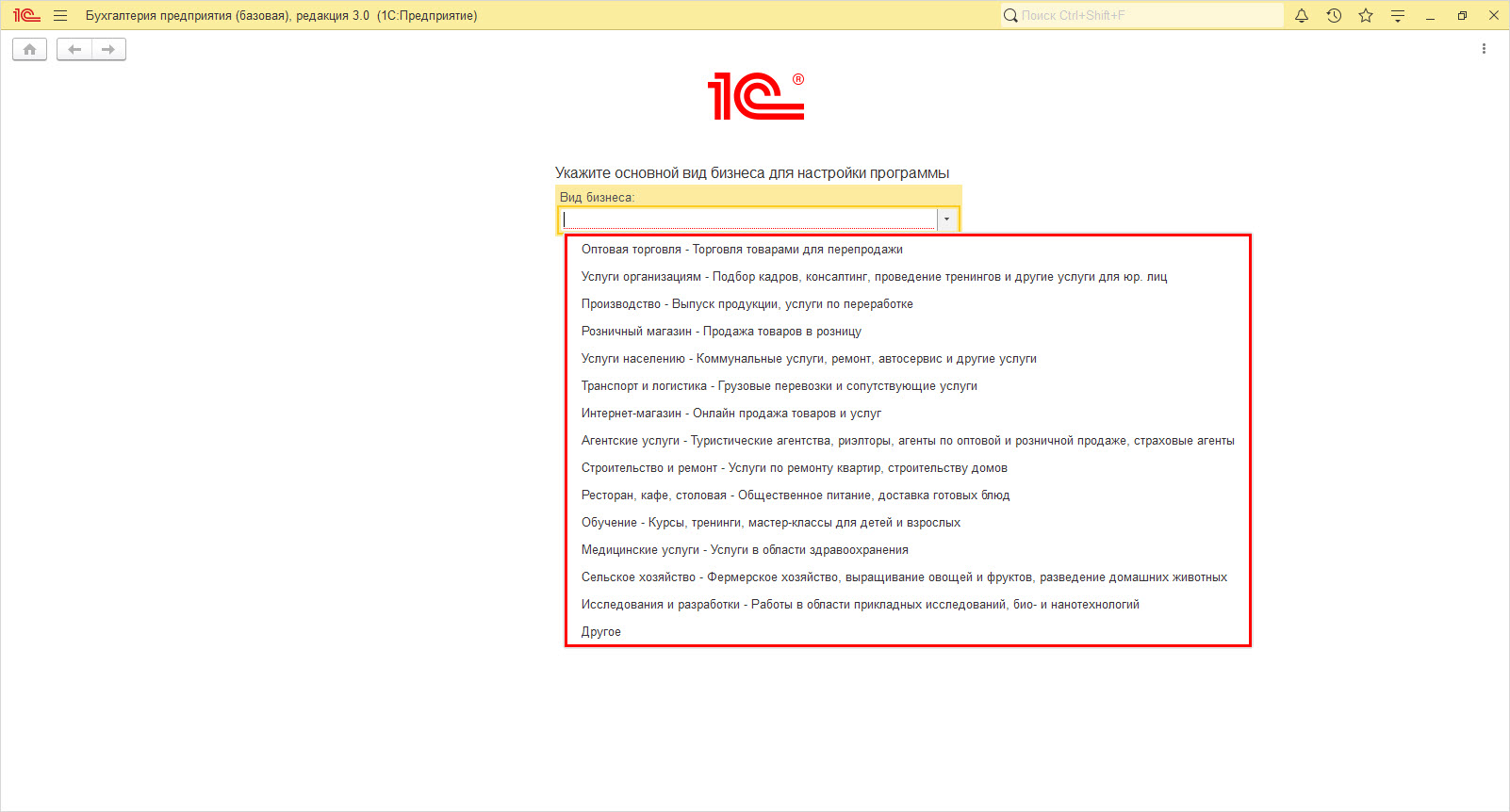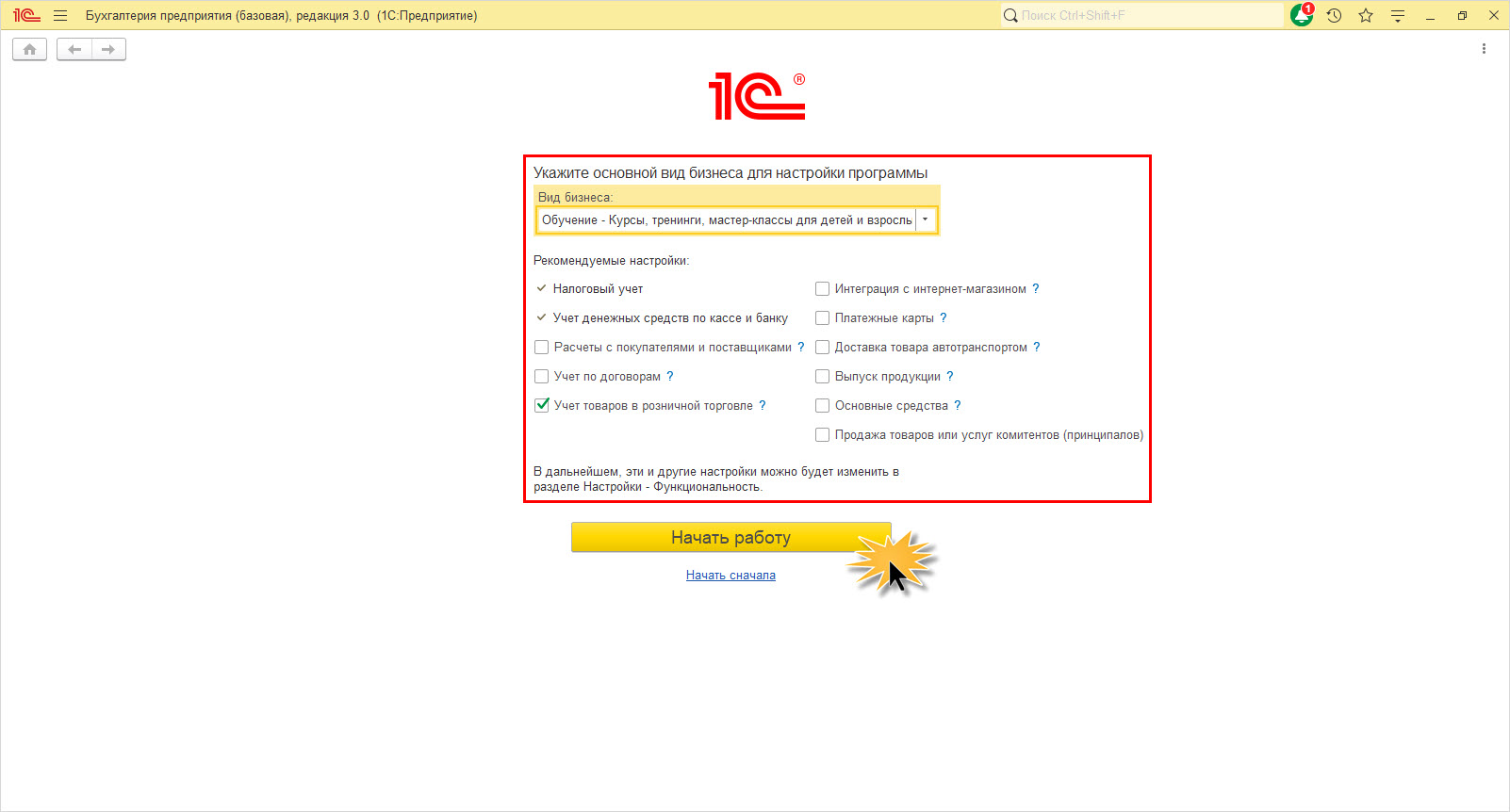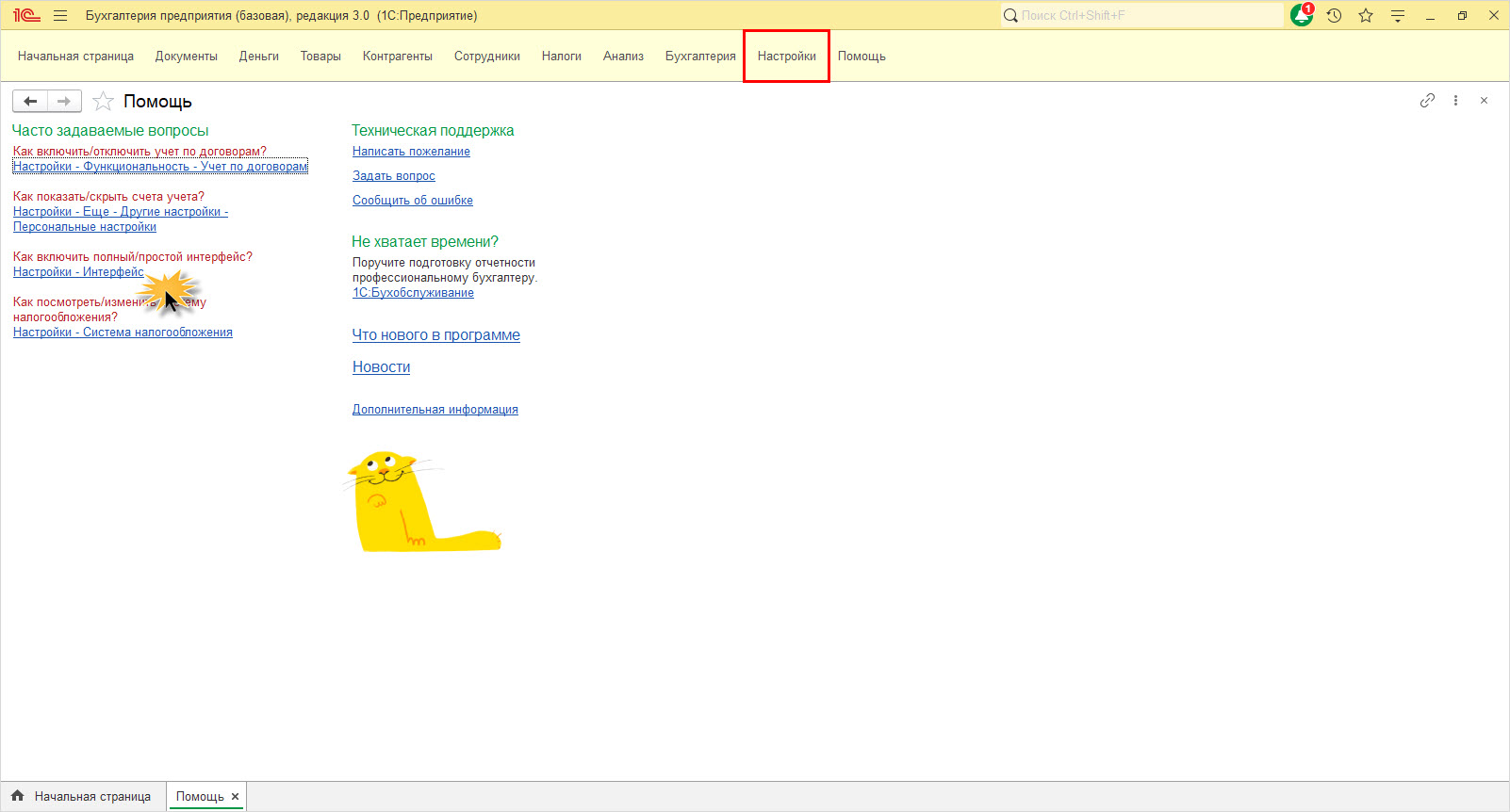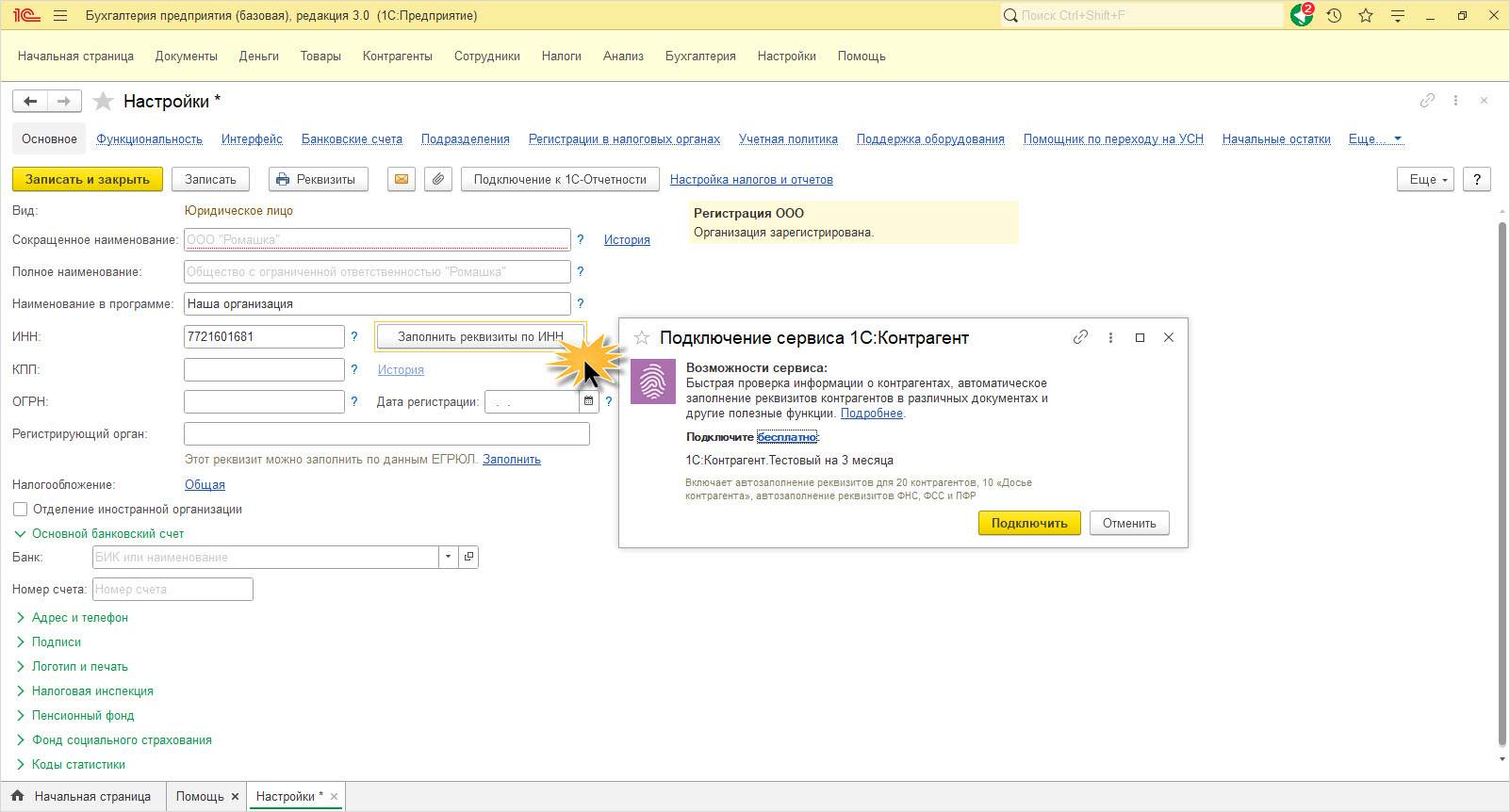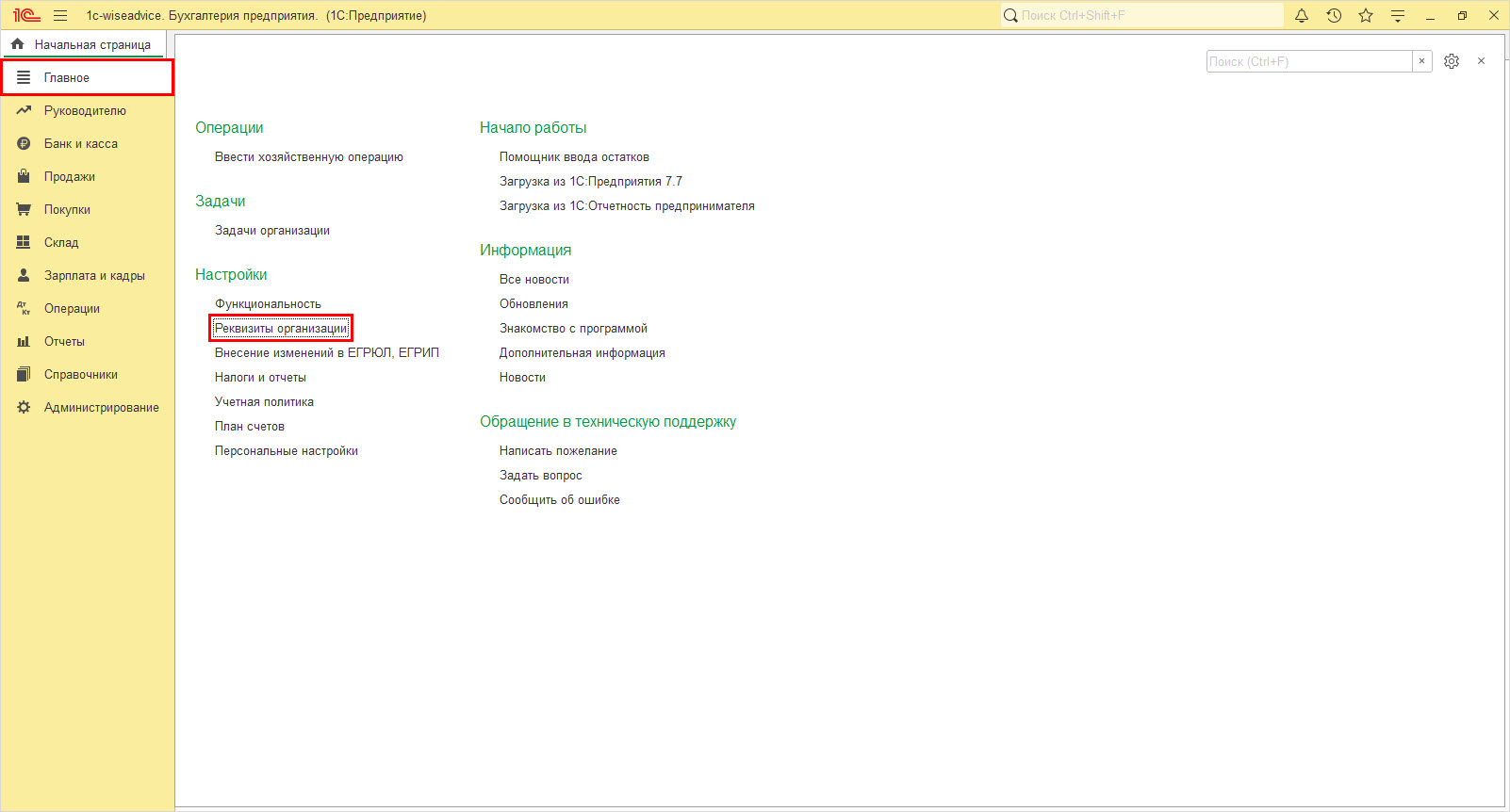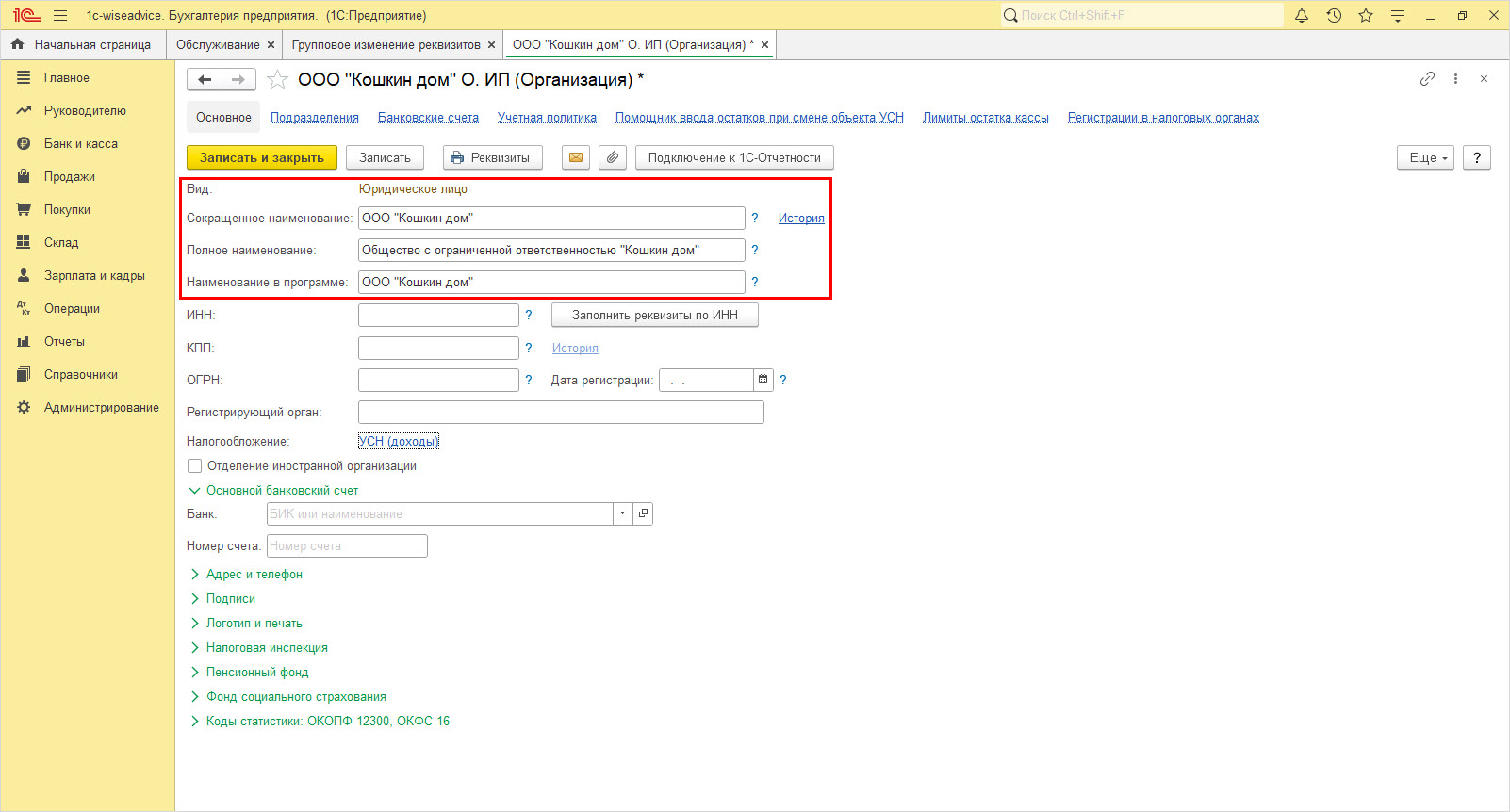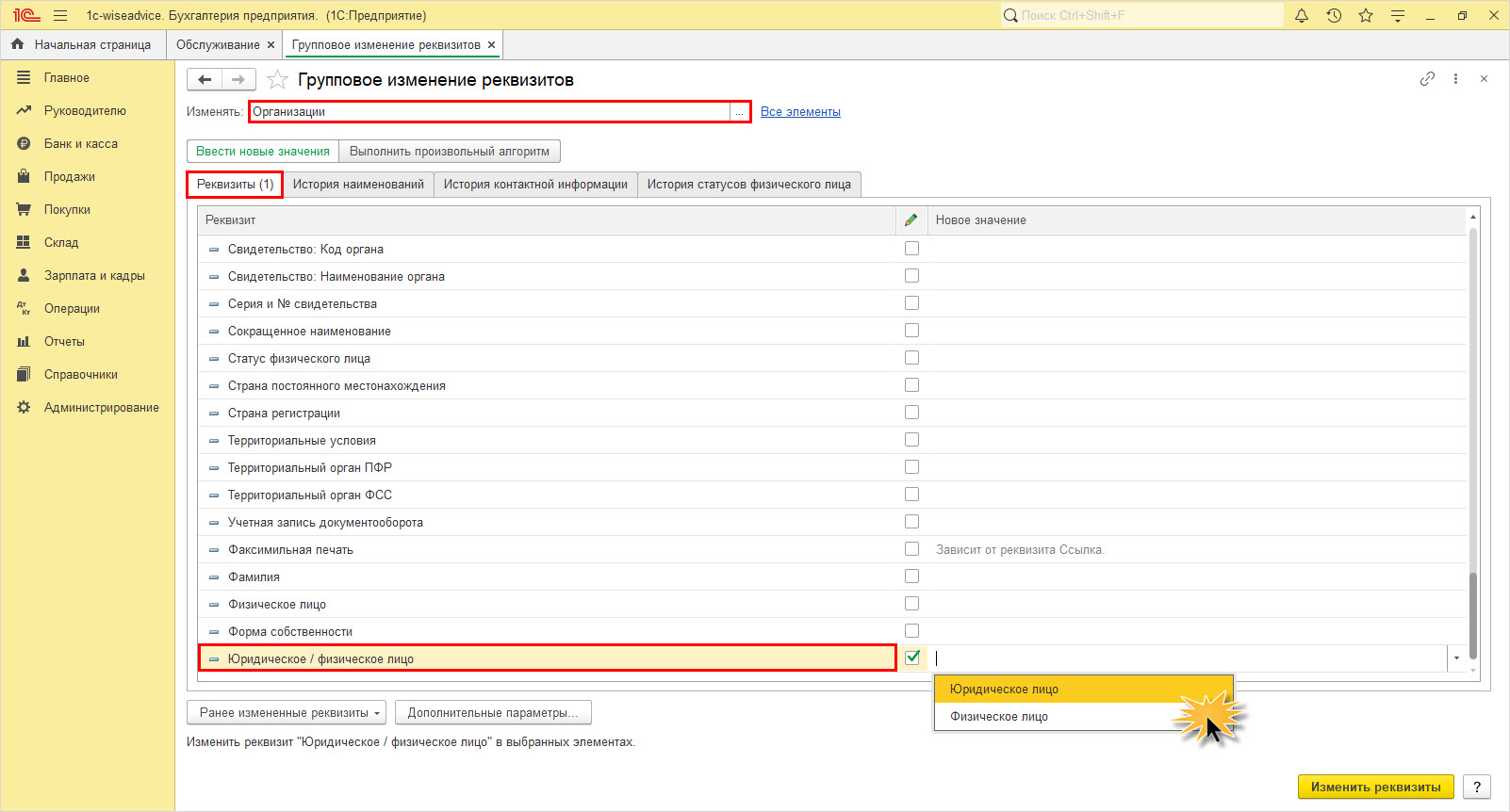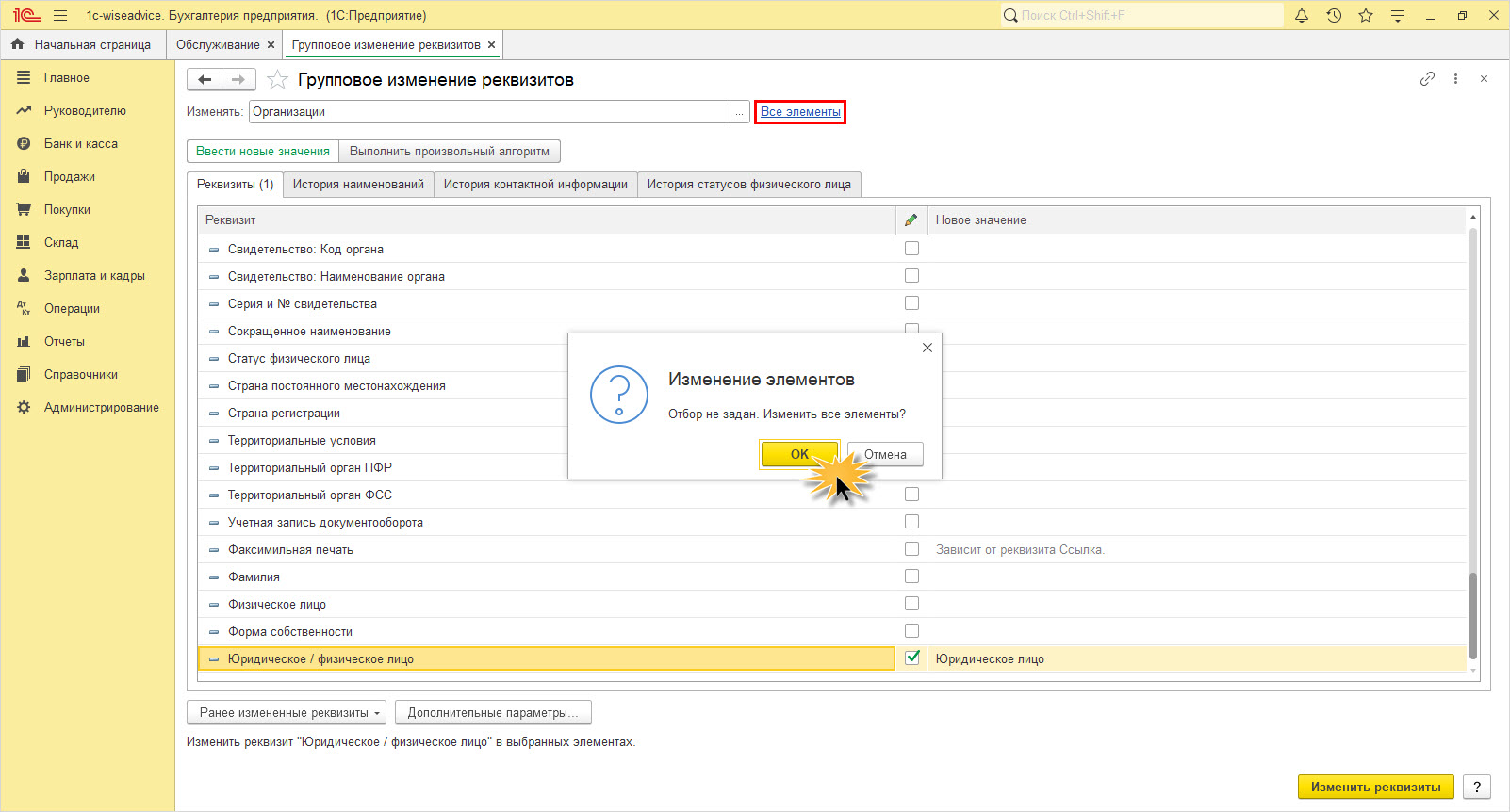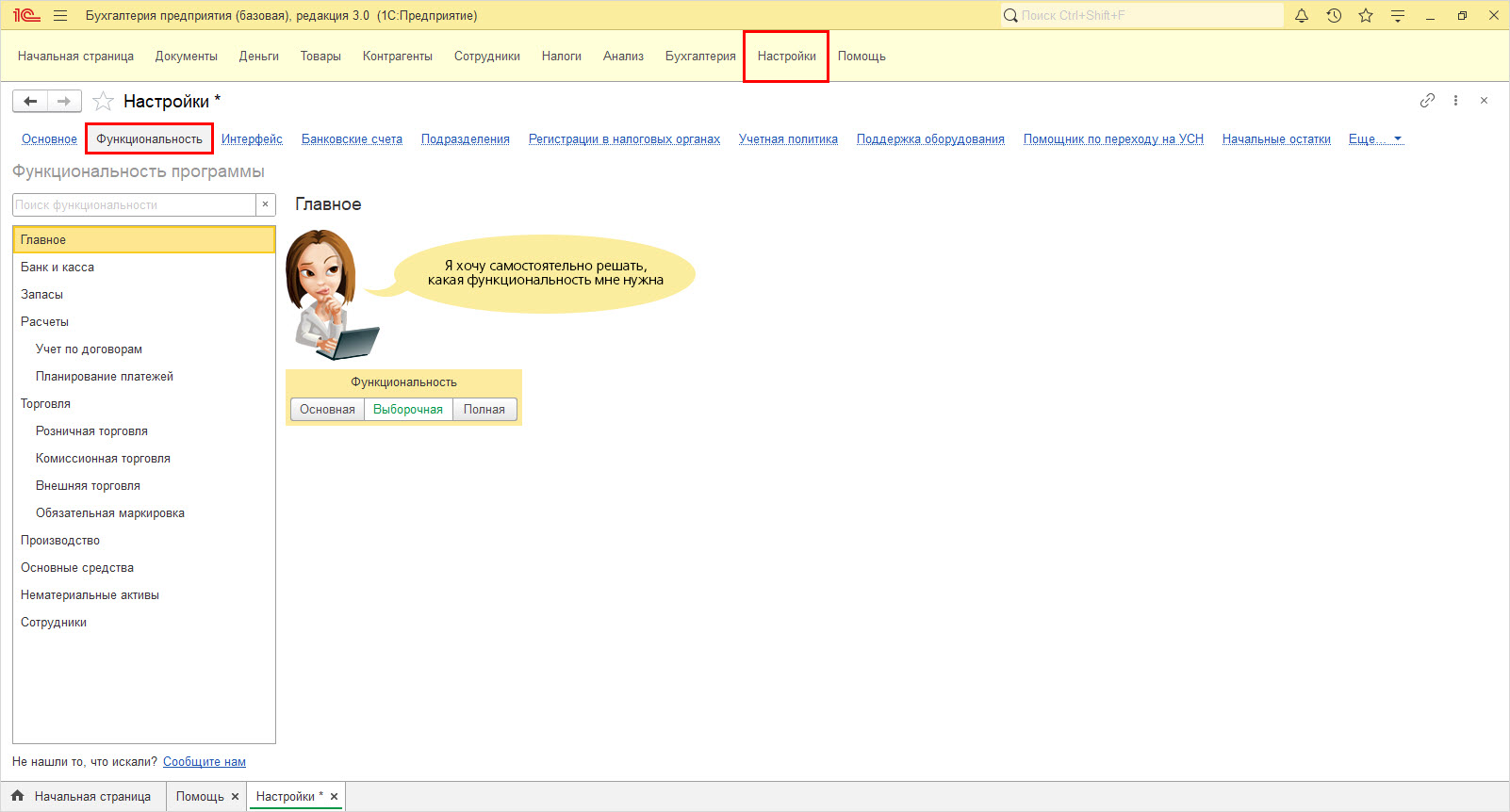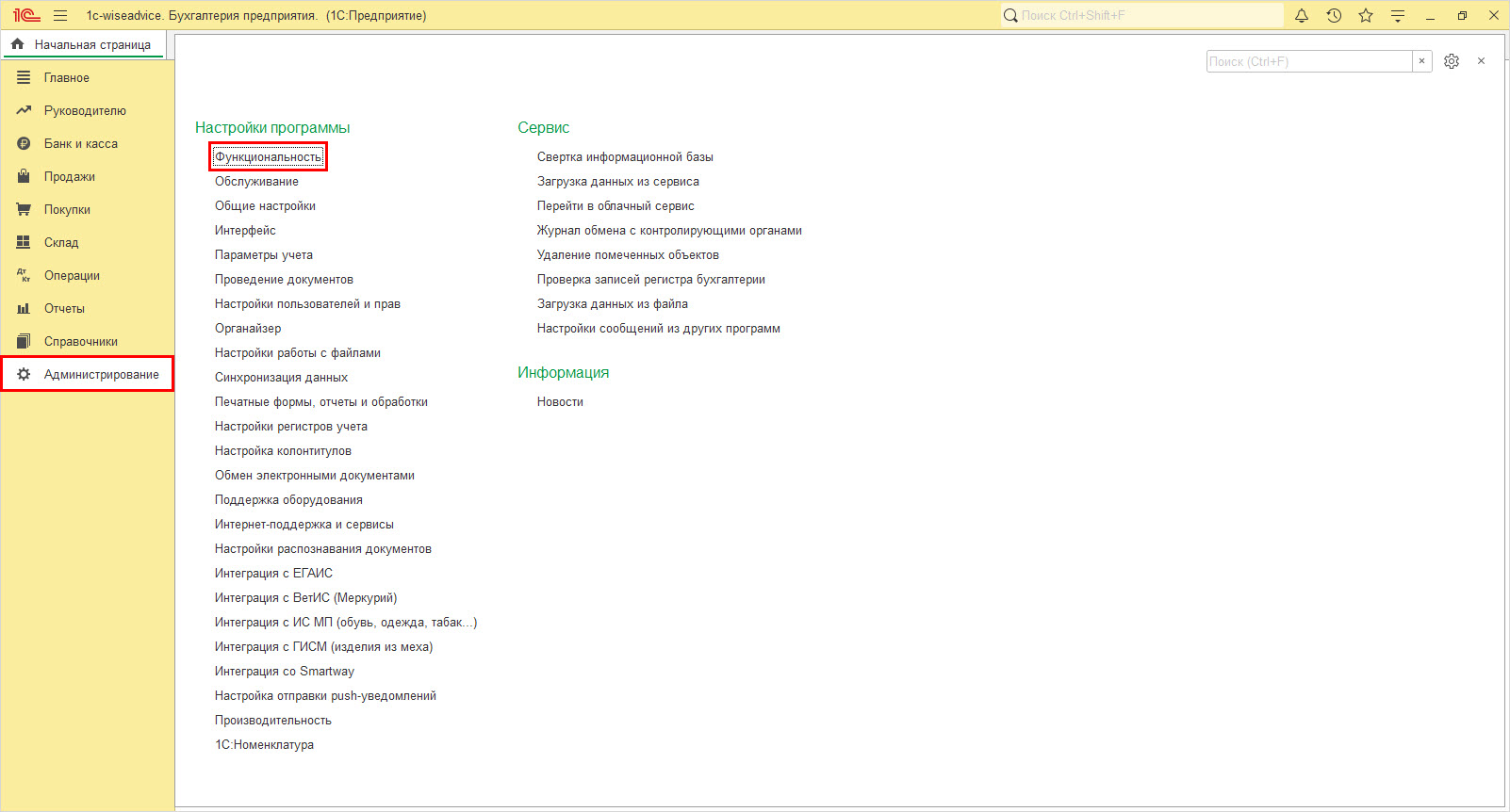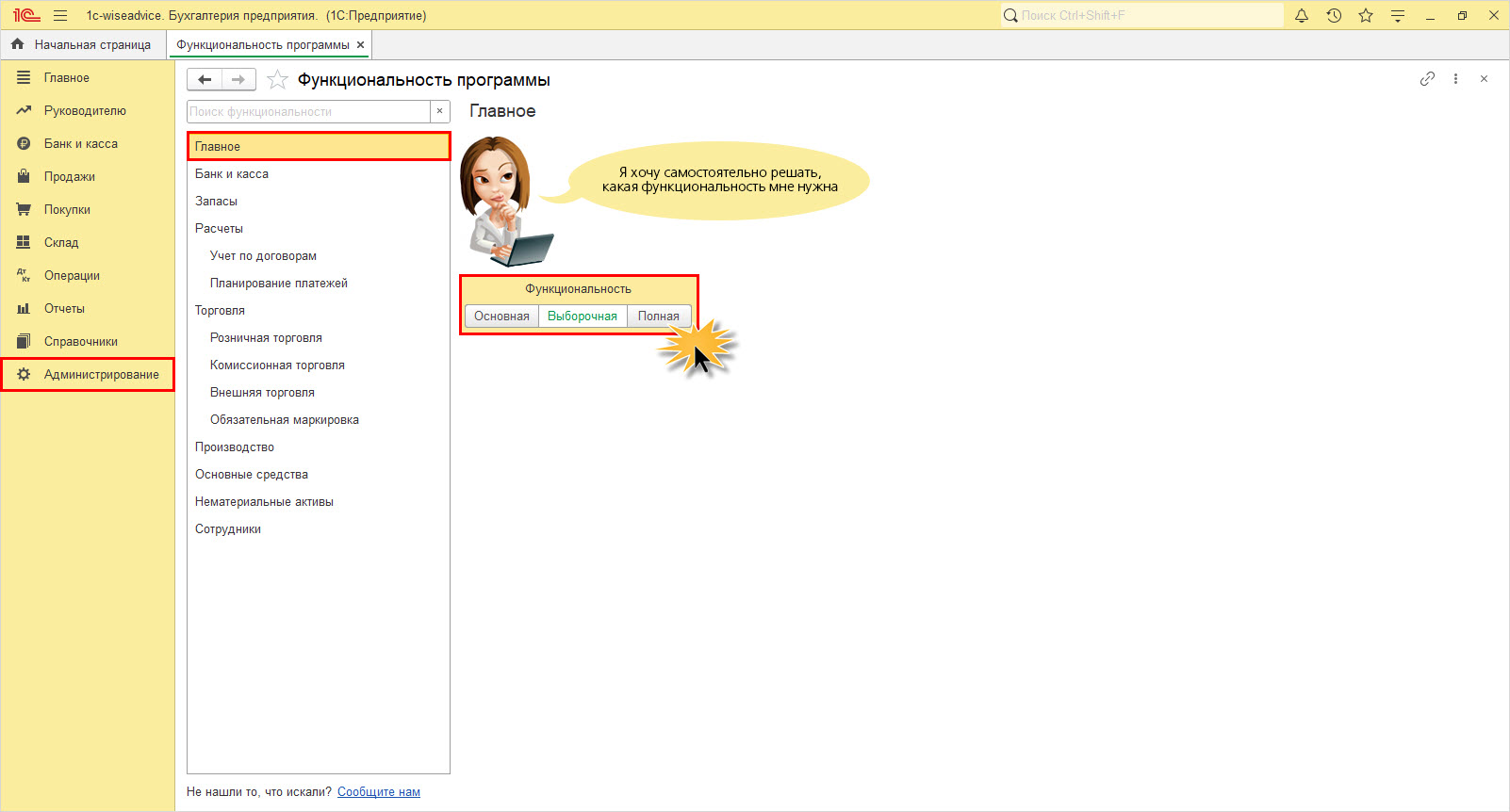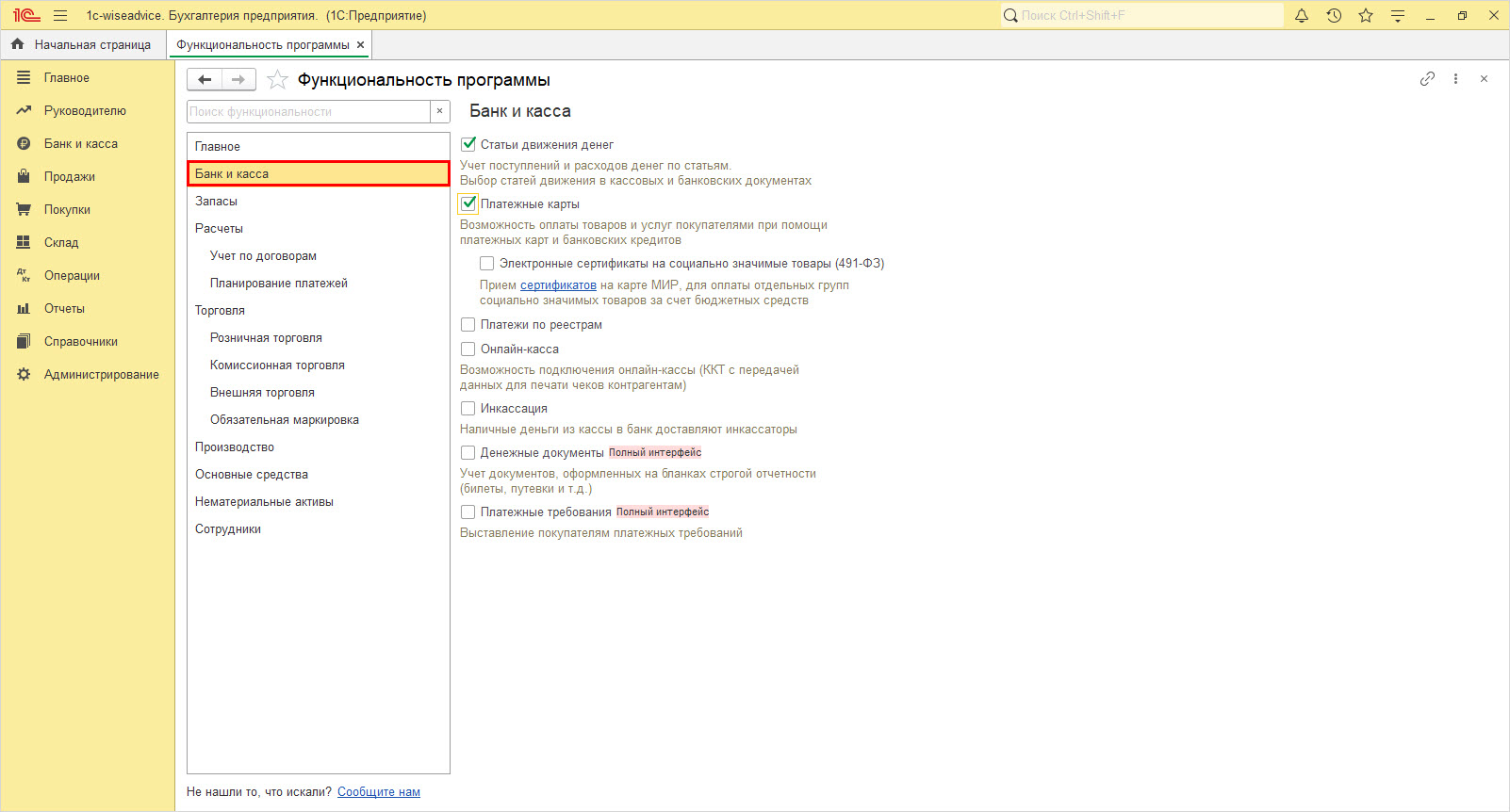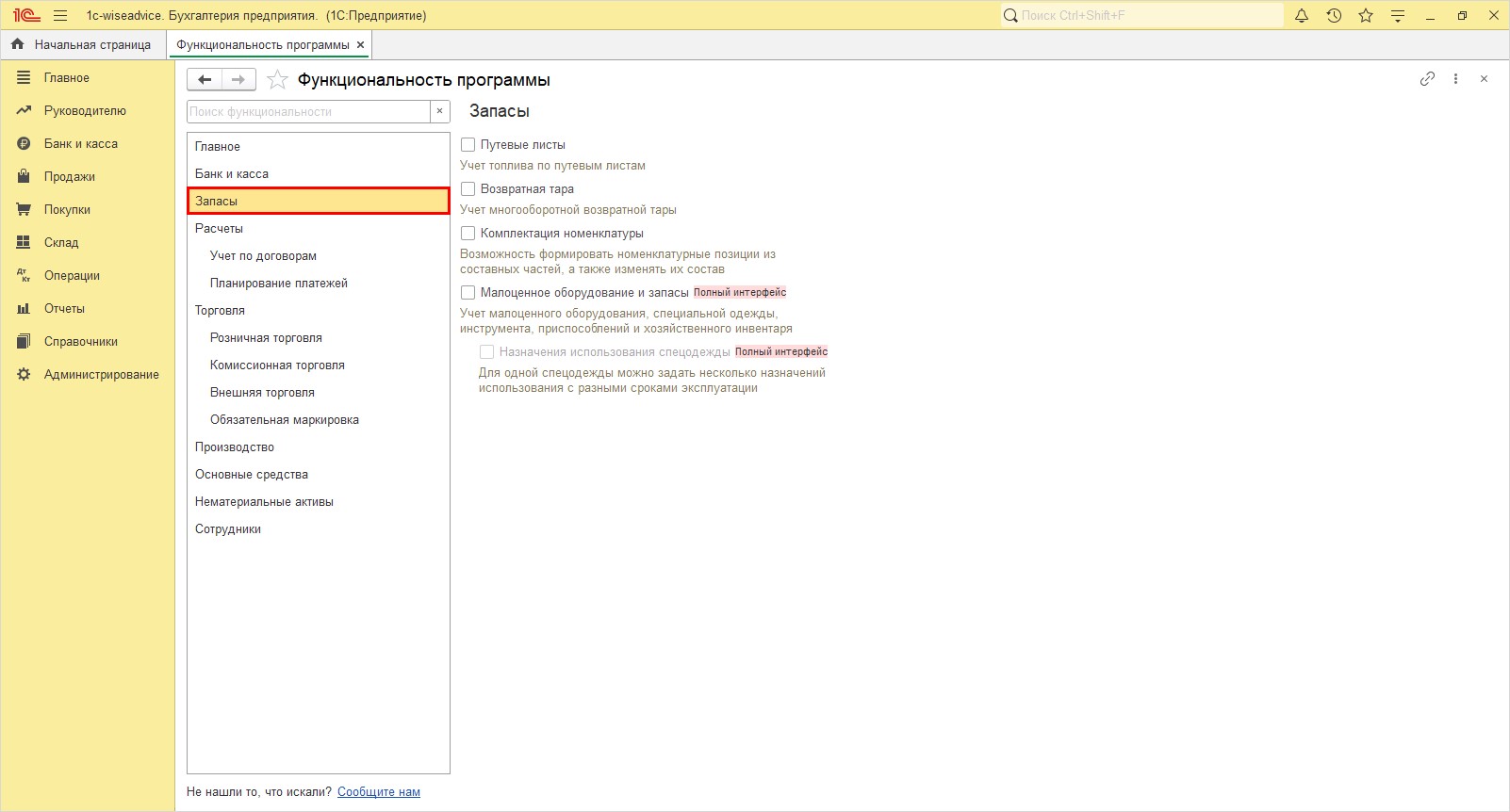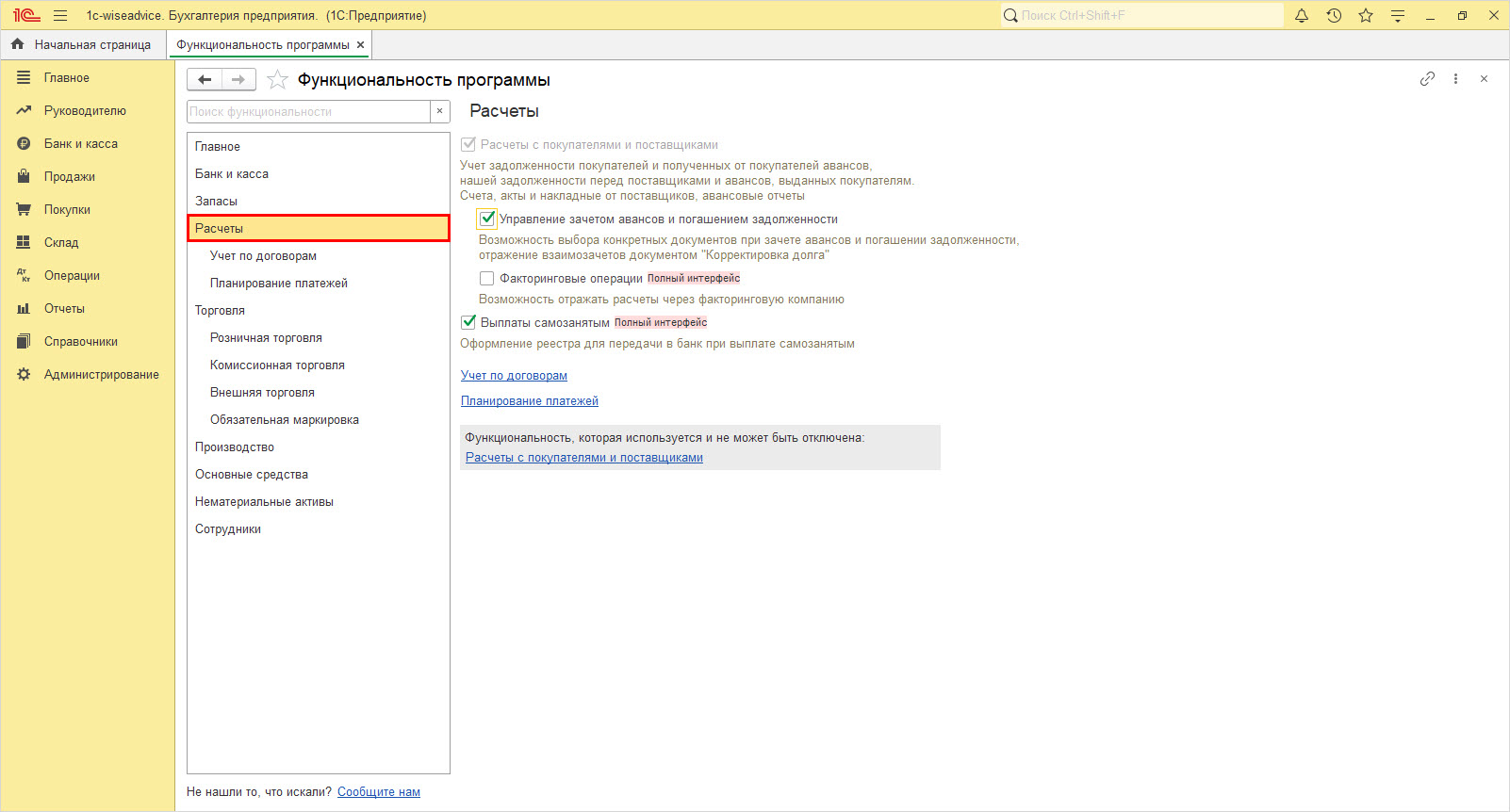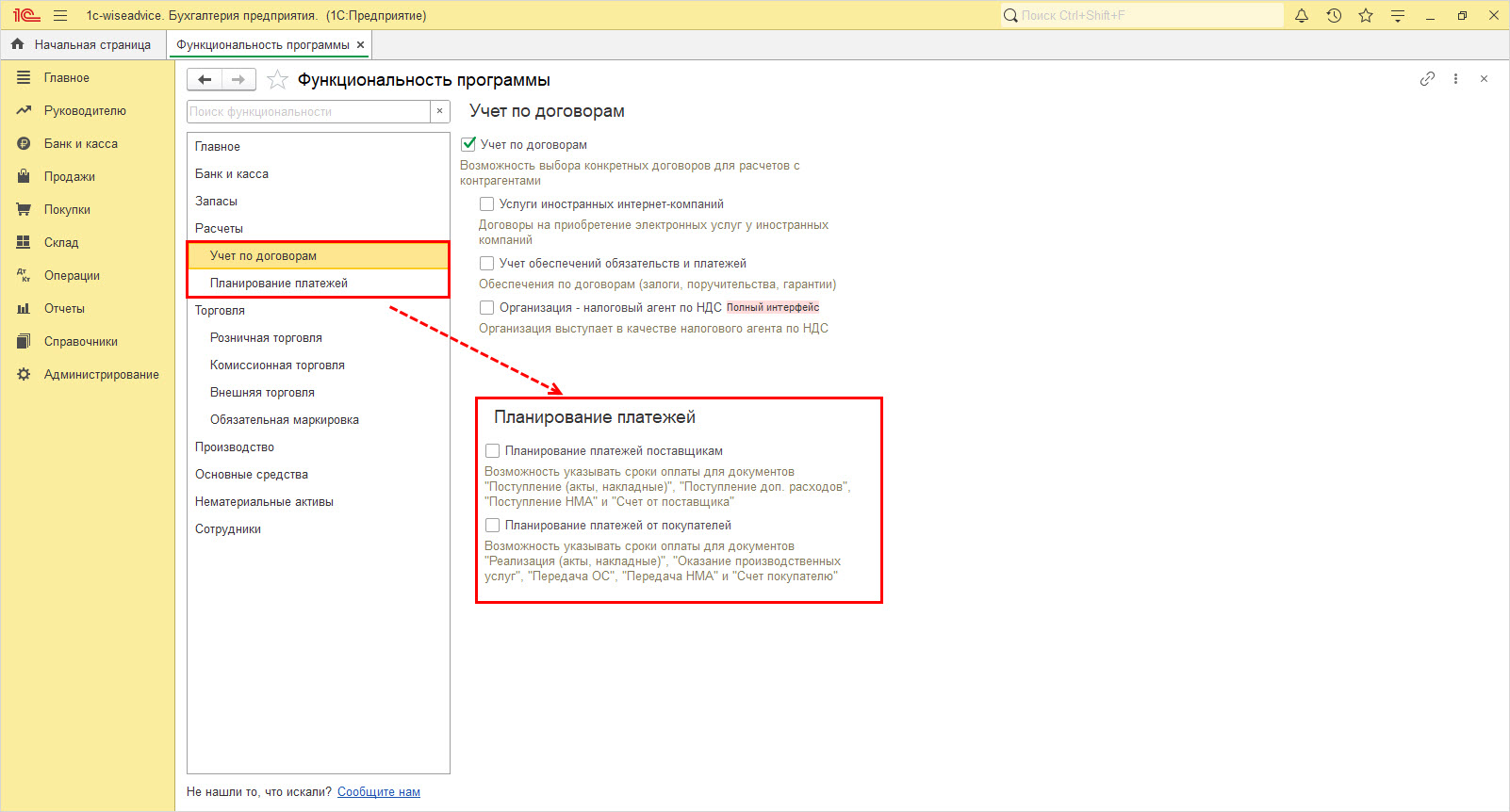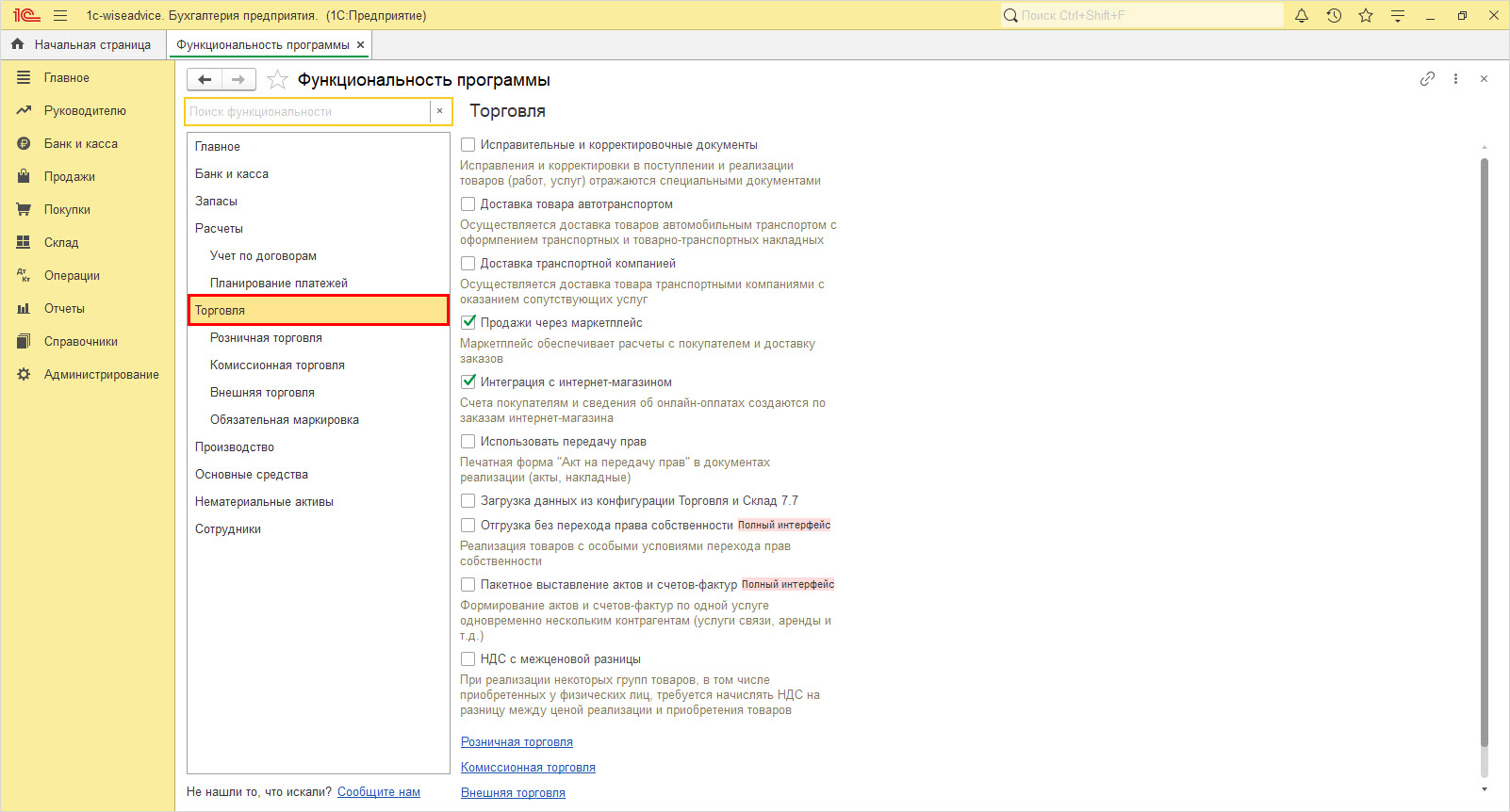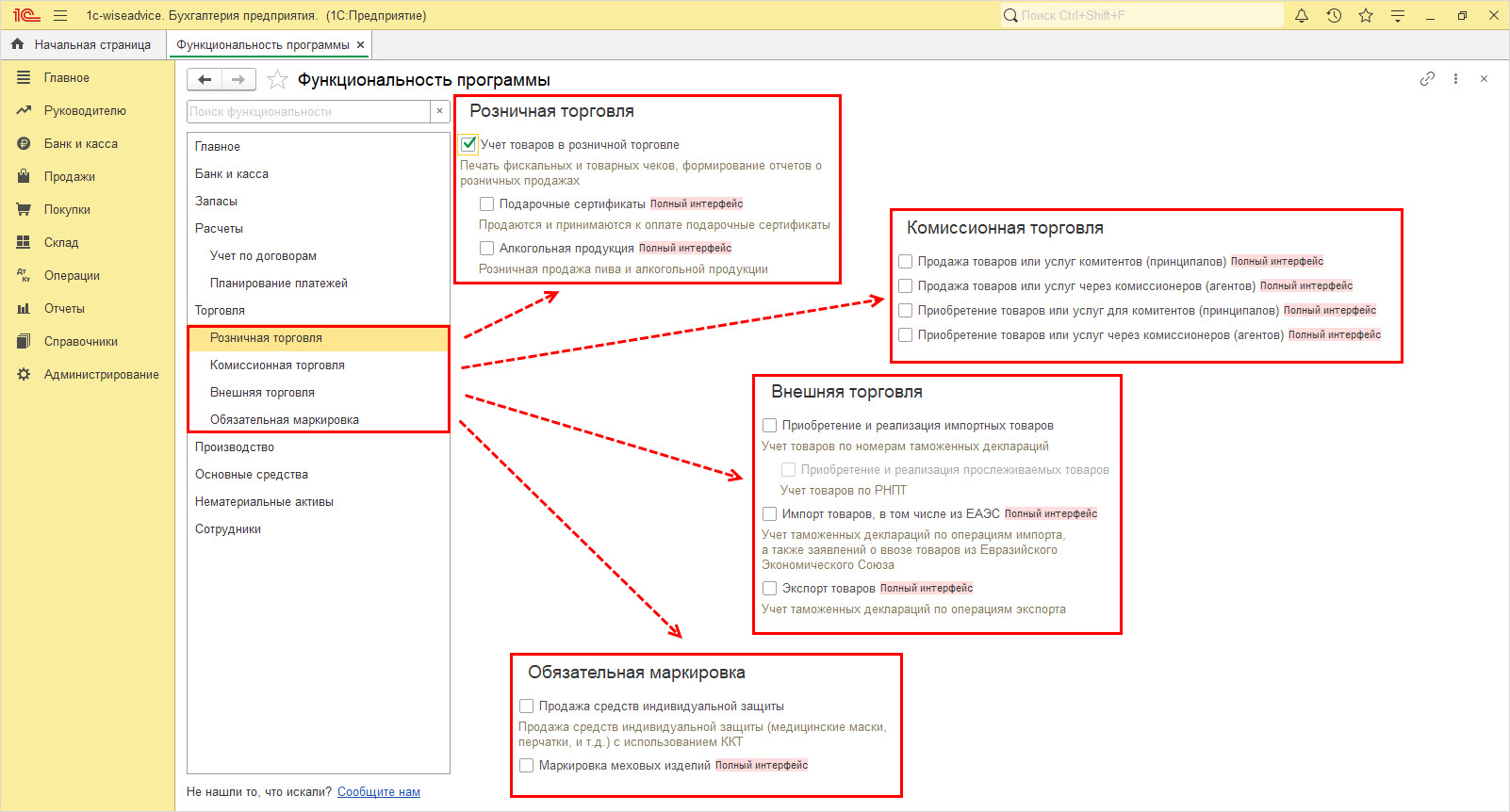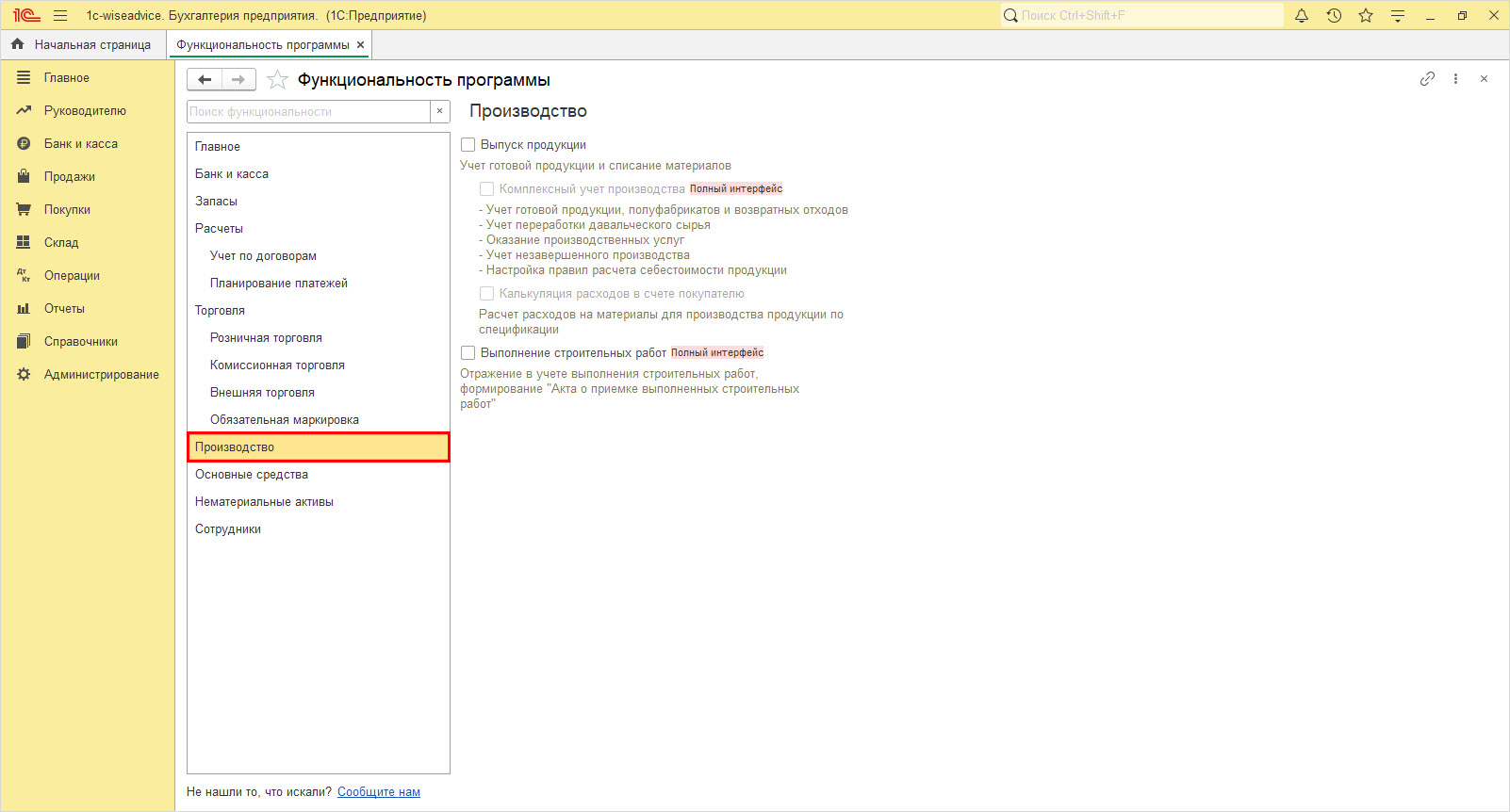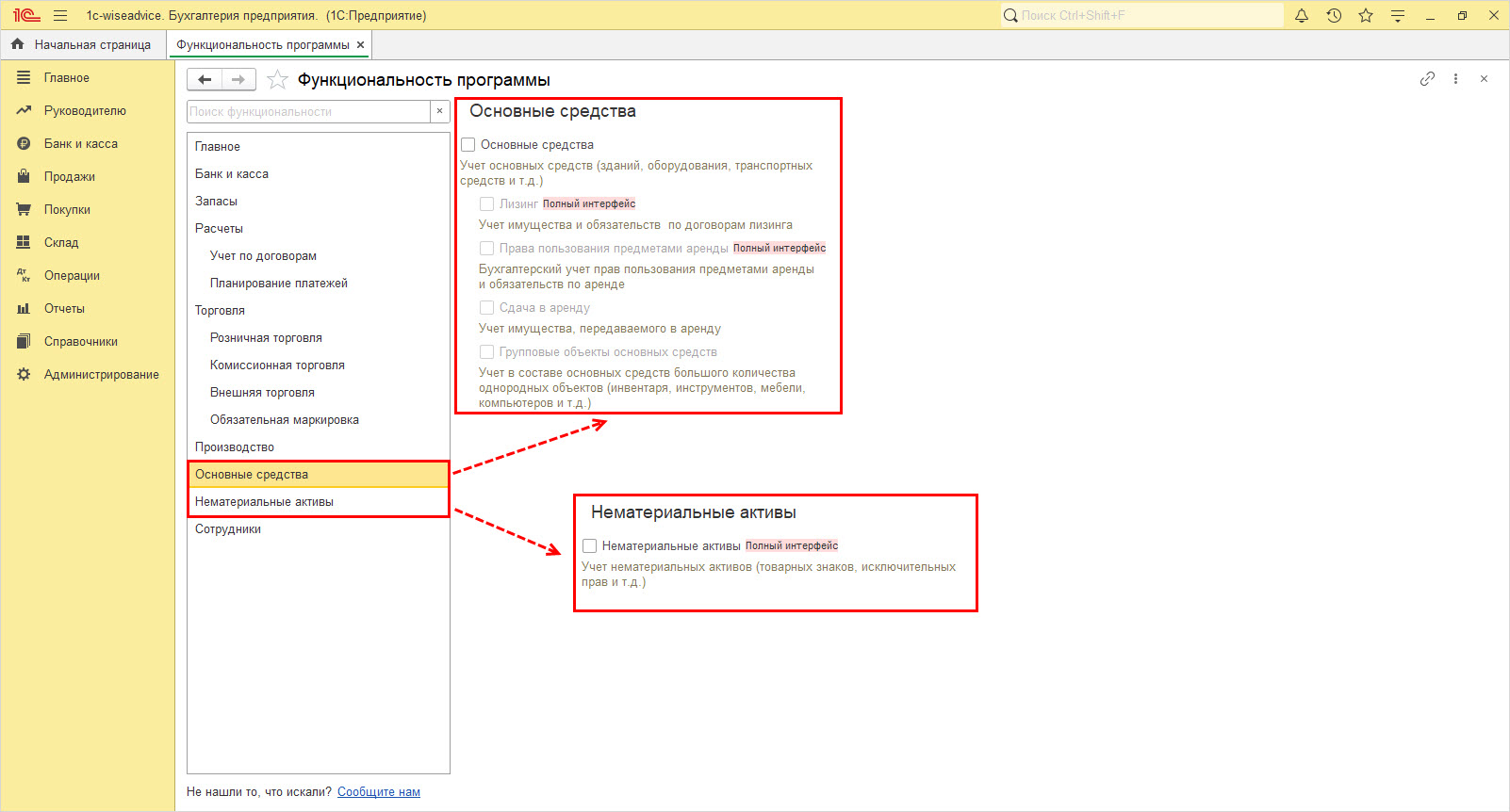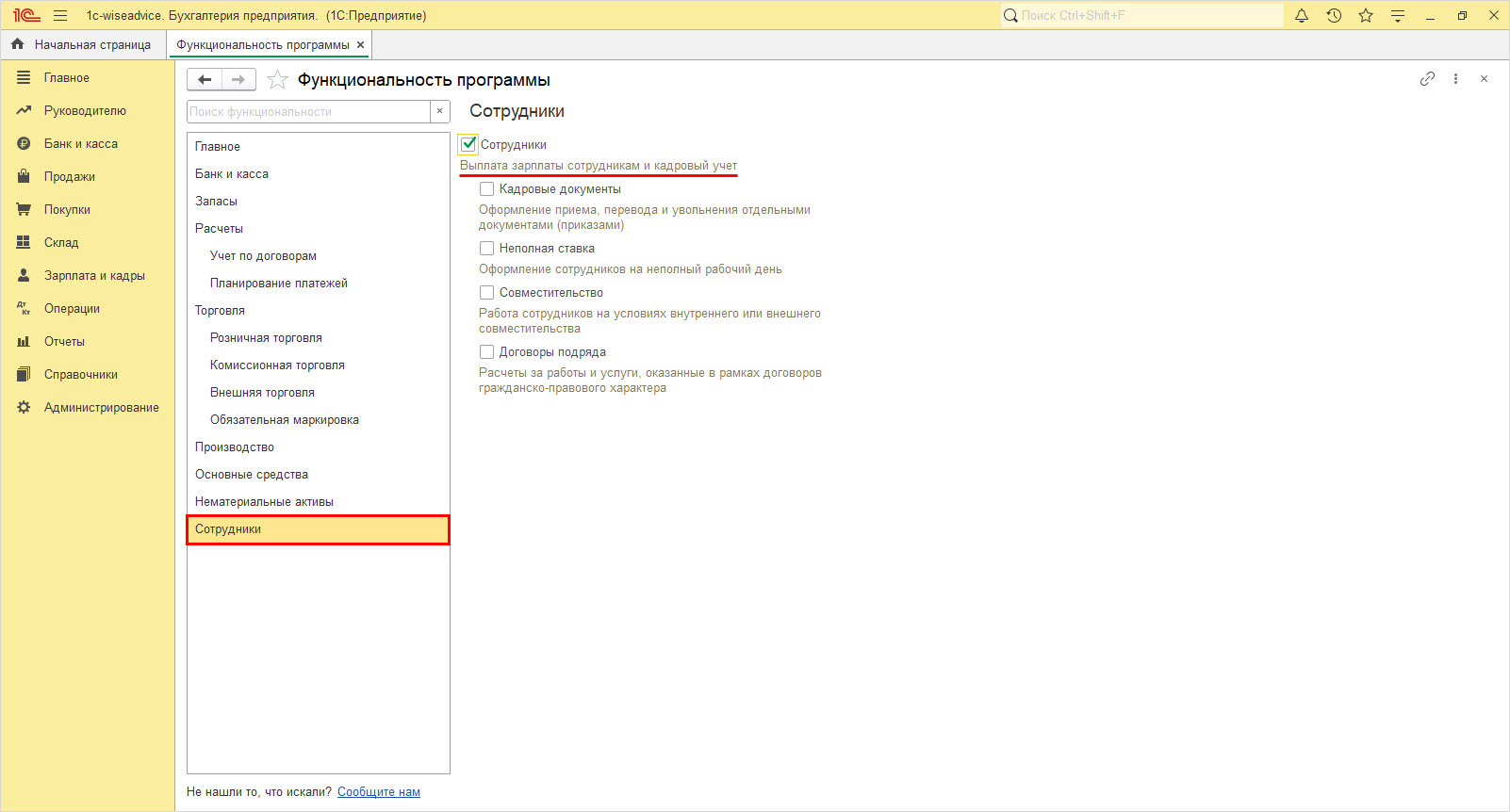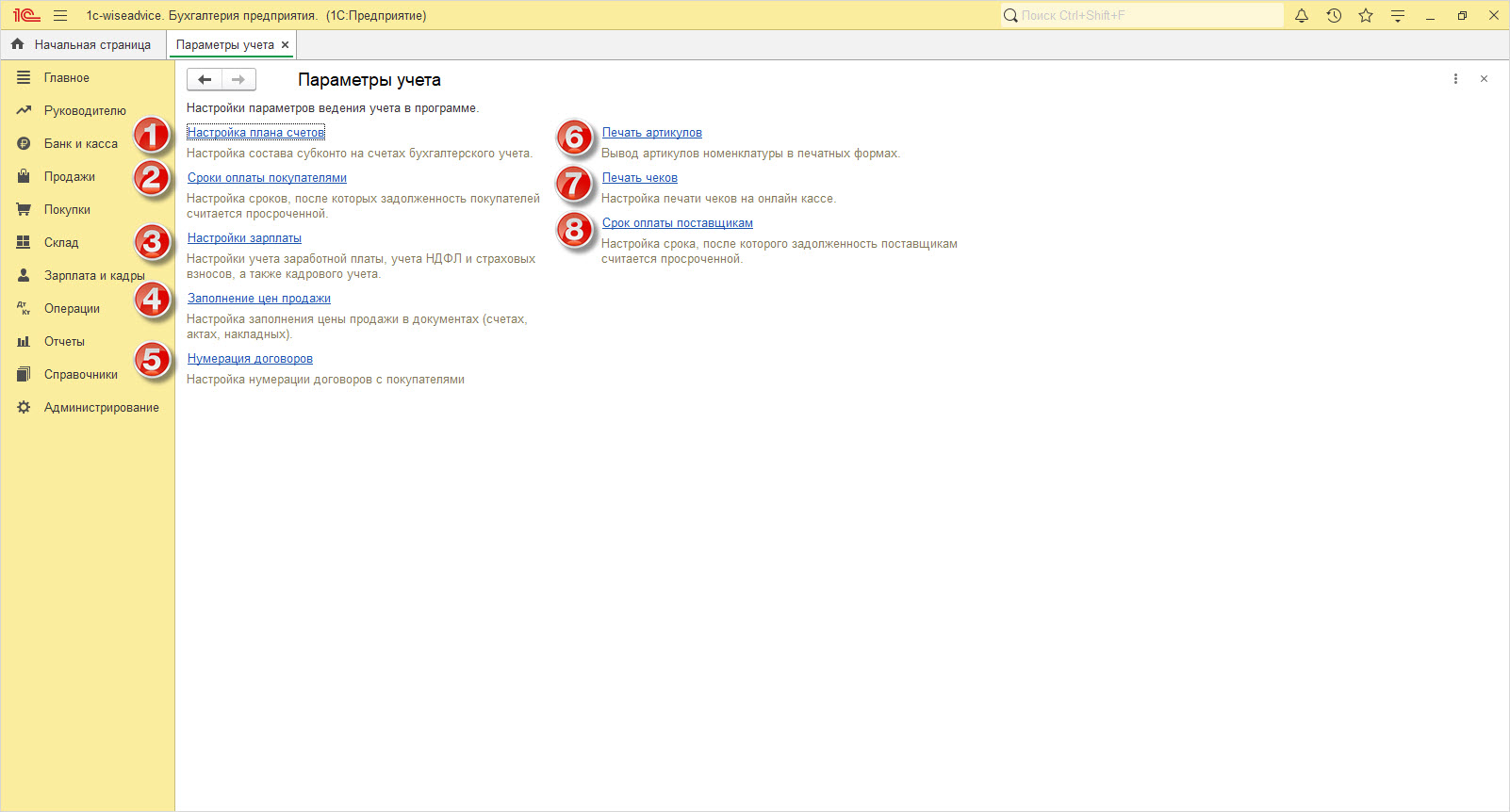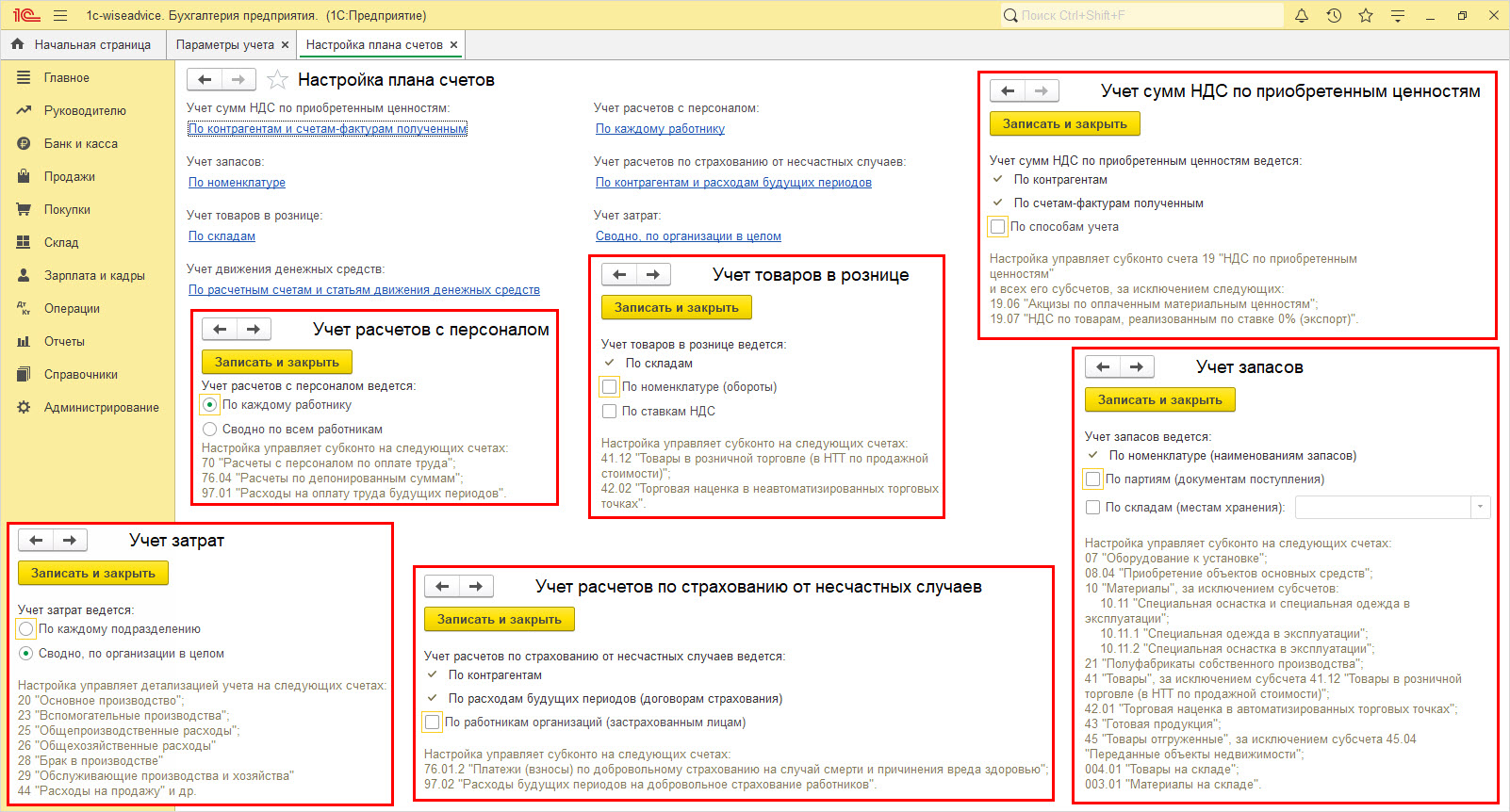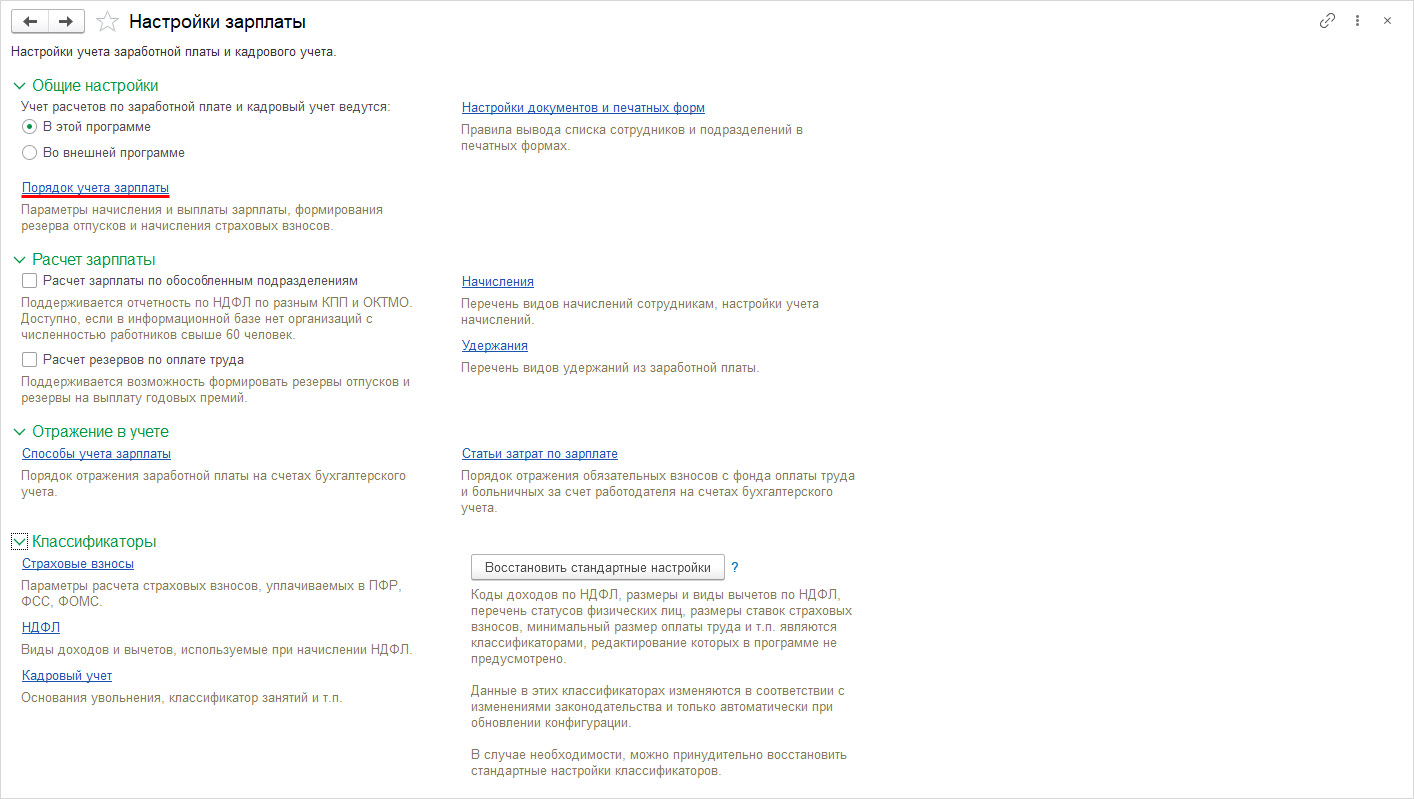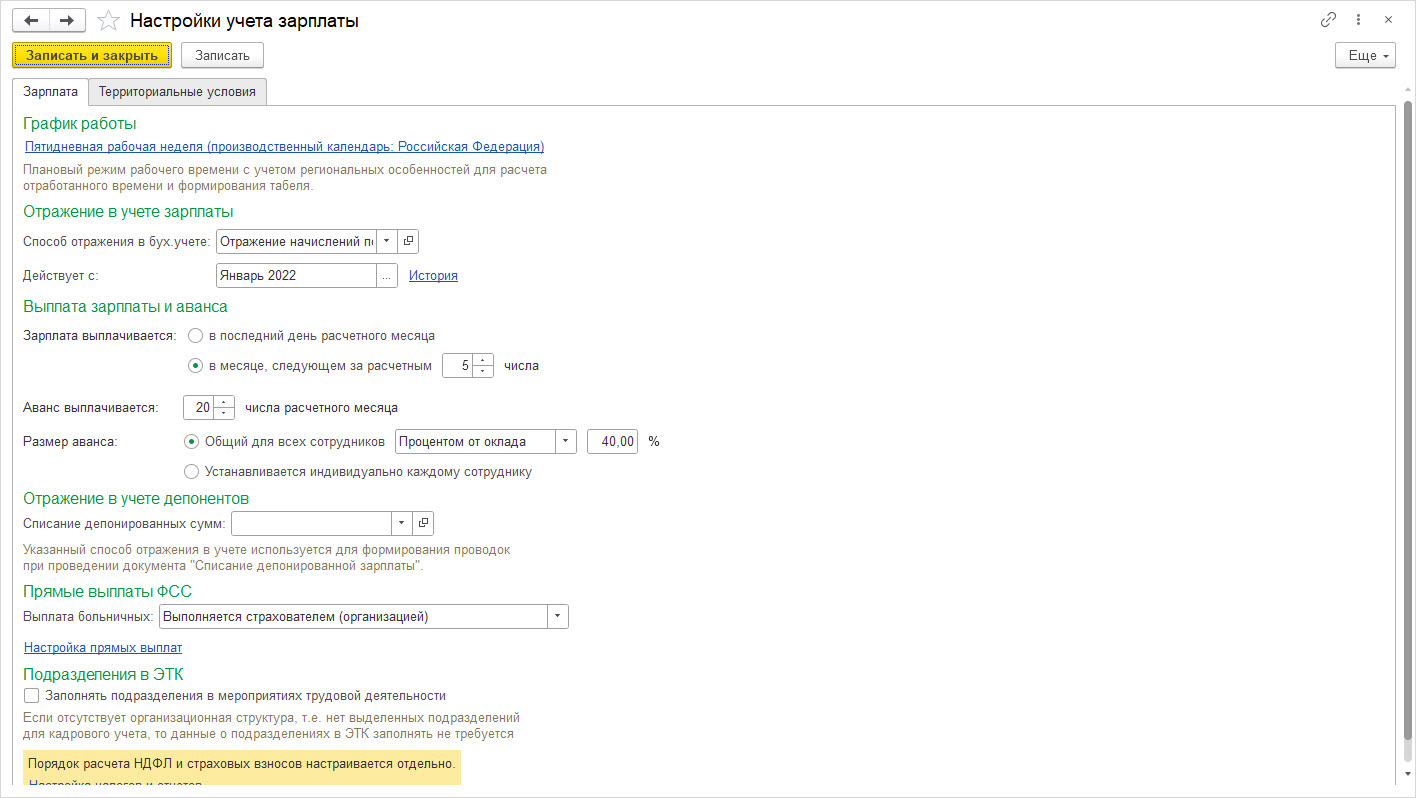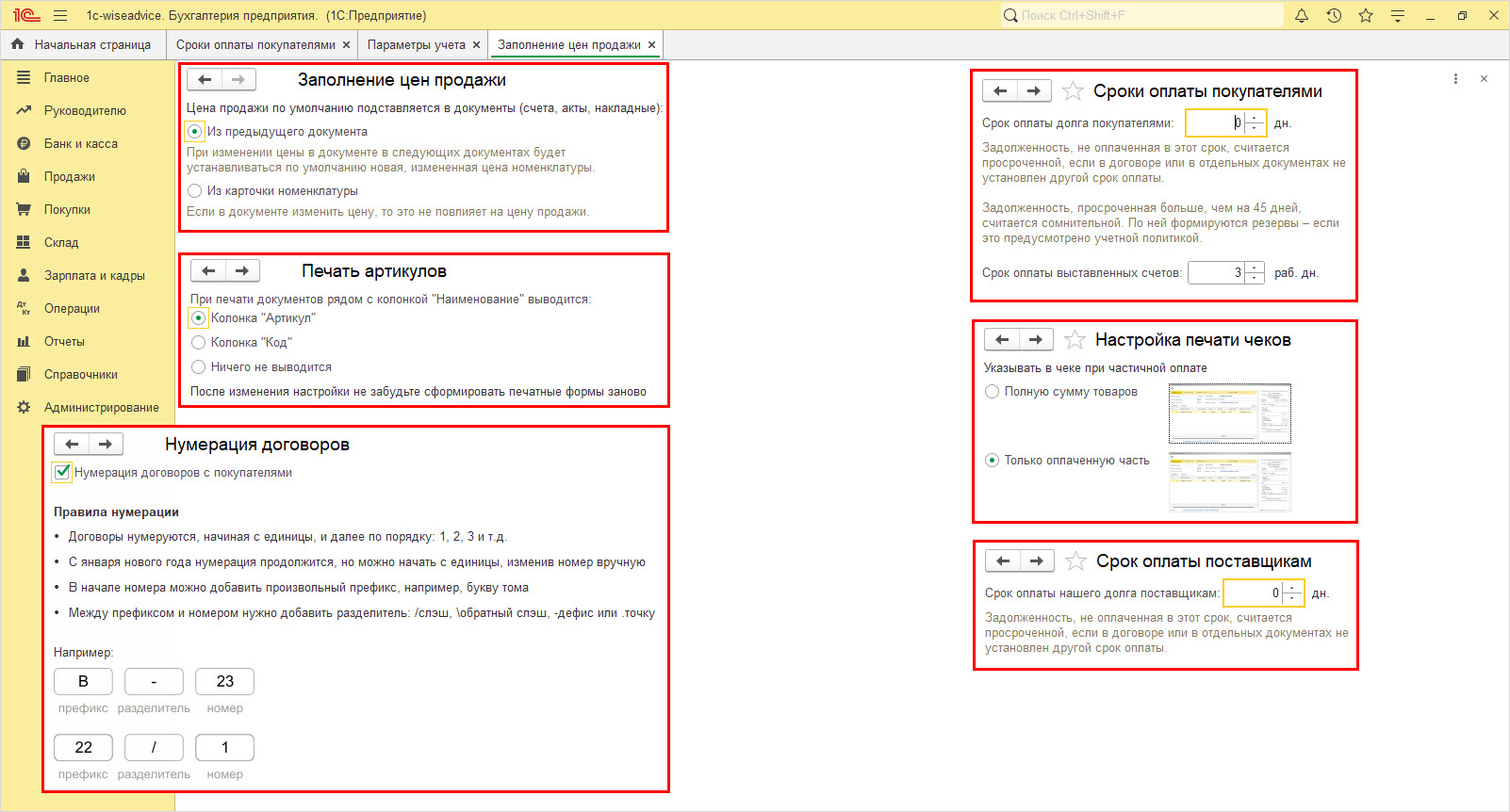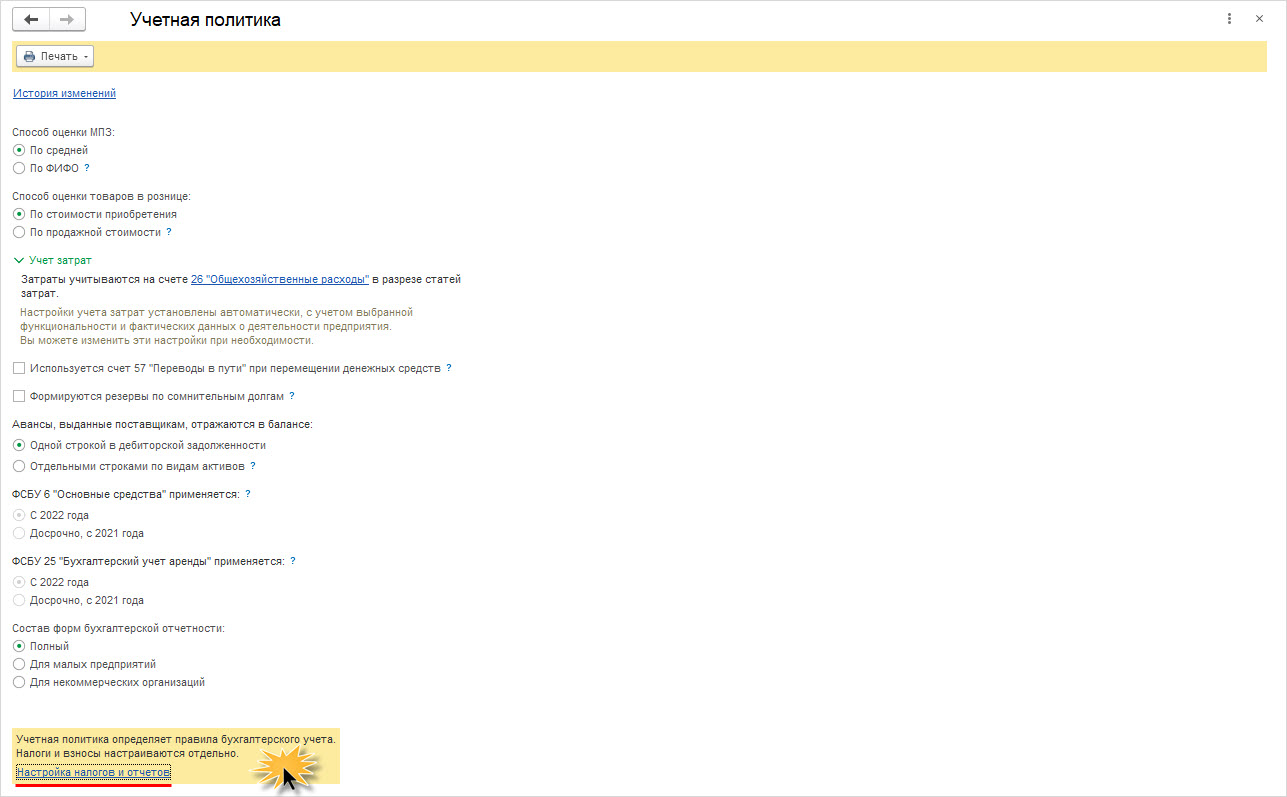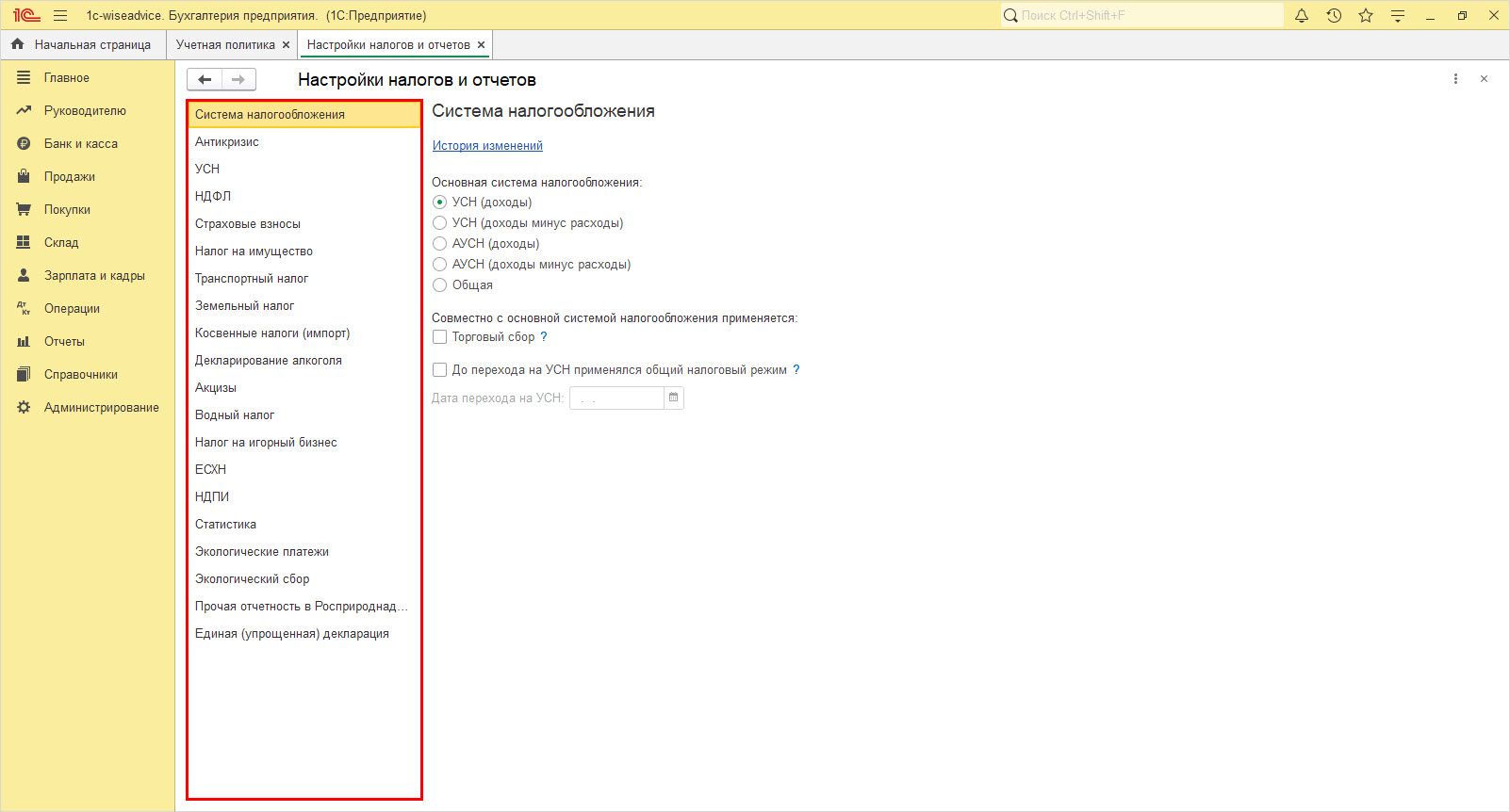- Видеообзор эксперта
- Первый запуск 1С:Бухгалтерия
- Интерфейс 1С:Бухгалтерия
- Как вводить реквизиты компаний и организаций в 1С
- Как изменить вид в карточке организации с физического лица на юридическое
- Настройка функциональной основы 1С:Бухгалтерия 8.3
- Параметры учета в 1С:Бухгалтерия 3
- 1С:Бухгалтерия - настройка учетной политики
Для пользователя, впервые столкнувшегося с установкой и настройкой 1С, первый запуск программы всегда волнителен: правильно ли прошла установка, что указать, как заполнить, что будет, если я не ту галочку установлю? Переживать не стоит. Внесенные первоначально данные можно в любой момент скорректировать, дополнить и изменить настройки функциональности.
Корректная настройка 1С:Бухгалтерия очень важна! Приступая к работе, необходимо сразу правильно настроить платформу 1С, чтобы в дальнейшем у компании не возникало неожиданных проблем в учете
После установки и запуска 1С:Бухгалтерия система автоматически предложит пользователю выполнить первоначальную настройку. Рассмотрим действия первого запуска пошагово.
Видеообзор эксперта
Первый запуск 1С:Бухгалтерия
Окно 1. Укажите логин и пароль, полученный при регистрации программы в личном кабинете пользователя.
Если конфигурация еще не зарегистрирована, нажмите на гиперссылку-вопрос «Нет логина и пароля?».
Окно 2. Заполните поле «ИНН». Нажмите кнопку «Продолжить».
При указании ИНН система автоматически определит вид организации «Физическое» или «Юридическое лицо». Можно продолжить без указания ИНН, нажав одноименную кнопку.
Окно 3. Если шаг с ИНН пропущен, следующим шагом укажите вид организации, установив переключатель.
Окно 4. Укажите систему налогообложения. Если в организации есть наемные сотрудники, установите одноименную галочку.
Окно 5. Выберите основной вид бизнеса. Установить можно произвольно. Функциональность в дальнейшем можно дополнить. Данная настройка в Бухгалтерии 1С активирует основные блоки программы.
Окно 6. Установите галочки-настройки, ориентируясь на деятельность компании. Нажмите «Начать работу».
После небольшого ожидания, система настроит программу по заданным первичным настройкам.
Постройте единую IT-среду на базе 1С:Бухгалтерия за счет интеграции с другими 1СИнтерфейс 1С:Бухгалтерия
При первоначальном запуске, программа открывается с включенным простым интерфейсом – элементы меню расположены в верхней части окна.
В открывшемся окне помощи, следуя подсказкам, пользователь может изменить интерфейс, нажав на ссылку «Настройки» – «Интерфейс», или при переходе непосредственно в указанный раздел.
Для перехода в привычный интерфейс с боковым меню, установите переключатель в положение «Полный» и перезапустите программу.
После перезапуска интерфейс программы изменится.
Как вводить реквизиты компаний и организаций в 1С
Заполнение данных в автоматическом режиме
Вариант 1. При указании учетных данных, при первом запуске на основании введенного ИНН основные реквизиты организации заполнятся автоматически.
Вариант 2. Заполнить автоматически можно при подключенном сервисе 1С:Контрагент. Для этого достаточно нажать на кнопку «Заполнить реквизиты по ИНН».
Сервис 1С:Контрагент имеет бесплатный пробный период 3 месяца. Ознакомиться с тарифом и подключить сервис можно тут же по ссылке.


Ручной ввод данных об организации в 1С:Бухгалтерии
Данные о компании можно внести вручную. В простом интерфейсе это блок «Настройки» – «Основное», а для предпочитающих полный интерфейс и меню сбоку – «Главное» – «Реквизиты организации».
Заполните все поля карточки, так же открывая и вводя данные в пункты:
- Основной банковский счет;
- Адрес и телефон;
- Налоговая инспекция;
- Пенсионный фонд;
- ФСС;
- Коды статистики и другие.
Пройдитесь по меню в карточке и внесите необходимые данные – «Подразделения», «Банковские счета», «Учетная политика» и т.д.
Обратите внимание, что, указав в настройке пользователя-организацию физическое лицо, статус его можно менять с «Индивидуального предпринимателя» на «Самозанятый».
А как быть, если первый запуск выполнял не пользователь, не указал ИНН и была допущена ошибка при определении вида организации при первом запуске. Встал вопрос – надо поменять вид с физического лица на юридическое.
Как изменить вид в карточке организации с физического лица на юридическое
Перейдите в настройки параметров «Администрирование» – «Обслуживание» – «Групповое изменение реквизитов».
В поле «Изменить» выберите «Организация». Прокрутив вниз, установите галочку изменения реквизита «Юридическое/физическое» лицо и установите значение, на которое надо поменять. В нашем примере – на юридическое. Нажмите «Изменить реквизиты».
Обратите внимание, что в нашем примере организация одна и мы ее только внесли. Программа перед изменением предупредит, что отбор не задан, и предложит подтверждение действий. Если у вас в информационной базе несколько организаций, отметьте нужную, перейдя по строке-ссылке «Все элементы» – это отбор.
Вид изменен с физического лица на юридическое. Откорректируйте наименование и продолжите работу.
Перейдем к настройке функциональности.
Центр реальной автоматизации! Решим регламентированные задачи с помощью внедрения 1С:БухгалтерияНастройка функциональной основы 1С:Бухгалтерия 8.3
Для пользователей простого интерфейса этот раздел доступен в меню «Настройки».
В полном интерфейсе перейдите в пункт «Администрирование» – «Функциональность».
Выбирая вариант функциональности, пользователь может задавать собственные настройки 1С, не перегружая систему включением лишних модулей – «Выборочная функциональность». «Полная функциональность» используется, когда необходимо включить все имеющиеся возможности программы. «Основная» – включение минимальных опций 1С.
Переходя по параметрам учета, установите галочки в настройках в соответствии с требованиями учета на предприятии.
Блок настройки 1С:Бухгалетрия "Банк и касса"
Настройки раздела "Запасы"
Настройки раздела и подразделов "Расчеты" в 1С:Предприятие Бухгалтерия
Подразделы «Расчеты» – «Учет по договорам» и «Планирование платежей».
Раздел и подразделы "Торговля"
Если компания ведет торговую деятельность, уделите внимание настройкам раздела «Торговля».
Переходя по подразделам, отметьте галочкой параметры, которые хотите включить.
Блок "Производство" в настройках 1С:Бухгалтерия
Настройки блоков "Основные средства" и "Нематериальные активы"
После активации той или иной настройки становятся доступны и другие галочки.
Например, после включения настройки «Сотрудники» пользователю станут доступны для включения дополнительно:
- Кадровые документы;
- Неполная ставка;
- Совместительство;
- Договоры подряда.
От того, какие настройки выбраны, зависит наполнение пунктами соответствующих разделов. Включая настройки, автоматически добавляется строки или целые блоки в рабочей области соответствующего пункта меню.


Параметры учета в 1С:Бухгалтерия 3
Еще один немаловажный пункт настройки – это «Параметры учета», который находится в разделе «Администрирование». Он включает восемь подразделов настройки.
Самые большие блоки настроек это – (1) – «Настройка плана счетов» и (3) – «Настройки зарплаты». Настройка плана счетов включает в себя несколько разделов настроек:
- Учет сумм НДС по приобретенным ценностям;
- Учет запасов;
- Учет товаров в рознице;
- Учет движения денежных средств;
- Учет расчетов с персоналом;
- Учет затрат.
Рекомендуется пройтись по всем разделам настройки и установить необходимые галочки и переключатели. Если пользователем активирован раздел учета зарплаты в 1С:Бухгалтерия предприятия, то перед выполнением операции начисления, загляните в раздел «Настройки зарплаты».
Раздел «Зарплата и кадры» доступен, если установлен переключатель о ведении учета в этой программе. При ведении заплаты во внешней программе (1С:ЗУП – Зарплата и управление персоналом) настраивается синхронизация между инфобазами. Для этого используется справочник «Способы учета зарплаты».
В разделах «Начисления» и «Удержания» пользователь может вносить свои виды начислений/удержаний.
Для дополнительных настроек заработной платы, таких как отражение в учете по умолчанию, выплата зарплаты и аванса, определение территориальных условий и действия их надбавок, перейдите по гиперссылке «Порядок учета зарплаты».
Просмотрите остальные разделы настроек:
- Заполнение цен продажи;
- Печать артикулов;
- Нумерация договоров;
- Сроки оплаты покупателями;
- Сроки оплаты поставщикам;
- Настройки чеков.
Автоматизация бухучета на базе Бухгалтерия, ERP, УНФ и других 1С под индивидуальные потребности бизнеса
1С:Бухгалтерия - настройка учетной политики
Задав настройки параметров учета, перейдите к учетной политике через раздел «Главное» – «Учетная политика». Здесь задается:
- Способ оценки МПЗ;
- Способ оценки товаров в рознице;
- определяются счета учета затрат в организации и другие настройки.
Кликнув по гиперссылке «Настройка налогов и отчетов», пользователю станут доступны разделы настройки налогов и отчетов по разделам.
Бухгалтерский учет, его ведение и вся работа в 1С, напрямую зависит от настроек программы. Бухгалтер должен уметь находить и использовать все настройки конфигурации, только тогда его база будет в идеальном состоянии.
консультация эксперта

самые свежие новости 1 раз в месяц