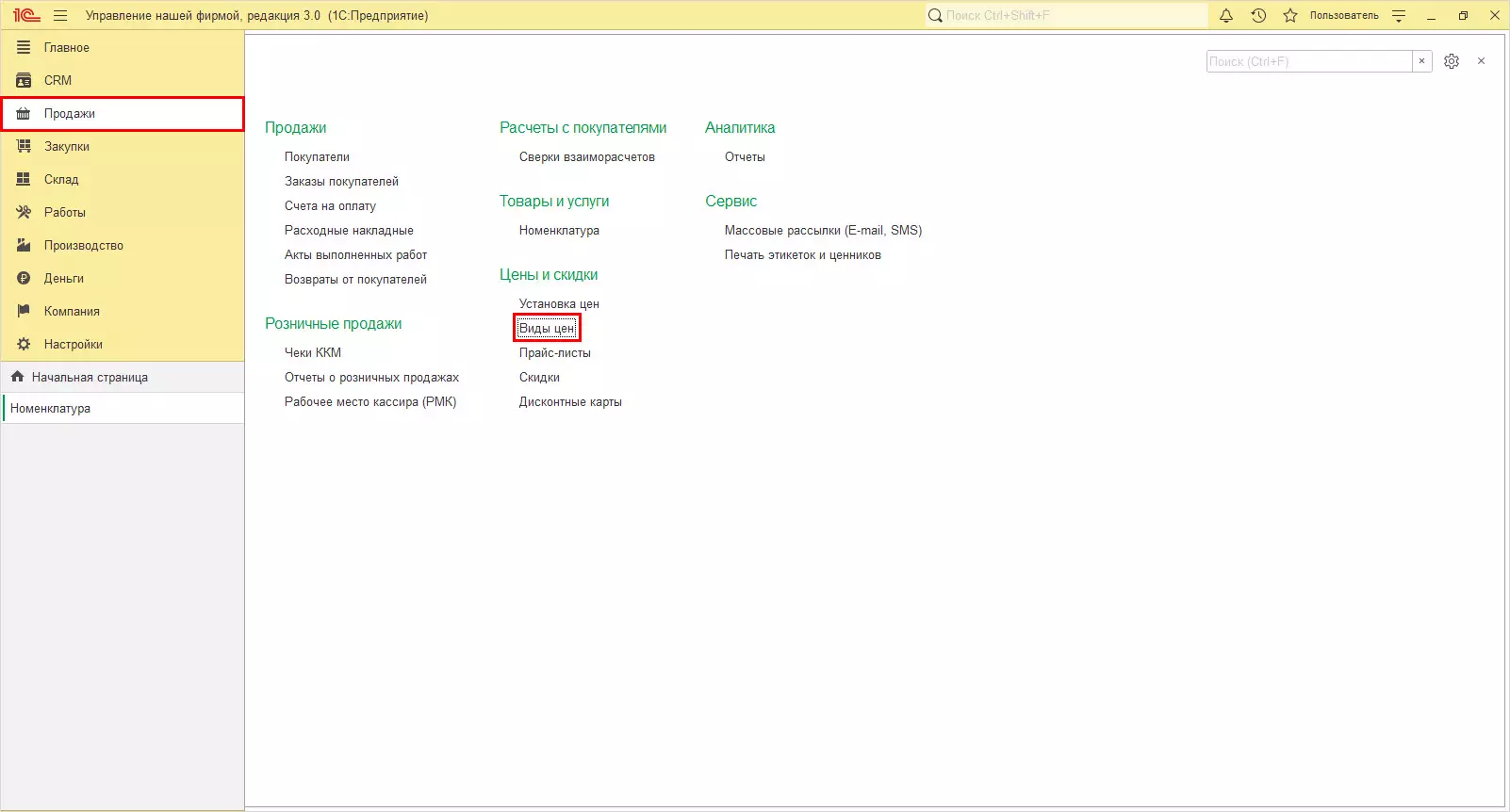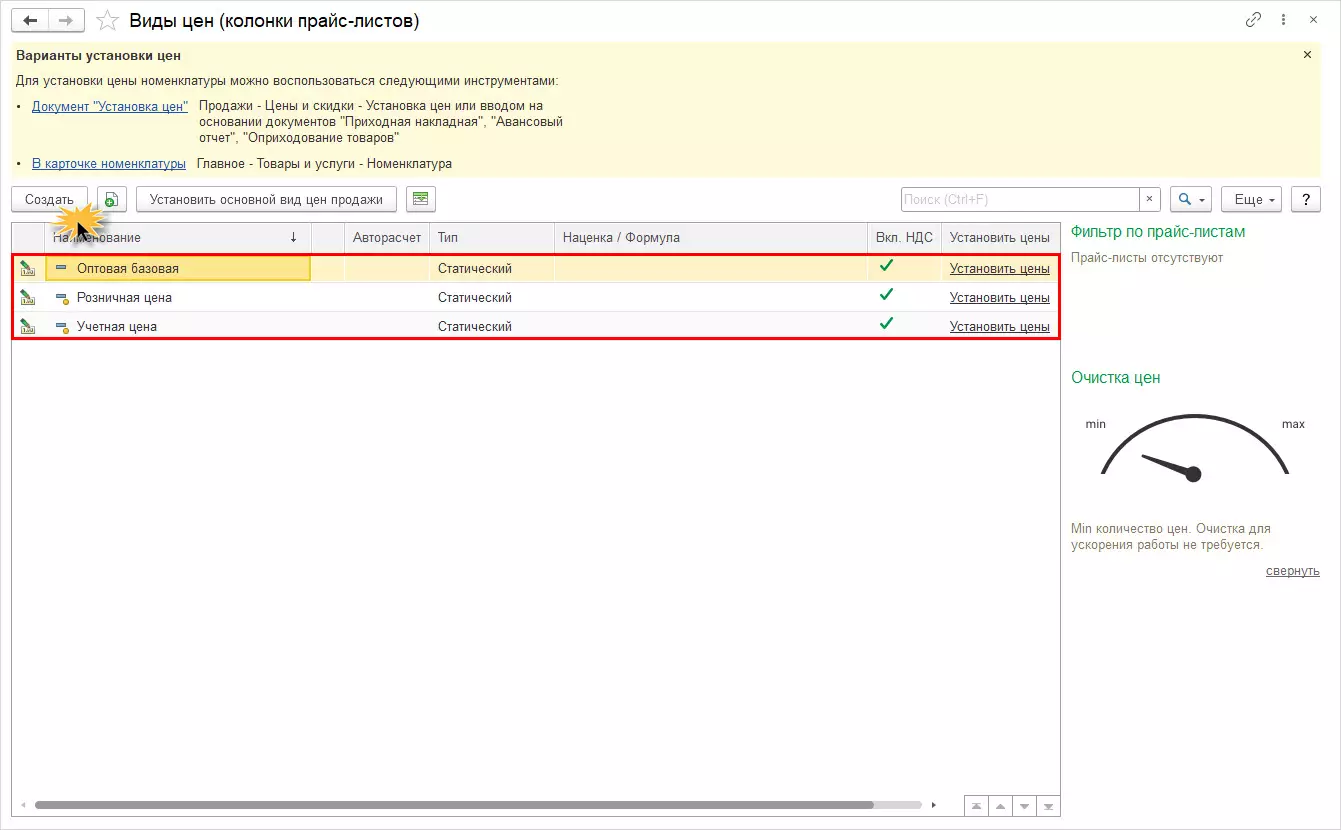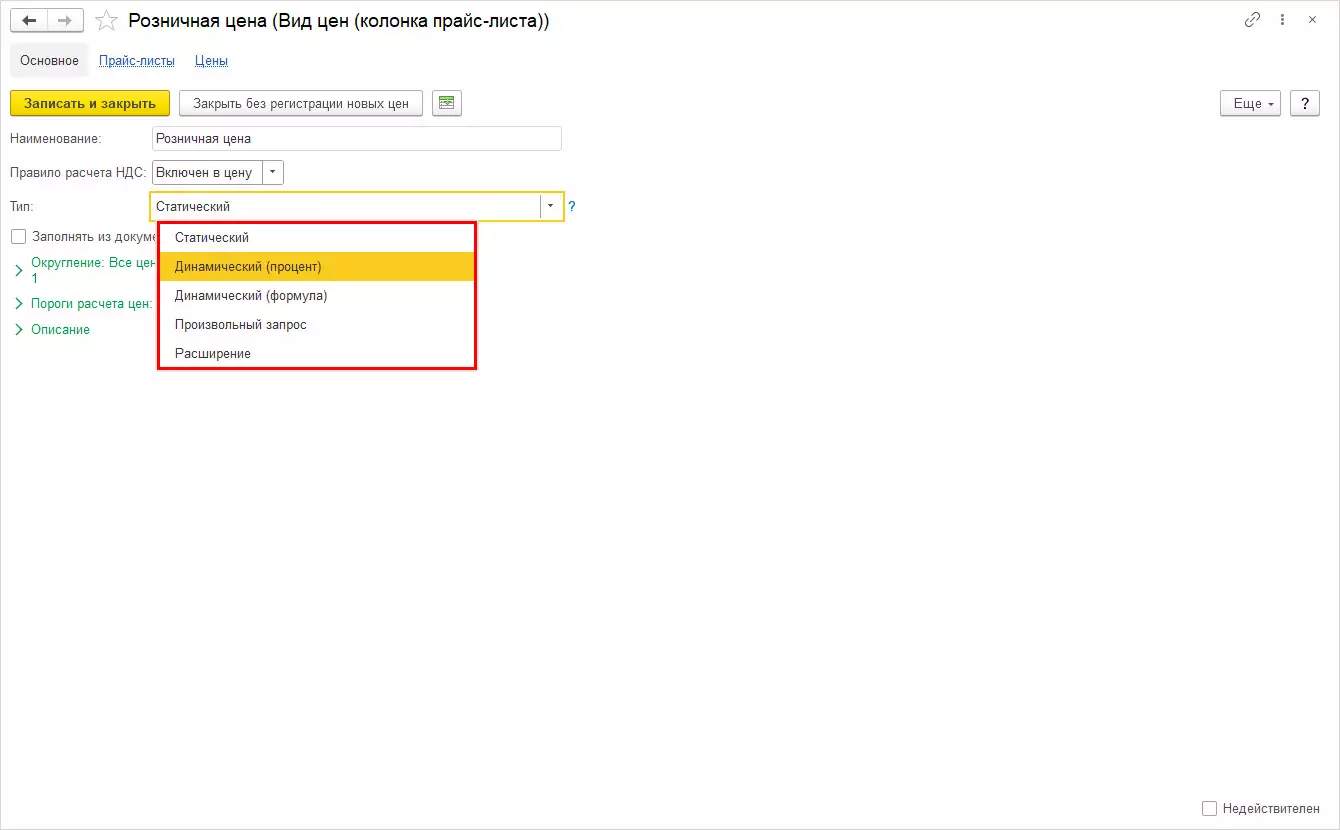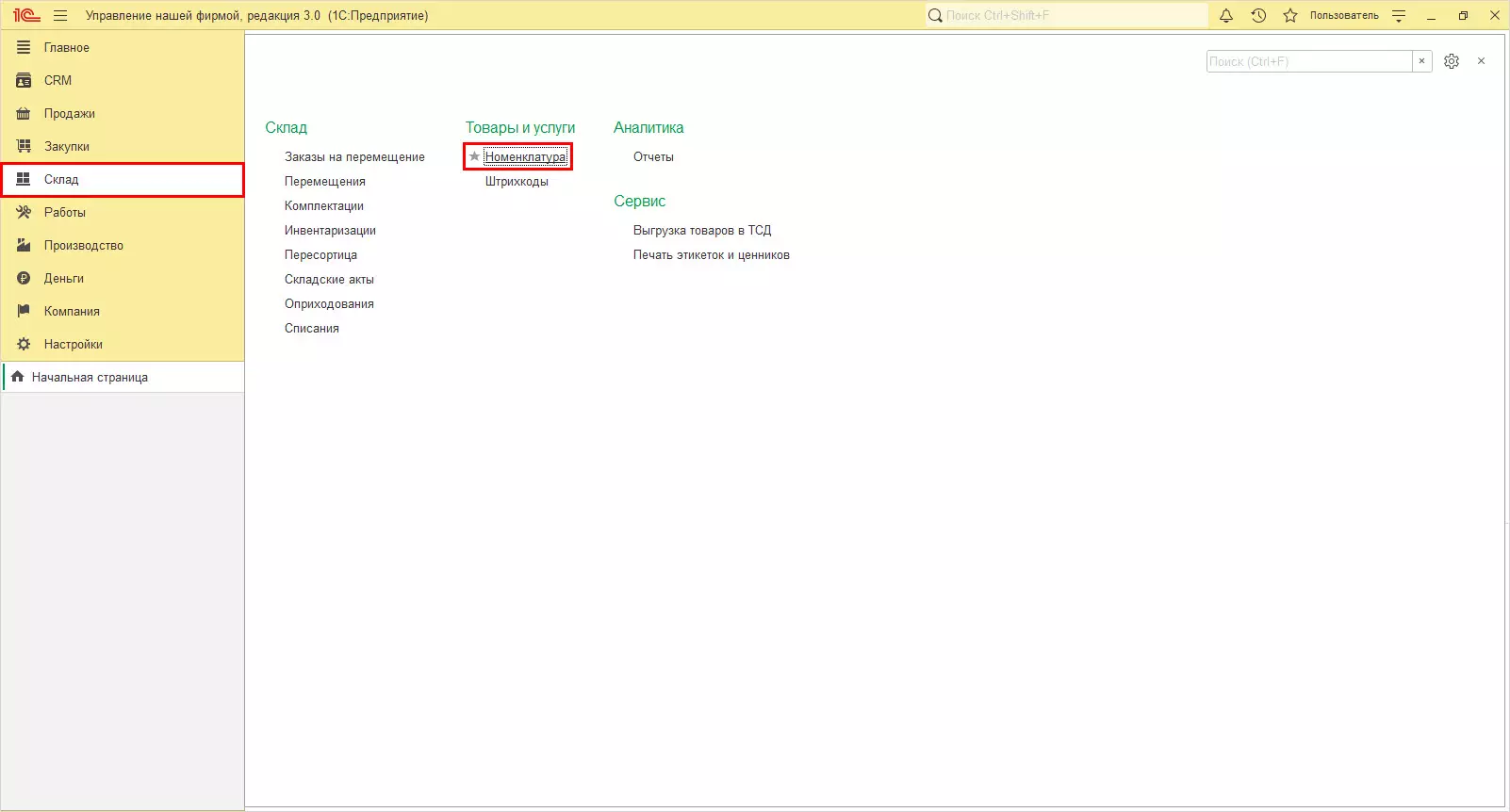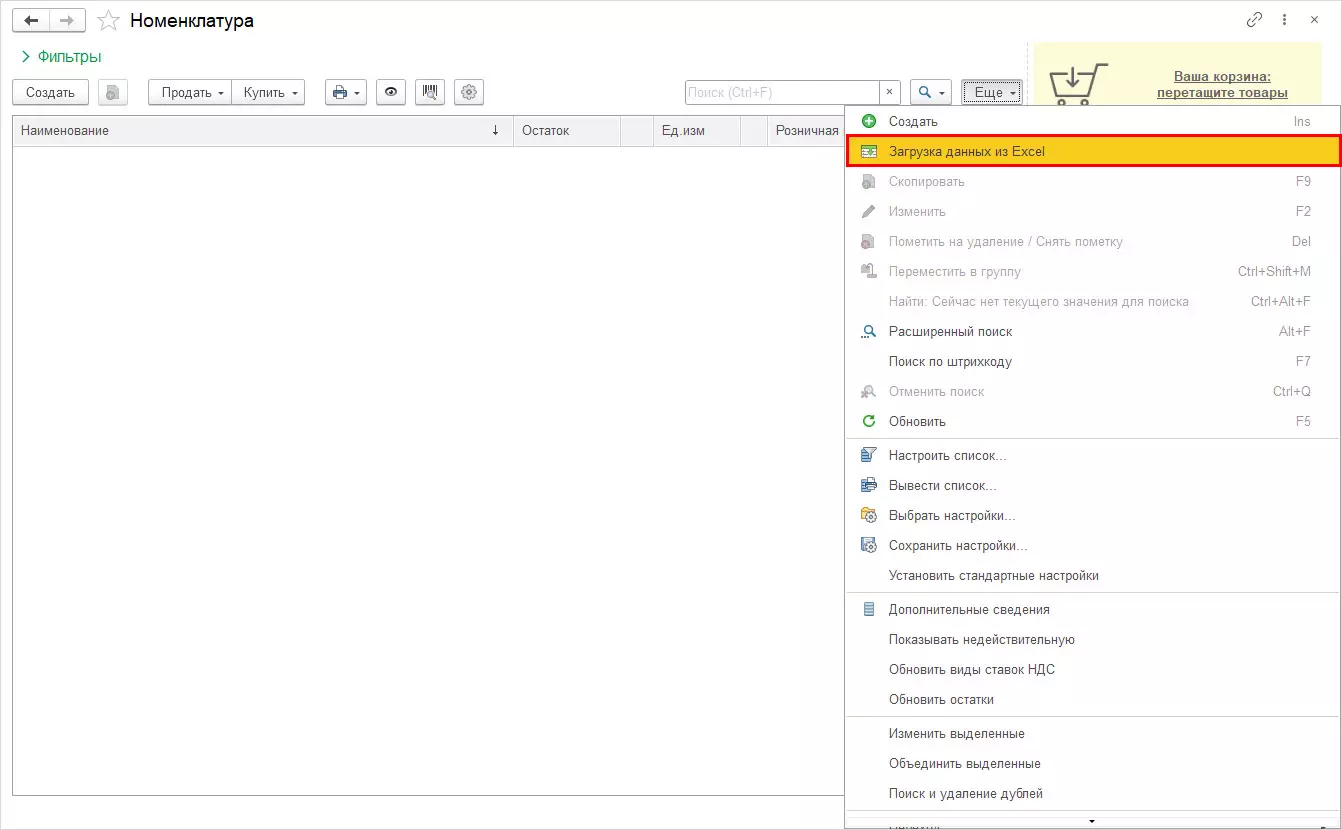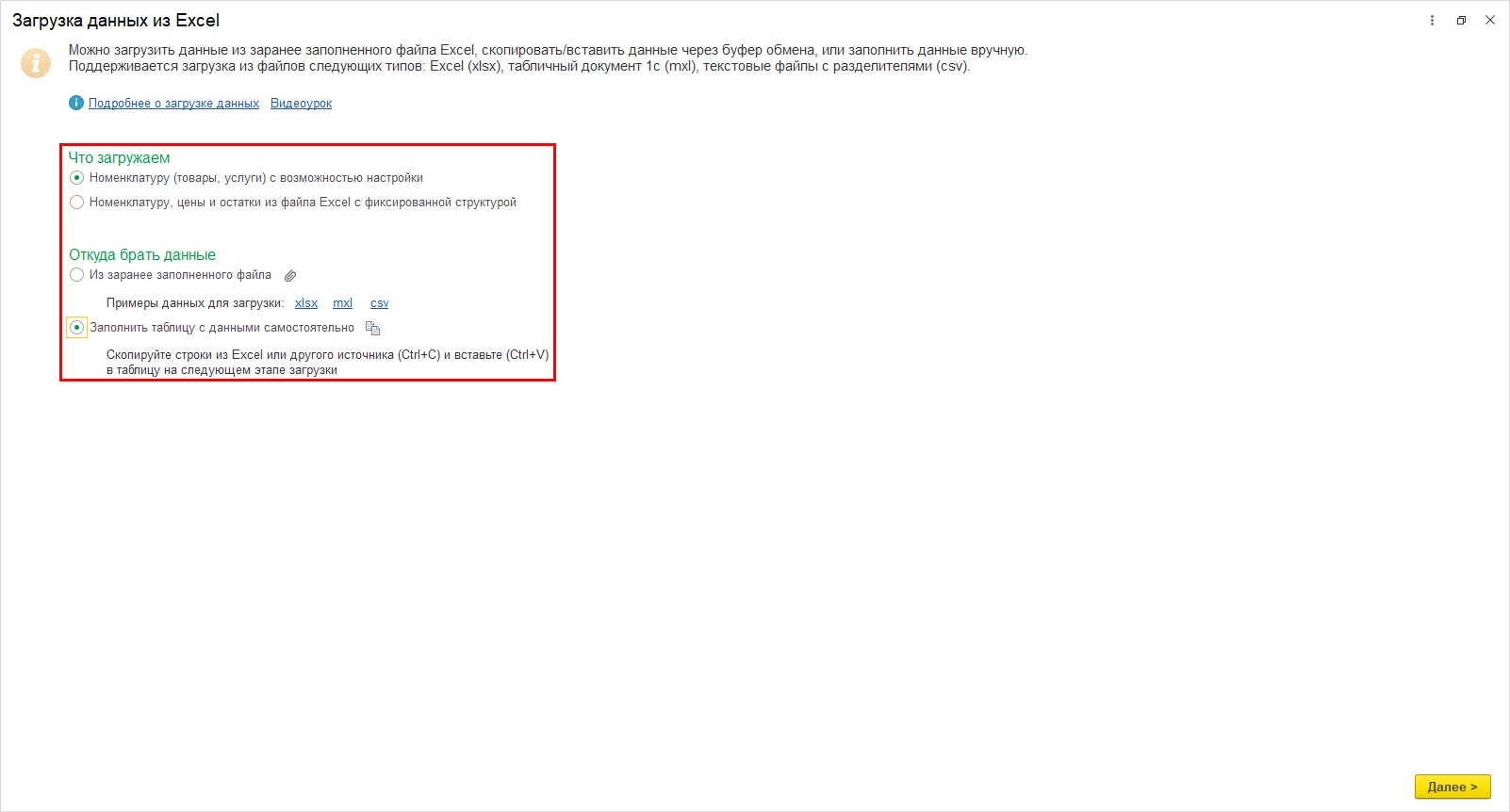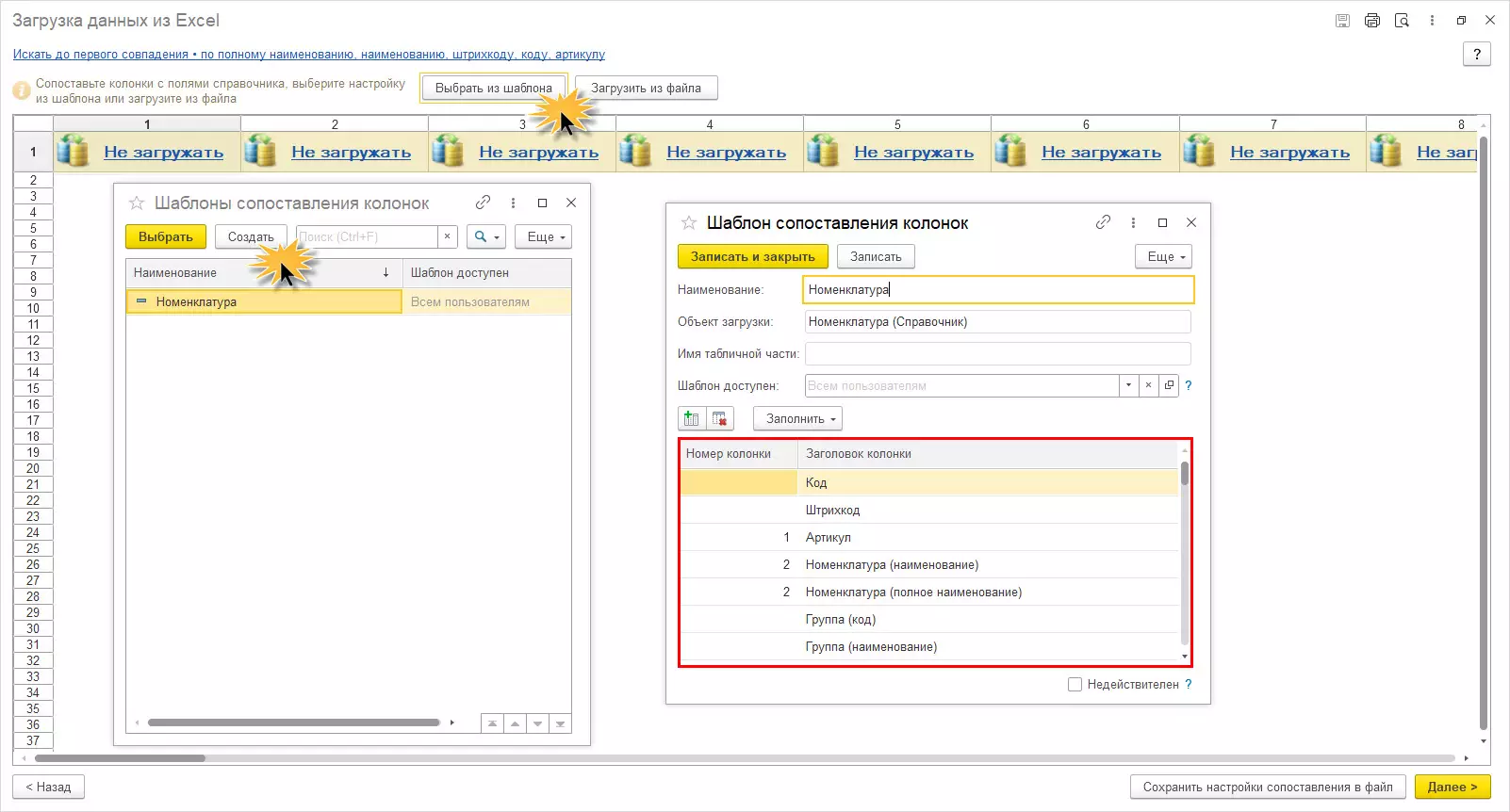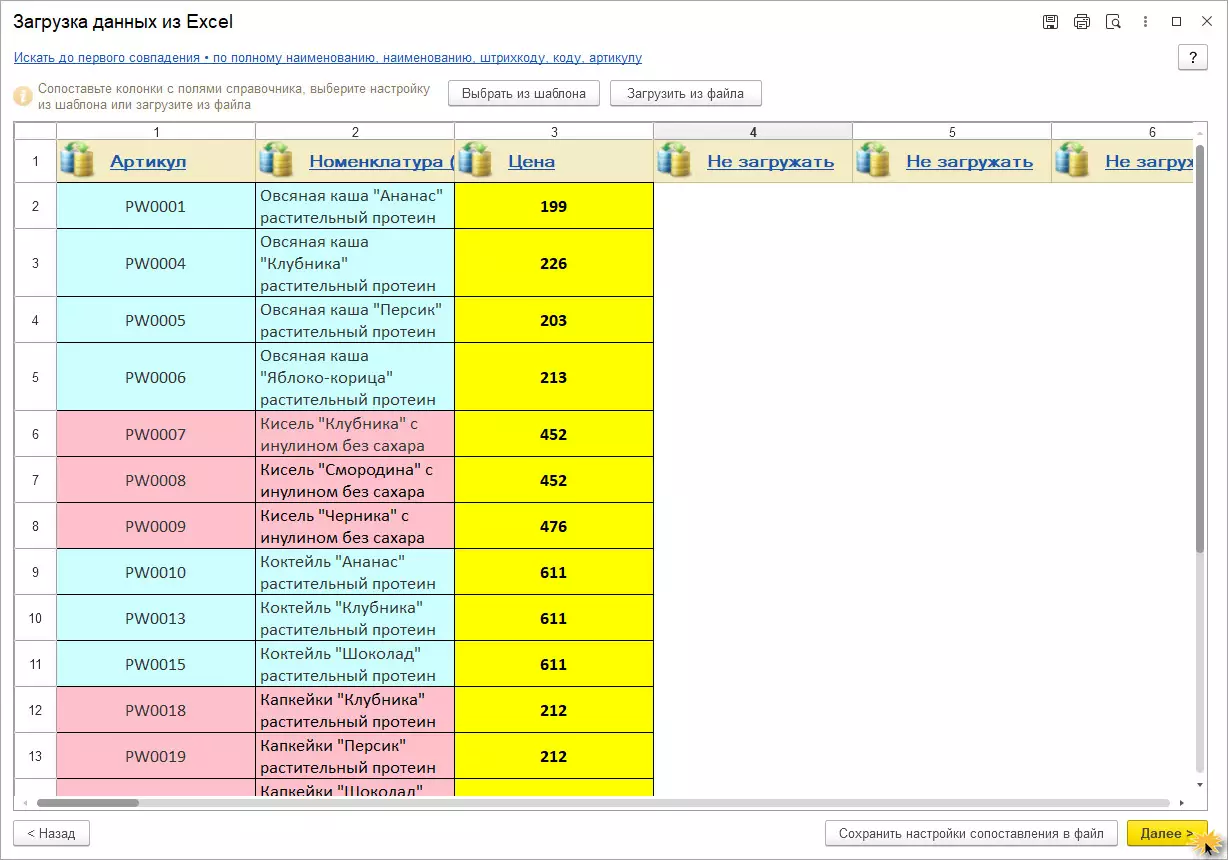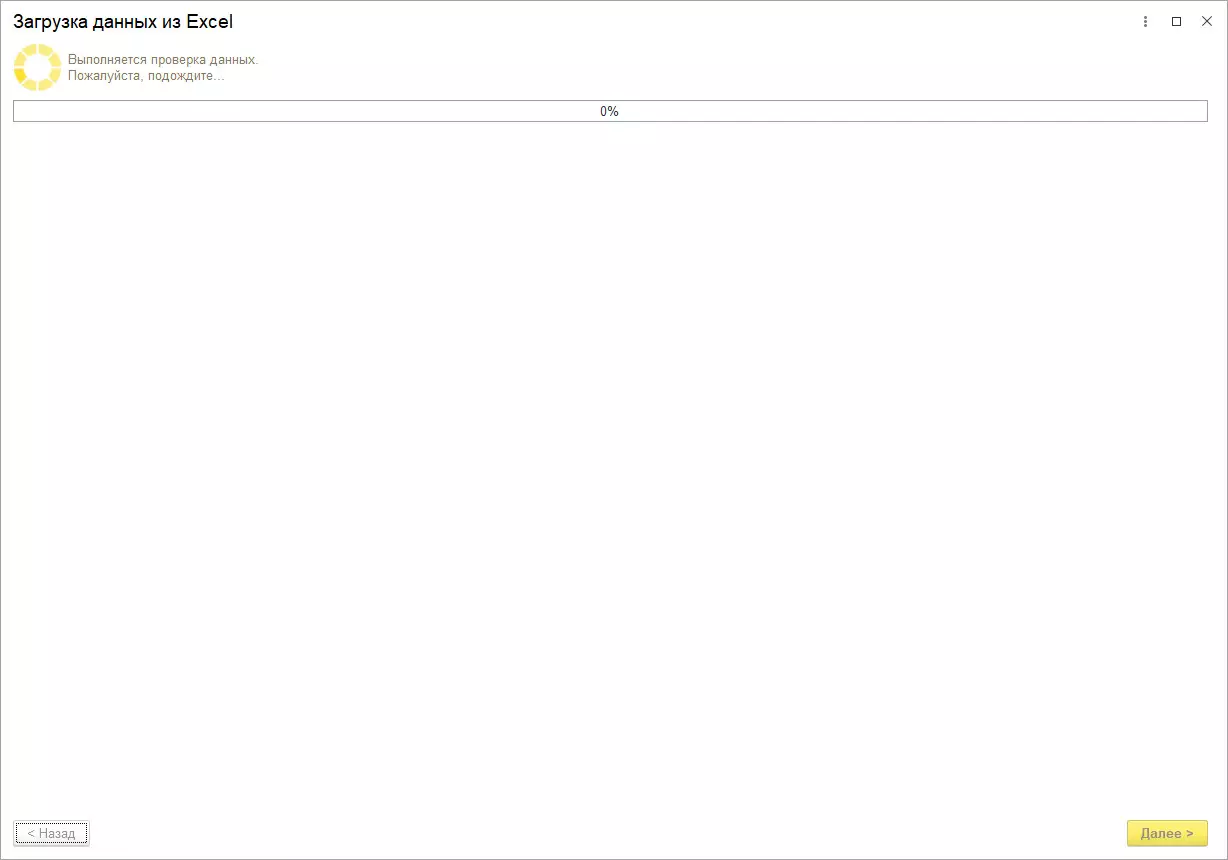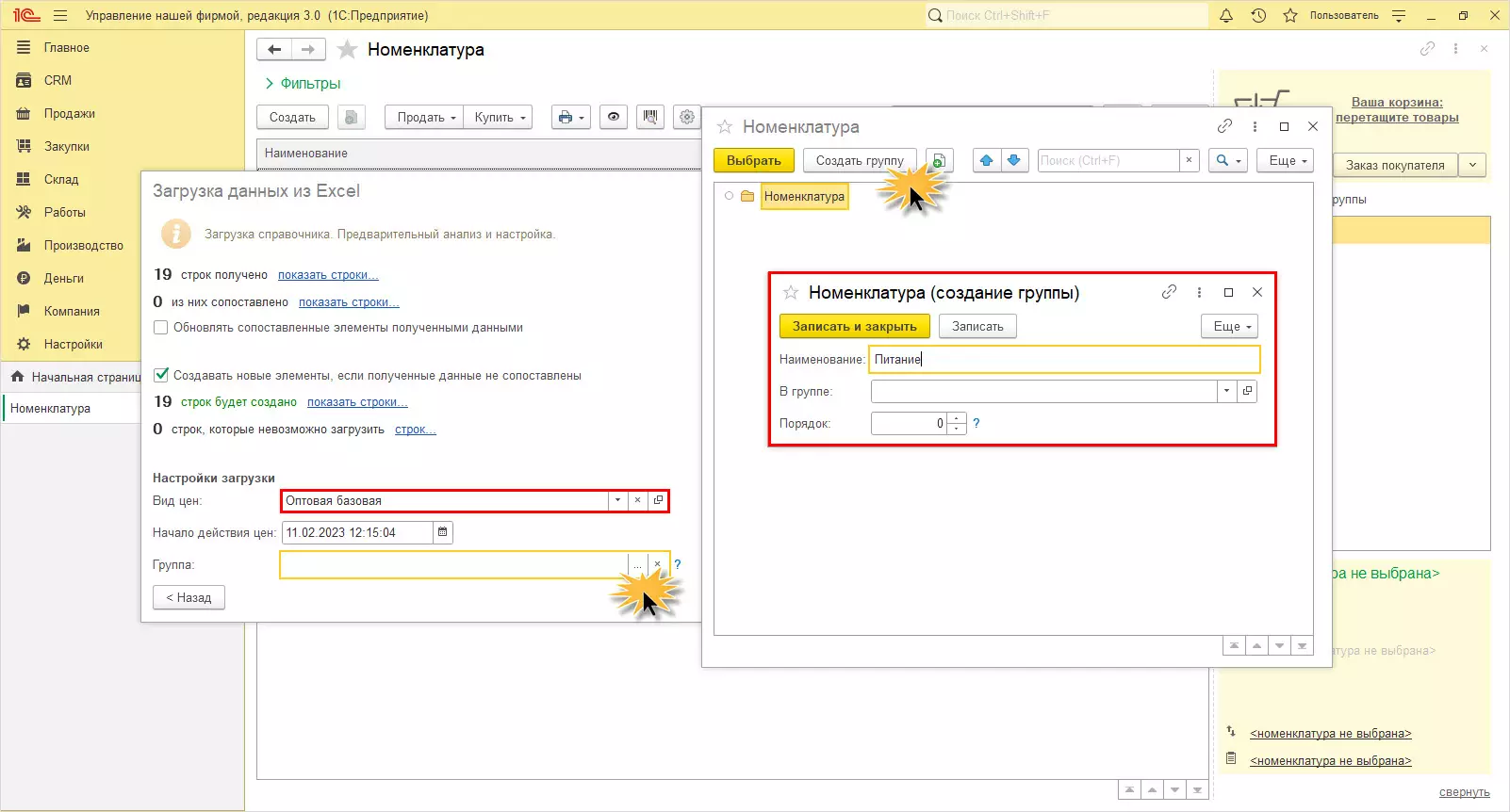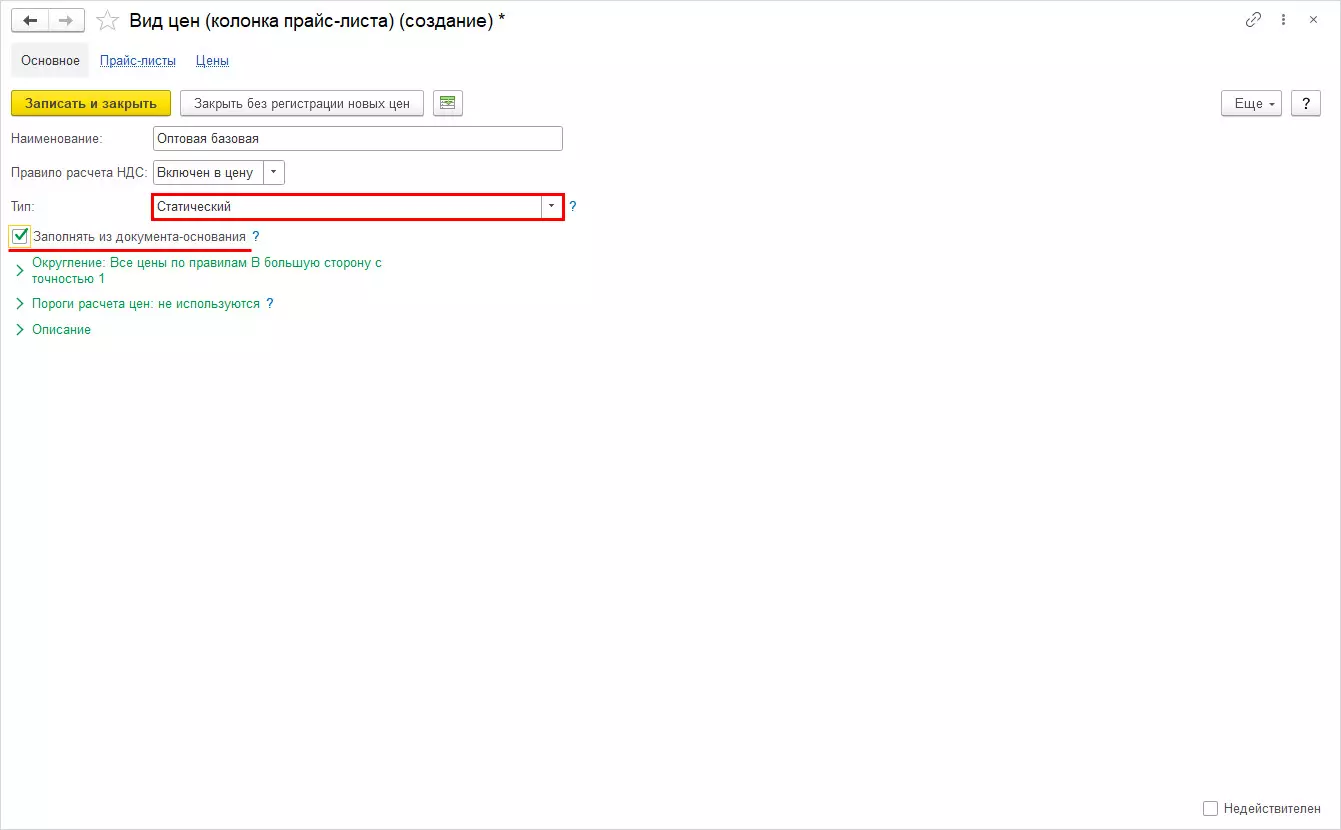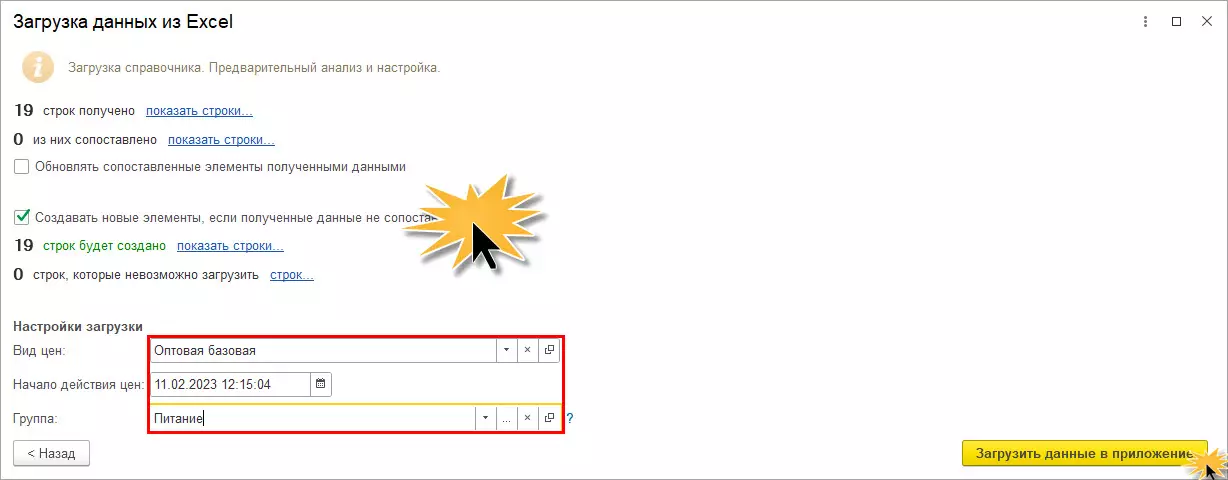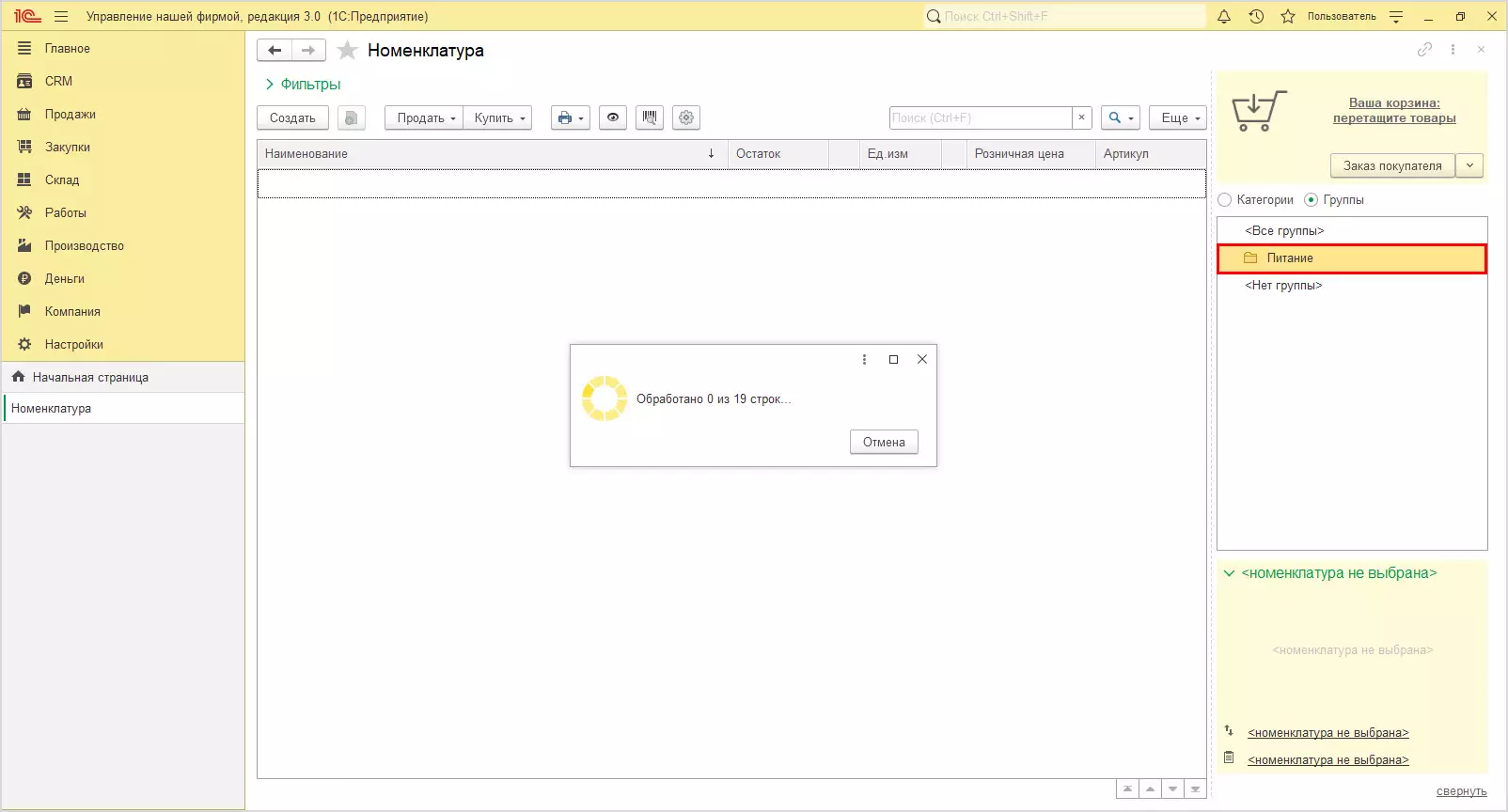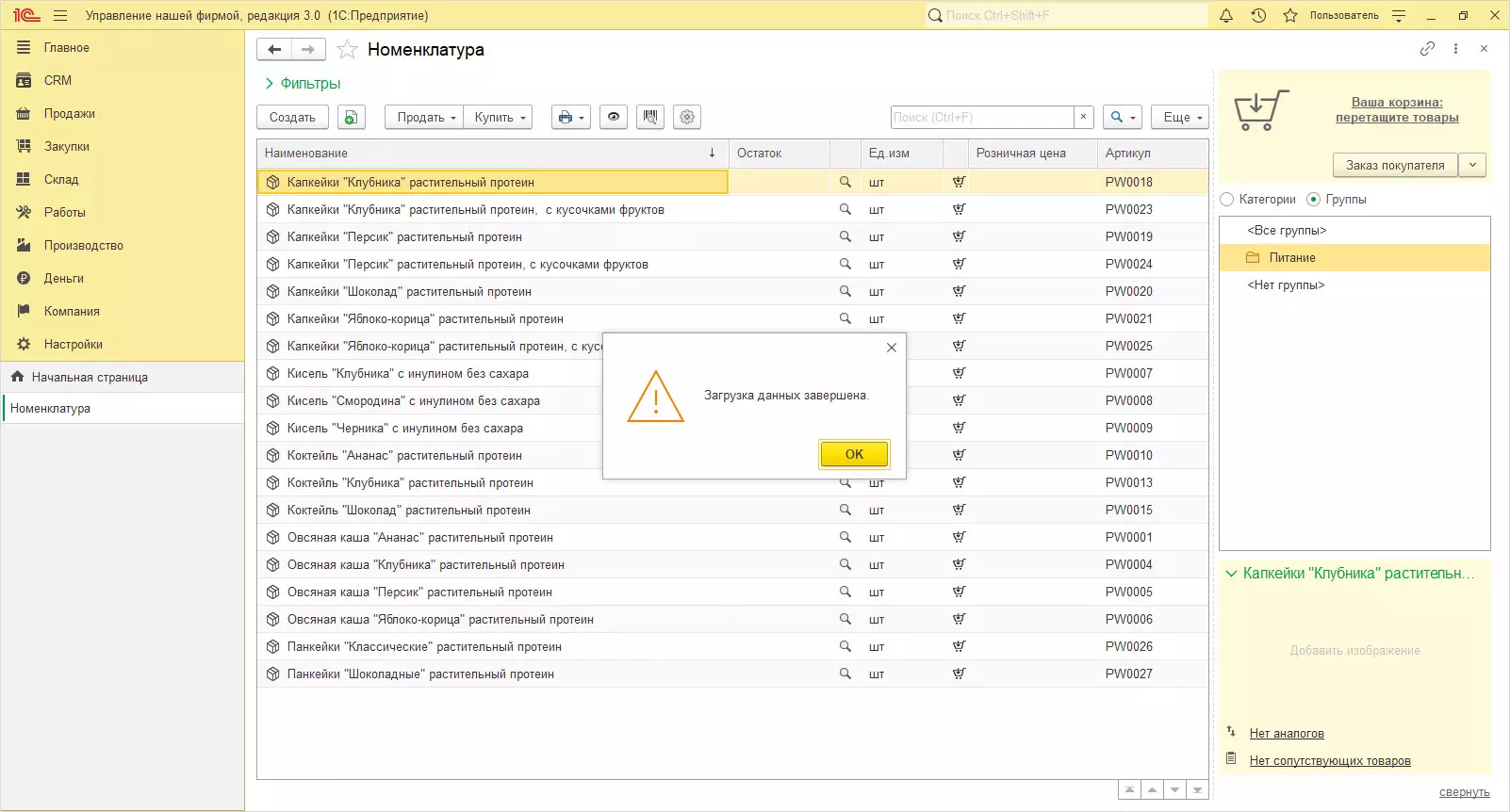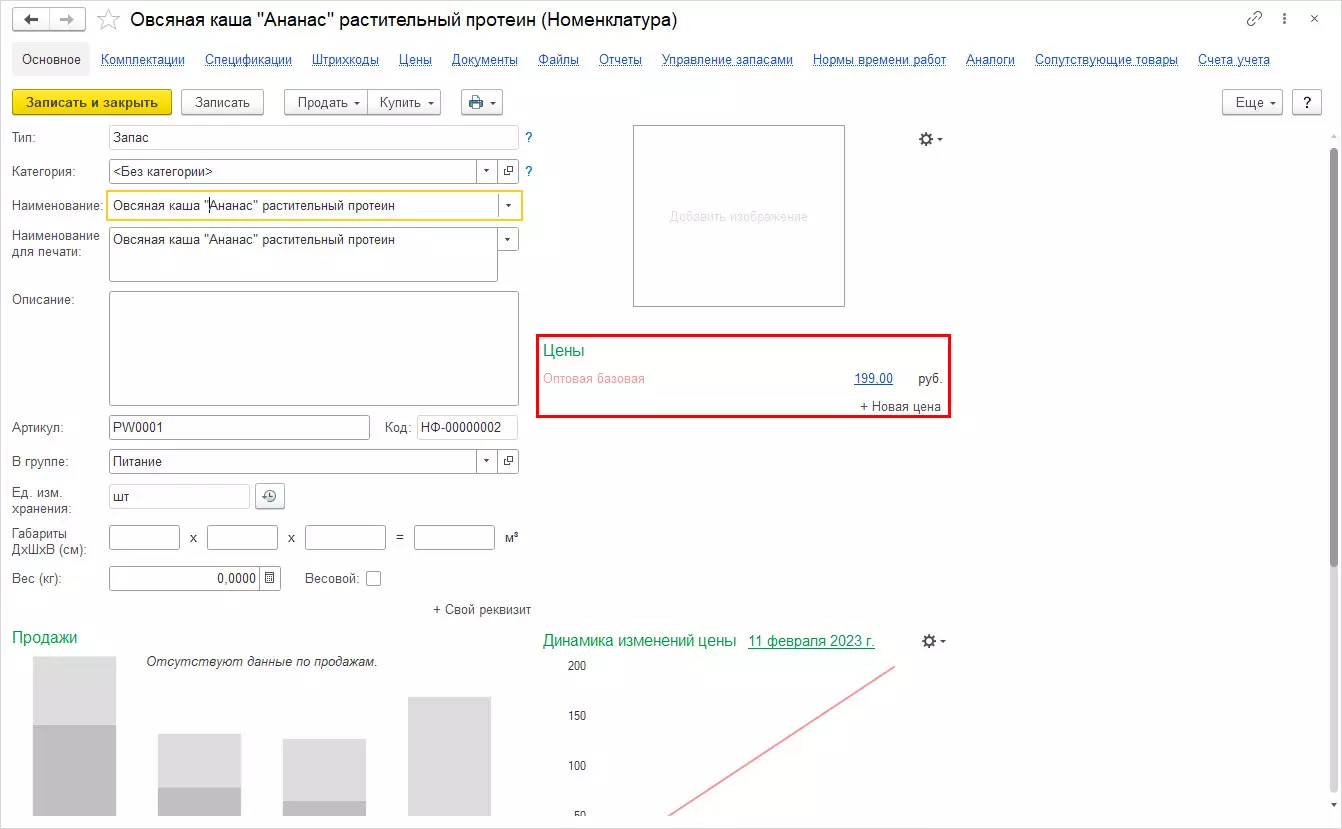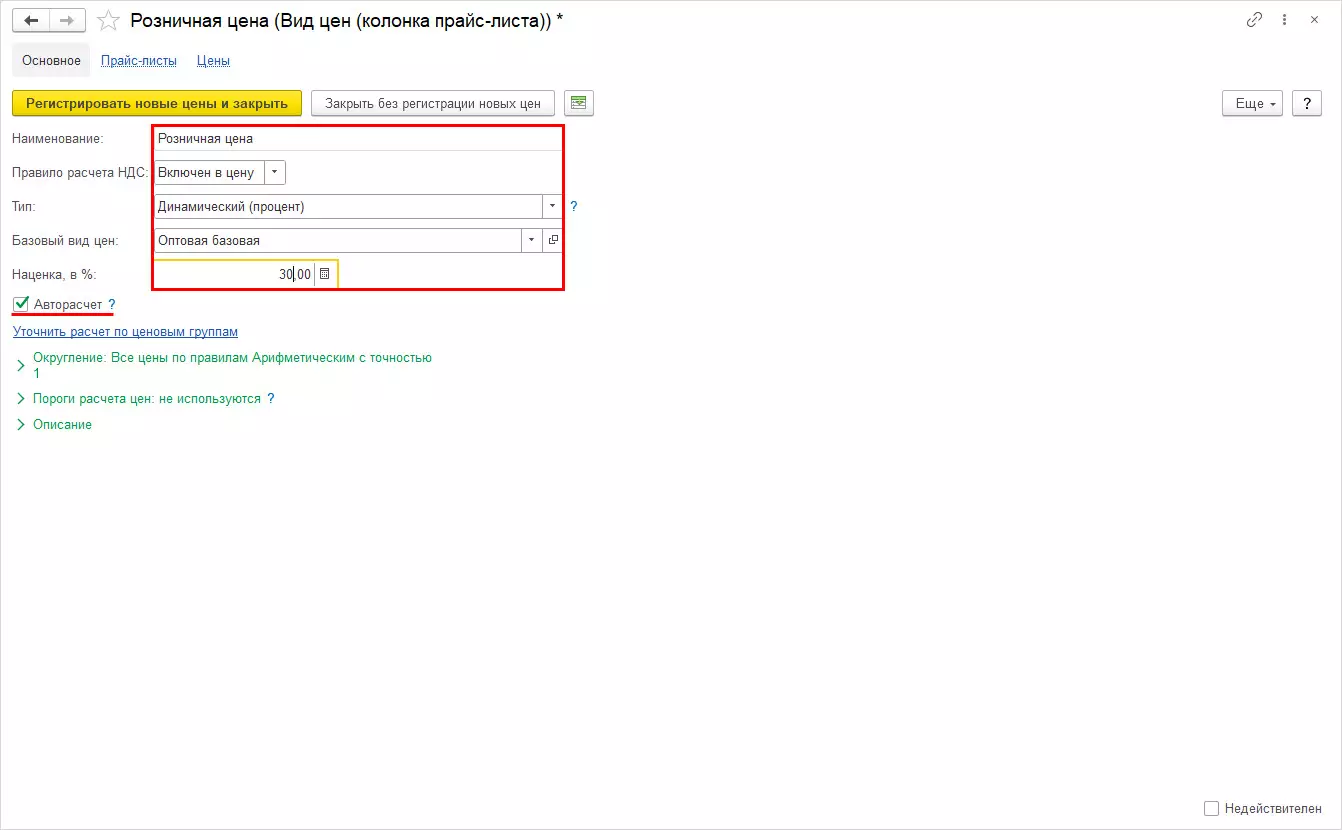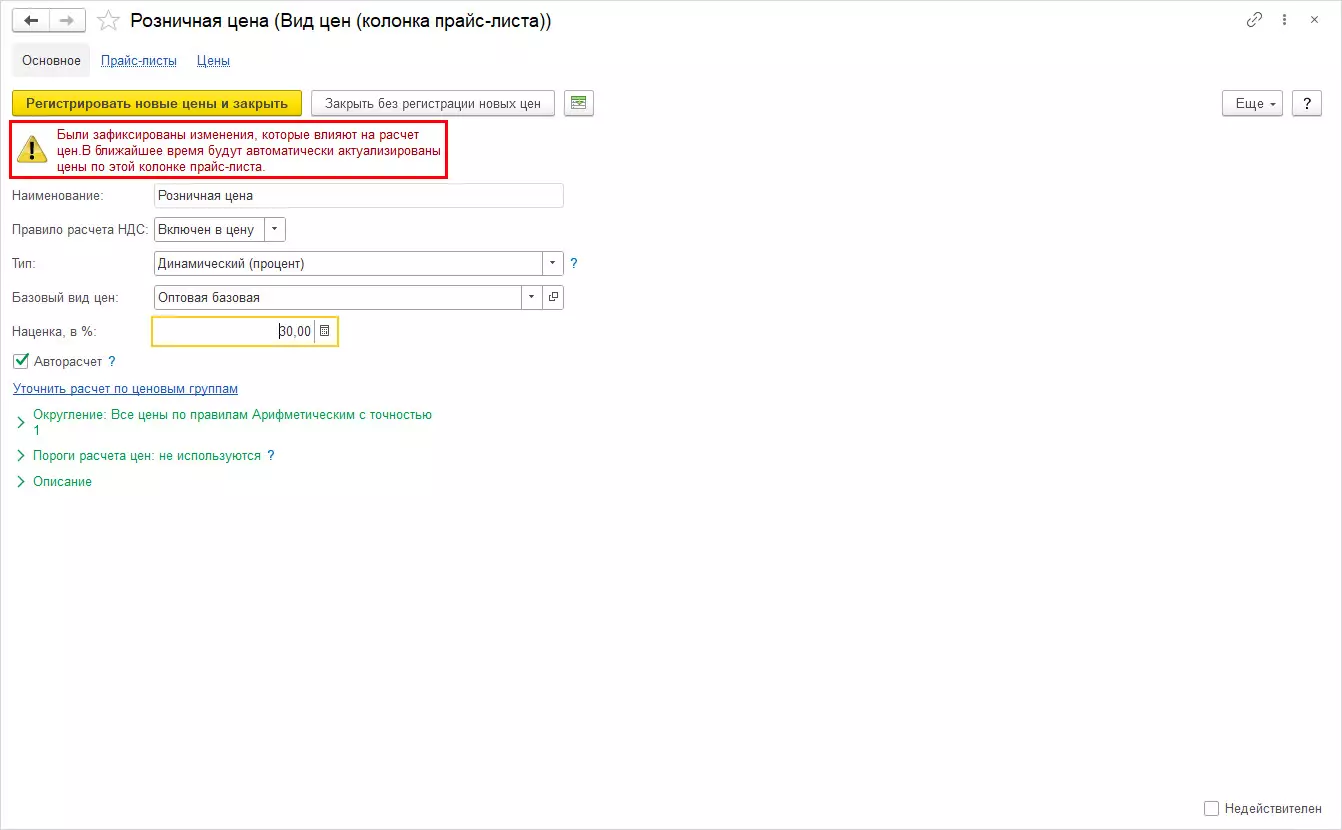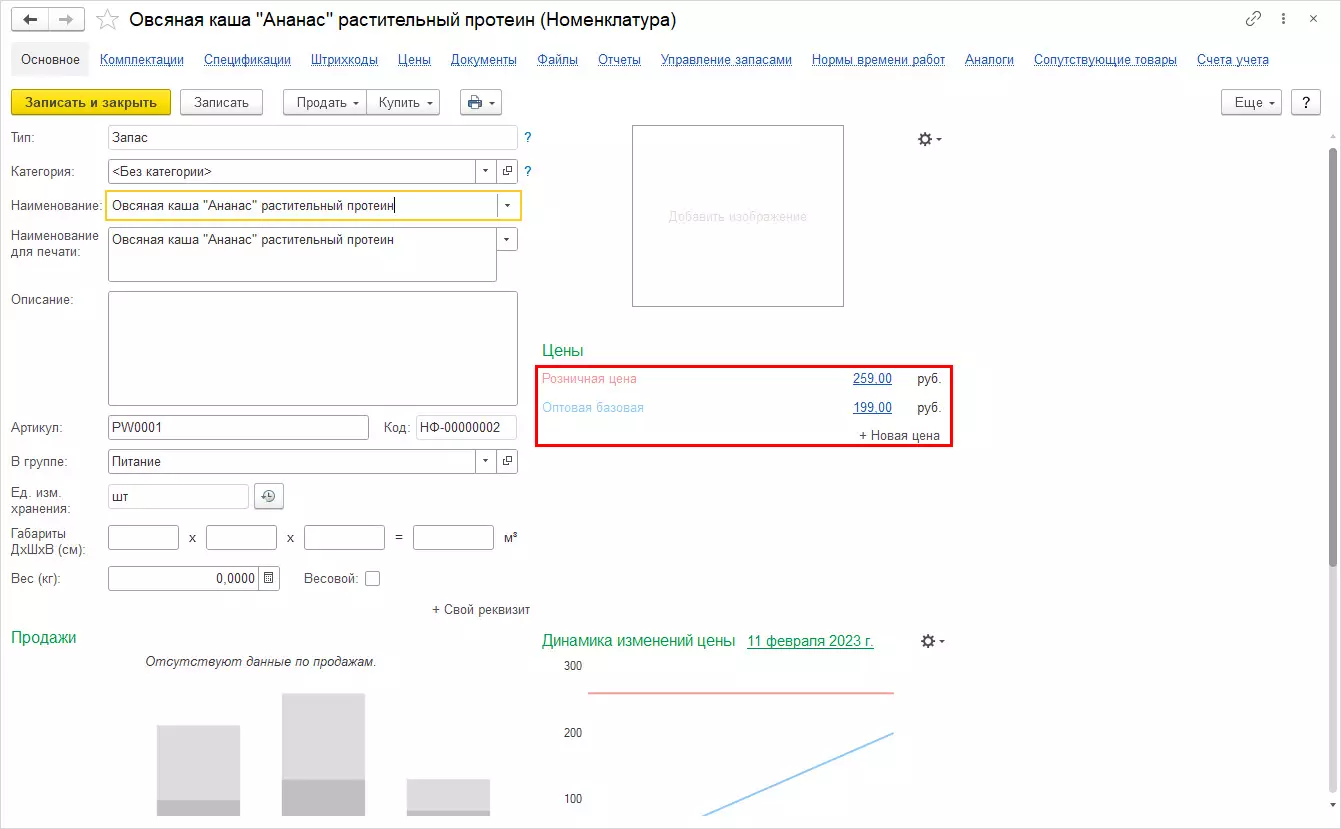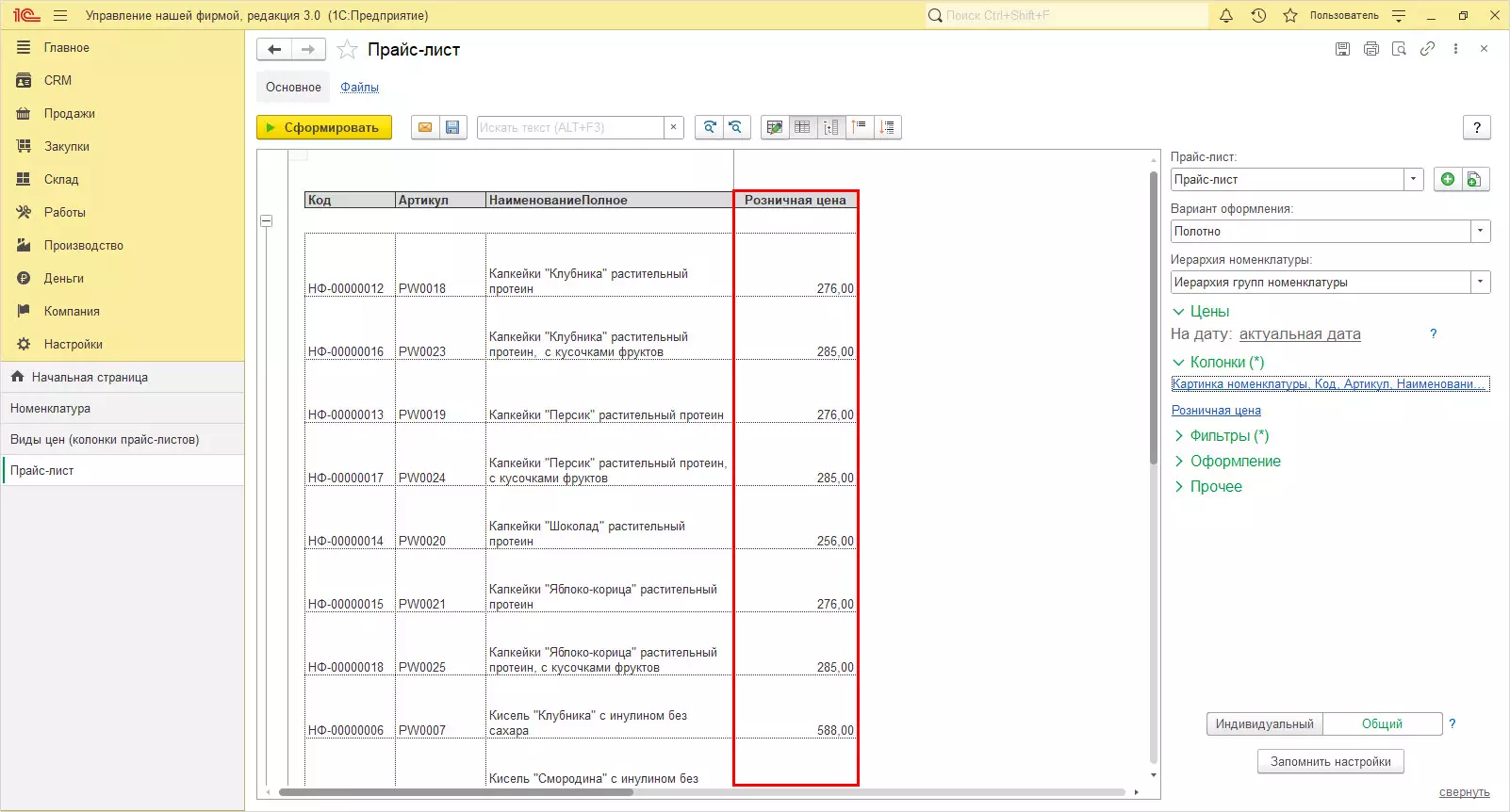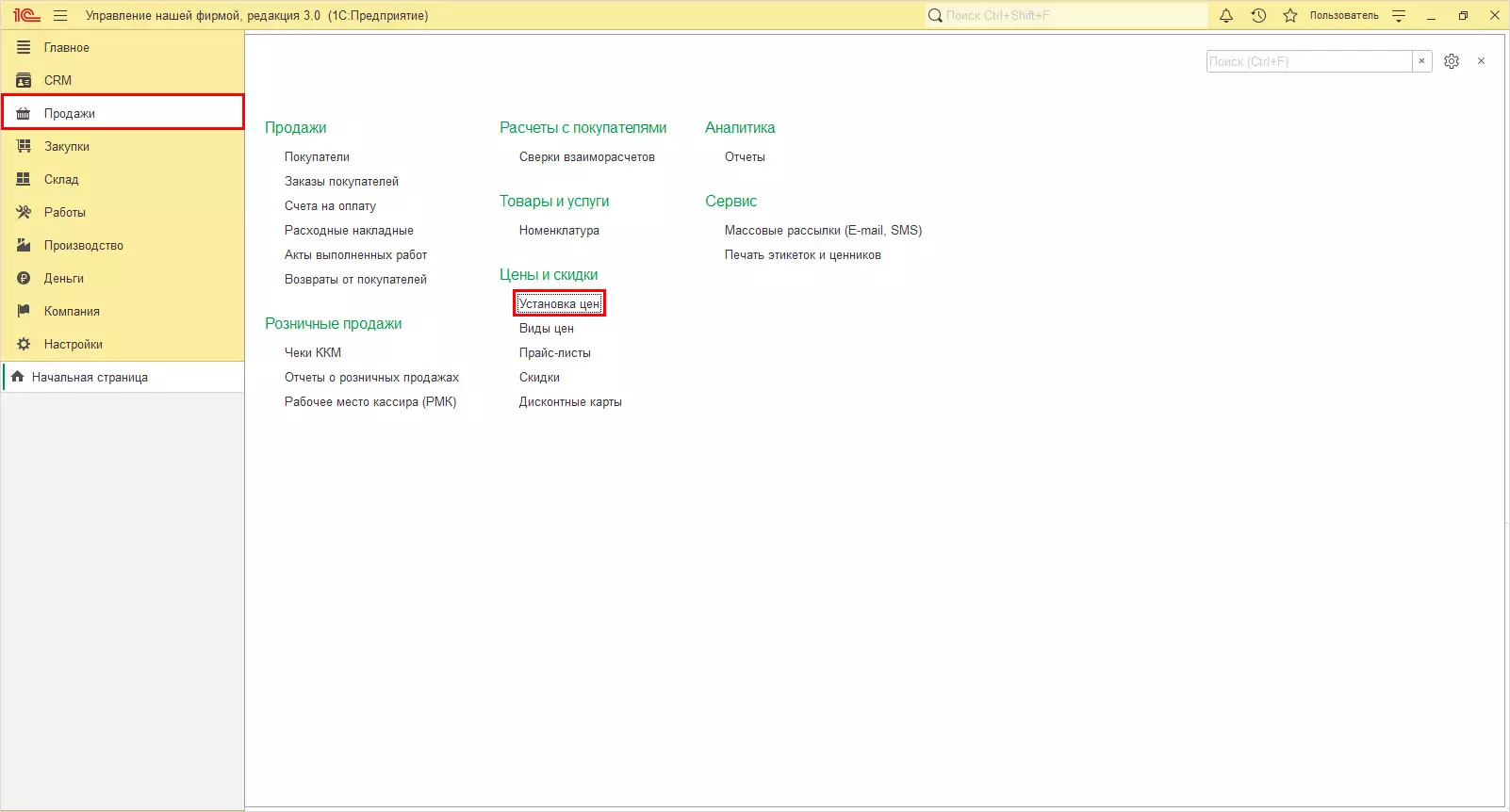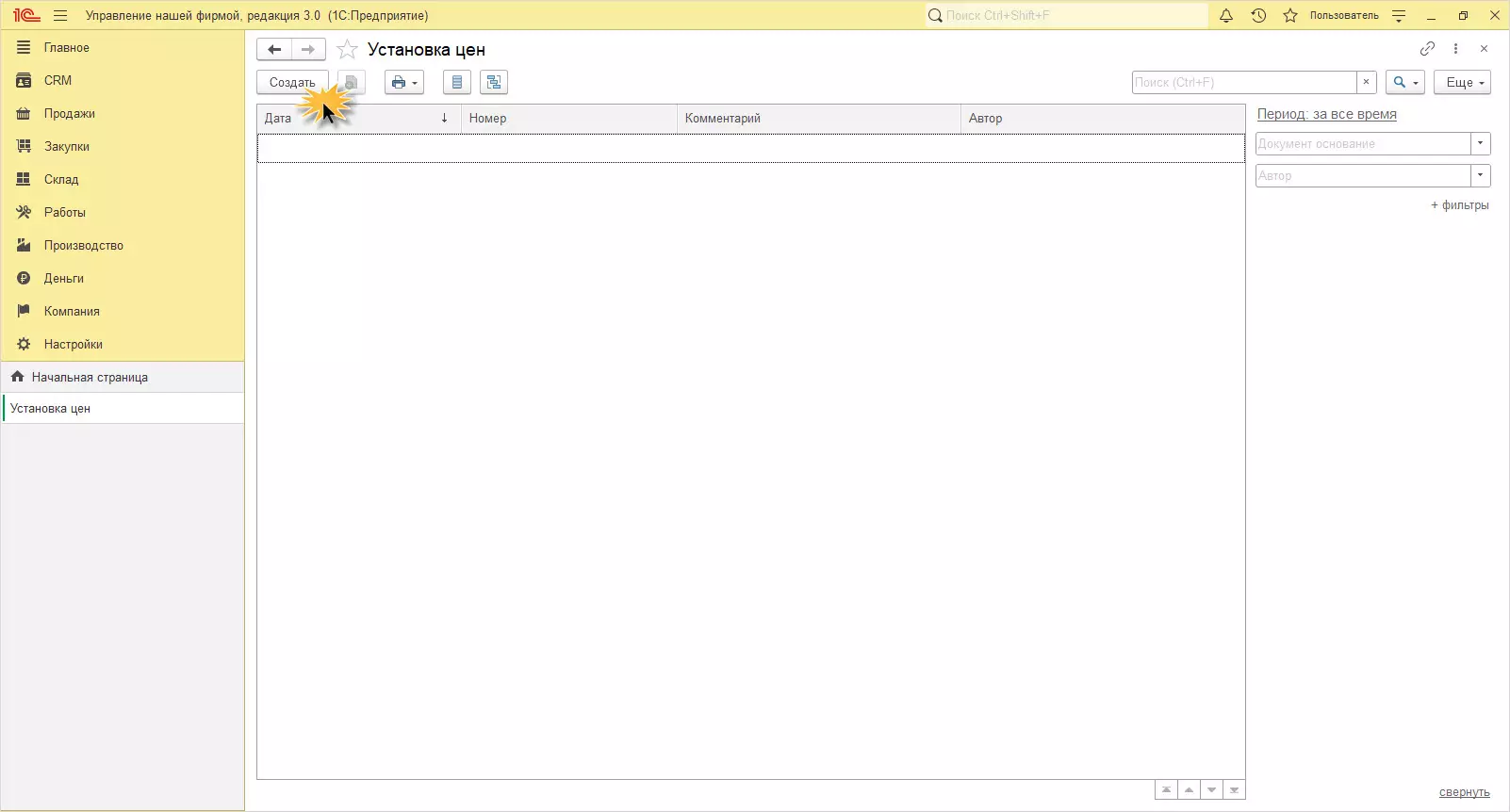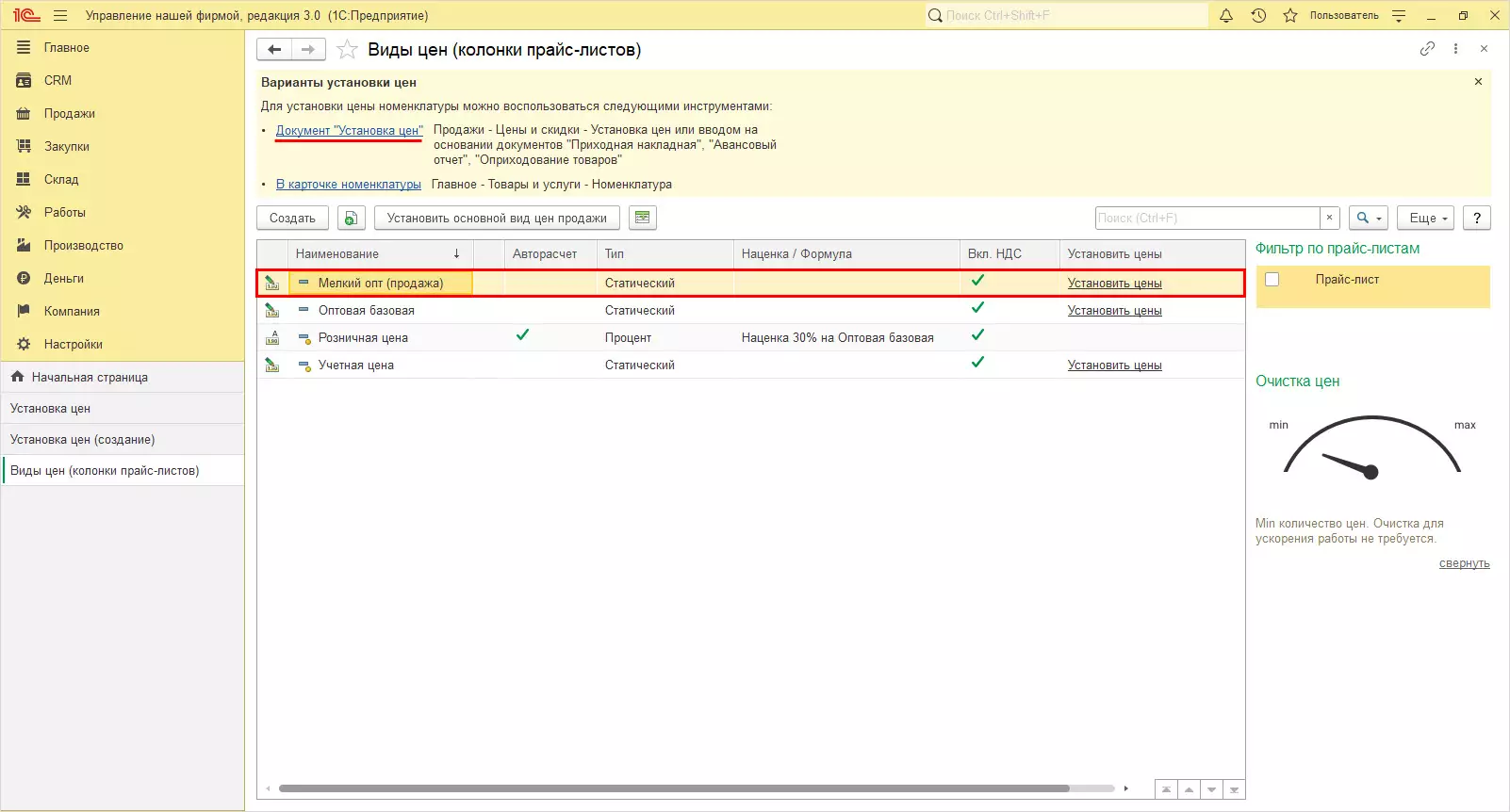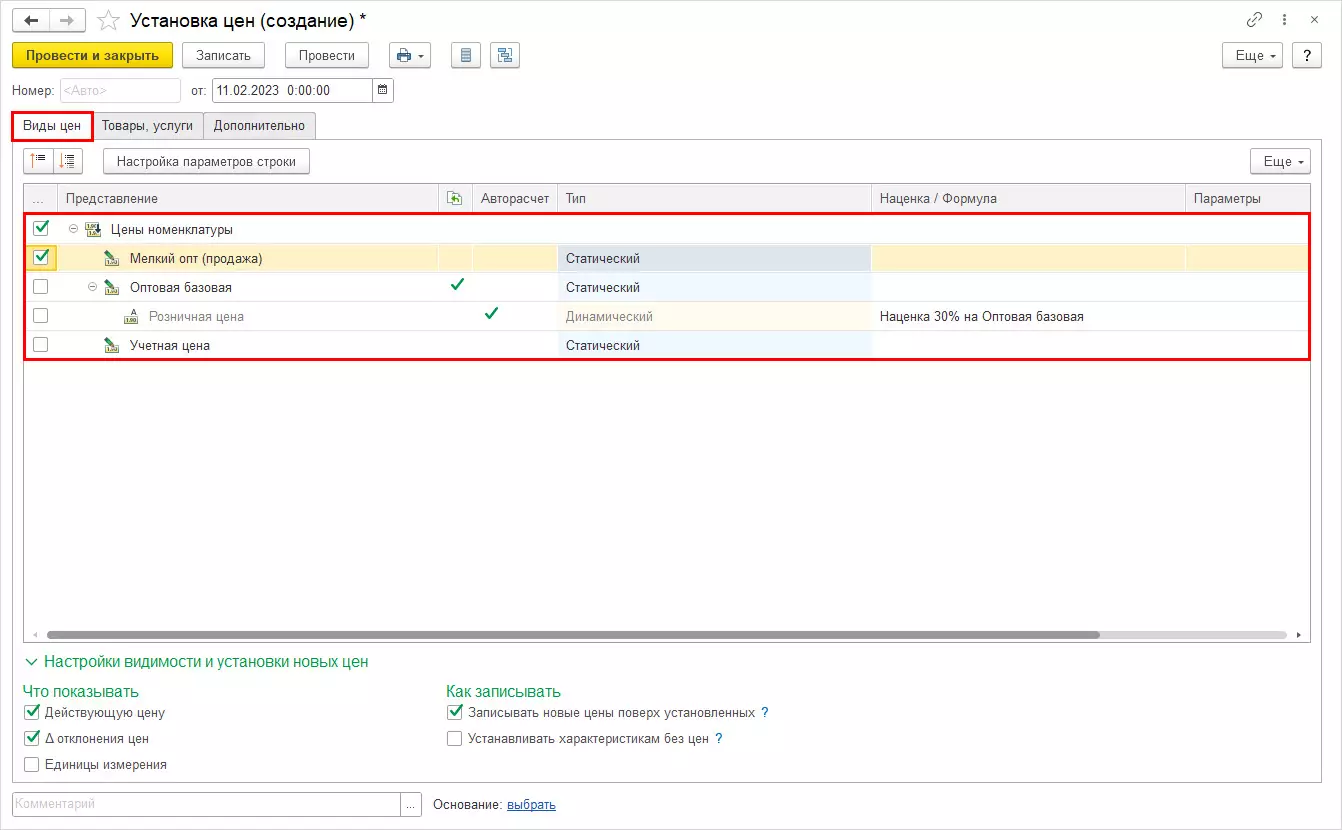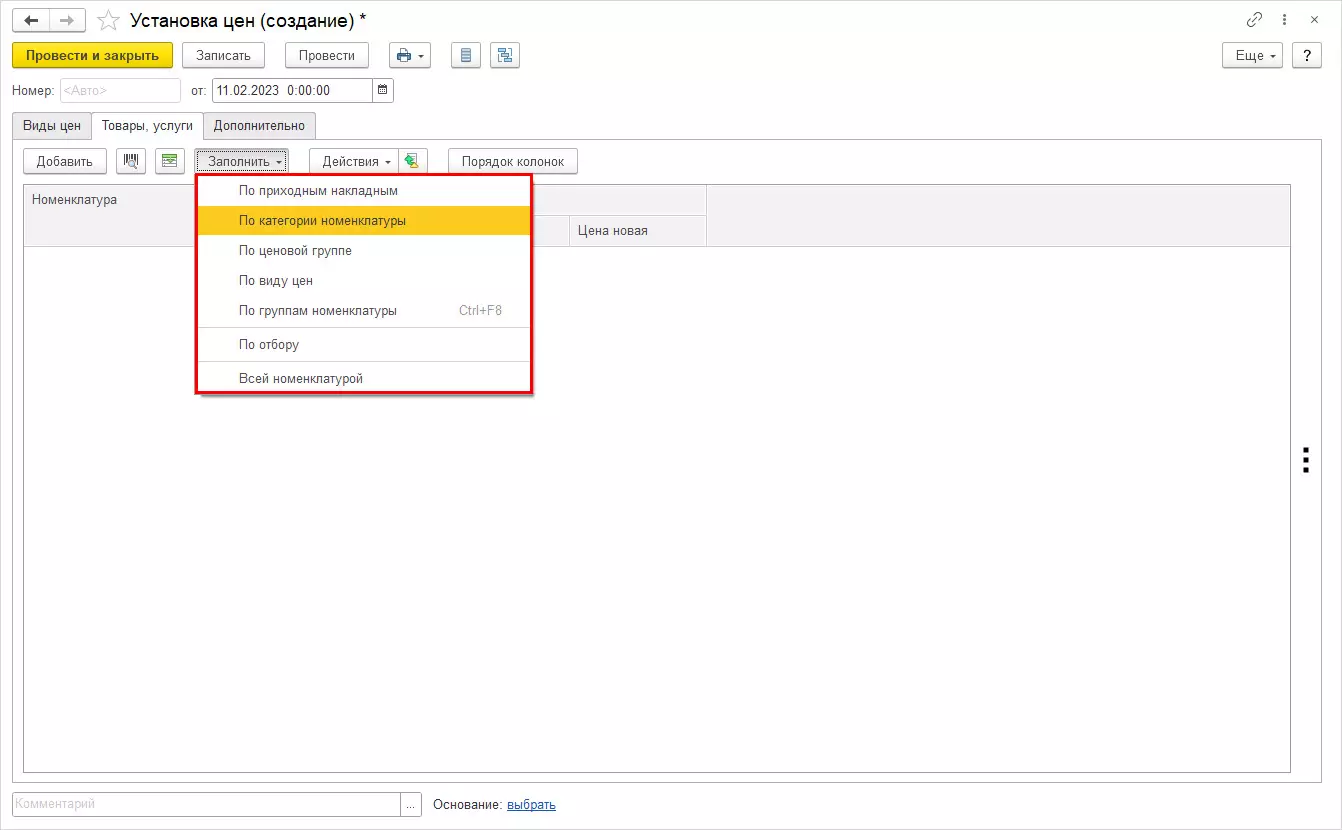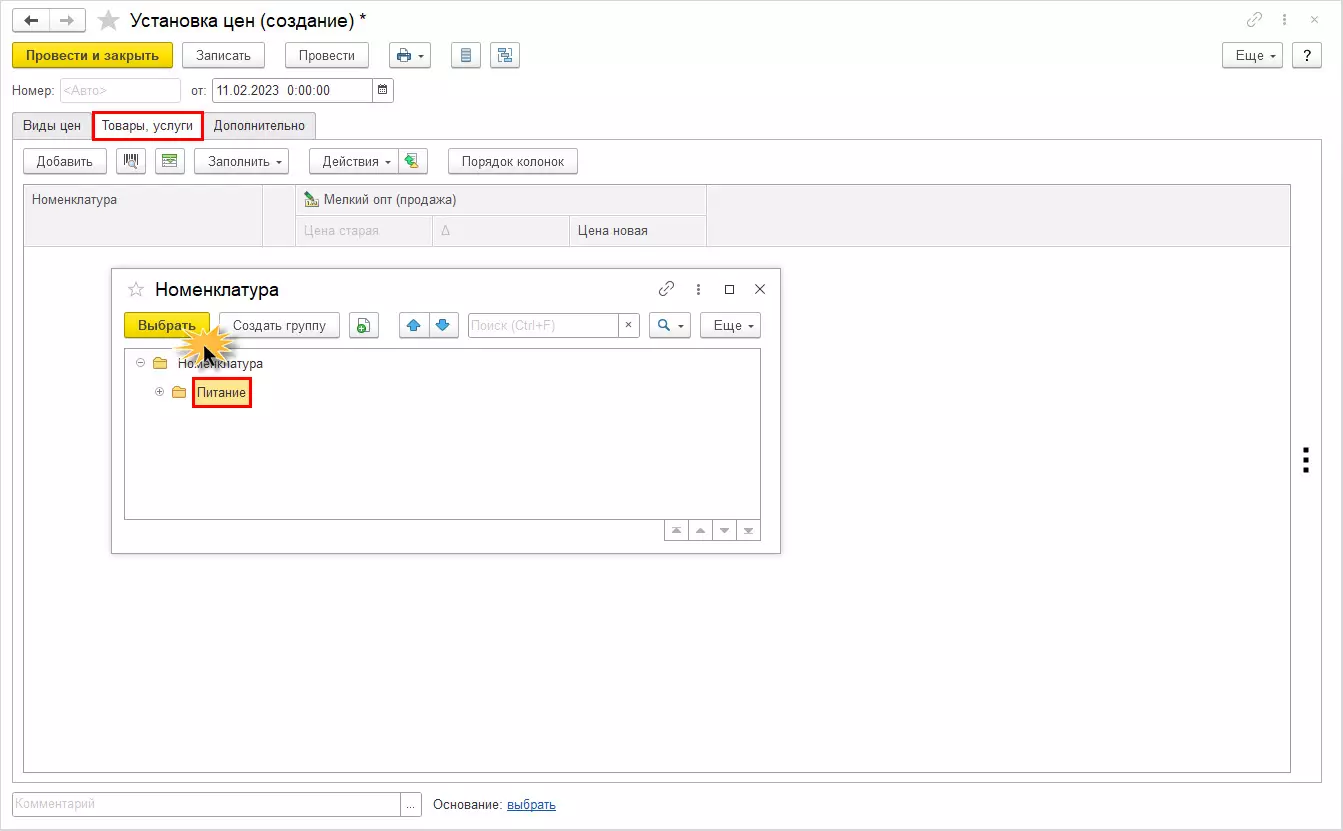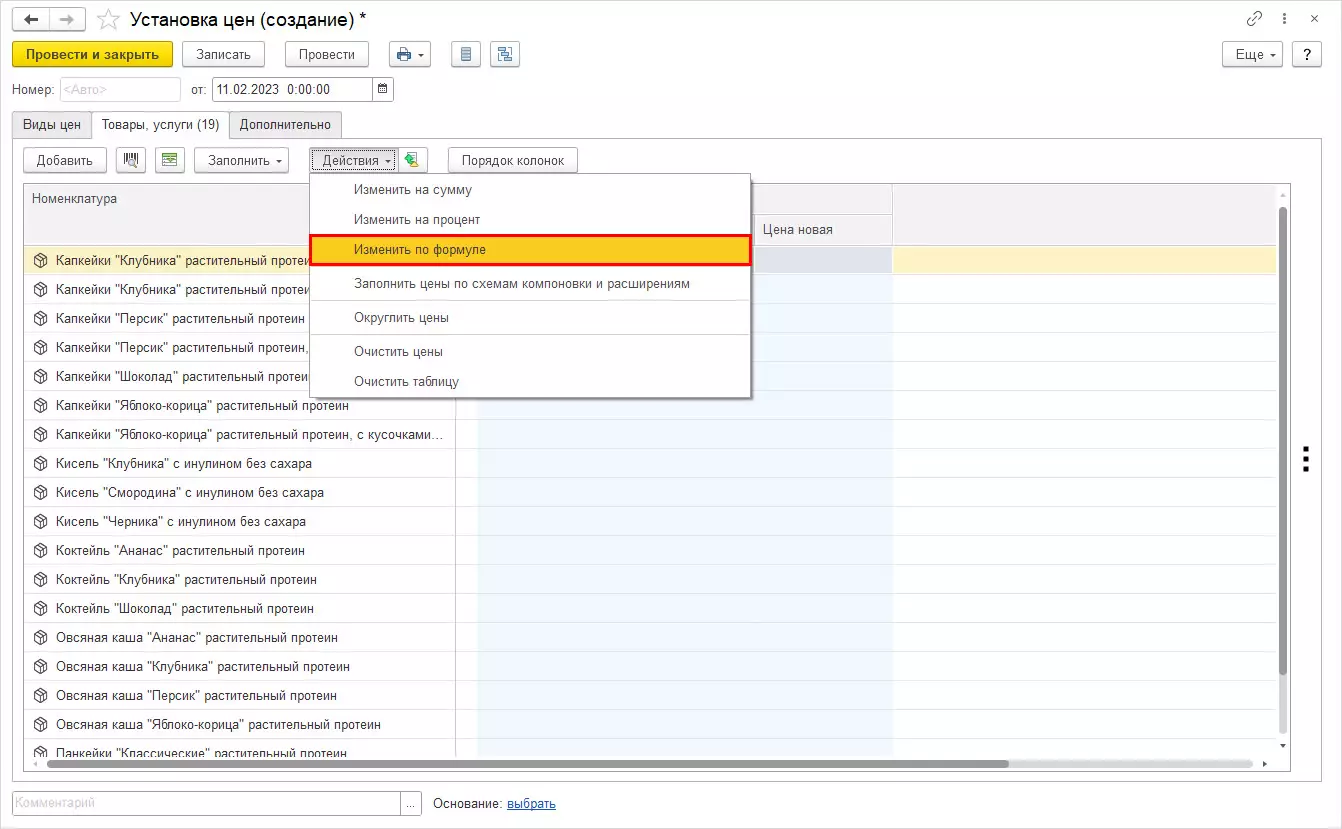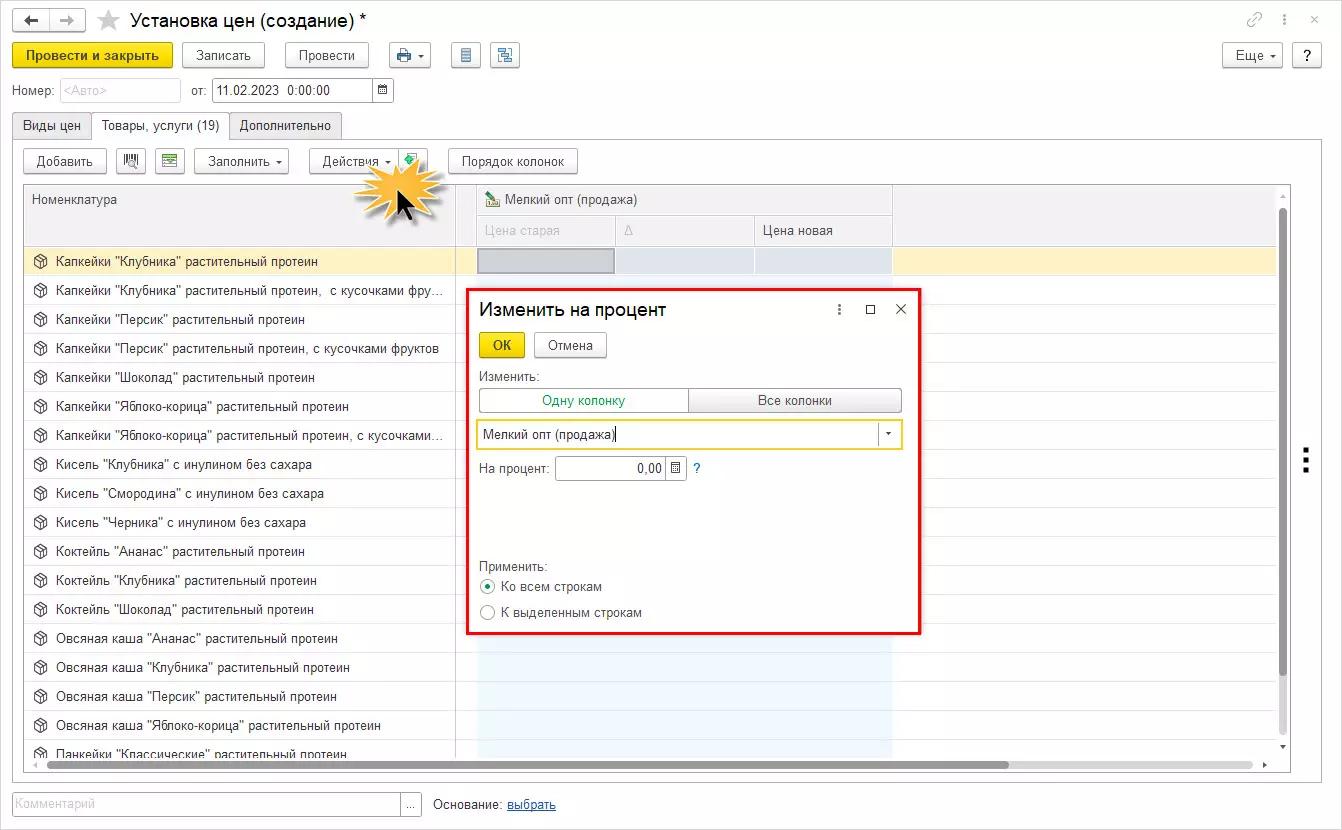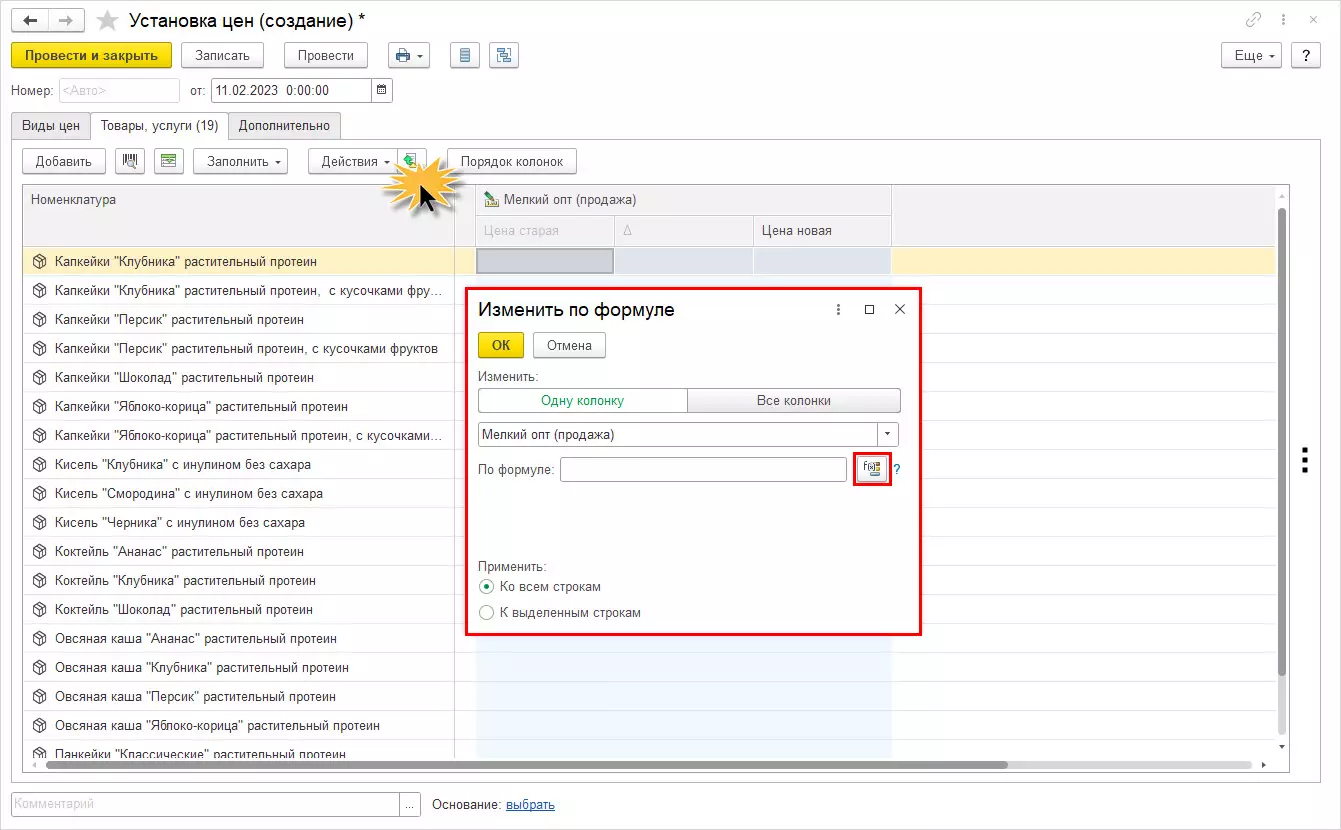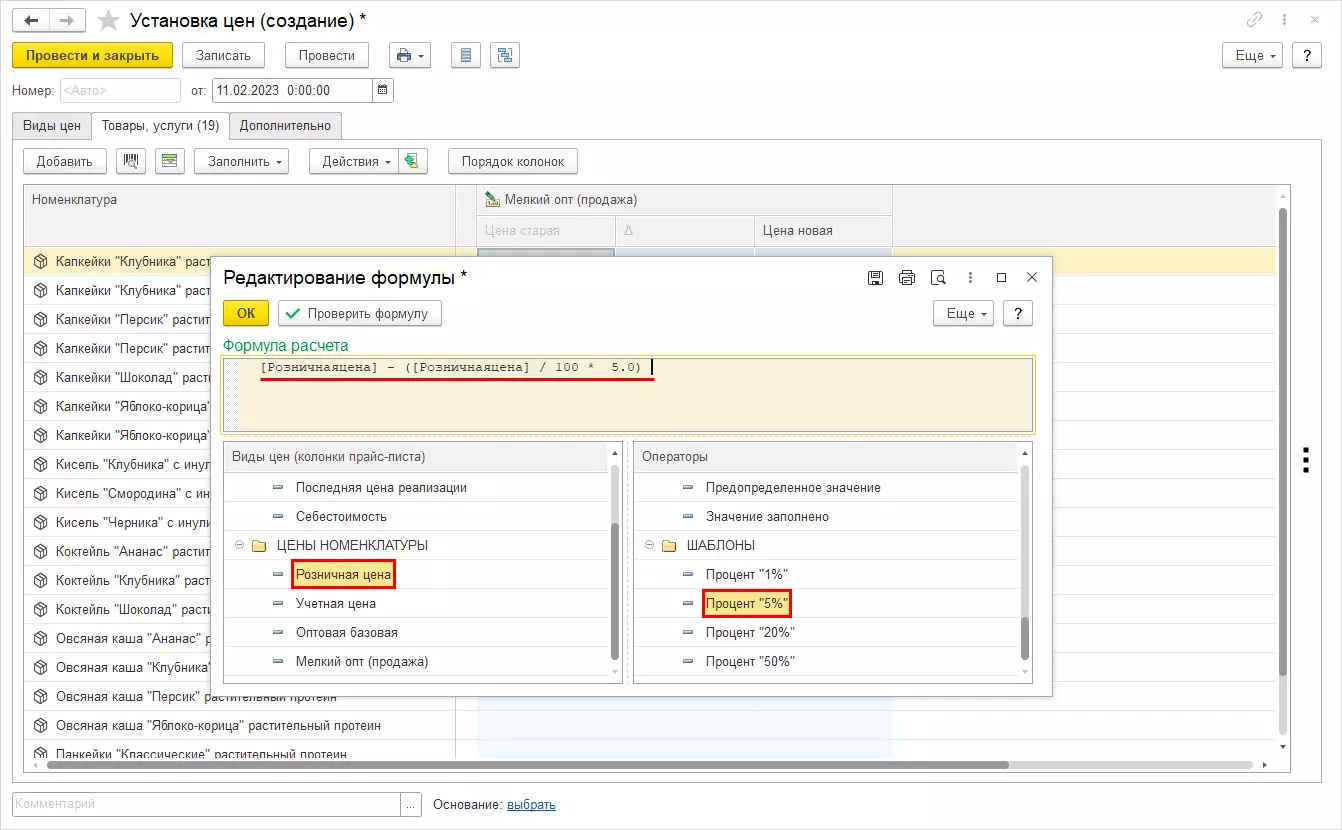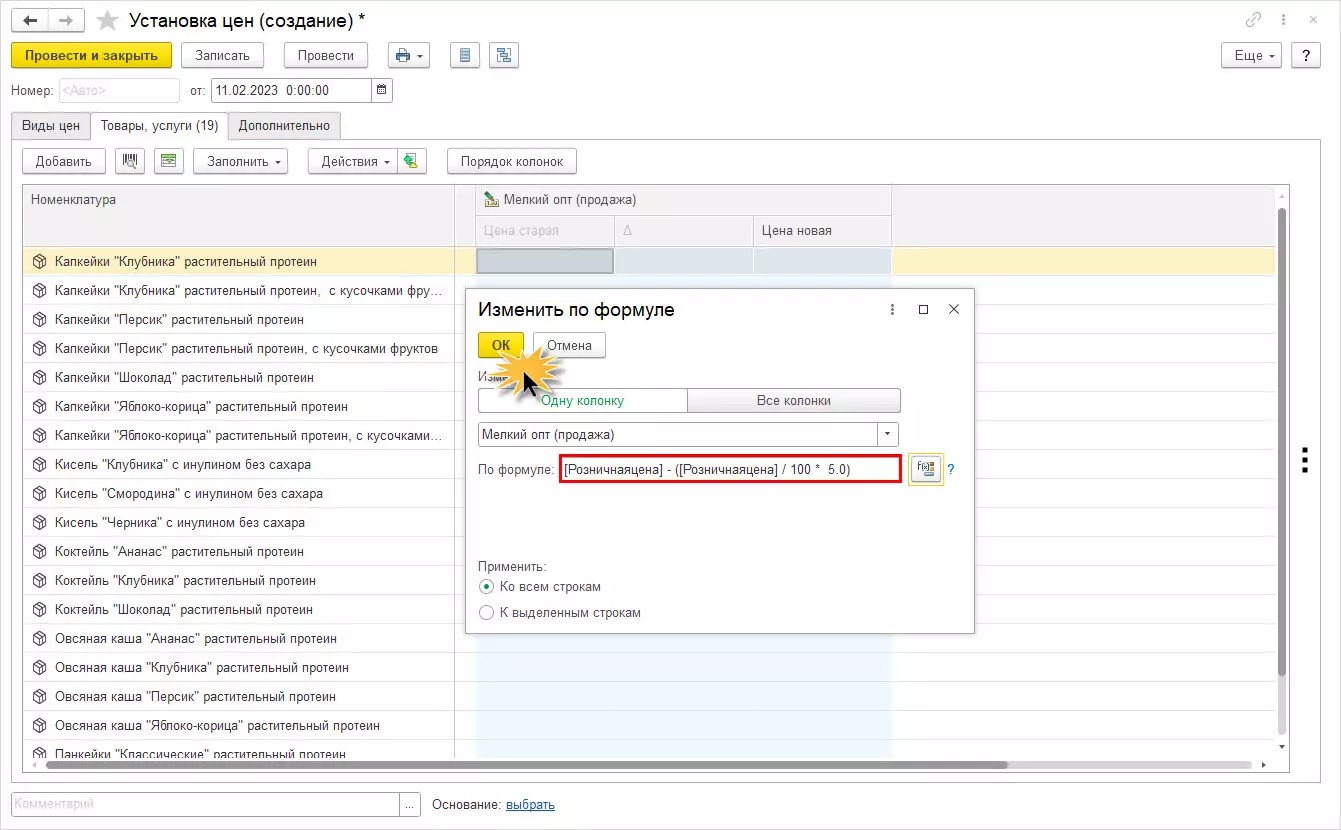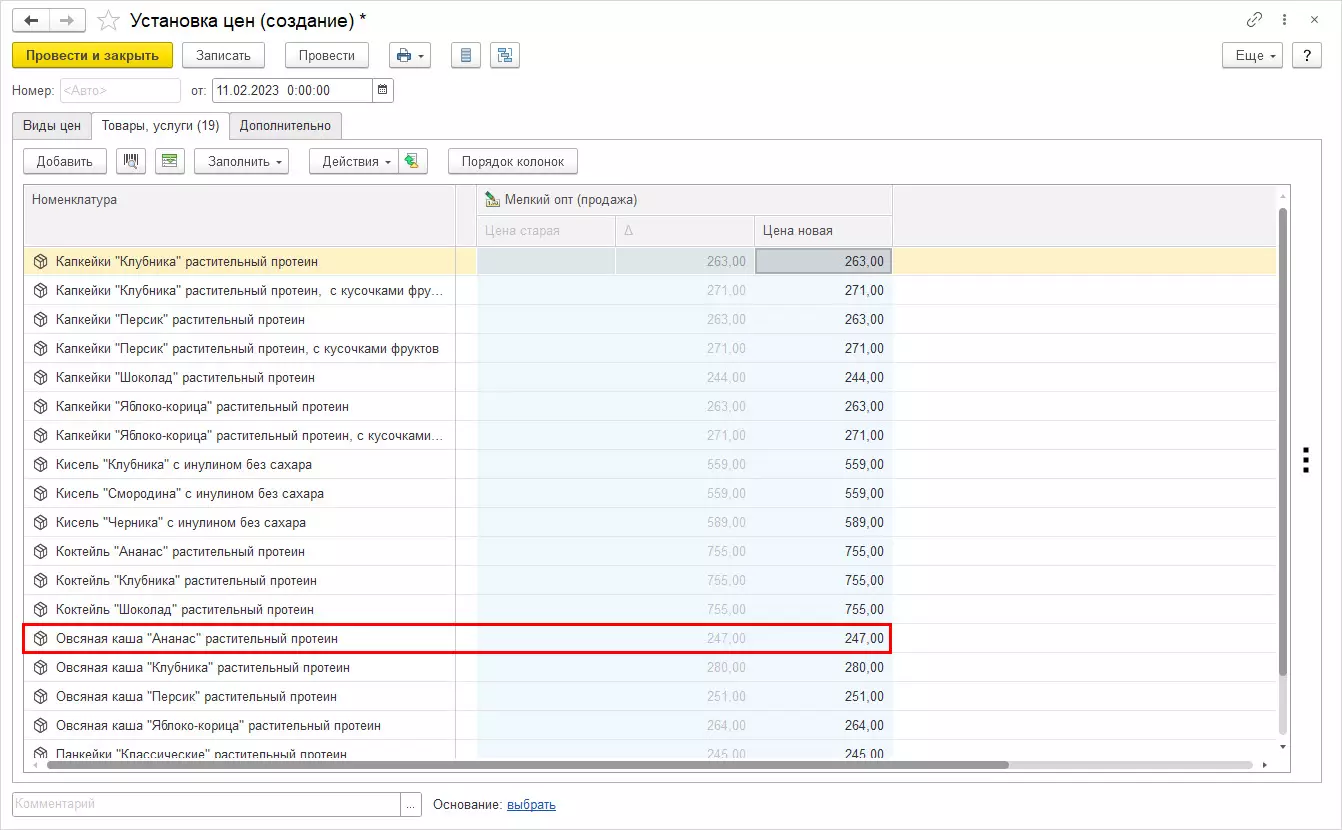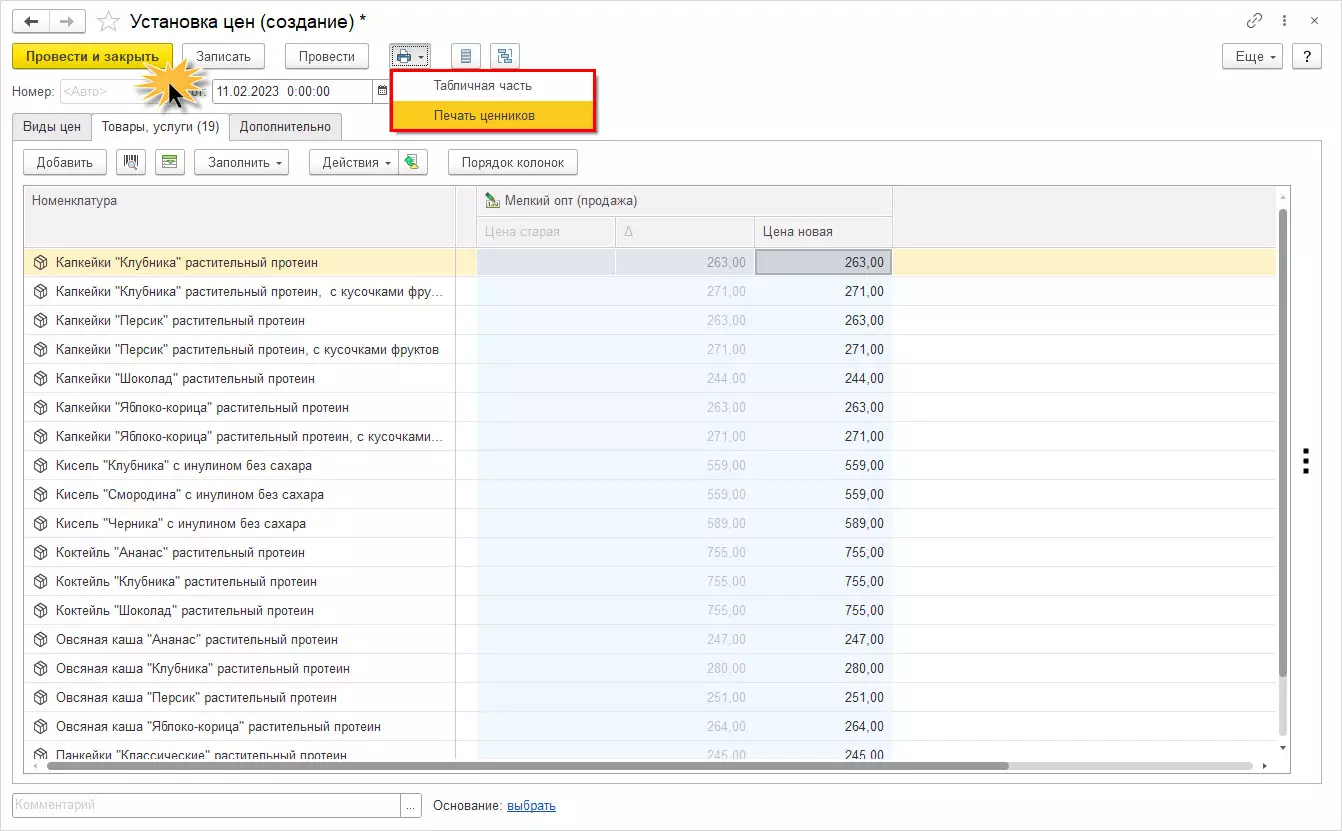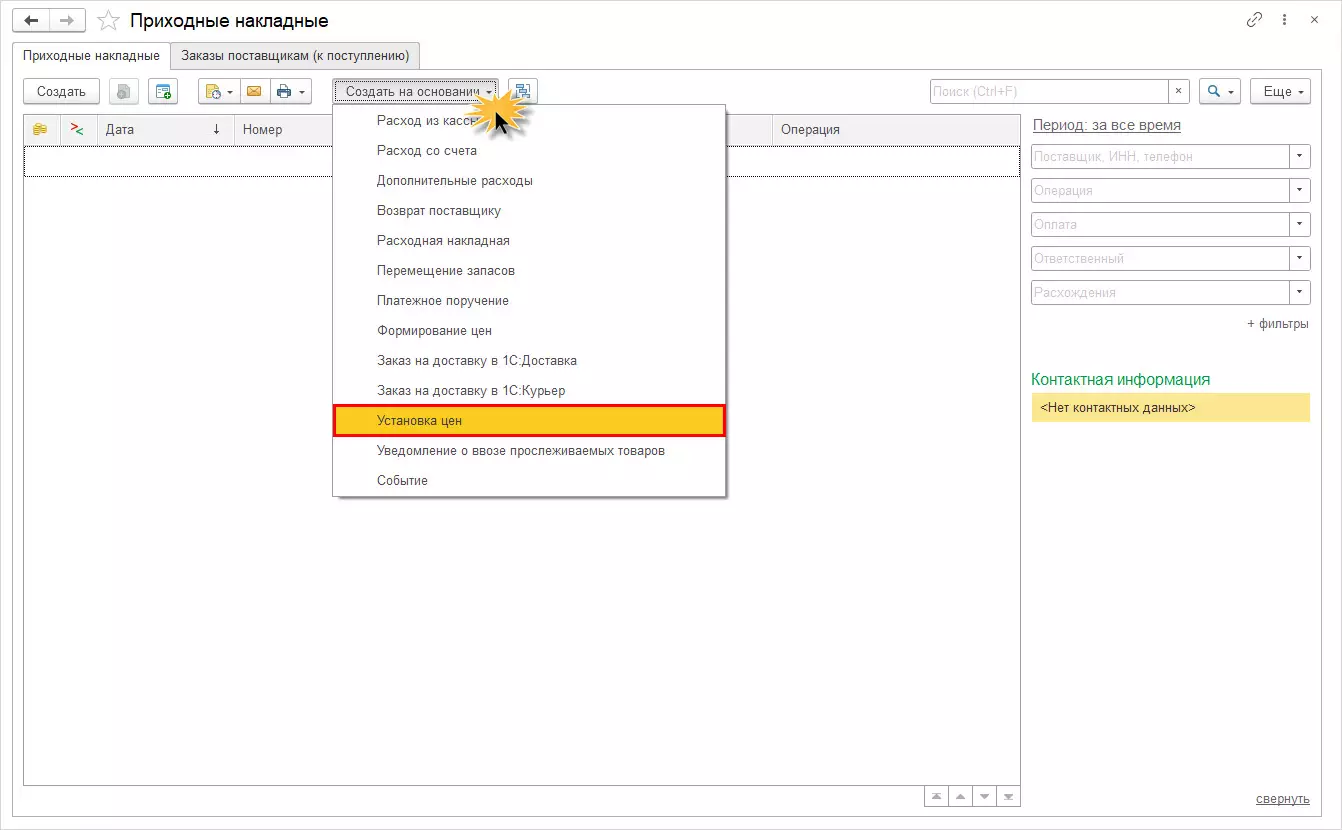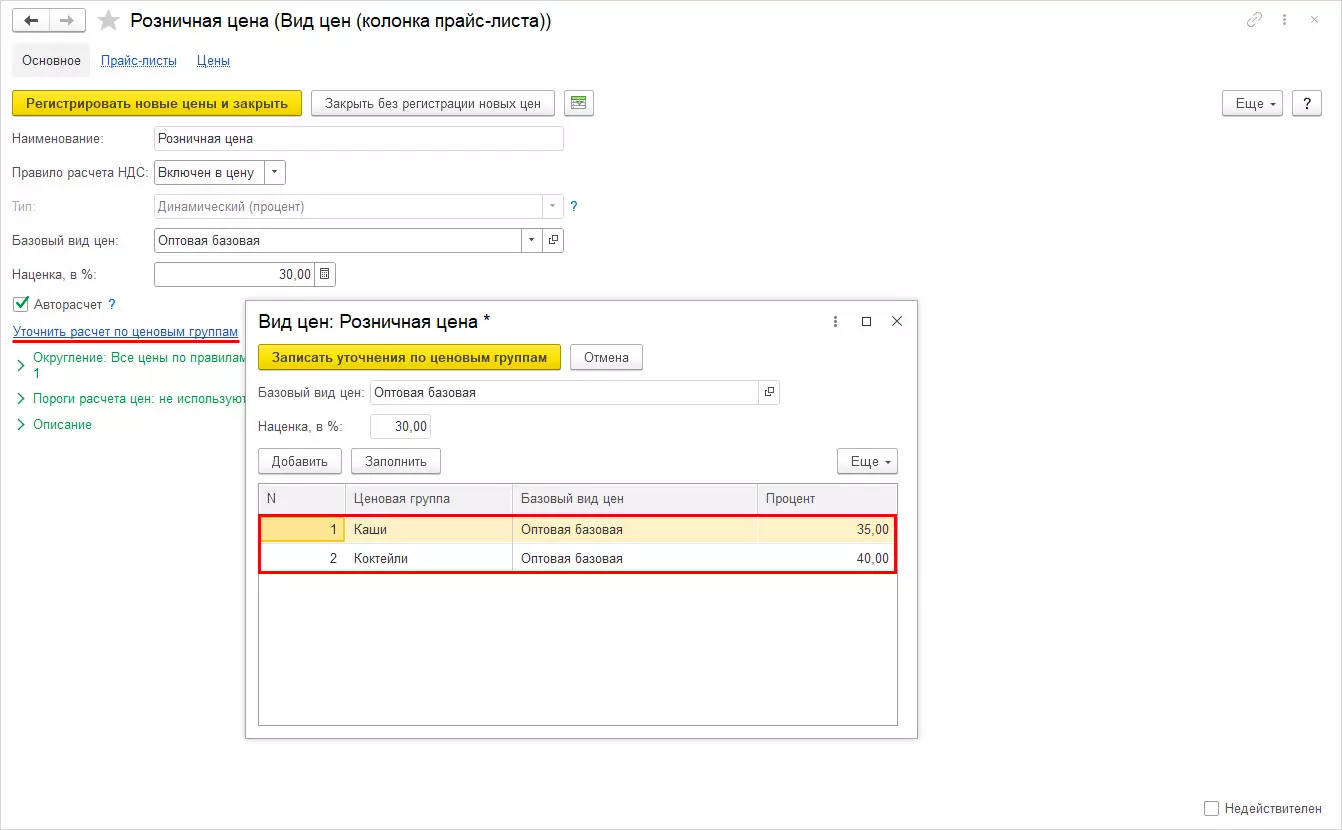Начиная работу с программой 1С:Управление нашей фирмой, у пользователей торговых компаний возникает ряд вопросов, связанных с настройкой цен. Как производится настройка видов цен, установка закупочных цен, установка розничных цен и т. д.
Вопросов по ценообразованию множество. В статье мы разберем наиболее распространенные из них на примере конфигурации 1С:УНФ.
Настройка видов цен в 1С УНФ
Справочник Виды цен в 1С:УНФ находится в разделе Продажи.
Здесь задаются виды цен, используемые организацией. С помощью кнопки Создать пользователь может определить свои варианты цен и выполнить их настройки.
По умолчанию, у имеющихся вариантов цен в программе установлен тип «Статические» – фиксированные цены, внесенные вручную или заданные с использованием загрузки цен поставщика из прайса.
Возможно использование и других вариантов. Наиболее простой и удобный – «Динамический (процент)». Это процент наценки на другой вид цен.
Остановимся в примере на этих вариантах и рассмотрим, как производится установка закупочных цен и установка розничных цен.
Пример 1. Загрузка номенклатуры. Установка цен номенклатуры на новый товар, которого нет в справочнике
Для примера взят произвольный прайс. Компания заключила договор на поставку спортивного и диетического питания с контрагентом. Новая номенклатура не внесена в программу пользователя. Поставщик предоставил прайс-лист в формате Excel. Загрузим номенклатуру в справочник и рассмотрим вопрос установки цен контрагентов.
Шаг 1. Перейдите в раздел Склад – Номенклатура.
Номенклатура пуста.
Шаг 2. Нажмите кнопку Еще и выберите команду Загрузка данных из Excel.
Шаг 3. В открывшемся окне помощника загрузки задайте настройки Что загружаем и Откуда брать данные. Нажмите Далее.
В нашем примере произведем загрузку номенклатуры и самостоятельно укажем загружаемые данные в таблице. Для выбора первого варианта источника необходимо заранее подготовить файл загрузки по приведенном в ссылке примеру – документ в формате xlsx, mxl, csv.
На следующем этапе определяется состав загружаемых данных из шаблона или из файла. Для примера создадим шаблон сопоставления колонок для загрузки.
Быстрая установка 1С: подключимся через сервисы Ammyy Admin, AnyDesk, RDP, 1С-КоннектШаг 4. Нажмите Выбрать из шаблона, создайте шаблон – Создать или выберите имеющийся. При формировании шаблона укажите номер колонки и значение колонки, которые сопоставляются со справочником Номенклатура.
В нашем примере указаны поля:
- Артикул;
- Наименование (краткое и полное);
- Цена.
Шаг 5. Скопируйте поля из прайса в соответствующие колонки таблицы. В настройке шаблона указано, что поле Наименование и Полное наименование будут определены из одной ячейки – 2 столбца.
Если в прайсе есть еще нужные данные, можно в шаблоне указать их.
Шаг 6. Нажмите Далее. Дождитесь окончания проверки и сопоставления данных.
К следующему шагу отнеситесь более внимательно. Здесь определяется вид загружаемой цены и к какой группе отнести новые наименования номенклатуры.
Шаг 7. В поле Группа создадим и выберем новую группу номенклатуры – «Питание». Загруженные объекты автоматически будут отнесены к ней. Группы удобно использовать при отборе, чтобы номенклатура не была свалена вся в одну кучу.
Вид цены можно использовать «Учетная», по которой поступает товар от поставщика. Но для примера создан новый вид цены – «Оптовая базовая».


Шаг 8. Укажите наименование, задайте тип «Статический», установите галочку «Заполнить из документа основания».
Шаг 9. После установки настроек нажмите Загрузить данные в приложение.
Автоматически программой создана группа номенклатуры «Питание» и производится загрузка элементов прайса поставщика по заданным настройкам.
Загрузка произведена. Проверим установку цен поставщика.
Шаг 10. Откройте карточку. В нашем примере – «Овсяная каша Ананас». Установка цен контрагентов произошла успешно. Цена, указанная при загрузке, зафиксирована в карточке товара.
Нажав + Новая цена, можно установить и другие цены на товар, непосредственно в карточке номенклатуры. Но данный вариант неудобен и трудозатратен.
самые свежие новости 1 раз в месяц
Пример 2. Автоматическая установка розничных цен в 1С УНФ
Как мы говорили выше, в 1С:УНФ возможен автоматический расчет цен. Рассмотрим пример далее.
Вернемся к справочнику Виды цен.
Шаг 1. Измените настройку формирования розничный цены, установив значение поля Тип – Динамический процент. Для примера укажите размер наценки – 30%. Нажмите Регистрировать новые цены и закрыть.
Зафиксировав изменения, программа автоматически актуализирует цены в карточке товара и в прайс-листах.
Шаг 2. Откройте карточку товара «Овсяная каша Ананас». Розничная цена появилась автоматически – расчетом +30% от «Оптовой базовой», и на данный товар составила 259 руб. (199 руб. + 30%)
Сформировав прайс по розничным ценам, видно, что розничная цена рассчиталась ко всем позициям номенклатуры.
Пример 3. Документ Установка цен
Рассмотрим еще один механизм установки цен в 1С:УНФ.
С помощью документа Установка цен задаются цены на товар. Используя документ, можно задать цену с определенной даты, а также отменить изменение цены, удалив документ или отменив его проведение.
Шаг 1. Перейдите в раздел Продажи – Установка цен.
Шаг 2. Для создания документа нажмите одноименную кнопку.
Вызов данного документа возможен также из справочника Виды цен – ссылка Установить цены в строке вида цены или в верхней части окна – Документ Установка цен.
На вкладке «Виды цен» отображаются цены списком. При этом динамические цены отображены в подчинении цены, от которой идет ее расчет.
Базовая настройка 1С, форм отчетов/документов, обменов данными, расширений, торг. оборудования и пр.Шаг 3. Отметьте галочкой вид цены, которую необходимо обработать. В нашем примере мы дополнительно ввели статическую цену – «Мелкий опт (продажа)». Установите галочки в нижней части настройки – Что показывать и Как записывать.
Шаг 4. Перейдите на вкладку «Товары, услуги». Нажмите Заполнить и выберите вариант из списка.
Проведем эксперимент над созданной ранее группой номенклатуры «Питание».
Шаг 5. В варианте «По группам номенклатуры» выберите группу из справочника.
Выбранной группой товаров заполнится таблица документа.
Шаг 6. Нажмите Действия и выберите вариант.
Варианты списка говорят сами за себя. Например, при изменении на процент, пользователь задает процент увеличения указанной цены.
Так как у нас база новая и цены не были заданы, колонка Старая цена пуста.
Рассмотрим пример применения формулы – «Изменить по формуле». Например, цена «Мелкий опт (Продажа)» рассчитывается как «Розничная цена минус 5%».
Настройка не входит в функционал 1С? Предложим расширение или обработку без вмешательства в кодШаг 7. Выбрав вариант изменения цены по формуле, в открывшемся окне укажите обрабатываемую цену – «Мелкий опт (продажа)» и нажмите кнопку в строке По формуле для вызова редактора формул.
Шаг 8. Используя шаблоны для ввода формулы, задайте расчет – от розничной цены минус 5%. Значение процента можно менять – это всего лишь шаблоны для быстрого ввода формулы.
Шаг 9. Проверив формулу, нажмите Ок.
Формула отобразится в строке «По формуле». Нажмите снова Ок. Цена рассчитывается, исходя из заданной формулы.
Понаблюдаем за нашей «Овсяной кашей Ананас». Программа рассчитала мелкооптовую 247 руб. Розничная цена на нее установлена 259 руб. (см. Рис. 18). Уменьшив 259 руб. на 5%, получаем 247 руб. – мелкооптовая цена на данный товар.
Нажав кнопку принтера, можно распечатать установленные цены и ценники на товар.
Шаг 10. Проведите и закройте документ. Цены зафиксированы на дату введенного документа Установка цен.
Установка цен возможна на основании документов. Например, из поступления товаров – кнопка Создать на основании.
Ищите команду «Установка цен» в кнопках Создать на основании, в журналах документов.
Программа 1С:УНФ позволяет более детально задавать варианты расчета цен, используя ценовые группы. Для этого пользователем выполняется предварительная настройка ценовых групп.
Если для номенклатуры ведется учет в разрезе характеристик, в программе 1С:УНФ возможна установка цен по характеристикам номенклатуры.
Если возникнут вопросы по ценообразованию в 1С:УНФ, вы можете обратиться за консультацией к нашим специалистам.
Ответ на заявку от 5 мин. Берем задачу в работу в тот же день. От 1 часа - при договоре SLAконсультация эксперта

самые свежие новости 1 раз в месяц