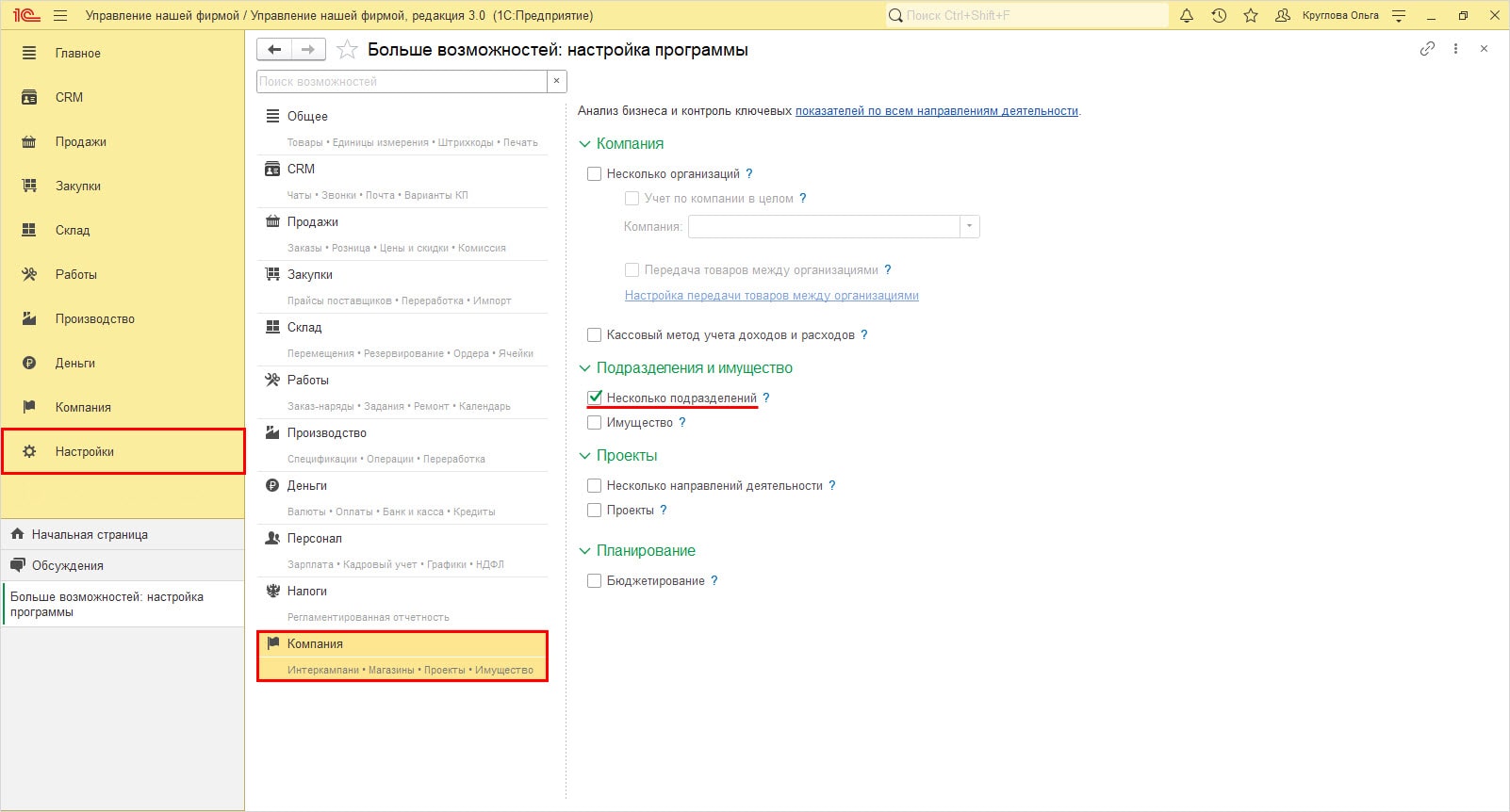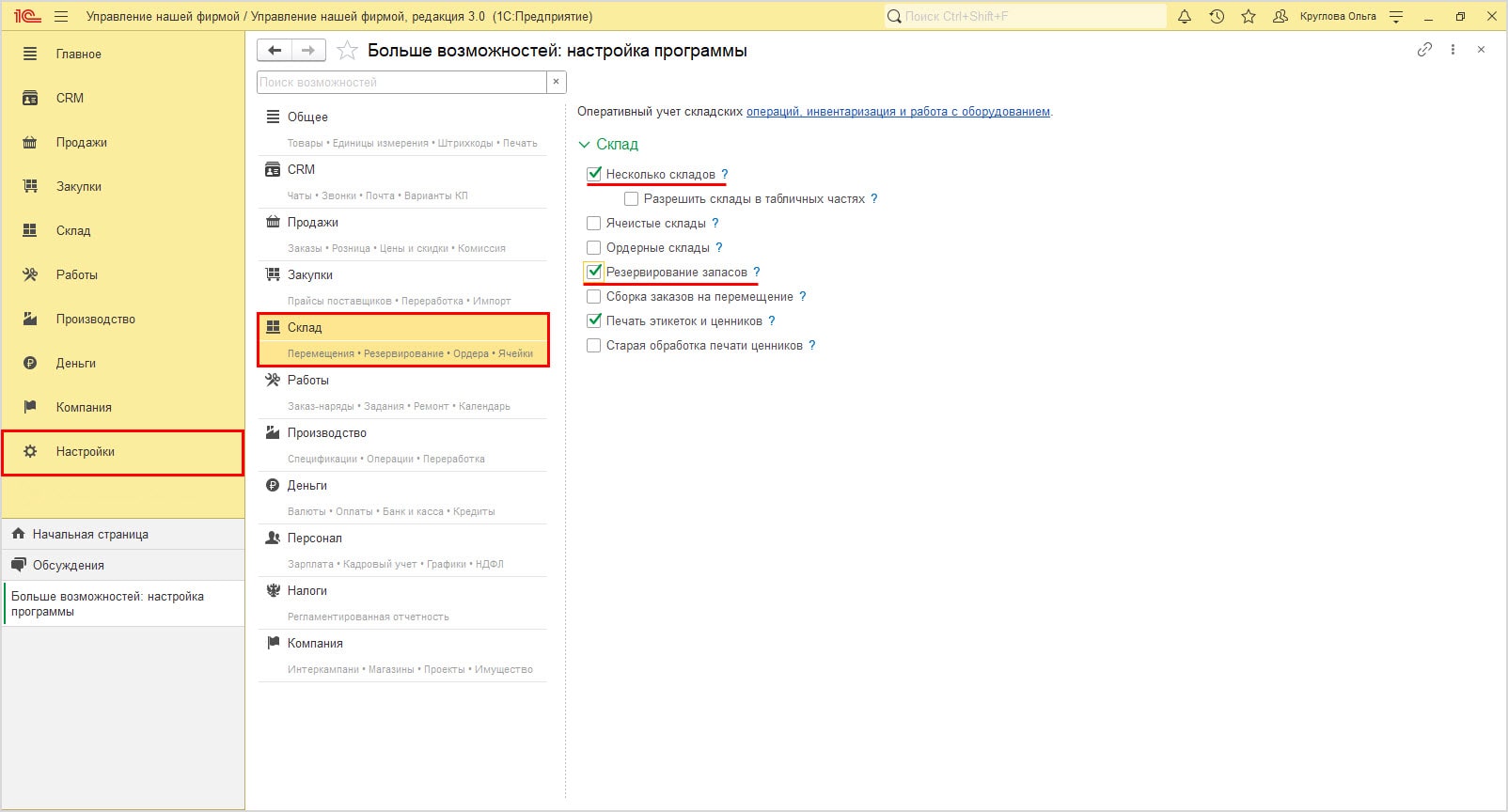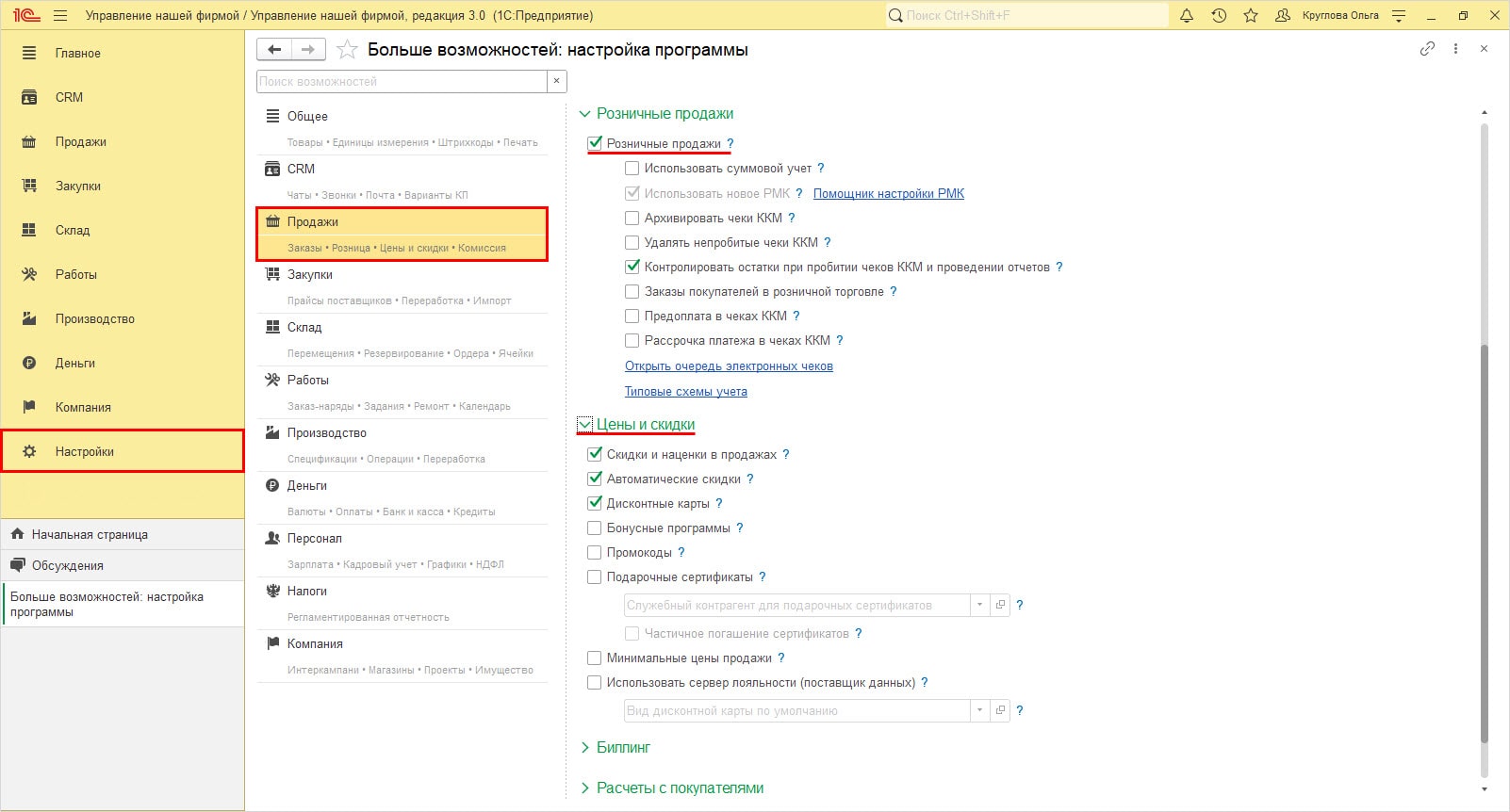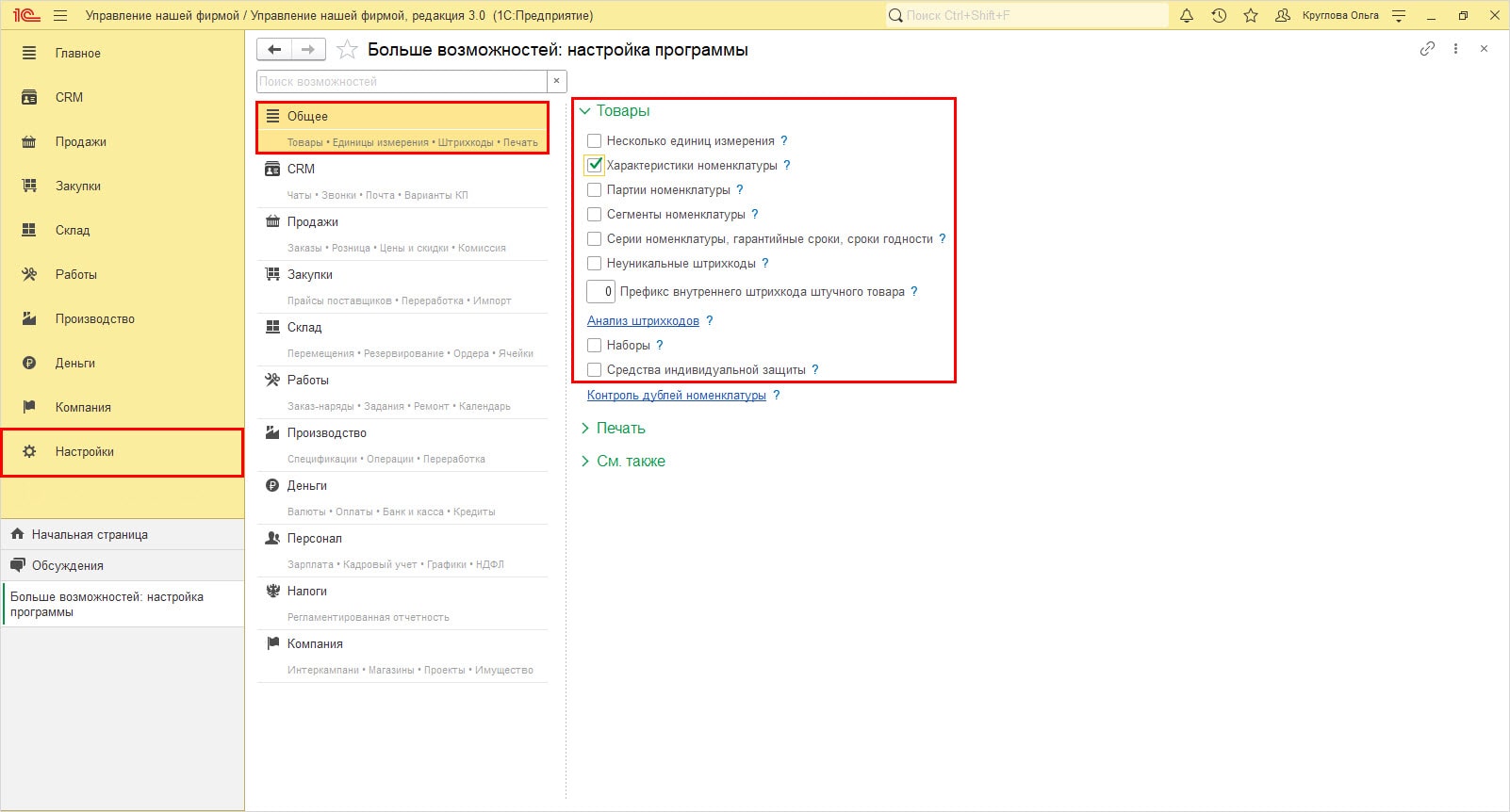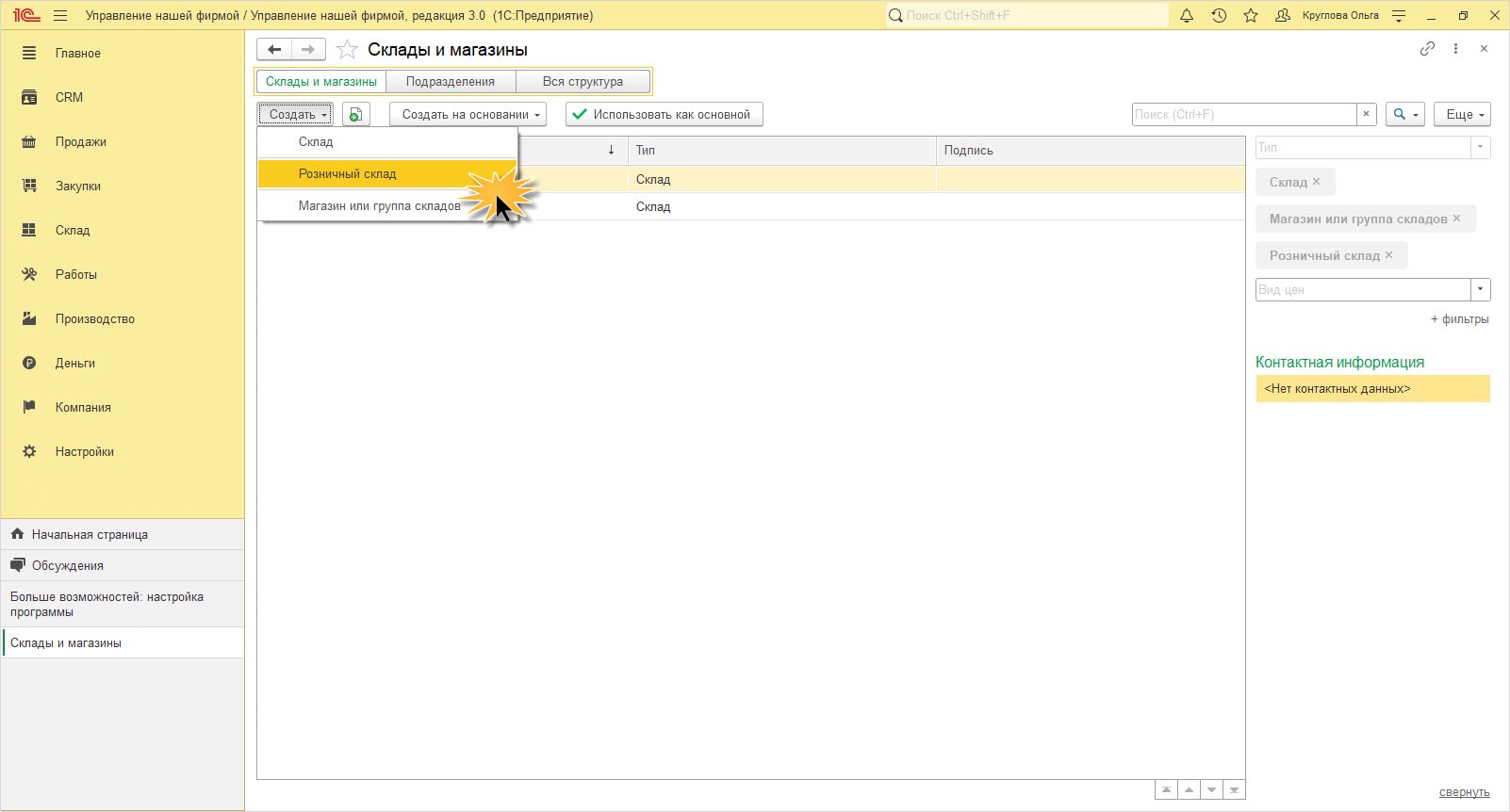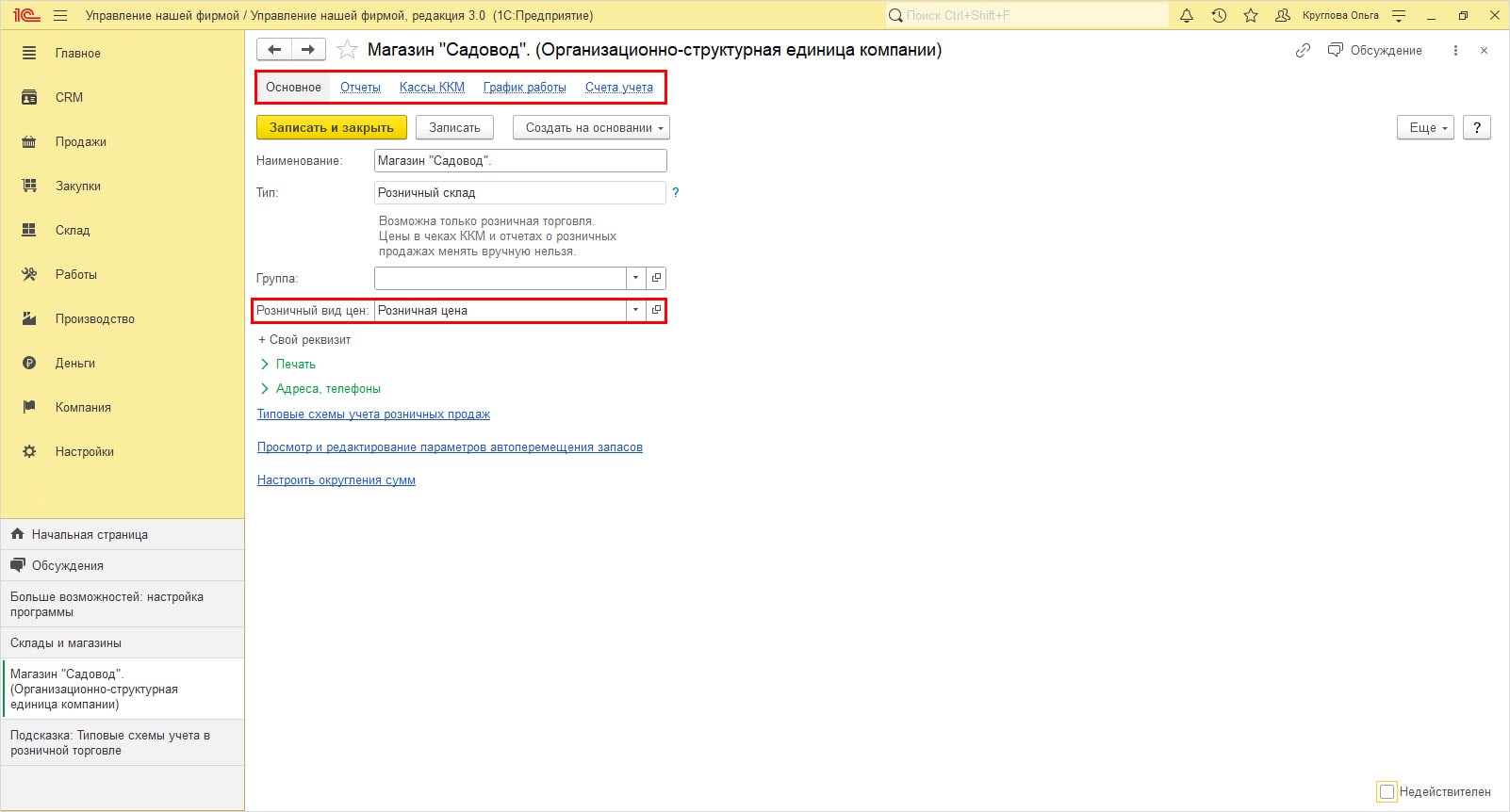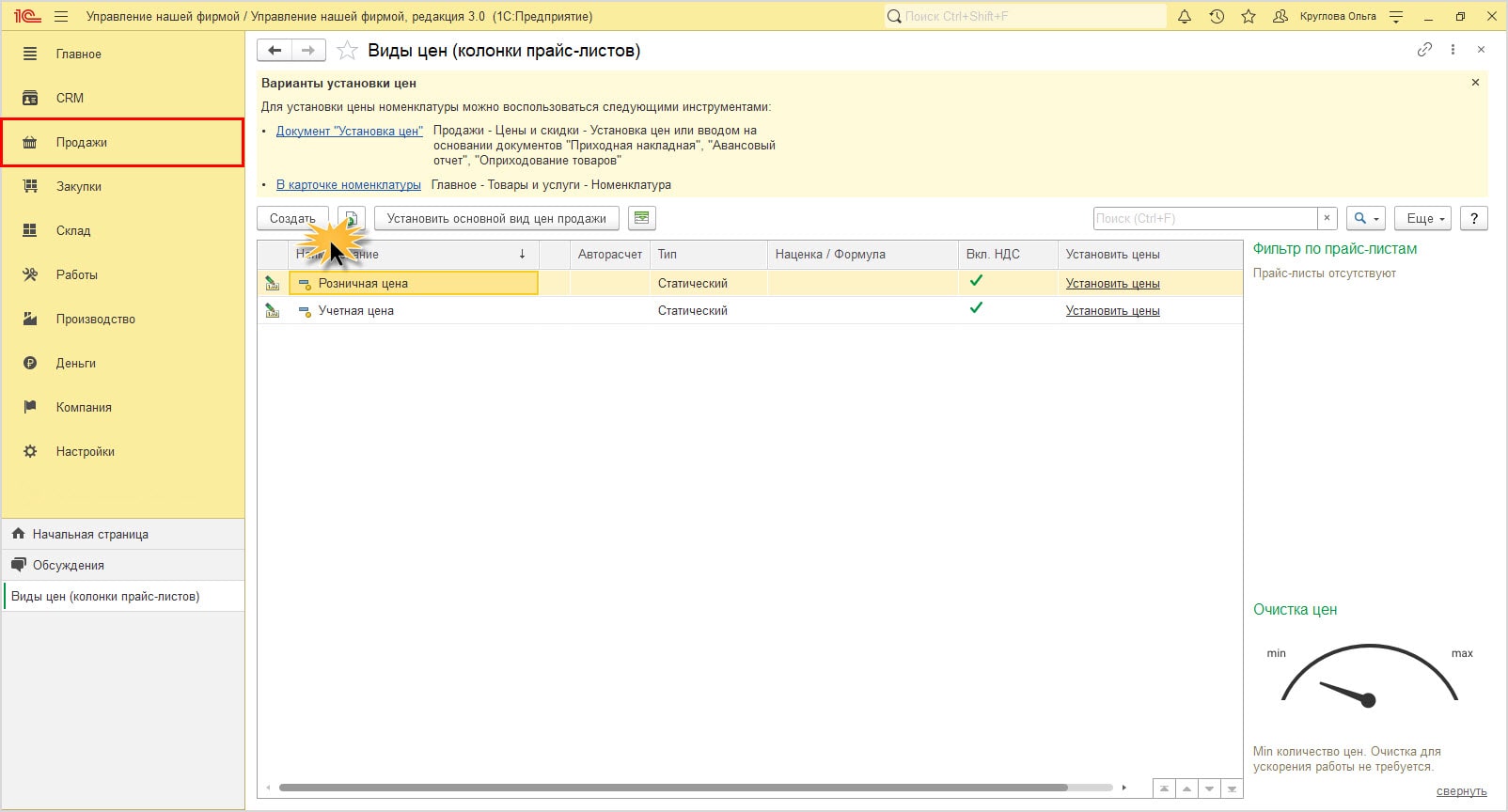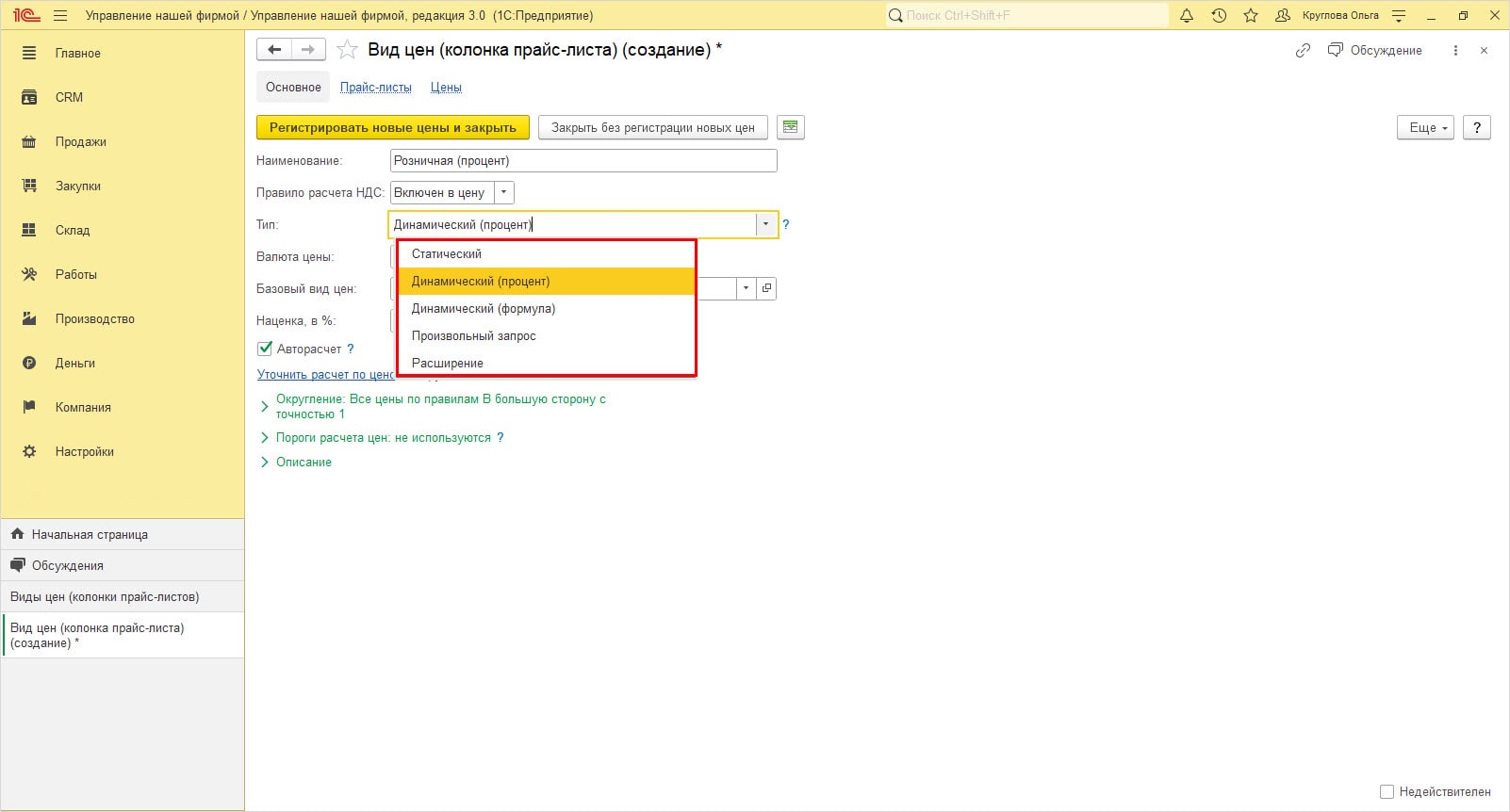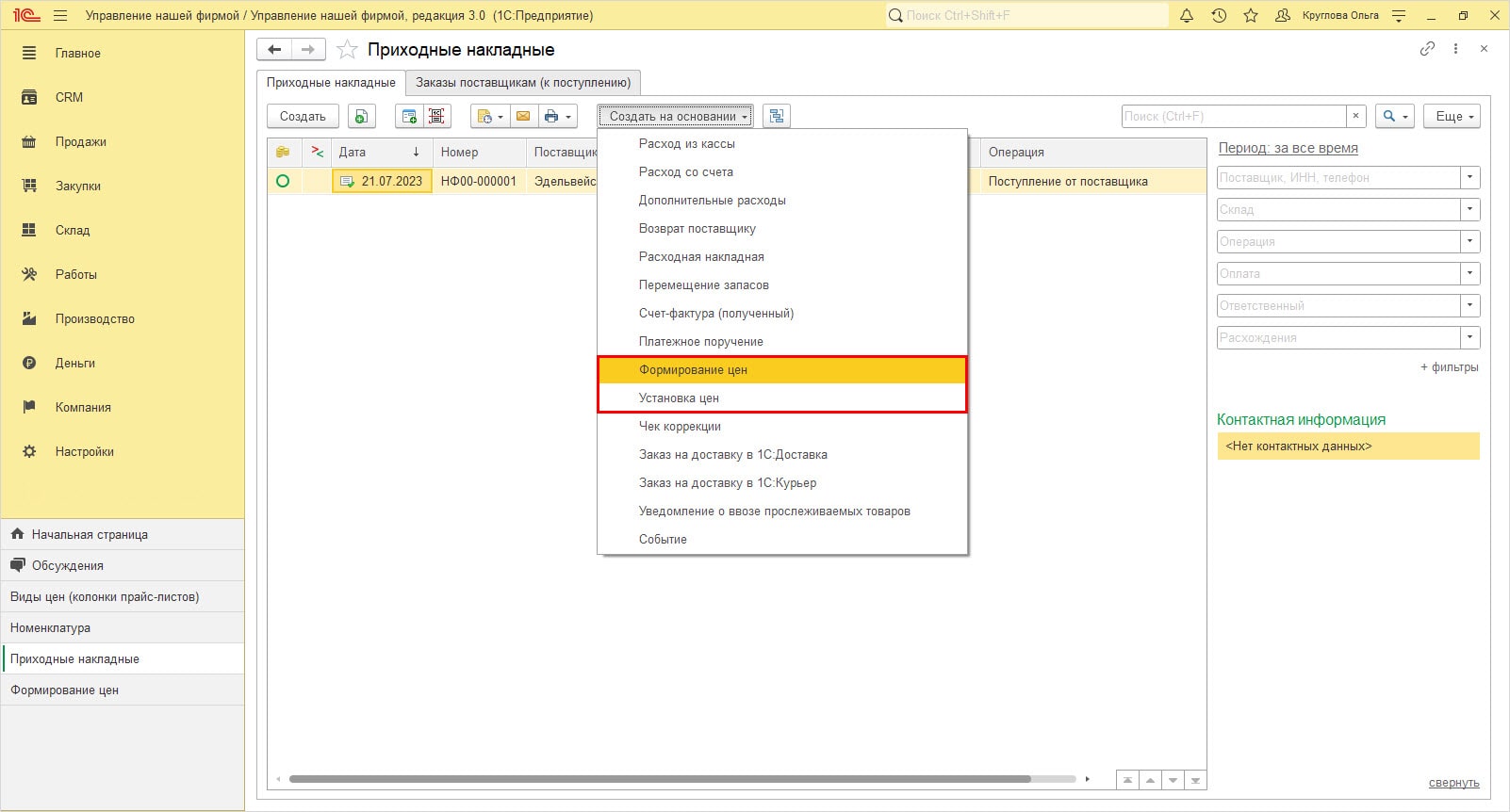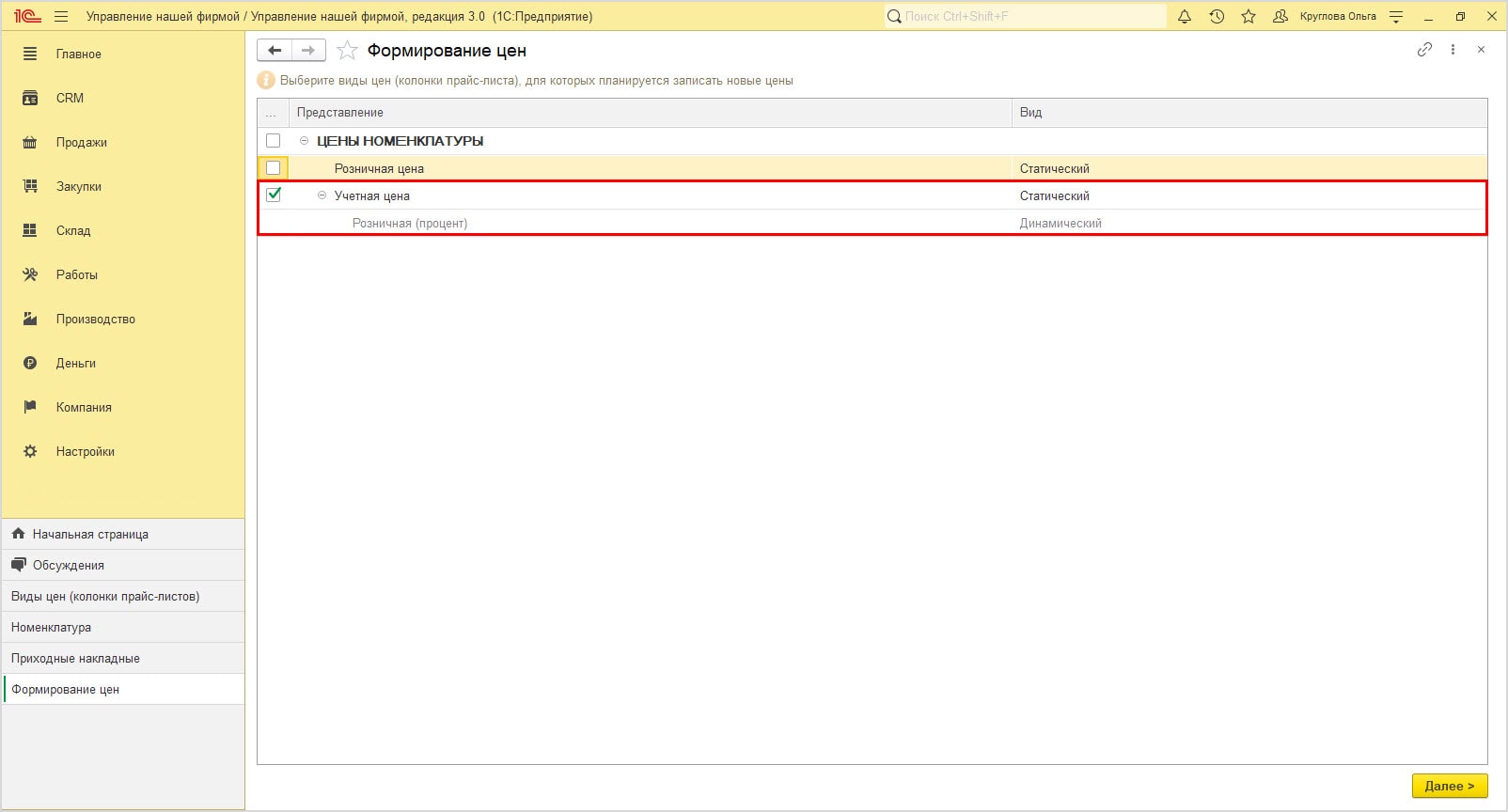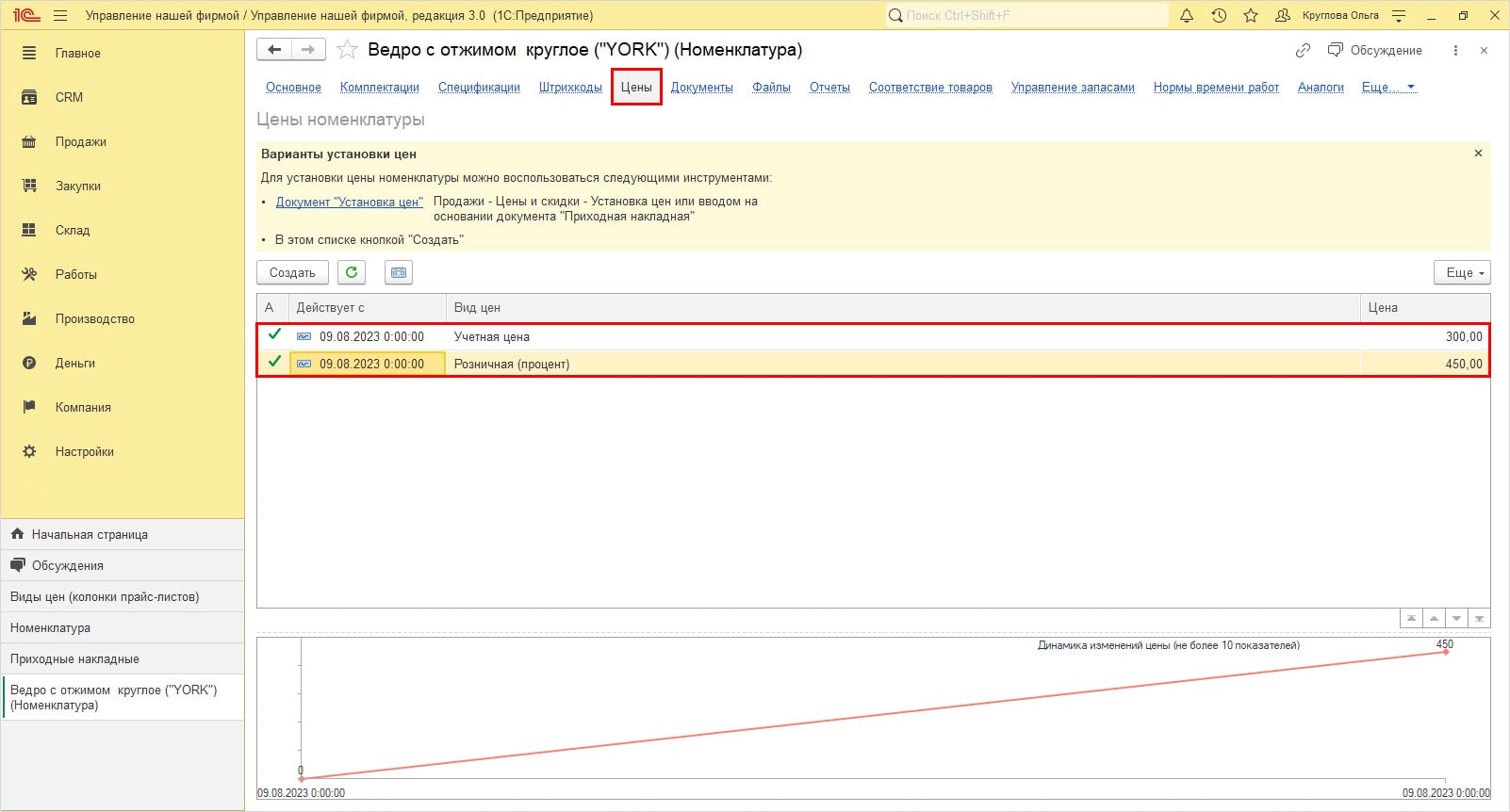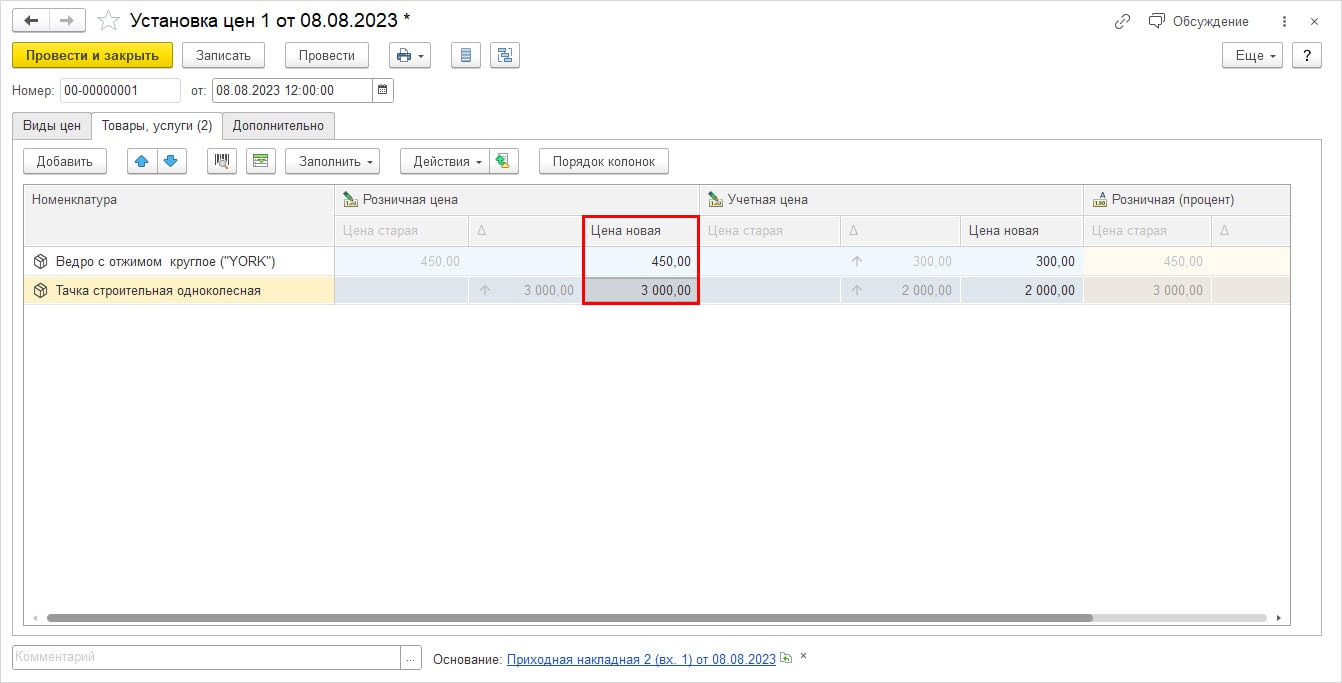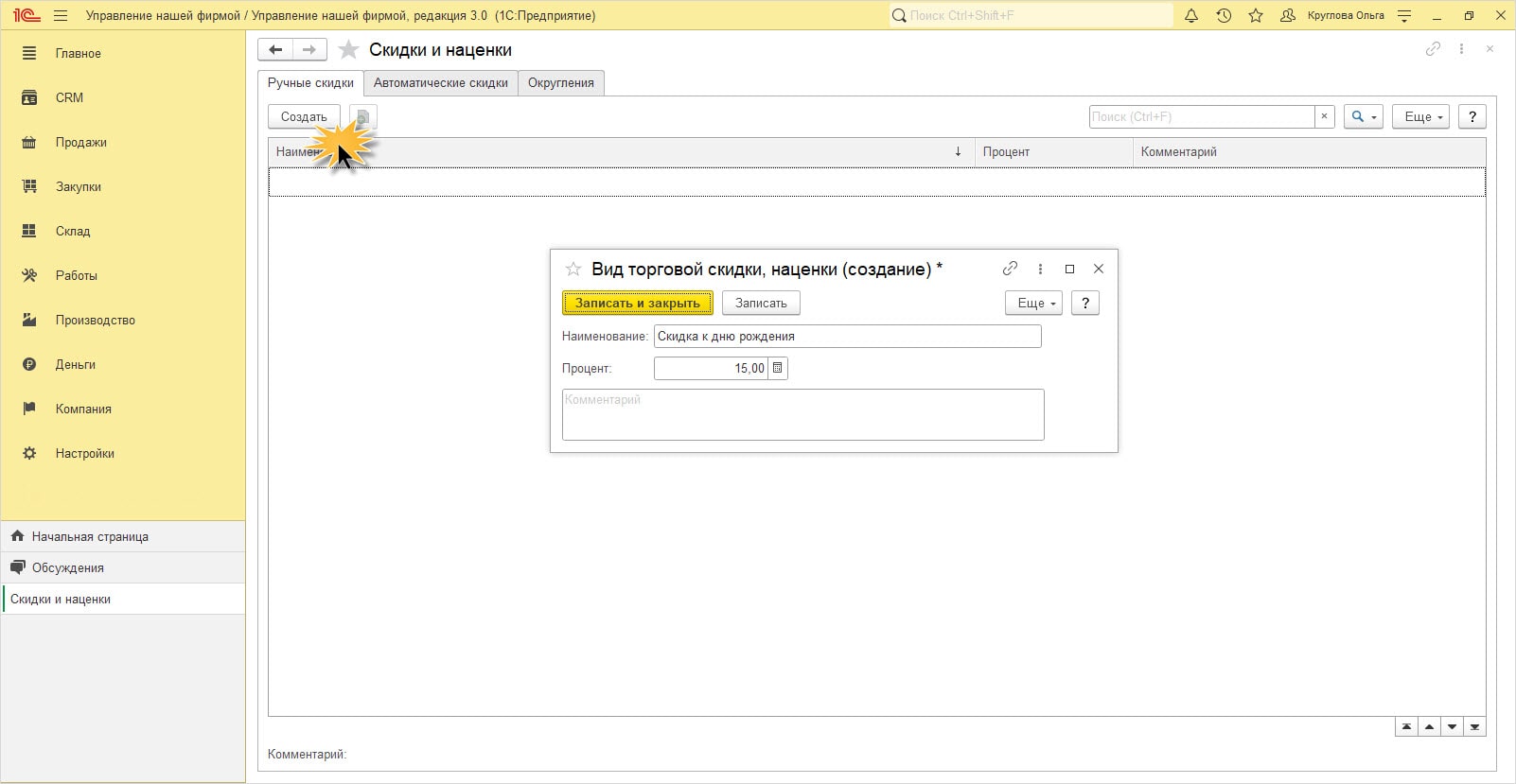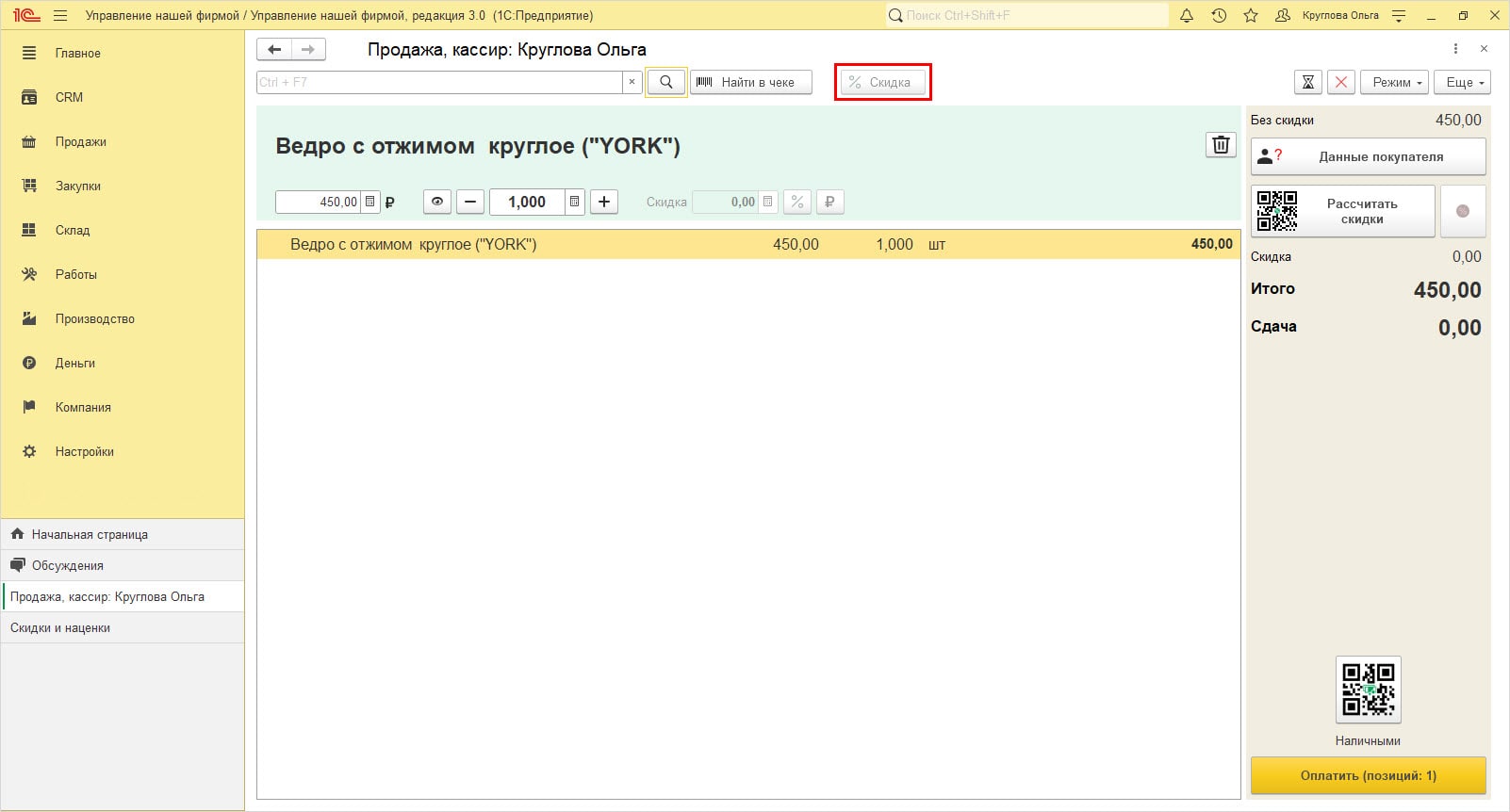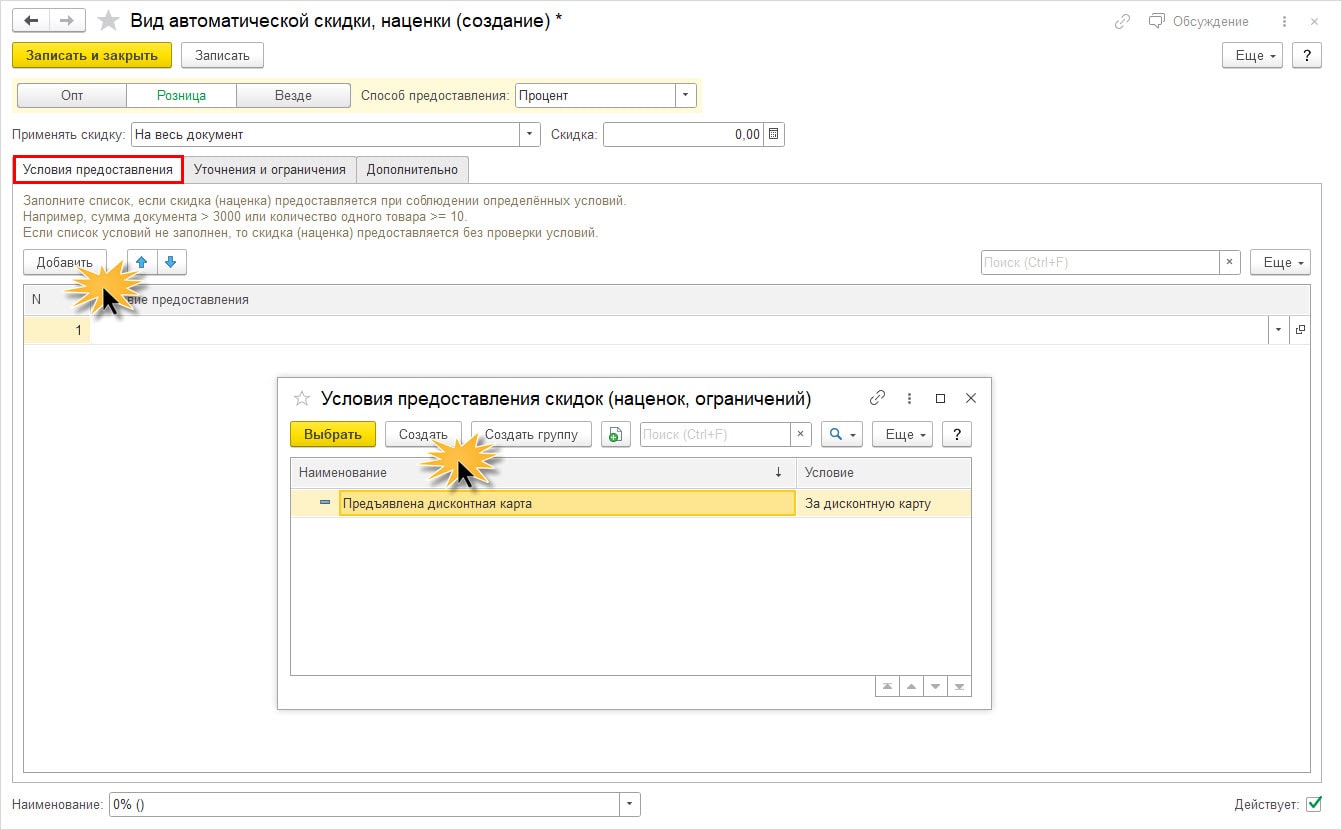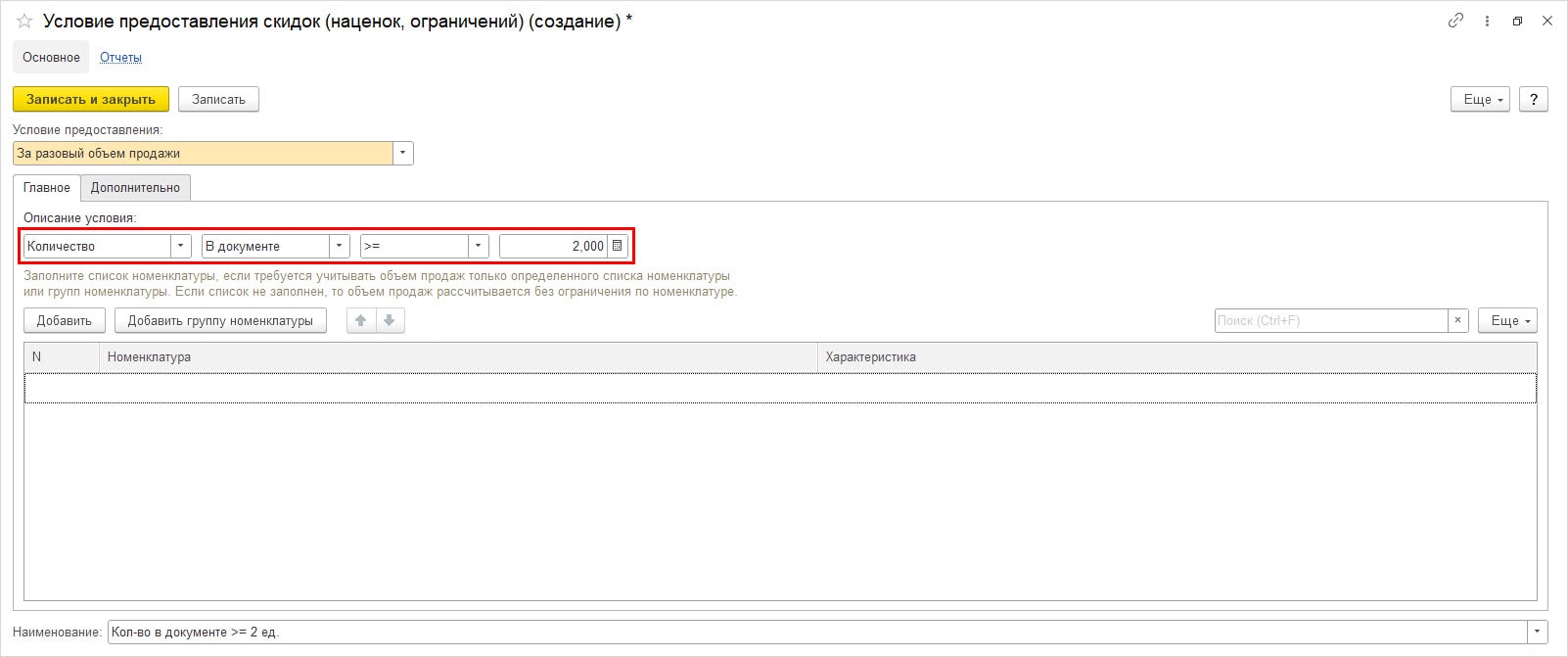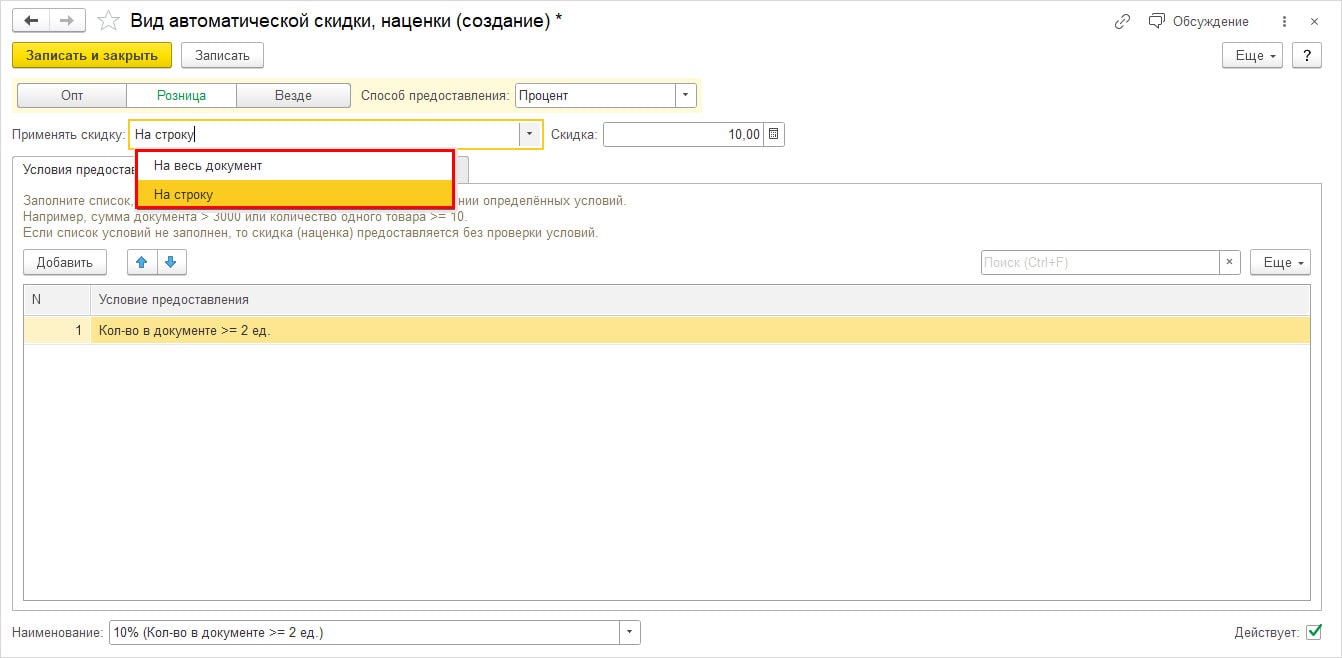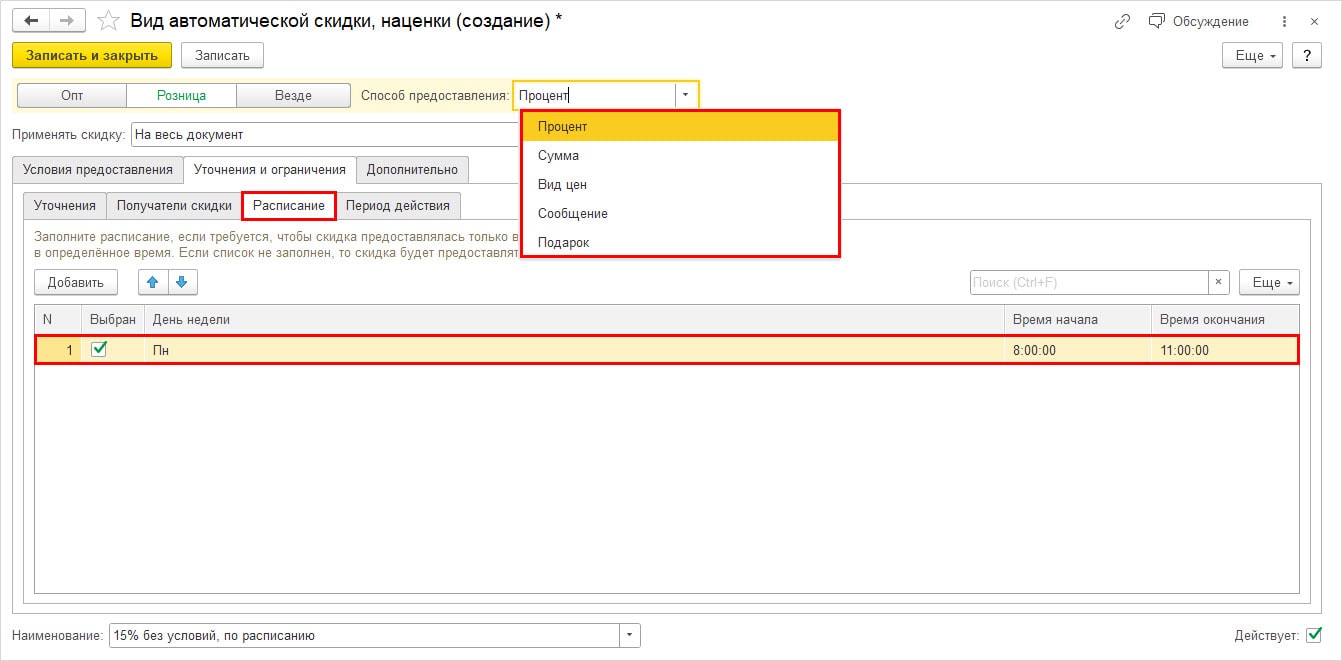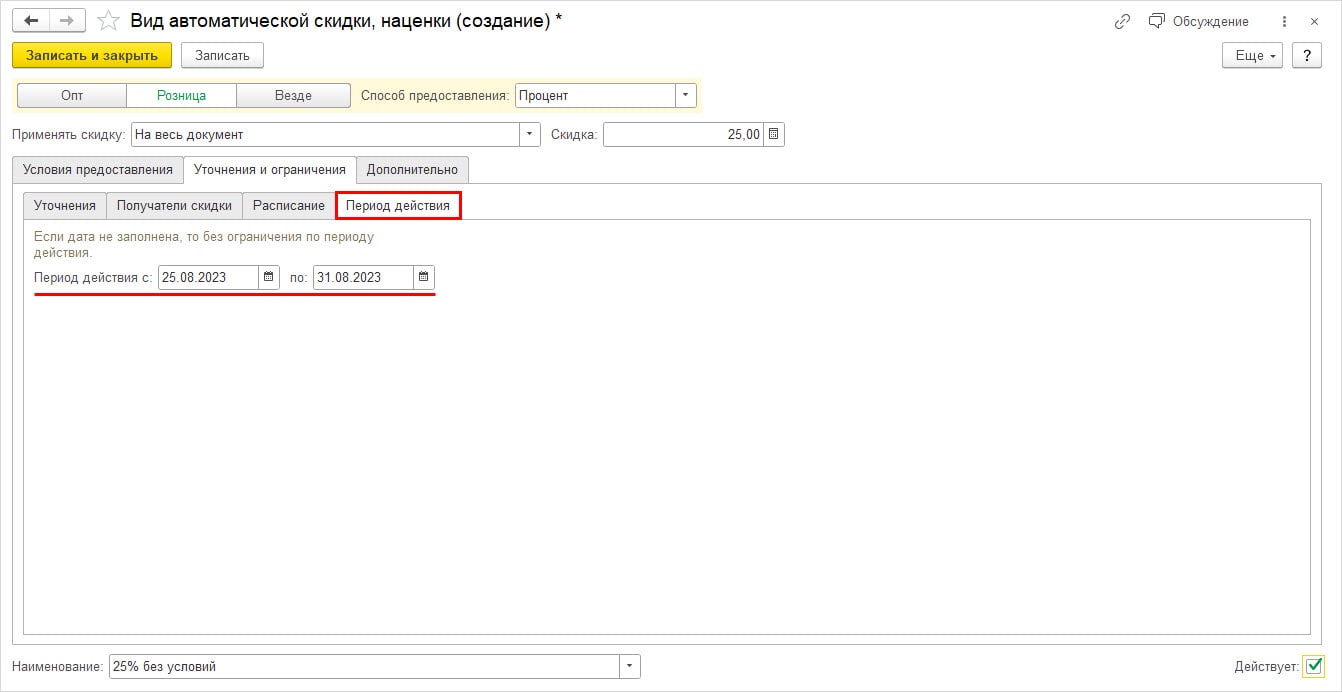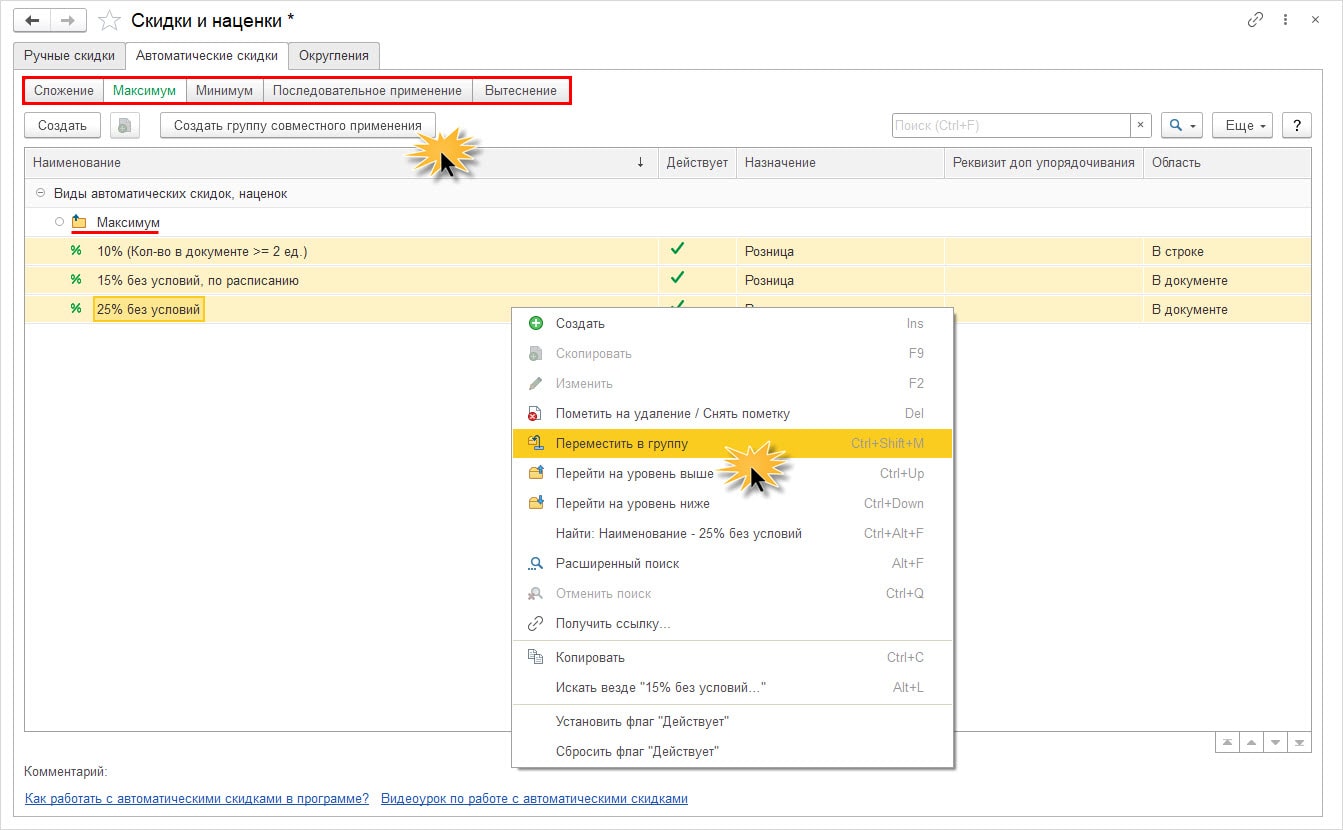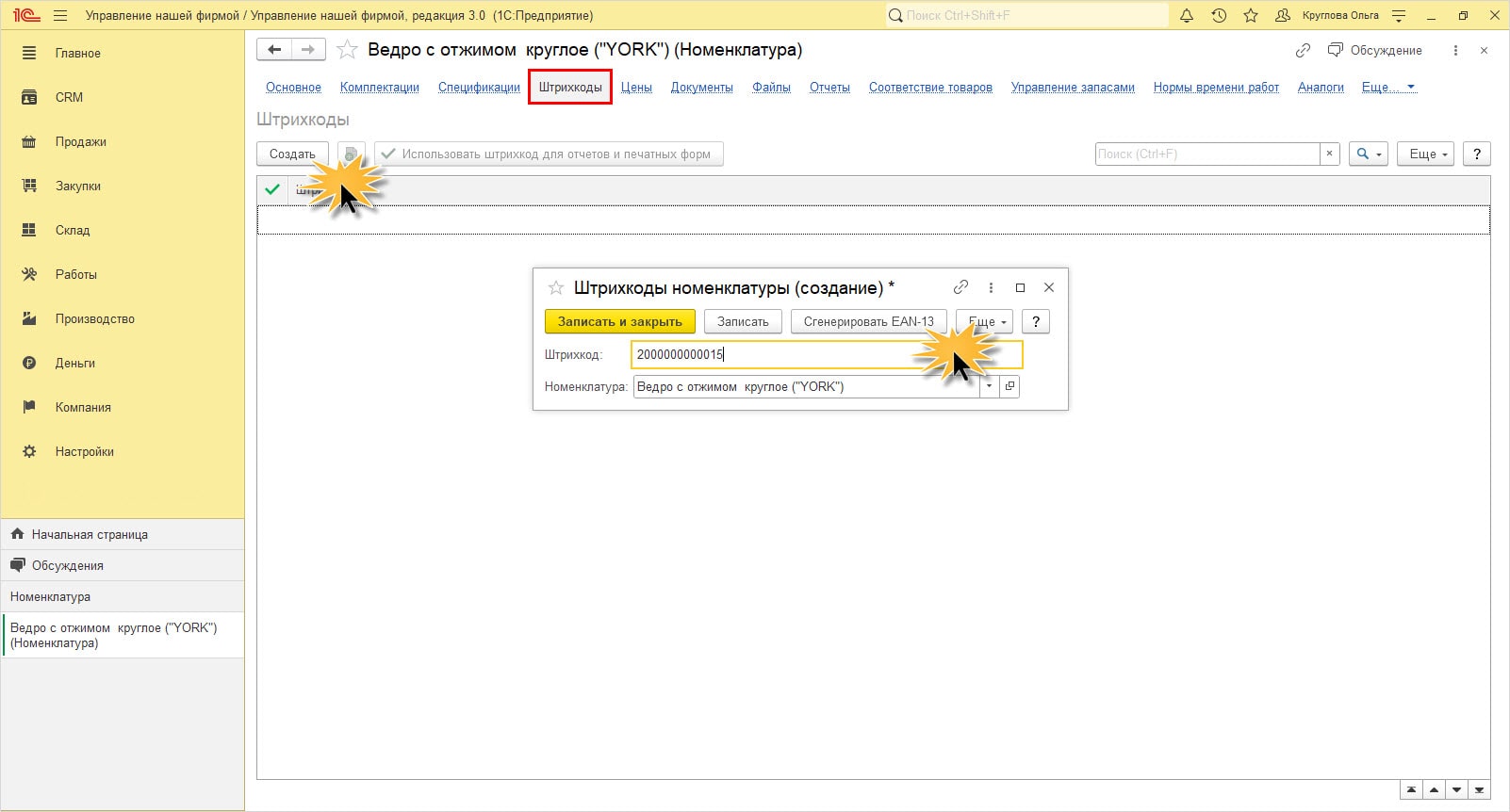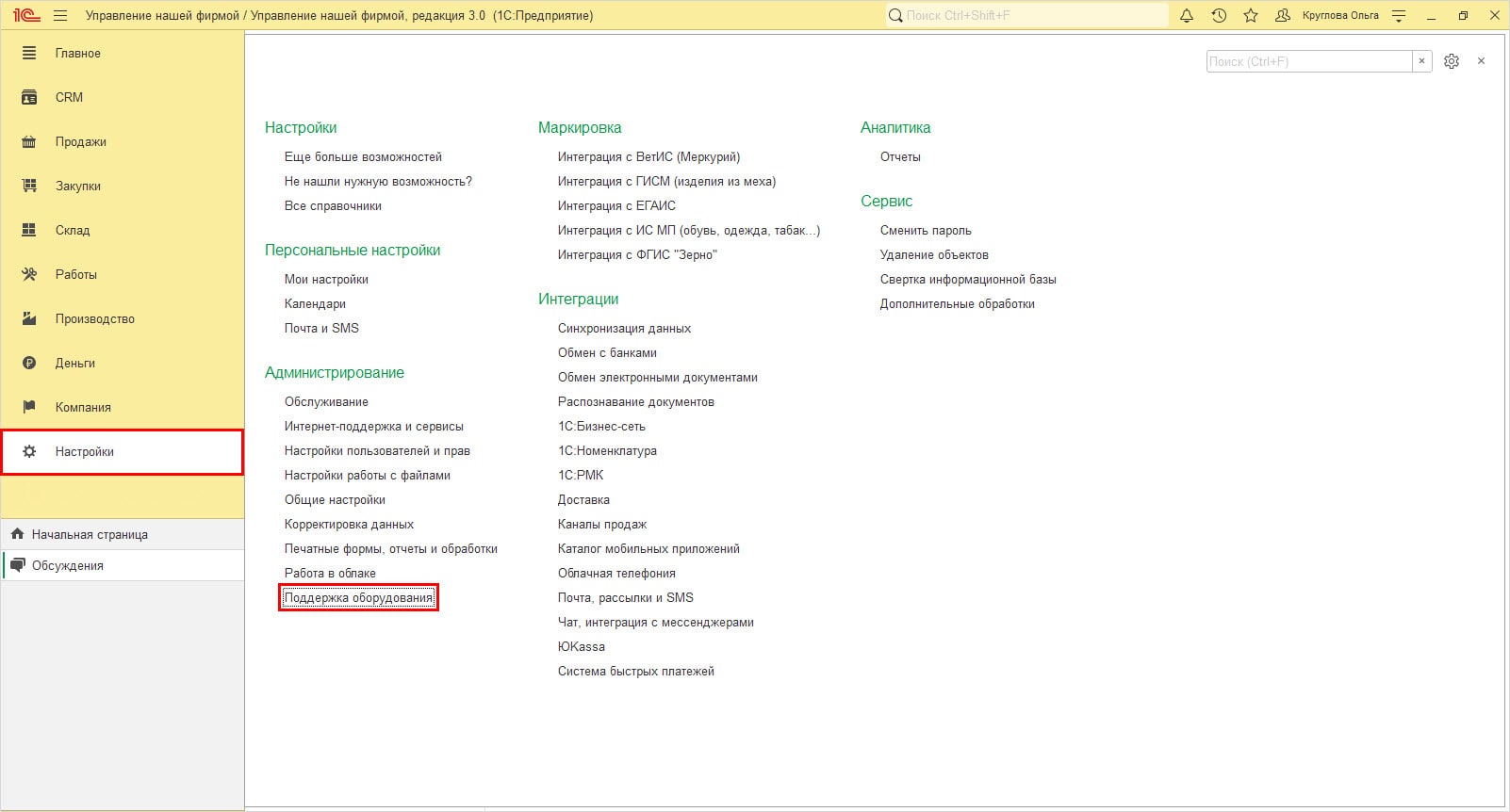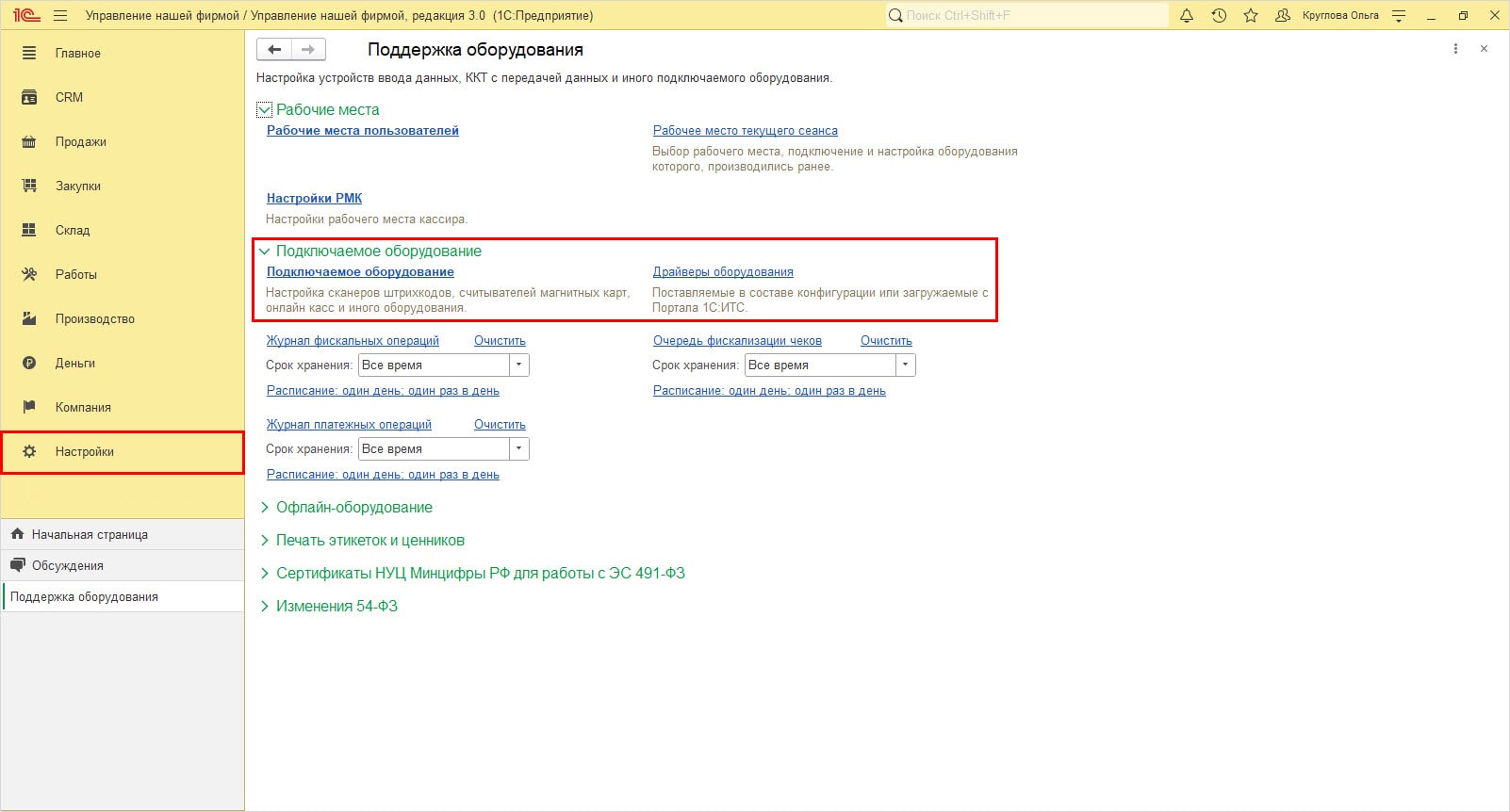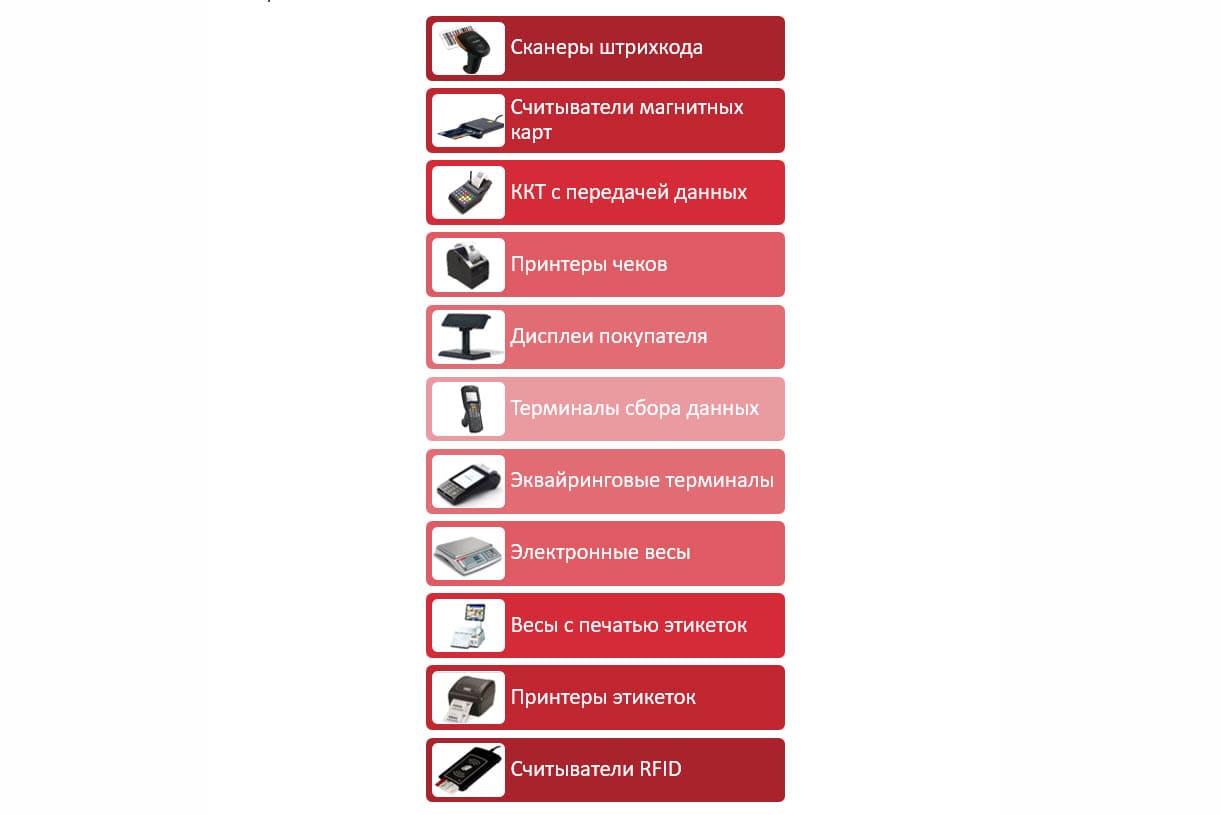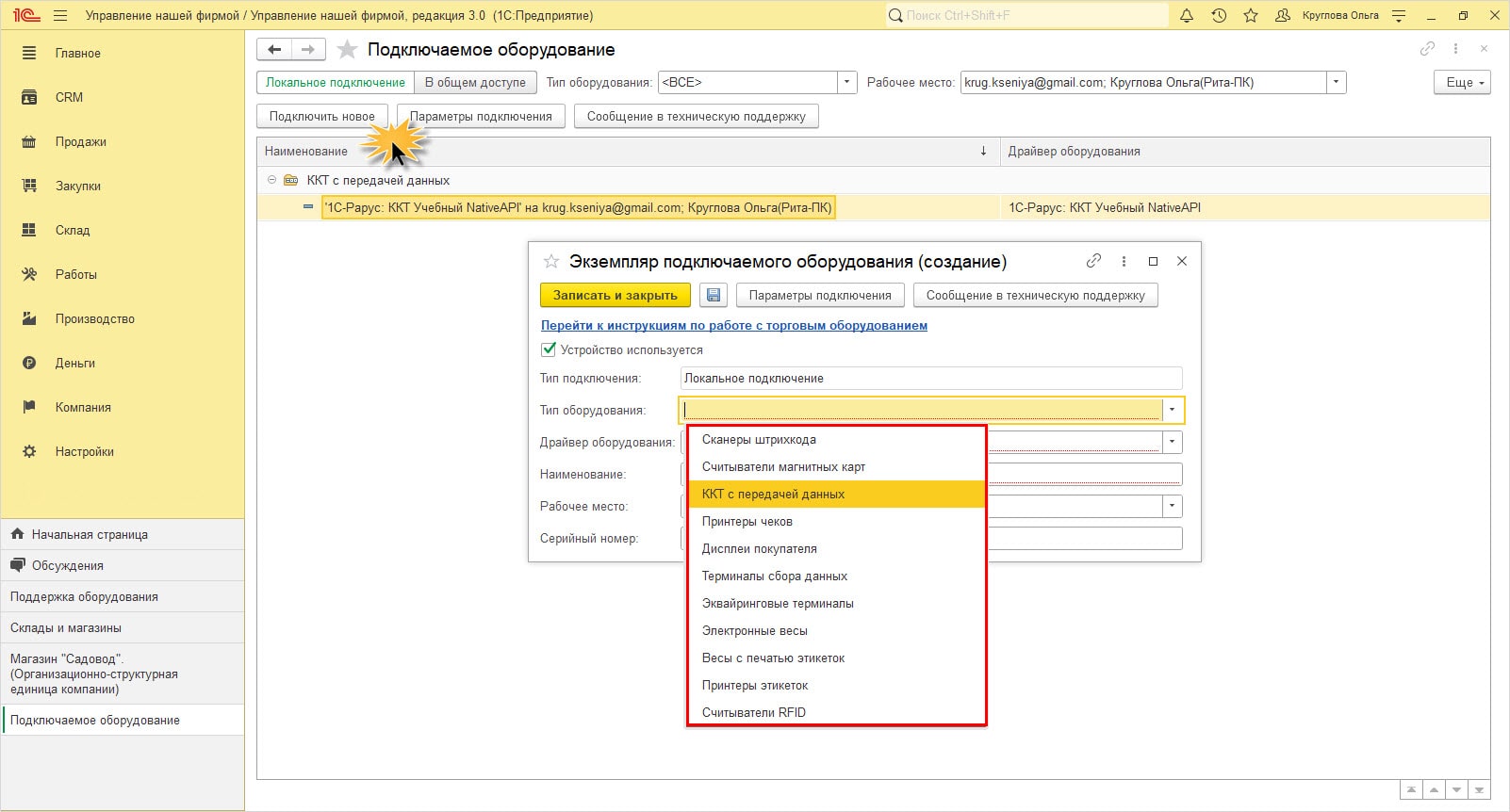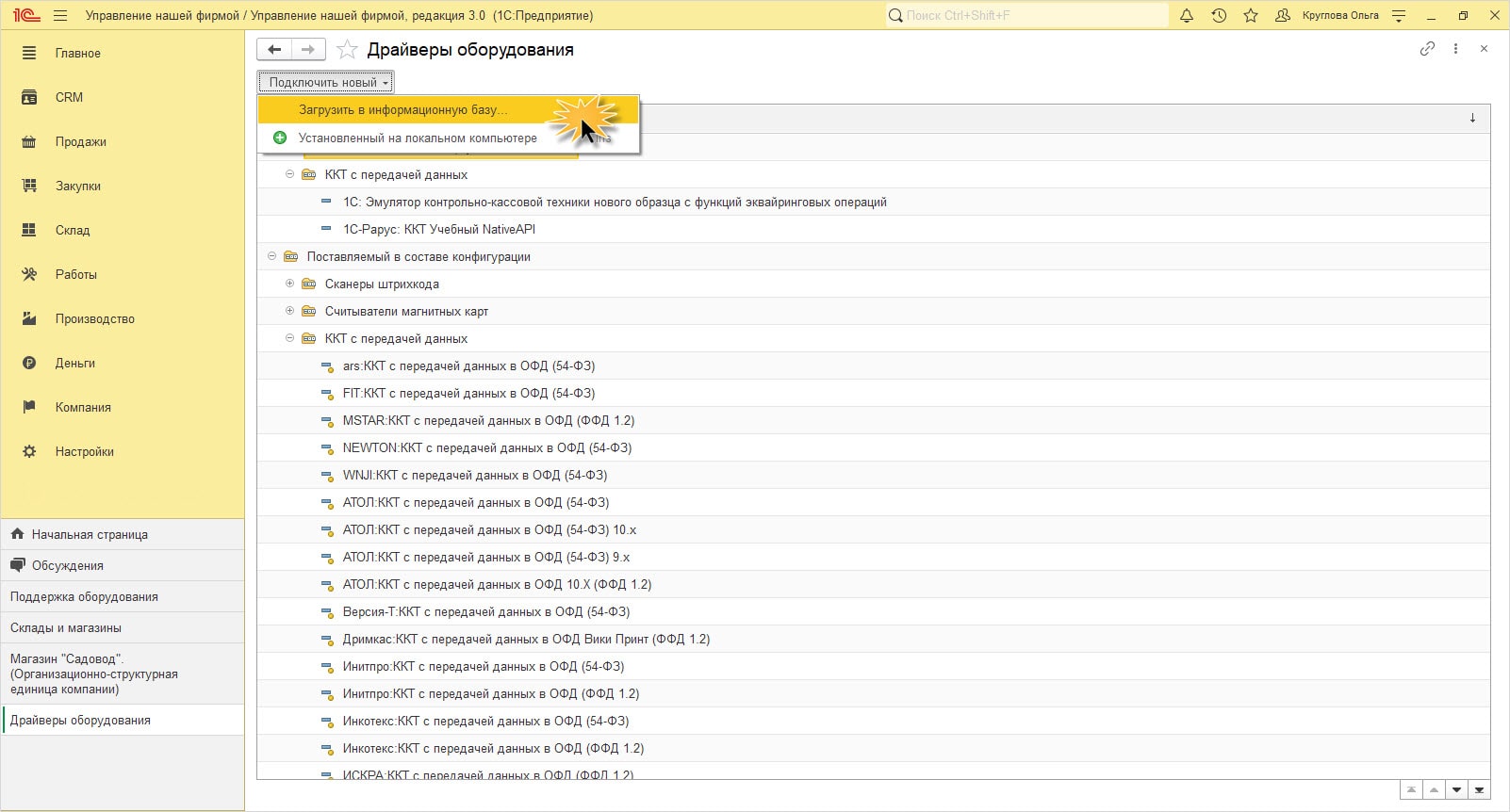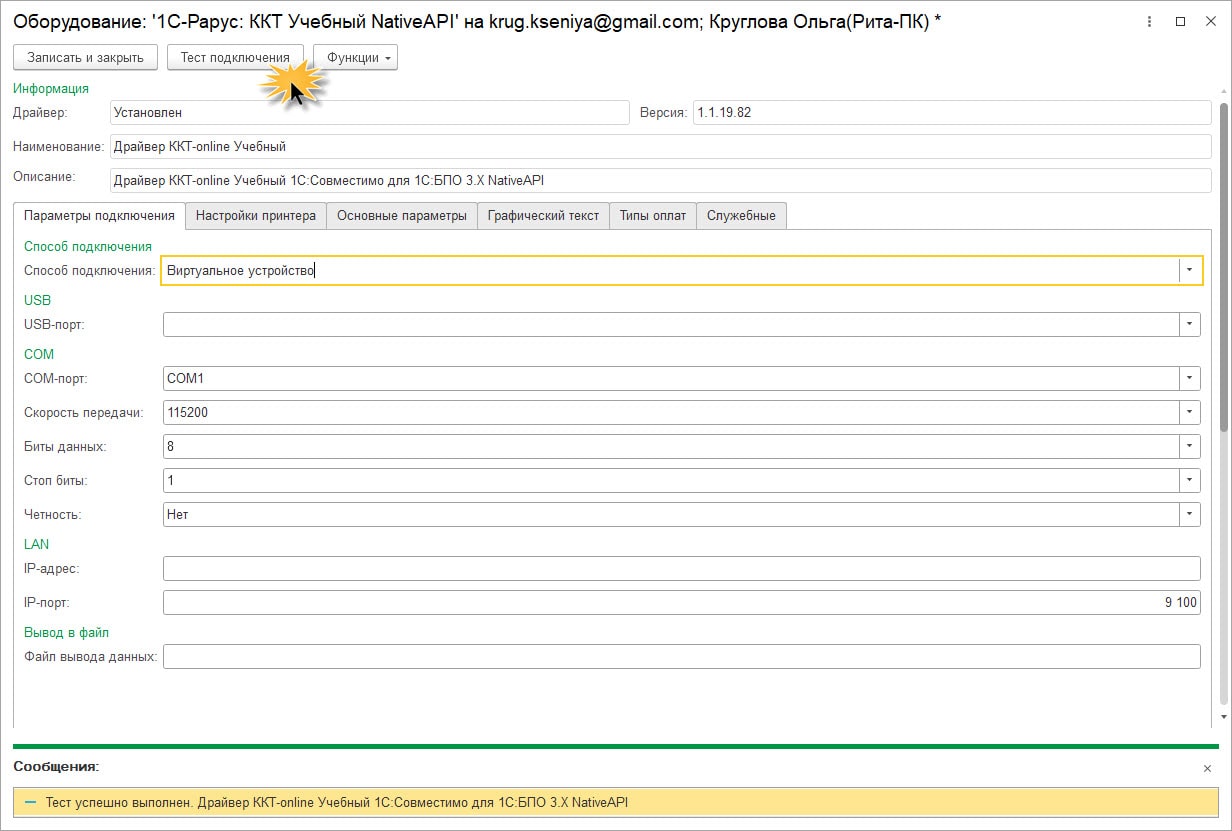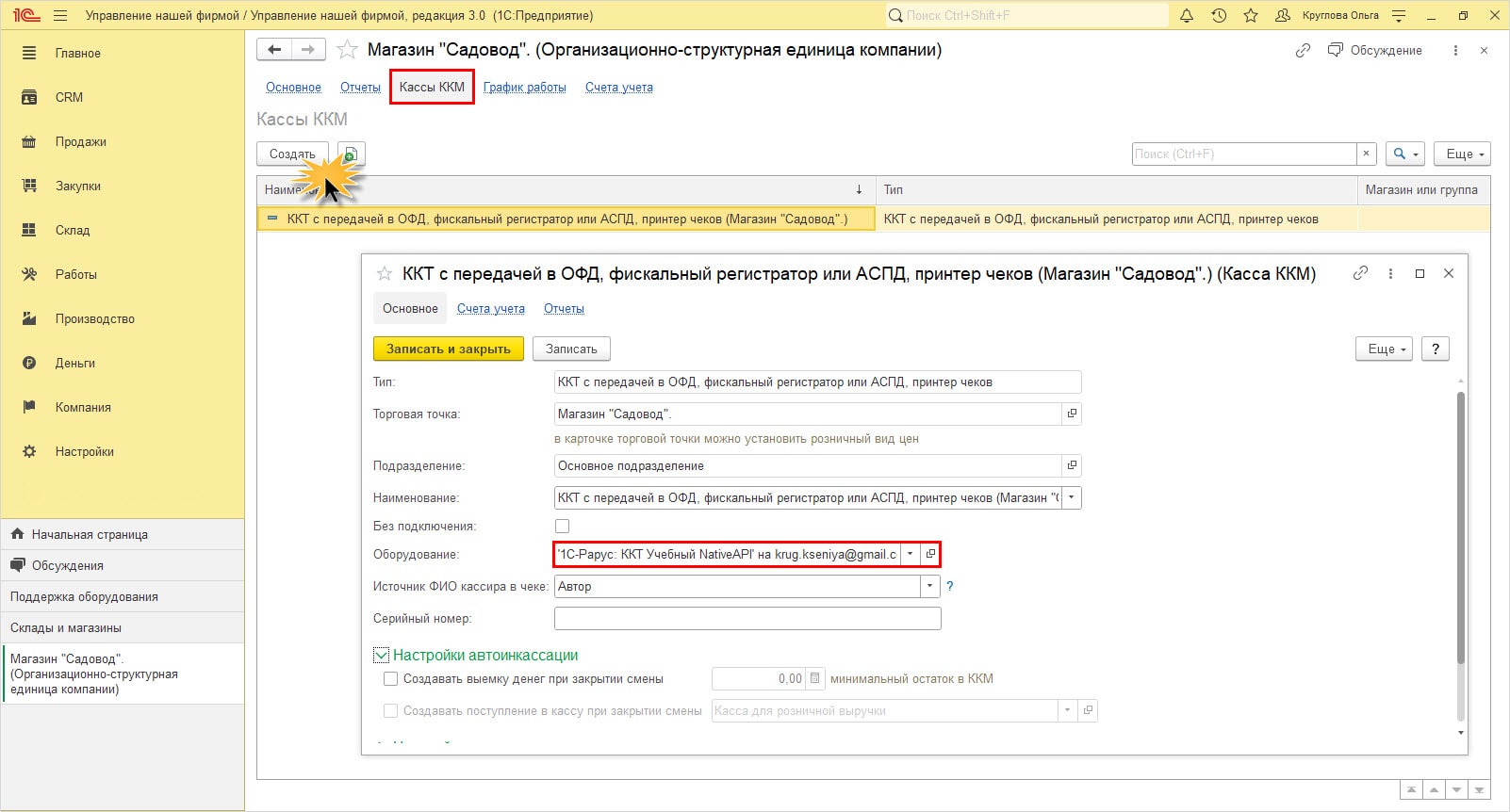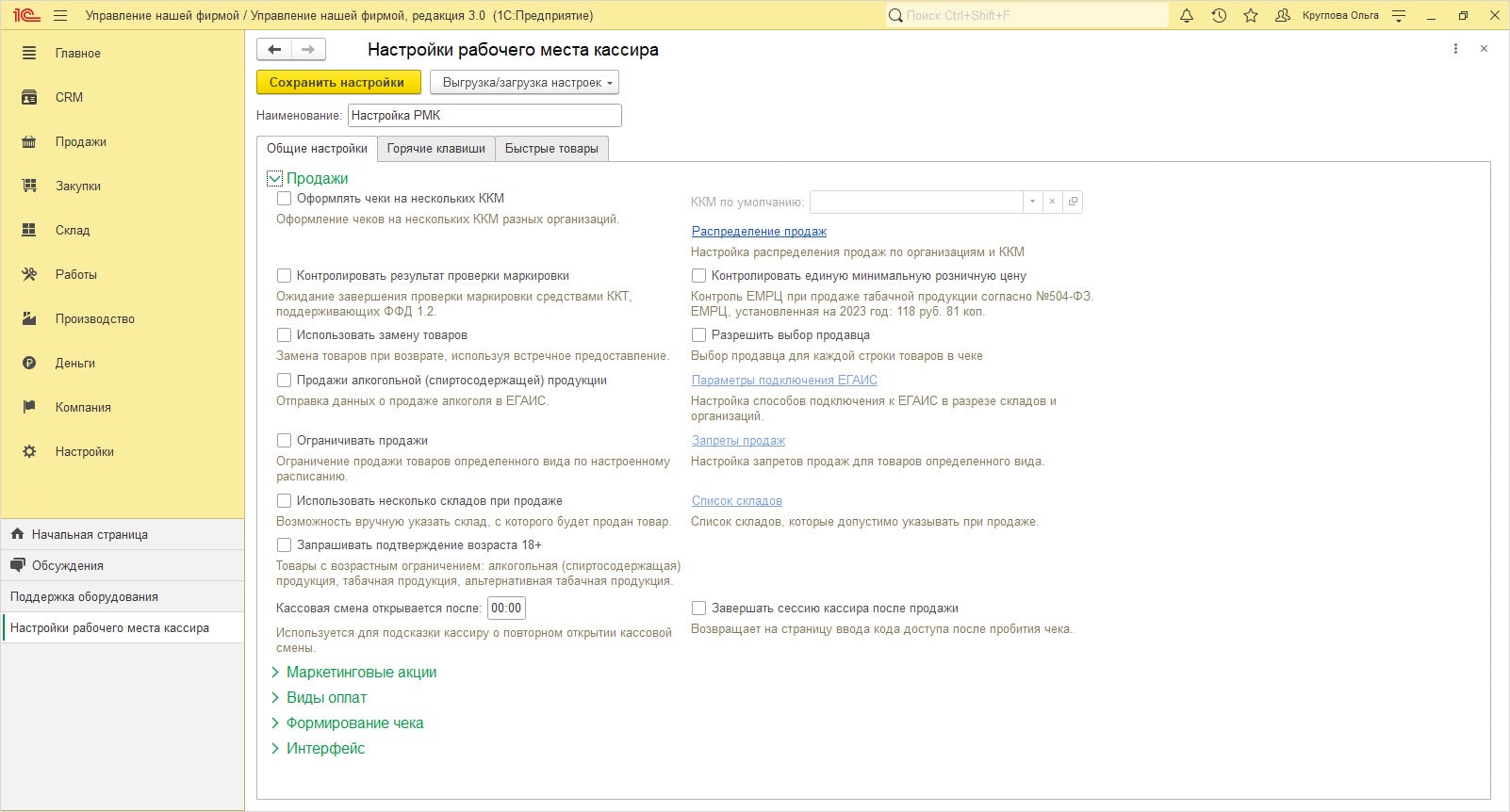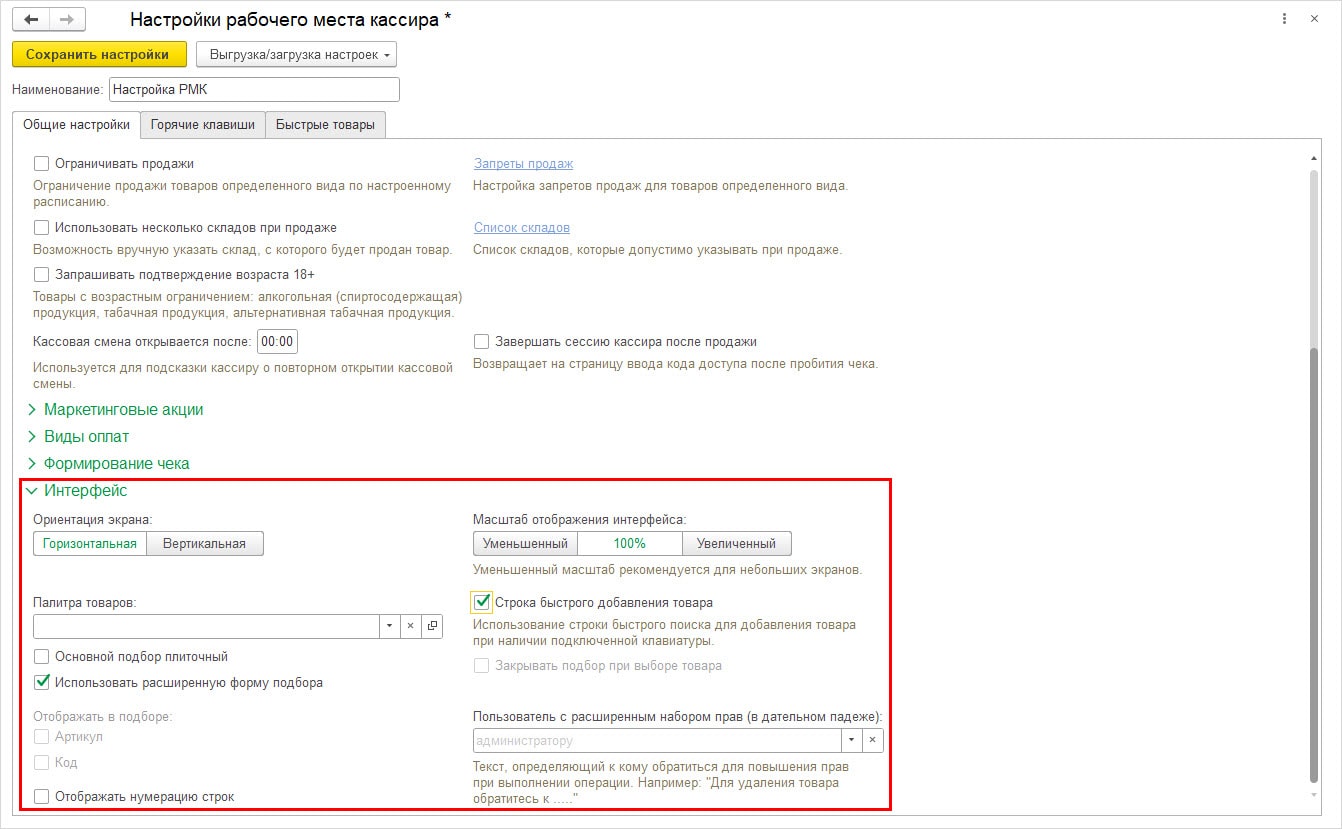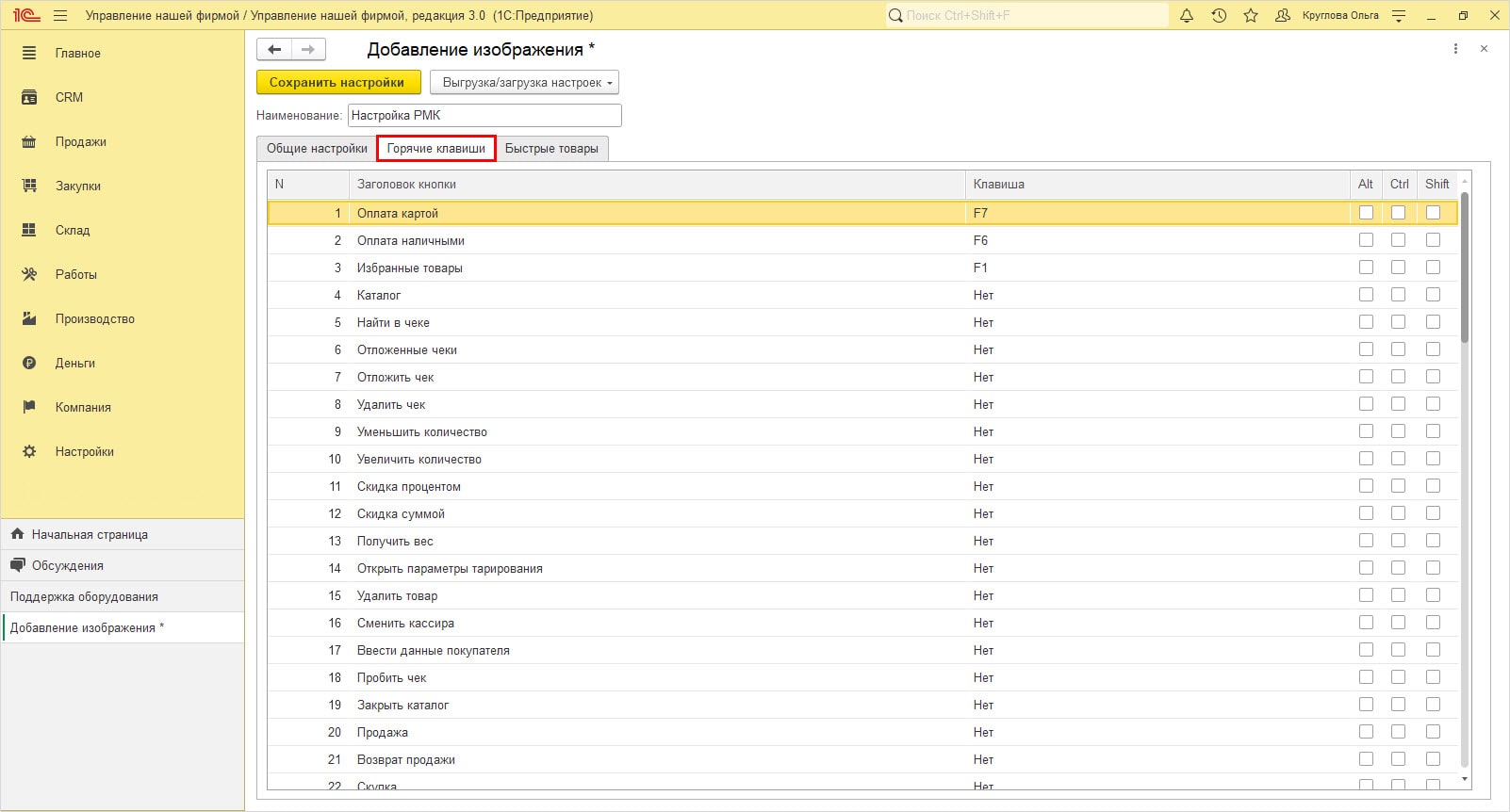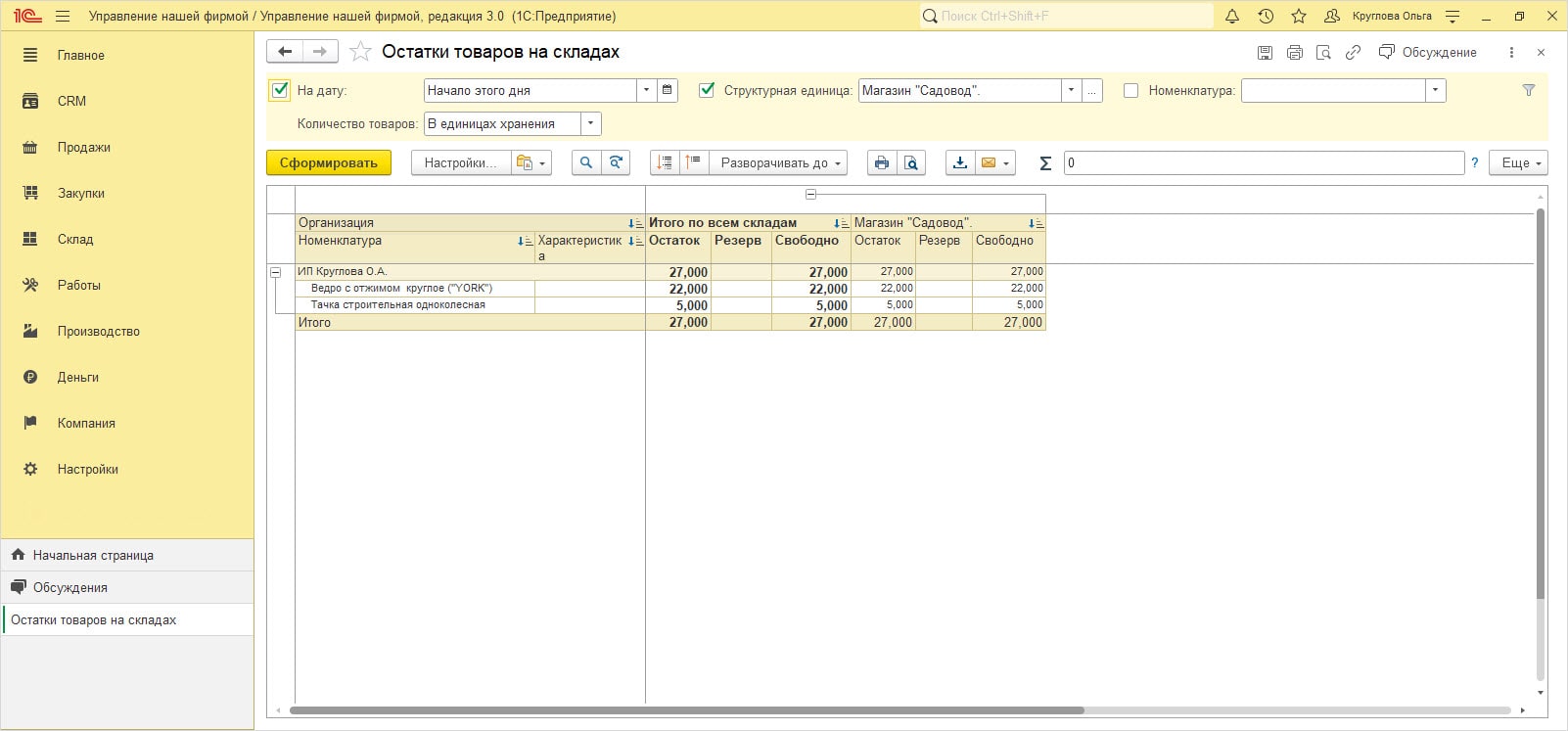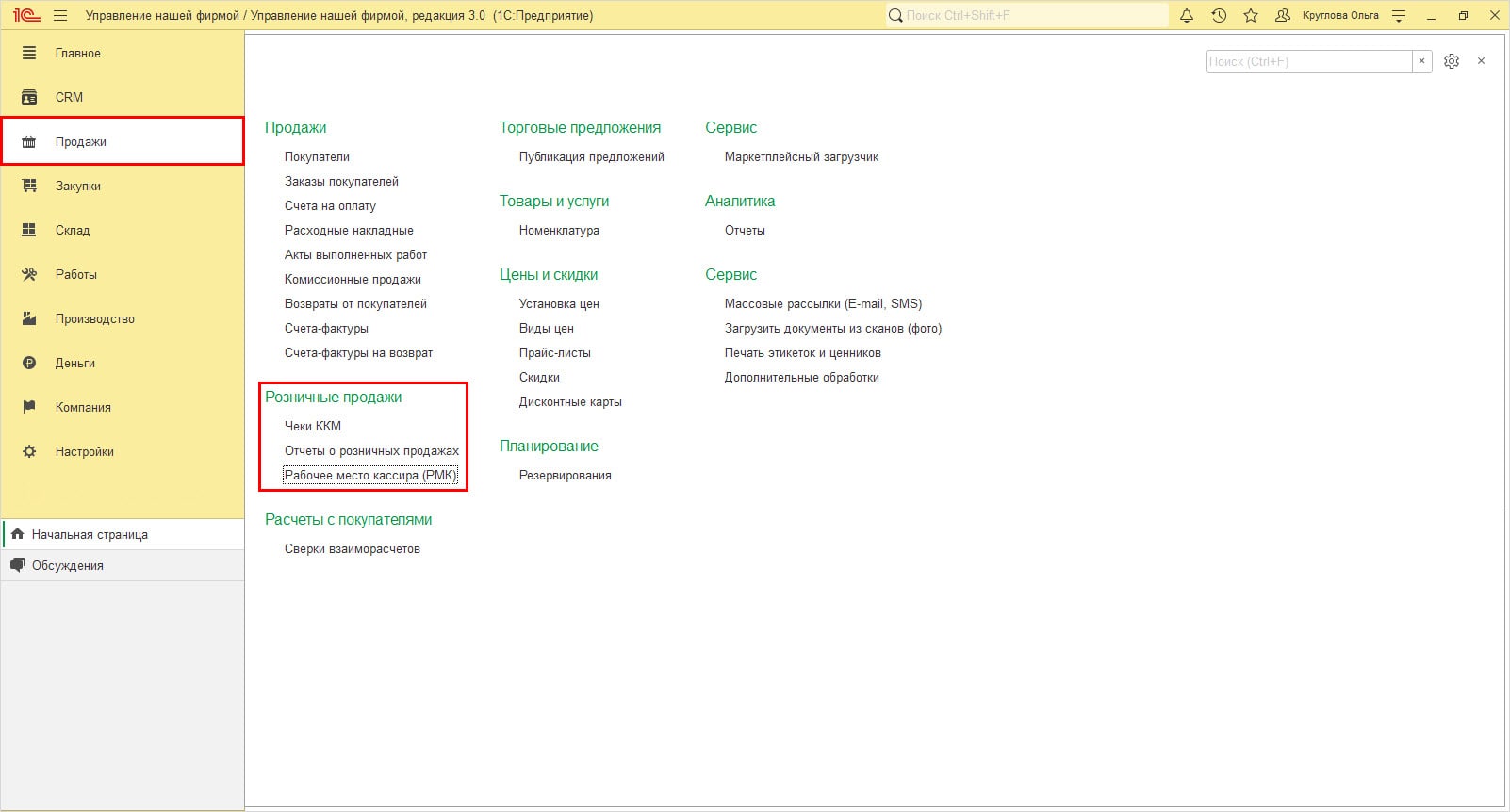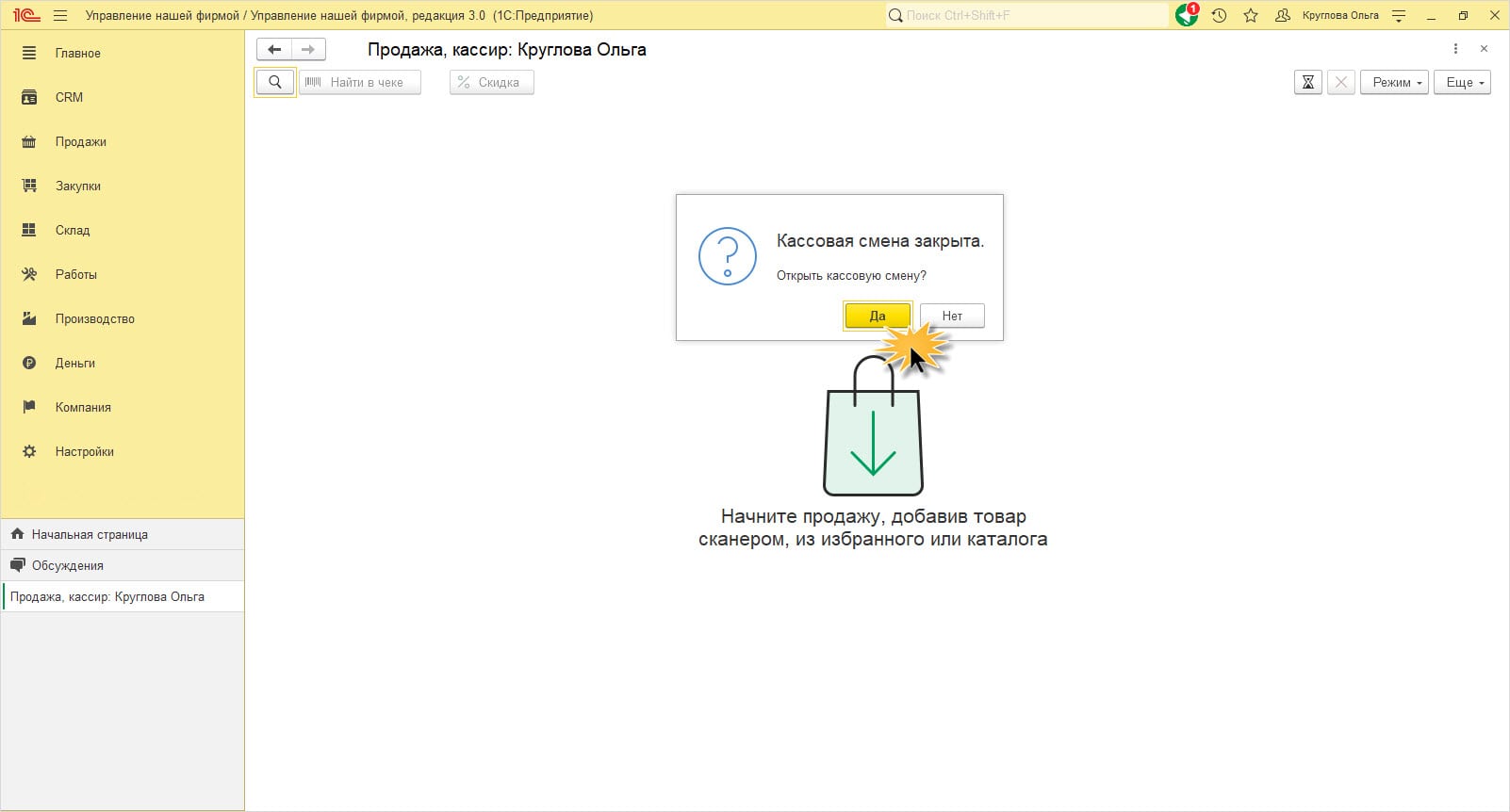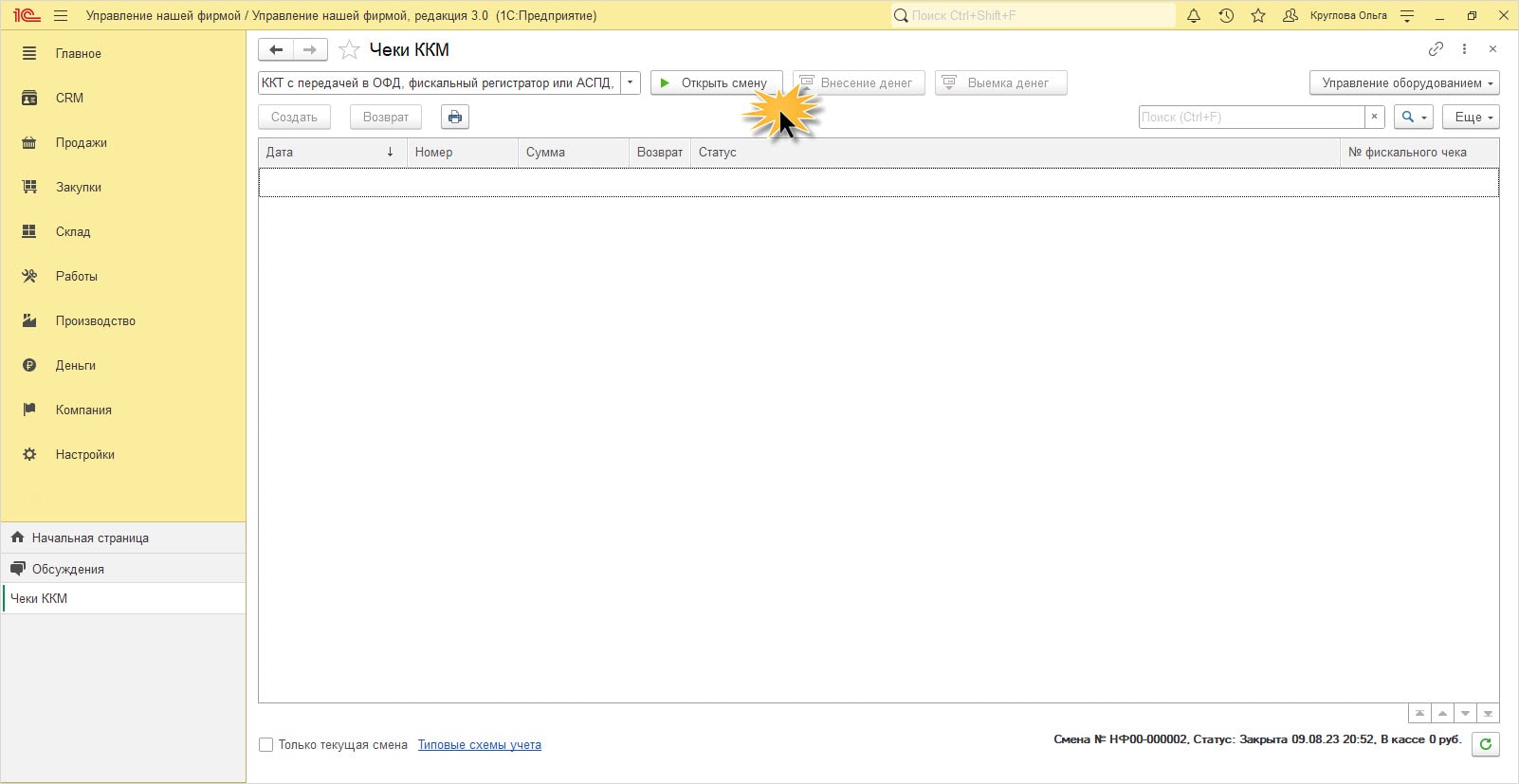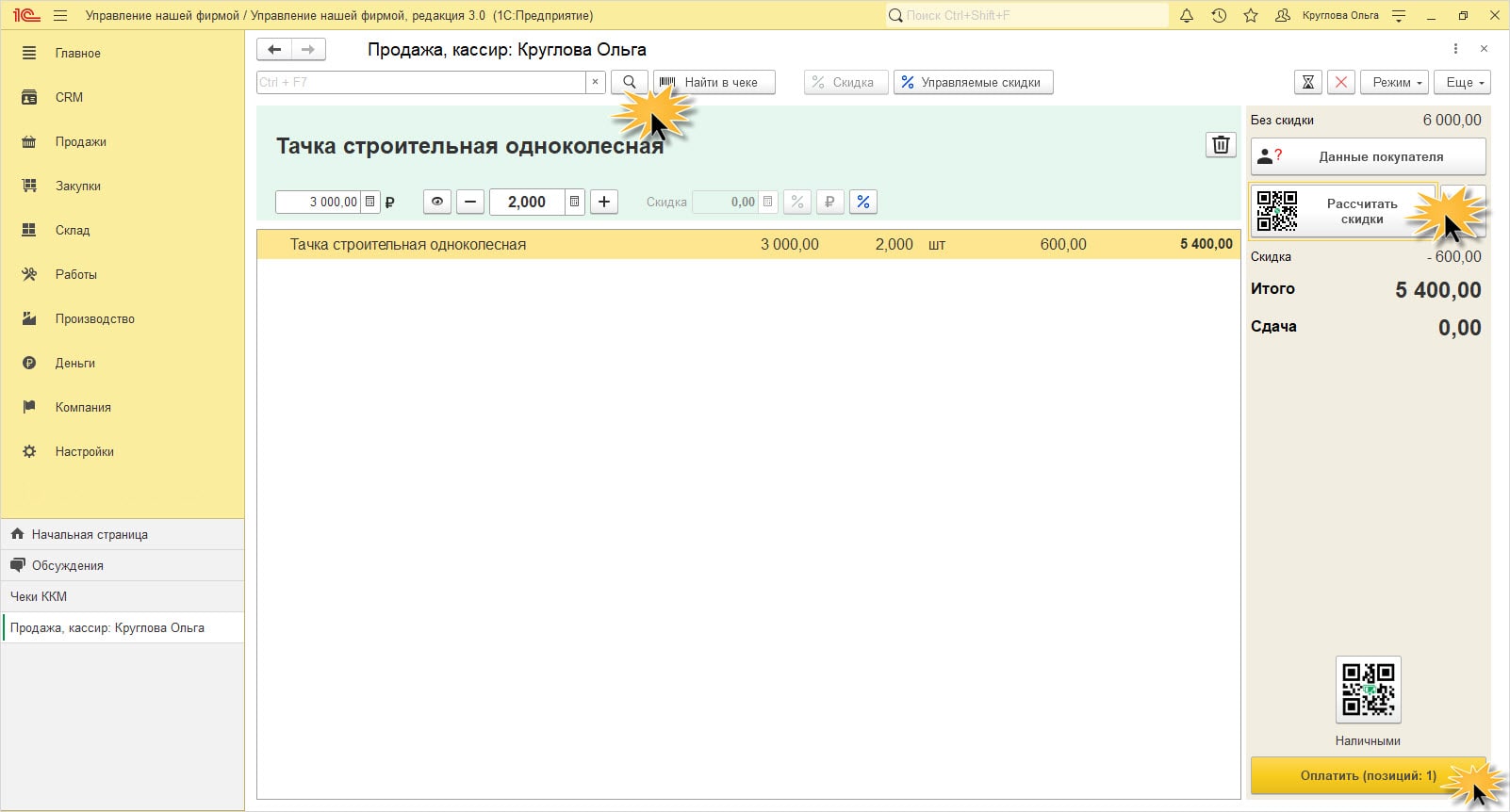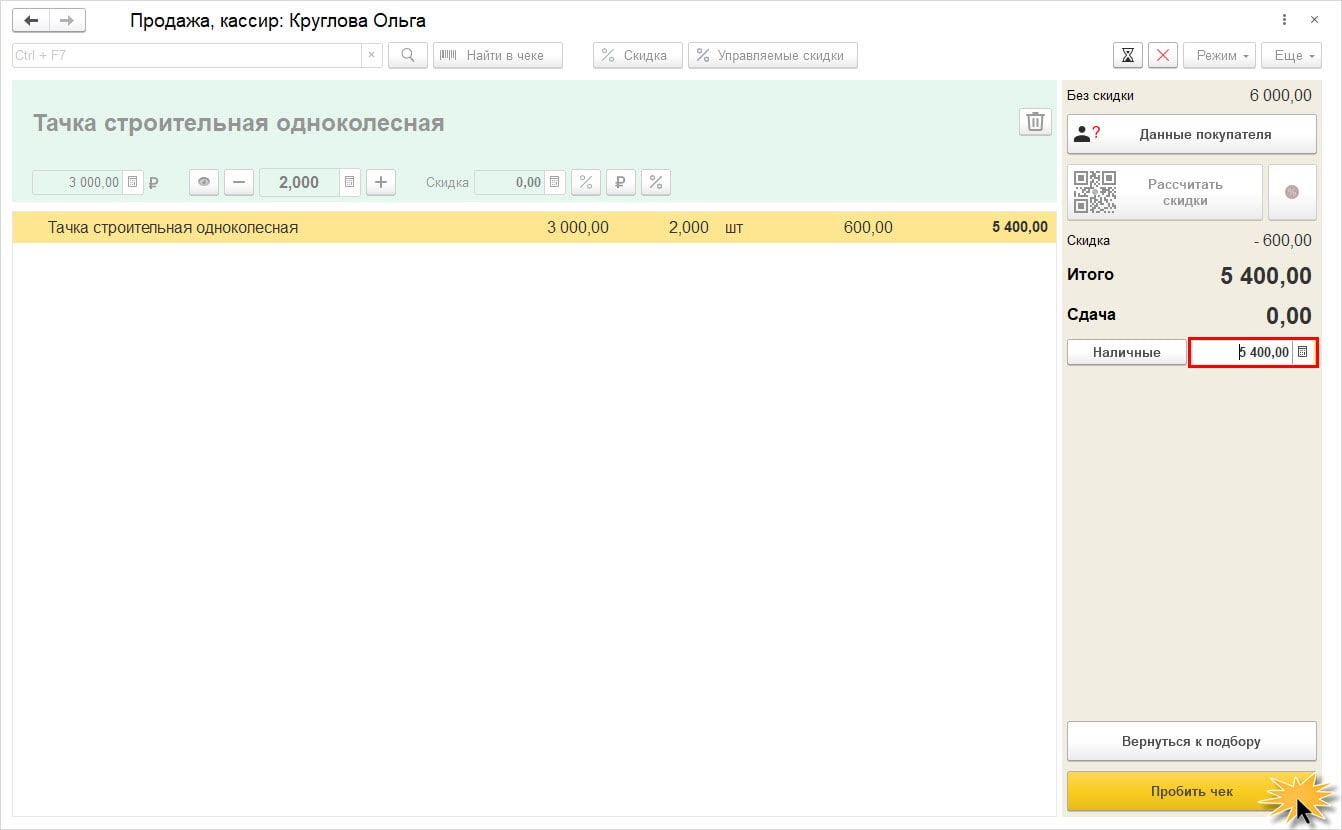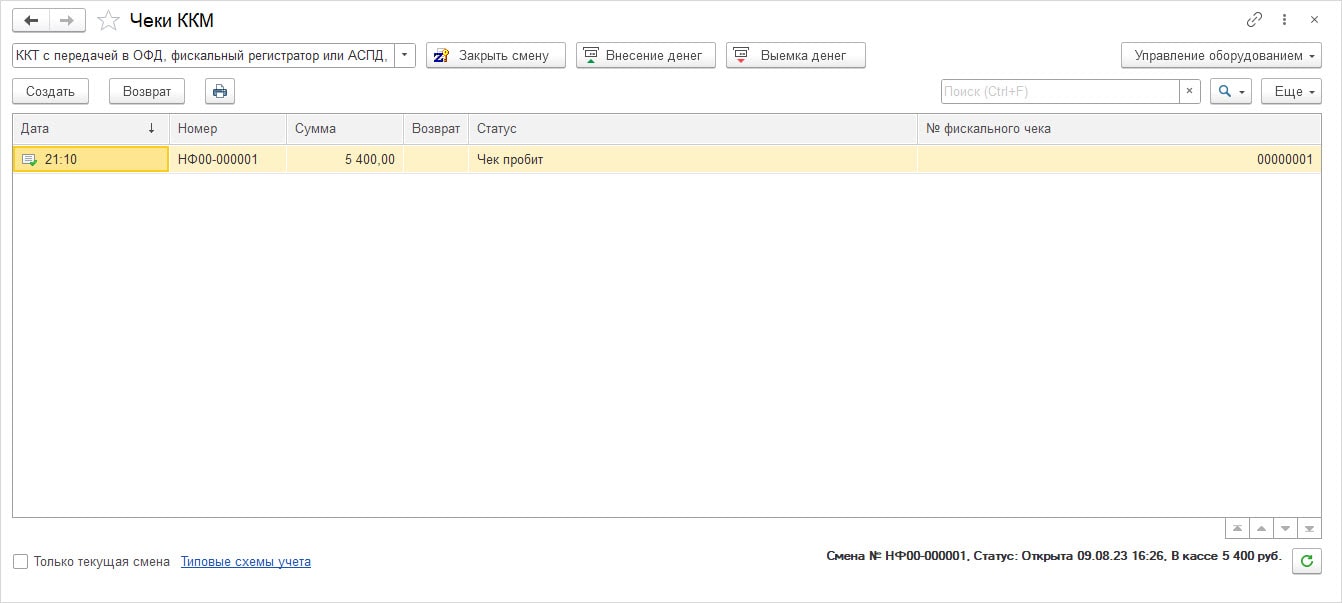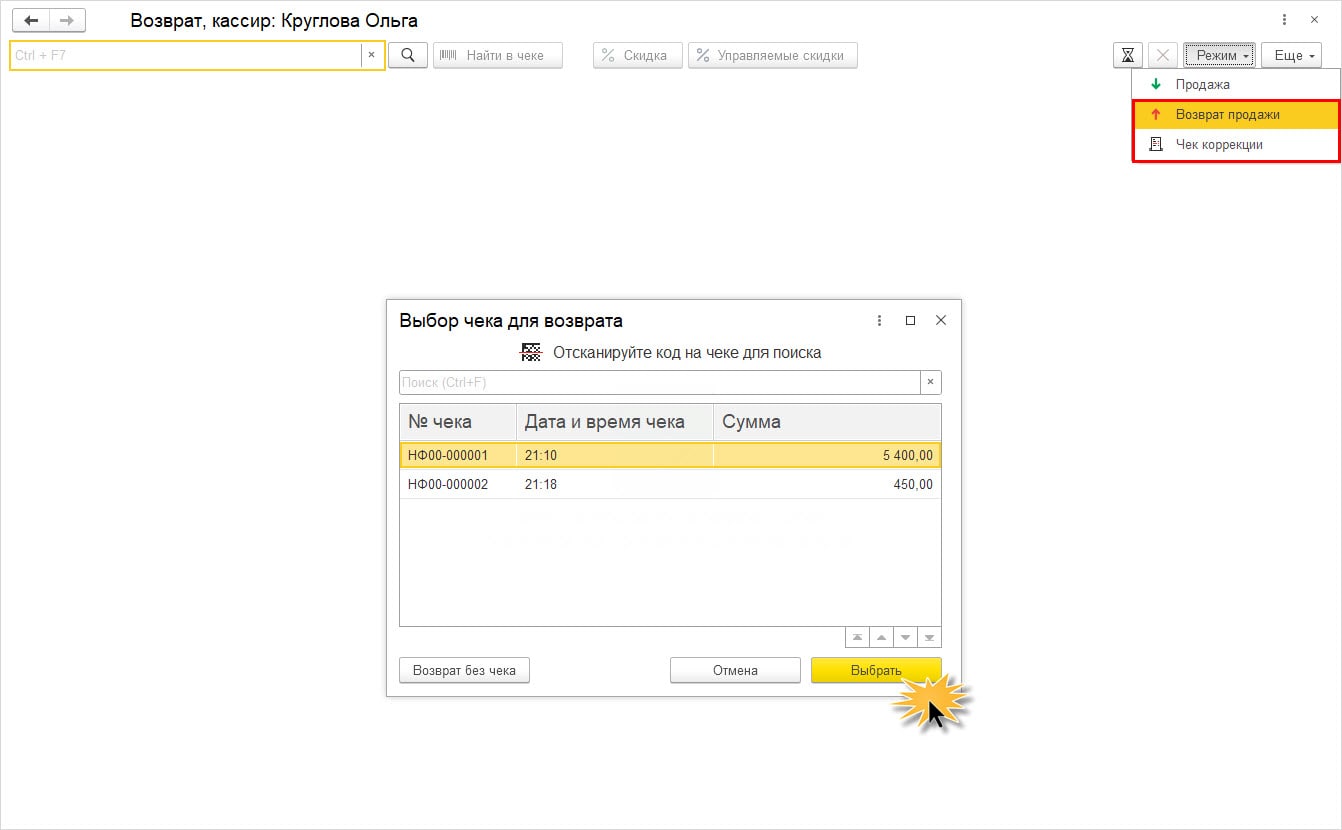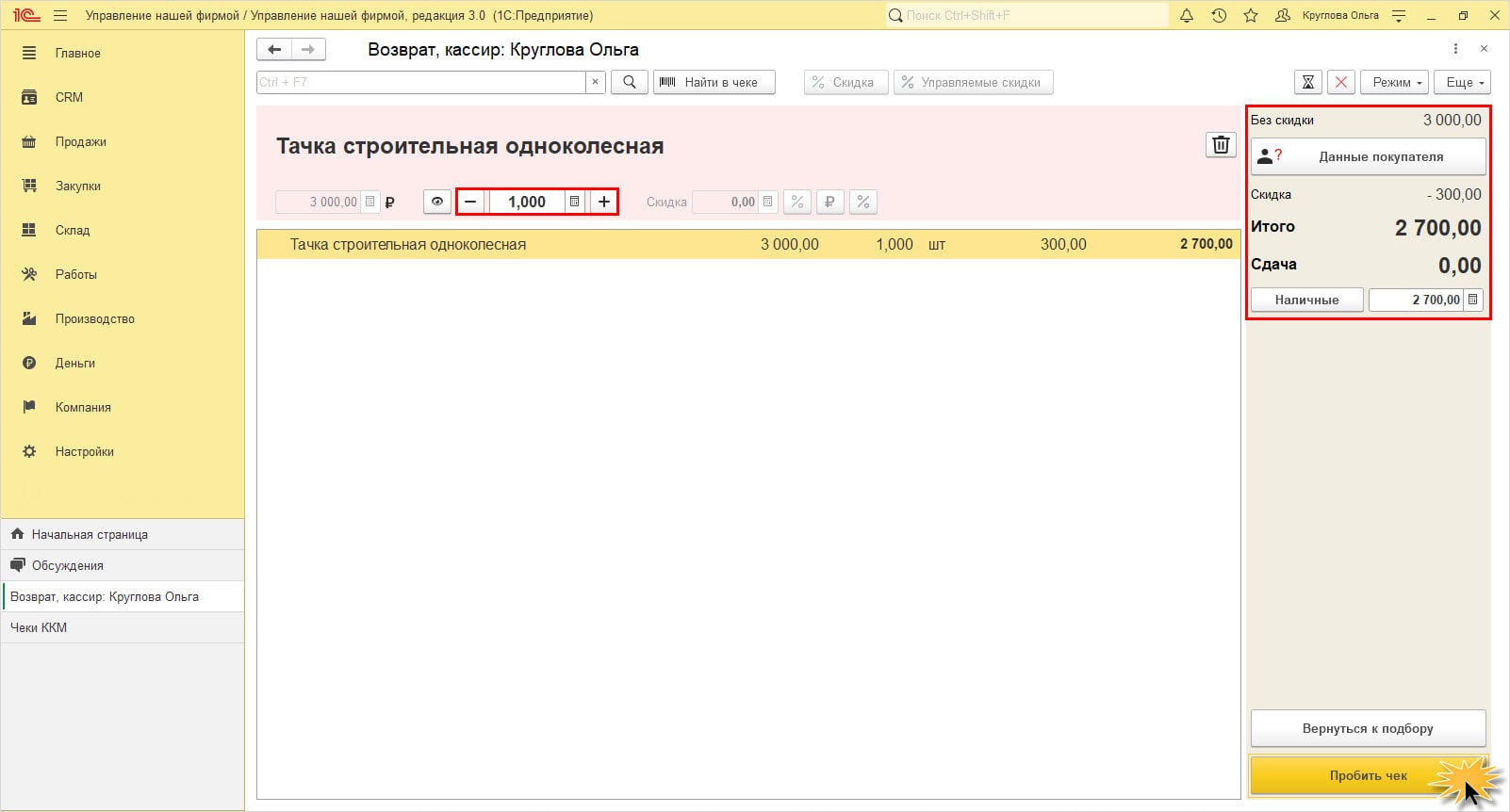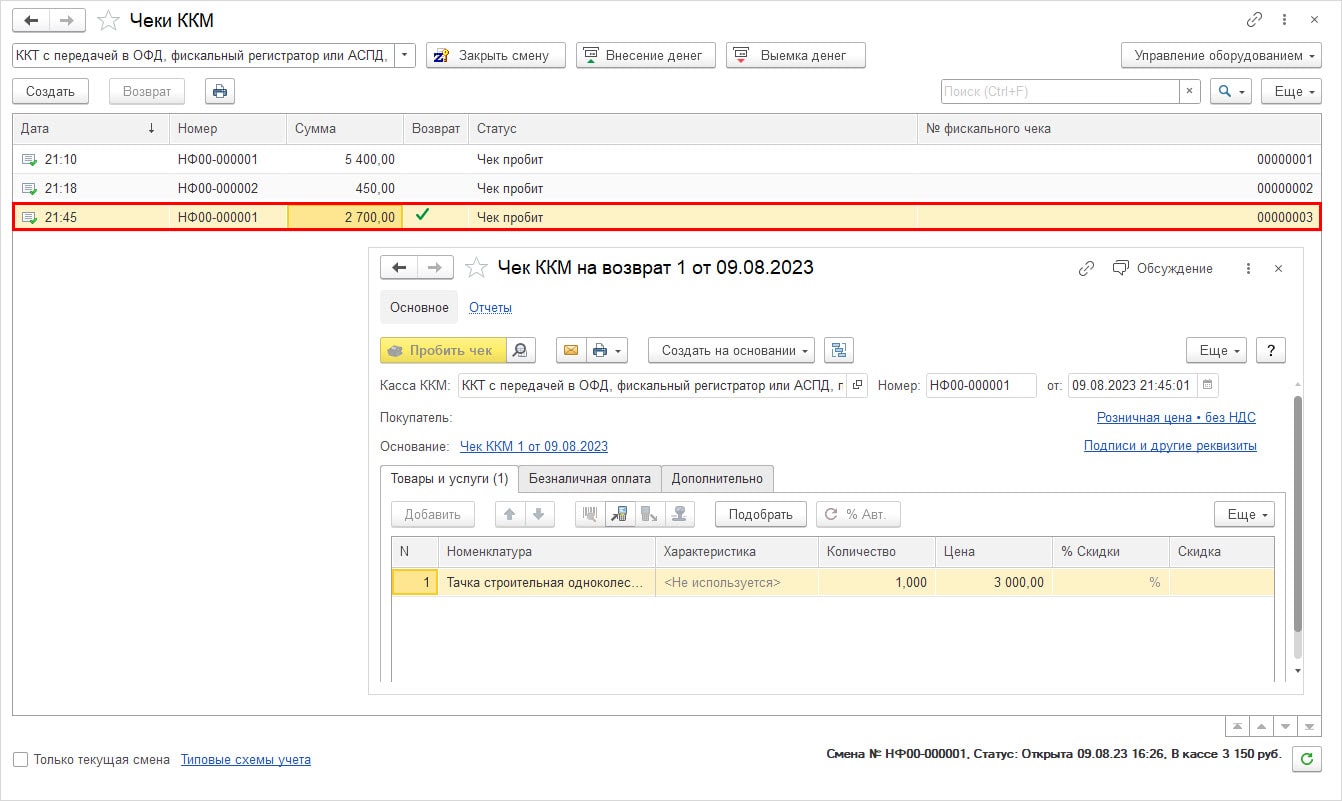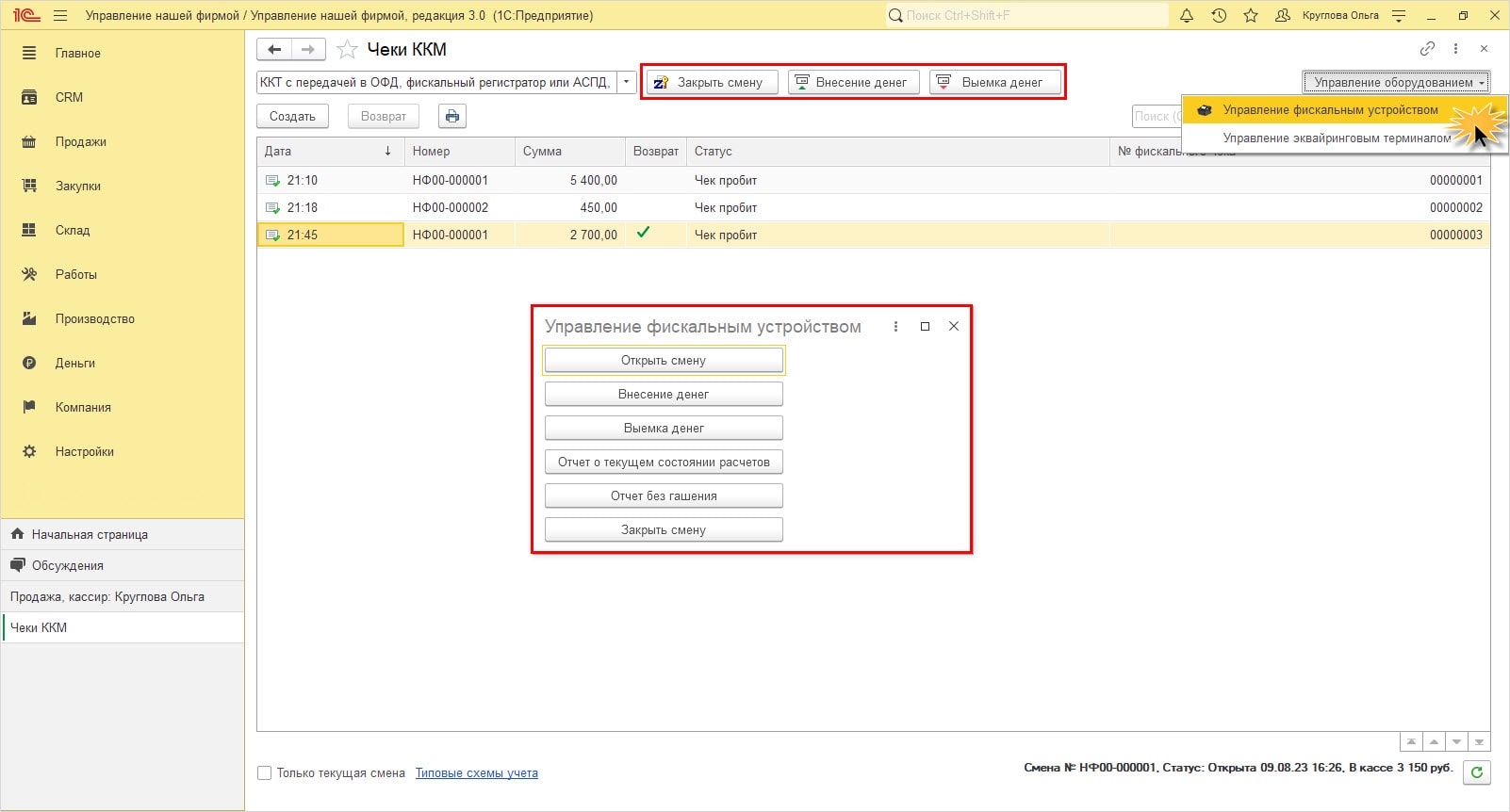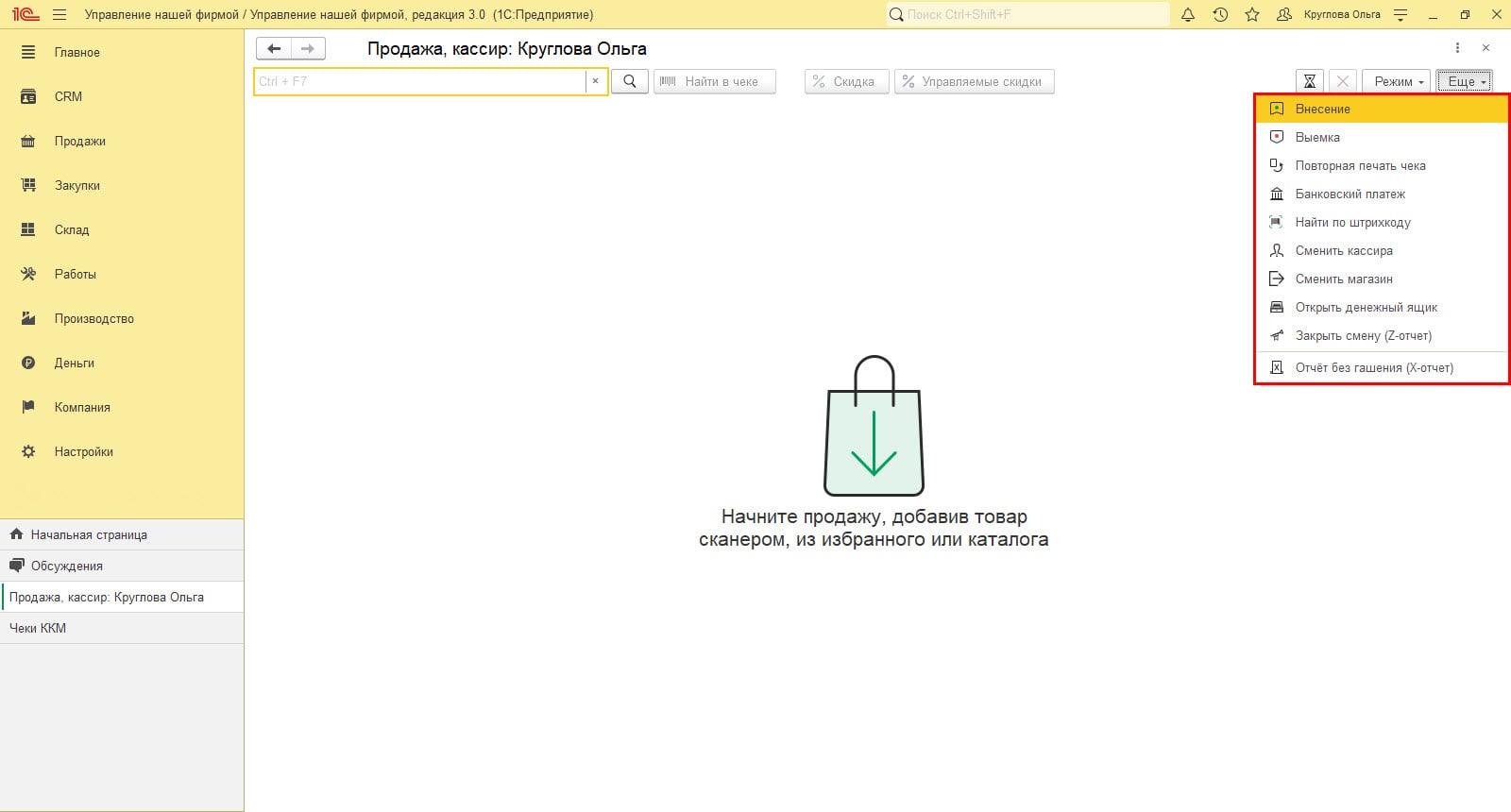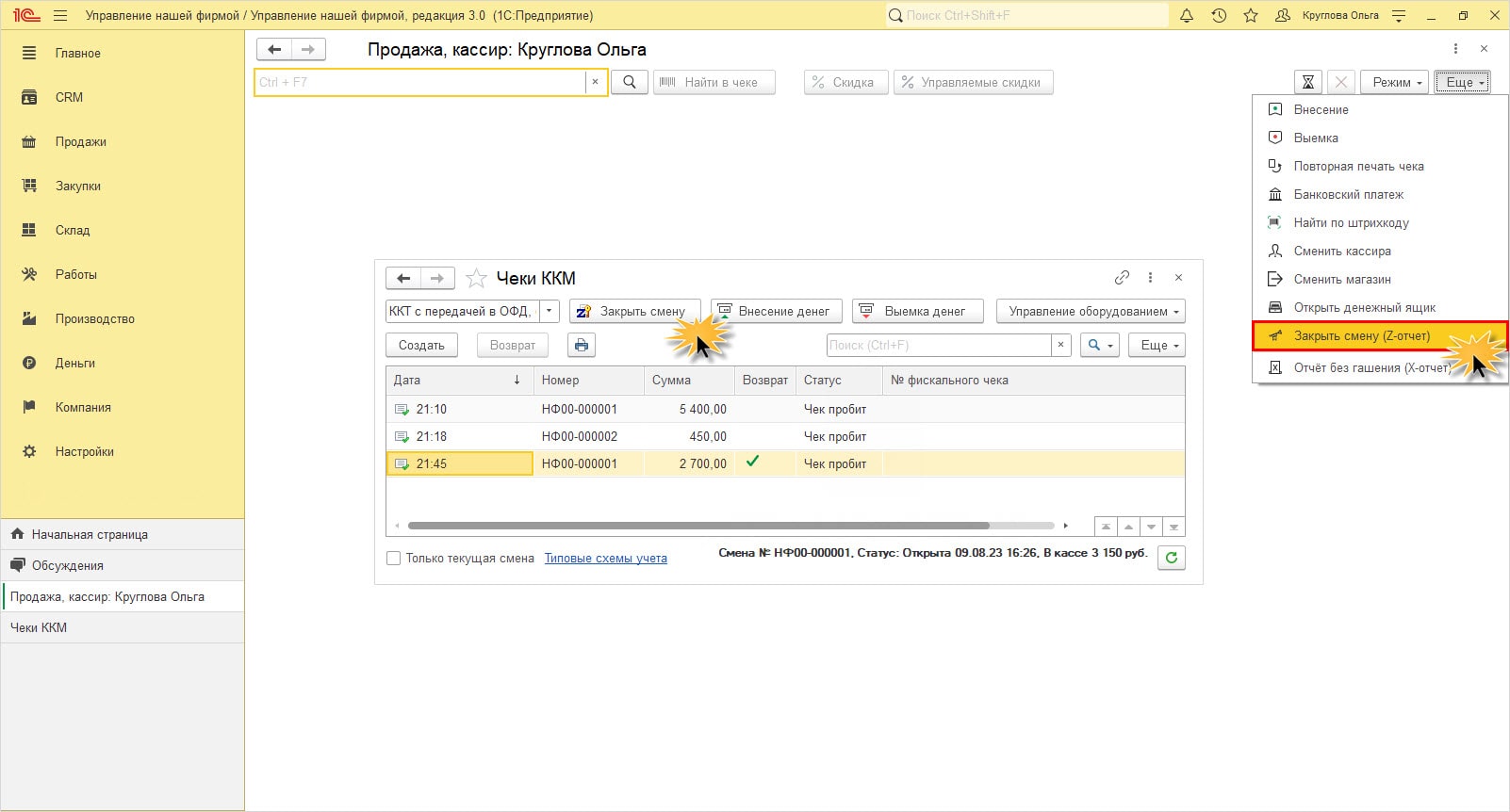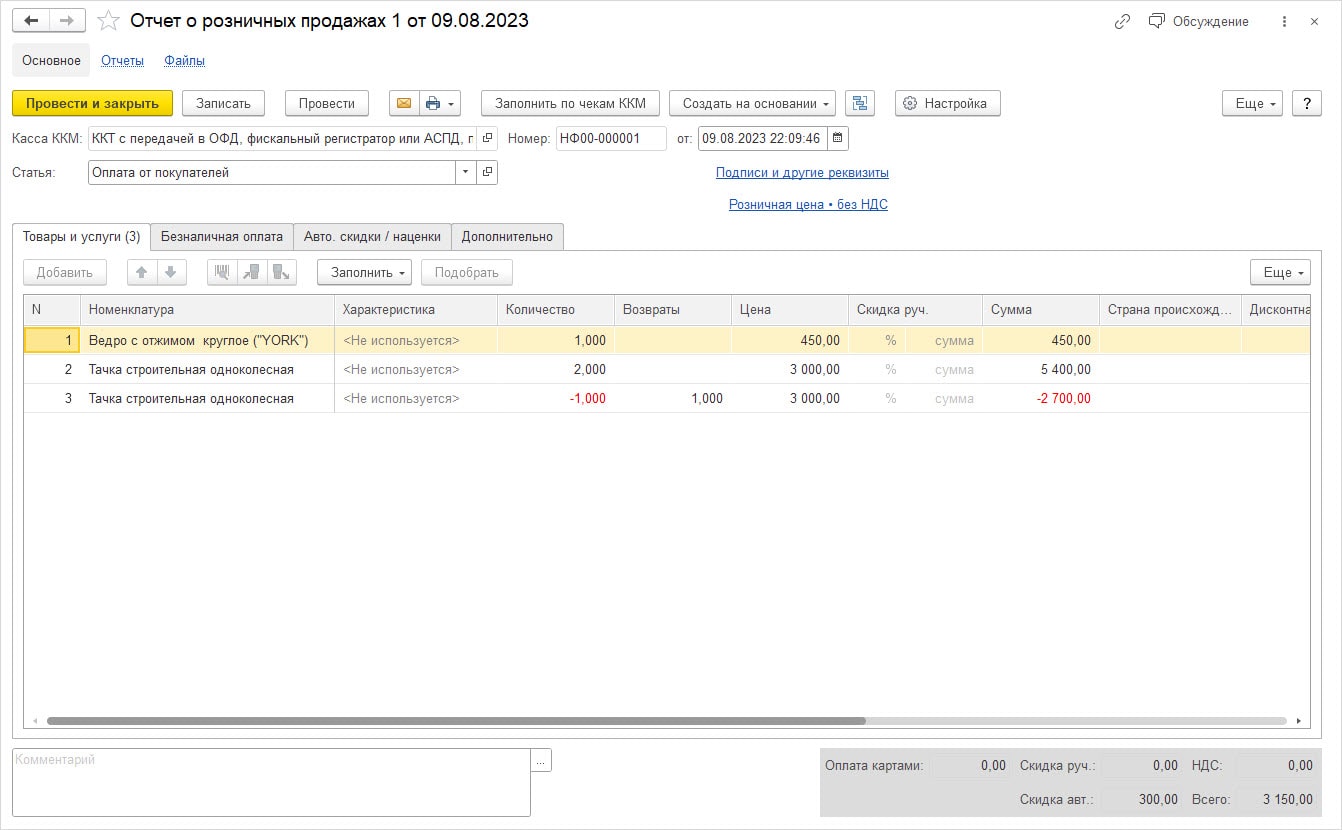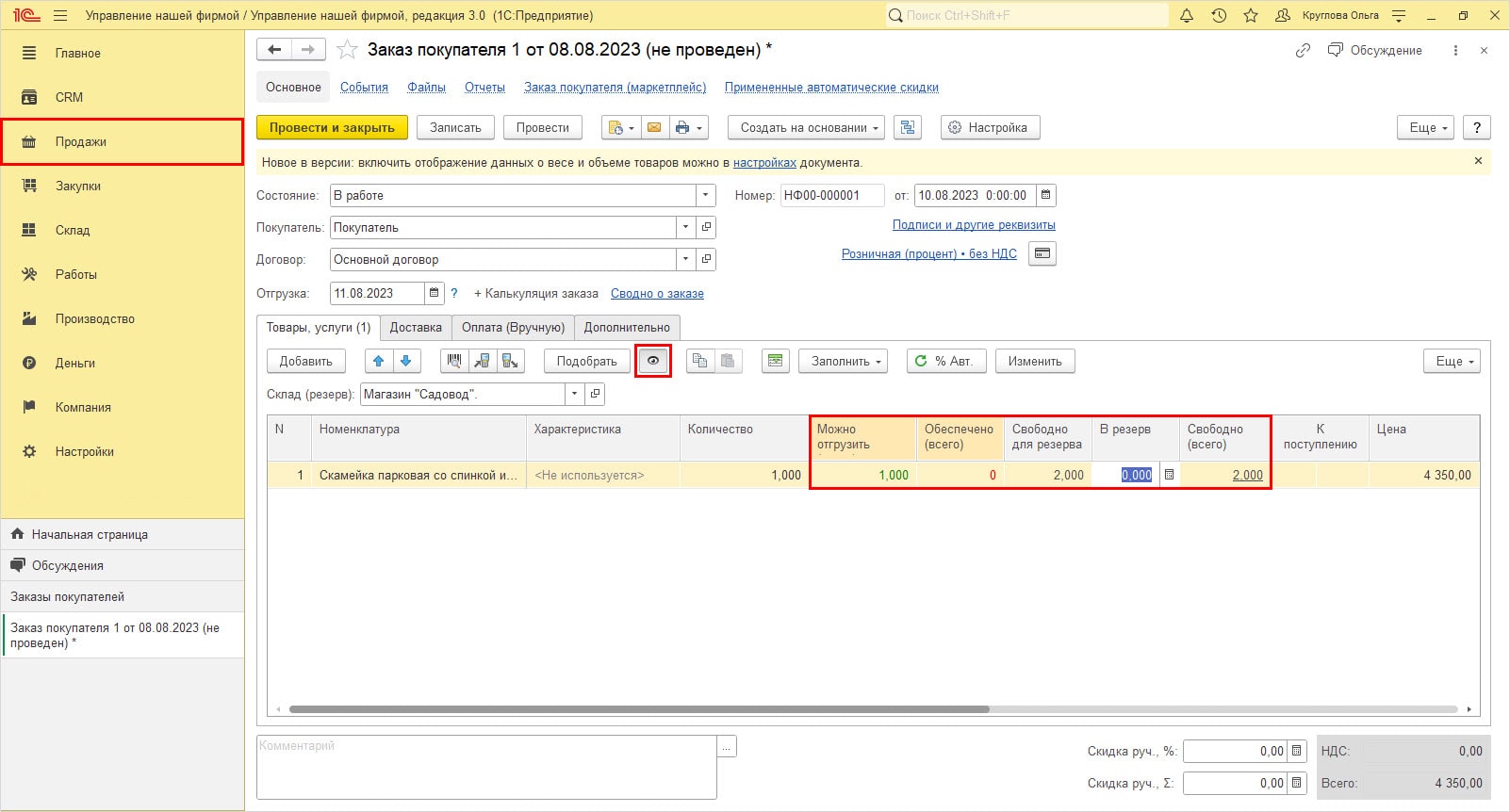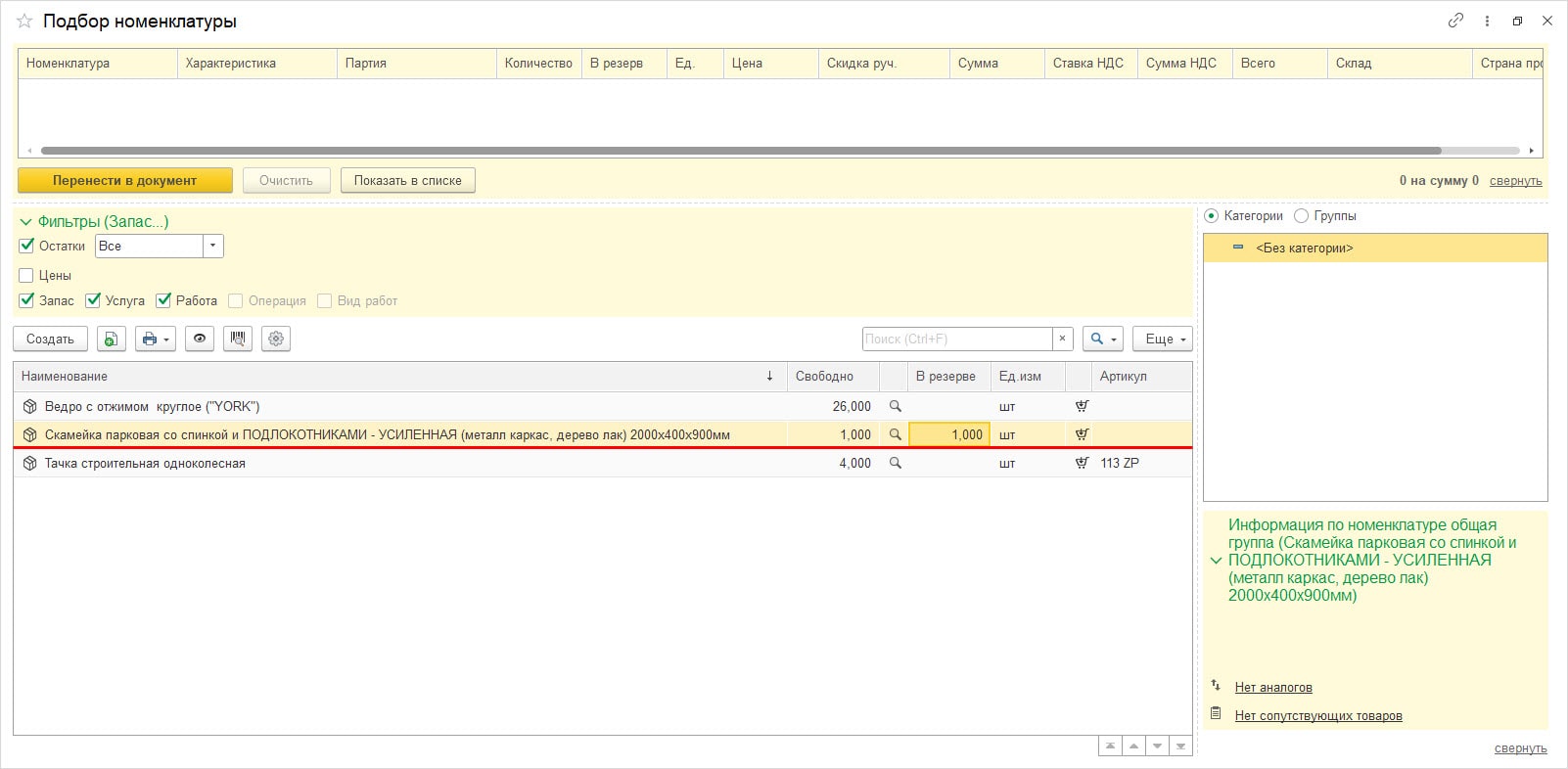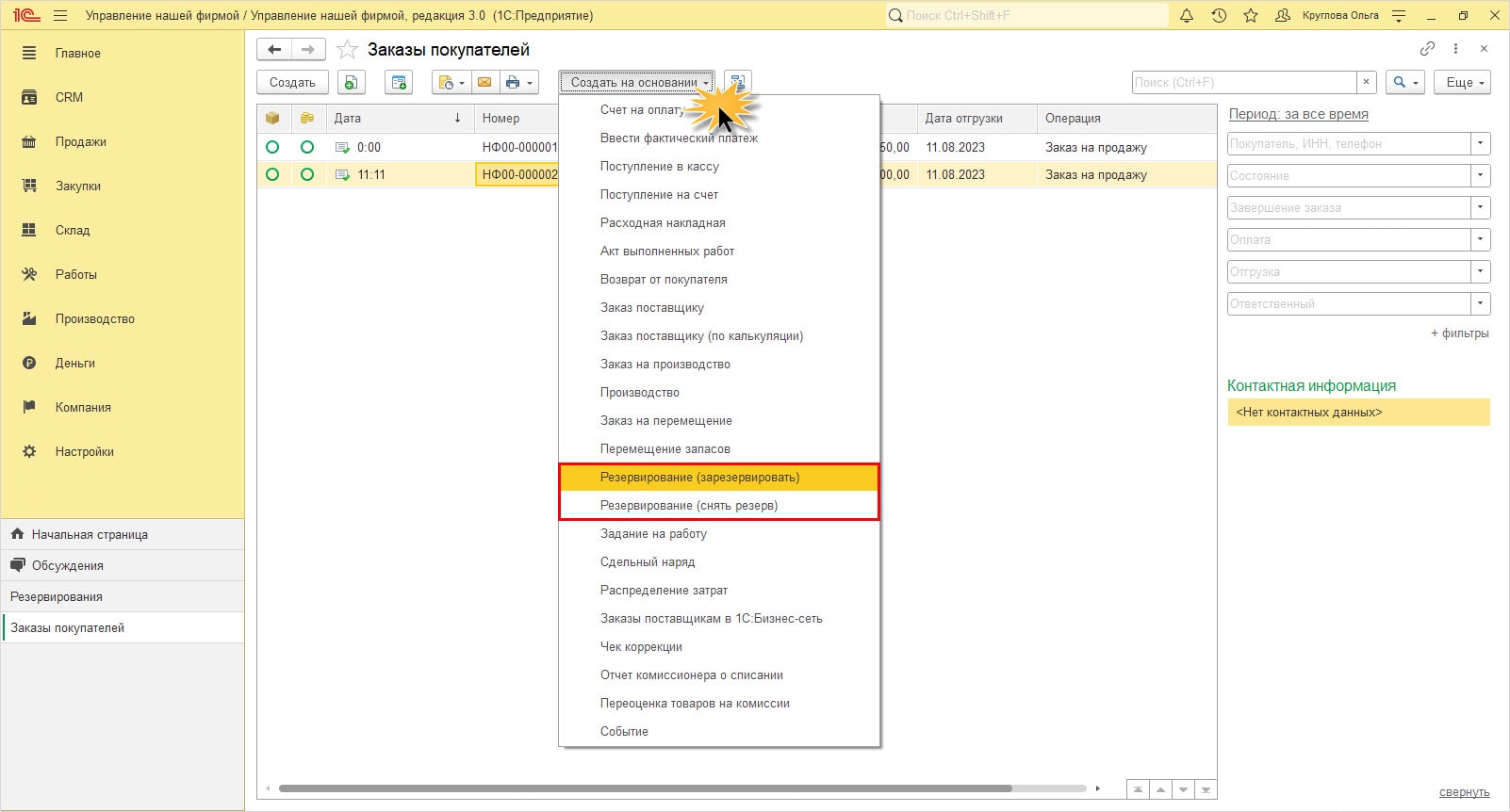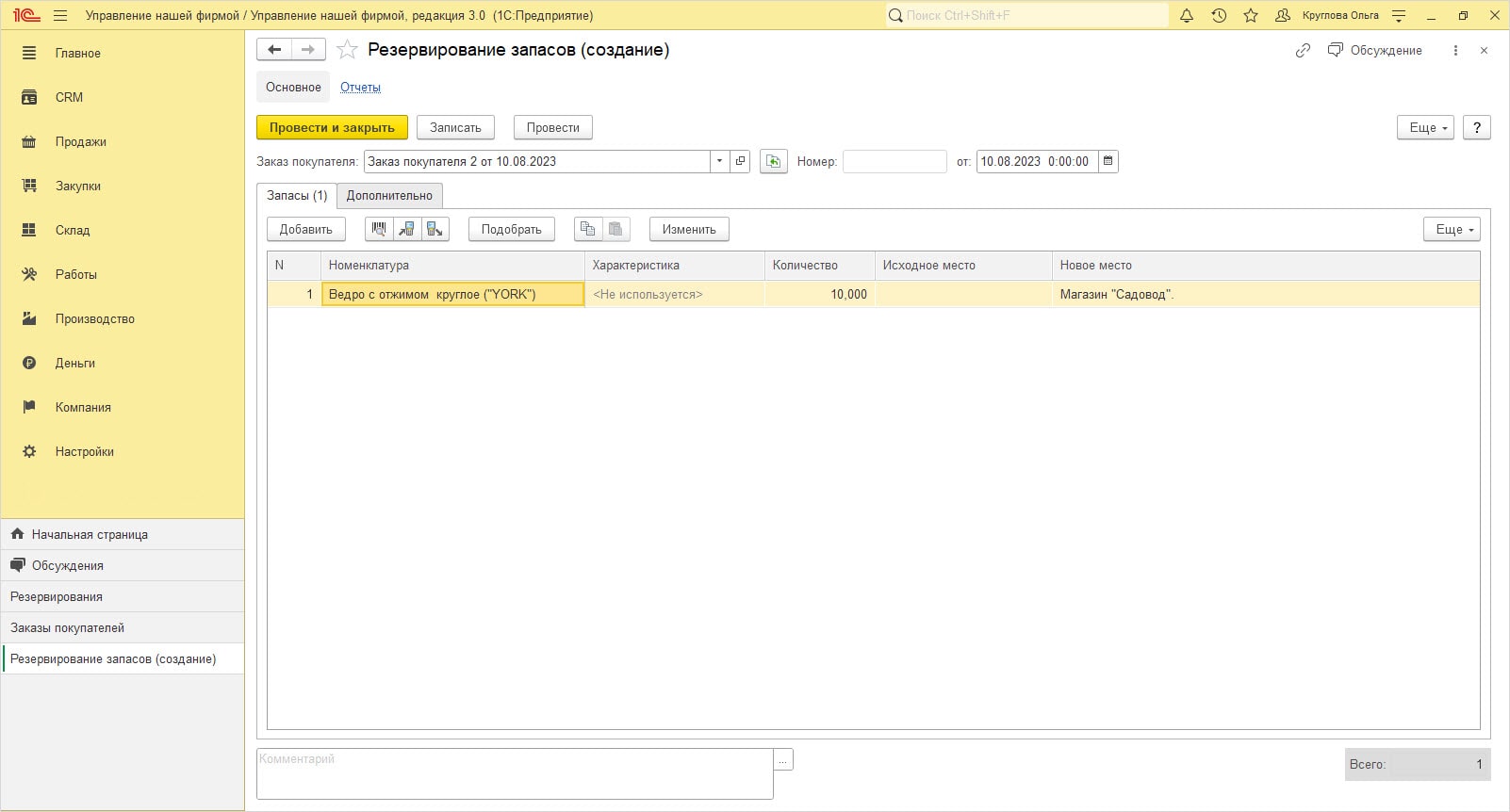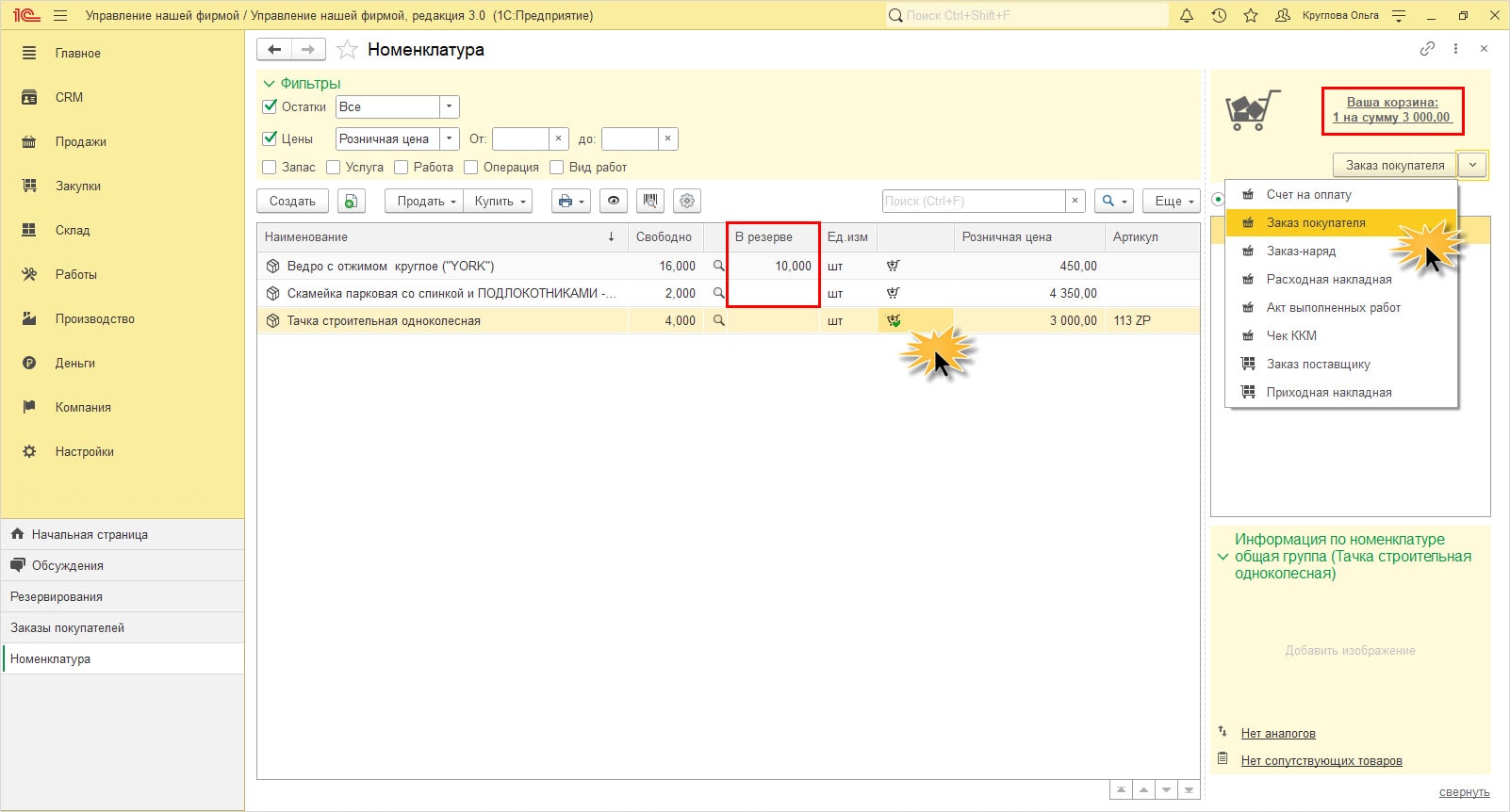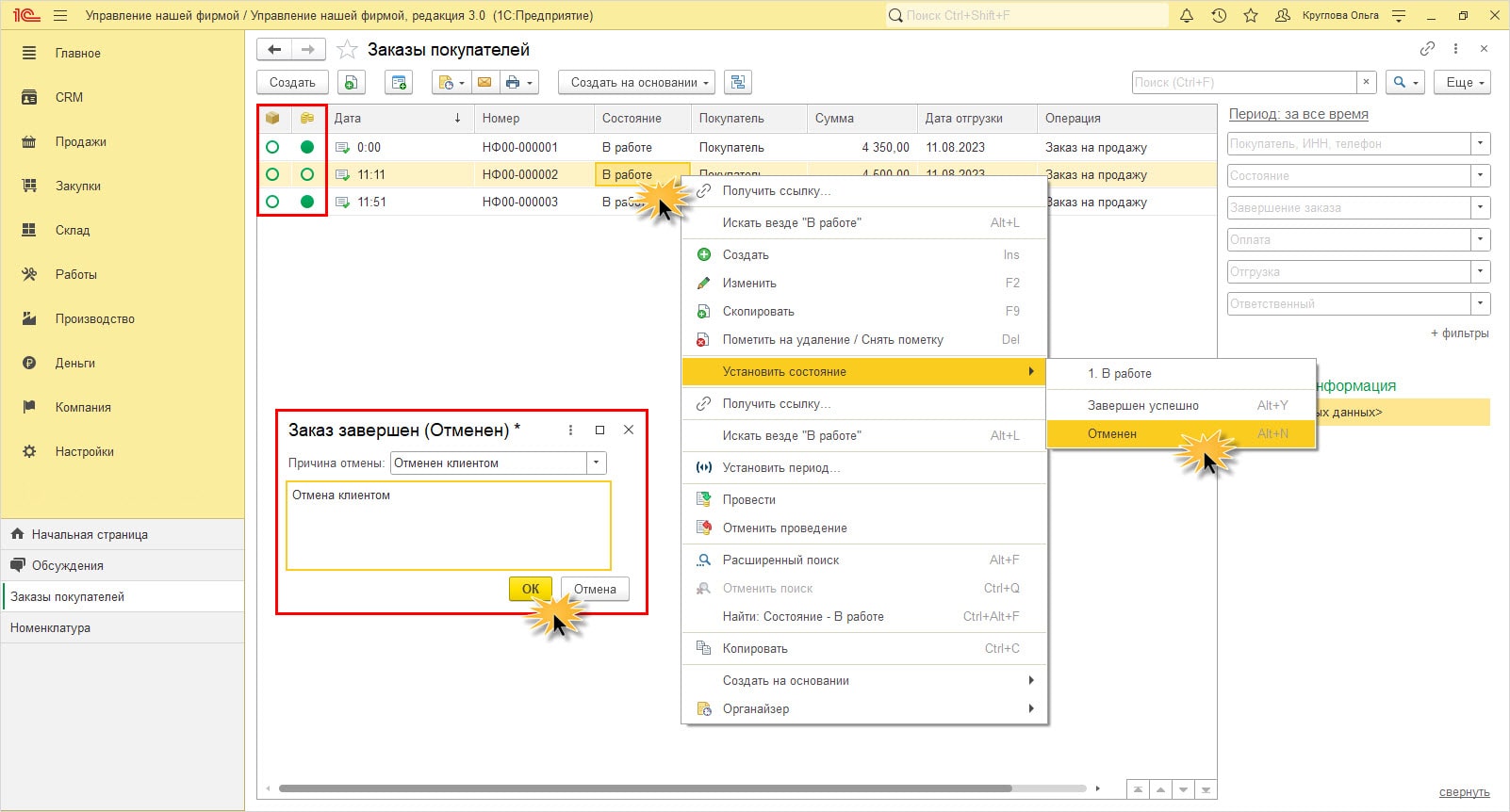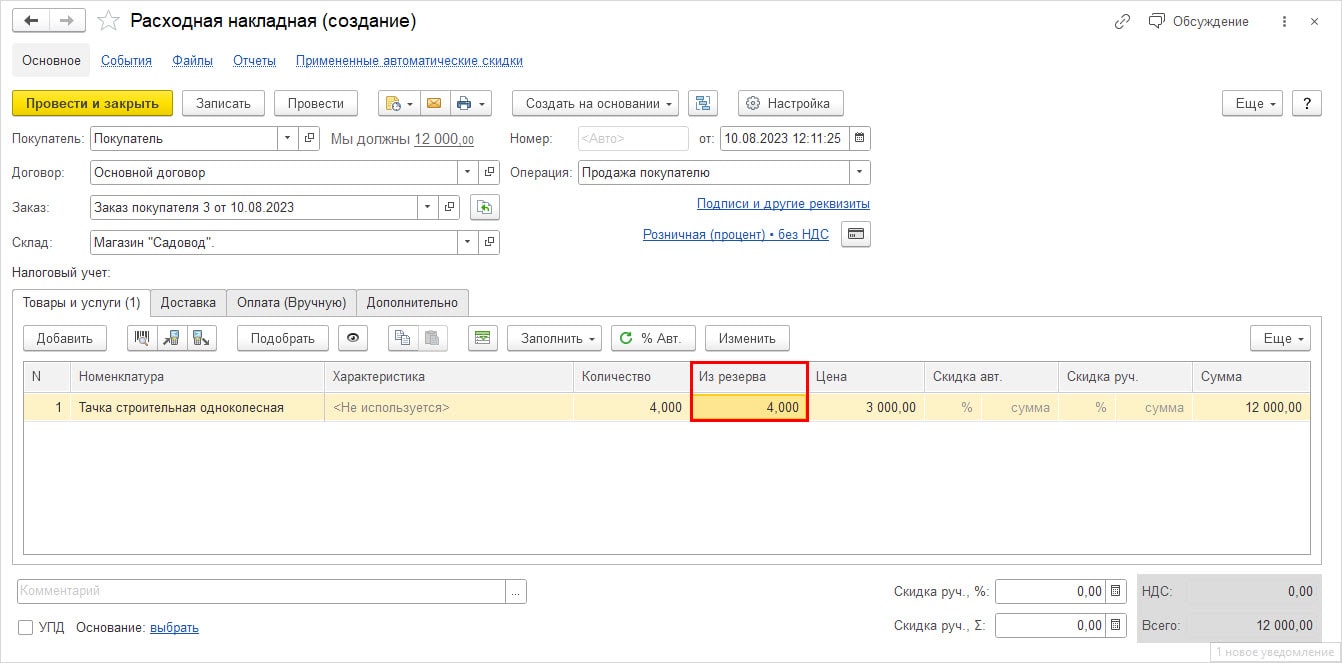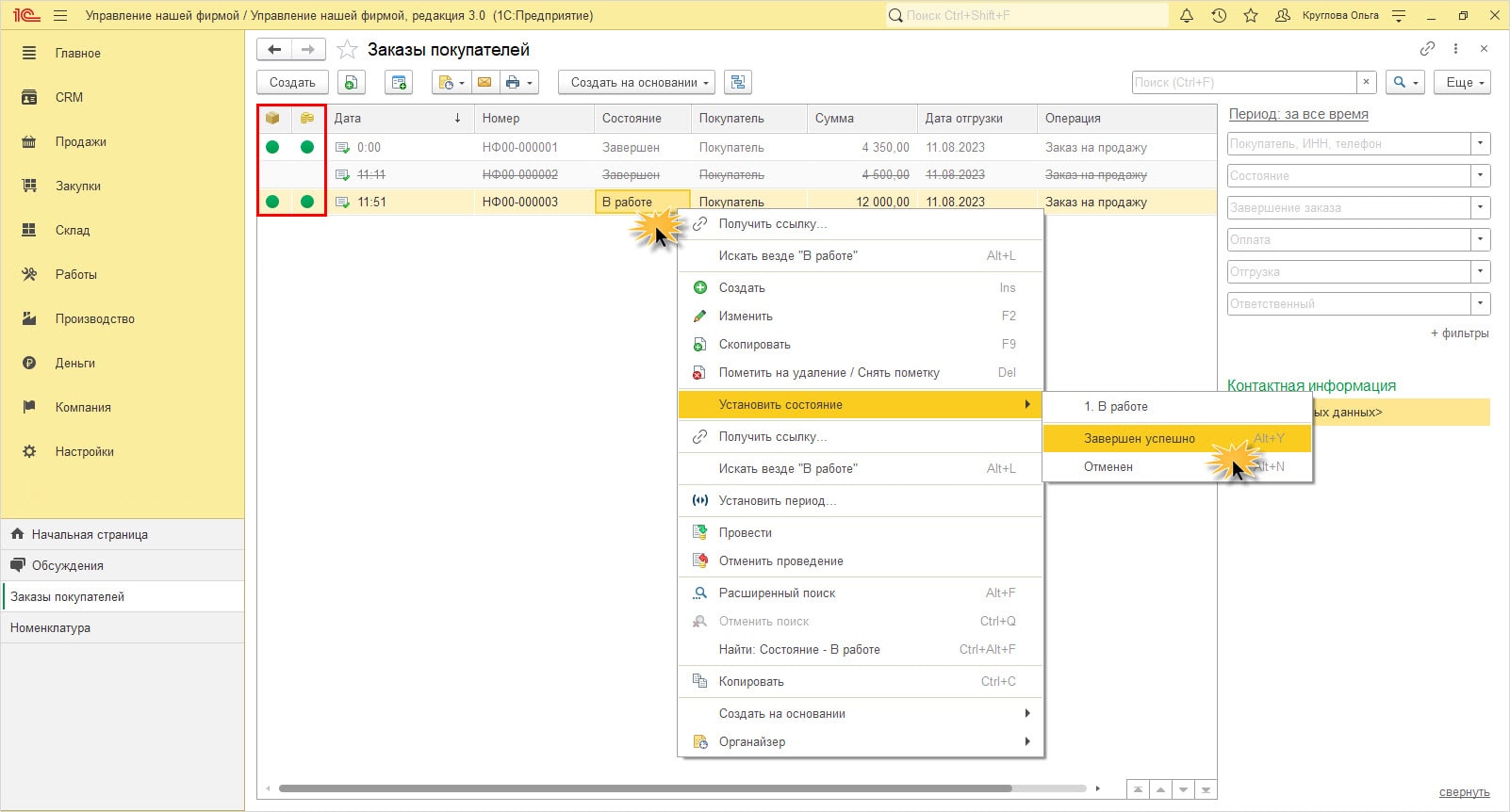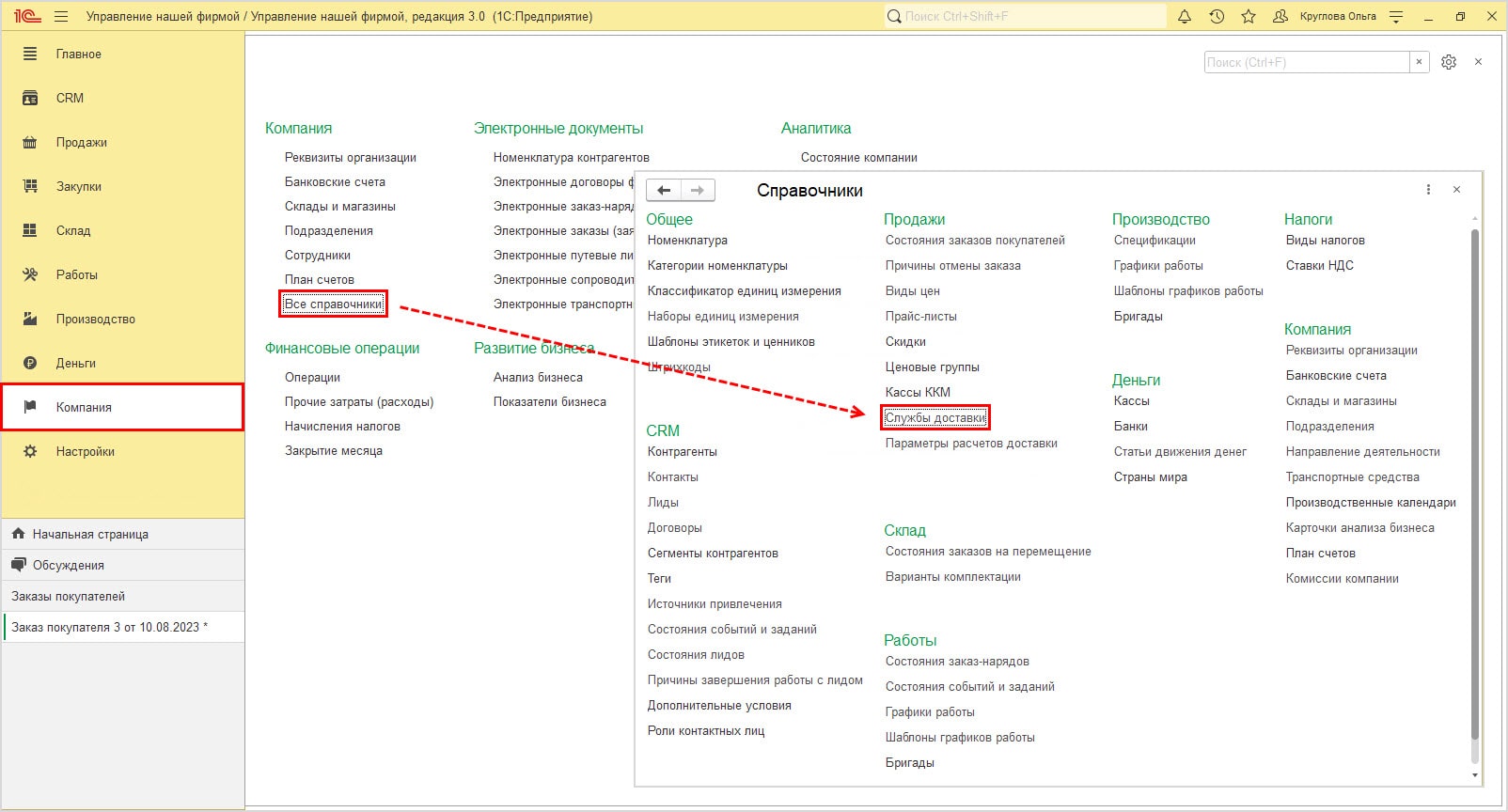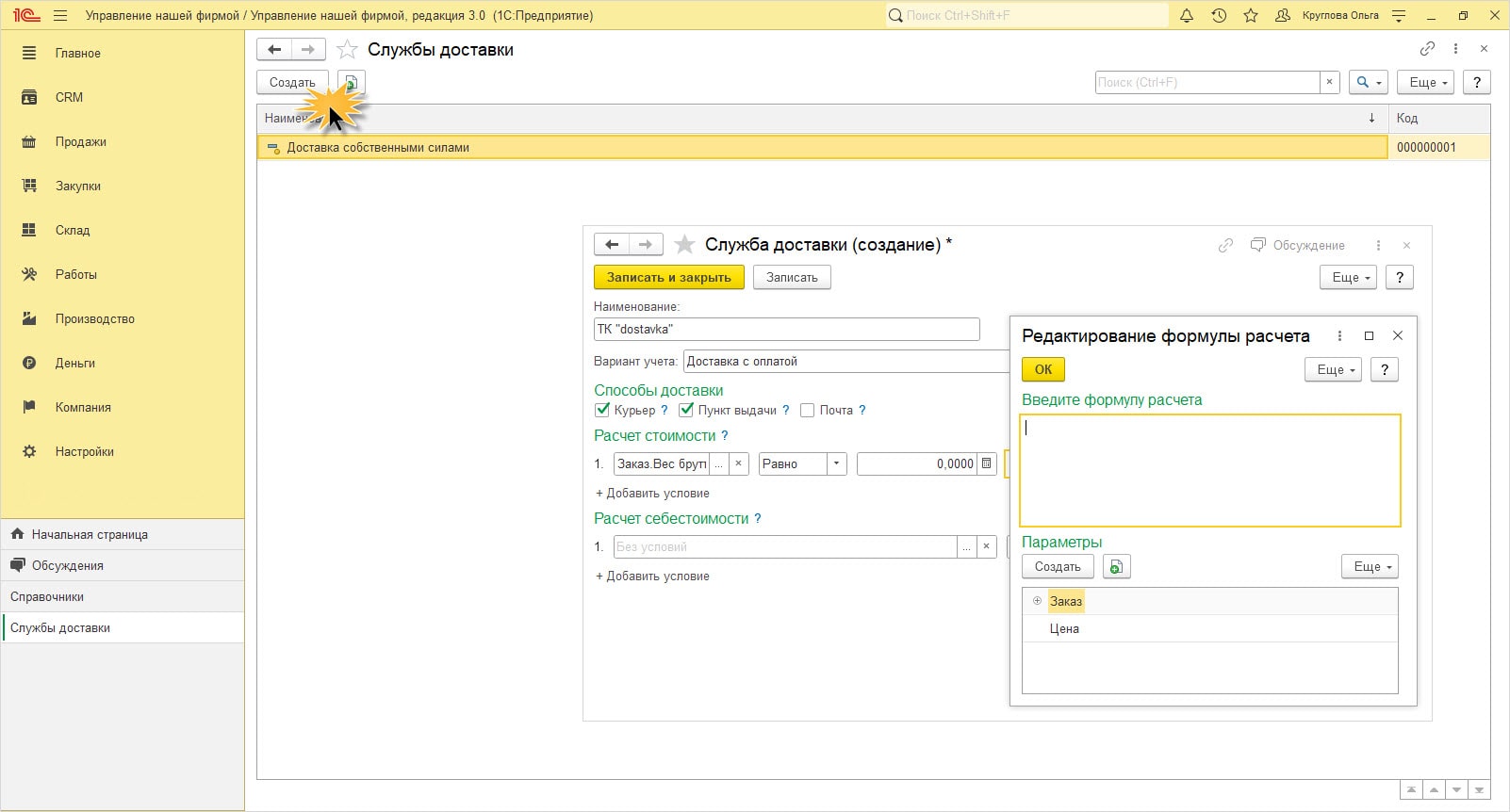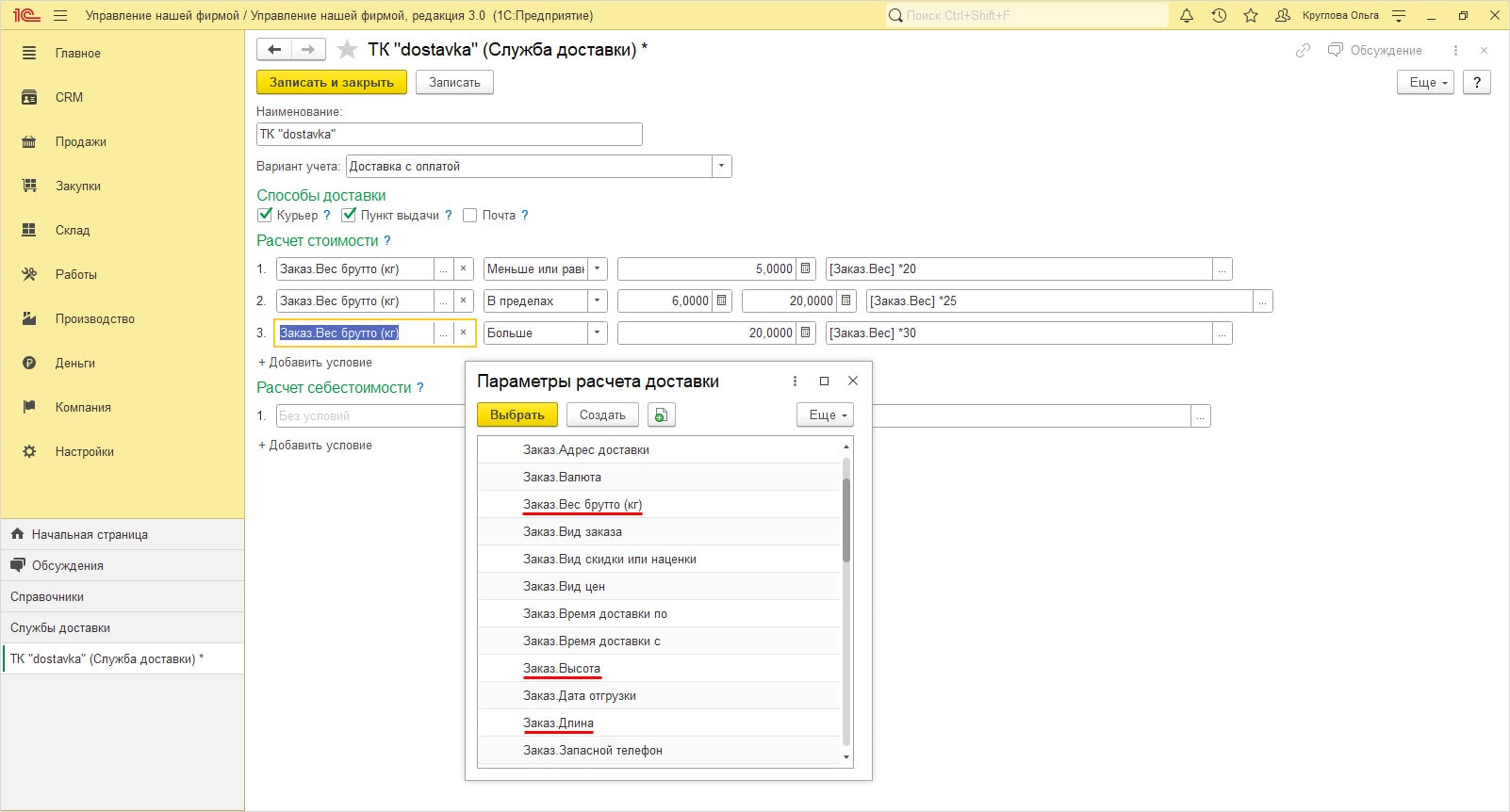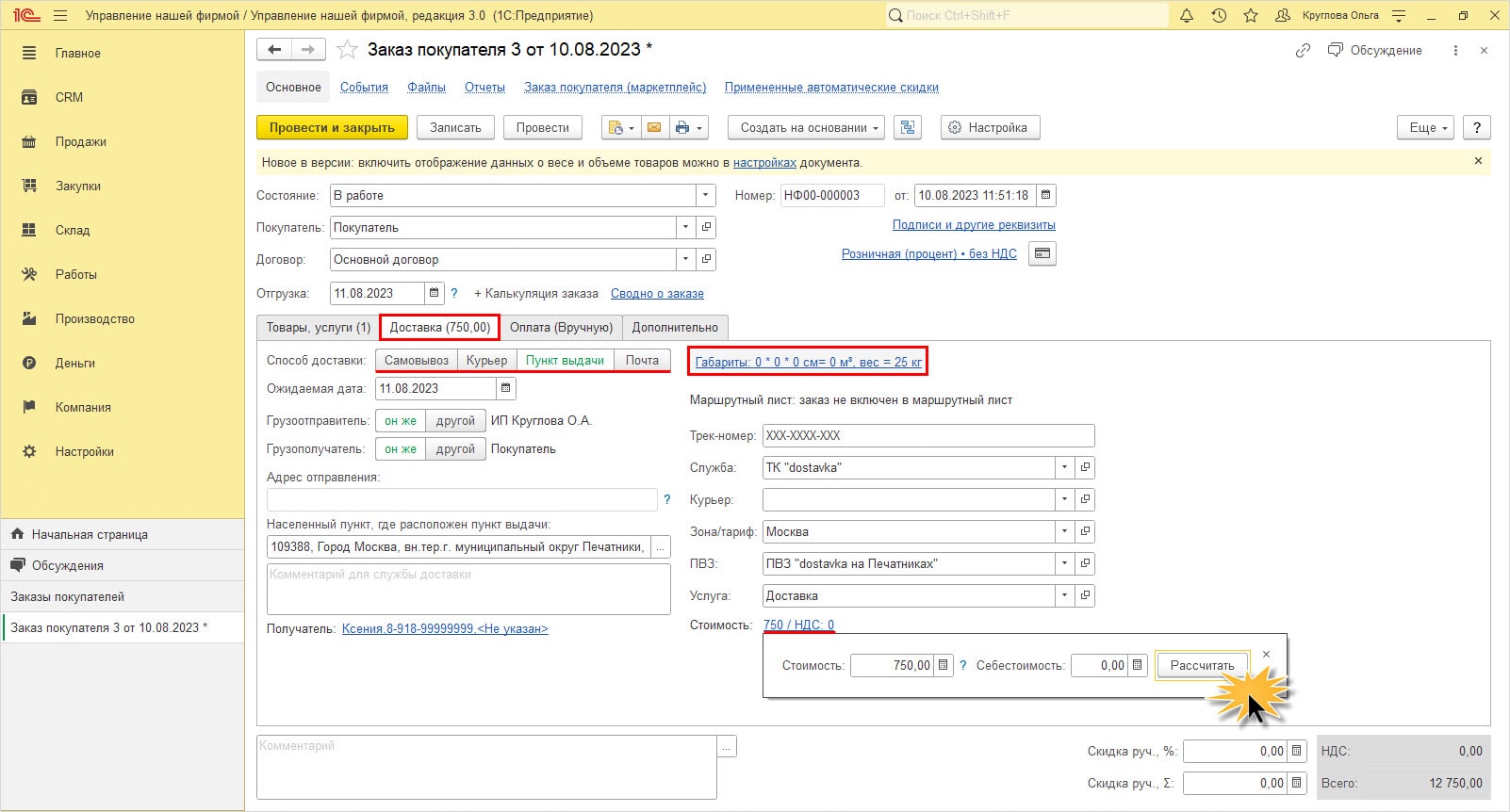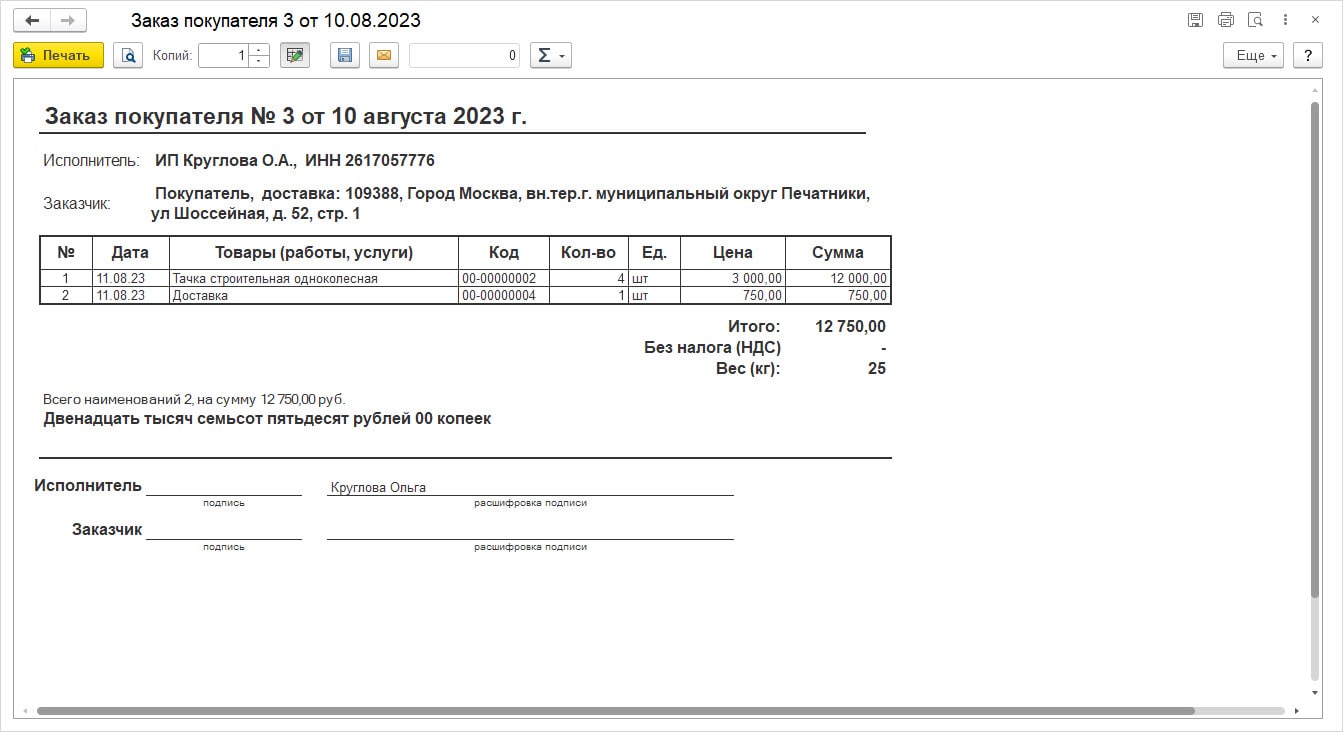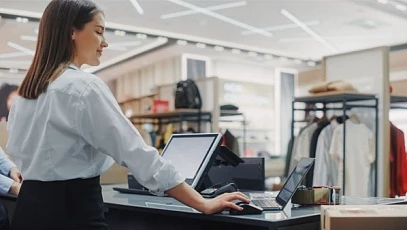- Организация розничных продаж с использованием базы 1С:УНФ
- Справочники в УНФ
- Скидки в 1С:УНФ
- Подключение оборудования в 1С:УНФ. Настройка РМК
- Розничные операции в программе 1С:УНФ
- Как пробить чек в УНФ
- Как оформить возврат товара в УНФ при продаже в розницу
- Прочие торговые операции в 1С:УНФ
- Резервирование товара в 1С:Управлении нашей фирмой 3
- Доставка товара в УНФ
Данная статья поможет сориентироваться в возможностях программы 1С:Управление нашей фирмой (УНФ) по учету розничных продаж и отражению связанных с ними операций.
Конфигурация 1С:УНФ подходит для небольших компаний, занимающихся розничной торговлей, в том числе через интернет-магазины и маркетплейсы
1C:Управление нашей фирмой поддерживает широкий список торгового оборудования по умолчанию, а именно: сканеры штрихкодов, считыватели магнитных карт, фискальные регистраторы и принтеры чеков, дисплей покупателей, эквайринговые терминалы и многое другое.
Функционал изначально ориентирован на компании малого бизнеса, на небольшие магазины и сети магазинов. В целом, 1С:УНФ позволяет «из коробки» автоматизировать розничное направление быстро, просто и эффективно, обеспечивая не только пользователей классическими рабочими местами кассиров, но и руководителей качественной отчетностью.
Организация розничных продаж с использованием базы 1С:УНФ
Чтобы программа соответствовала запросам клиента, необходимо ее предварительно настроить.
Настройка УНФ для розничной торговли
Конфигурация имеет возможность вести учет в разрезе структурных единиц – подразделений, складов, магазинов.
Данная опция устанавливается в разделе «Настройки» – «Еще больше возможностей»:
- в разделе «Компания» установкой галочки «Несколько подразделений»;
- в группе настроек «Проекты» можно установить опцию «Несколько направлений деятельности». Это позволит дополнительно разделить информацию в отчетах по выбранному показателю. Например, розничная торговля, маркетплейсы;
- в разделе «Склад» установкой галочки «Несколько складов».
Здесь же можно включить дополнительные настройки:
- Ячеистые склады – возможность детализации места хранения до ячейки;
- Ордерные склады – движение товара на складе, в т.ч. внутри него, оформляется отдельными складскими документами. Например, комплектация заказа для отгрузки, распределение прихода товара по ячейкам, полкам и т.п.;
- Резервирование запасов – механизм, позволяющий оформить резерв товара для клиента до его отгрузки;
- Сборка заказов на перемещение – дает возможность отследить процесс сборки заказа;
- Печать ценников и этикеток – включает функционал печати по шаблонам.
В разделе настроек «Продажи» пользователь может установить дополнительные настройки, касающиеся розницы (в т.ч. вести суммовой учет), настройки цен, использования скидок, промокодов, бонусных программ и других возможностей. При необходимости установите настройки «Архивировать чеки», «Удалять непробитые чеки» и другие.
В разделе «Общие» пользователь может включить настройки ведения учета товаров (движение товаров): несколько единиц измерения, характеристики номенклатуры (например, по цвету, размеру и т.п.), учет партий, наборов и т.п.
Широкие возможности для оперативного и управленческого учета малого бизнеса в 1 программе
Справочники в УНФ
Рассмотрим пример заполнения справочников и документов, касающихся розничной торговли в 1С:УНФ.
Справочник Склады и магазины
Шаг 1. Перейдите в раздел «Компания» – «Склады и магазины» и внесите свои торговые точки.
Раздел меню Компания в 1С:УНФ
Шаг 2. Нажмите «Создать» и выберите команду «Розничный склад».
Шаг 3. Заполните данные о магазине, укажите используемый тип цен, применяемый при реализации.
В карточке можно подключить ККМ, настроить график работы магазины, задать счета учета (при суммовом учете для синхронизации).
Справочник Цены. Установка цен
В разделе «Продажи» в справочнике «Виды цен» пользователь имеет возможность задать свои цены и определить им свой порядок расчета.
Шаг 4. Перейдите в раздел «Виды цен» и нажмите «Создать».
Шаг 5. Установите настройки для новой цены и сохраните карточку. Способ определения цены задается ее типом. Она может быть задана фиксировано (статический тип цен), рассчитываться динамически (процент от заданной цены, например, учетной), определяться по формуле и т.д.
Для отражения реализации на маркетплейсах, пользователь может создать отдельно продажные цены: «Розничная Озон», «Розничная Вайлдберриз» и т.п. Зафиксировать цену в системе возможно непосредственно из документов с помощью обработки «Формирование цен», или введя документ «Установка цен».
Шаг 6. Нажмите в журнале «Приходных накладных» кнопку «Создать на основании» и выберите одну из указанных команд.
Зафиксируем цену, на поступивший товар «Ведро с отжимом круглое ("YORK")» от ООО «Эдельвейс». Учетная цена – статическая (указана в документе поступления), розничная цена – 50% от учетной, определяется автоматически, динамический тип цены.
Шаг 7. Используя помощника формирования цены, следуя подсказкам нажимайте «Далее» до окончания диалога.
В результате в карточке номенклатуры, в справочнике «Цены» зафиксирована учетная цена из документа и на ее основании рассчитана розничная (процент), которую мы внесли в справочник «Виды цен».
Статичные цены удобнее вносить с помощью документа «Установка цен».
Цены на товары должны быть заполнены! Работая с РМК (рабочее место кассира), для подбора доступен товар с заполненными розничными ценами, статический тип цен, чтобы избежать ошибок в ценниках.


Скидки в 1С:УНФ
Включив в настройках опцию – применять скидки и наценки, автоматические скидки (см. рис. Раздел настроек – Продажи), пользователь может внести в справочник разные варианты скидок. Они могут вводиться как вручную, так и определяться автоматически – раздел «Продажи» – «Скидки».
В документах при ограничении прав пользователя или в РМК поле скидки блокируется для ручного изменения продавцом, но доступно для ввода, если они внесены в справочник.
С созданием скидок, вводимых в ручном режиме, вопросов не возникает. Например, «Скидка к дню рождения» – 15%. (см. рис. Справочник – Скидки).
Рассмотрим создание скидки, определяемой автоматически.
Пример 1 – Условия предоставления
Шаг 1. Перейдите на вкладку «Автоматические скидки», создайте новый элемент – «Добавить». На вкладке «Условия предоставления» задайте новое условие – «Создать».
Это может быть разовый объем продаж, покупка комплекта, по дисконтной карте и т.п.
Шаг 2. Установите условие – объем продаж товара по строке в документе более или равно двум единицам. Скидка может распространяться как на всю номенклатуру, так и на ограниченный перечень товаров, указанный в таблице настройки.
Скидка может относиться как ко всему документу, так и к одной строке – это определяется настройкой.
Шаг 3. Укажите размер скидки и «сферу влияния»:
- на весь документ;
- на строку.
Сохраните данные.
Пример 2 – Уточнения и ограничения. Расписание
Создадим еще один вариант скидки, задаваемой расписанием, которая предоставляется по понедельникам, с 8.00 до 11.00.
Шаг 4. Открыв карточку создания новой скидки в 1С:УНФ, на вкладке «Уточнения и ограничения» кликните «Расписание». Нажав «Добавить», задайте временное условие.
Скидка может предоставляться не только в процентном соотношении, но и в сумме, применении определенного вида цен (например, по оптовой цене), предоставлении подарка покупателю.
1С:УНФ ПРОФ - одно решение для управления малым бизнесом. 1С:ИТС на 4 мес. в подарок
Пример 3 – скидка по периоду действия
На вкладке «Период действия» можно указать дату или временной интервал действия скидки. Наименование скидки формируется автоматически (например, 25% без условий), но пользователь всегда может его изменить.
Имея списки скидок, пользователь может их группировать – создавать группы совместного применения. Этим задается условия срабатывания скидки при их совместном применении.
Например, магазин «Садовод» предоставляет скидку при покупке более 2-х единиц товара – 10% и покупку свыше 5000 руб. – 5%. Покупатель приобрел товар «Тачка строительная одноколесная» – 2 штуки, на сумму 6000 руб. Какую скидку получит клиент?
- Сложение – суммирование всех возможных скидок. В нашем примере – это 10% + 5%, скидка составит 15%;
- Максимум – применение скидки с наибольшей суммой. По условию нашего примера, из двух вариантов скидок максимальная – 10%;
- Минимум – применение скидки с наименьшей суммой. В нашем примере – 5%;
- Последовательное применение – поочередное применение скидок в заданном порядке. Например, 1 – это скидка за количество (10%), 2 – это скидка за объем по сумме (5%). Сначала программа рассчитает 10% скидки от общей суммы покупки (6000 руб. * 10% = 600 руб.) Цена товара после применения скидки составит 5400 руб. (6000 руб. – 600 руб. скидки). К этой сумме применяется вторая скидка – 5400 руб. * 5% = 270 руб. Итоговая стоимость покупки с учетом двух скидок составит 5400 руб. – 270 руб. = 5130 руб.;
- Вытеснение – применение скидки с максимальным приоритетом. При том же условном порядке скидок применяется скидка под №1 – 10%.
Создавая скидки, их можно копировать, перемещать в группы.
Штрихкоды
При использовании сканеров штрихкодов, подготавливая базу к работе, пользователь может сгенерировать их для каждой номенклатурной позиции.
Перейдите на вкладку «Штрихкоды» в карточке номенклатуры. Нажмите «Создать» и в открывшемся окне настройки – «Сгенерировать EAN-13».
Какое еще оборудование можно подключить в 1С:УНФ для работы с розничной торговлей и как сделать это самостоятельно? Рассмотрим далее.
Воспользуйтесь бесплатным доступом к демо 1С:УНФ! 30 дней работы с сохранением внесенных данныхПодключение оборудования в 1С:УНФ. Настройка РМК
Перечень подключаемого оборудования и его настройка находятся в разделе «Настройки» – «Поддержка оборудования».
Шаг 1. Для настройки оборудования перейдите по гиперссылке «Подключаемое оборудование».
Программа поддерживает торговое оборудование, представленное на схеме ниже.
Шаг 2. Нажав кнопку «Подключить новое», укажите оборудование к установке, выбрав его драйвер и заполните карточку.
Для примера укажем в качестве подключаемого оборудования «ККТ с передачей данных» для магазина «Садовод».
В разделе «Драйверы оборудования» представлены драйверы возможных для подключения устройств, сгруппированных в папки. Драйвер можно загрузить в информационную базу дополнительно.
Для ознакомления с работой программы и оборудования можно использовать их эмуляторы, скачав и подключив драйвер эмулятора устройства.
Варианты эмуляторов от 1С можно скачать в разделе 1С:Библиотека подключаемого оборудования, в личном кабинете пользователя, в блоке «Дополнительные материалы», внизу страницы.
После добавления любого устройства необходимо провести его тестирование – кнопка «Тест подключения». При успешном подключении система сообщит об этом.
Шаг 3. Укажите подключенную кассу в настройках магазина – вкладка «Кассы ККМ».
В случае, если магазин использует автономную кассу, при создании такой кассы установите галочку «Без подключения».
Шаг 4. В разделе «Подключаемое оборудование» выполните настройку рабочего места кассира, перейдя в одноименный пункт. Задайте необходимые параметры, установив галочки-настройки.
Открывая настройки разделов, устанавливаются дополнительные настройки РМК, например, «Интерфейс».
Здесь же на вкладке «Горячие клавиши» можно назначить комбинации клавиш для быстрого вызова той или иной операции.
Выполнив настройку программы, оборудования, заполнения справочников, можно приступить к отражению операций в учете.
%202%20(1)%20(1).png)

Розничные операции в программе 1С:УНФ
Рассмотрим, как отражаются в 1С:УНФ розничные продажи: как вводится в базу продажа товара, движение, назначается скидка, производится резерв товара и другие операции на примере магазина «Садовод».
Сформируйте отчет «Остатки товаров на складах» в разделе «Склад» – «Отчеты», выбрав нужную торговую точку. В магазине «Садовод» имеется остаток товаров, доступный для продажи.
В разделе «Продажи» – «Розничные продажи» представлены документы: «Чек ККМ», «Отчеты о розничных продажах», а также «Рабочее место кассира (РМК)».
Открытие кассовой смены
Вариант 1. При обращении к «РМК» система автоматически предложит открыть кассовую смену.
Вариант 2. В разделе «Чеки ККМ», выбрав нужную ККТ, нажатием кнопки «Открыть смену».
После этого кассир может приступить к работе в системе.
Как пробить чек в УНФ
Чтобы пробить чек в 1С:УНФ выполните следующие действия.
Шаг 1. Перейдите в РМК 1С:УНФ. Подберите товар, указав количество. В нашем примере «Тачка строительная одноколесная», 2 штуки стоимостью 3000 руб. Нажмите кнопку «Рассчитать скидки». Применена автоматическая скидка за объем товара более 2 единиц – 10%, в сумме 600 руб.
Шаг 2. Нажав кнопку «Оплатить», укажите сумму, внесенную покупателем и нажмите «Пробить чек».
Чек сохранился в журнале «Чеки ККМ».
Постройте единую IT-среду на базе 1С:УНФ. Интеграция с сайтами, системами учета, маркировкой и ЭДО
Как оформить возврат товара в УНФ при продаже в розницу
Нажав кнопку «Режим» в РМК, можно оформить возврат продажи или сделать коррекцию чека. При этом система предложит выбрать чек, по которому вносится изменение или произвести возврат без чека.
Покупатель решил вернуть одну единицу товара «Тачка строительная одноколесная».
Шаг 1. В открывшейся форме чек на возврат, измените количество возвращаемого товара.
Отражается сумма возврата с учетом примененной скидки. Для закрытия возврата, необходимо также пробитие чека.
Документ «Чек ККМ на возврат» отражен в журнале чеков.
Прочие торговые операции в 1С:УНФ
Через журнал чеков пользователь-кассир может выполнять и другие операции, используя кнопки на панели инструментов:
- «Закрыть смену»;
- «Внесение денег»;
- «Выемка денег».
Эти же и другие операции доступны по нажатию «Управление оборудованием» – «Управление фискальным устройством».
В «Рабочем месте кассира» по нажатию кнопки «Еще» так же представлен список возможных операций (внесение, выемка, повторить печать чека и т.д.), также здесь можно сменить продавца и магазин.
Закрытие смены
В журнале «Чеки ККМ» или «РМК» – кнопка «Еще», нажмите «Закрыть смену» или «Закрыть смену (Z-отчет)».
Программа все чеки соберет в документ «Отчет о розничных продажах».
Реальная польза для малого бизнеса от 1С:УНФ уже через неделю. Специализируемся на внедрении
Резервирование товара в 1С:Управлении нашей фирмой 3
Розница – это не только работа с РМК, но и продажа товаров из магазина, розничного склада с использованием документа «Расходная накладная». Компания может продавать товар, оформляя заказ покупателя и ставя этот товар в резерв, чтобы другой менеджер не продал его. Это могут быть как покупные товары, так и продукция собственного производства.
Как отразить резервирование товаров в 1С:УНФ
Покупатель в магазине «Садовод» присмотрел товар «Скамейка парковая со спинкой», 1 шт. стоимостью 4350 руб. Зарезервируем товар за покупателем, при оформлении заказа, чтобы он не «ушел» со склада-магазина до его отгрузки.
Вариант 1.
Шаг 1. В разделе «Продажи» перейдите в «Заказы покупателей» и создайте новый документ. Заполнив шапку заказа, добавьте товар в табличную часть. По нажатию на кнопку-глазик «Показать остатки и резервы» в таблице появляются дополнительные графы:
- «Можно отгрузить»;
- «Обеспечено (всего)»;
- «Свободно для резерва»;
- «Свободно всего».
Шаг 2. В графе резерв укажите количество бронируемого товара.
После проведения товара он становится в резерв, и другой продавец не сможет пробивать его в чек или сделать на него заказ покупателя. Зарезервированный товар можно отгрузить лишь по тому заказу, которым он поставлен в резерв.
При подборе товара пользователь видит, сколько его есть в остатке, и количество зарезервированного.
Вариант 2.
Если заказ покупателя был сформирован ранее, заброниировать товар по нему можно создав одноименный документ – кнопка «Создать на основании».
Этим же способом можно снять с товара резерв с любого заказа – команда «Резервирование (снять резерв)». Документ визуально не отличается от документа «Резервирование (зарезервировать)», но делает отметку о снятии резерва.
Шаг 3. Отмените резерв товара на первый заказ – «Скамейка парковая со спинкой» – «Создать на основании» – «Резервирование (снять резерв)».
Шаг 4. Создайте еще один «Заказу покупателя» на товар «Ведро с отжимом круглое (YORK)» в количестве 10 штук и введите документ «Резервирование запасов», нажав кнопку «Создать на основании» из заказа.
По итогу ввода документов по снятию резерва и резервированию товара по второму заказу, в справочнике «Номенклатура» отражается актуальная информация – графа «В резерве» – скамейка снята с резерва, ведра – в резерве.
Вариант 3.
При работе со справочником «Номенклатура» пользователь также может создавать документы – «Заказ покупателя», резервируя в нем товар, «Расходная накладная» и др.
Шаг 5. Нажмите на «значок-корзинку» в строке выбранного товара – «Тачка строительная одноколесная». Он попадает в корзину – см. верхний правый угол. Нажмите «кнопку-стрелку» с открывающимся списком и выберите нужный документ.
Создайте «Заказ покупателя» и зарезервируйте товар имеющийся в магазине (4 шт.) первым рассмотренным способом, в документе.


Статусы заказов. Списание из резерва
Действия с документами «Заказы клиента» отражаются статусами-значками и в графе «Состояние». По первому и третьему заказу поступила оплата от покупателя.
Шаг 6. Щелкнув мышкой на втором заказе (по которому снят резерв и клиент отказался), выберите «Установит состояние» – «Отменен» и в открывшемся окне укажите причину.
Шаг 7. Отразите реализацию товара по оплаченным заказам, создав на основании документ «Расходная накладная». В таблице показано, сколько товара списывается из резерва.
Шаг 8. Закрытые заказы, установите состояние «Завершен успешно».
Отменный ранее заказ в журнале перечеркнут.
Кроме резервирования товара при оформлении «Заказа покупателя» программа поддерживает оформление доставки. Это актуально при заказе крупногабаритного товара, заказа в другой город или через интернет.
самые свежие новости 1 раз в месяц
Доставка товара в УНФ
Для работы с данным разделом необходимо предварительно заполнить справочную информацию – внести данные ТК, курьеров.
Шаг 1. Перейдите в раздел «Компания» – «Все справочники» – «Службы доставки».
Шаг 2. Нажав «Создать», заполните карточку службы доставки - ТК «dostavka», указав вариант учета (бесплатная, с оплатой, возмещение стоимости), способ доставки (курьер, пункт выдачи, почта) и порядок расчета стоимости доставки.
Задавая условие для расчета стоимости доставки, можно использовать различные показатели – вес, объем, длина, ширина, сумма, объявленная ценность и т.д.
Шаг 3. Для примера укажите, что стоимость посылки до 5 кг рассчитывается по тарифу 20 руб. за кг, от 6 до 20 кг – 30 руб./кг, свыше 20 кг – 30 руб. за кг.
Шаг 4. В документе «Заказ покупателя» перейдите на вкладку «Доставка». Укажите способ доставки, габариты для расчета стоимости доставки, выберите службу доставки. При доставке курьером укажите адрес покупателя, а при выборе варианта «Пункт выдачи» – задайте адрес ПВЗ.
Шаг 5. Перейдите по гиперссылке в строке «Стоимость» и нажмите «Рассчитать». По заданному условию и указанным габаритам программа произведет расчет стоимости доставки.
Напечатать документ можно, нажав одноименную кнопку. В печатных формах стоимость доставки выделяется отдельной строкой.
В 1С:УНФ возможна интеграция с различными службами доставки. С примером работы модуля СДЭК в 1С:УНФ можно ознакомиться в статье «Интеграция 1С:УНФ с маркетплейсами».
Конфигурация 1С:Управление нашей фирмой может работать и с сервисом «1С:Доставка», который интегрирован с логистическим сервисом ГК «Деловые Линии».
Для работы с 1С:УНФ также подойдет продукт «Легкая Логистика. Планирование автодоставки», который поставляется как отдельная конфигурация и в виде расширения для 1С.
Не уверены, что 1С:УНФ вам подходит? Вышлем демодоступ на 1 месяц! У вас будет весь функционалконсультация эксперта

самые свежие новости 1 раз в месяц