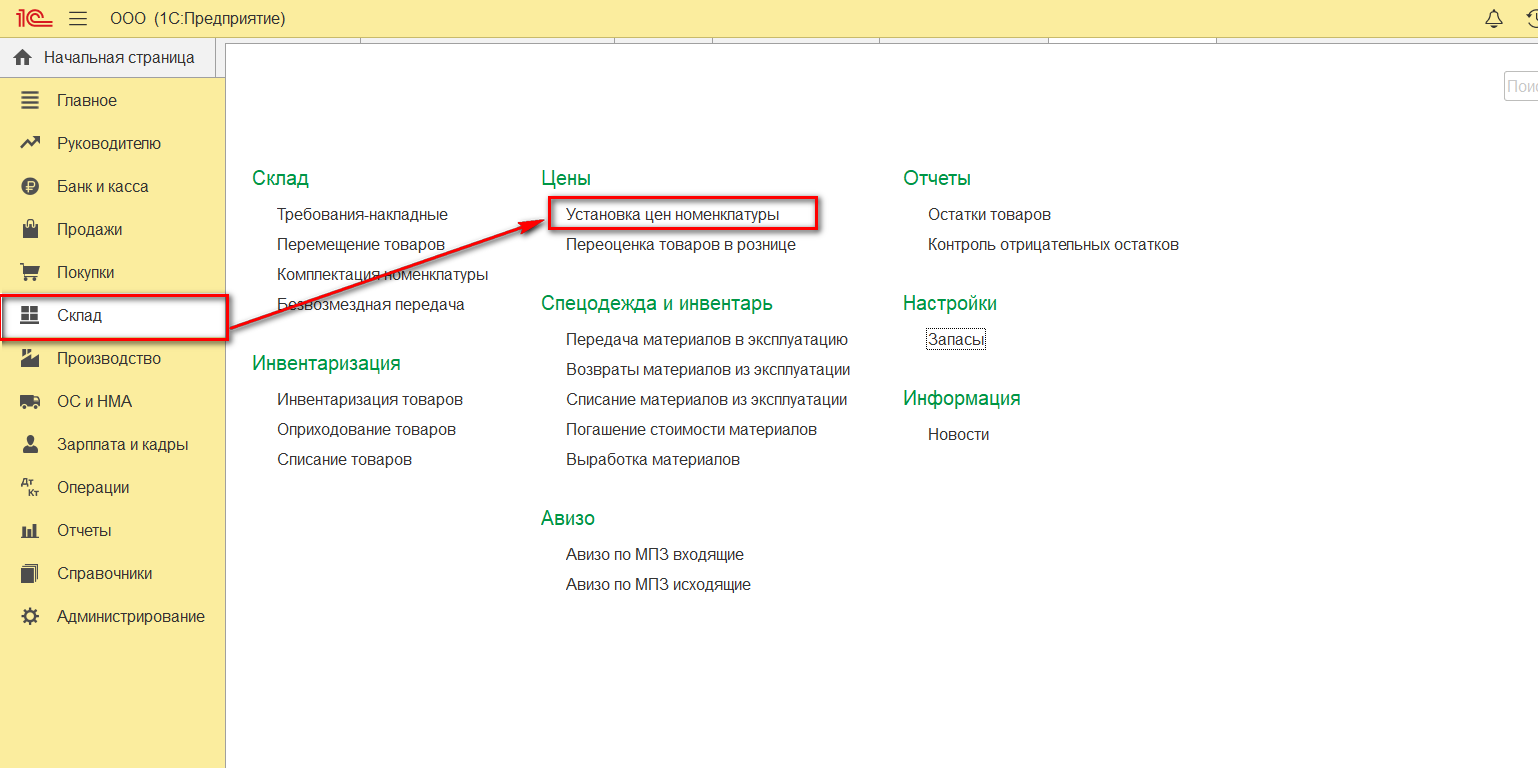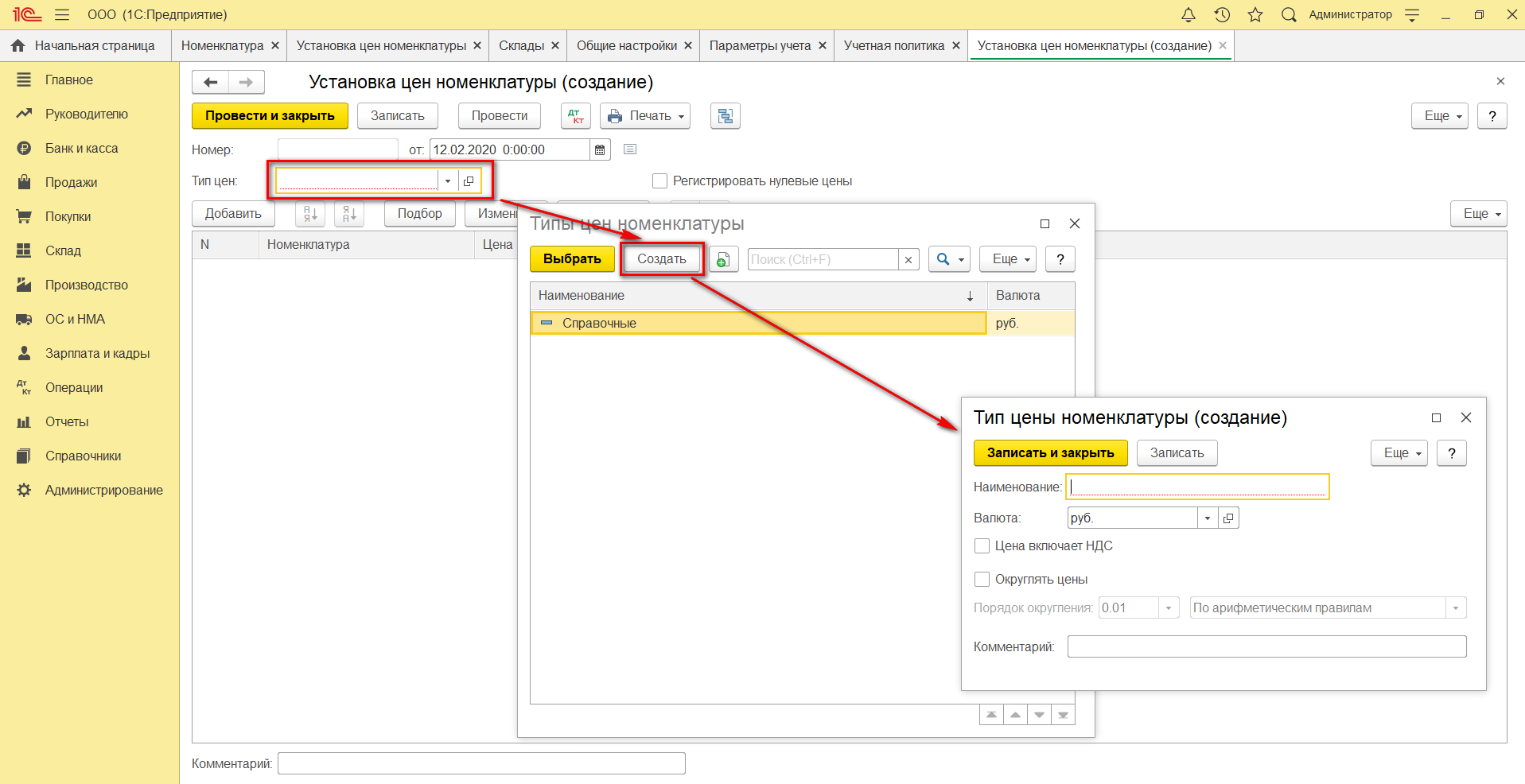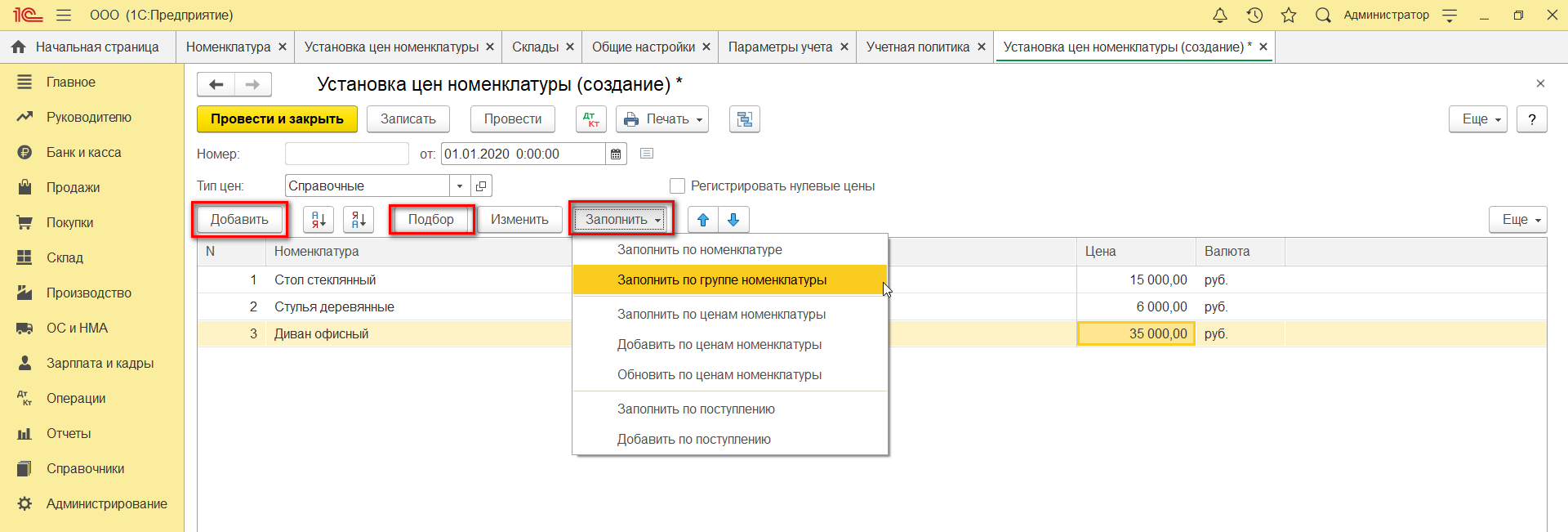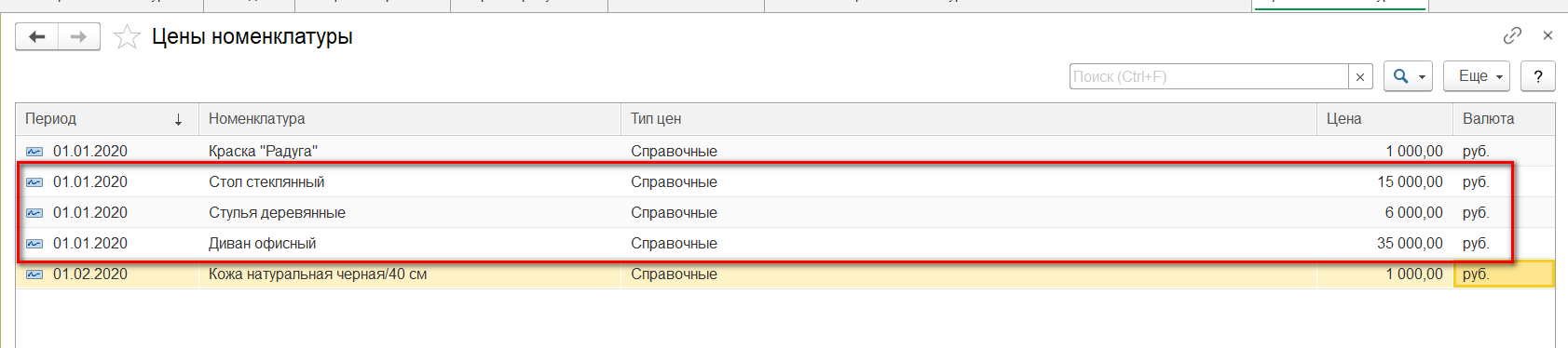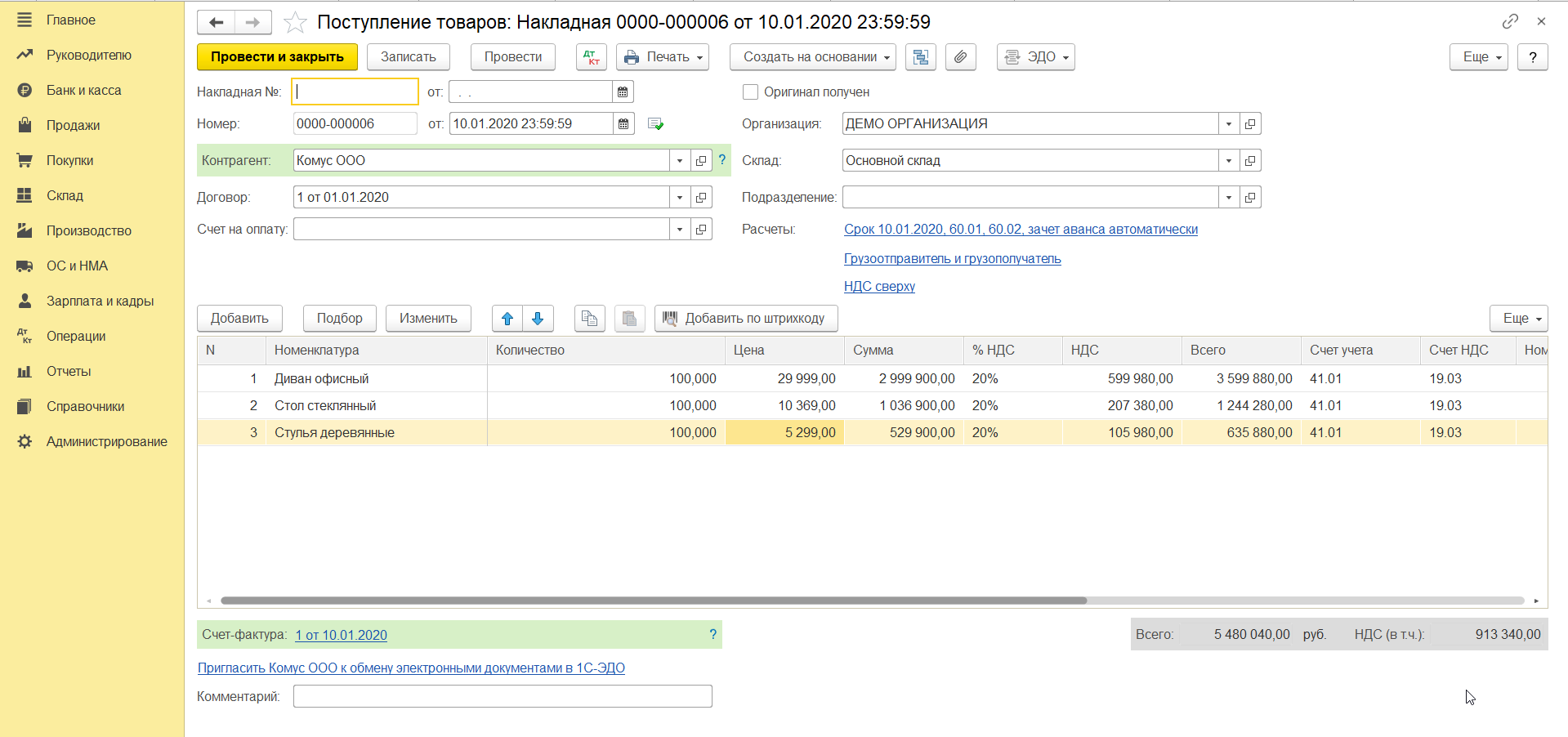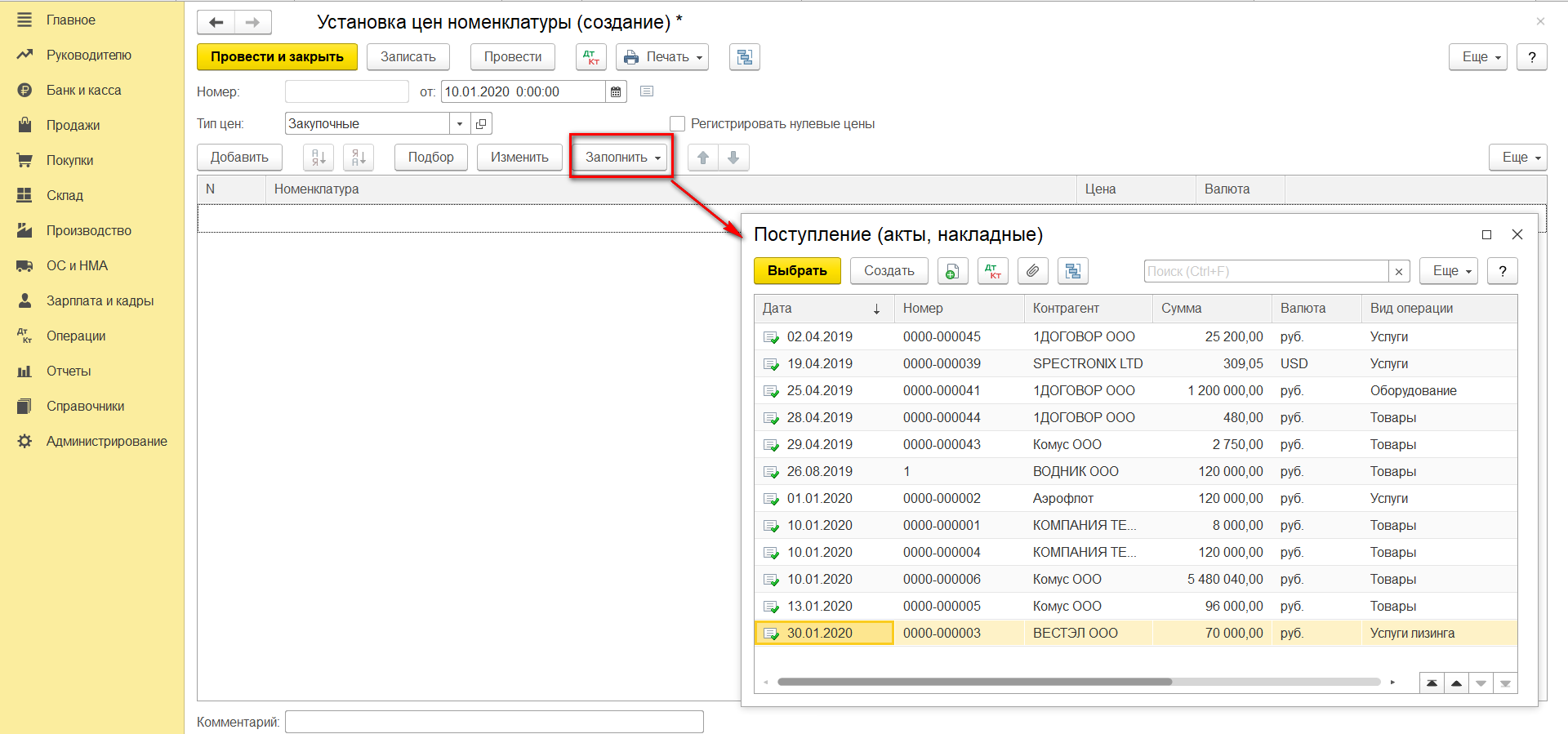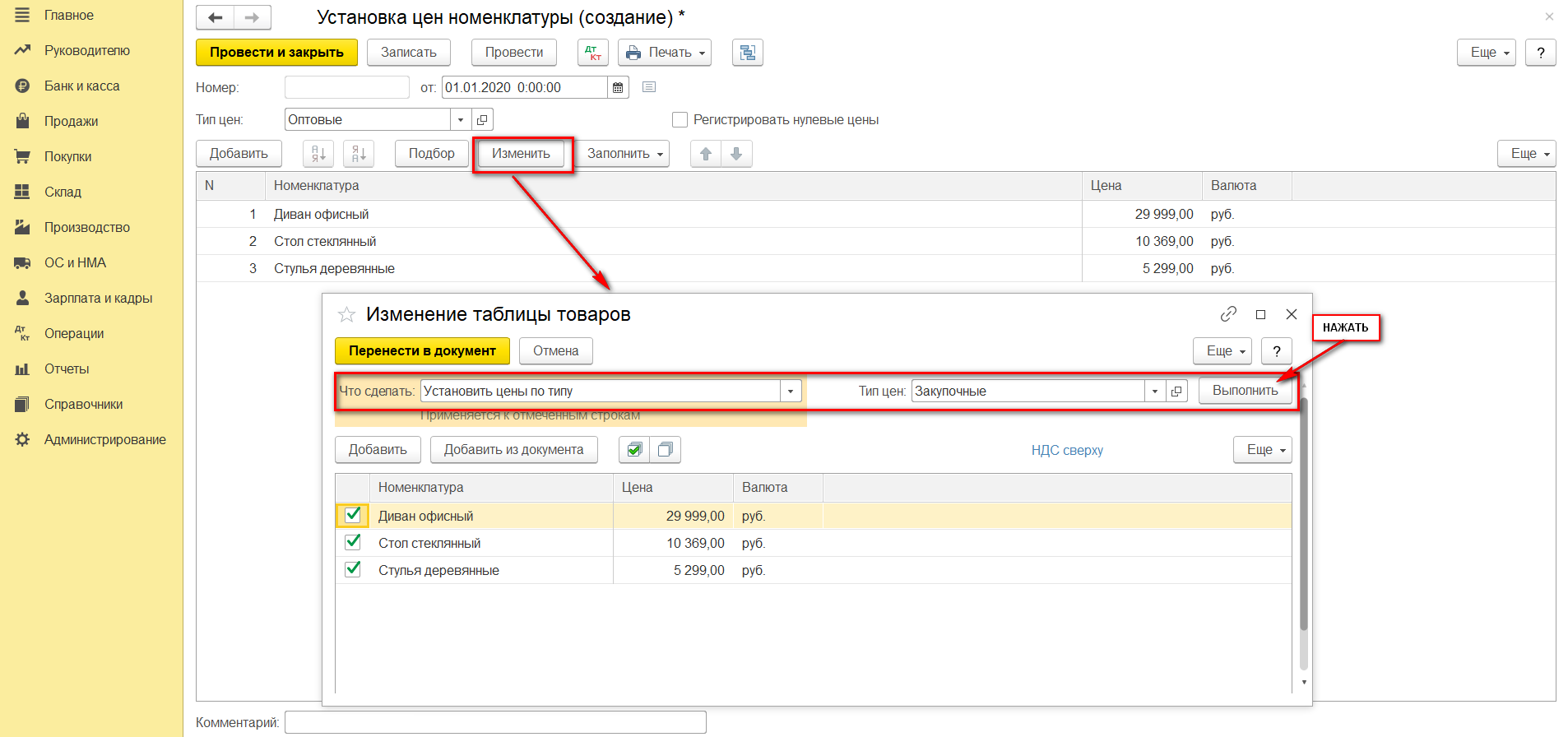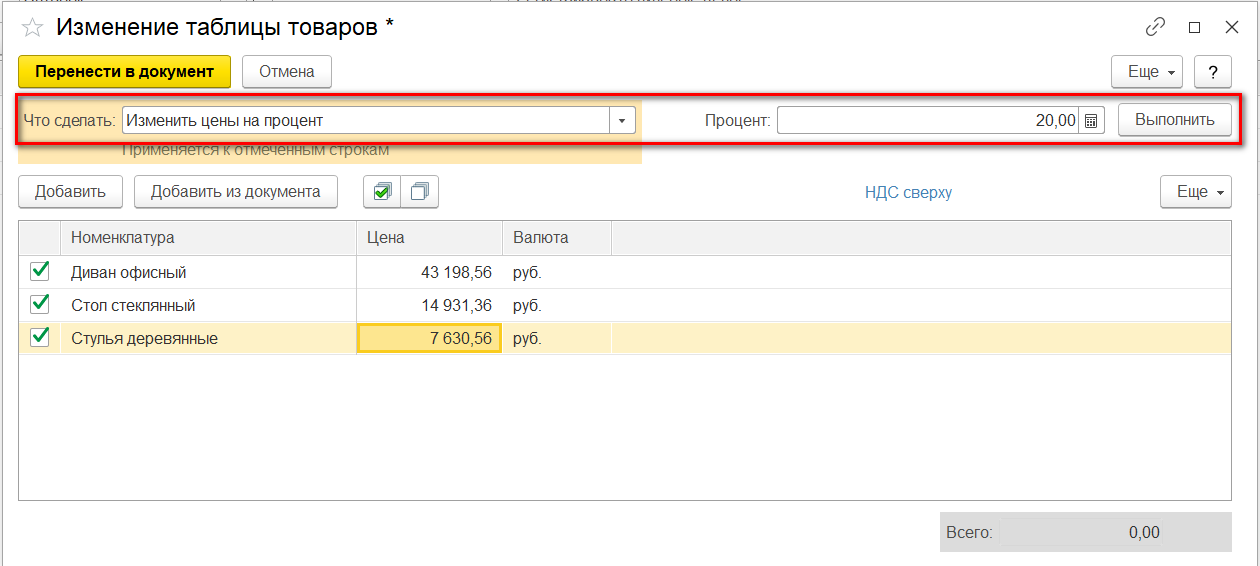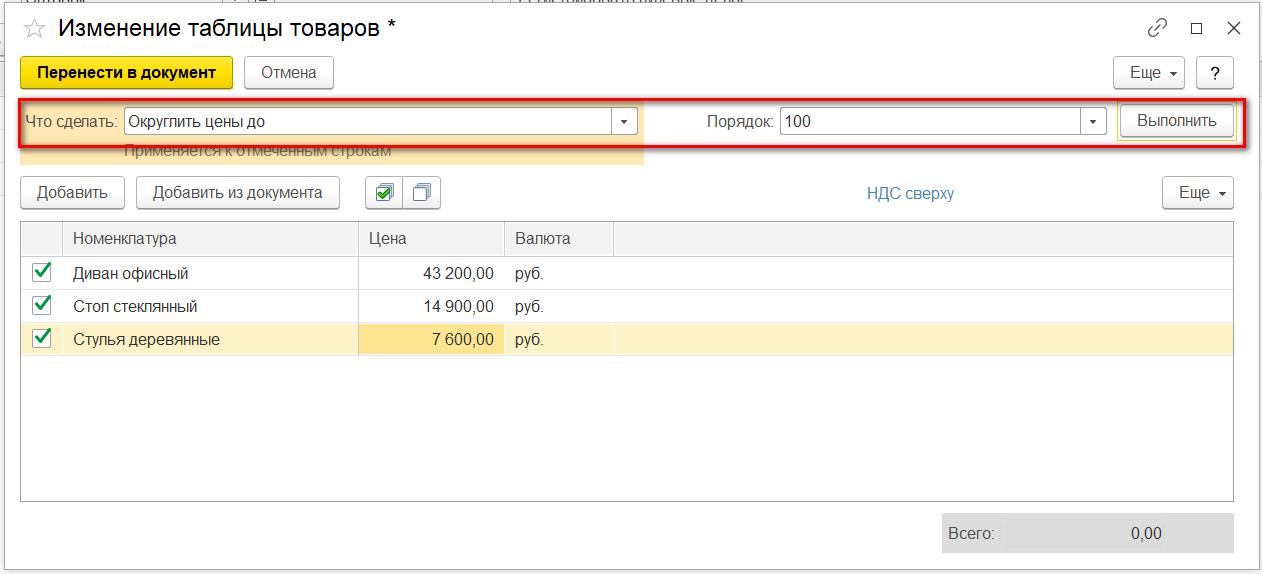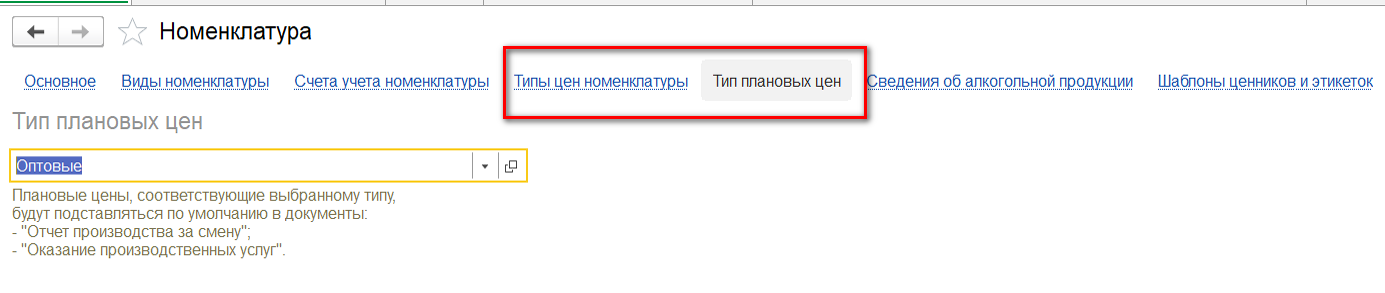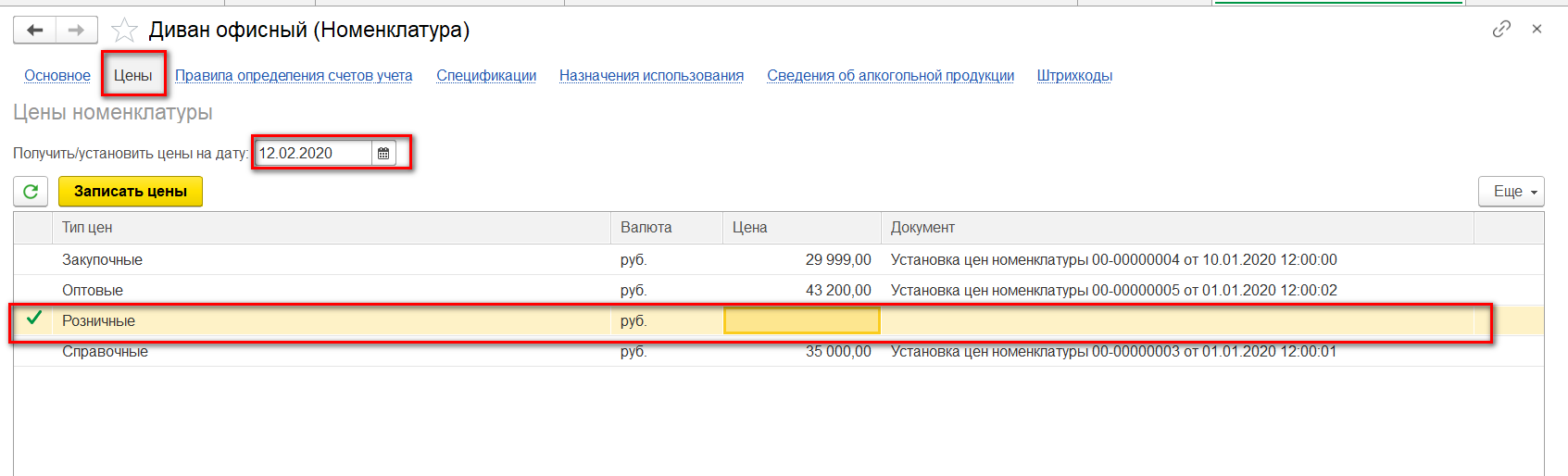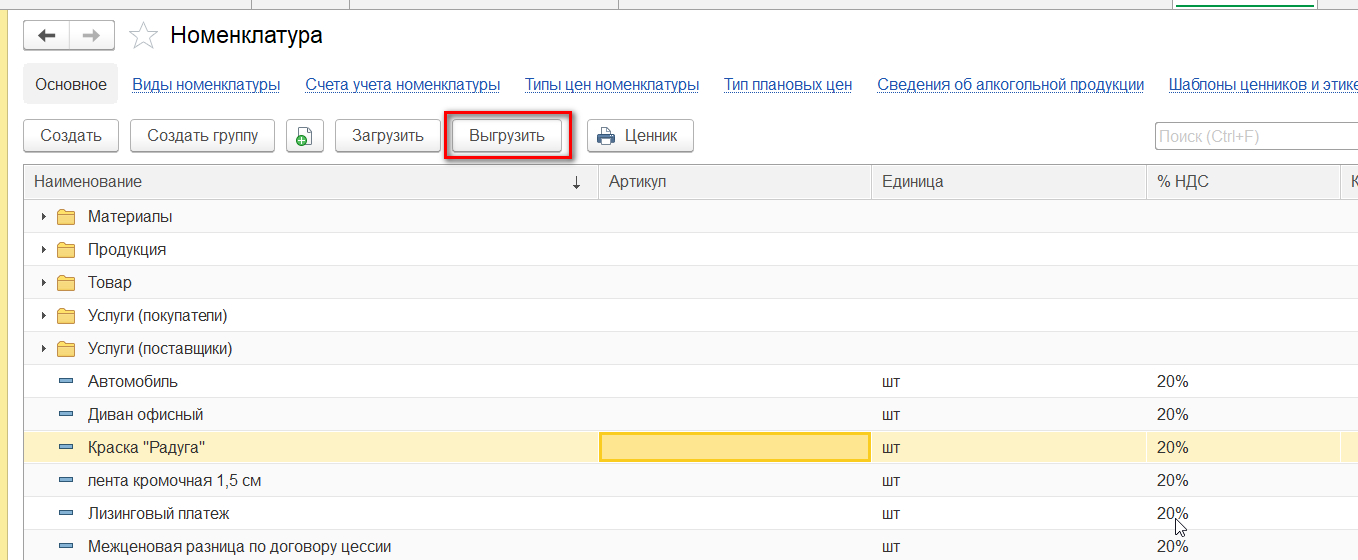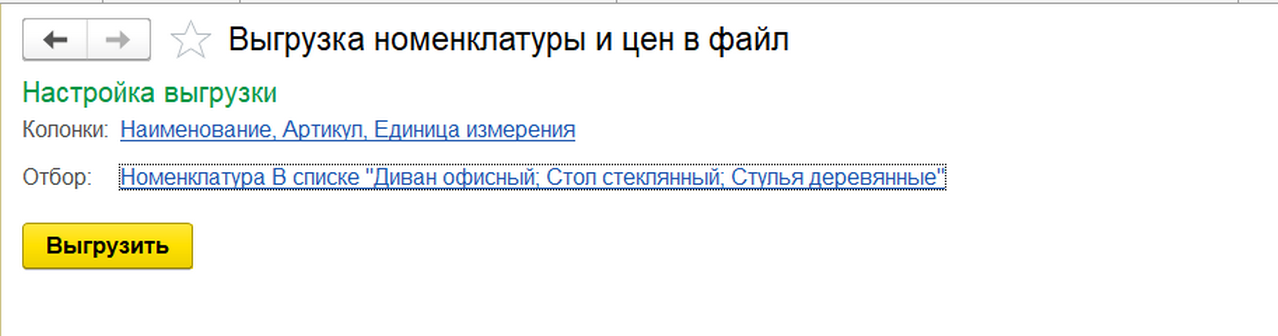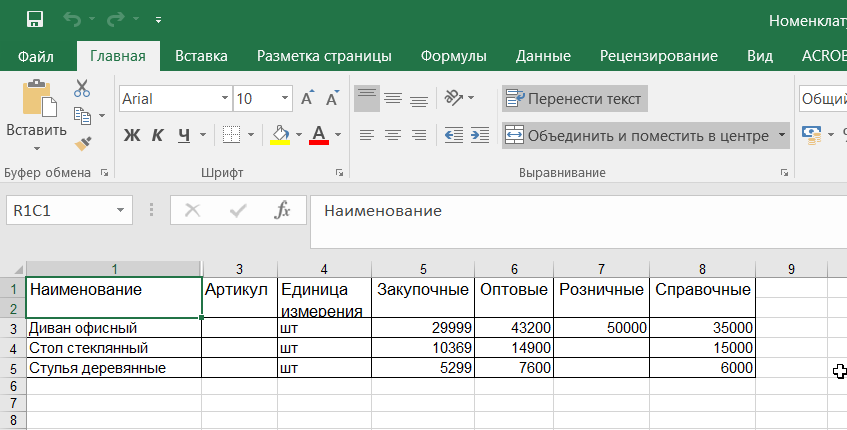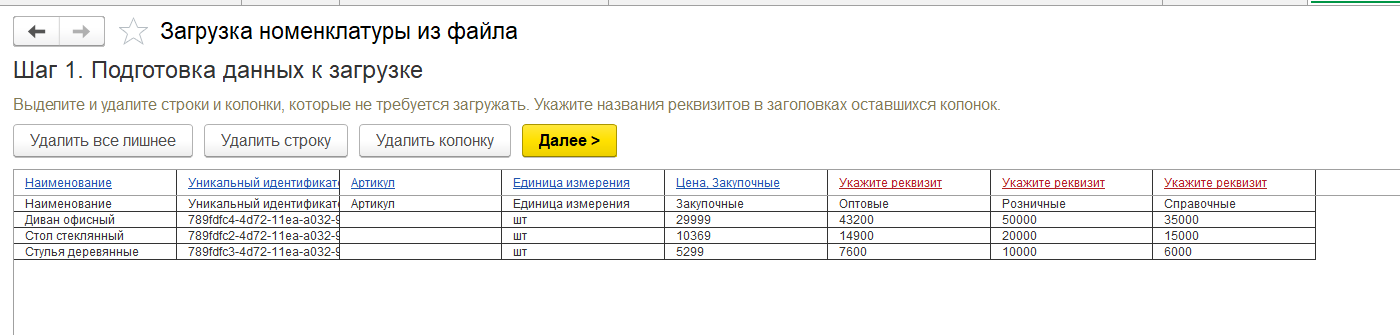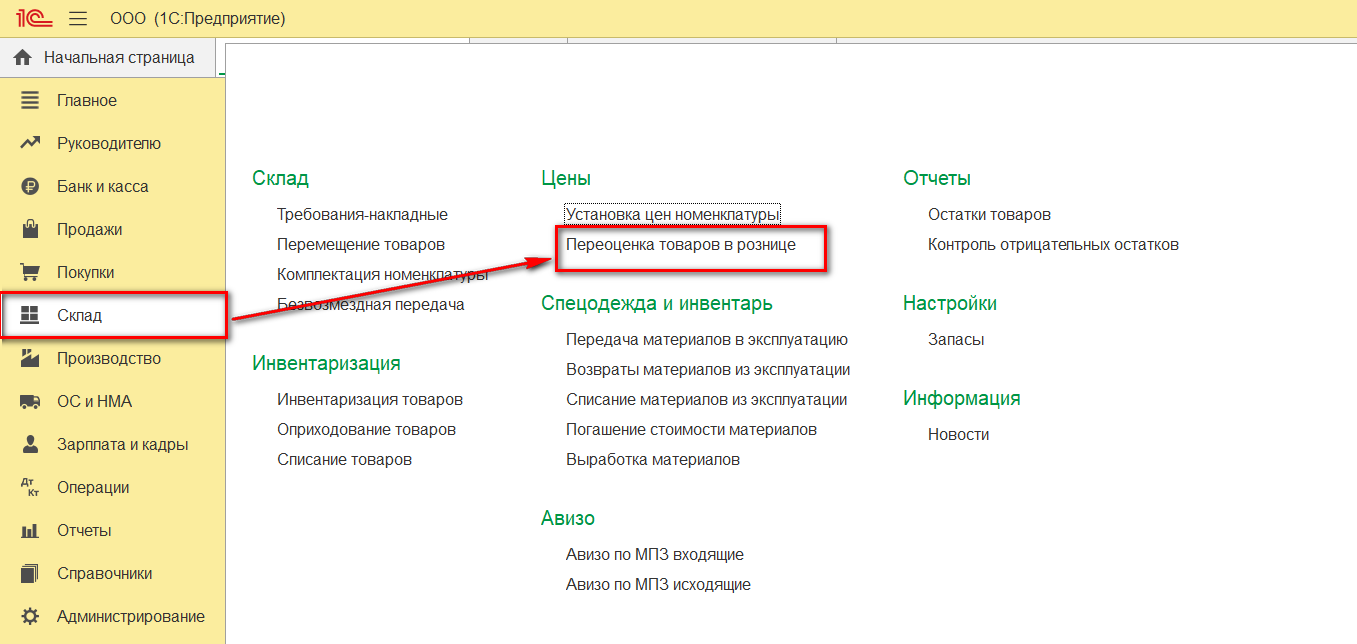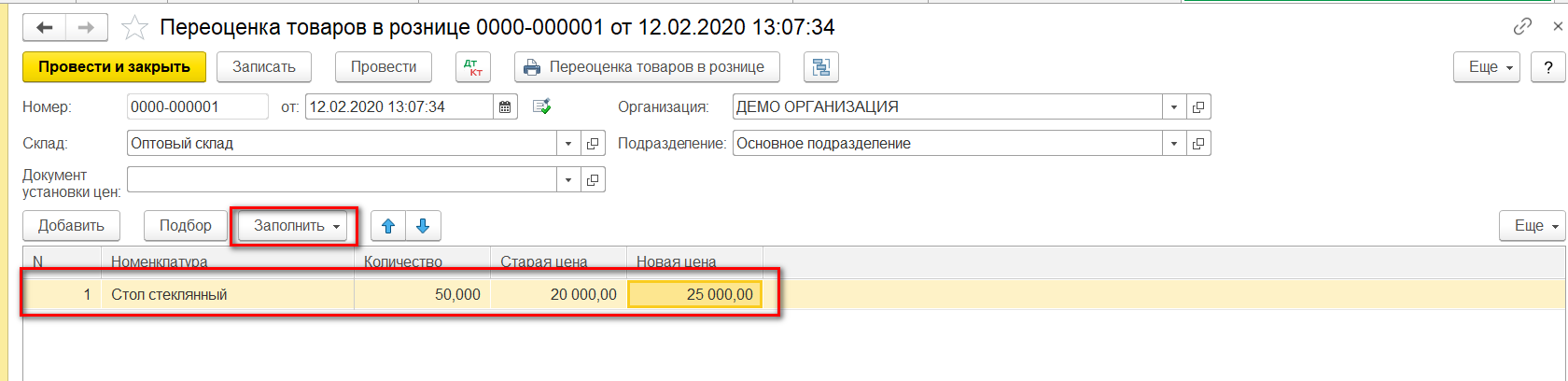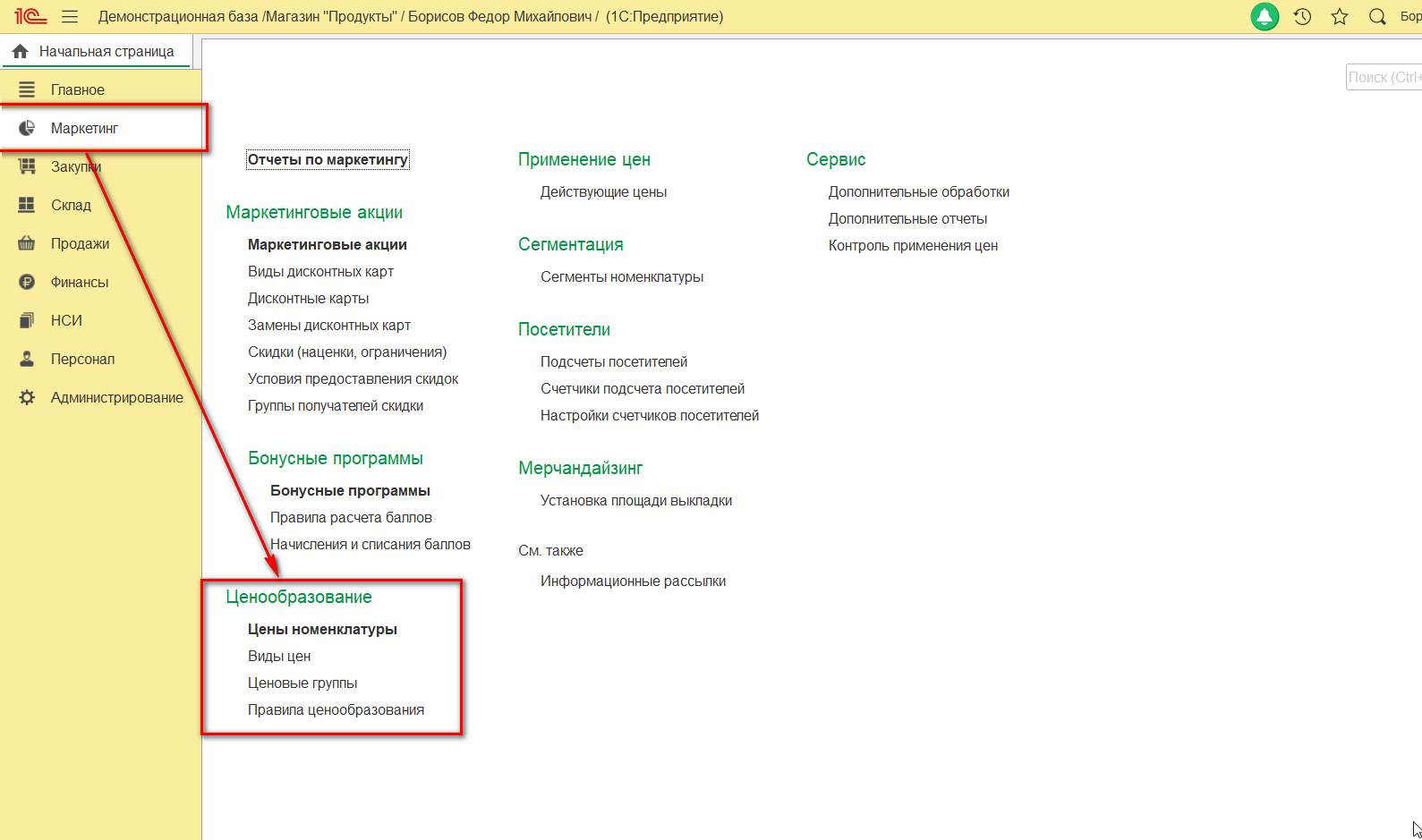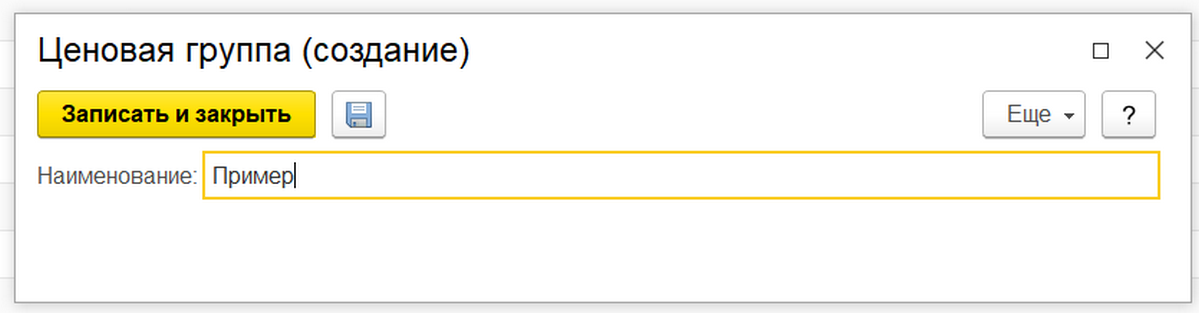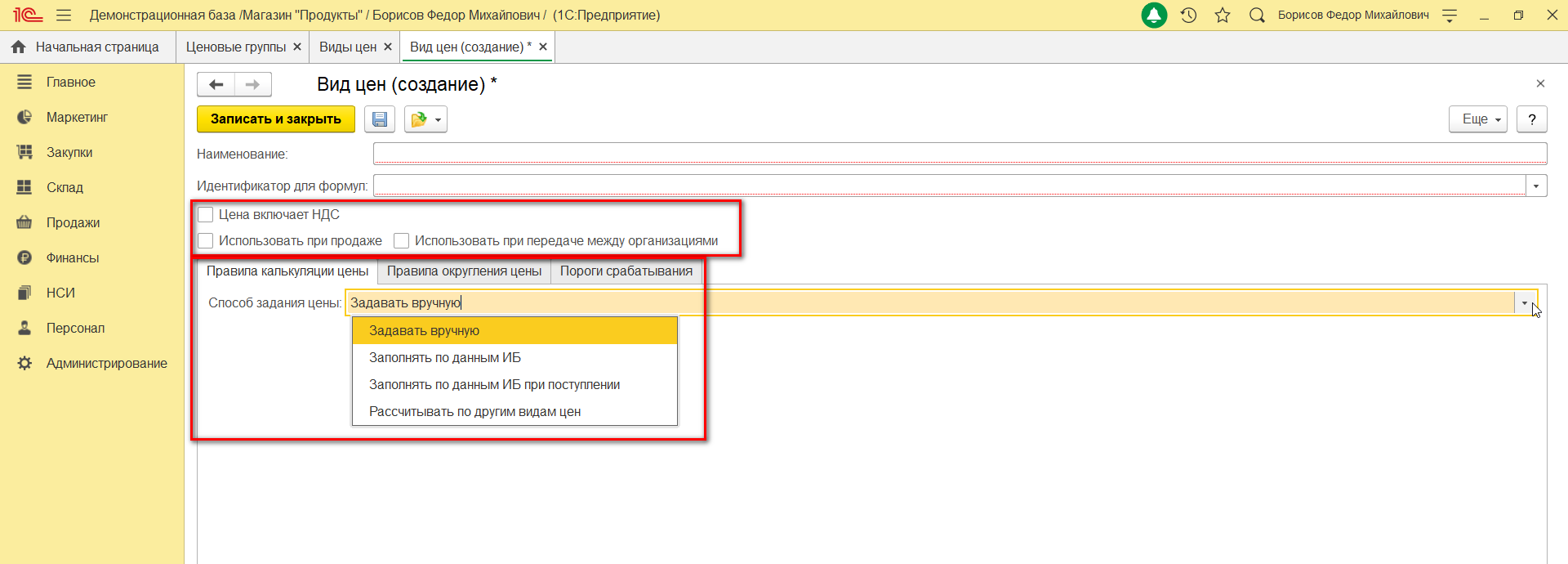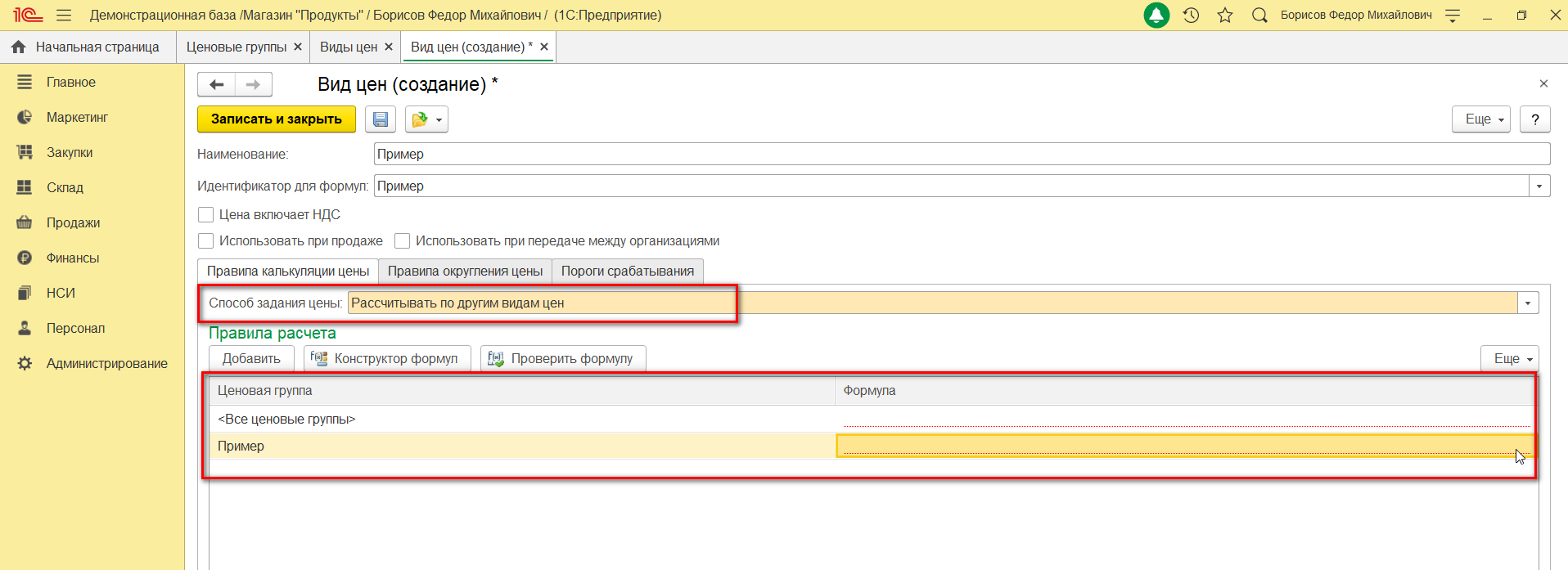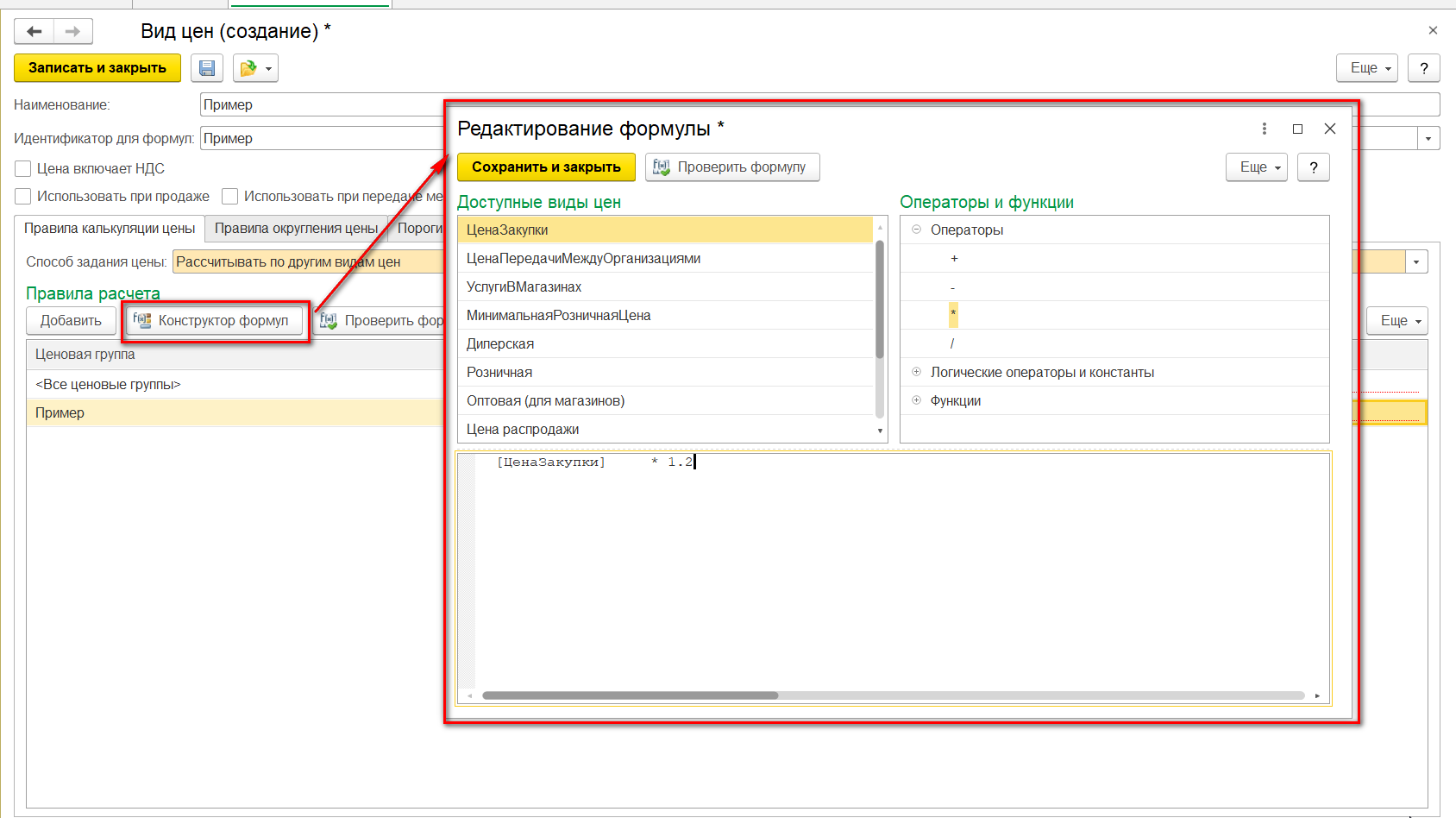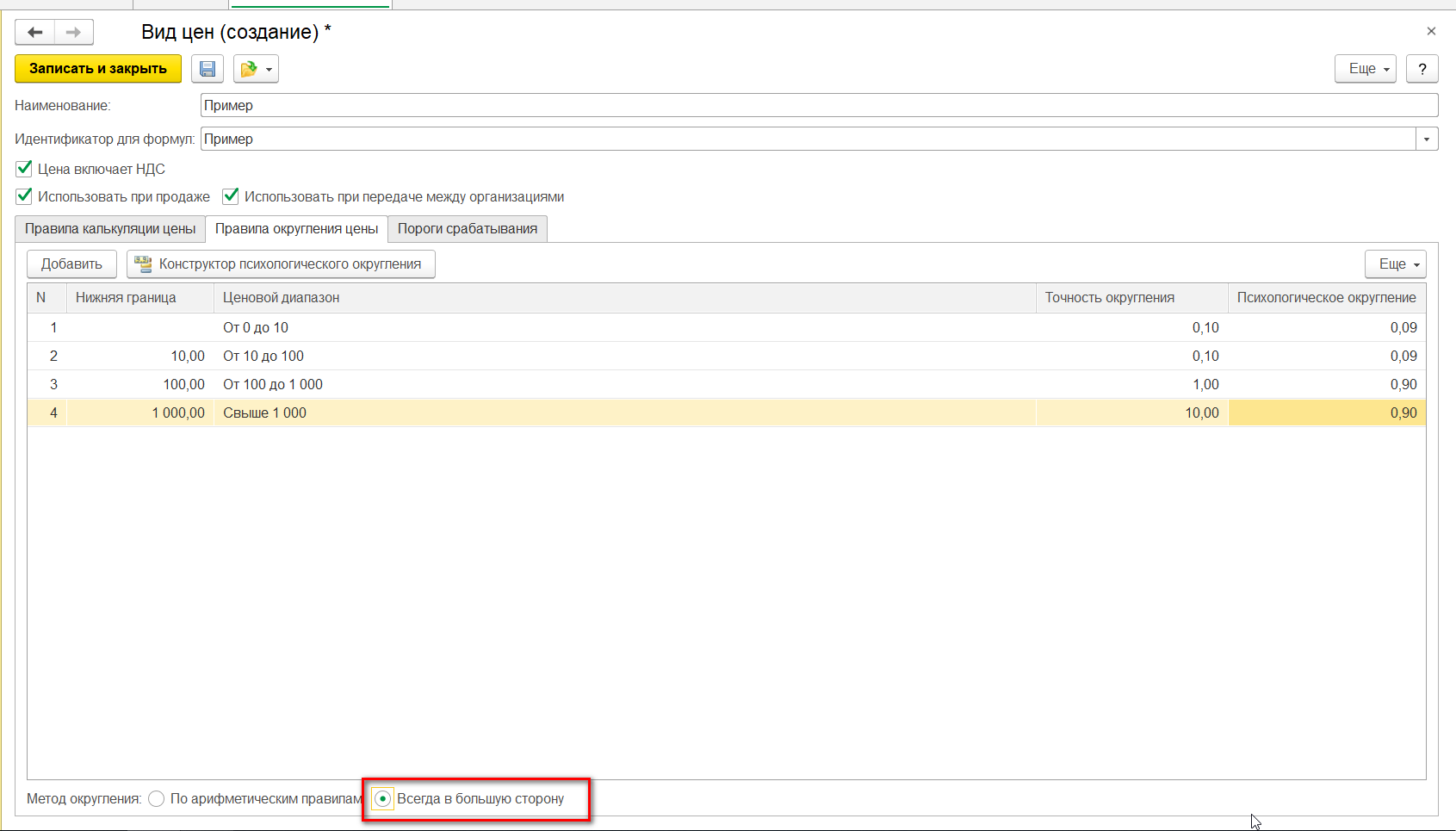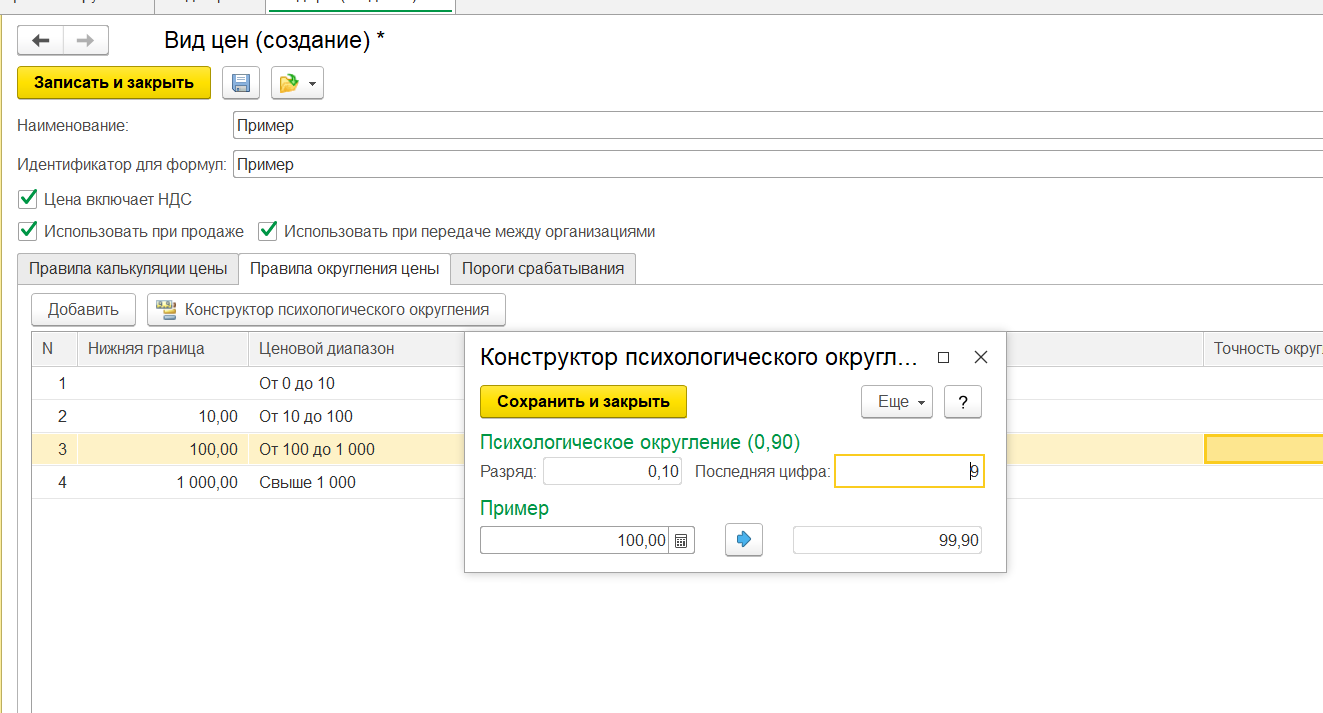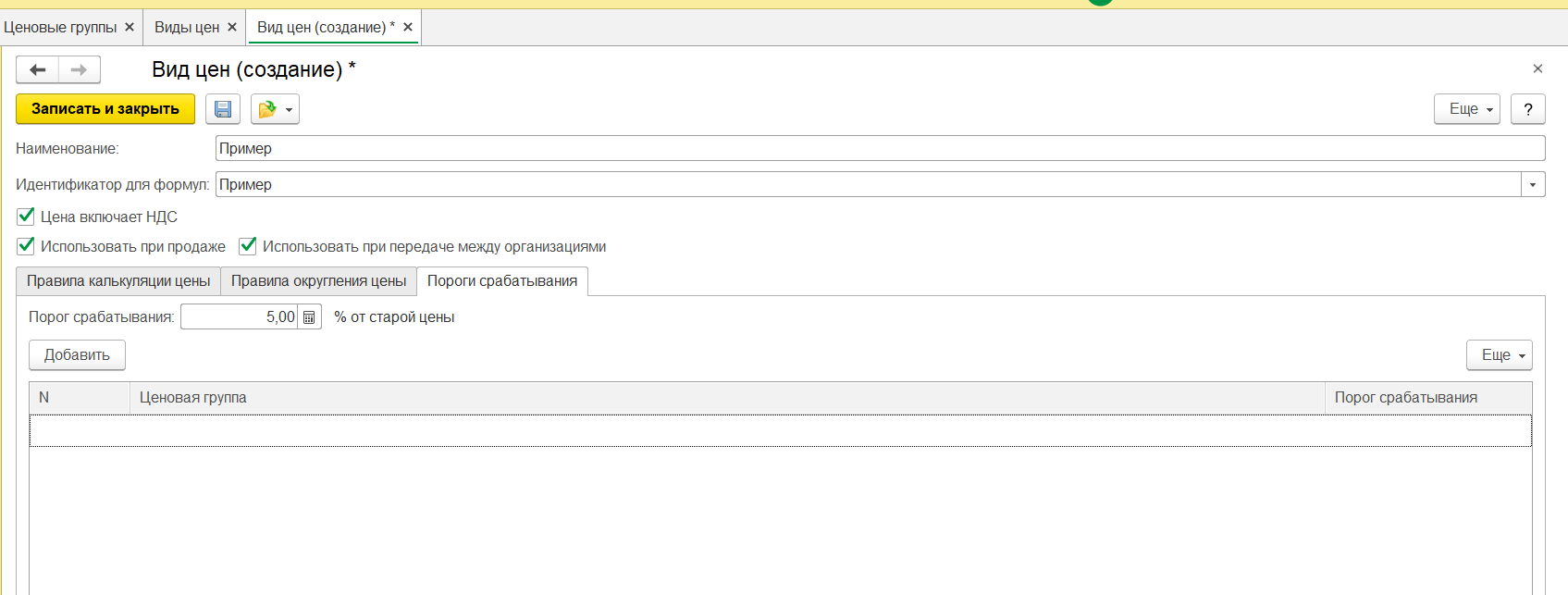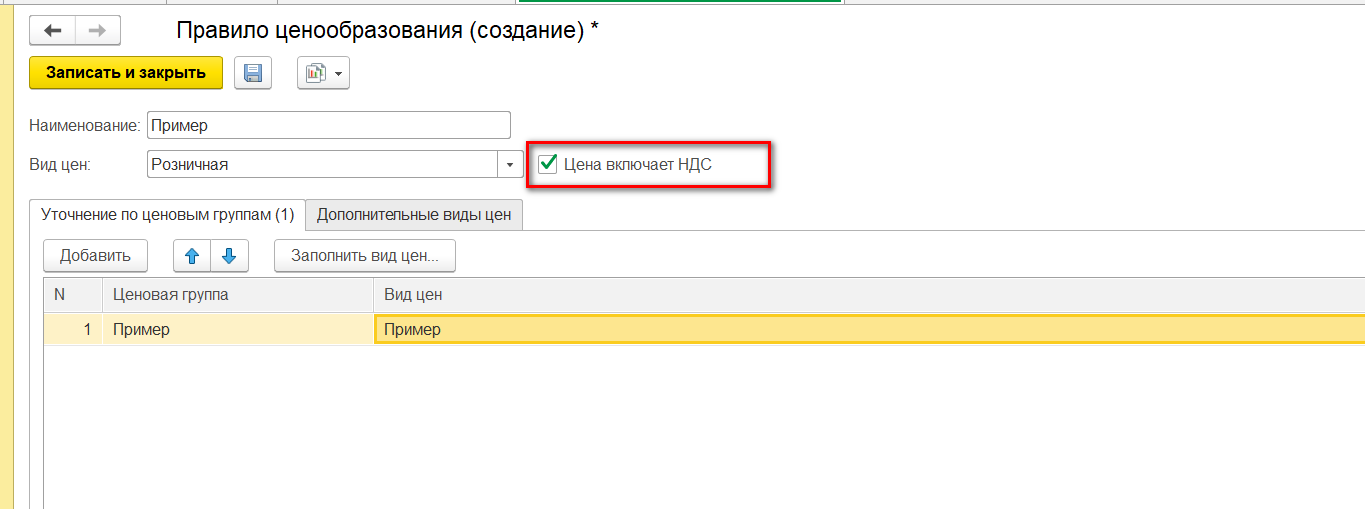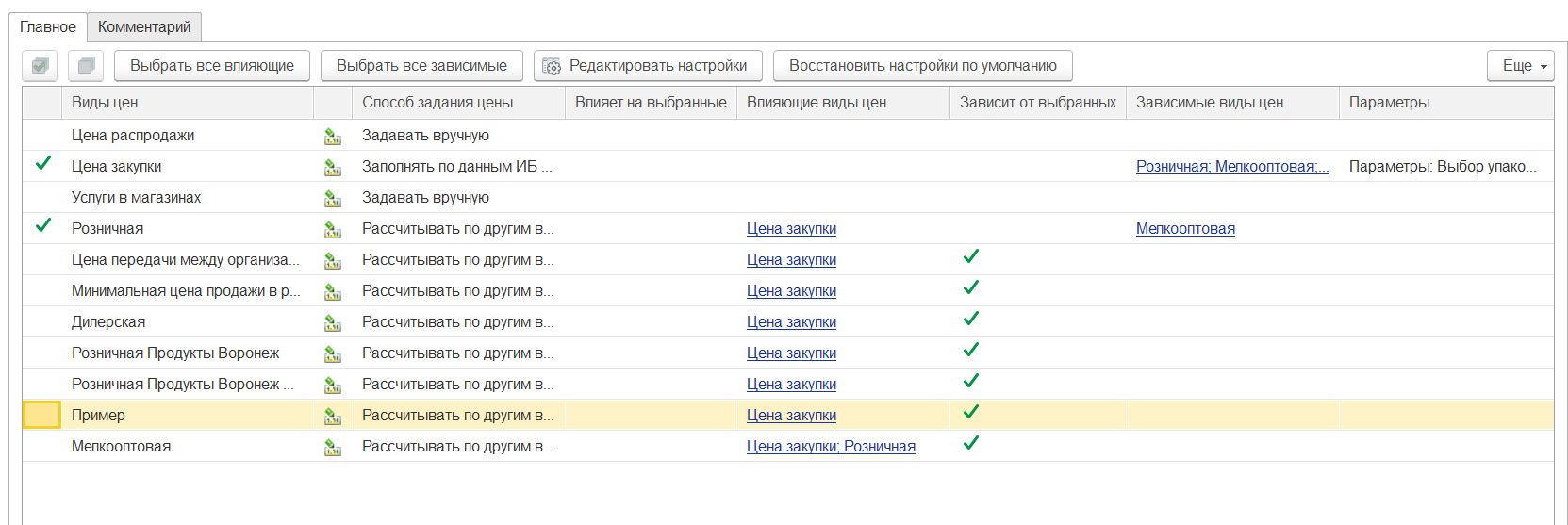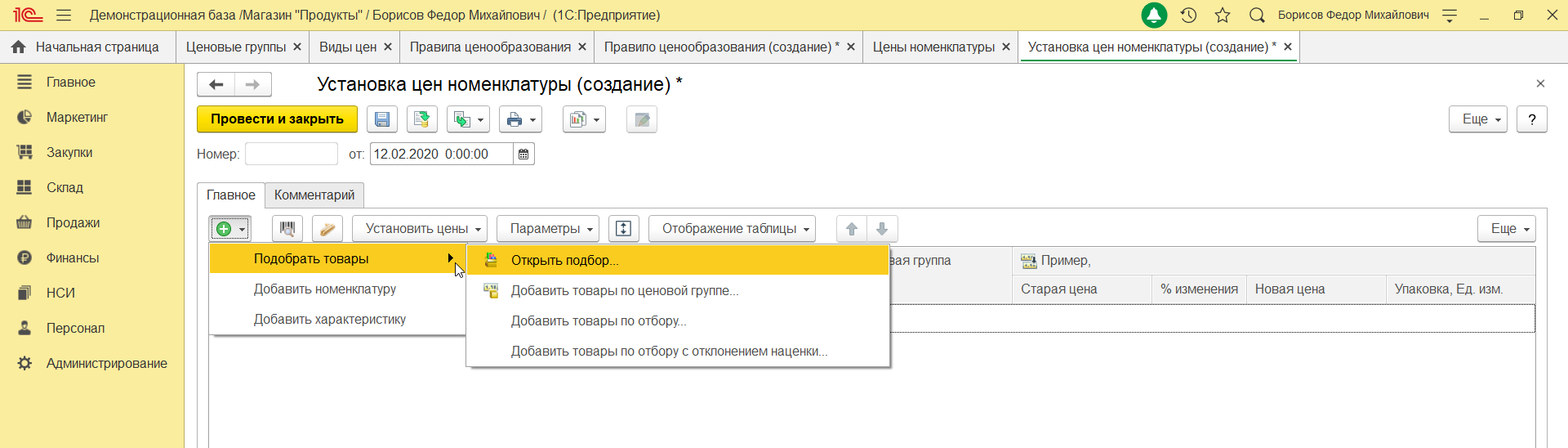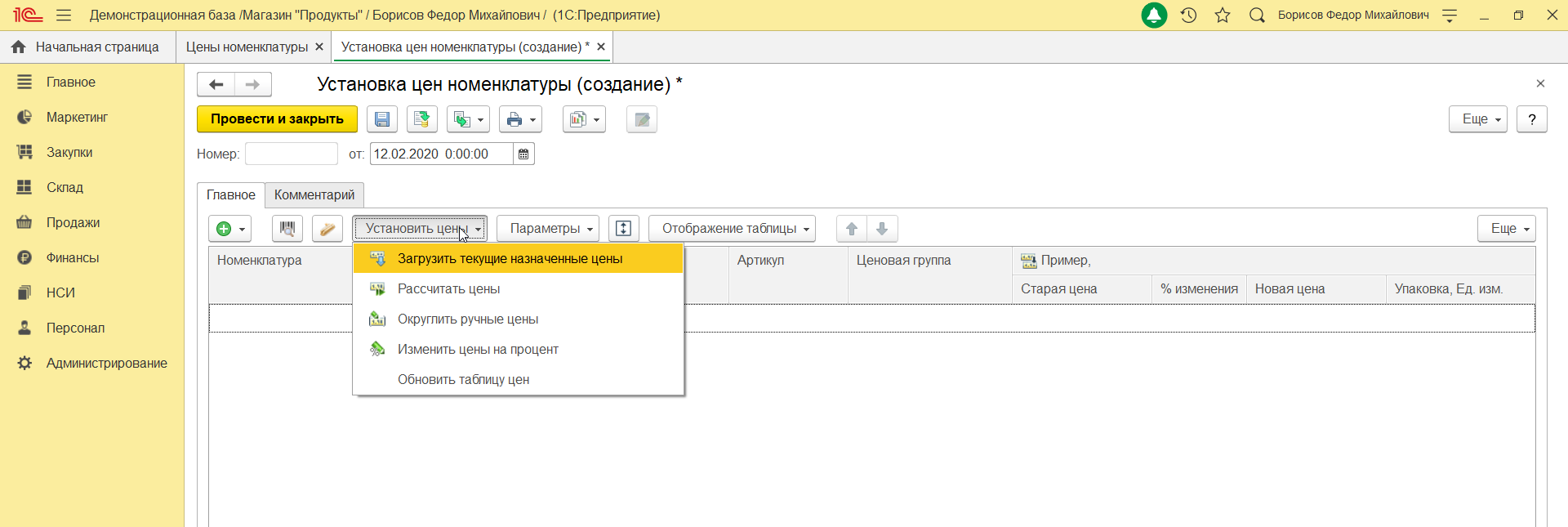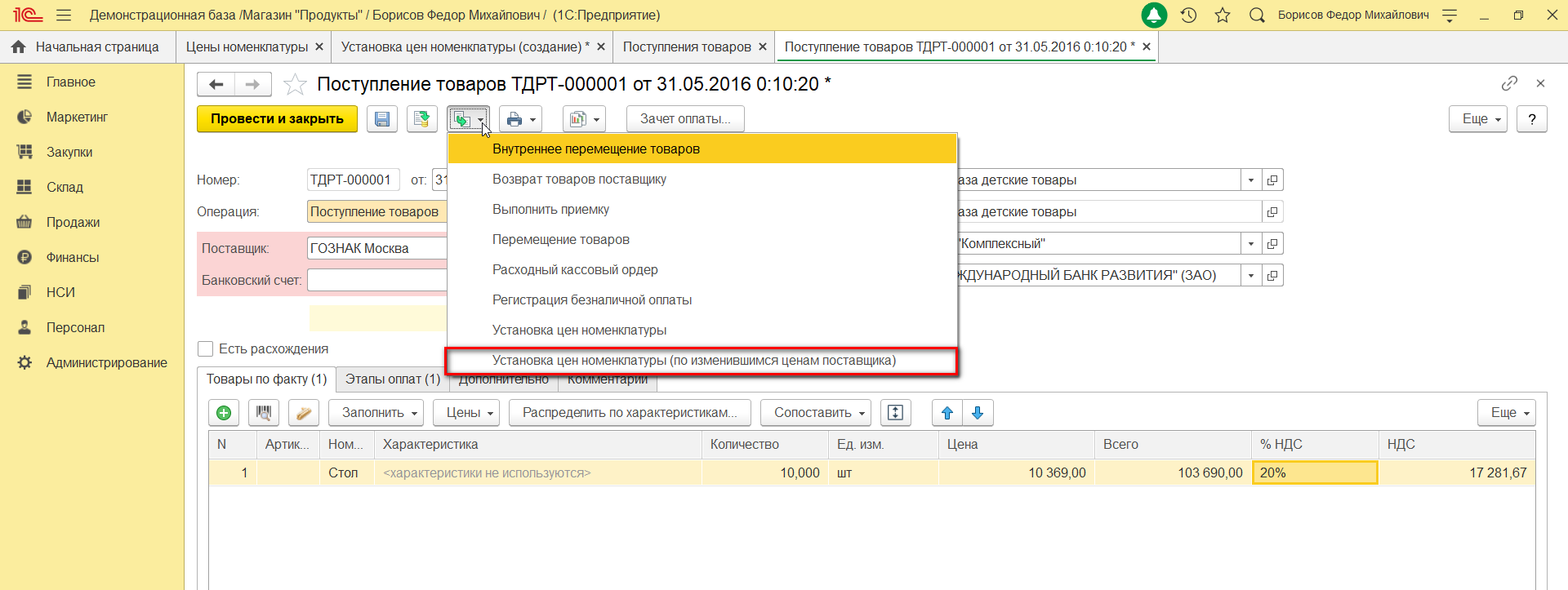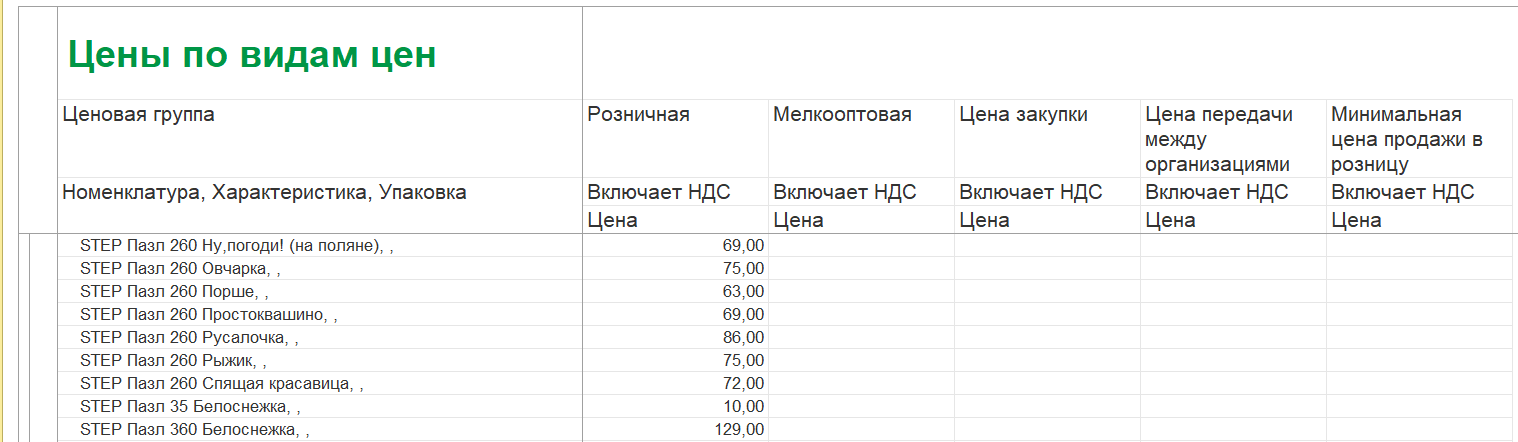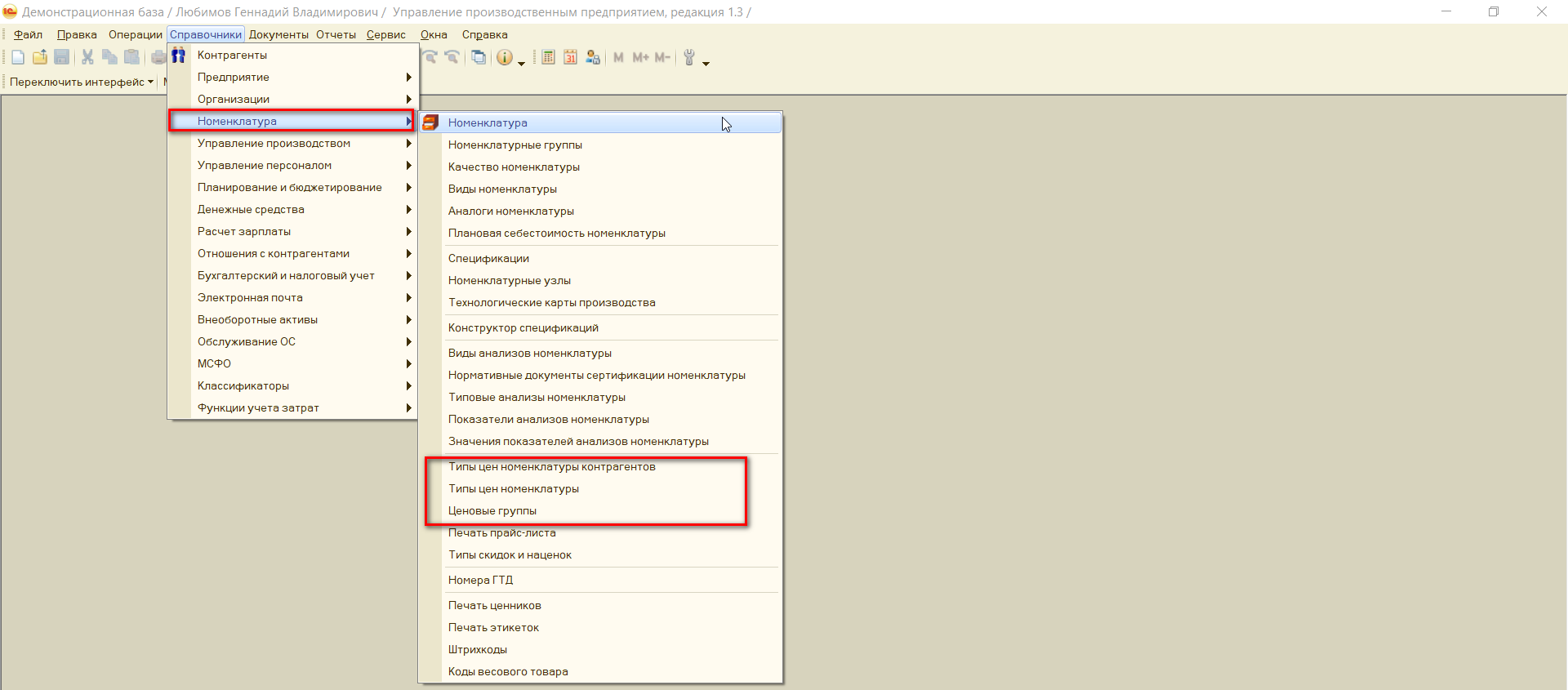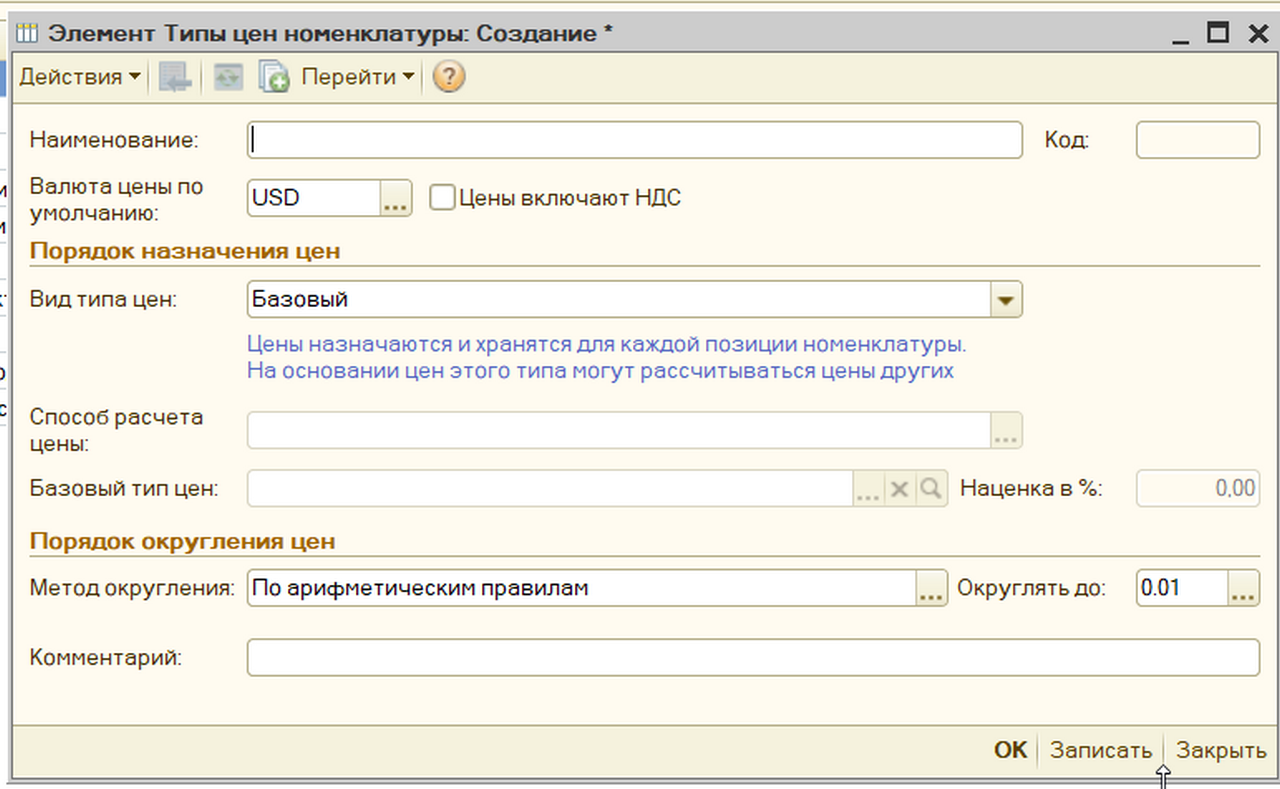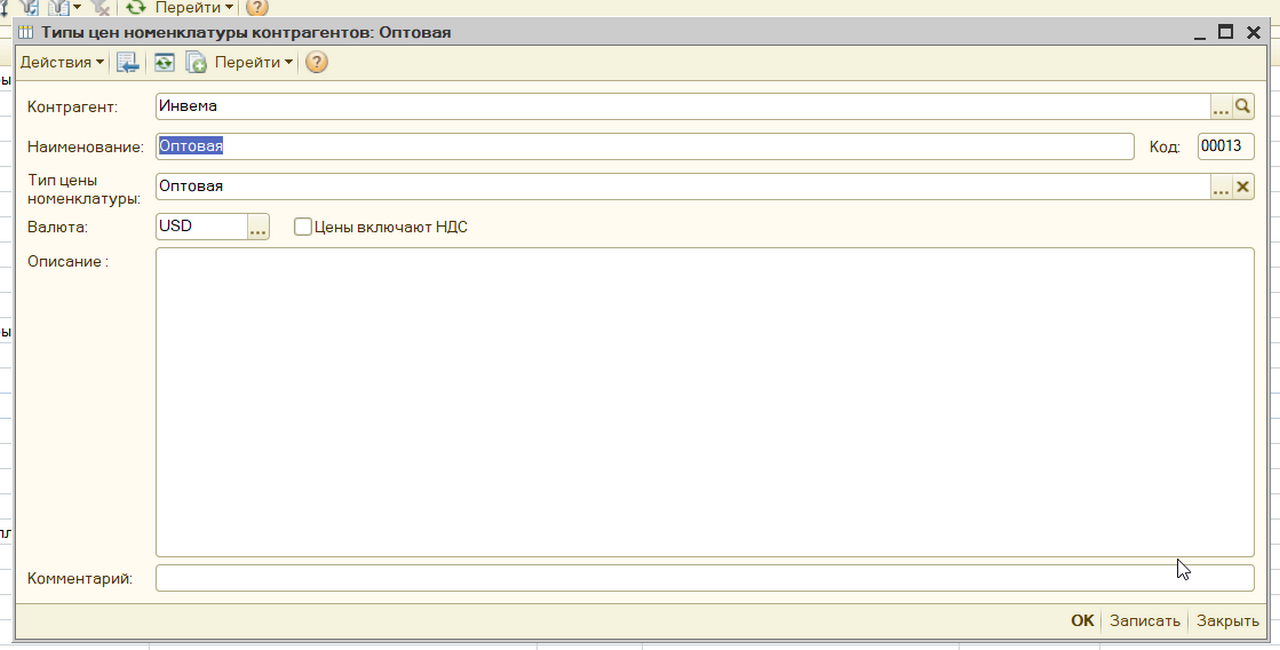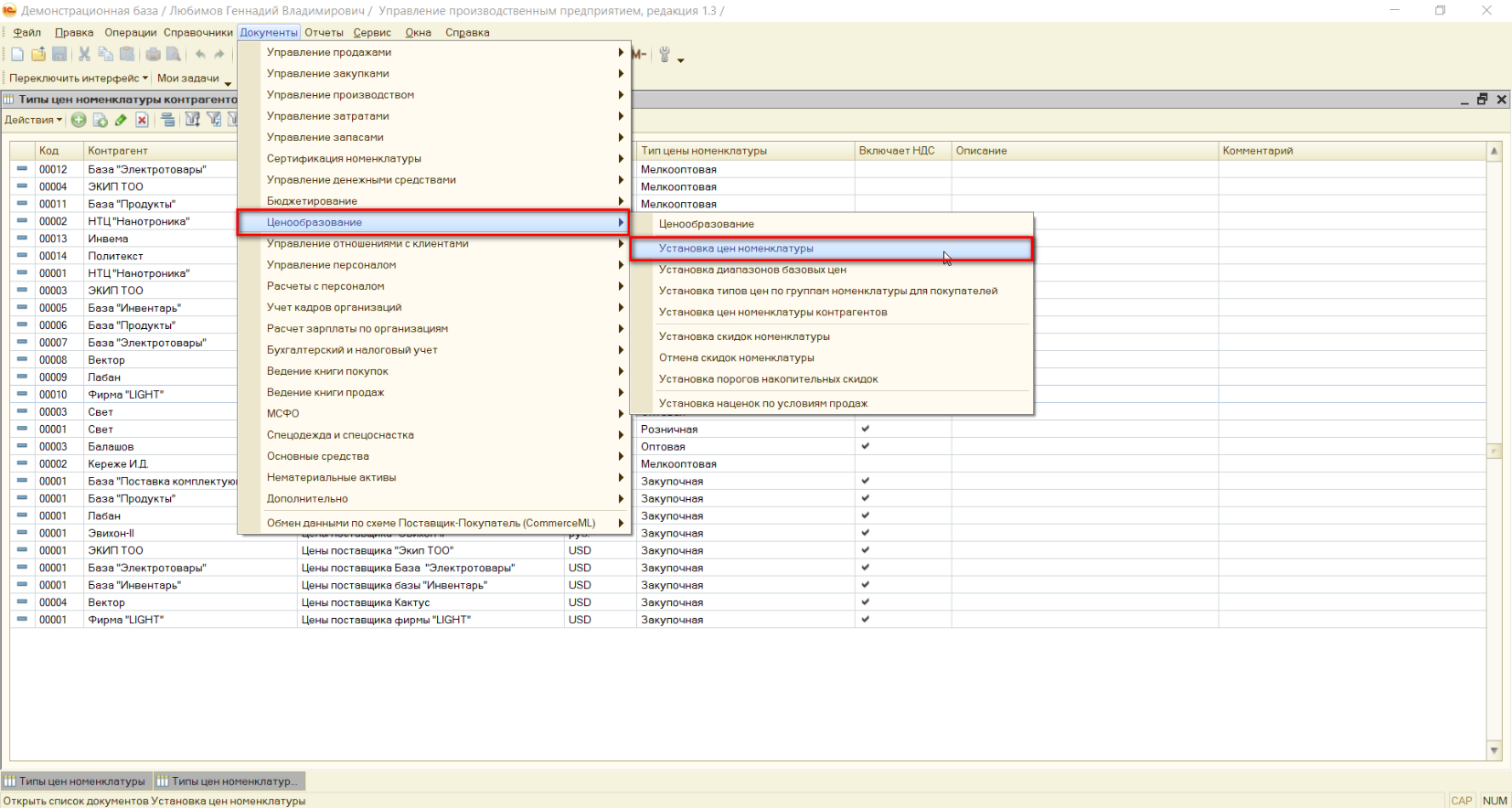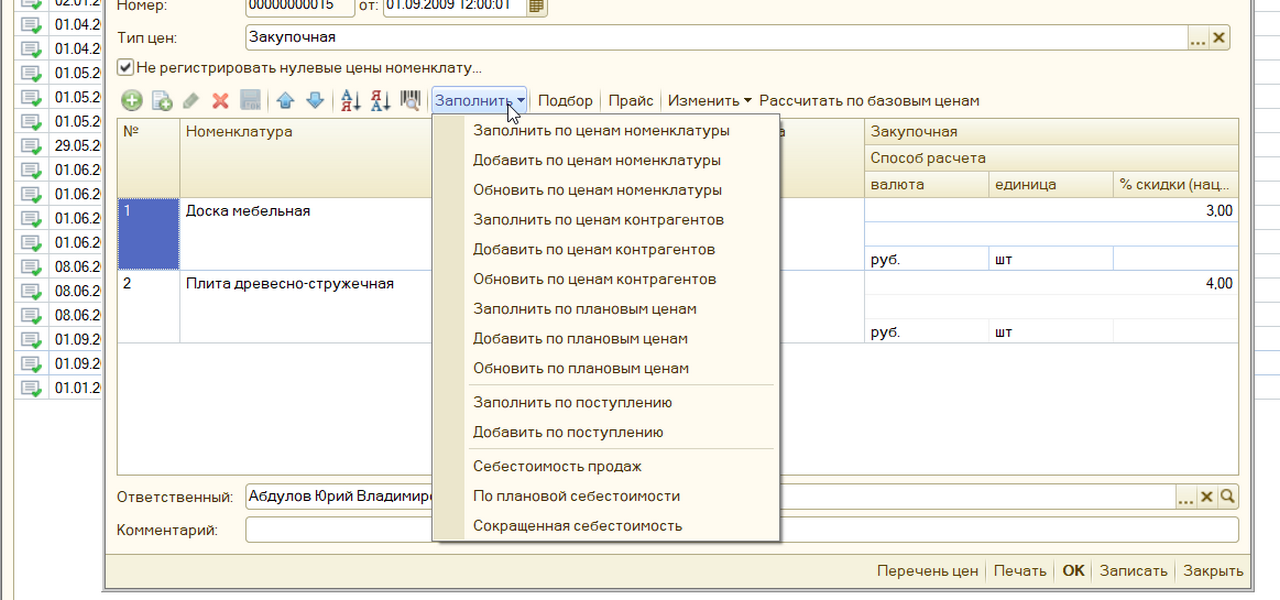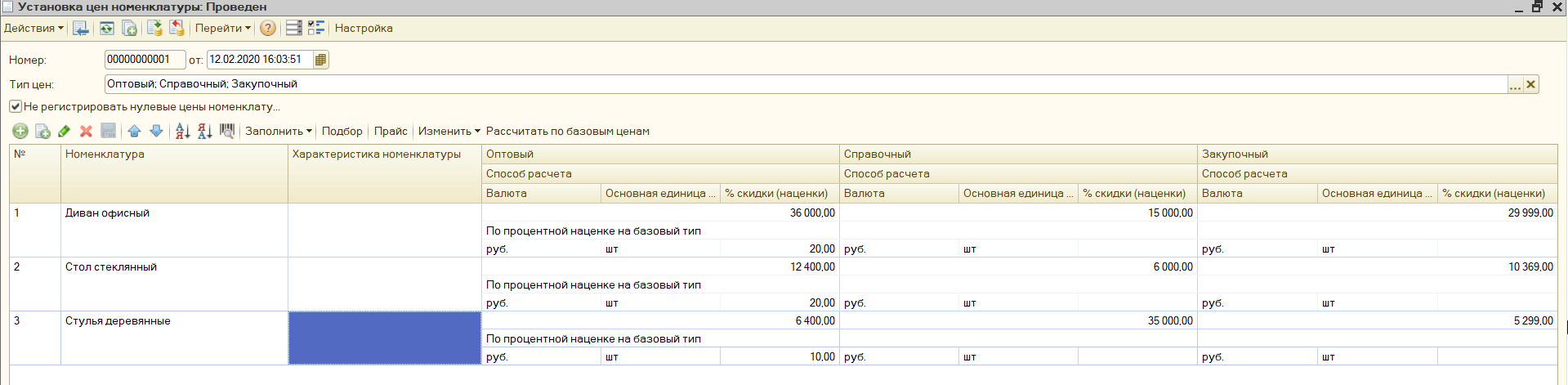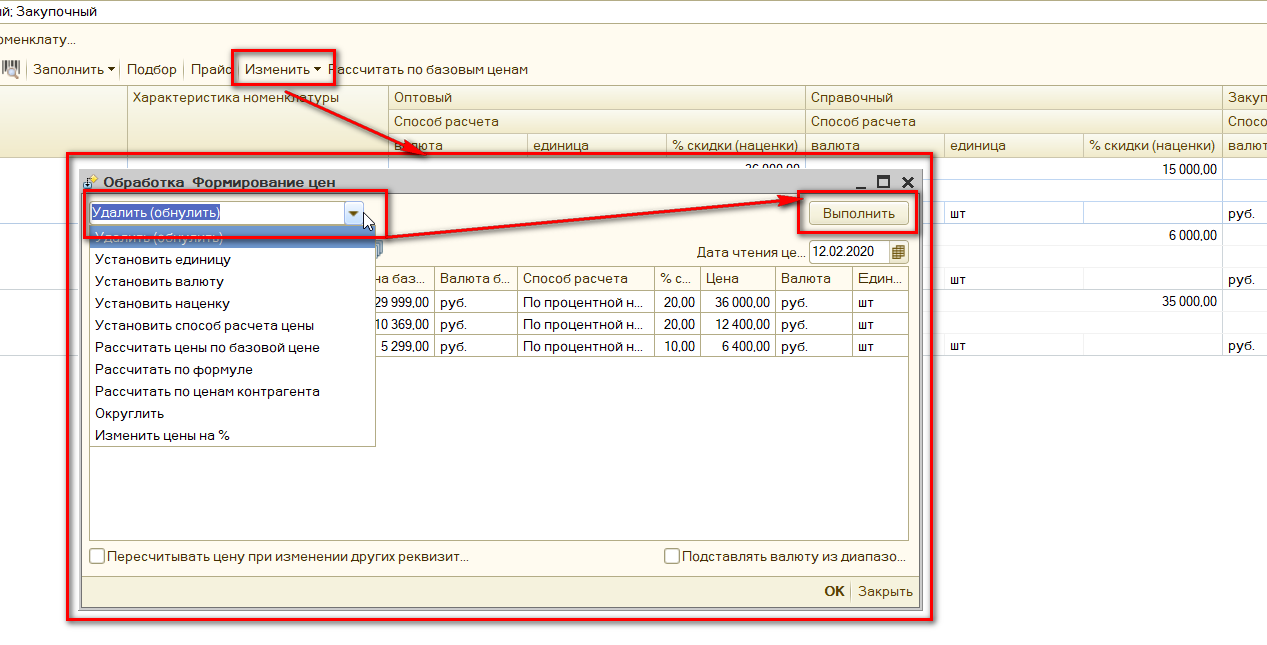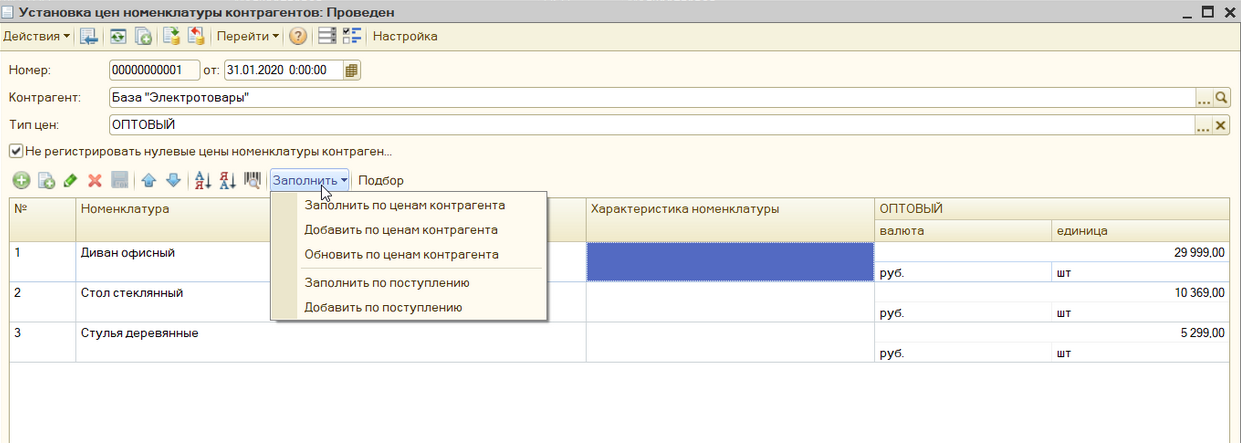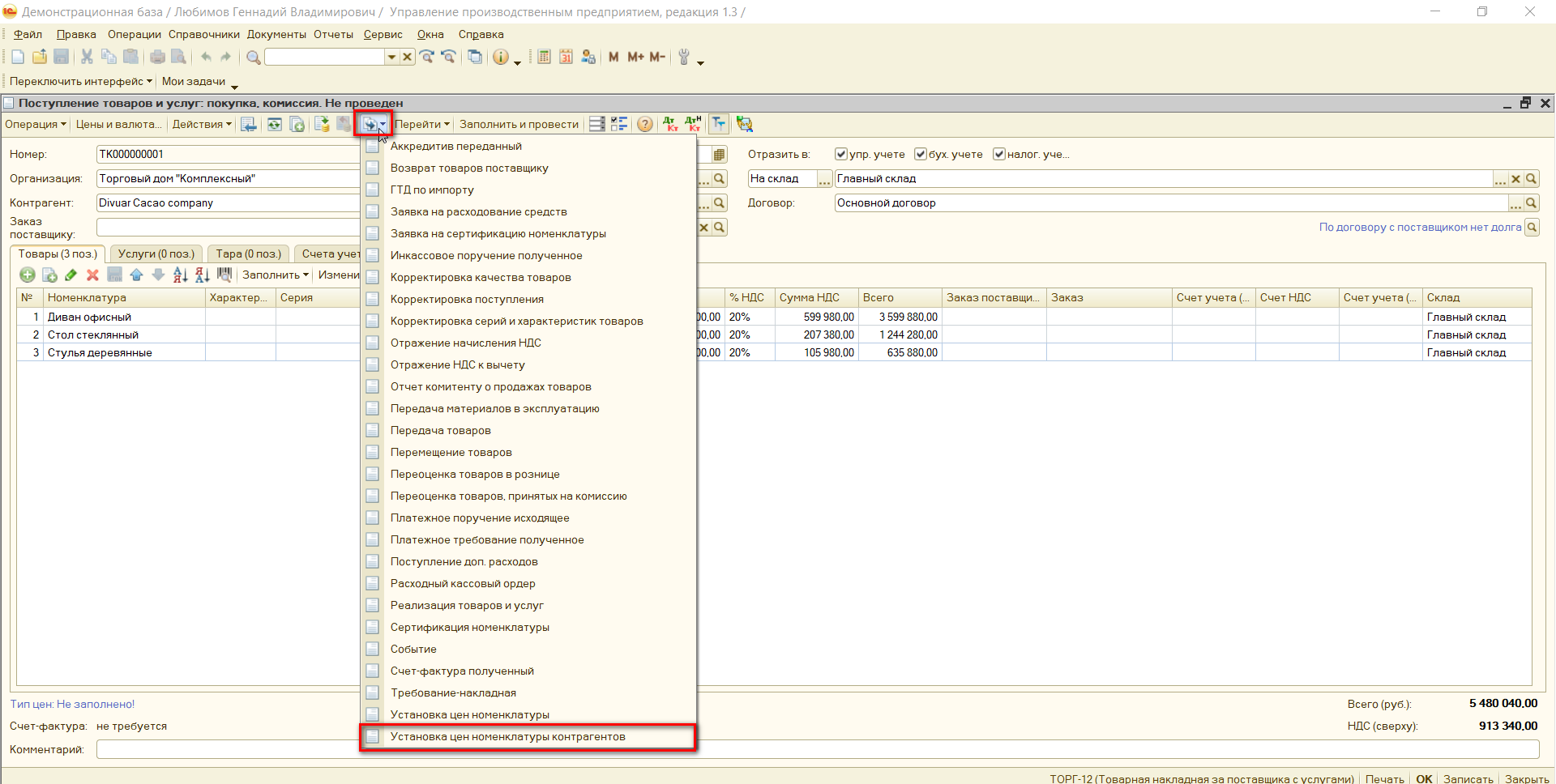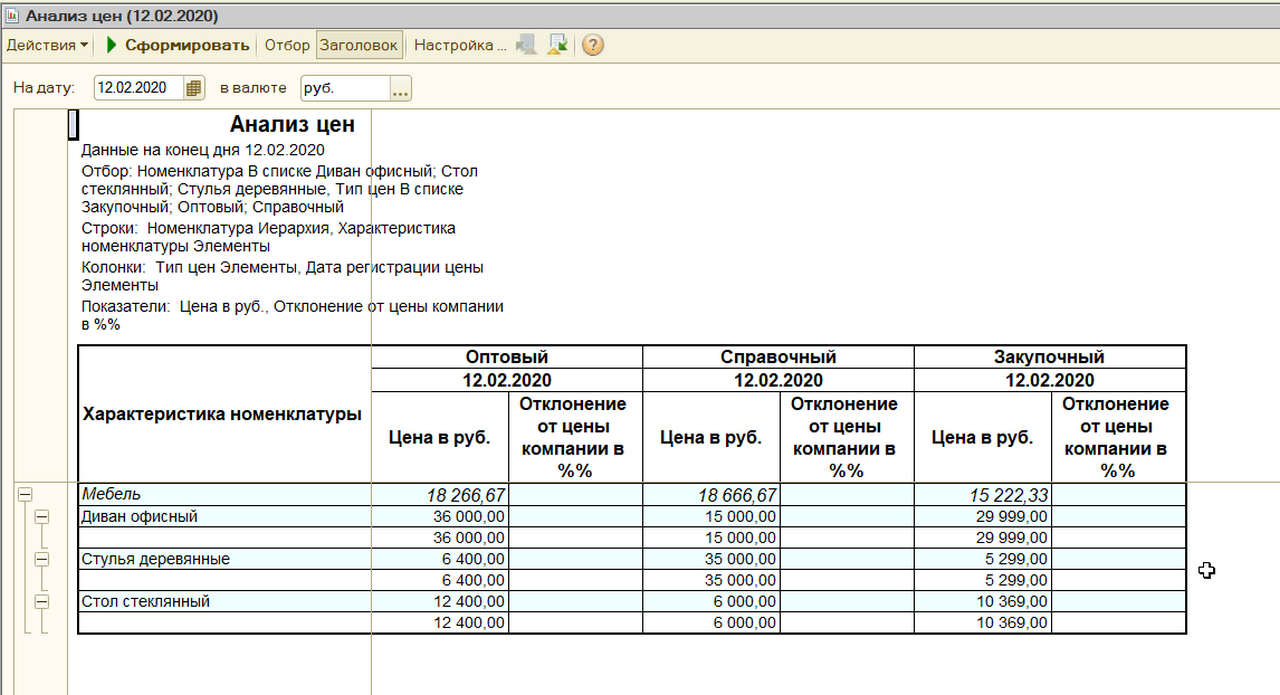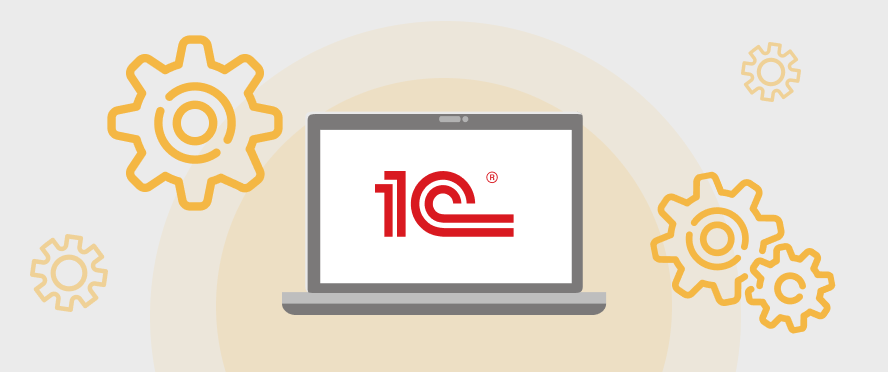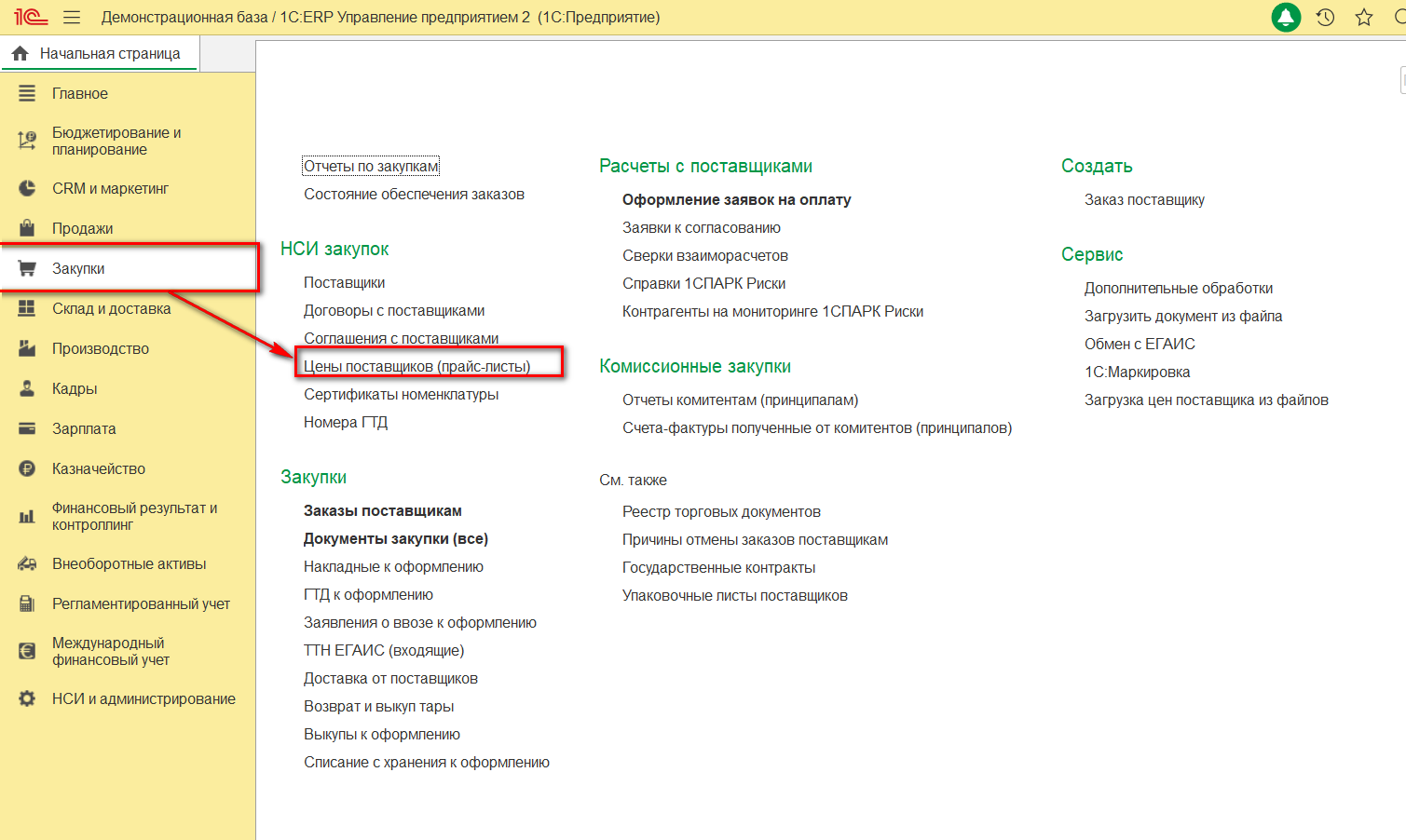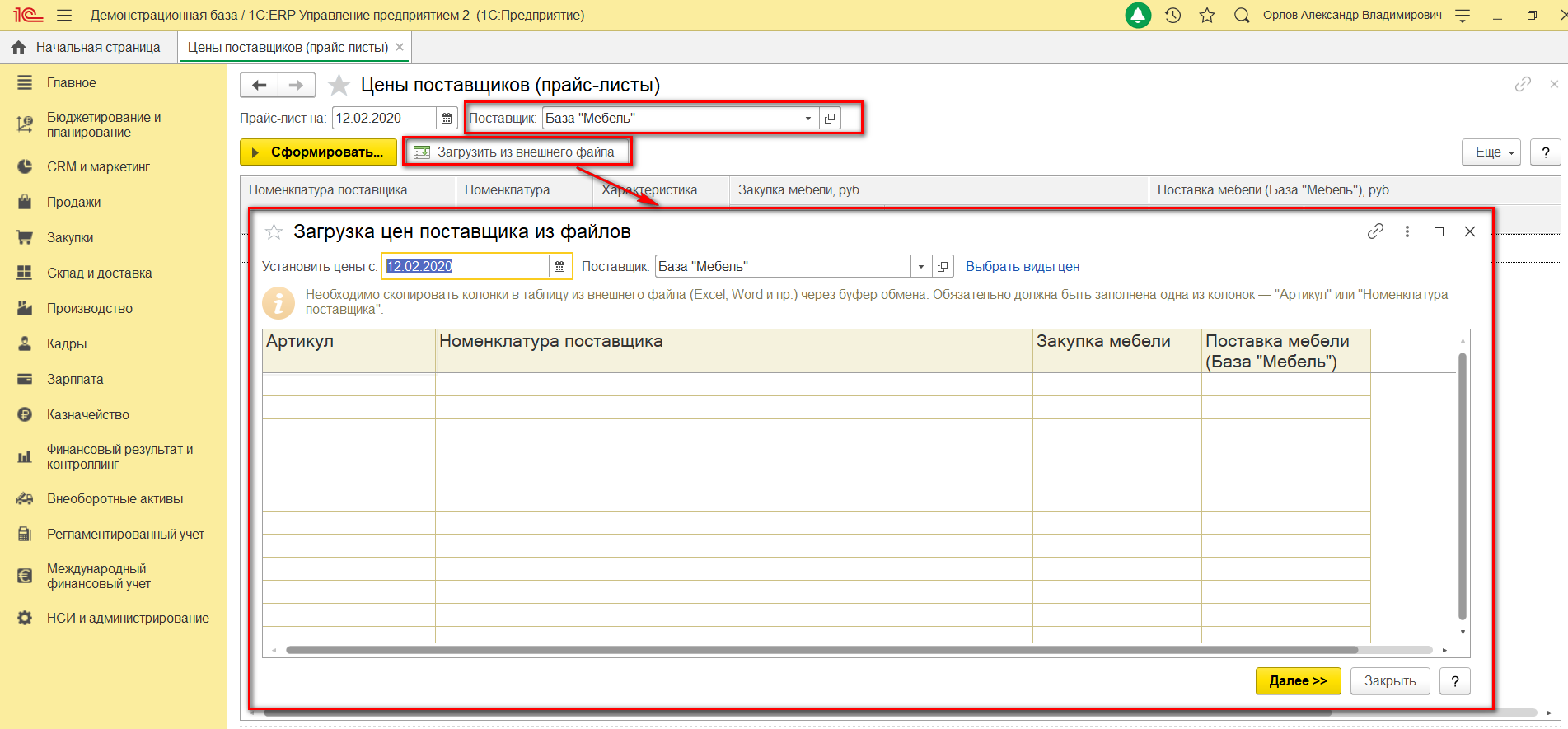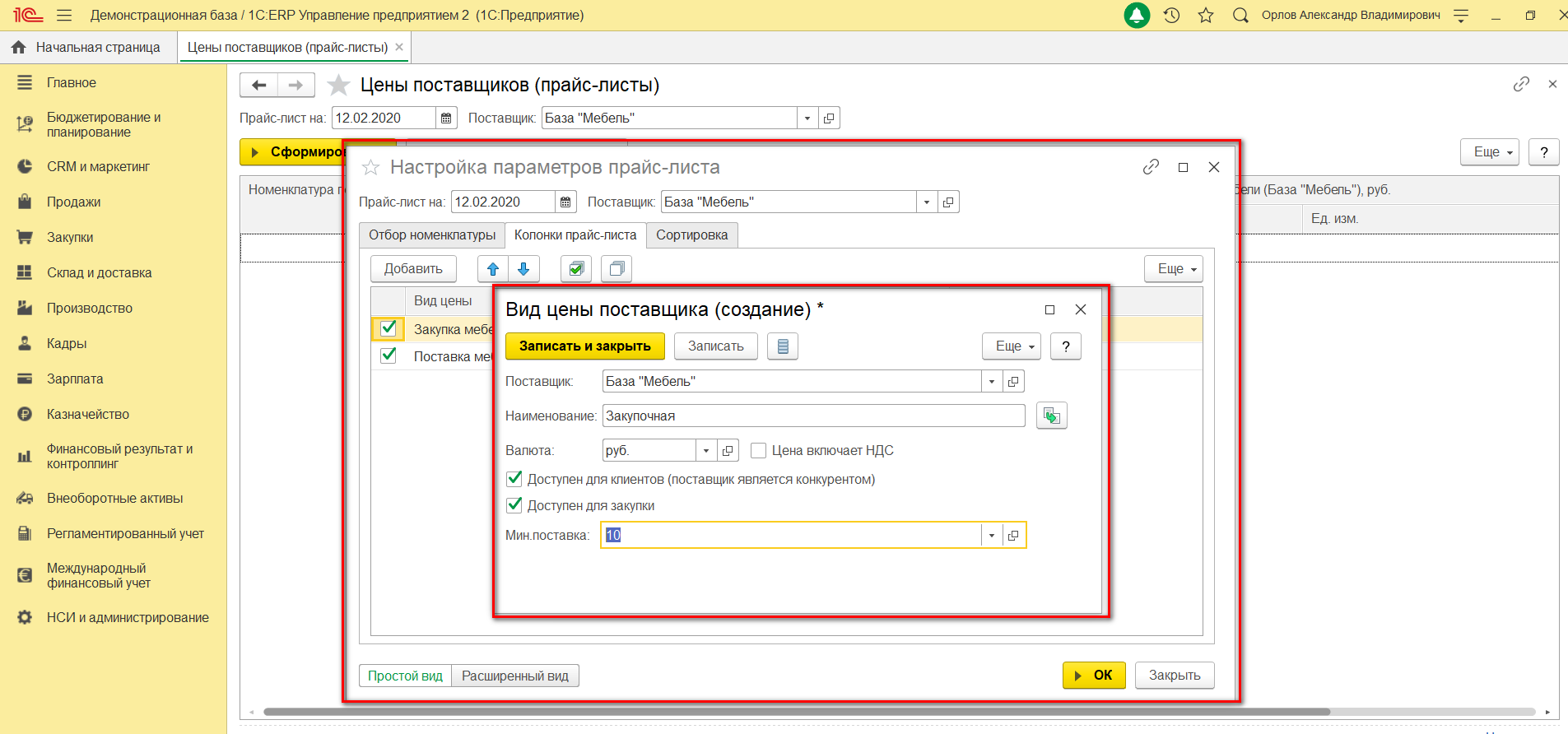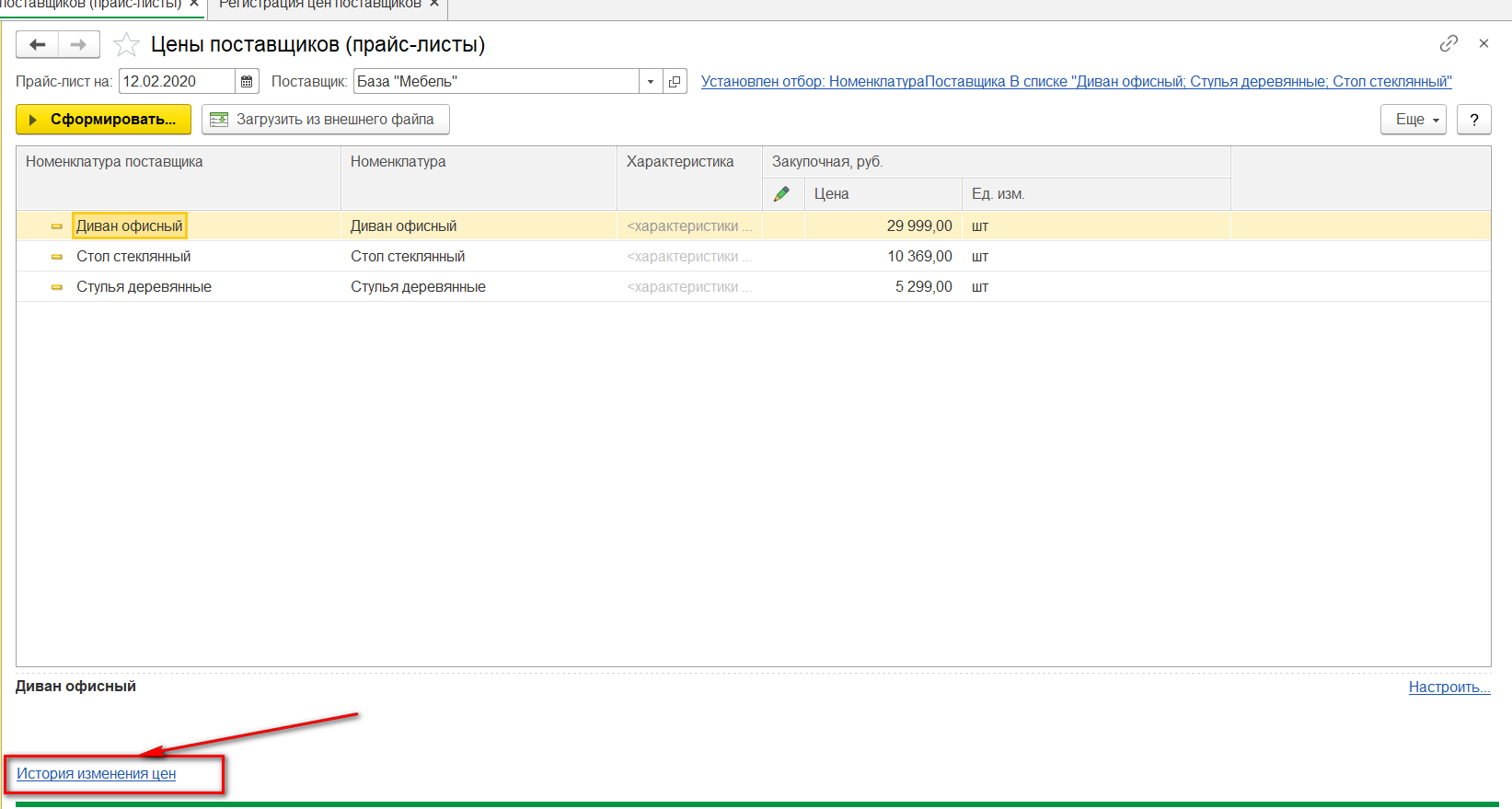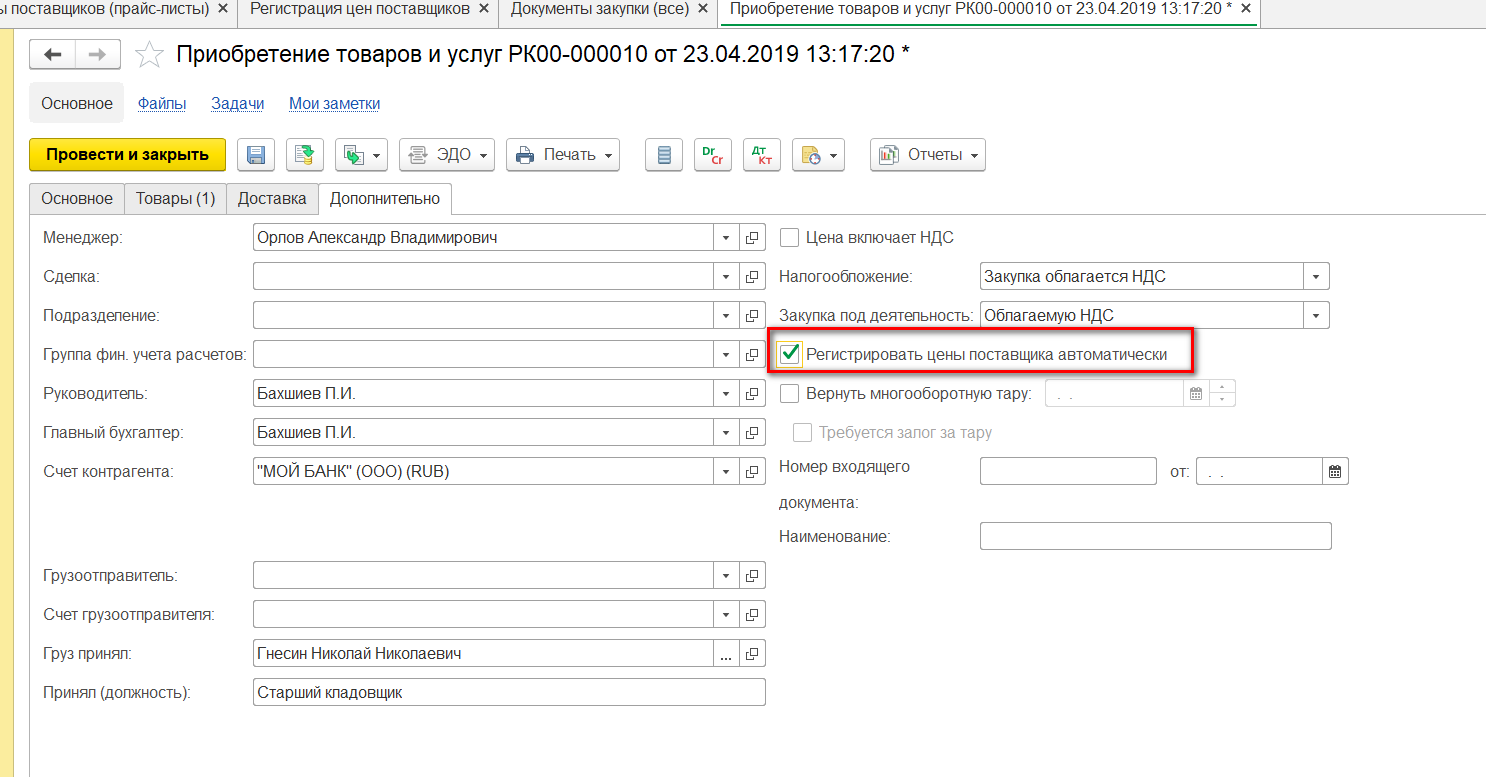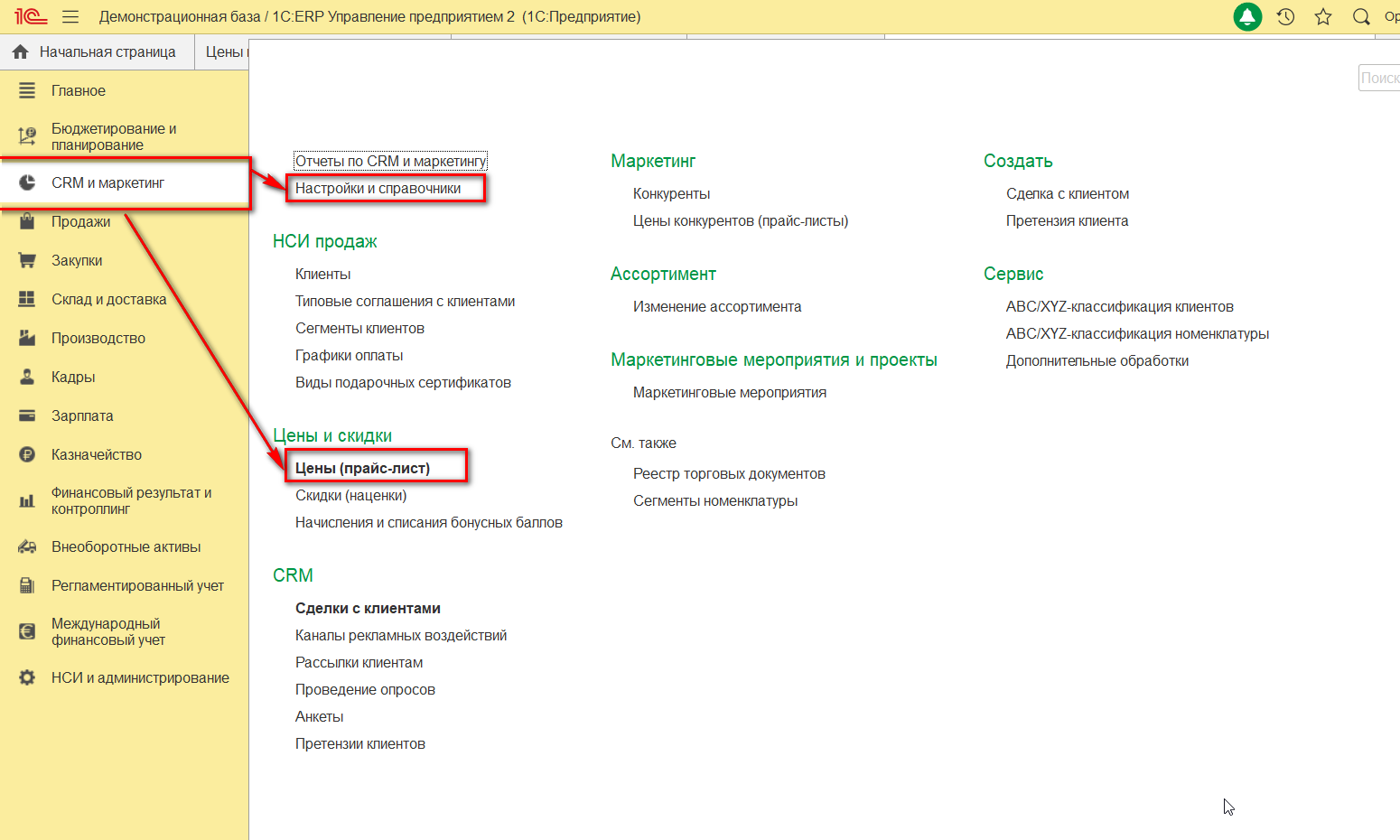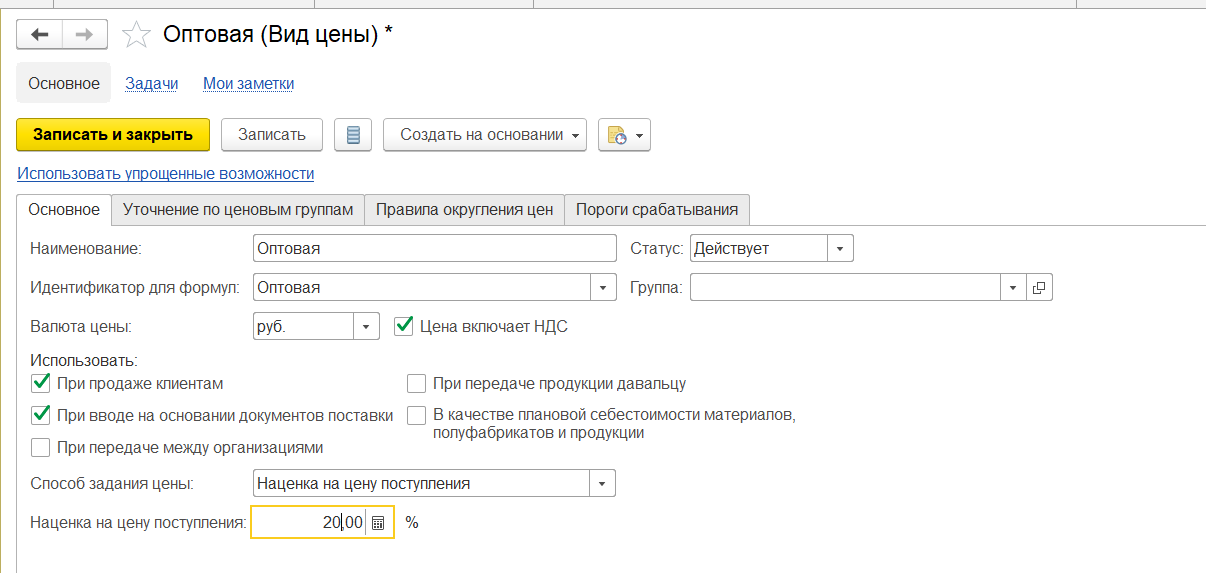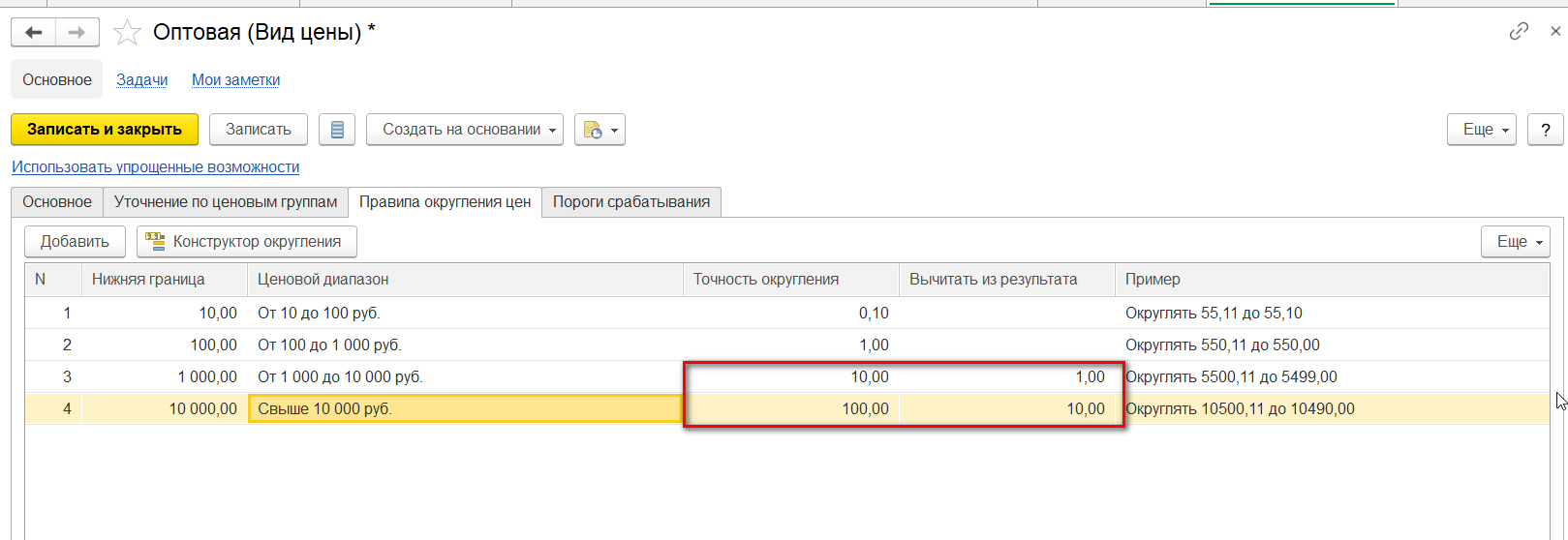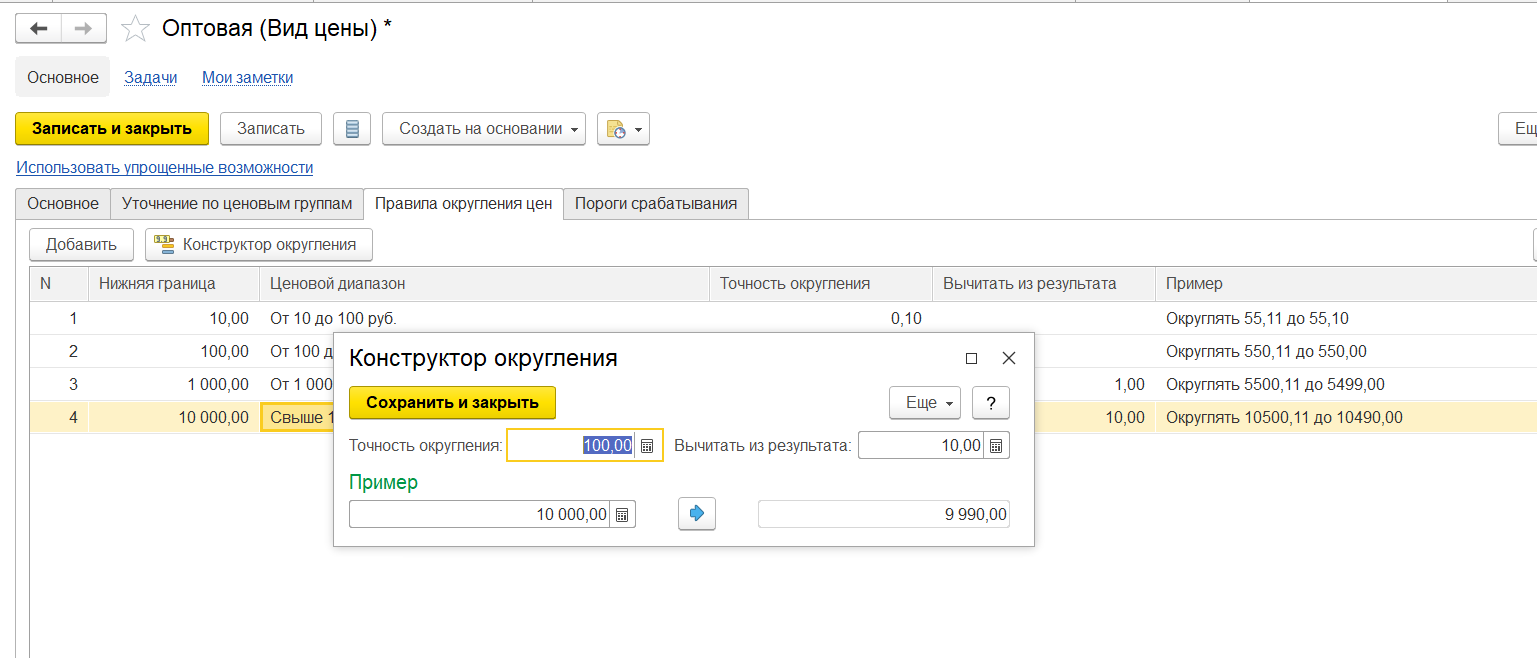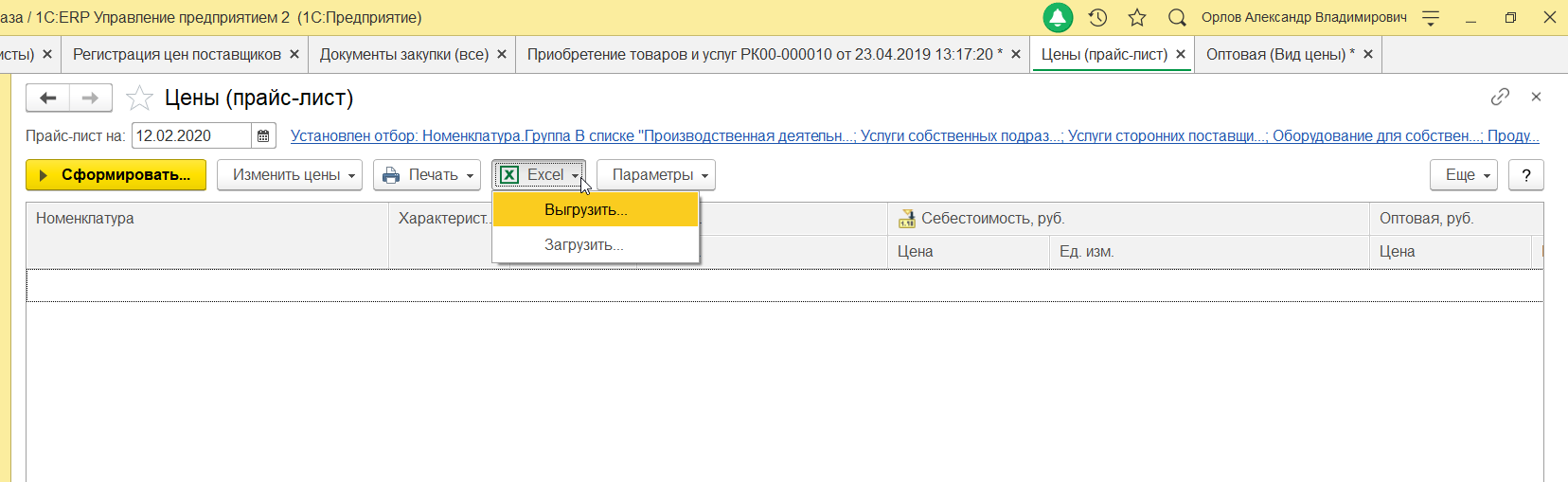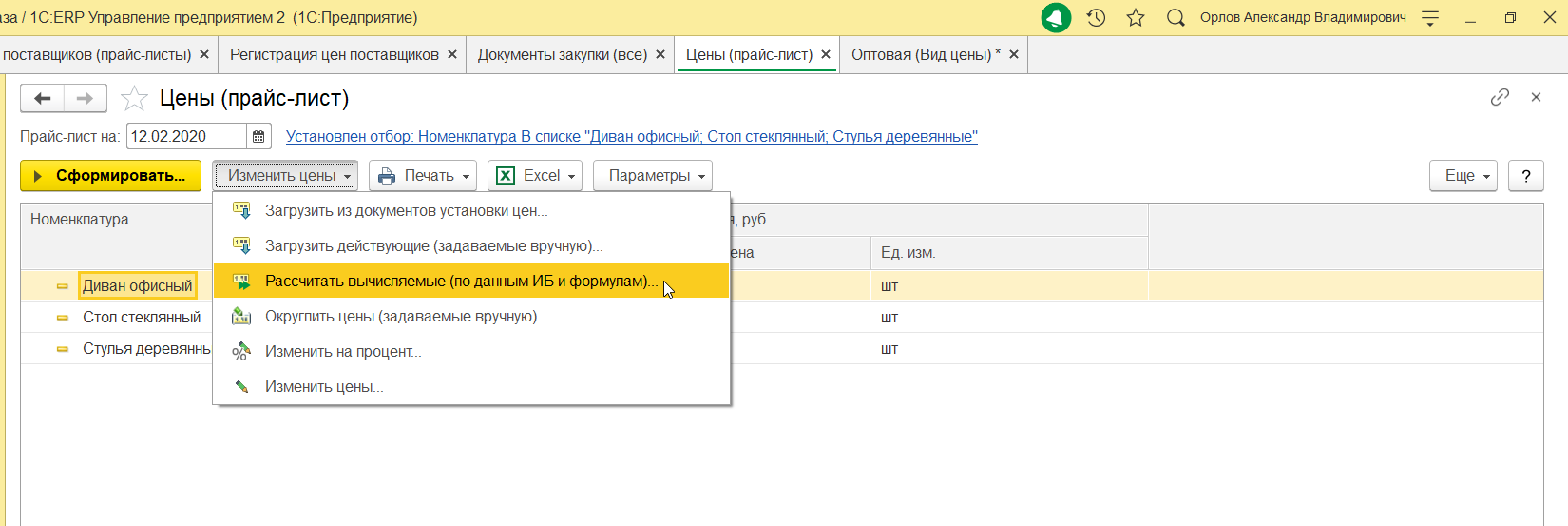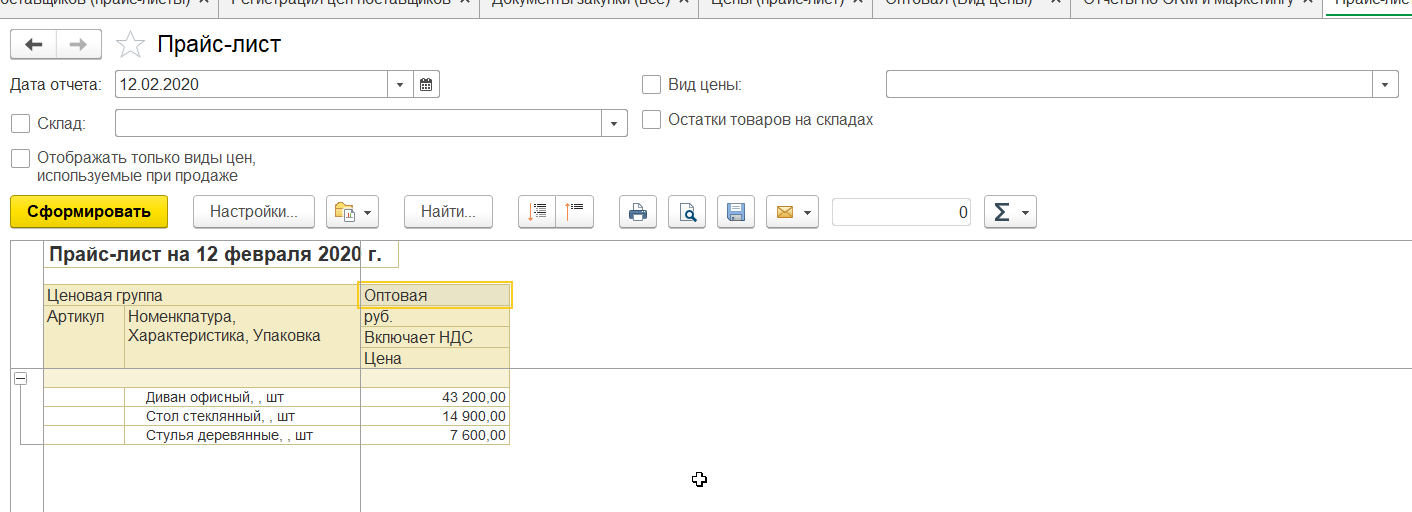- Установка цены в 1С Бухгалтерия 8.3
- Документ «Установка цен номенклатуры». Типы цен
- Установка цен из справочника Номенклатура. Загрузка цен
- Розничные цены. Переоценка товара
-
Установка цены в 1С Розница 8.3
- Ценовые группы. Виды цен. Правила ценообразования
- Установка цен номенклатуры
- Установка цены в 1С УПП
- Типы цен. Ценовые группы
- Установка цен номенклатуры
- Установка цен номенклатуры контрагентов
- Установка цены в 1С ERP. Установка цены в 1С Управление торговлей 11.3 (УТ)
- Установка цен поставщиков. Виды цен поставщиков
- Установка цен (прайс-лист). Виды цен
Для облегчения работы с ценами номенклатуры, обеспечения корректности выбора цен и возможности оперативного анализа цен компания «1С» предусмотрела в своих программных продуктах специальные инструменты регистрации и анализа цен.
Цена и ценообразование являются основополагающими понятиями рыночной экономики. Также цена – это основная характеристика как реализуемого, так и приобретаемого товара.
Цена приобретаемого на продажу товара – «Закупочная цена», безусловно, является основной частью его себестоимости, и как следствие, оказывает влияние на цену реализации – «Оптовую цену», «Розничную цену». Для цели планирования закупок/продаж используются «Плановые цены», а для анализа цен могут использоваться цены конкурентов – «Справочные цены».
Все это разнообразие типов цен в разрезе номенклатуры предприятия превращается в огромные таблицы данных, работать с которыми довольно трудно. При этом вероятность ошибки при проставлении цены крайне велика.
Рассмотрим механизмы регистрации цен, имеющиеся в типовых конфигурациях «1С», работающих на базе «1С Предприятие 8.3». Если вам будет необходимо задать вопрос по 1С нашему специалисту, позвоните по телефону или оставьте заявку на сайте. Мы свяжемся с вами в кратчайшие сроки.
Пример
Механизмы регистрации цен буду рассмотрены для следующих номенклатурных позиций:
- Стол стеклянный;
- Стулья деревянные;
- Диван офисный.
Для перечисленной номенклатуры мы установим цены следующих типов/видов:
- Закупочная;
- Оптовая;
- Справочная.
При этом учтем следующие условия:
- Закупочная цена – цена номенклатуры, установленная поставщиком, поставившим нам товар;
- Оптовая цена – рассчитывается как Закупочная цена + 20% (округление до 100);
- Справочная цена – фиксированная цена конкурентов.
Таблица 1. Цены номенклатуры
Номенклатура |
Закупочная |
Справочная |
Стол стеклянный |
10 369,00 |
15 000,00 |
Стулья деревянные |
5 299,00 |
6 000,00 |
Диван офисный |
29 999,00 |
35 000,00 |
Установка цены в 1С Бухгалтерия 8.3
«1С Бухгалтерия 8.3» предоставляет нам 2 варианта установки цены:
- С помощью документа «Установка цен номенклатуры»;
- Через карточку номенклатуры.
Документ «Установка цен номенклатуры». Типы цен
Первым рассмотрим документ «Установка цен номенклатуры». Для начала найдем его.
Данный документ находится в разделе «Склад», подраздел «Цены»:
Создав новый документ установки цены, первым делом, обратимся к «Типу цен». Мы определили для себя 3 необходимых типа цен: «Закупочная», «Оптовая», «Справочная». В демо-базе отсутствует Справочный тип цен, значит его нужно создать. Для нашего примера укажу, что Справочная цена включает НДС. Прочие типы цен не включают НДС. Данный признак показывает, что цена, устанавливаемая по данному типу цен, включает или не включает НДС, признак никак не влияет на отбор типа цен в документах.
Справочник «Типы цен номенклатуры» можно беспрепятственно пополнять необходимыми вам элементами.
В текущем документе выберем тип цен – «Справочные». Далее необходимо подобрать номенклатурные позиции, для которых мы планируем установить цены. Подбор номенклатурных позиций можно сделать с помощью трех команд:
- Добавить;
- Подбор;
- Заполнить.
Команда «Добавить», соответственно, добавит одну пустую строчку в документ. Выбор номенклатурной позиции необходимо будет сделать вручную.
По команде «Подбор» откроется рабочее место для подбора номенклатуры, в котором, установив необходимые отборы, можно быстро выбрать перечень нужных позиций для переноса в документ. Каждая выбранная номенклатурная позиция будет отображена в отдельной строке заполняемого документа.
Команда «Заполнить» предоставляет более широкие возможности по подбору номенклатурных позиций, а именно:
Таблица 2. Команды заполнения документа «Установка цен номенклатуры»
Команда |
Действие |
Предварительное очищение табличной части документа |
Заполнить по номенклатуре |
Выводит весь перечень номенклатурных позиций из справочника Номенклатура |
Табличная часть документа очищается |
Заполнить по группе номенклатуры |
Выводит перечень номенклатурных позиций, принадлежащих к выбранной пользователем группе номенклатуры |
Табличная часть документа очищается |
Заполнить по ценам номенклатуры |
Выводит перечень номенклатурных позиций с установленными ценами по типу цен, указанному в шапке заполняемого документа |
Табличная часть документа очищается |
Добавить по ценам номенклатуры |
Выводит перечень номенклатурных позиций с установленными ценами по типу цен, указанному в шапке заполняемого документа |
Табличная часть документа НЕ очищается |
Обновить по ценам номенклатуры |
В табличной части документа устанавливаются текущие значения цен для тех номенклатурных позиций, для которых они заданы ранее |
Табличная часть документа НЕ очищается |
Заполнить по поступлению |
Выводит перечень номенклатурных позиций, из выбранного пользователем документа-основания. При выборе нескольких документов-оснований, в заполняемый документ попадут позиции только из последнего отмеченного к выбору документа-основания. |
Табличная часть документа очищается |
Добавить по поступлению |
Выводит перечень номенклатурных позиций из выбранного пользователем документа-основания. При выборе нескольких документов-оснований, в заполняемый документ попадут позиции только из последнего отмеченного к выбору документа-основания. |
Табличная часть документа НЕ очищается |
После выбора перечня номенклатурных позиций необходимо установить для них цены. Наиболее простой вариант – заполнить цены вручную. Однако если перечень номенклатурных позиций состоит из сотен, а то и тысяч элементов, данный вариант будет довольно трудоемким. В данном случае следует воспользоваться механизмом загрузки цен из файла Excel (рассмотрен далее).
Т.к. в нашем примере мы устанавливаем цены всего для трех номенклатурных позиций, нам не составит труда сделать это вручную.
После установки цен документ необходимо «Провести и закрыть». Проведенный документ отразит запись в периодическом регистре сведений «Цены номенклатуры». Периодичность данного регистра сведений позволит контролировать изменение цен по позициям.
Далее заполним «Закупочные цены» (оптовые цены мы пока не можем установить, т.к. они должны быть рассчитаны на основании закупочных).
Для установки закупочных цен отразим закупку номенклатурных позиций (это необязательное условие, цены можно заполнить вручную или загрузить из файла). Допустим, мы купили по 100 единиц каждой позиции и отразили данную операцию документом поступления товаров КП00-000001 от 06.05.2018.
Возвращаемся к документу установки цен. Устанавливаем «Тип цен» – «Закупочные» (имейте в виду, что изменение типа цен не очищает табличную часть документа, а значит можно осуществить подбор позиций по одному типу цен, заменить тип цен и установить новые показатели для отобранных позиций). И заполняем документ по введенному ранее поступлению.
В табличную часть заполняемого документа перенесены номенклатурные позиции и цены из документа-основания. Обратите внимание, что документ не содержит связи с «Поставщиком», поставившим нам товар по данным ценам.
Проводим и закрываем документ.
Закупочные цены заполнены, можно приступить к оптовым ценам. В нашем примере оптовые цены = закупочные цены + 20% (округление цен до 100). Нам вовсе не придется рассчитывать сумму на калькуляторе, программа «поможет» нам с расчетами.
Создаем новый документ установки цен. «Тип цен» – «Оптовые». Заполним перечень номенклатурных позиций любым удобным способом. По кнопке «Изменить» откроем рабочее место для изменения таблицы товаров и установим цены по типу цен – «Закупочные».
Далее изменим цены на 20%.
И последним действием округляем цены до 100 и переносим данные в документ.
Цены установлены.
Обратите внимание, что документ установки цен не привязан к справочнику «Организации». Цены устанавливаются общие, для всего предприятия. Если у вас возникли вопросы по работе с ценами, обратитесь к нашим специалистам, оказывающим услуги по сопровождению и доработке конфигураций 1С, мы с радостью вам поможем.
Установка цен из справочника Номенклатура. Загрузка цен
Рассмотрим механизм установки цен через справочник «Номенклатура».
Для начала посмотрим на сам справочник «Номенклатура». В справочнике присутствуют закладки «Типы цен номенклатуры» и «Тип плановых цен».
«Типы цен номенклатуры» нам уже знакомы (из данной закладки можно добавлять типы цен для номенклатуры), а вот «Тип плановых цен» для нас новое понятие.
«Тип плановых цен» – это тот тип цен, который будет отражаться по умолчанию в документах «Отчет производства за смену» и «Оказание производственных услуг». На данной закладке можно выбрать только один тип цен из созданных ранее.
Для каждого элемента справочника «Номенклатура» доступна установка цен любого типа. Откроем любую номенклатурную позицию из созданных нами ранее и перейдем на закладку «Цены». Мы видим установленные цены номенклатуры на выбранную нами дату. Напротив каждого типа цены указан документ, которым цена была установлена. Т.к. розничные цены нами не устанавливались, значение розничной цены – «пусто», но мы видим номер последнего документа установки розничной цены для прочих номенклатурных позиций.
Установив розничную цену вручную и нажав команду «Записать цены», мы автоматически сформируем новый документ установки цены.
Когда цены установлены, можно выгружать Прайс-лист.
По кнопке «Номенклатура и цены» - «Выгрузить» открываем обработку «Выгрузка номенклатуры и цен в файл».
Определяем необходимые нам поля карточки номенклатуры и отборы по номенклатуре и ценам. Нажимаем команду «Выгрузить», после чего выбираем папку для сохранения файла.
Следующие данные были выгружены по результатам нашей работы с ценами.
Добавим в выгруженный файл данные по розничным ценам стола и стульев и загрузим их в 1С.
По кнопке «Номенклатура и цены» - «Загрузить» открываем обработку «Загрузка номенклатуры из файла».
Обратите внимание, что система не даст вам загрузить цены разных типов одновременно. При настройке необходимого для типа цен реквизита предыдущая настройка «слетает».
Для загрузки данных колонки «без названия» необходимо удалить, после чего нажать команду «Далее». На следующей закладке выбираем «Тип цен» (если не выбран автоматически), «Дату установки цен», «Реквизиты номенклатуры» и нажимаем команду «Загрузить».
Проверяя розничные цены стола и стула, видим, что они заполнены с помощью нового документа установки цен, в комментарии к которому значится фраза: «#Загружен из файла».
Розничные цены. Переоценка товара
И еще один важный момент в части установки розничных цен.
В отличие от товара, реализуемого по оптовым ценам, учет которого ведется по себестоимости товара, учет розничного товара ведется на счетах бухгалтерского учета по продажной стоимости.
Документ «Установка цен номенклатуры» отражает движения по счетам бухгалтерского учета, следовательно, изменение розничных цен данным документом создаст разрыв данных по розничным ценам, хранящимся в регистре сведений «Цены номенклатуры», и данных бухгалтерского учета.
Для корректировки данного расхождения предусмотрен документ «Переоценка товаров в рознице».
Создаем новый документ. Нажимаем команду «Заполнить» - «Заполнить по измененным ценам», после чего в табличную часть документа выйдет информация по номенклатурным позициям, розничная цена которых была изменена.
Проведение данного документ обеспечит соответствие цен в регистрах и на счетах бухгалтерского учета.
Установка цены в 1С Розница 8.3
Ценовые группы. Виды цен. Правила ценообразования
Все справочники и документы настройки цен в 1С Розница размещены в разделе «Маркетинг», подраздел «Ценообразование».
В 1С Розница существует такое понятие, как «Ценовая группа».
«Ценовая группа» – это справочник с максимально простыми по структуре элементами (элемент состоит только лишь из «Наименования»). Размещается данный справочник в разделе «Маркетинг», подраздел «Ценообразование».
«Ценовая группа» является реквизитом для элементов справочника «Номенклатура» и позволяет производить настройки цен сразу для всех номенклатурных позиций определенной ценовой группы.
Для работы по нашей задаче (см. Пример) создадим ценовую группу «Пример» и присвоим значение этой ценовой группы номенклатурным позициям по рассматриваемому примеру.
Помимо этого каждая цена должна принадлежать к тому или иному виду цен, поэтому первым делом рассмотрим механизм создания «Видов цен». В примере обозначено три вида цен («Закупочная», «Оптовая» и «Справочная»).
Для вида цены обязательно необходимо определить следующие параметры:
- Наименование;
- Идентификатор для формул программа предложит сама;
- Наличие НДС внутри цены («Цена включает НДС»);
- Параметры использования цены:
- Если цена будет устанавливаться в документах реализации – ставим галочку «Использовать при продаже»;
- Если предполагается реализация между собственными организациями – «Использовать при передаче между организациями».
- Способ задания цены.
Программа позволяет выбрать один из четырех способов задания цены:
1. Задавать вручную – название говорит само за себя;
2. Задавать по данным ИБ (информационной базы);
3. Заполнять по данным ИБ при поступлении.
Для способов 2 и 3 предусмотрено несколько схем компоновки данных.
Схемы компоновки данных (далее – СКД) определяют, какие данные ИБ будут приниматься в расчет при определении цены. Например, при выборе СКД «Себестоимость», при определении цены, будут собраны все затраты, отнесенные на себестоимость номенклатурной позиции (стоимость товара, транспортно-заготовительные расходы и пр.).
Произвольная СКД позволяет с помощью конструктора запросов «собрать» цену из любых, имеющихся в ИС, данных.
4. Рассчитывать по другим видам цен. При выборе данного способа задания цены открывается табличная часть «Правила расчета», позволяющая определить формулу расчета цены для всех видов цен и добавить индивидуальные правила расчета для конкретных ценовых групп.
Формулу расчета цены можно ввести вручную или с помощью конструктора формул. По кнопке «Проверить формулу» программа проверит формулу на наличие логических ошибок.
Для рассматриваемого примера настроим следующие правила калькуляции цен:
Таблица 3. Настройка видов цен для Примера. 1С Розница
Вид цен |
Способ задания цены |
СКД/Формула |
Закупочная |
Заполнять по данным ИБ при поступлении |
Цены поступления |
Оптовая |
Рассчитывать по другим видам цен |
|
Справочная |
Задавать вручную |
- |
Все виды цен включают НДС.
Для вида цены «Оптовая» настроим правила округления. Для этого в элементе справочника «Виды цен» перейдем на закладку «Правила округления цены».
На данной закладке можно настроить как арифметические правила округления цен, так и «психологические» правила. Если с арифметическим округлением вопросов нет, то «психологическое округление» – не всем известное понятие.
«Психологическое округление» представляет собой уменьшение цены на несколько наименьших единиц для создания впечатления меньшей цены. Например, часто можно увидеть цену 999,99 руб., по сути цена товара = 1 000,00 руб., но покупатели воспринимают эту цену как девятьсот «с хвостиком», т.е. как меньшую цену.
При проставлении правил округления цены пользователю предоставляется возможность определить разные правила для цен разного порядка. Данную возможность можно реализовать, устанавливая «Нижнюю границу» в табличной части закладки.
«Ценовой диапазон» будет определен программой автоматически, после определения нижней границы диапазона.
«Точность округления» задается вручную, снизу формы можно определить метод округления: по арифметическим правилам или всегда в большую сторону.
Психологическое округление можно установить как вручную, так и с помощью конструктора. В «Конструкторе» есть возможность проверить на примере, как будет отработано правило психологического округления. Психологическое округление может скорректировать цену до значения с последней цифрой: 9, 7, 5, 3. (1000 –> 999,99; 999,97; 999,95; 999,93).
Настройка видов цен, позволяет определить «Порог срабатывания» цены настроек. Порог срабатывания определяет процент отклонения новой цены от прежней, по которой цену необходимо было пересчитать. Порог срабатывания может быть установлен как для всех цен данного вида, так и для конкретных ценовых групп.
Настроив ценовые группы и виды цен, можно перейти к настройке «Правил ценообразования». Правила ценообразования являются обаятельной аналитикой для элементов справочника «Магазины» и определяют основной вид цен, применяемый в данном магазине. Виды цен могут быть уточнены в разрезе ценовых групп.
Отметка «Цена включает НСД» является фильтром при отборе видов цен.
Установка цен номенклатуры
Для установки цен номенклатуры необходимо перейти в рабочее место «Цены номенклатуры» и создать новый документ установки цен.
На первой странице документа представлены все виды цен с указанием зависимых и влияющих друг на друга видов. На данном шаге необходимо выбрать виды цен, которые будут заполняться данным документом.
После нажатия кнопки «Перейти к установке цен», откроется табличная часть, в которой необходимо подобрать номенклатурные позиции для установки цен на них. Для отбора нужных номенклатурных позиция ИС содержит широкий выбор механизмов отбора.
После того как перечень номенклатуры будет выведен в табличную часть, необходимо установить цены. По кнопке «Установить цены» пользователь также получает перечень вариантов заполнения цен. При заполнении цена, установленная ранее, отображается в графе «Старая цена», а новая – в графе «Новая цена».
В соответствии с условиями примера установим цены на отобранные позиции:
- По команде «Рассчитать цены» (Установка цен), выводим значение закупочных цен;
- Вручную вводим «Справочные цены»;
- Проводим документ;
- Создаем новый документ установки цены, вид цены – «Оптовый»;
- По команде «Рассчитать цены» (Установка цен), выводим значение оптовых цен.
При расчете программой были учтены настройки округления, так, например, «Закупочная цена» стола стеклянного – 10 369 руб. * 1,2 (т.е. + 20%) = 12 442,80 руб. -> округление в большую сторону до 10 = 12 450 -> психологическое округление до 0,9, итого = 12 449,90.
Из примера видно, что для расчета значения цен на основании другого вида цены, необходимо сначала установить значение того вида цены, на основании которого в дальнейшем будет проводиться расчет.
При необходимости документ установки/изменения цен можно создать на основании документа поступления товаров. В данном случае в документе установки цен будут отобраны те номенклатурные позиции, которые перечислены в документе поступления товаров, и те виды цен, которые могут быть заполнены на основании цен закупки как напрямую, так и через прочий вид цен.
В подразделе «Отчеты по маркетингу» раздела «Маркетинг» предусмотрены четыре отчета по ценам:
- Общие параметры правил ценообразования;
- Прайс-лист;
- Цены по видам цен;
- Центы по правилам ценообразования. :
Данные отчеты предоставляют аналогичную информацию в разных разрезах. Ниже представлен пример отчета «Цены по видам цен».
Установка цены в 1С УПП
Установка цен в 1С УПП будет рассматриваться через представление полного интерфейса.
Для перехода к полному интерфейсу необходимо выполнить действия «Переключить интерфейс» - «Полный».
Для установки цен номенклатуры и цен номенклатуры контрагентов (закупочных и т.п.) необходимо определить «Типы цен» и при необходимости задать ценовые группы.
Типы цен определяют основные характеристики и способ определения цен.
«Ценовые группы» – это справочник с максимально простыми по структуре элементами (элемент состоит только лишь из «Наименования»). Размещается данный справочник в разделе «Маркетинг», подраздел «Ценообразование».
Ценовая группа является реквизитом для элементов справочника «Номенклатура» и позволяет производить настройки цен сразу для всех номенклатурных позиций определенной ценовой группы.
Типы цен. Ценовые группы
Справочники «Типы цен» и «Ценовые группы» можно открыть через раздел «Справочники» - «Номенклатура».
«Ценовые группы» – простейший справочник. Элементы справочников могут быть сгруппированы.
Созданную ценовую группу необходимо присвоить номенклатурным позициям, входящим в данную ценовую группу, что послужит группировкой номенклатуры для установки цен.
Для создания «Типа цены номенклатуры» необходимо определиться со следующими характеристиками:
- Наименование типа цен – в нашем случае «Оптовая», «Закупочная» и «Справочная»;
- Валюта цены по умолчанию – валюта цен может изменяться в документах. Для рассматриваемого примера необходимо установить валюту – руб.;
- Цена включает НДС – допустим, включает;
- Вид типа цен. Есть возможность выбора одного из трех видов цен:
Таблица 4. Типы цен 1С УПП
Тип цен |
Цена хранится в базе |
Автоматический расчет |
Является базой для других типов цен |
Базовый |
Да |
Нет |
Да |
Динамический |
Нет |
Да |
Нет |
Расчетный |
Да |
Да |
Нет |
Для динамического и расчетного вида цен существуют два способа расчета цены:
- По процентной наценке на базовый тип (при этом необходимо указать процент наценки в поле рядом);
- По вхождению базовой цены в диапазон (с помощью документа «Установка диапазонов базовых цен» можно настроить зависимость нового типа цен от базового).
И в том и в другом случае значение необходимо выбрать и в поле ниже.
Метод округления цен выставляется «По арифметическим правилам» или «Всегда в большую сторону».
Элемент справочника «Типы цен номенклатуры контрагентов» намного проще, чем «Типы цен номенклатуры». В данном справочнике необходимо заполнить данные:
- Контрагент;
- Наименование;
- Валюта;
- Цена включает НДС;
- Типы цен номенклатуры (для сравнения цен с помощью отчета «Анализ цен»).
С помощью документа «Установка типов цен по группам номенклатуры для покупателей» можно присвоить той или иной ценовой группе определенный тип цен.
самые свежие новости 1 раз в месяц
Установка цен номенклатуры
Документ установки цен номенклатуры размещен в разделе «Документы» - «Ценообразование».
Первым делом определим «Тип цены» (_Закупочный; _Справочный; _Оптовый).
Далее рассмотрим варианты заполнения цен:
Таблица 5. Заполнение цен 1С УПП
Команда |
Действие |
Предварительное очищение табличной части документа |
Заполнить по ценам номенклатуры |
Выводит перечень номенклатурных позиций с установленными ценами по типу цен, указанному в шапке заполняемого документа |
Табличная часть документа очищается |
Добавить по ценам номенклатуры |
Выводит перечень номенклатурных позиций с установленными ценами по типу цен, указанному в шапке заполняемого документа |
Табличная часть документа НЕ очищается |
Обновить по ценам номенклатуры |
В табличной части документа устанавливаются текущие значения цен для тех номенклатурных позиций, для которых они заданы ранее |
Табличная часть документа НЕ очищается |
Заполнить по ценам контрагентов |
Предлагает к отбору «Контрагента», «Тип цены» и «Номенклатуру для подбора цен». |
Табличная часть документа очищается |
Добавить по ценам контрагентов |
Предлагает к отбору «Контрагента», «Тип цены» и «Номенклатуру для подбора цен» |
Табличная часть документа НЕ очищается |
Обновить по ценам контрагентов |
В табличной части документа устанавливаются текущие значения цен контрагентов для тех номенклатурных позиций, для которых они заданы ранее |
Табличная часть документа НЕ очищается |
Заполнить по плановым ценам |
Предлагает к отбору «Номенклатуру для подбора цен» |
Табличная часть документа очищается |
Добавить по плановым ценам |
Предлагает к отбору» Номенклатуру для подбора цен» |
Табличная часть документа НЕ очищается |
Обновить по плановым ценам |
В табличной части документа устанавливаются текущие значения цен контрагентов для тех номенклатурных позиций, для которых они заданы ранее |
Табличная часть документа НЕ очищается |
Заполнить по поступлению |
Выводит перечень номенклатурных позиций из выбранного пользователем документа-основания. При выборе нескольких документов-оснований, в заполняемый документ попадут позиции только из последнего отмеченного к выбору документа-основания. |
Табличная часть документа очищается |
Добавить по поступлению |
Выводит перечень номенклатурных позиций из выбранного пользователем документа-основания. При выборе нескольких документов-оснований, в заполняемый документ попадут позиции только из последнего отмеченного к выбору документа-основания. |
Табличная часть документа НЕ очищается |
По команде «Изменить» можно выполнить групповое изменение цен:
Установка цен номенклатуры контрагентов
Документ «Установка цен номенклатуры контрагентов» расположен в том же разделе, что и «Установка цен номенклатуры», и имеет с ним схожий внешний вид. Различия:
Кроме прочего, необходимо выбрать «Контрагента». Заполнение цен ограничивается заполнением по ценам контрагента и по поступлениям.
Установить закупочные цены также можно из документа «Поступление товаров и услуг».
По результатам работы обратимся к отчету «Анализ цен» («Отчеты» - «Ценообразование» - «Анализ цен»):
Цены установлены верно.
Установка цены в 1С ERP. Установка цены в 1С Управление торговлей 11.3 (УТ)
Механизмы установки цен для 1С УТ и 1С ERP абсолютно идентичны, поэтому будут рассмотрены в рамках одного блока. Для начала стоит отметить, что в 1С УТ/ERP существуют два типа цен: «Цены» и «Цены поставщиков». Начнем с наиболее простого механизма – «Установки цен поставщиков».
Установка цен поставщиков. Виды цен поставщиков
Для установки цен поставщиков необходимо обратится к разделу «Закупки» подраздел «НСИ закупок» и перейти по ссылке «Цены поставщиков (прайс-листы)».
В открывшемся рабочем месте для установки цен поставщика, в первую очередь, необходимо выбрать поставщика. При необходимости цены можно загрузить, нажав команду «Загрузить из внешнего файла» и заполнив открывшуюся форму.
Если же загружать цены из файла не планируется, нажимаем кнопку сформировать для подбора номенклатурных позиций и видов цен. По команде «Сформировать» откроется окно настройки параметров прайс-листа. На закладке «Отбор номенклатуры» можно выбрать позиции, для которых будет устанавливаться цена. Если отбор не установлен, то в окно установки цен выйдут все позиции справочника «Номенклатура».
Далее необходимо перейти на закладку «Колонки прайс-листа» для выбора видов цен поставщиков, по которым будут вводиться данные. Из этой же закладки можно «Добавить» вид цен поставщиков. Карточка вида цены содержит информацию о валюте цены, наличии НДС в цене, доступности вида цены и размере минимальной поставки по данному виду цены. Значение «Мин.поставка» является свойством объекта «Вид цены» и носит справочный характер. Значение данного поля устанавливается пользователем самостоятельно и может иметь любой показатель.
После заполнения вида цены необходимо обязательно поставить галочку напротив данного вида для его выбора.
Закладка «Сортировка» позволяет установить правило сортировки выводимых номенклатурных позиций и не является обязательной к заполнению.
После заполнения параметров прайс-листа необходимо нажать команду «ОК» и в полученной табличной части вручную заполнить цены поставщика на отобранные номенклатурные позиции.
Комплексная автоматизация от ведущего IT-интегратора 1С. Оценка проекта бесплатно!Обратите внимание на дату, установленную в обработке! Значения цен выводится на начало указанной даты. Т.е. если вы сегодня установите цены для ряда позиций и обновите данные по ценам в обработке на сегодняшний день – значения цен будут пустыми/останутся старыми. И только по состоянию на следующий день цены примут верное значение.
Но это не означает, что в документы закупки будут подтягиваться неверные цены. В документах цены будут актуальными, так как данные будут забираться из регистра сведений «Цены номенклатуры поставщиков», а в регистре записаны актуальные цены.
Далее необходимо нажать команду «Применить измененные цены» и в появившемся окне выбрать действие «Записать и провести», после чего нажать команду «Установить».
С документами установки цен можно ознакомиться, перейдя по ссылке «История изменения цен».
Закупочные цены также можно установить из документов закупок («Заказ поставщику», «Приобретение товаров и услуг», «Поступление товаров и услуг»).
Для этого в таблично части «Товары» в поле «Вид цены» необходимо выбрать «Вид цены поставщика», в нашем случае – «Закупочные». На закладке «Дополнительно» установить галочку «Регистрировать цены поставщика автоматически».
Установка цен (прайс-лист). Виды цен
Процесс установки собственных цен очень схож с процессом установки цен поставщиков. Основное различие заключается в возможности настроек «Видов цен» и, как следствие, использование различных методов расчета цен.
Для добавления видов цен необходимо перейти по ссылке «Настройки и справочники» в разделе «CRM и маркетинг». Для ввода цен номенклатуры необходимо перейти по ссылке «Цены (прайс-лист)» того же раздела.
Начнем работу с «Вида цен».
Для вида цены обязательно необходимо определить следующие параметры:
- Наименование;
- Идентификатор для формул программа предложит сама;
- Статус вида цен: Действует/Не действует;
- Валюту цены;
- Наличие НДС внутри цены («Цена включает НДС»);
-
Параметры использования цены:
- Если цена будет устанавливаться в документах реализации – ставим галочку «При продаже клиентам»;
- Если необходимо рассчитывать розничные цены на основании цен, зарегистрированных в документах поставки, и указанной наценки на цену поступления – «При вводе на основании документов поставки»;
- Если предполагается реализация между собственными организациями – «При передаче между организациями».
- Способ задания цены.
При использовании упрощенных возможностей элемента справочника «Виды цен» можно воспользоваться следующими реквизитами/функциями:
-
Способ задания цены имеет три возможных для выбора значения:
- Ручное назначение;
- Наценка на другой вид цен;
- Наценка на цену поступления.
- Существует возможность отбора номенклатурных позиций/ценовой группы, для которых будет действовать данный Вид цены;
-
Можно установить точность округления и вариант округления:
- По арифметическим правилам;
- Всегда в пользу клиента;
- Всегда в пользу предприятия.
Использование полных возможностей элемента справочника «Виды цен» добавляет следующий функционал:
1. Способ задания цен расширяется до пяти вариантов:
- Ручное назначение;
- Наценка на другой вид цен;
- Наценка на цену поступления;
- Произвольная формула от других видов цен;
- Произвольный запрос к данным ИБ.
При этом «Произвольный запрос к данным ИБ» позволяет воспользоваться следующими схемами компоновки данных:
- Цена поступления;
- Себестоимость без дополнительных расходов;
- Себестоимость с дополнительными расходами;
- Максимальные цены поставщиков;
- Средние цены поставщиков;
- Минимальные цены поставщиков;
- Минимальные цены конкурентов;
- Средние цены конкурентов;
- Максимальные цены конкурентов;
- Себестоимость + процент от прибыли (интеркампани);
- Себестоимость + процент (интеркампани);
- Произвольный.
2. При выборе способа задания цен «Наценка на другой вид цен», «Наценка на цену поступления» или «Произвольная формула от других видов цен» в элемент справочника выводится дополнительная закладка «Уточнение по ценовым группам», позволяющая задать правило расчета для конкретной ценовой группы.
3. Реквизит установки точности округления убирается из представления, но появляется закладка «Правила округления».
На данной закладке можно настроить как арифметические правила округления цен, так и психологические правила. Если с арифметическим округлением вопросов нет, то психологическое округление – не всем известное понятие.
«Психологическое округление» представляет собой уменьшение цены на несколько наименьших единиц для создания впечатления меньшей цены. Например, часто можно увидеть цену 999,99 руб., по сути цена товара = 1 000,00 руб., но покупатели воспринимают эту цену как девятьсот «с хвостиком», т.е. как меньшую цену.
При проставлении правил округления цены пользователю предоставляется возможность определить разные правила для цен разного порядка. Данную возможность можно реализовать, устанавливая нижнюю границу в табличной части закладки.
«Ценовой диапазон» будет определен программой автоматически, после определения нижней границы диапазона.
- По арифметическим правилам;
- Всегда в пользу клиента;
- Всегда в пользу предприятия.
Психологическое округление можно установить как вручную, в графе «Вычитать из результата», так и с помощью конструктора. В «Конструкторе» есть возможность проверить на примере, как будет отработано правило психологического округления.
Настройка видов цен позволяет определить «Порог срабатывания» цены настроек. Порог срабатывания определяет процент отклонения новой цены от прежней, при котором цену необходимо пересчитать. Порог срабатывания может быть установлен как для всех цен данного вида, так и для конкретных ценовых групп.
«Ценовые группы» – это справочник с максимально простыми по структуре элементами (элемент состоит только лишь из «Наименования»). Размещается данный справочник в разделе «Маркетинг», подраздел «Ценообразование».
Ценовая группа является реквизитом для элементов справочника «Номенклатура» и позволяет производить настройки цен сразу для всех номенклатурных позиций определенной ценовой группы.
К справочнику «Ценовые группы» можно перейти по ссылке «Ценовые группы» в списке «Настроек и справочников», раздела «CRM и маркетинг».
Для установки цен номенклатуры необходимо обратится к разделу «CRM и маркетинг», подраздел «Цены и скидки», и перейти по ссылке «Цены (прайс-лист)».
В открывшемся рабочем месте для установки цен поставщика необходимо указать дату установки цены. Значения цен выводятся на начало указанной даты. Т.е. если вы сегодня установите цены для ряда позиций и обновите данные по ценам в обработке на сегодняшний день – значения цен будут пустыми/останутся старыми. И только по состоянию на следующий день цены примут верное значение.
Гибкая система для автоматизации управленческой отчетности. Типовое внедрение за 1 месяцПри необходимости цены можно загрузить, нажав команду «Excel» - «Загрузить» и выбрав файл с шаблоном, заполненным данными по ценам.
Для получения шаблона загрузки необходимо предварительно его выгрузить, отобрав все необходимые номенклатурные позиции, обратиться к команде «Excel» - «Выгрузить».
Пример файла загрузки:
Для заполнения перечня номенклатурных позиций и подбора видов цен, по которым будут устанавливаться цены, нажимаем кнопку «Сформировать». По команде «Сформировать» откроется окно настройки параметров прайс-листа. На закладке «Отбор номенклатуры» можно выбрать позиции, для которых будет устанавливаться цена. Если отбор не установлен, то в окно установки цен войдут все позиции справочника «Номенклатура».
Далее необходимо перейти на закладку «Колонки прайс-листа» для выбора видов цен поставщиков, по которым будут вводиться данные. Обратите внимание, что если рабочее место по установке цен открыто, и вы добавляете еще один вид цен, то чтобы увидеть новый вид цен в «Колонках прайс-листа», рабочее место по установке видов цен придется закрыть и открыть заново.
Итак, на листе «Колонки прайс-листа» отмечаем необходимые виды цен галочками. В нашем случае это будут «Оптовые» и «Плановые цены». Закладка «Сортировка» позволяет установить правило сортировки выводимых номенклатурных позиций и не является обязательной к заполнению.
После заполнения параметров прайс-листа необходимо нажать команду «ОК» и в полученной табличной части выйдет перечень отобранных номенклатурных позиций. При необходимости загрузки цен именно в этот момент необходимо сделать выгрузку шаблона для загрузки цен.
Кроме загрузки цен 1С предлагает прочие разновидности их заполнения. По команде «Изменить цены» отрывается список возможных действий:
- Загрузить из документов установки цен (необходимо будет выбрать конкретный документ, цены из которого вас интересуют);
- Загрузить действующие (задаваемые вручную);
- Рассчитать вычисляемые (по данным ИБ и формулам);
- Округлить цены (задаваемые вручную);
- Изменить на процент;
- Изменить цены (установить одинаковую цену для всех позиций выбранного вида цен).
Для решения примера необходимо пользоваться функцией «Рассчитать вычисляемые», и оптовые цены будут рассчитаны на основании цены закупки. Справочные цены необходимо задать вручную. Далее необходимо нажать команду «Применить измененные цены» и в появившемся окне выбрать действие «Записать и провести», после чего нажать команду «Установить».
С документами установки цен можно ознакомиться, перейдя по ссылке «История изменения цен». Выведем прайс-лист по рассматриваемым позициям. Путь отчета: «CRM и маркетинг» - «Отчеты по CRM и маркетингу» - «Цены и скидки» - «Прайс-лист».
Оптовые цены рассчитаны с учетом установленного психологического округления. Если у вас регулярно возникают вопросы по работе с программами 1С, обратитесь к нашим специалистам. Мы с радостью проконсультируем вас, а также подберем для вас оптимальный тариф на обслуживание 1С, ориентируясь на ваши индивидуальные задачи.
консультация эксперта

самые свежие новости 1 раз в месяц