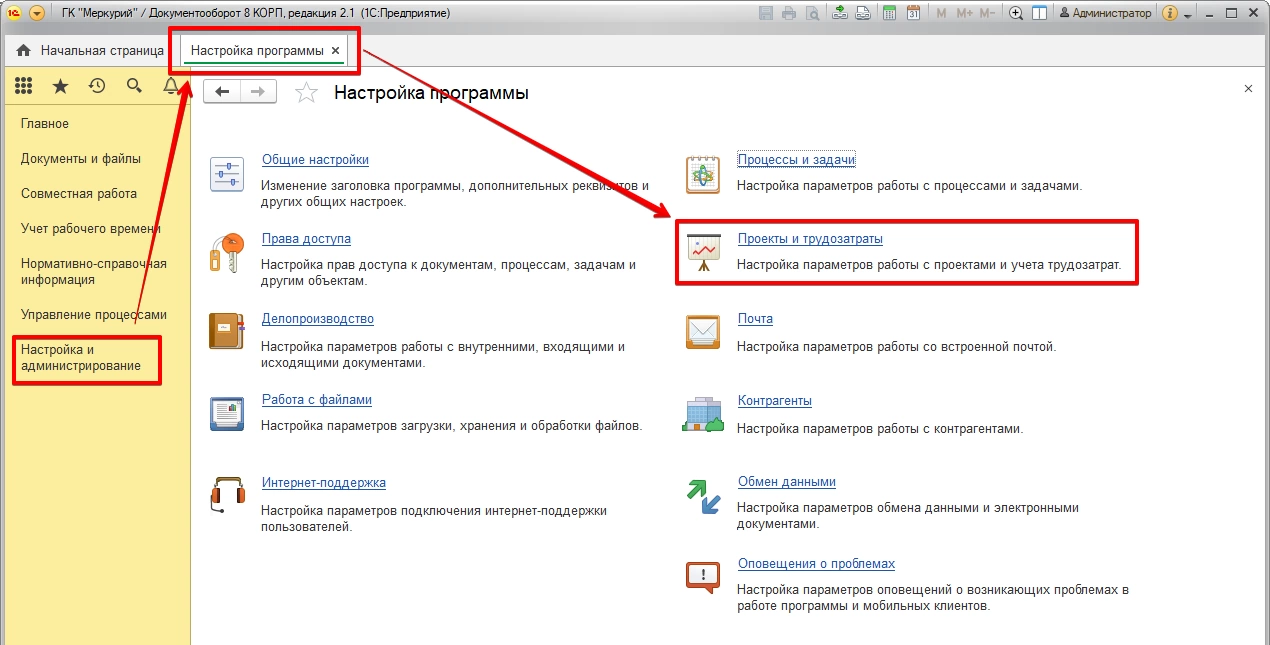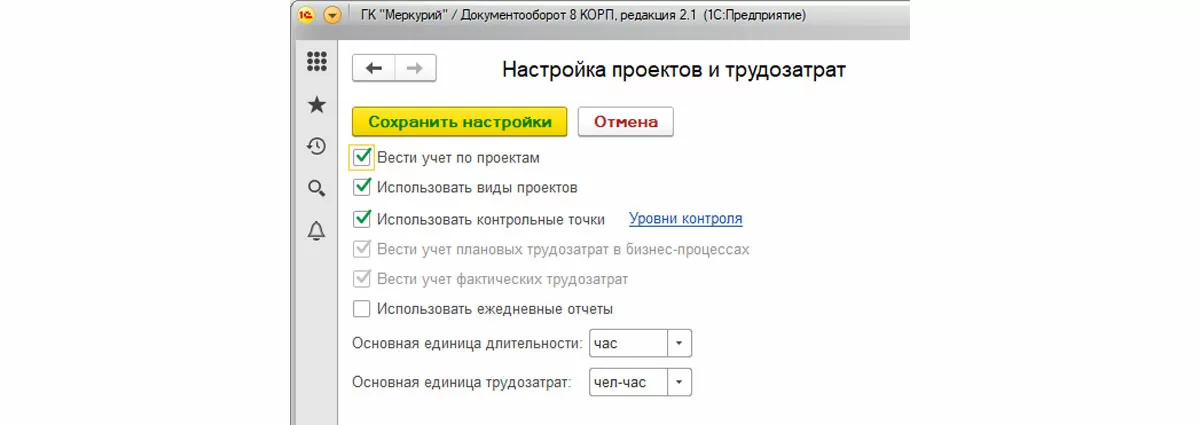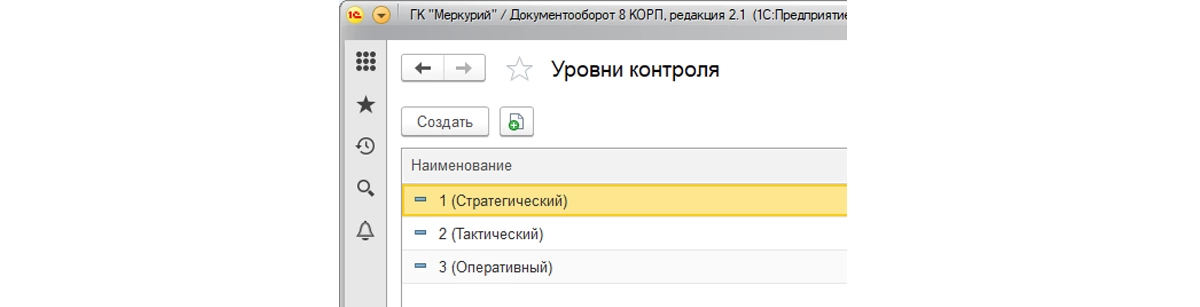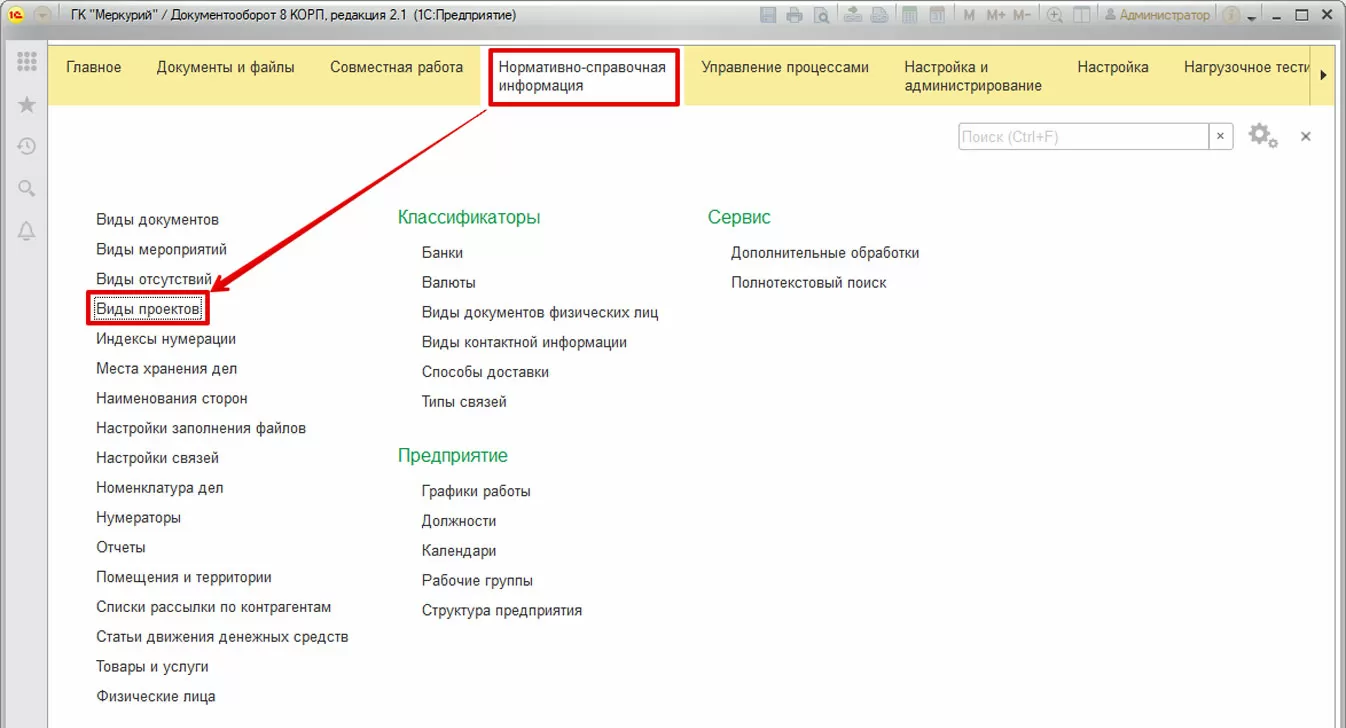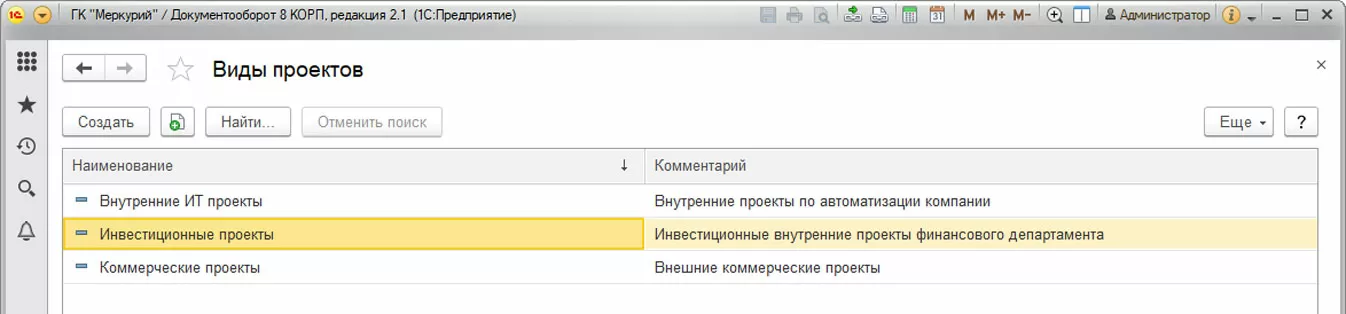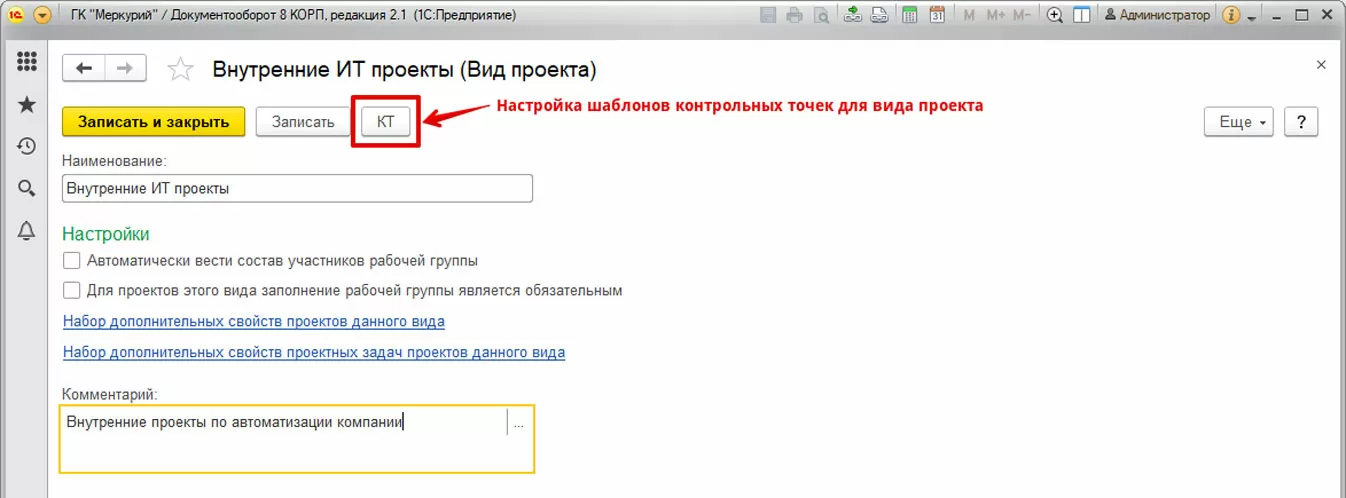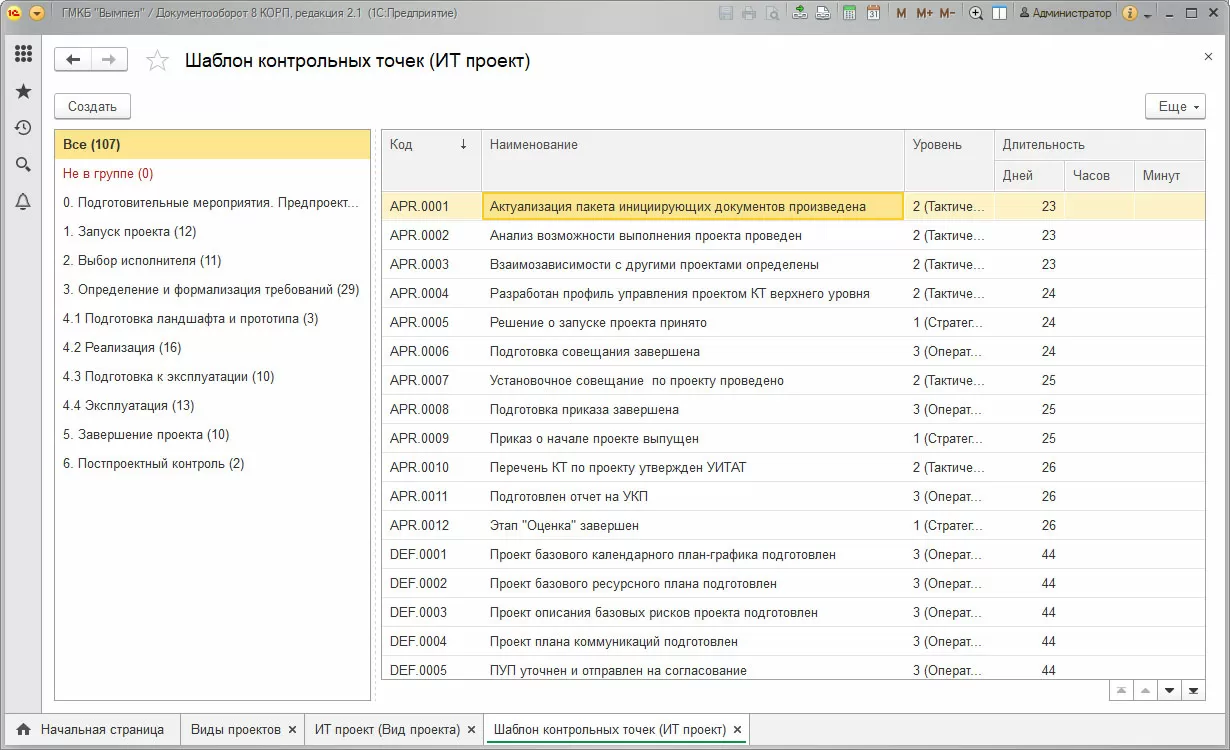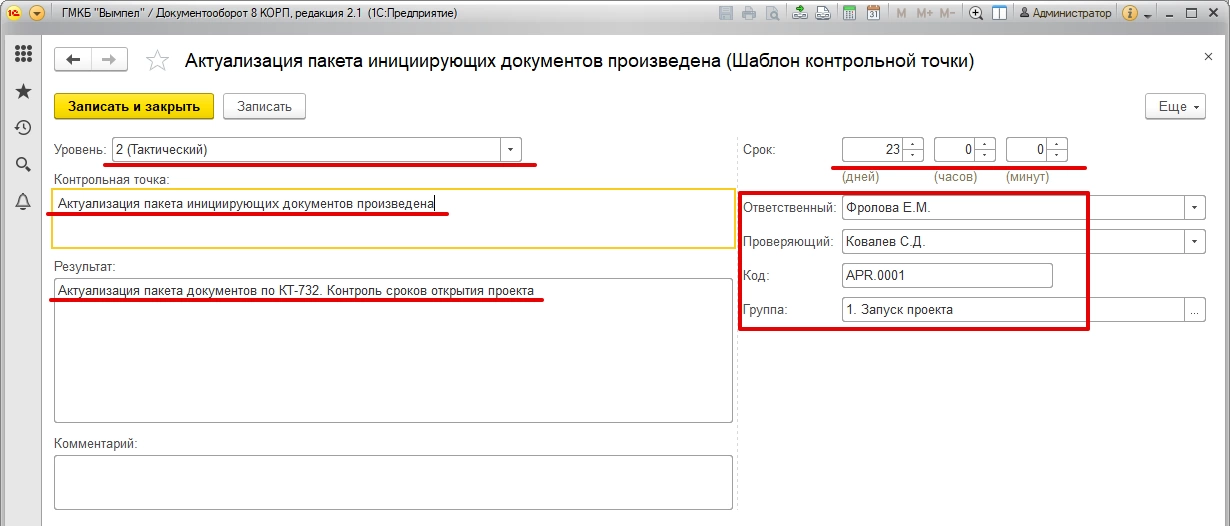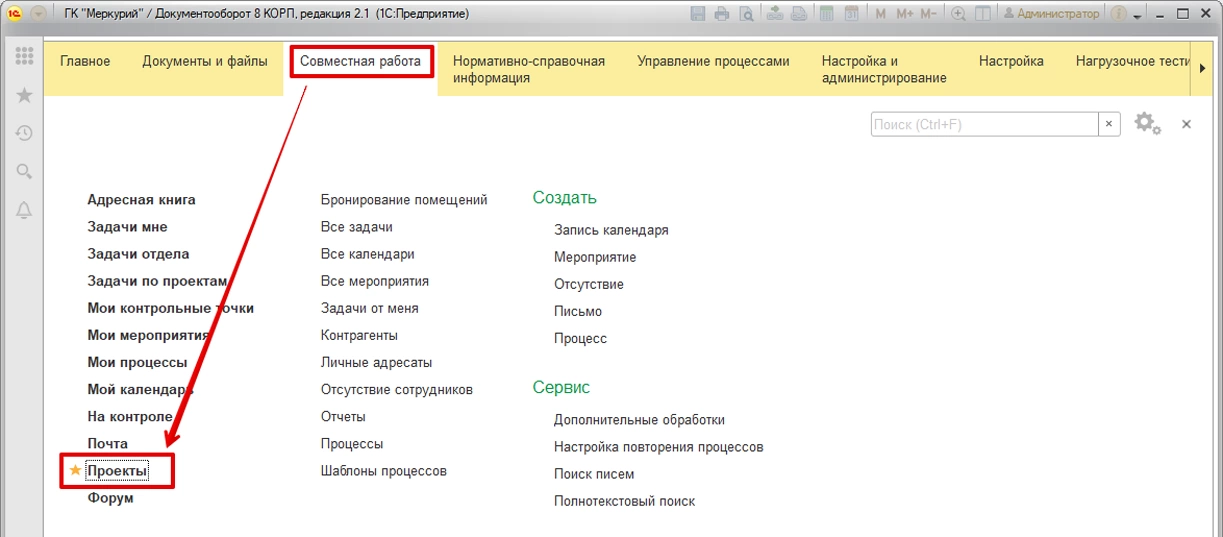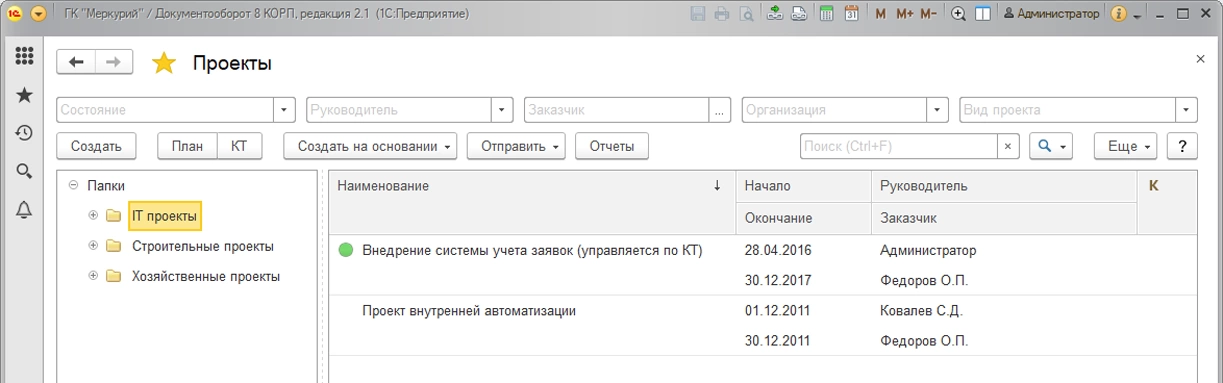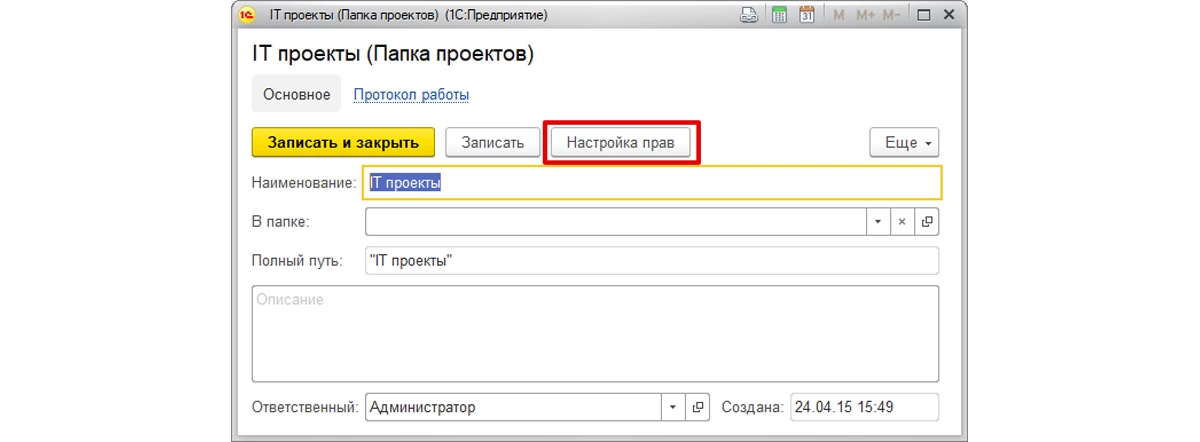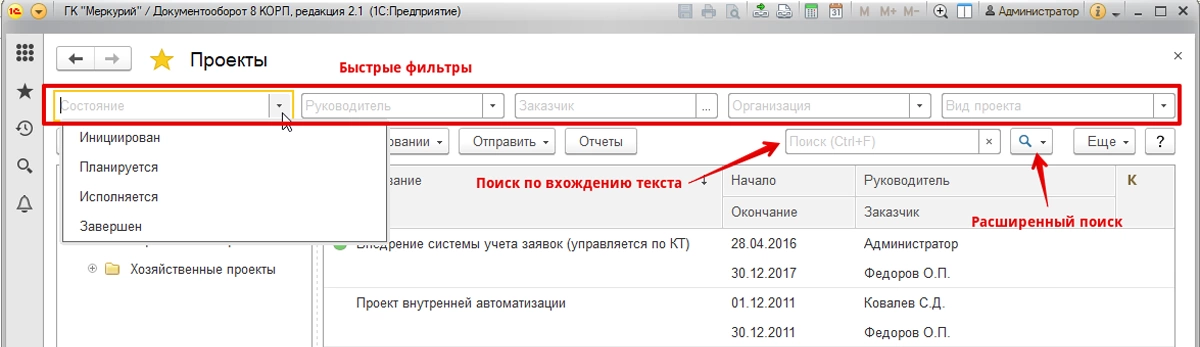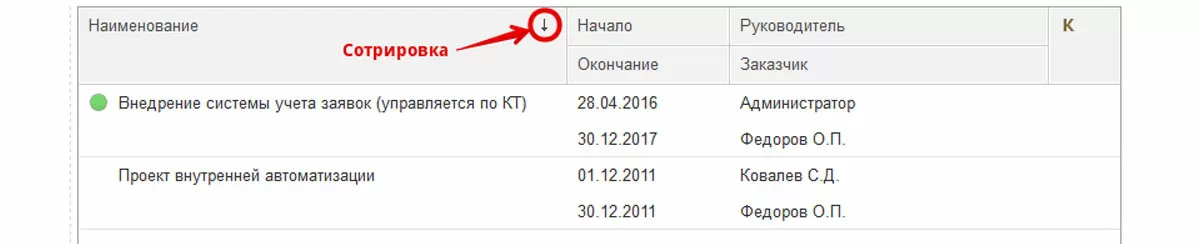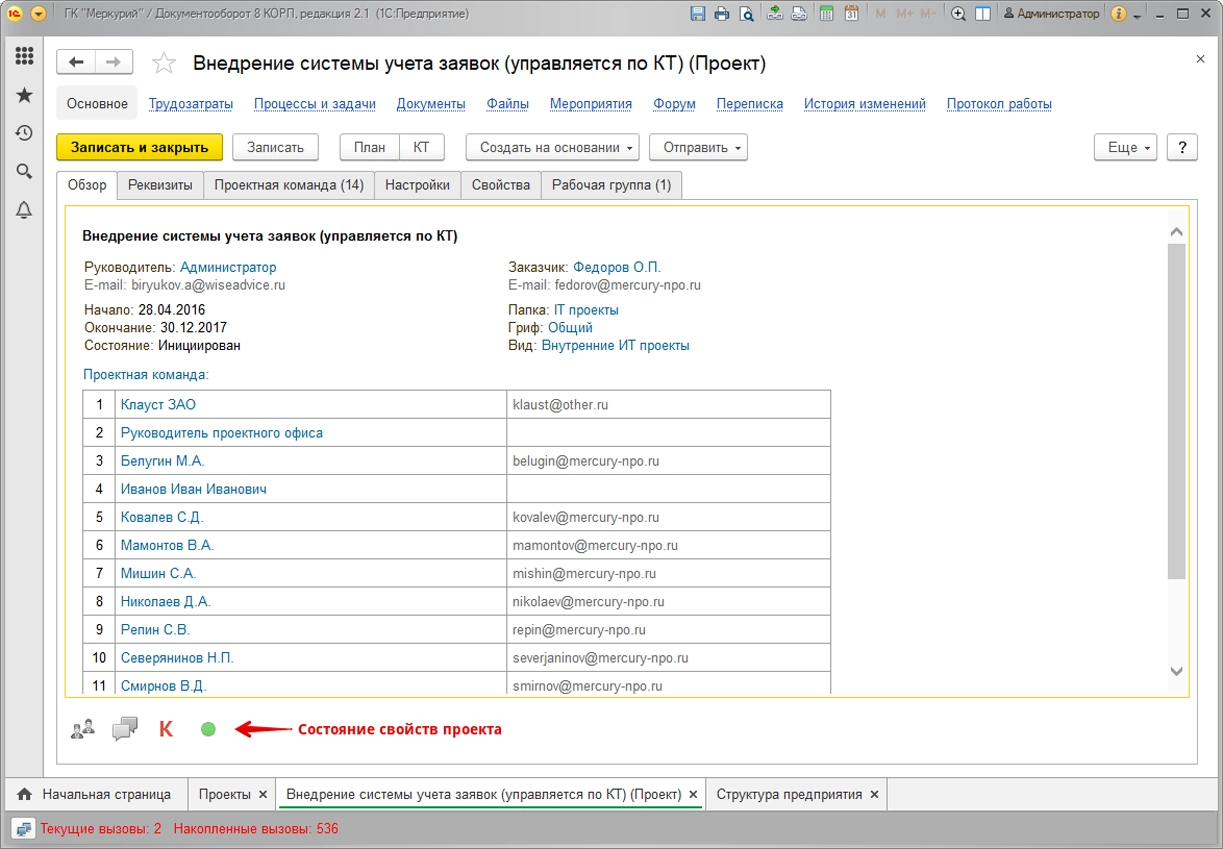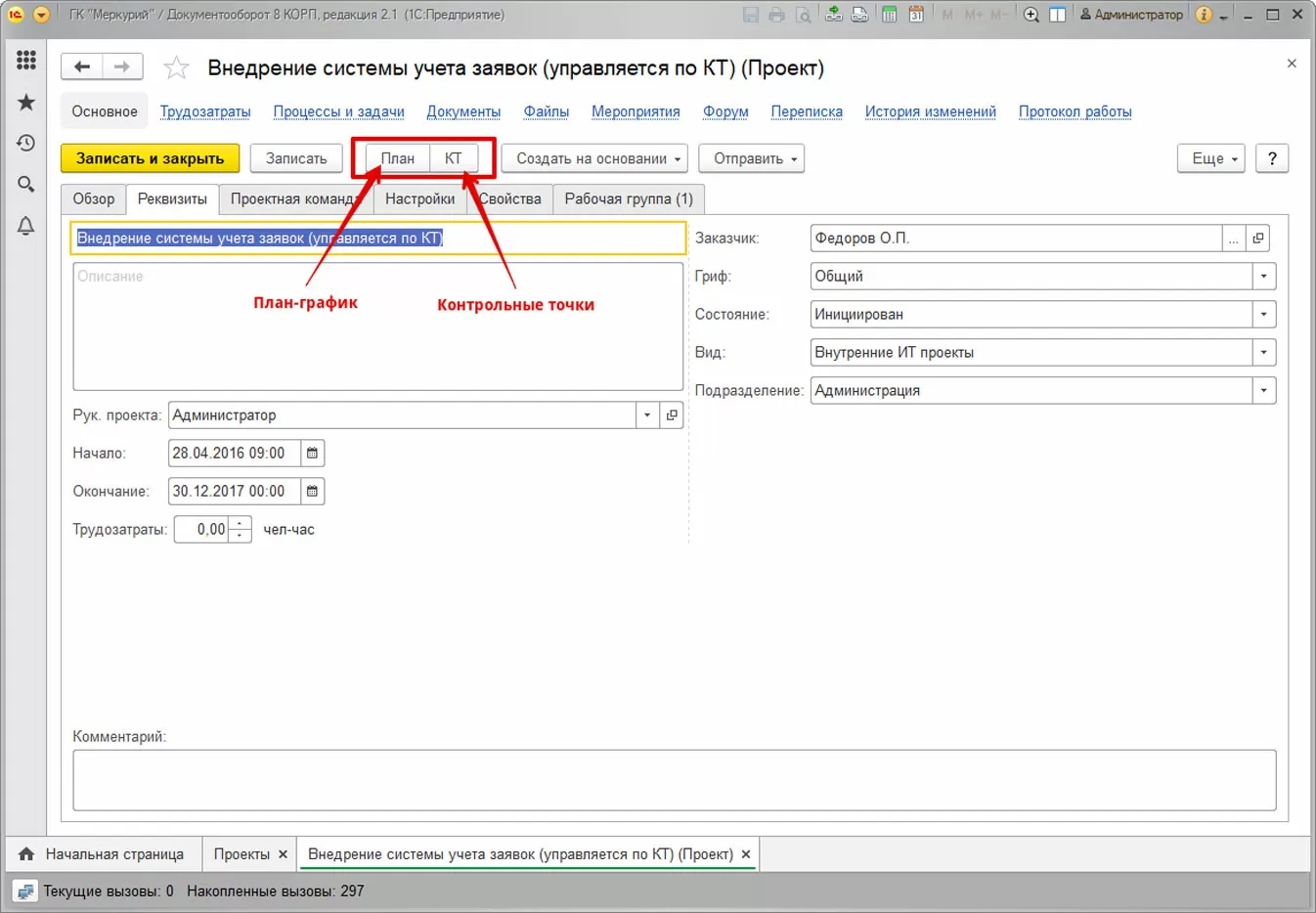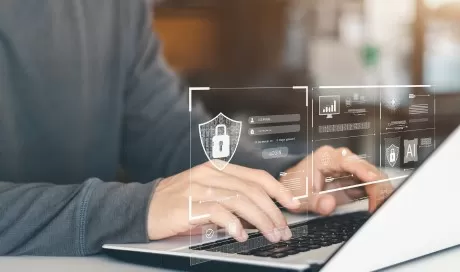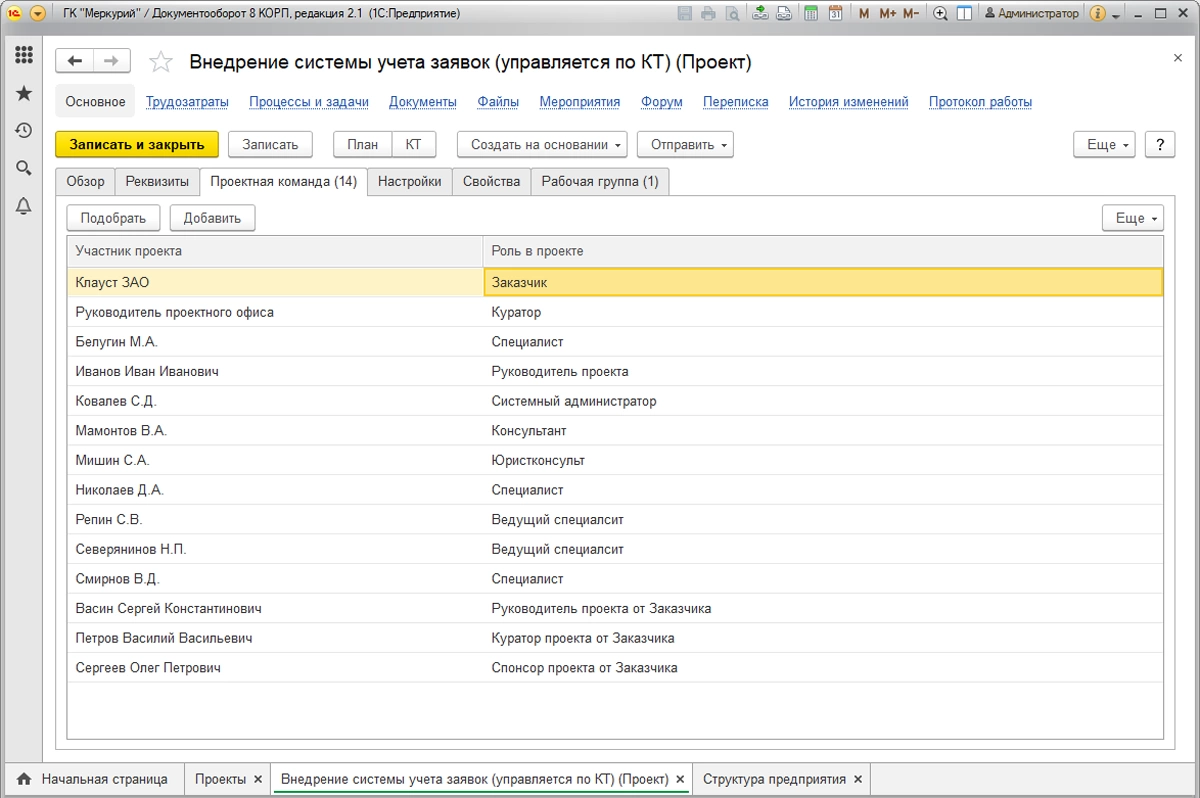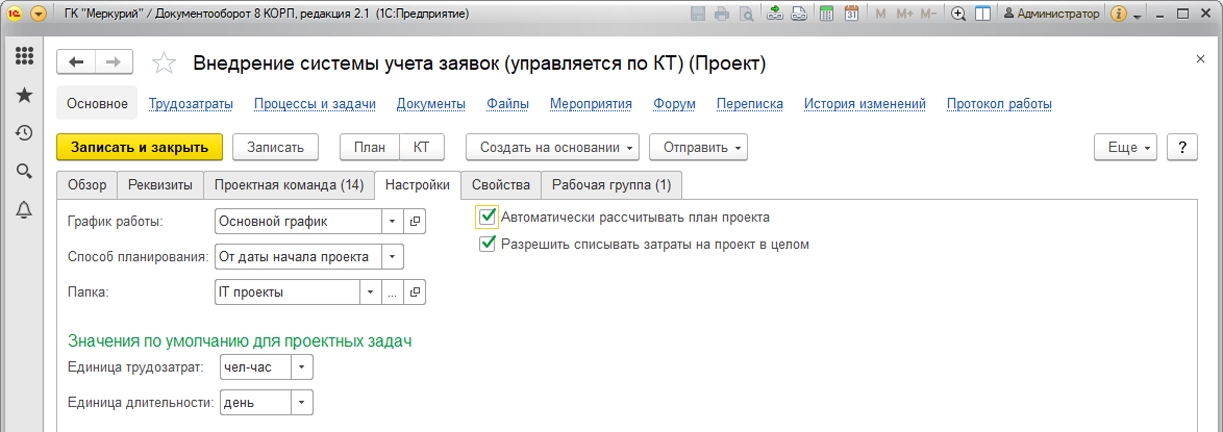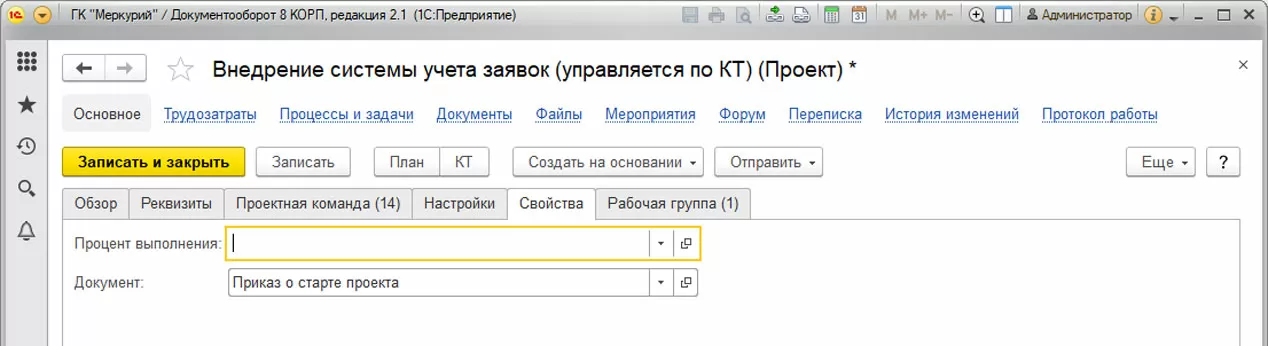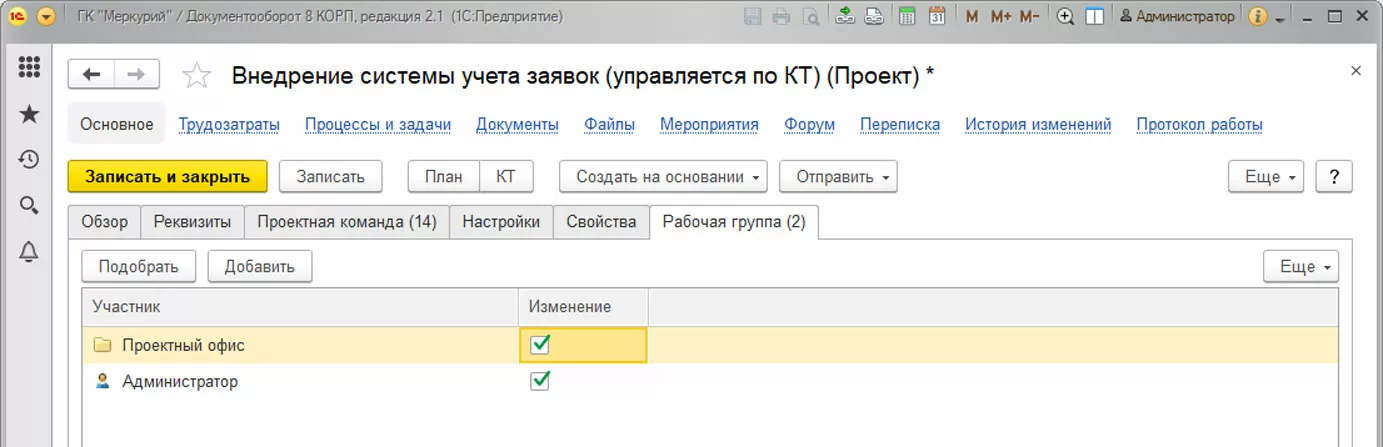Одно из отличий версии «1С:Документооборот 8» КОРП от версии ПРОФ – наличие подсистемы управления проектами. 1С:ДО КОРП поддерживает весь жизненный цикл проекта: от планирования, учета данных и трудозатрат в разрезе проекта до анализа и формирования отчетности по проектам.
Возможности проектного учета в 1С:ДО - это более 30 базовых реквизитов в карточке проекта, учет документов, удобный план проекта с контролем по задачам, в т.ч. в диаграмме Ганта, процесс Исполнение с автоматическим списанием трудозатрат, аналитические отчеты для руководителей проекта
Настройка функционала управления проектами в 1С Документооборот
Чтобы ведение проектов в вашей системе «1С:Документооборот» стало возможным, предпримем ряд шагов, первый из которых – активация нужной подсистемы в меню программы «Настройка» раздела «Настройка и администрирование». В пункте «Проекты и трудозатраты» установим параметр «Вести учет по проектам».
Активация параметра «Использовать виды проектов» позволит группировать проекты по основным критериям, индивидуально для каждой группы настраивать правила разграничения прав по каждому проекту, создавать дополнительные реквизиты и свойства, как для самого проекта данной группы, так и для проектных задач.
Гарантия 12 мес. на услуги настройки и доработки системы 1С:Документооборот. Решаем любые задачи!
Еще один важный функциональный инструмент проектной работы – проектное управление по контрольным точкам. Он включается параметром «Использование контрольных точек». Рядом в настройках расположена ссылка для создания аналитической группировки контрольных точек по уровню контроля.
Настройка видов проектов находится в разделе «Нормативно-справочная информация».
В настройках видов проектов можно установить параметры разграничения прав доступа:
- «Автоматически вести состав участников рабочей группы» – параметр, позволяющий автоматически расширять рабочую группу доступа проекта участниками процессов по проекту или проектным задачам;
- «Для проектов этого вида заполнение рабочей группы является обязательным» – параметр, задающий обязательность заполнения рабочей группы доступа проекта.
В этом же меню можно создать наборы дополнительных свойств для проектов и проектных задач данного вида проектов. Команда КТ открывает меню настройки шаблонов КТ для данного вида проектов.
Шаблоны КТ можно разделять по группам. Они будут перенесены в проект при использовании этого шаблона.
В самом шаблоне контрольная точка проекта обозначается как «КТ», представляя собой результат, который контролируется. Помимо этого настраивается плановый срок контроля, ответственный за контрольную точку, проверяющий, кодировка КТ и группа, к которой данная КТ принадлежит. Реестр проектов находится в разделе «Совместная работа-Проекты».
Проекты группируются по папкам, в которых настраивается разграничение доступа.
В реестре проектов есть быстрые отборы, поиск по вхождению текста и расширенный поиск.
В самом реестре проектов можно сортировать список по каждой колонке, просто нажимая на заголовок. При повторном нажатии меняется порядок сортировки.
Перейдем непосредственно к карточке проекта. Первой открывается вкладка «Обзор», которая отражает состояние основных реквизитов и свойств проекта. Обратите внимание, что реквизиты ссылочные, а значки свойств кликабельны.
На следующей вкладке находятся основные реквизиты карточки проекта.
Здесь заполняем основные сведения о проекте – его наименование, руководителя, даты начала и окончания, плановые трудозатраты и так далее. Заказчиком может выступать как внутренний пользователь системы, так и контрагент. Вверху окна расположены команды перехода к плану-графику проекта с проектными задачами и списку контрольных точек, а также команды создания связанных объектов и кнопка старта процессов по проекту в целом.
На вкладке «Проектная команда» указываем пользователей, которые являются участниками проектной команды. Задачи по проекту можно ставить только участникам проектной команды из этого списка.
В проектной команде могут участвовать и внутренние пользователи, и представители контрагента. На вкладке «Настройки» устанавливается график работы по проекту, способ планирования, папка проекта.
Признак «Автоматический расчет плана проекта» позволяет автоматически выстраивать по датам проектные задачи в плане проекта. Признак «Разрешить списывать затраты на проект в целом» позволяет списывать фактические трудозатраты без детализации до задач. Здесь же устанавливаются единицы измерения трудозатрат и длительности для проектных задач по умолчанию.
самые свежие новости 1 раз в месяц
На вкладке «Свойства» располагаются дополнительные реквизиты, если таковые для данного вида проектов добавлялись администратором системы.
На вкладке «Рабочая группа» указаны пользователи и группы, имеющие доступ к данному проекту, и возможность его редактирования. Если эта таблица пустая, то проект смогут увидеть все пользователям системы.
Внимание! Не путайте «Рабочую группу» с «Проектной командой» – это два независящих друг от друга списка. Члены проектной команды необязательно могут иметь доступ к проекту (например, представители заказчика), и наоборот, не все пользователи, имеющие доступ к проекту, являются членами проектной команды. Например, Служба качества компании регулярно мониторит проект на предмет соблюдения корпоративных проектных технологий и методик, но в то же время менеджер СМК не является членом проектной команды.
Вверху окна расположены ссылки на связанные объекты проекта.
- Основное – основное окно карточки проекта;
- Трудозатраты – реестр фактических трудозатрат по проекту;
- Процессы и задачи – все процессы и задачи по проекту;
- Документы – документы по данному проекту. Эти же документы можно увидеть в соответствующих журналах документов входящих, исходящих или внутренних;
- Файлы – файлы, прикрепленные к проекту. Их же можно найти в реестре «Все файлы»;
- Мероприятия – собрания, встречи, совещания и другие мероприятия по проекту, отраженные в системе;
- Форум – оперативное общение по проекту в системе;
- Переписка – входящие и исходящие электронные письма, отправленные или принятые через встроенную почту системы;
- История изменений – версии карточки проектов в ходе ее изменения;
- Протокол работы – действия пользователей с карточкой проекта (доступно только администратору).
Работу с планом проекта и управление контрольными точками рассмотрим в следующих статьях. Оставайтесь с нами! Доверяйте профессионалам! Мы гарантируем успешную работу на программном уровне!
консультация эксперта

самые свежие новости 1 раз в месяц