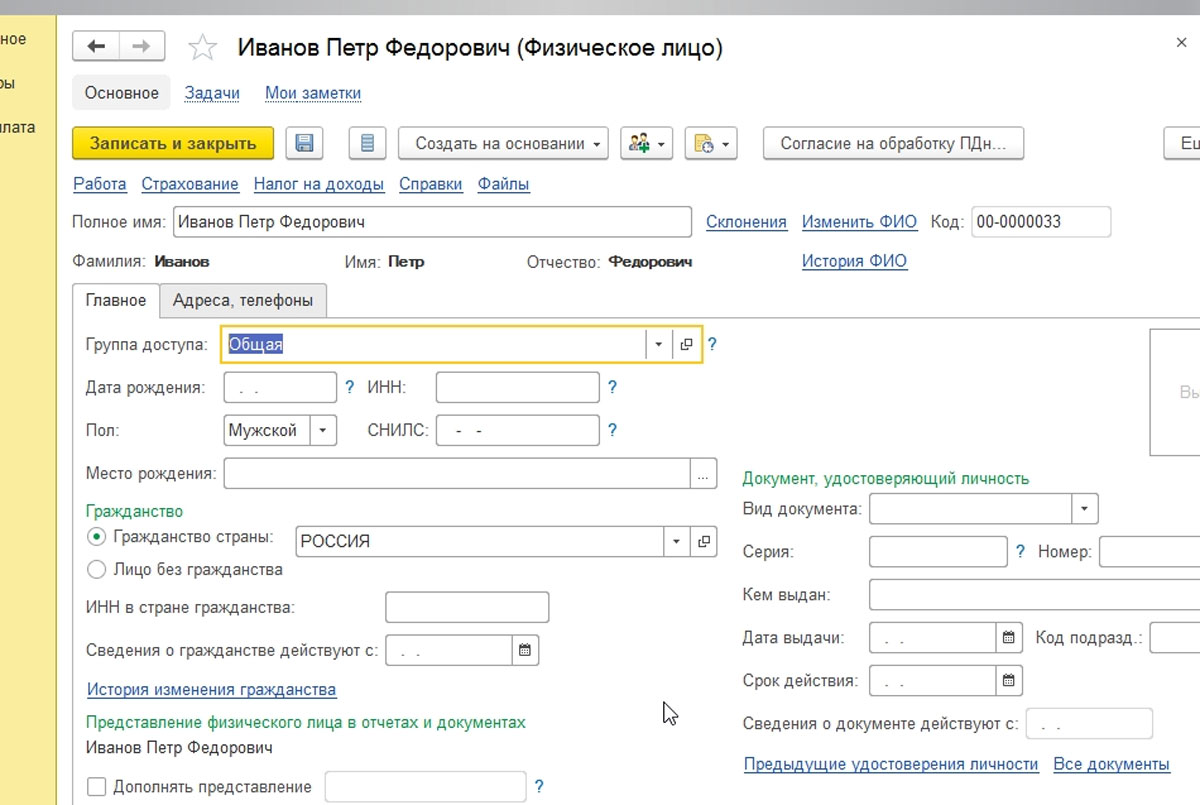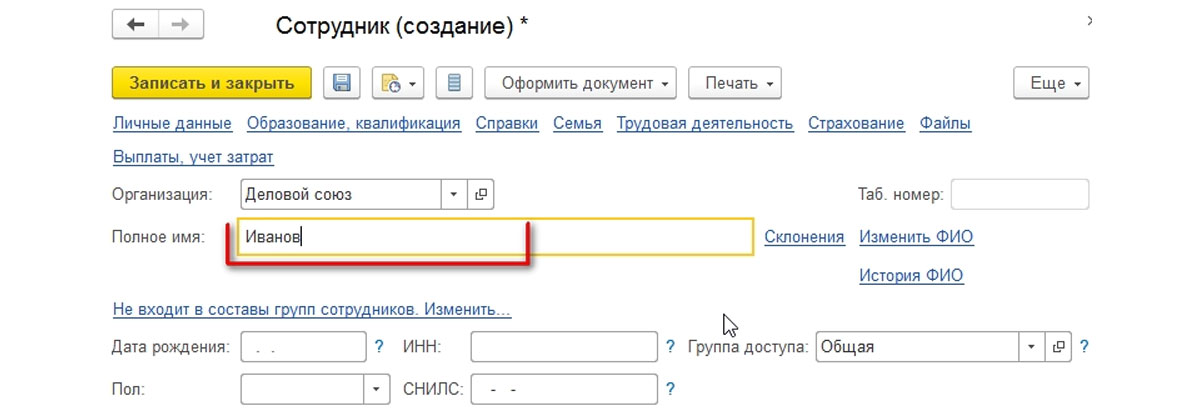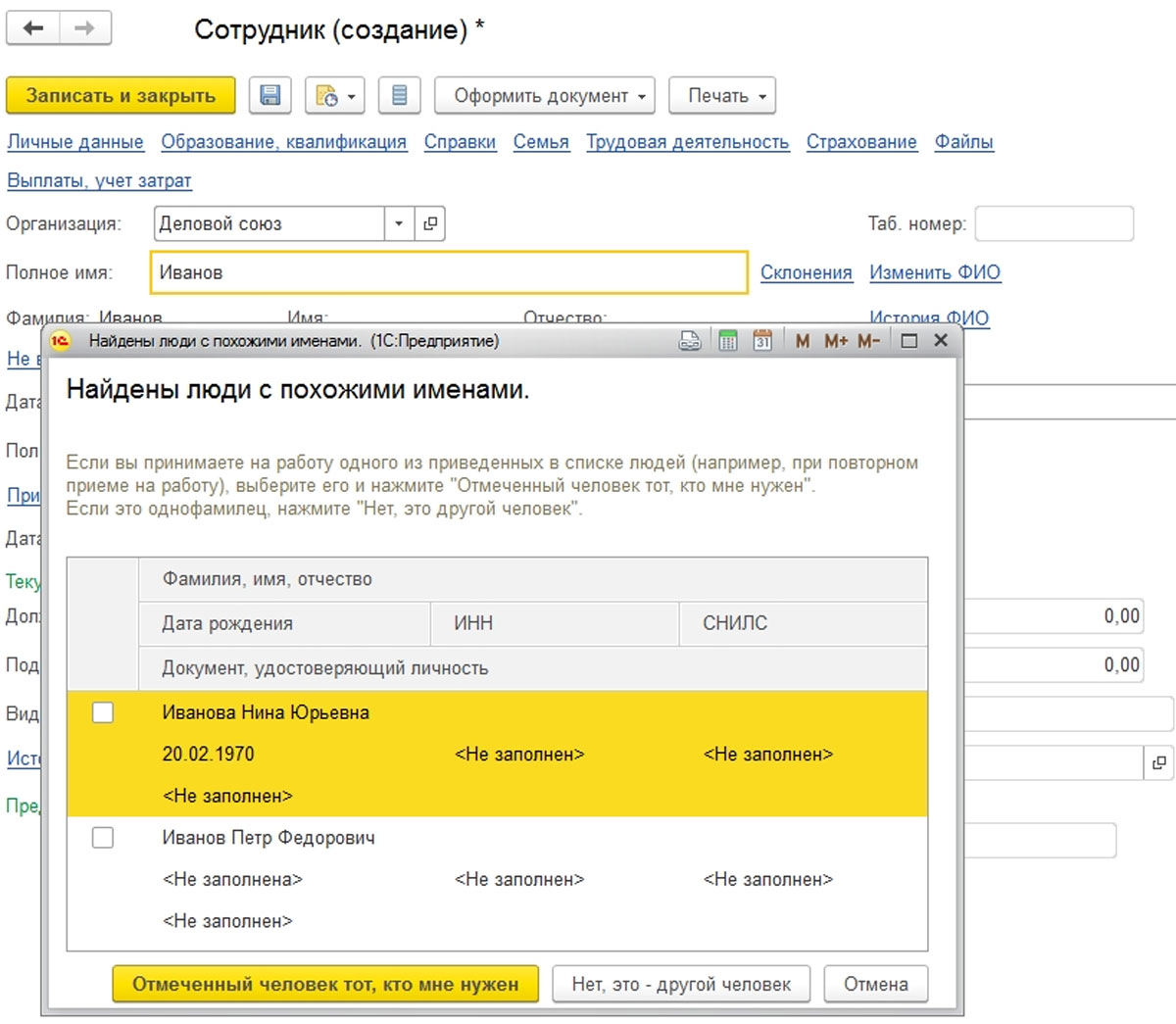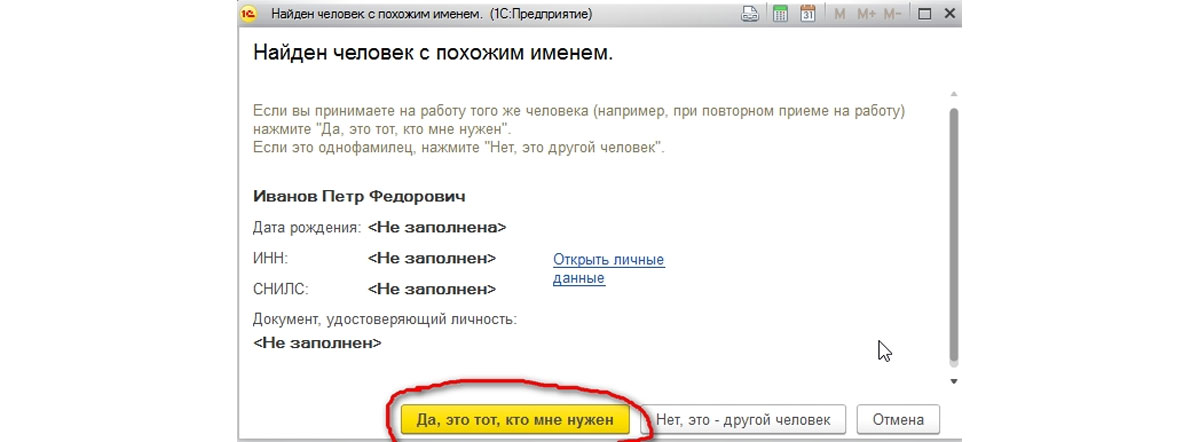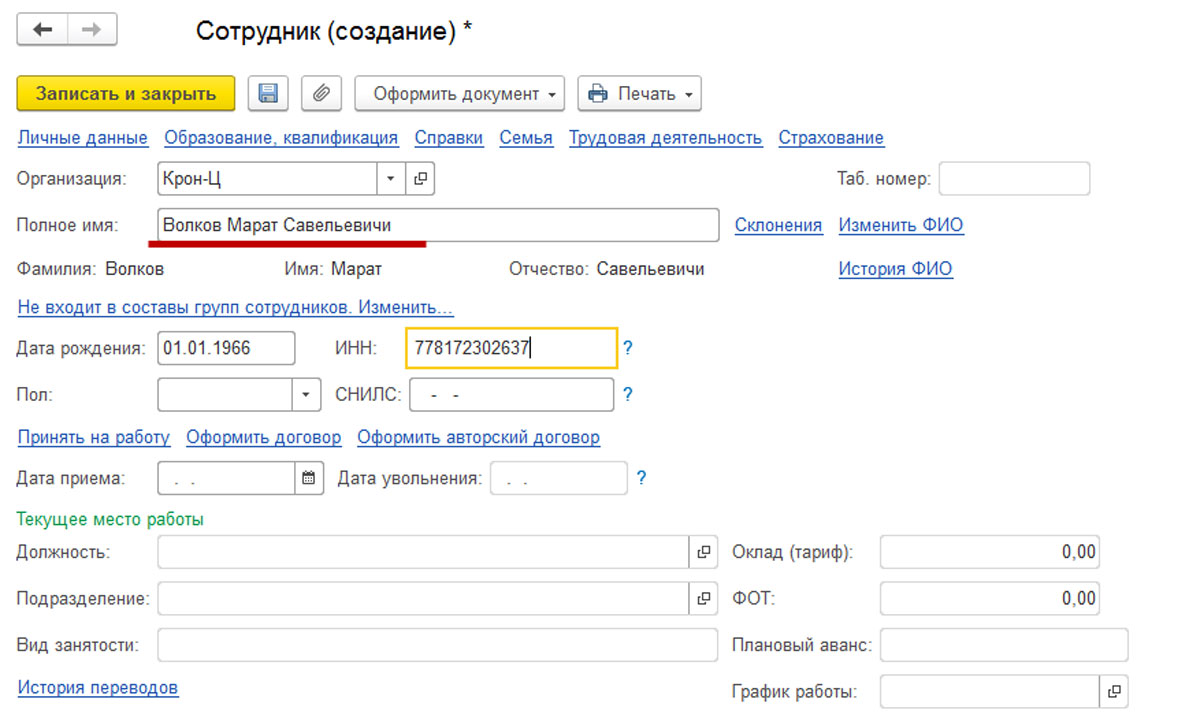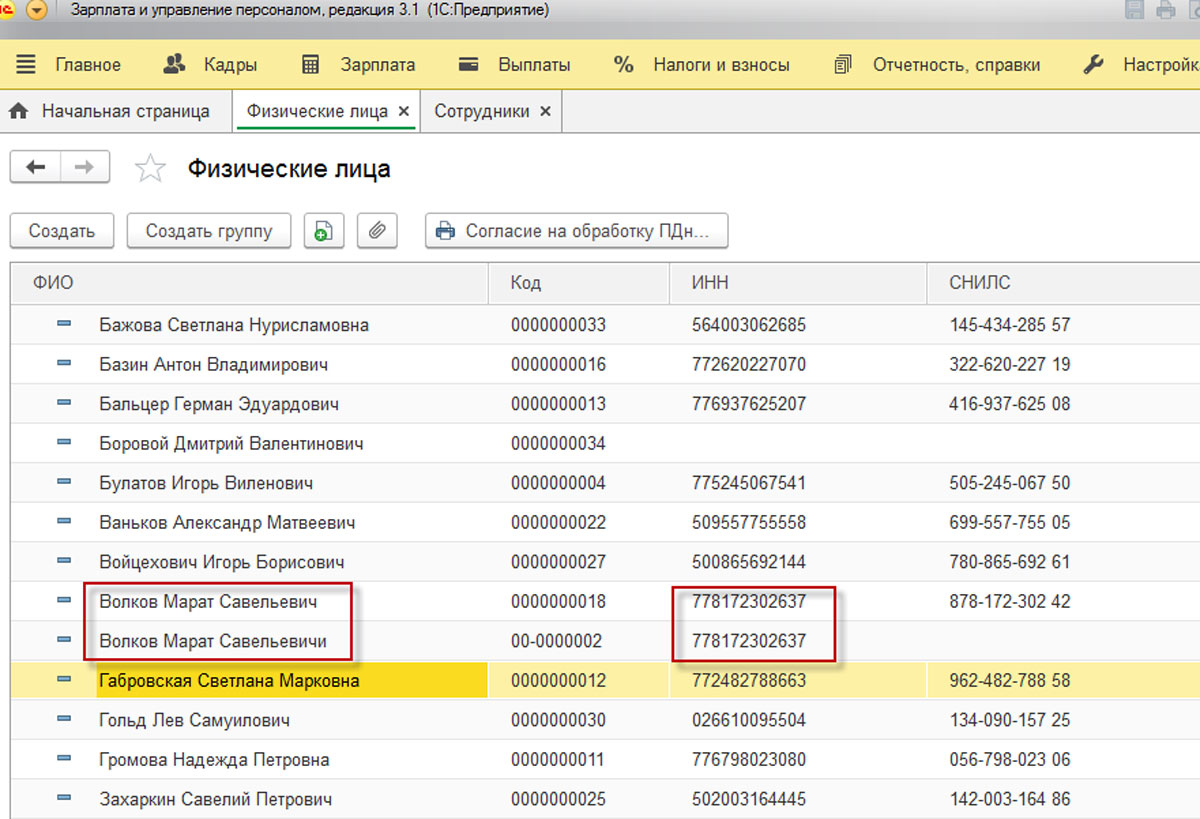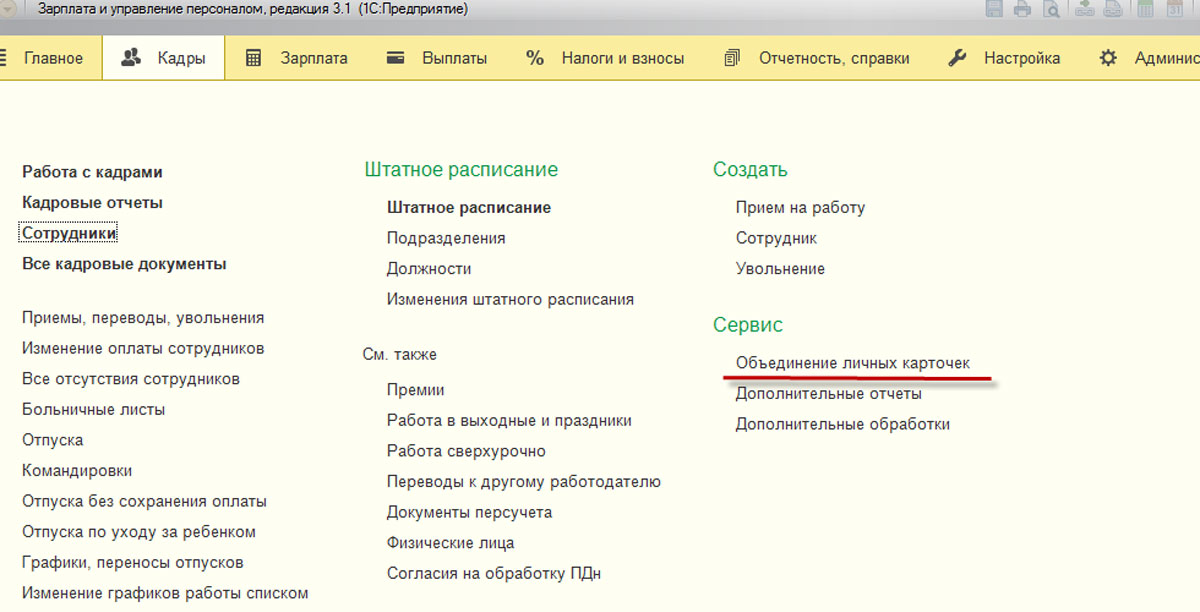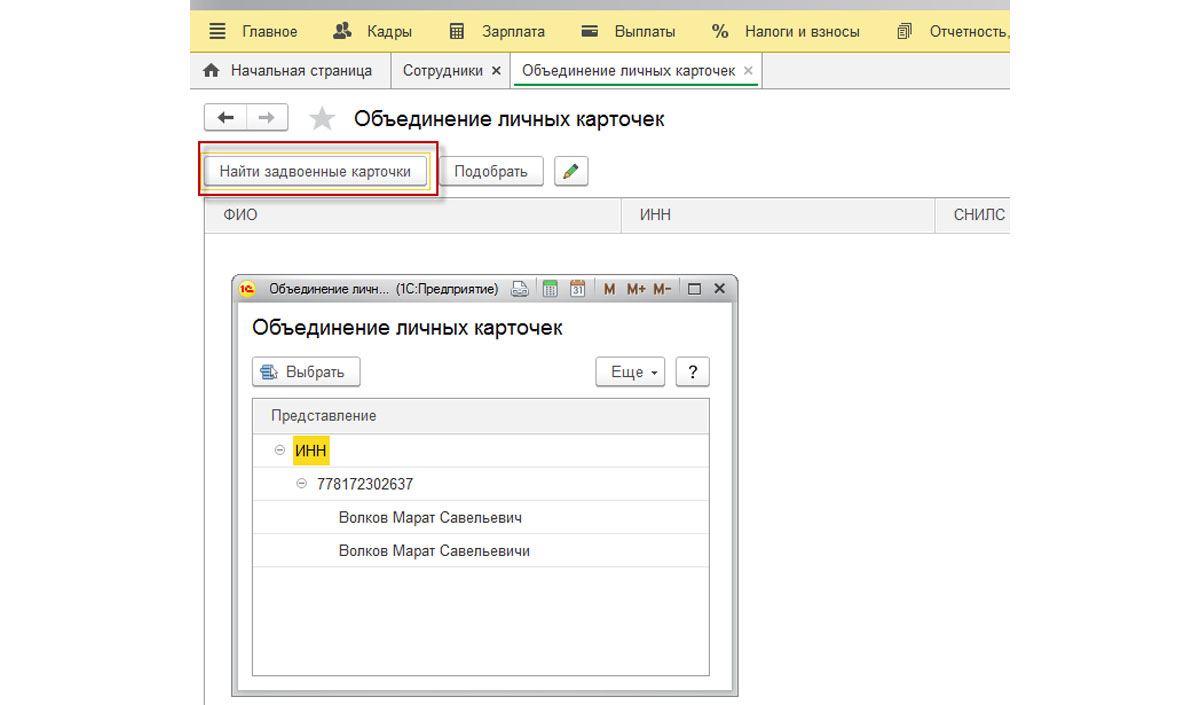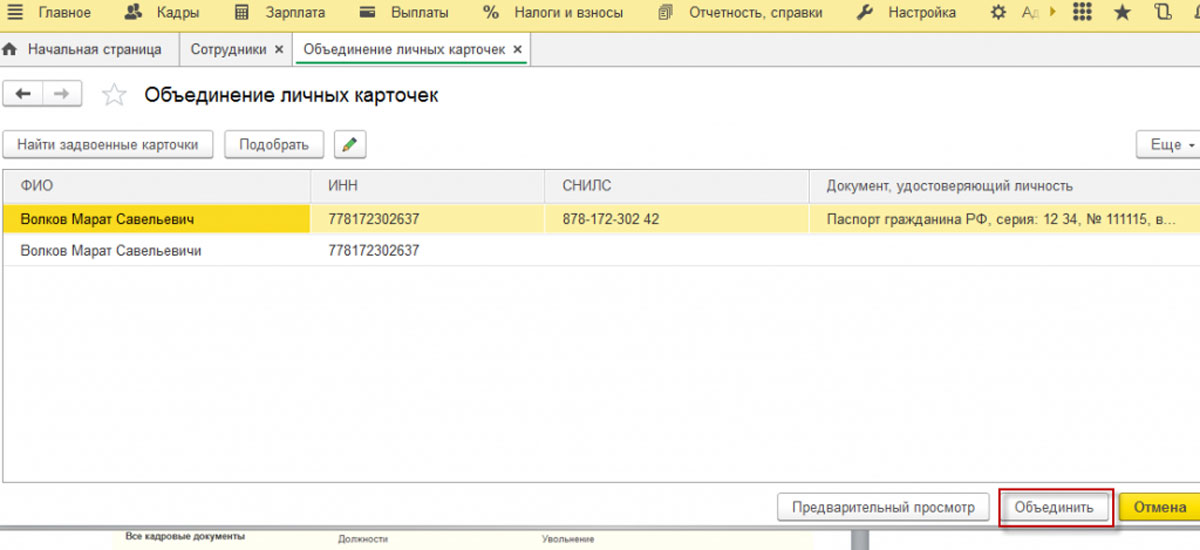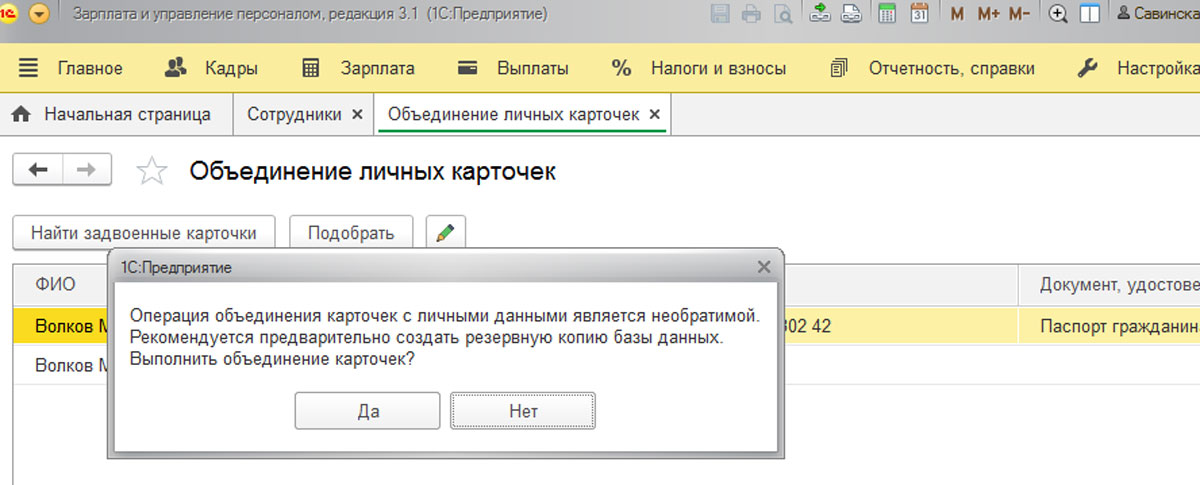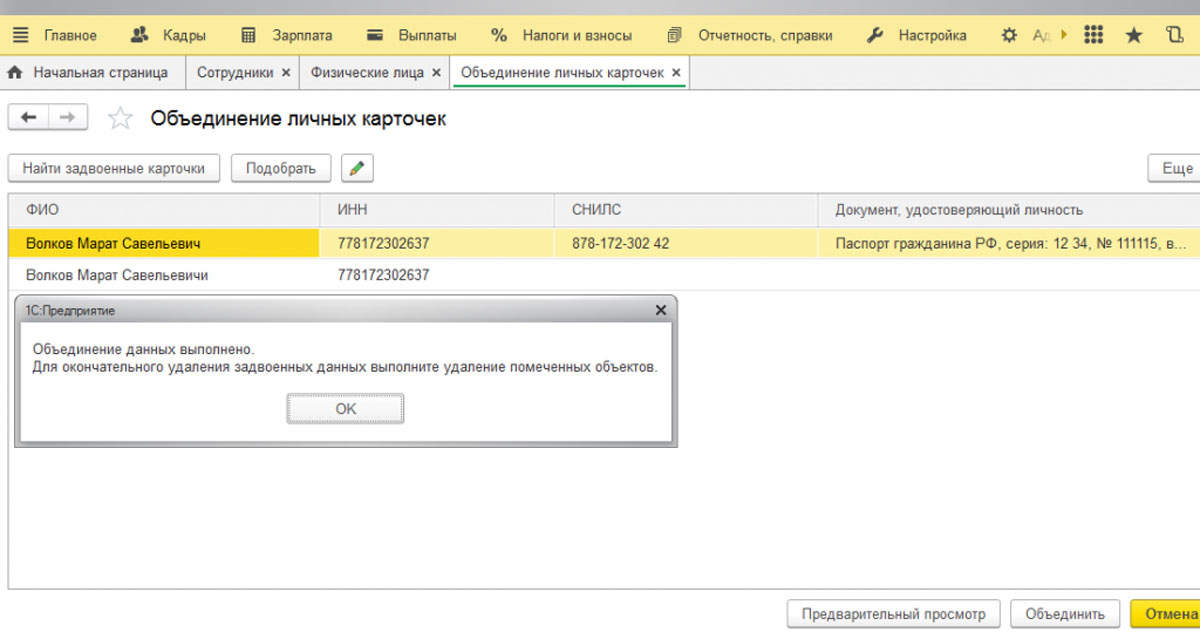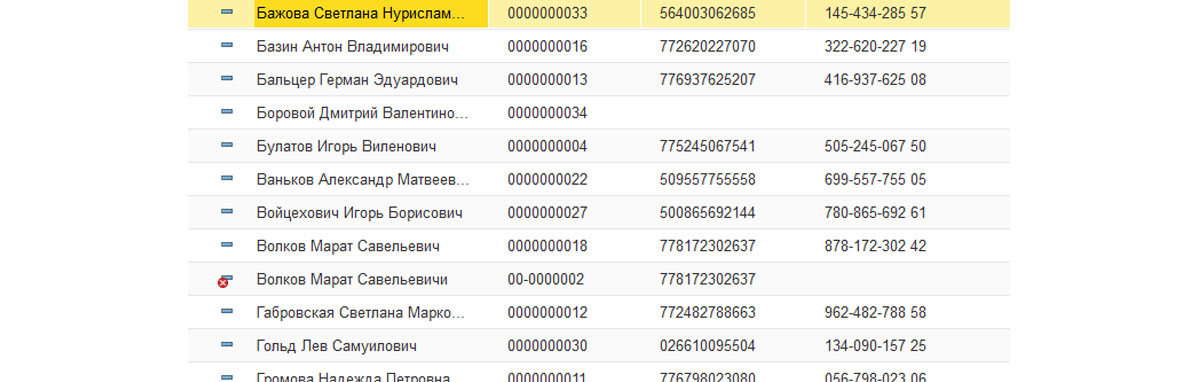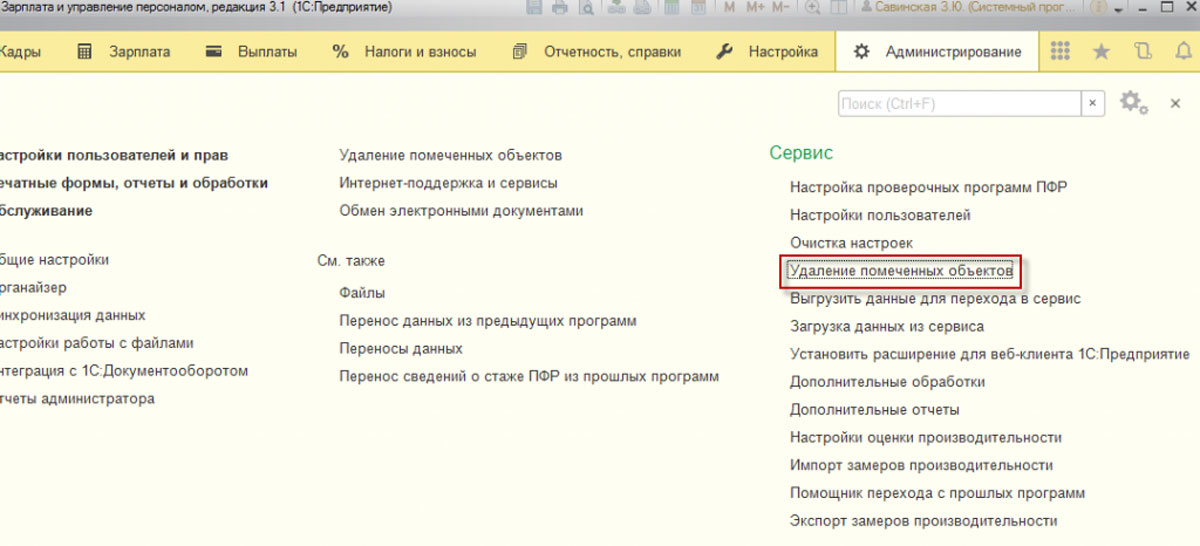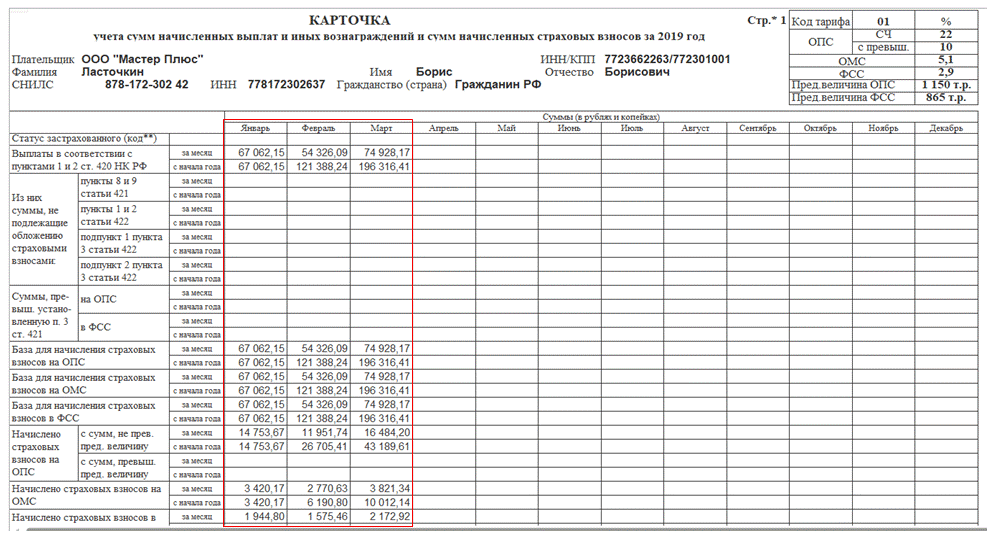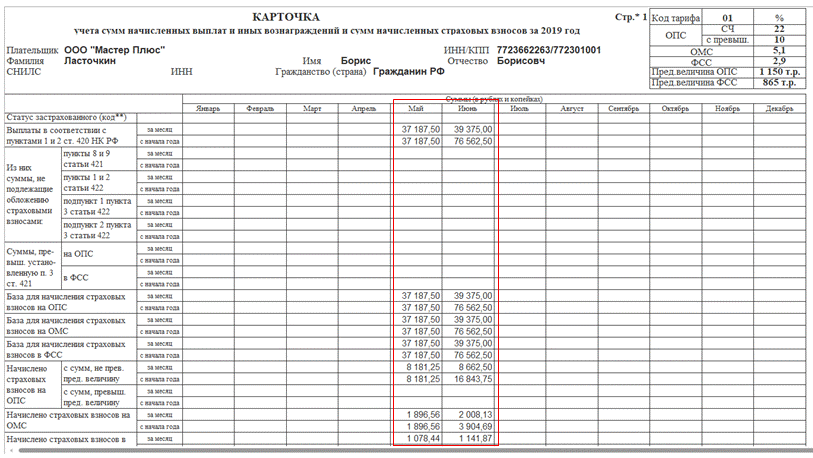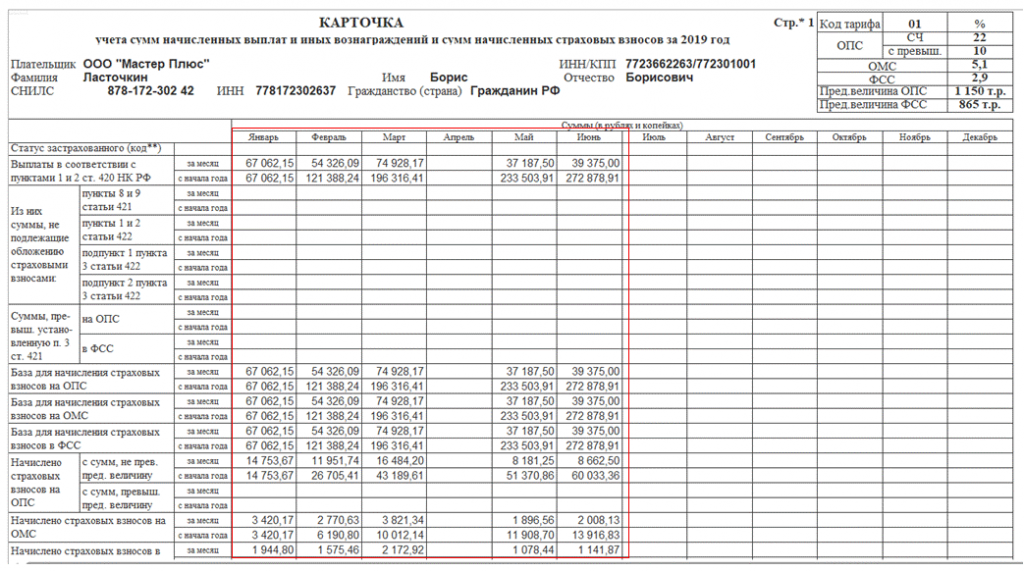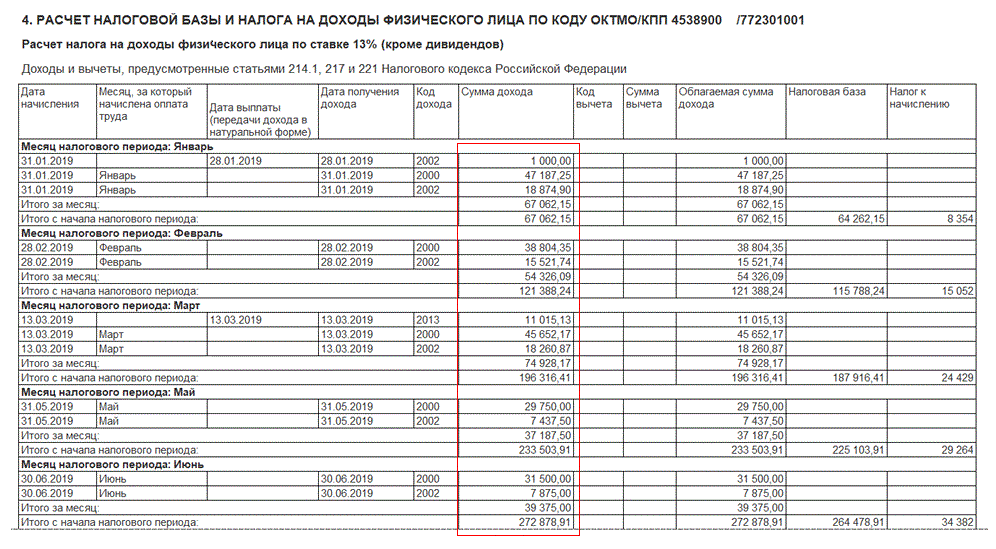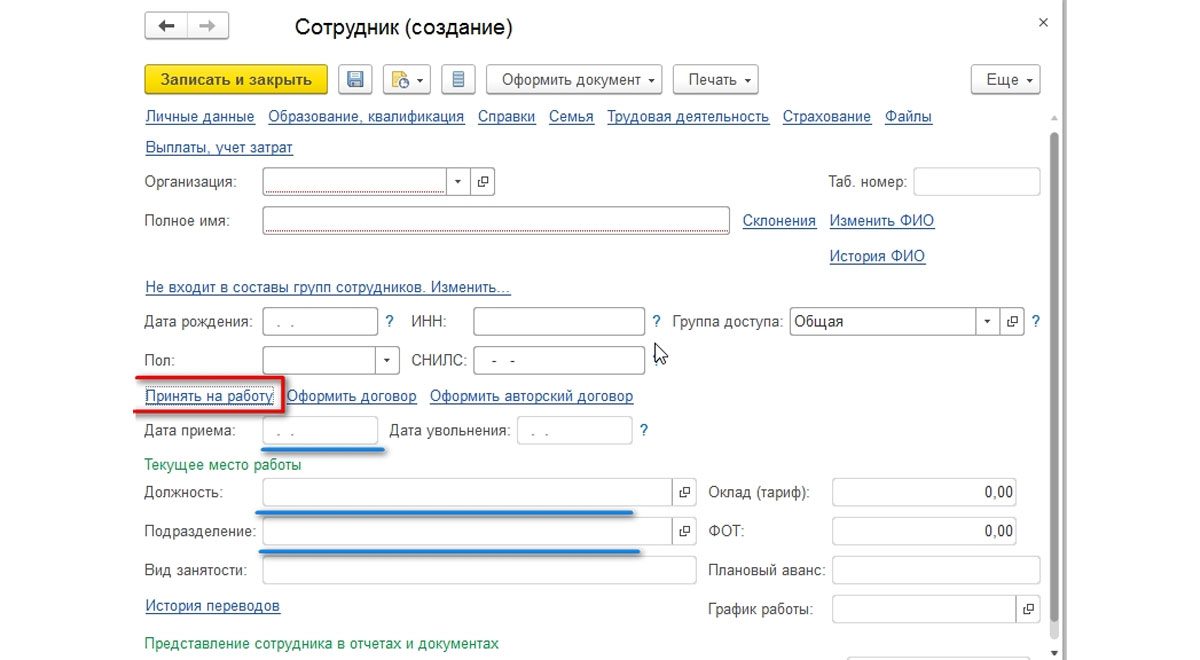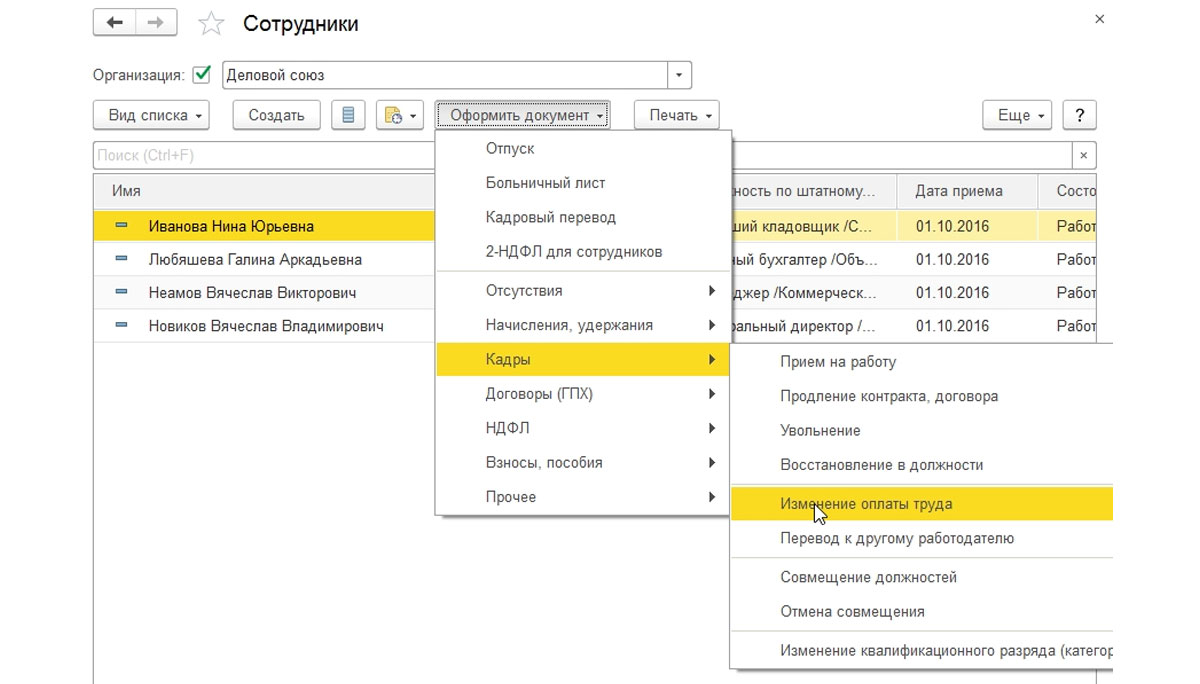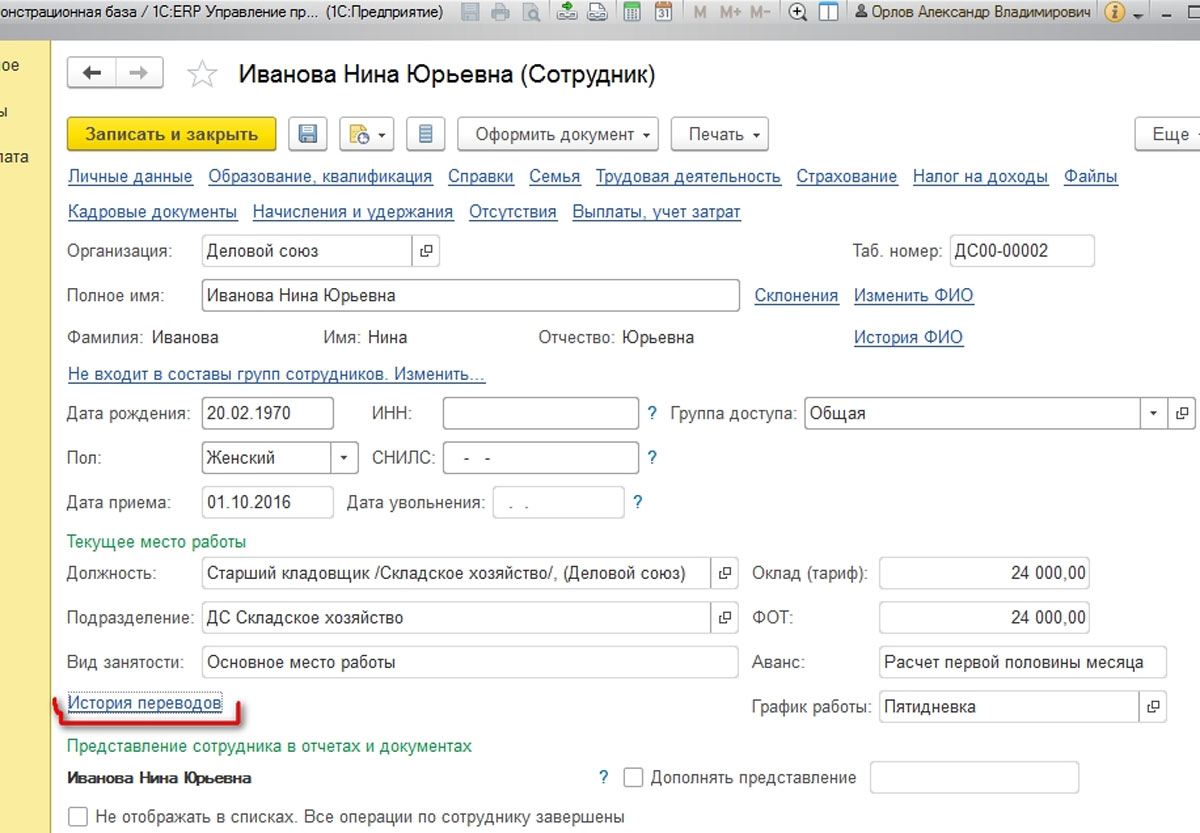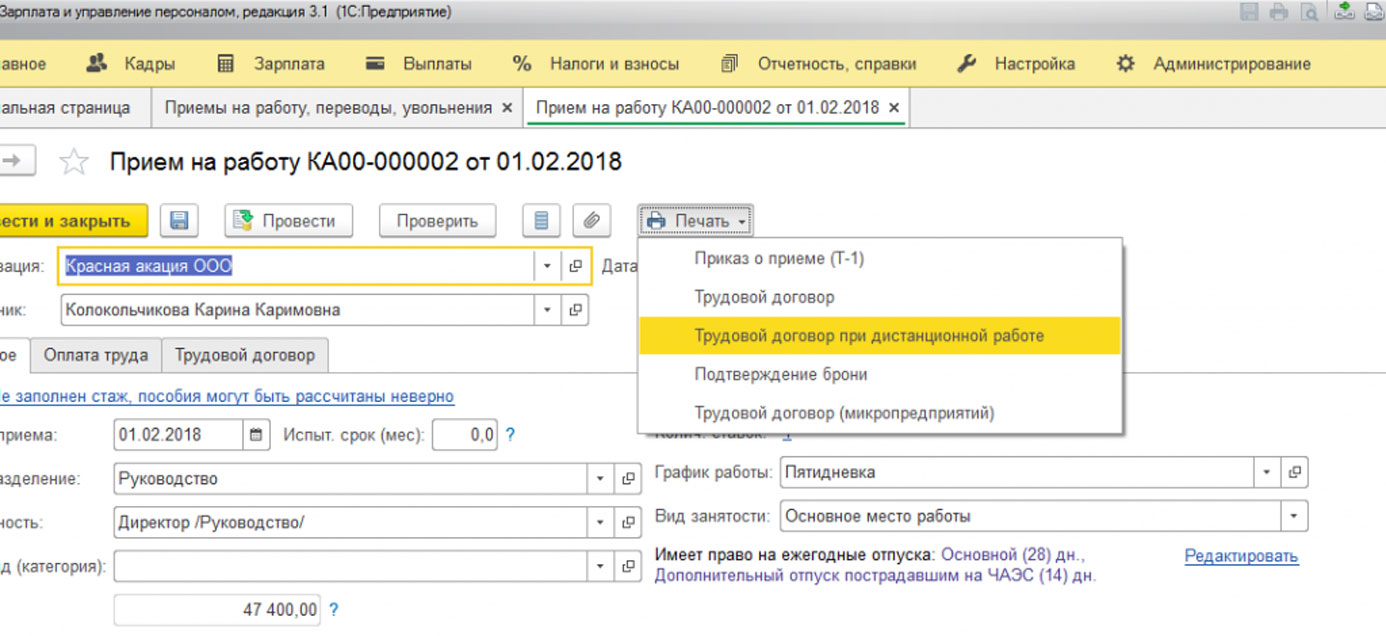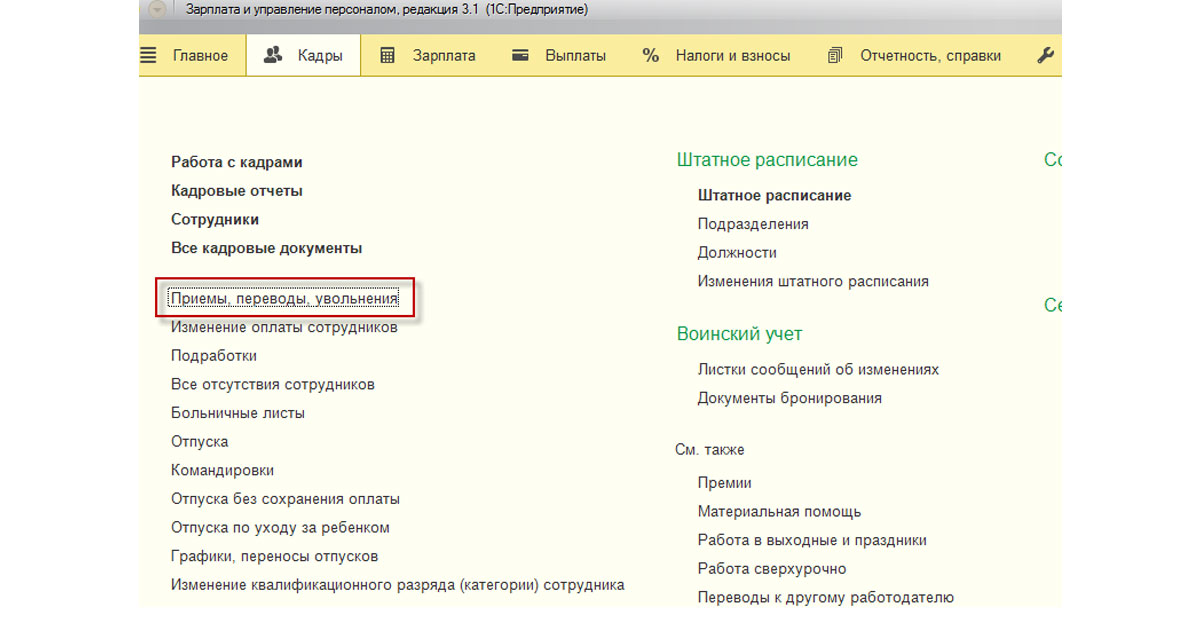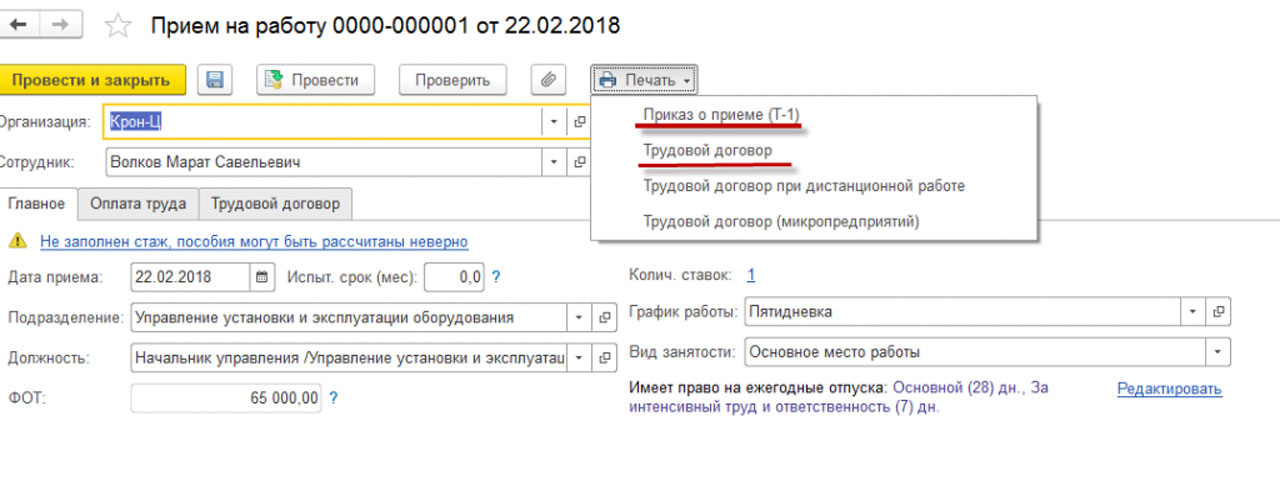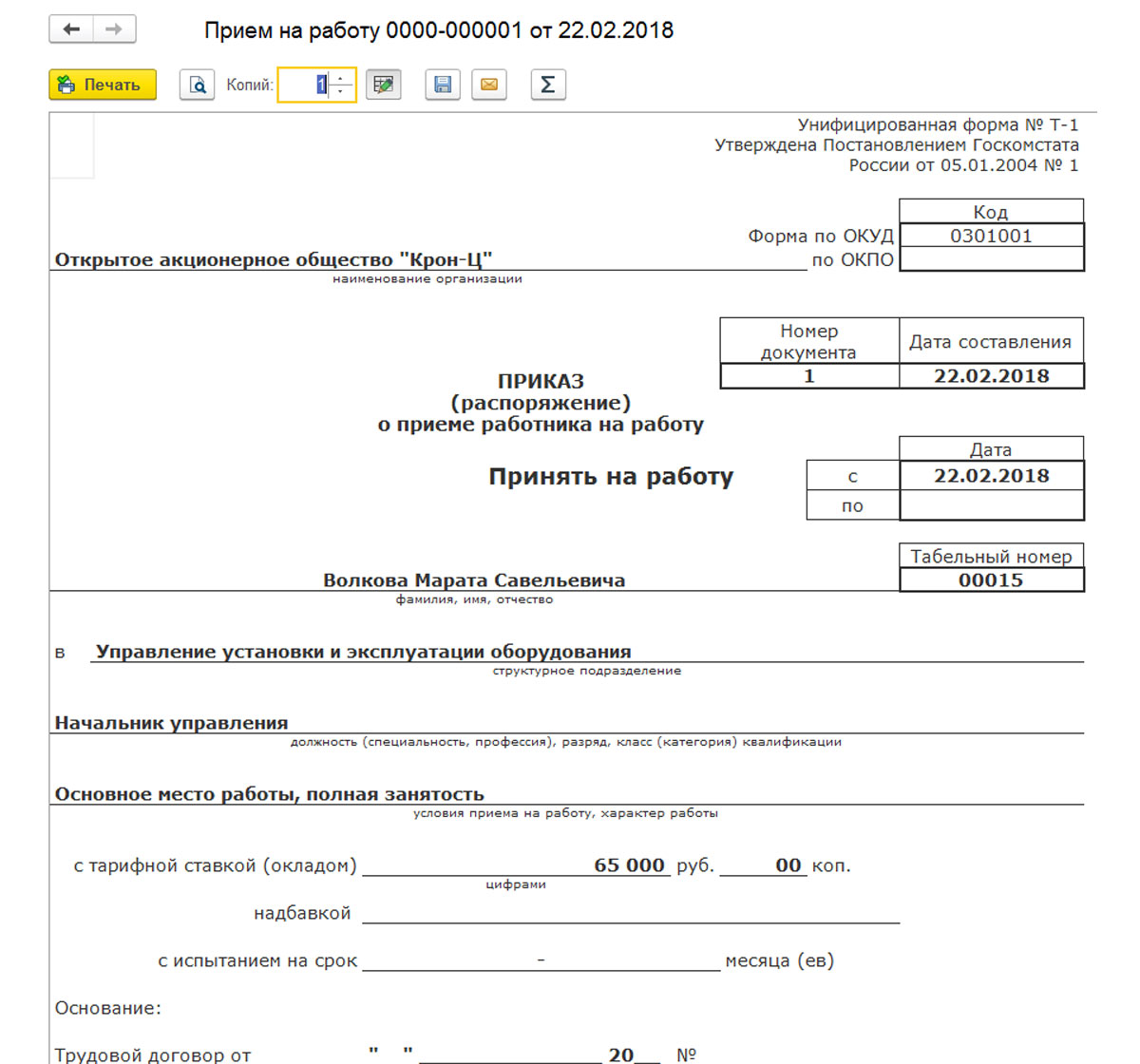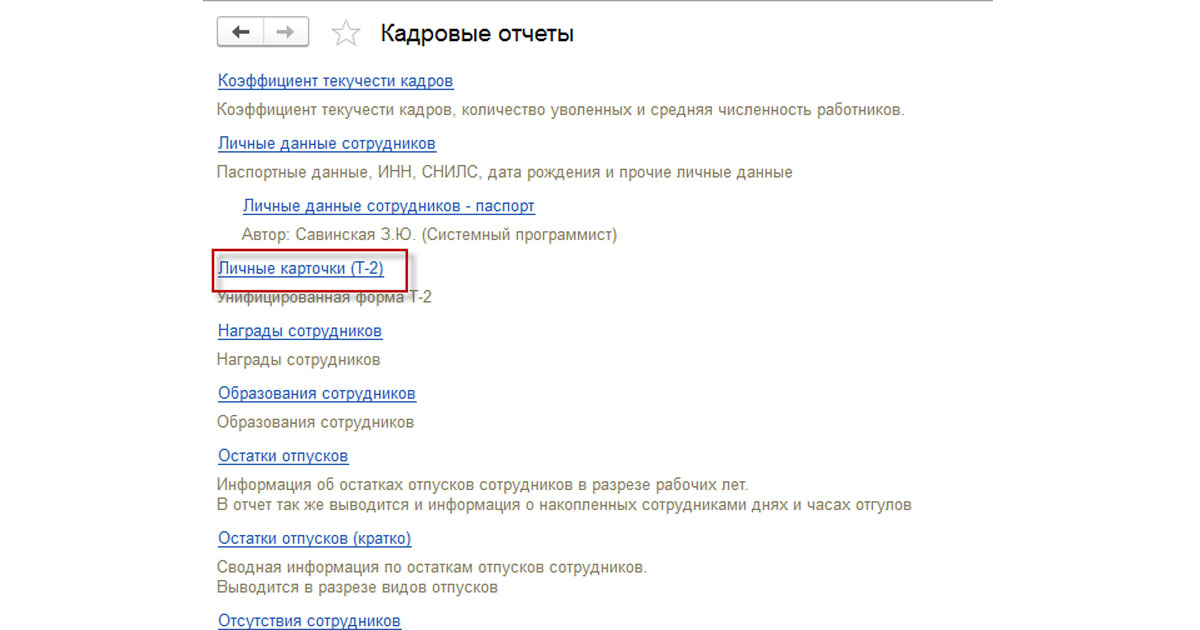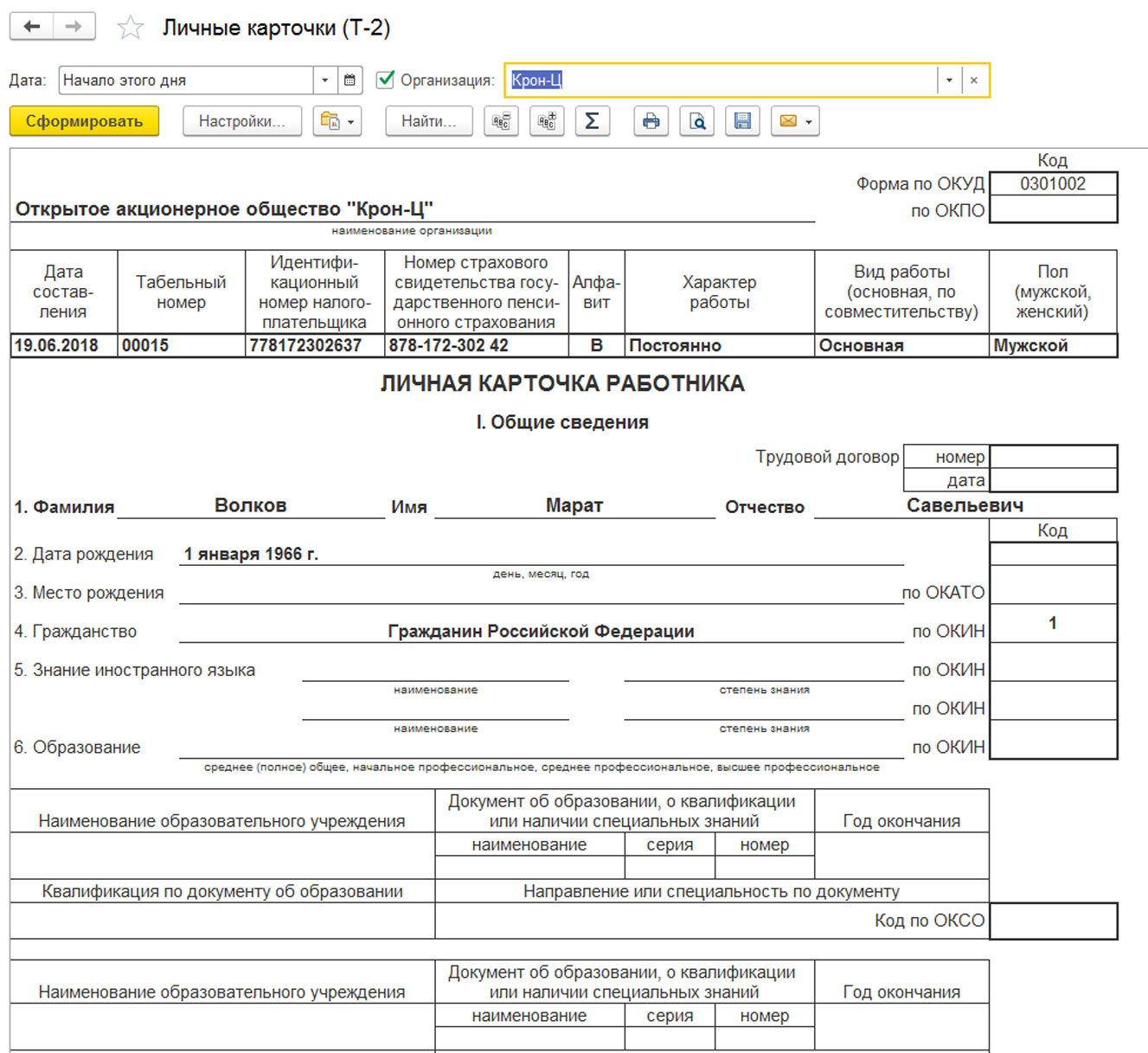Первый документ, который кадровик должен создать при появлении нового сотрудника – это приказ о приеме на работу
Документ создается в кадровой программе, разработанной на платформе 1С Предприятие 8.3. Чтобы система его сформировала, необходимо внести данные о сотруднике в предназначенные для этого справочники. Давайте подробно рассмотрим шаги, которые необходимо предпринять, чтобы принять сотрудника на работу.
Здесь мы немного отвлечемся и попытаемся объяснить, что «новичок» уже может присутствовать в нашей базе как физлицо, а как сотрудник – отсутствовать.
В информационной базе 1С при оформлении нового работника нас интересуют два справочника – «Сотрудники» и «Физические лица». В первый из этих справочников один и тот же сотрудник может быть внесен несколько раз. Например, сотрудник уволился, а потом передумал, и его снова приняли на работу; или сотрудник является совместителем – это также будет второй элемент первого справочника. Но физическое лицо в базе должно быть только одно*. Обязательно надо проверить этот момент при приеме на работу новичка, чтобы не создать два одинаковых физических лица, и в процессе работы также следить, чтобы двойные физические лица в базе не появлялись. Если таковые возникли, дубль надо удалить.
*Ниже мы рассмотрим, чем грозят «двойники» и как исправить ситуацию, когда они все-таки появились.
Принять на работу в 1С 8.3
Создадим нового сотрудника, которого нет в базе. Здесь существуют два способа:
- Заполним справочник «Физические лица», а затем, при заполнении «Сотрудники», база 1С обнаружит соответствующее сотруднику физическое лицо;
- Создаем сотрудника, не создавая физическое лицо. В этом случае физическое лицо будет создано автоматически.
Рассмотрим первый способ. В разделе «Кадры-Физические лица» по кнопке «Добавить» заносим основные сведения о сотрудниках: ФИО, дата рождения, пол, ИНН, паспортные данные, гражданство, инвалидность (если есть). Справа в пустое поле можно загрузить фотографию.
Далее создаем сотрудника из раздела «Кадры-Сотрудники». По кнопке «Создать» в появившемся окне «Сотрудник (создание)» печатаем фамилию и имя.
Программа выдаст следующее окно:
Если в базе несколько человек со схожими фамилиями и именами, программа их всех отобразит для выбора. Определившись с нужным нам физлицом, подтверждаем соответствие только что созданного сотрудника и созданного до этого физлица.
Стоит отметить, что все-таки предпочтительнее вносить сотрудников в информационную базу вторым способом, поскольку он проще и ошибок ввода при этом будет меньше. Но если физическое лицо в базе уже есть, нужно особо внимательно вносить фамилию и имя, чтобы избежать ошибки задвоения физического лица.
Задвоенные физические лица
Вернемся к рассмотрению ситуации, когда физическое лицо уже занесено в информационную базу, но при создании соответствующего ему сотрудника произошла ошибка.
На Рис.6 показан результат ошибки, возникшей при внесении в базу неверного отчества – «Волков Марат Савельевичи». Из-за этого физическое лицо было создано вновь, и выделенные строки в списке теперь содержат информацию об одном и том же сотруднике. О том, что это не однофамилец, говорит одинаковый ИНН у сотрудников.
Обратите внимание: даже если позже ошибка будет исправлена в справочнике «Сотрудники», в базе физлиц останется две позиции, что в свою очередь также может привести к ошибкам, например, одному из физлиц будет начислена зарплата, а другому – выдан аванс или выписана доверенность. Чтобы исправить эту ошибку, воспользуемся сервисом «Объединение личных карточек» в разделе «Кадры».
Для этого нужно нажать кнопку «Найти задвоенные карточки», выбрать любую из задвоенных позиций (поскольку они одинаковые) и нажать кнопку «Выбрать», а затем нажать кнопку «Объединить».
Программа предупредит о том, что эта операция изменит наши данные, то есть отменить внесенные изменения после будет уже нельзя.
Затем нажимаем «Ок».
После этого в списке физических лиц один из «двойных» сотрудников уже будет помечен на удаление.
Останется воспользоваться сервисом «Удаление помеченных объектов».
Отметим, что после использования сервиса «Объединение личных карточек», в информационной базе на физическое лицо, помеченное на удаление, не будут ссылаться другие объекты ИБ даже до того, как оно будет удалено. Корректно настроить 1С:ЗУП и показать все этапы оформления приема на работу вам помогут наши специалисты.
Также будут объединены все начисления физического лица и сведения по НДФЛ и страховым взносам. Для проверки корректности отражения данных можно сформировать, например, карточку учета страховых взносов, раздел «Налоги и взносы-Отчеты по налогам и взносам-Карточка учета страховых взносов». До объединения личных карточек:
…после объединения:
самые свежие новости 1 раз в месяц
Для проверки корректности начислений и НДФЛ можно сформировать, например, Регистр налогового учета по НДФЛ, раздел «Налоги и взносы-Отчеты по налогам и взносам-Регистр налогового учета по НДФЛ». До объединения личных карточек:
…после объединения:
Дополнительные услуги для оформления приема


Оформление приказа о приеме на работу сотрудника
Итак, сотрудник занесен в базы, но еще не принят на работу. Для оформления приказа на работу нужно нажать гиперссылку «Прием на работу» (на Рис.18 выделено красной рамочкой).
Не стоит пытаться в этом же окне ввести дату приема на работу, а также должность и т.д. (на Рис.18 подчеркнуто синей линией): поля здесь предназначены не для ввода, а для отображения информации.
Чтобы попасть в приказ о приеме на работу и заполнить там все регламентные данные о сотруднике, нужно перейти по гиперссылке «Принять на работу».
Другим удобным способом оформления кадровых приказов по сотруднику является кнопка «Оформить документ», расположенная над списком сотрудников. Из «Оформить документ-Кадры» можно осуществить «Прием на работу», «Увольнение» или «Кадровый перевод».
Сотрудник появился в базе в результате переноса данных
Рассмотрим ситуацию, когда, например, переносили данные из программы ЗУП 2.5 в 3.0. Как посмотреть информацию по такому – «перенесенному» сотруднику? Это легко сделать, открыв сотрудника и нажав гиперссылку «История переводов».
Откроется таблица – «История изменения места работы». В этой таблице вы увидите документ «Начальная штатная расстановка». Если у сотрудника изменился оклад или какие-то другие кадровые данные, можно оформить документ «Кадровый перевод», в котором отметить галочкой, что изменилось, и поставить нужное значение. Внести документ «Изменение оплаты труда» можно тем же путем, что и на Рис.19.
Документ «Прием на работу» кроме шапки имеет три закладки – «Главное», «Оплата труда» и «Трудовой договор». Мы их заполняем, а по кнопке «Печать» печатаем «Приказ о приеме» и «Трудовой договор».
Готовый приказ о приеме на работу можно посмотреть в журнале «Кадры-Приемы, переводы, увольнения».
Там же можно вывести на печать приказ о приеме, трудовой договор и карточку Т2. Откроем документ «Прием на работу», кнопка «Печать», и выберем: Приказ о приеме (Т-1), Трудовой договор и т.д.
Печатная форма приказа:
Трудовой договор:
Чтобы распечатать или посмотреть Карточку Т-2, зайдем в раздел «Кадры-Кадровые отчеты», далее – Личные карточки Т-2, и нажимаем «Сформировать».
Итак, сотрудник принят на работу, его кадровые данные заполнены корректно.
консультация эксперта

самые свежие новости 1 раз в месяц