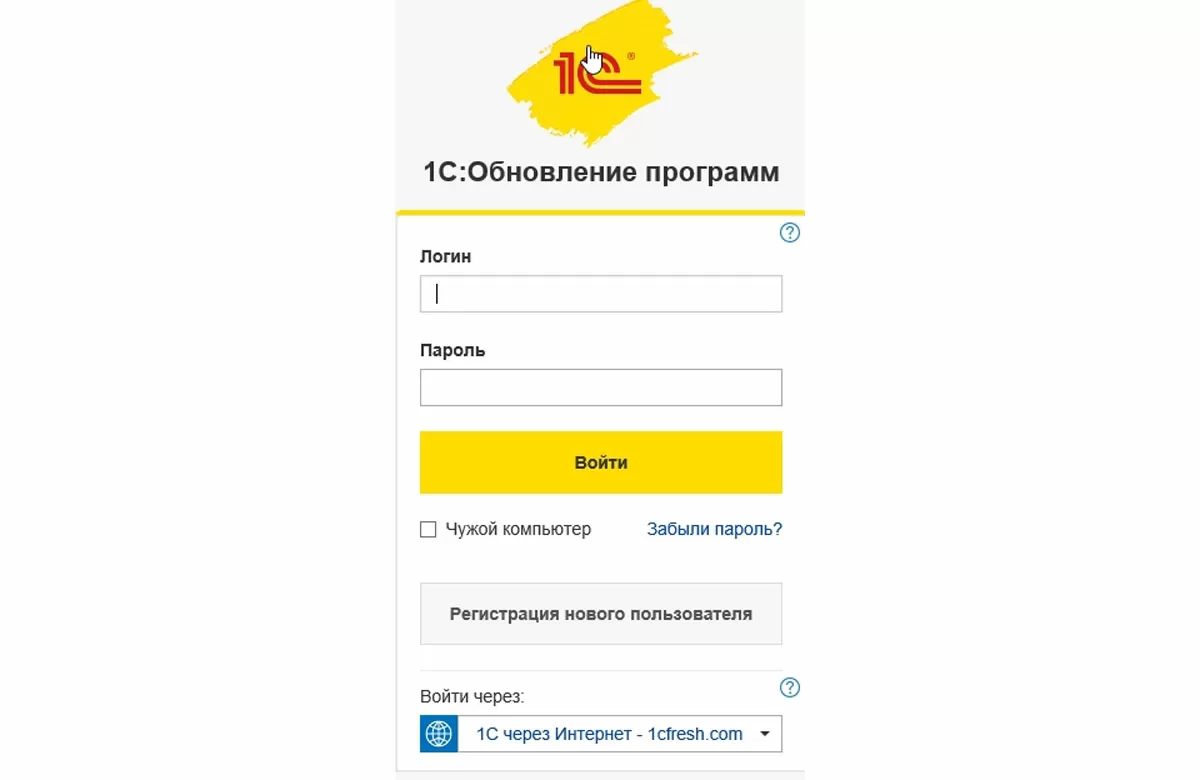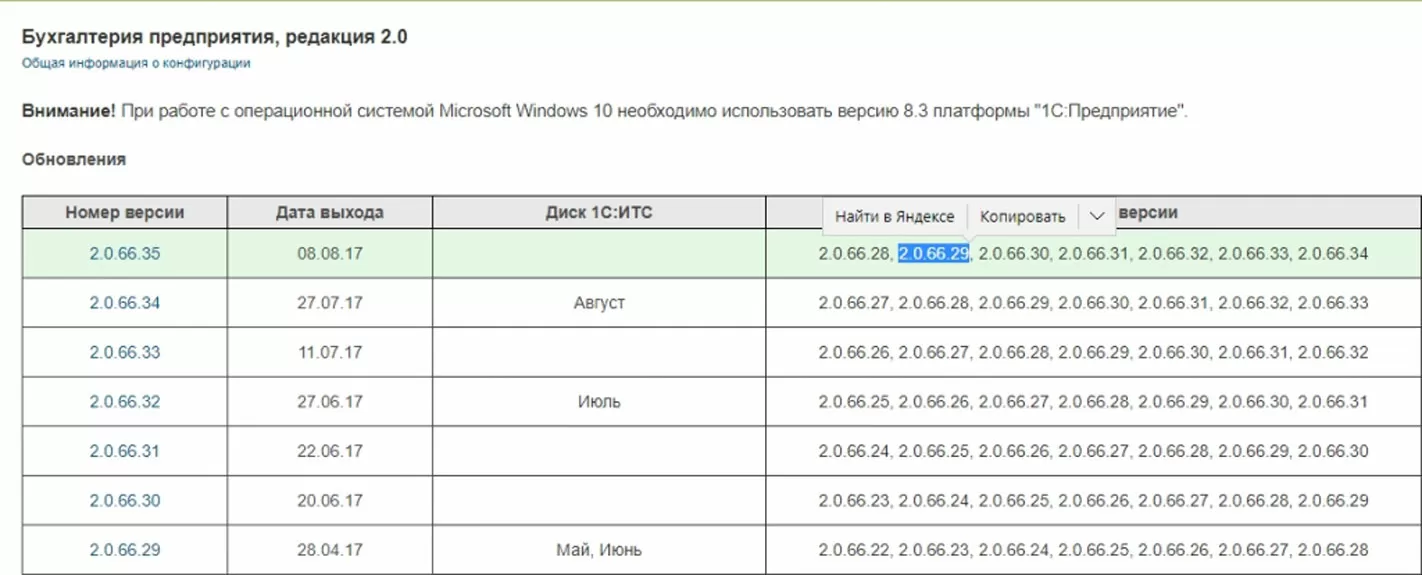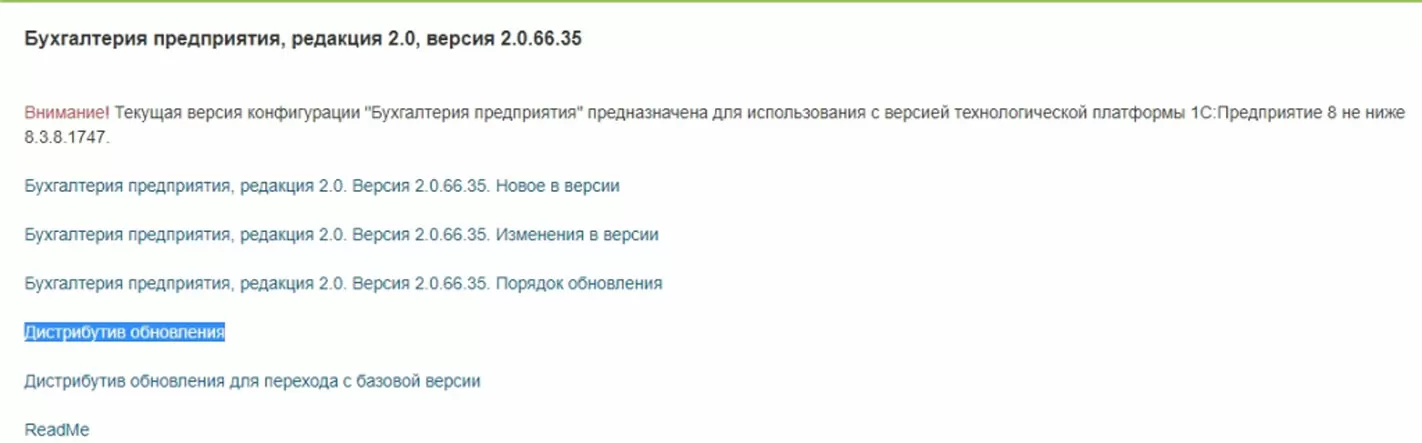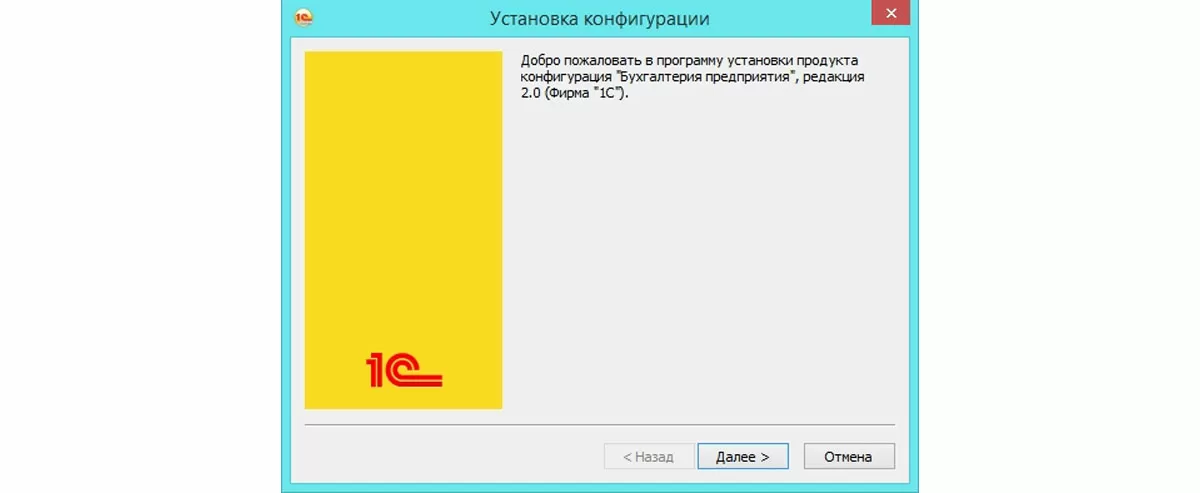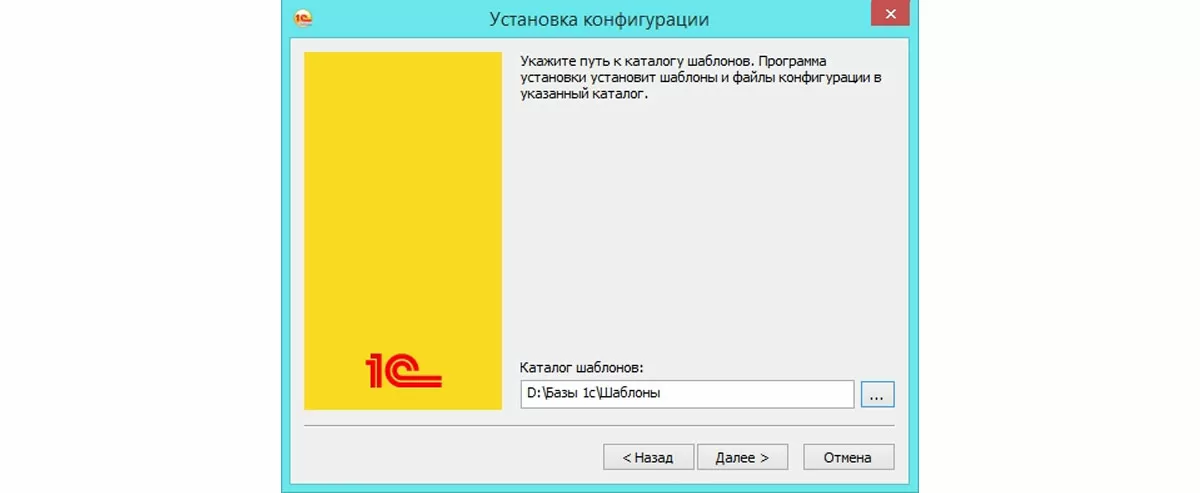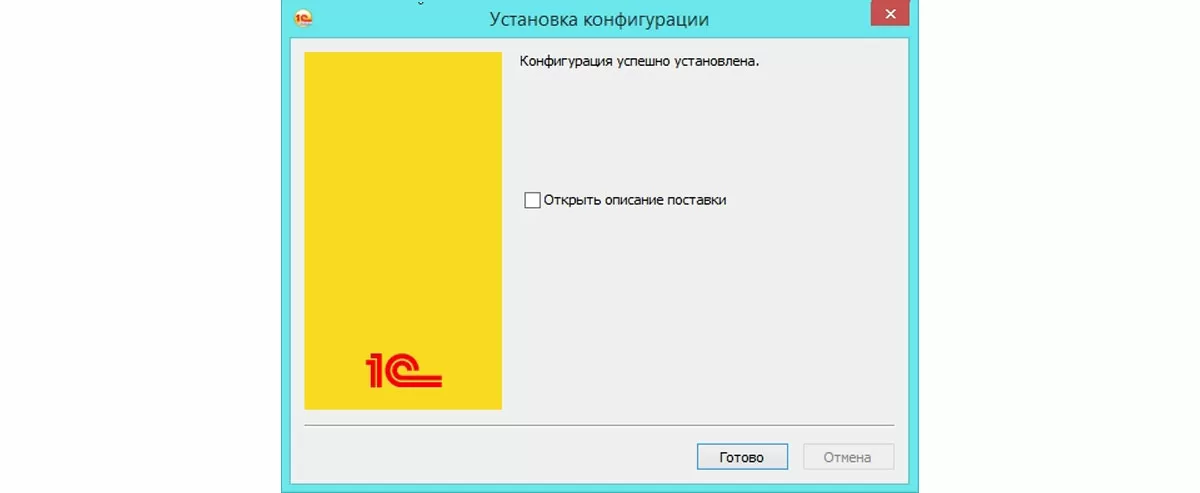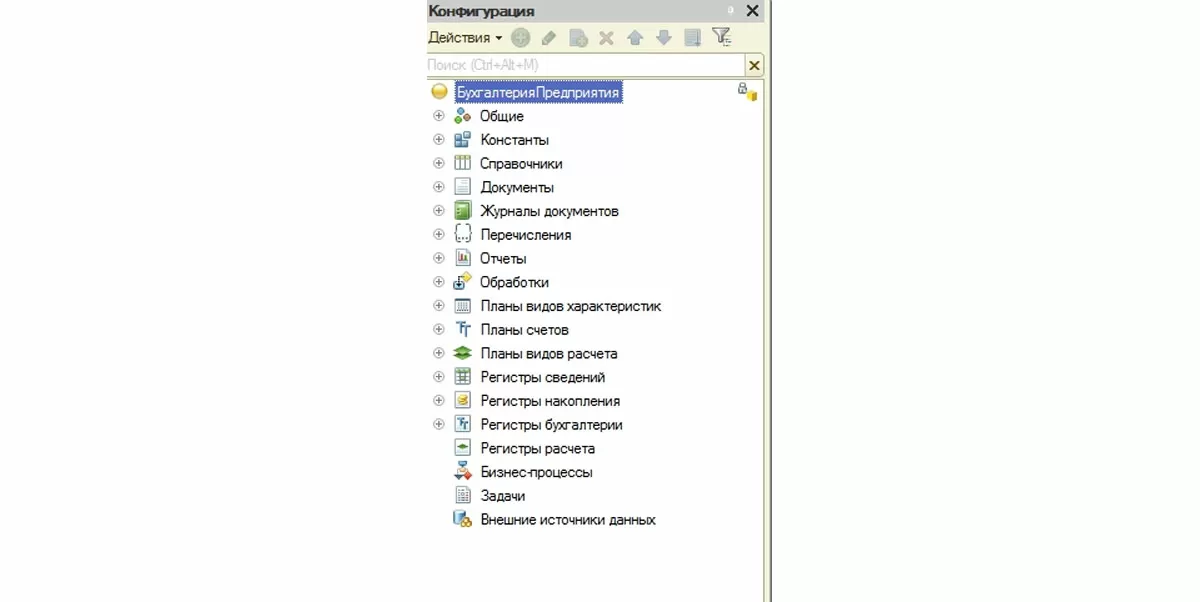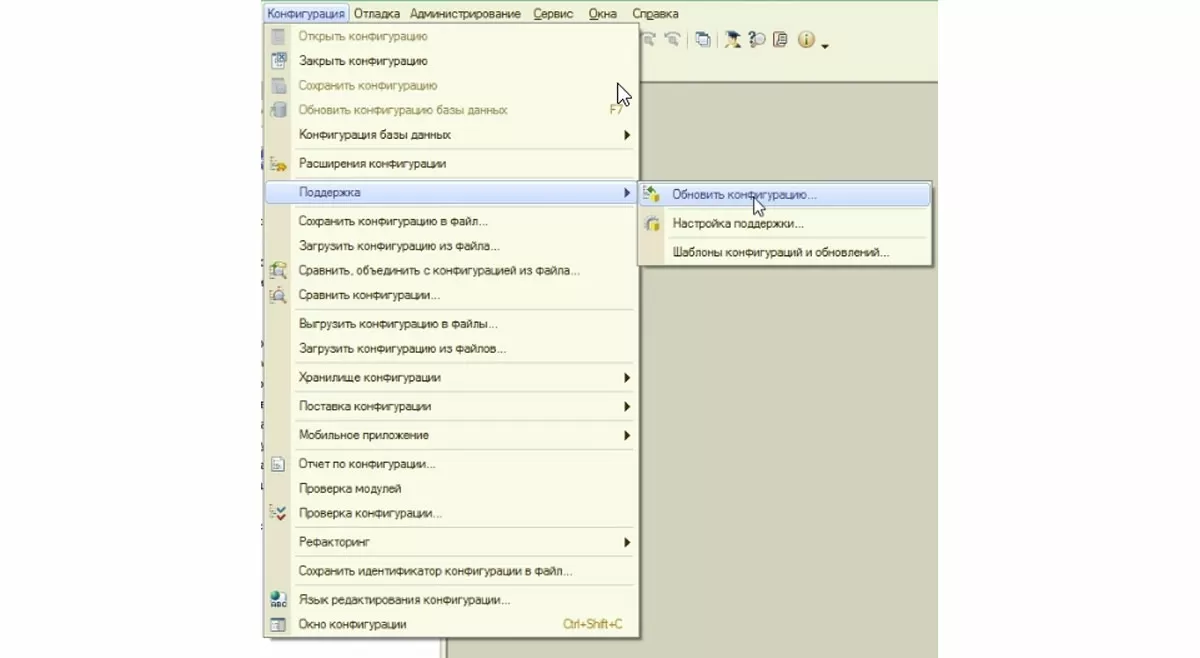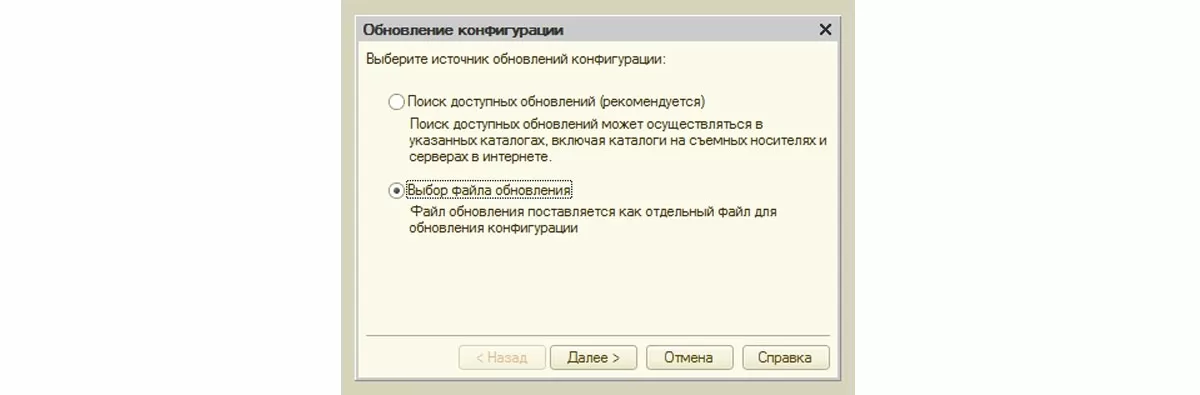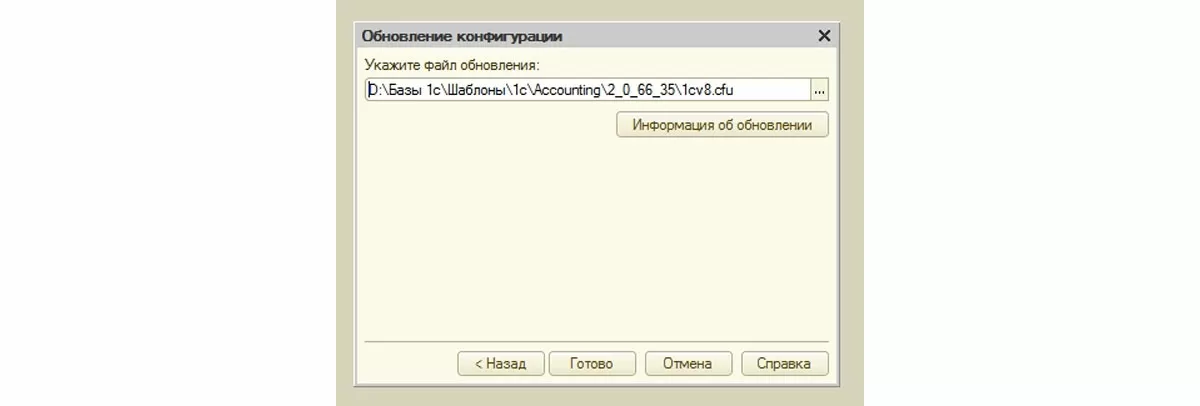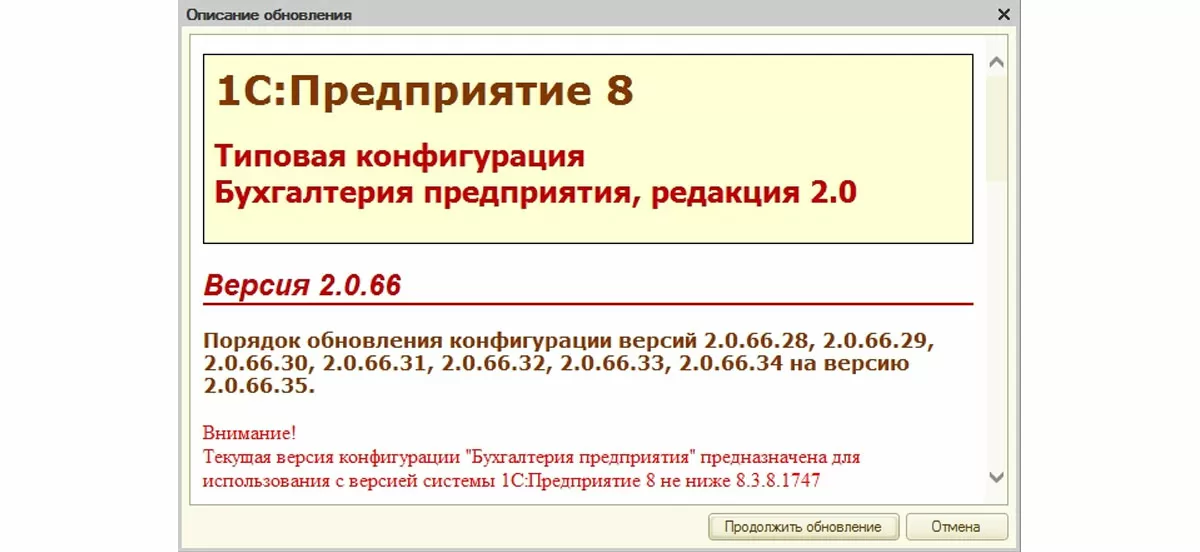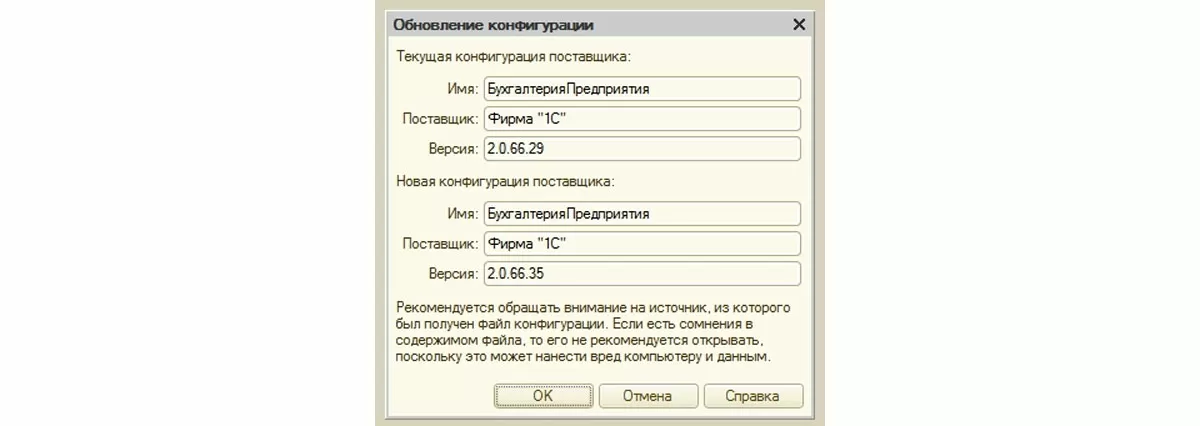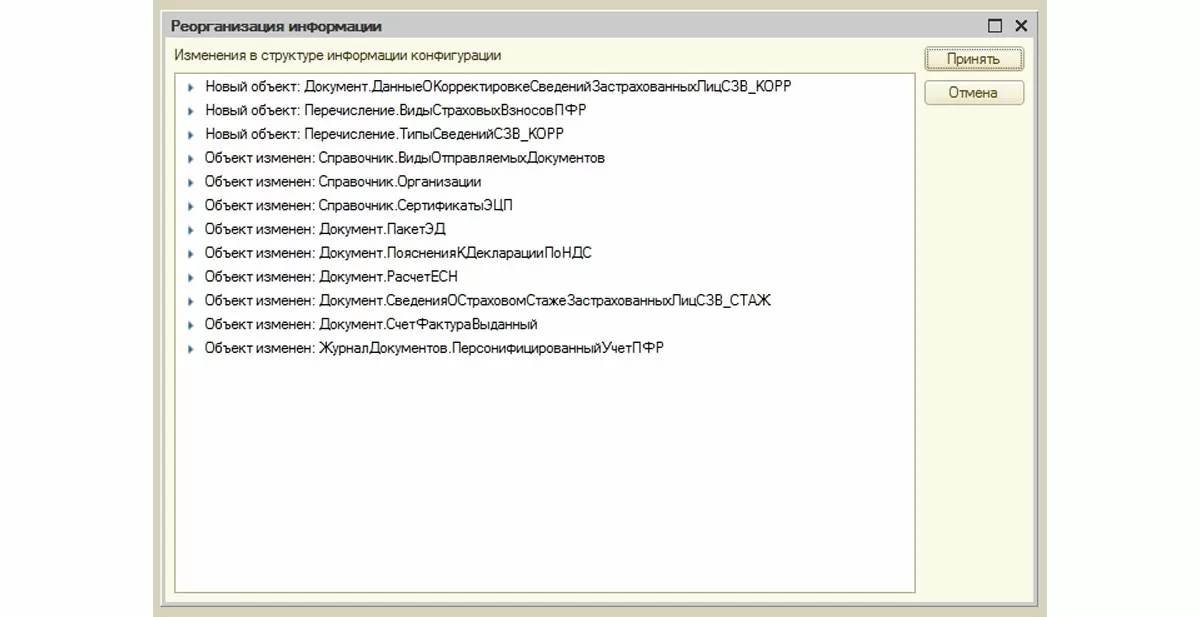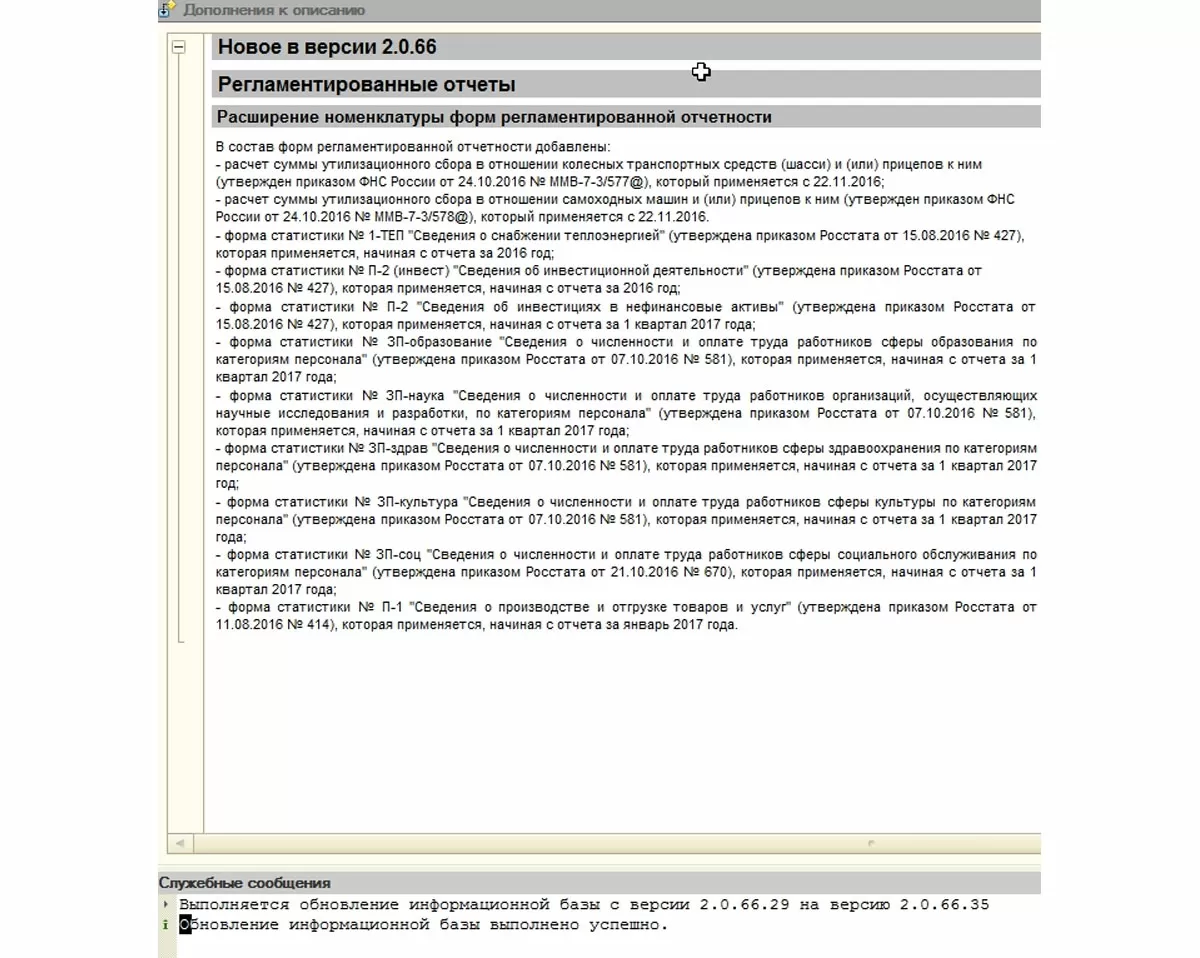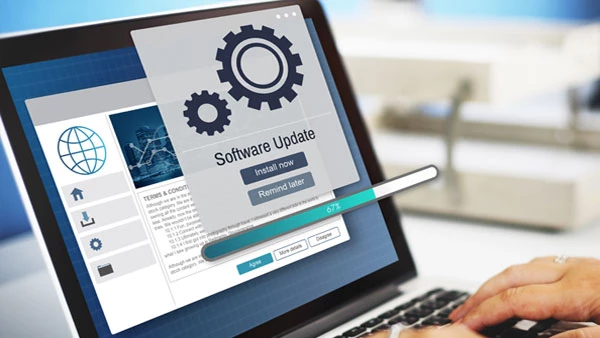Несмотря на то, что новая версия технологической платформы 1С – версия 8.3, уже достаточно давно вышла на рынок, многие предприятия и частные предприниматели по самым разным причинам все еще используют предыдущие версии, в частности – 8.2. Казалось бы, 8.2 – всего лишь предыдущая версия, но информацию, например, как установить обновление для 1С 8.2, последнее время найти все сложнее. Такой запрос, кстати, не совсем корректен, и вот почему: последний актуальный релиз платформы 8.2 вышел в начале 2015 года, как видно на скриншоте с официального сайта поддержки пользователей 1С.
А последние версии старых редакций 1С Бухгалтерия вообще работают только на платформе 8.3, а обновления для 1С 8.2 не доступны.
Поэтому рассказывать, как обновить платформу 8.2 нет никакого смысла (в силу того, что история обновлений отсутствует), а пользователи, как правило, имеют в виду именно процесс обновления конфигураций на платформе 1С 8.2 таких, как Бухгалтерия, Зарплата, Управление торговлей и т.д.
Поэтому в данной статье мы рассмотрим обновление базы данных 1С на платформе 8.3 на примере конфигурации Бухгалтерия предприятия редакции 2.0. Редакция считается старой, но все еще находится на поддержке фирмы 1С в силу достаточно большого числа пользователей.
Итак, в первую очередь, для обновления конфигурации нам нужно понять, какой релиз конфигурации у нас установлен. Для этого нам необходимо запустить конфигурацию в любом режиме и в главном меню выбрать*:
*Или нажать кнопку «i» в верхней правой части экрана.
Мы увидим окно с информацией о конфигурации:
В верхней части окна мы видим версию платформы 1С, на которой запущена наша конфигурация. Под ней – информация о конфигурации (название, редакция, номер релиза). Именно релиз конфигурации (указан в скобках) нам и нужен. Дело в том, что каждое обновление конфигурации 1С предназначено для определенных релизов.
Далее нам необходимо понять на какой релиз мы можем обновить конфигурацию. Для этого заходим на сайт поддержки пользователей 1С (users.v8.1c.ru). У нас должен быть логин и пароль для сайта. Если нет, то в форме ввода логина и пароля присутствует кнопка «Регистрация нового пользователя».
Далее заходим в раздел 1С: Обновление программ – Скачать обновления программ – Типовые конфигурации 1С Для России – Бухгалтерия предприятия, редакция 2.0. Мы увидим список релизов конфигураций, доступных для скачивания.
Как мы помним, у нас Бухгалтерия предприятия релиза 2.0.66.29. В колонке «Обновление версии» мы видим релизы конфигурации, на которые можно установить обновление. Нам повезло. Последний на данный момент релиз конфигурации подходит для обновления с нашего релиза. Это значит, что мы можем обновиться сразу на него, минуя промежуточные версии.
Выбираем нужный релиз и нажимаем на него. На следующей странице мы видим список доступных для скачивания материалов. Нас интересует пункт «Дистрибутив обновления».
Нажимаем на него и получаем ссылку для скачивания дистрибутива. Нажимаем на ссылку и скачиваем дистрибутив. Мы получим архив, распаковав который увидим следующее содержимое:
Нас интересует файл Setup.exe. Запускаем его двойным нажатием и попадаем в программу установки конфигурации.
Жмем «Далее».
В следующем окне нам предложат выбрать место установки шаблонов конфигурации. Вы можете выбрать его на свое усмотрение. Главное не забудьте, куда вы установите шаблоны.
Жмем «Далее» и после короткого процесса установки попадаем в последнее окно, где нажимаем «Готово».
Шаблон для обновления установлен, и мы заходим в нашу базу. Запускать ее надо в режиме конфигуратора.
Зайдя в базу данных в режиме конфигуратора, мы первым делом должны выгрузить базу данных. Это необходимо сделать для того, чтобы в случае ошибок, когда происходит обновление, перебоев с электричеством или в других нештатных ситуациях, мы могли восстановить базу данных из архива.
Для этого в главном меню выбираем пункт «Администрирование» - «Выгрузить информационную базу».
Программа попросит указать путь для выгрузки. Указываем путь*, после чего начинается процесс выгрузки. Он может занимать, в зависимости от мощности компьютера и размера БД, от минуты, до 7 – 10 минут. О том, что в данный момент идет выгрузка БД, сигнализирует надпись в левом нижнем углу:
*Рекомендуется сделать отдельную папку для архивов БД.
После окончания выгрузки появится окно:
Как видим, и в процессе выгрузки, и в сообщении о ее завершении отображается путь, который мы указали. Надо учесть один нюанс: в процессе выгрузки, как и в процессе обновления, в БД кроме нас никого не должно находиться.
Приготовления закончены, а значит можно начать непосредственно обновление конфигурации БД. Переходим в главном меню. Нас интересует подменю «Конфигурация»-«Открыть конфигурацию». У нас открывается окно конфигурации следующего вида:
Опять заходим в меню «Конфигурация» - «Поддержка» - «Обновить конфигурацию».
Программа предложит найти шаблон для обновления или указать его расположение вручную.*
*По сути, они ничем не отличаются, но поиск обновлений может занять какое-то время, в зависимости от объема жесткого диска, на который мы установили шаблон. Поэтому мы укажем путь к шаблонам вручную.
Указываем «Выбор файла обновления» и жмем «Далее».
Программа предложит указать путь к файлу, содержащему обновление. Указываем путь к папке, куда установили шаблон, и в папке с шаблоном выбираем файл «1cv8.cfu». Жмем «Далее».
Последующее окно будет содержать общую информацию об обновлении. Ознакомившись, в случае необходимости, переходим к «Продолжить обновление».
Программа предоставит краткую информацию о том, какая конфигурация обновляется, с какого релиза и на какой. Нажимаем «ОК».
В процессе обновления в нижнем левом углу несколько раз появится процентная строка, отображающая прохождение определенных этапов обновления.
Ждем до появления следующего окна:
Нажимаем «Да» (иначе, зачем бы мы вообще затевали обновление?).
Программа покажет окно реорганизации информации. В нем отображена информация об изменении/добавлении объектов метаданных в процессе обновления.
Ждем появления в нижнем левом углу надписи:
Она означает, что обновление в режиме конфигуратора завершено. До появления этой надписи любые манипуляции с БД, помимо описанных выше, будут невозможны.
Обновление завершено, и мы переходим к запуску БД в режиме предприятия. Данное действие можно произвести непосредственно из конфигуратора нажатием клавиши F5 или кнопки в верхнем левом углу:
В режиме предприятия первым делом выпадет окно:
Выбираем «Я подтверждаю легальность получения обновления в соответствии с вышеизложенными условиями» (в противном случае обновление не будет завершено и программа закроется) и жмем «Продолжить».
Ждем, пока внизу окна служебных сообщений появится надпись «Обновление информационной базы выполнено успешно». Это и будет означать успешное окончание процесса. Программа выдаст окно со списком изменений, которое можно изучить или сразу закрыть.
Мы закончили и можем приступать к работе в обновленной базе данных версии 8.2.
консультация эксперта

самые свежие новости 1 раз в месяц