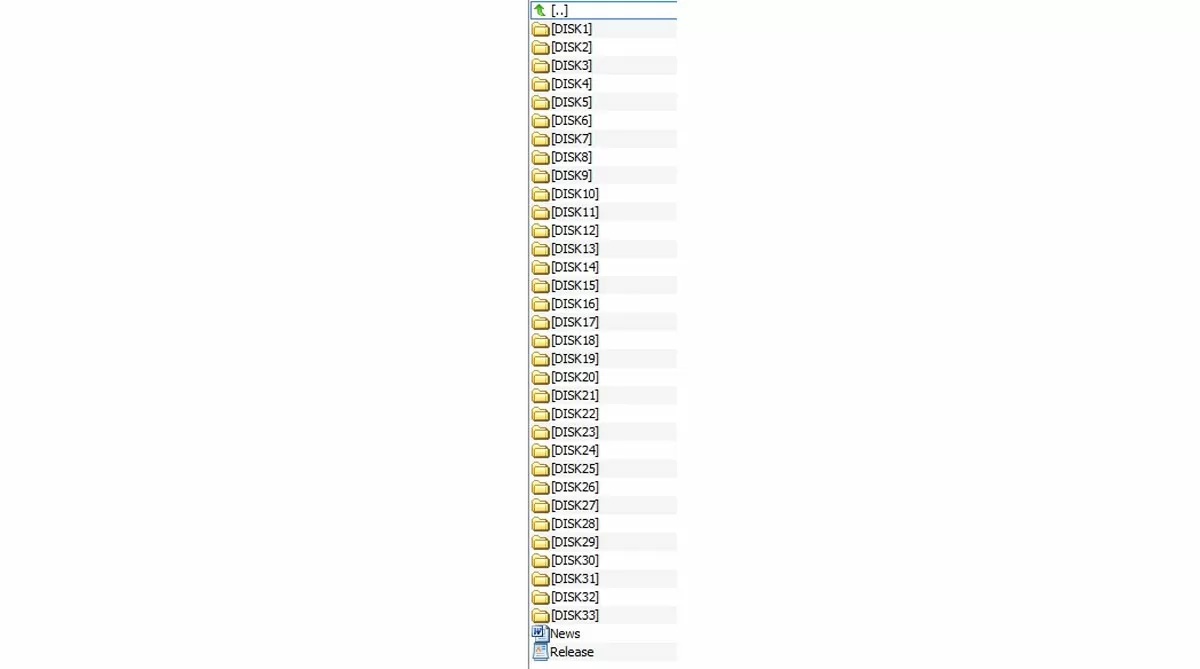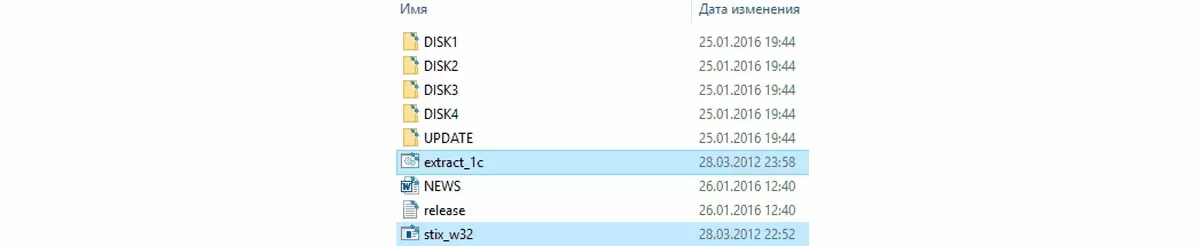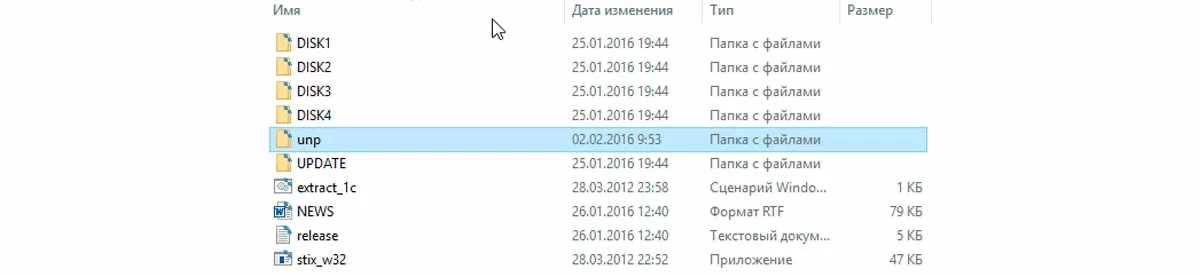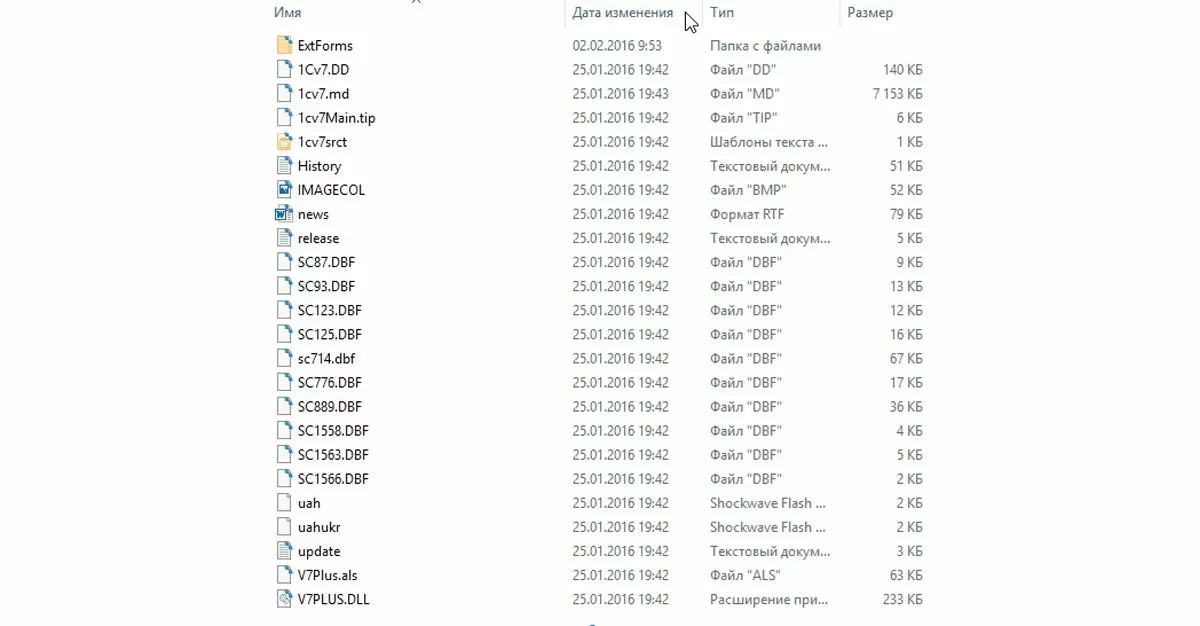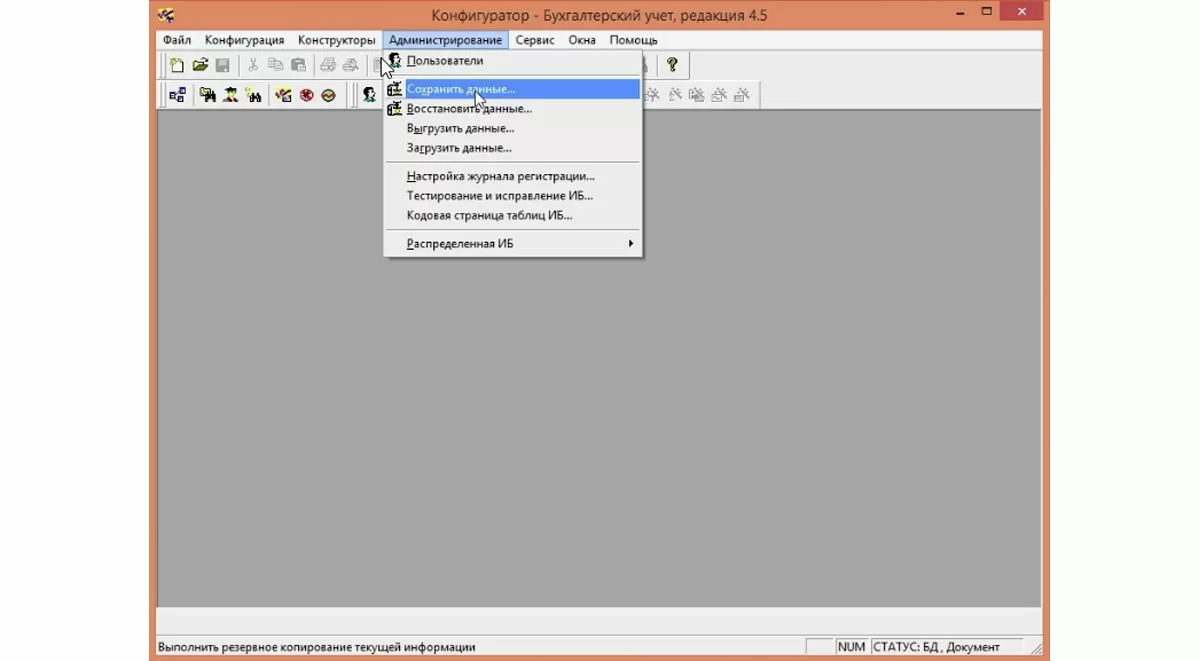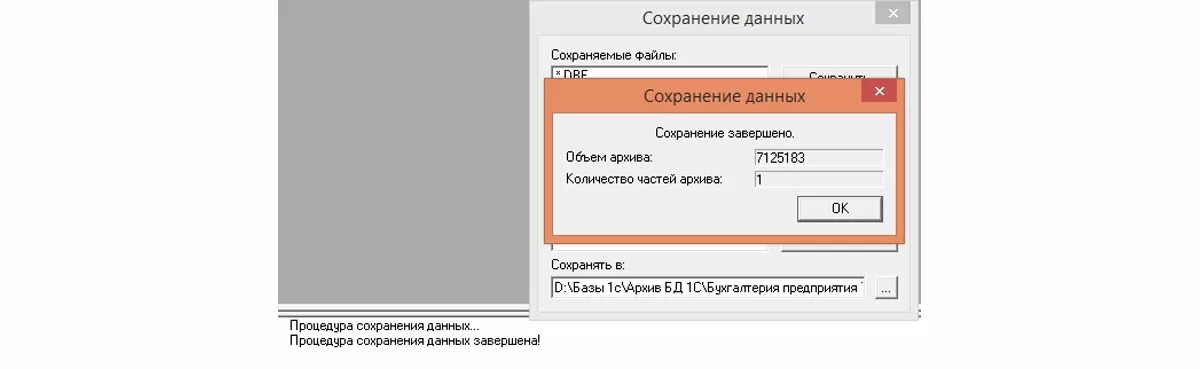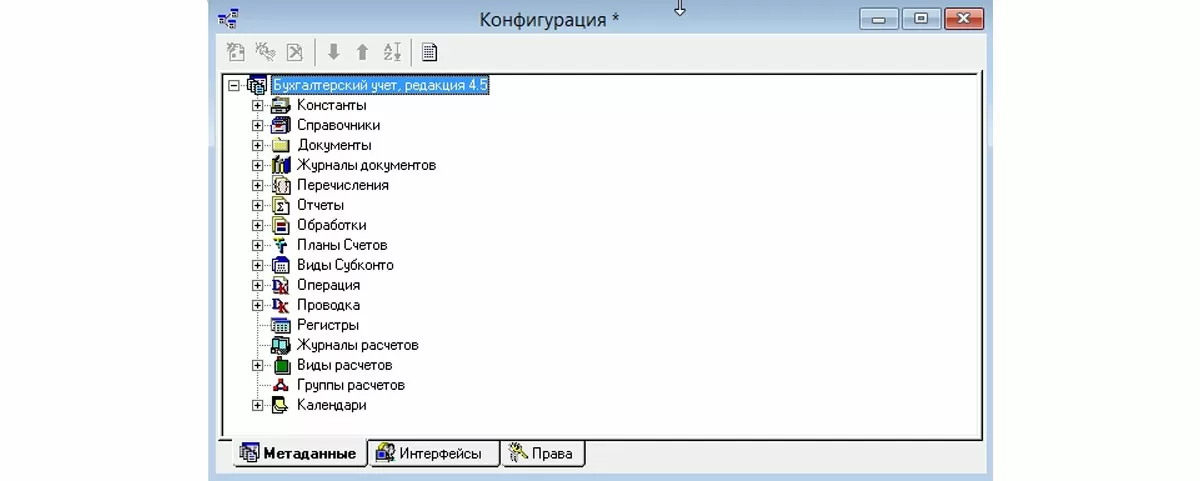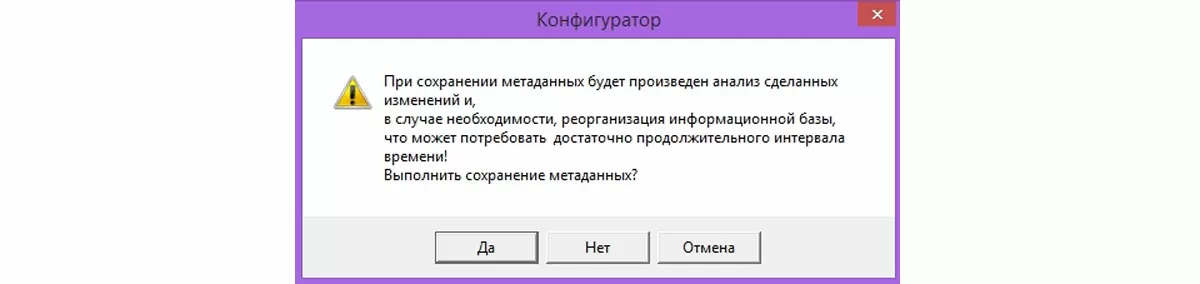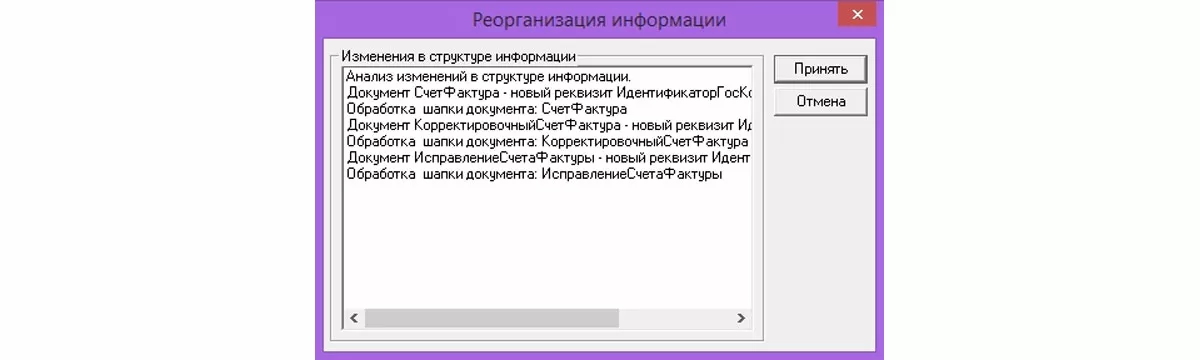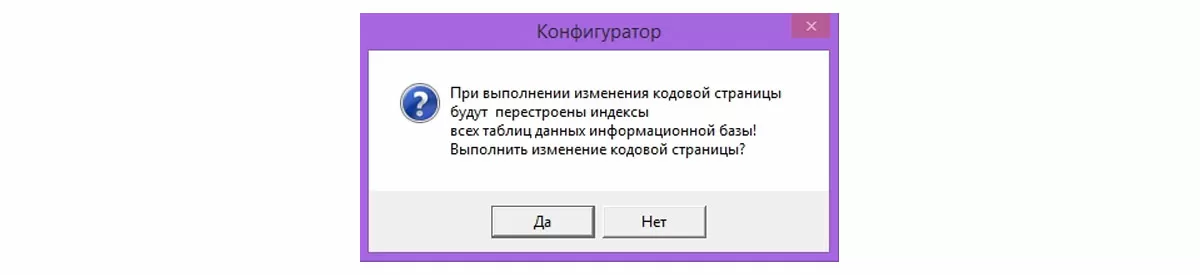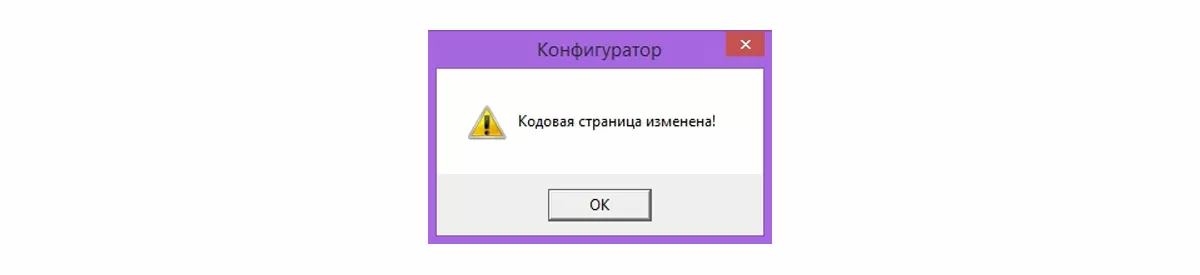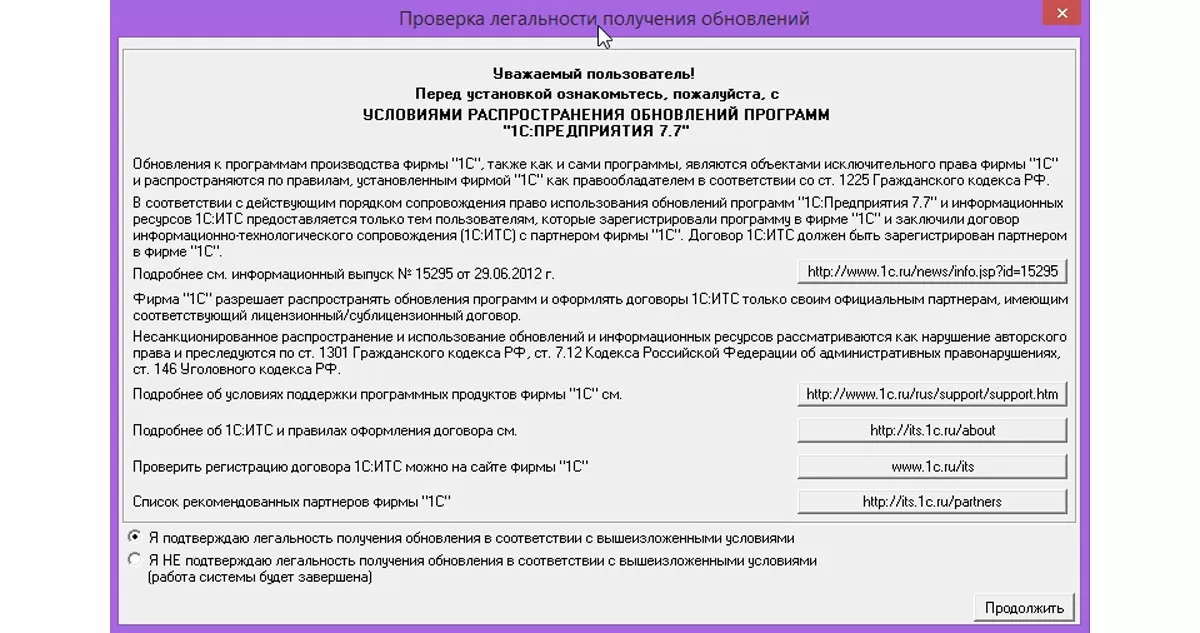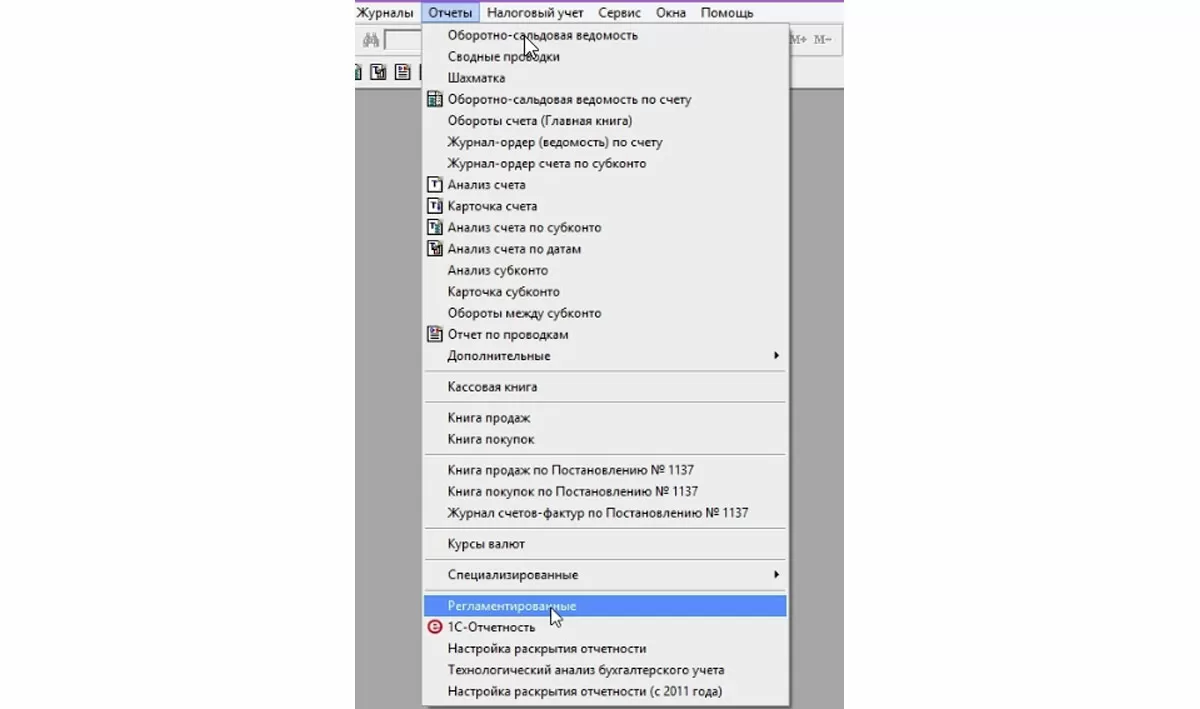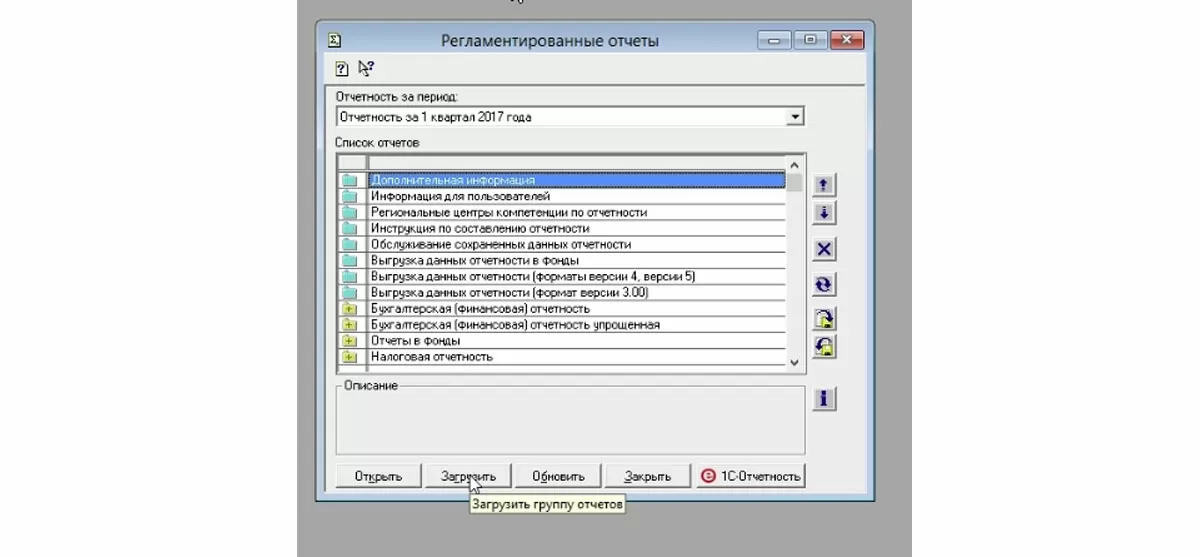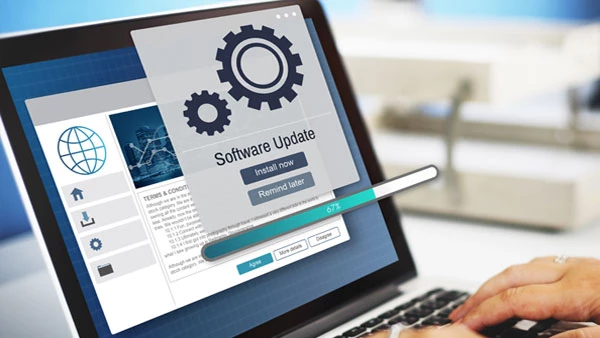Если вы все еще не осуществили переход с 1С 7 на 1С 8 и пользуетесь решением предыдущего поколения, вас заинтересует процесс обновления для 1С 7.7 (т.е. обновление программы, разработанной на платформе 1С Предприятие версии 7.7) на примере конфигурации 1С Бухгалтерия предприятия.
Чтобы установить последний релиз для начала нам понадобится дистрибутив обновления для 1С 7.7. Взять его можно на диске ИТС, у представителя обслуживающей компании или скачать на партнерском сайте 1С.
После получения дистрибутива обновления мы должны распаковать его на жесткий диск. В архиве мы увидим следующее:
Заходим в папку [Disk 1] и запускаем файл 1С «Setup.exe». И тут нас ожидает разочарование. В зависимости от версии Windows, которая у нас установлена, мы увидим следующее сообщение или ему подобное:
Дело в том, что 1С 7.7 была актуальна, когда еще никто не слышал о 64х-разрядных системах, да и 32х-разрядные были не у всех. Поэтому 16-битное приложение, чтобы установить обновление 1С 7.7, просто не запустится на системах, начиная с Windows Vista и старше. Это не станет проблемой, если в офисе или дома есть компьютер, с установленной системой Windows XP, т.к. на нем все прекрасно распакуется, и папку с обновлением для 7.7 можно будет скопировать на нужный компьютер. Если же такого компьютера под рукой нет, то нам понадобится сторонняя утилита для распаковки таких файлов stix_w32. Найти ее не составит труда в Интернете.
Для распаковки обновления нам необходимы 2 файла из архива программы stix_w32:
- Extract_1С.cmd.
- Stix_w32.
Их необходимо поместить в каталог с дистрибутивом обновления.
Запускаем файл extract_1С. Распакованное обновление появится в папке Unp.
Теперь мы можем приступить к обновлению. Для начала заходим в базу данных (БД) в режиме конфигуратора.
В конфигураторе делаем архивную копию базы, чтобы в случае ошибки при обновлении или какой-либо нештатной ситуации можно было нашу базу восстановить. Для создания архива в главном меню выбираем «Администрирование» — «Сохранить данные».
В появившемся окне указываем, куда будет сохранена копия БД. Жмем «Сохранить» и дожидаемся сообщения об окончании сохранения. Нажимаем «ОК», а затем — «Закрыть».
После этого заходим в меню «Конфигурация» — «Объединение конфигураций».
Программа попросит указать путь к файлу обновления. Указываем путь к папке unp, в которую мы распаковали файлы обновления. Выбираем файл 1Сv7.md и жмем «Открыть».
Программа проводит сравнение нашей конфигурации с новой конфигурацией поставщика и выдает следующее окно со списком изменений:
Ничего не меняем, жмем «ОК».
Программа откроет окно конфигурации, которое надо закрыть крестиком.
Нам будет предложено сохранить метаданные. Соглашаемся, нажав «Да».
Мы увидим в окне служебных сообщений список изменений. Он может быть больше или меньше, в зависимости от того, сколько объектов изменено в обновлении. Если красный восклицательный знак стоит только напротив информации об авторе, то все хорошо и ошибок при обновлении не произошло.
В следующем окне «Реорганизация информации» соглашаемся с предложенными изменениями, нажав «Продолжить».
Дожидаемся появления сообщения об окончании реорганизации информации. Жмем «ОК».
Далее нам необходимо запустить базу в режиме предприятия. Это можно сделать, нажав кнопку, как показано на скриншоте, или F11 на клавиатуре.
При запуске БД в режиме предприятия может появиться ошибка вида.
Для ее устранения возвращаемся в конфигуратор. «Администрирование» — «Кодовая страница таблиц ИБ».
В появившемся окне выбираем пункт «Текущая системная установка». Жмем «ОК», отвечаем согласием на вопрос об изменении кодовой страницы и дожидаемся сообщения об окончании изменения.
Нажимаем «ОК» и вновь запускаем программу в режиме предприятия.
Сразу после запуска программы в режиме предприятия, программа выдаст следующее окно:
Подтверждаем легальность получения обновления и нажимаем «Продолжить».
Итак, мы обновили нашу конфигурацию. Дело в том, что конфигурация и отчетность в 1С предприятие 7.7 обновляются отдельно. Поэтому нам осталось обновить регламентированную отчетность.
Обновить отчетность в 7.7 можно двумя способами
1. Если мы брали релиз обновления с сайта поддержки 1С, то там же отдельно выложены для скачивания релизы отчетности поквартально. Скачиваем отчетность за нужный период и распаковываем архив. В архиве мы видим множество файлов формата «*.exe». Возвращаемся в БД и заходим в меню «Отчеты» — «Регламентированные отчеты».
В открывшемся окне нажимаем кнопку «Загрузить». Программа попросит указать путь к новым отчетам. Указываем путь к папке с отчетами, которую мы только что распаковали, и выбираем первый отчет.
Нажимаем «Открыть».
В появившемся окне видим список обновляемых отчетов. Можно выбрать все или пометить галочками только необходимые. Нажимаем «ОК».
Дожидаемся окончания установки. После этого программа сама вернется к списку регламентированных отчетов и откроет информационное окно для ознакомления со списком изменений в новой отчетности. На этом обновление завершено, и можно работать с программой.
2. Этот способ установки отчетности не менее прост. Папка с регламентированными отчетами лежит в папке unp, в которой лежат файлы для обновления конфигурации.
Нам надо зайти в папку «Unp» — «ExtForms». В ней мы видим следующее:
Нас интересуют последние 2 папки. Это отчетность за 1й и 2й квартал 17-го года. Названия этих папок всегда однотипные. Меняются лишь цифры в зависимости от года и квартала, для которого предназначена отчетность.
Чтобы закончить обновление и установить отчетность в нашу базу, нам надо банально скопировать и положить папку с отчетностью за нужный период в папку с нашей рабочей базой по тому же пути (т.е. «Папка с базой»\ExtForms\). После этого заходим в базу в режиме предприятия и видим появления регламентированных отчетов за новый период.
Итак, обновление 1С Бухгалтерия предприятия 7.7 закончено и отчетность обновлена. Мы справились. Можно заходить в базу и работать. В заключении хотелось бы отметить, что выпущенные на платформе 1С:Предприятие релизы 1С 8.3 выгодно отличаются от программ предыдущего поколения «на семерке» не только в технологическом, но и в функциональном плане. Если вы задумываетесь о переходе на новую версию платформы, обратитесь к нашим специалистам любым удобным для вас способом. Мы ознакомим вас с прайсом на обновление 1С и разработаем для вас максимально удобный план перехода.
консультация эксперта

самые свежие новости 1 раз в месяц