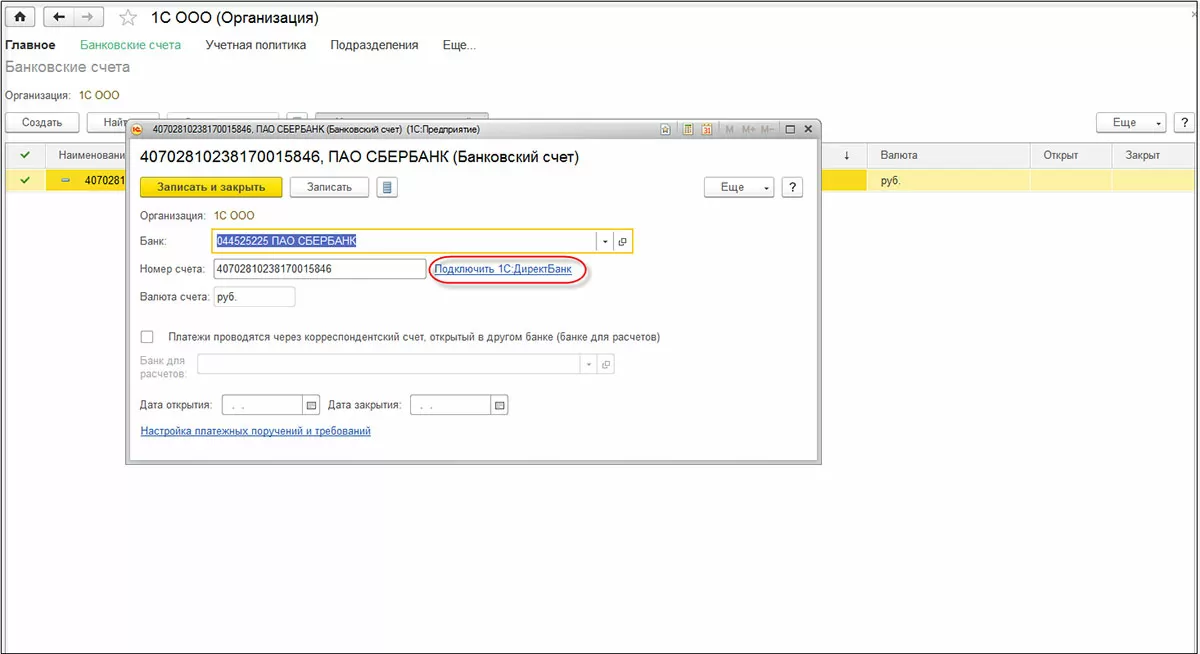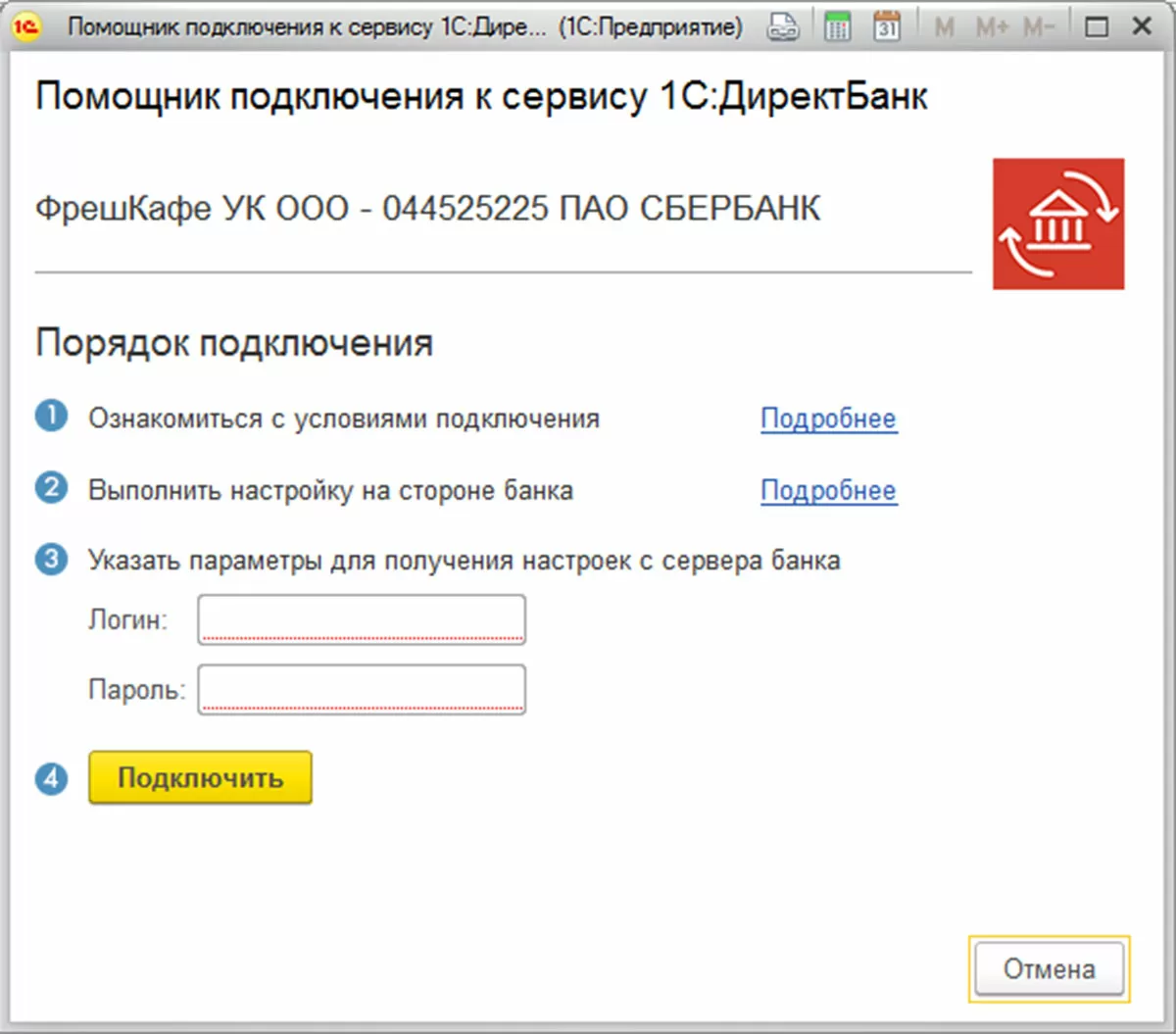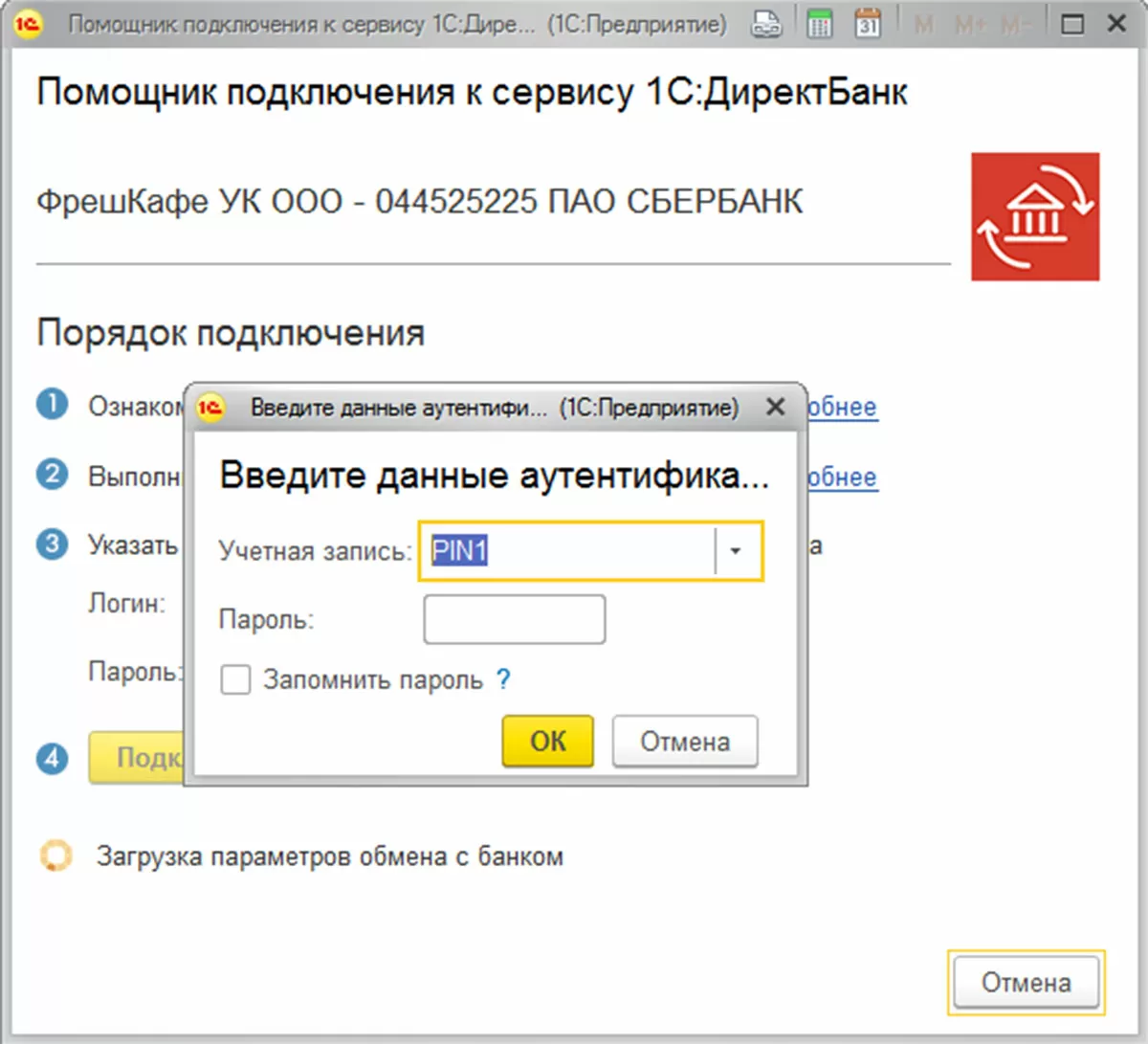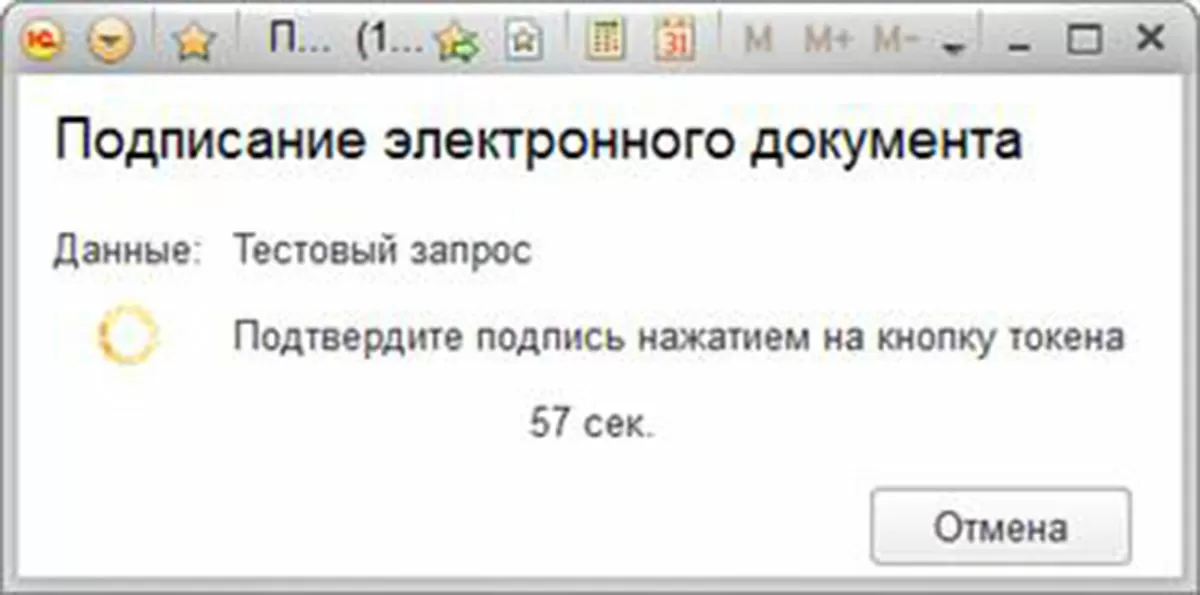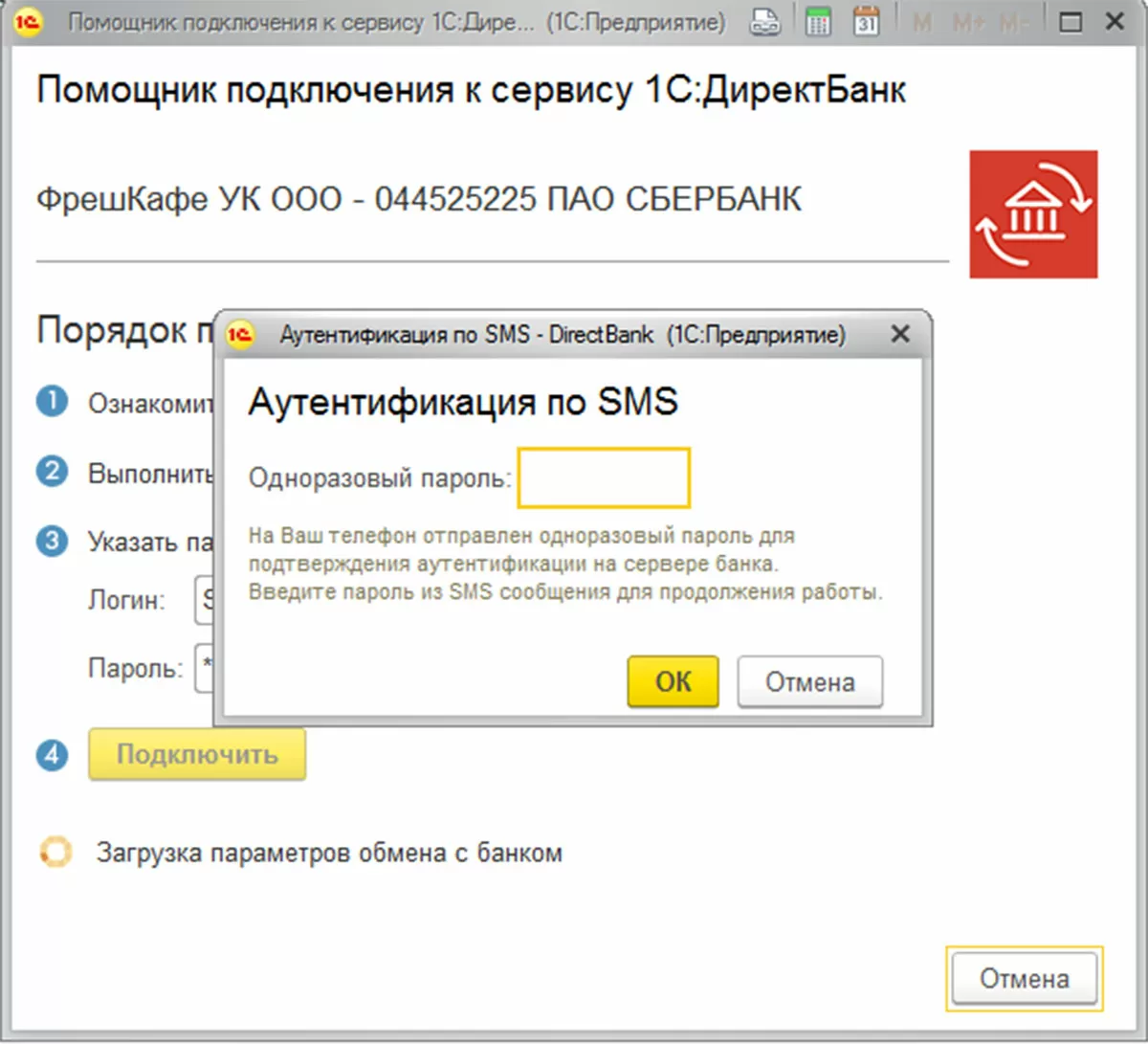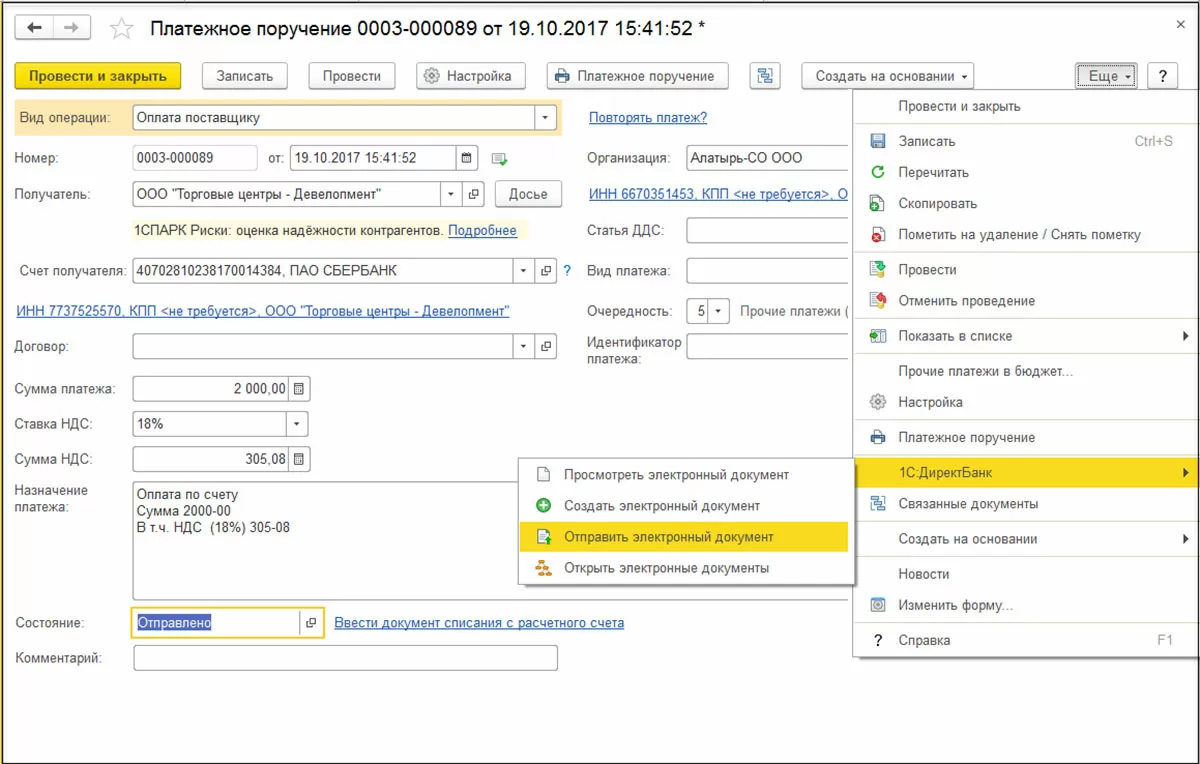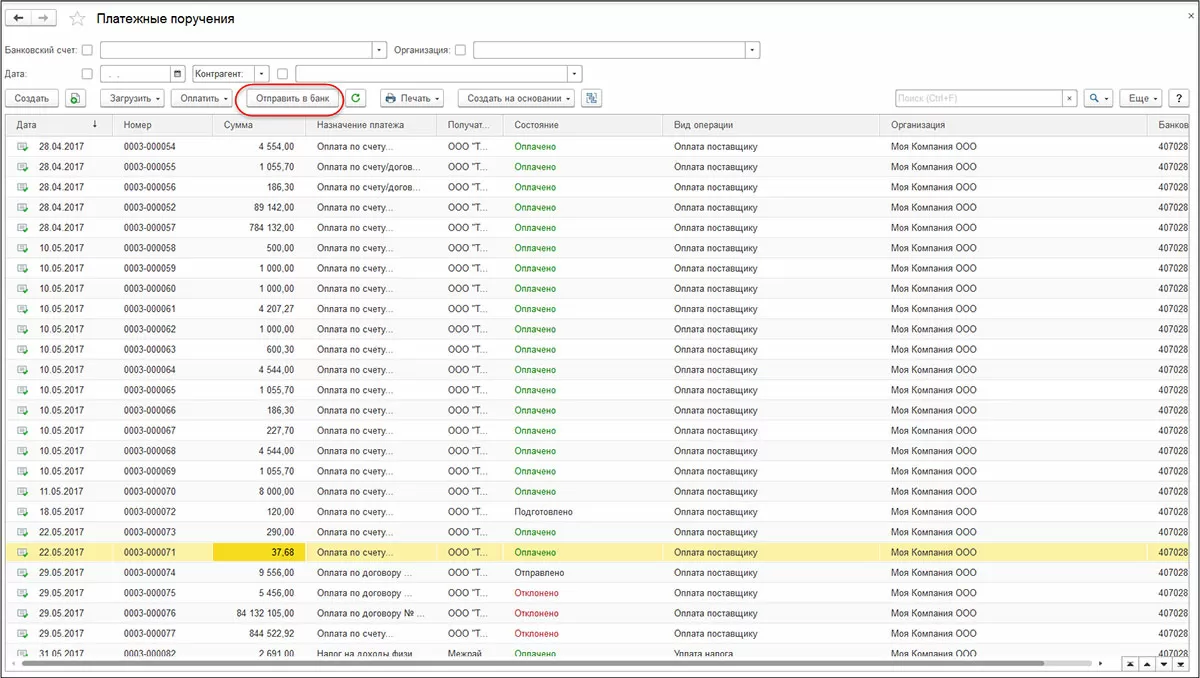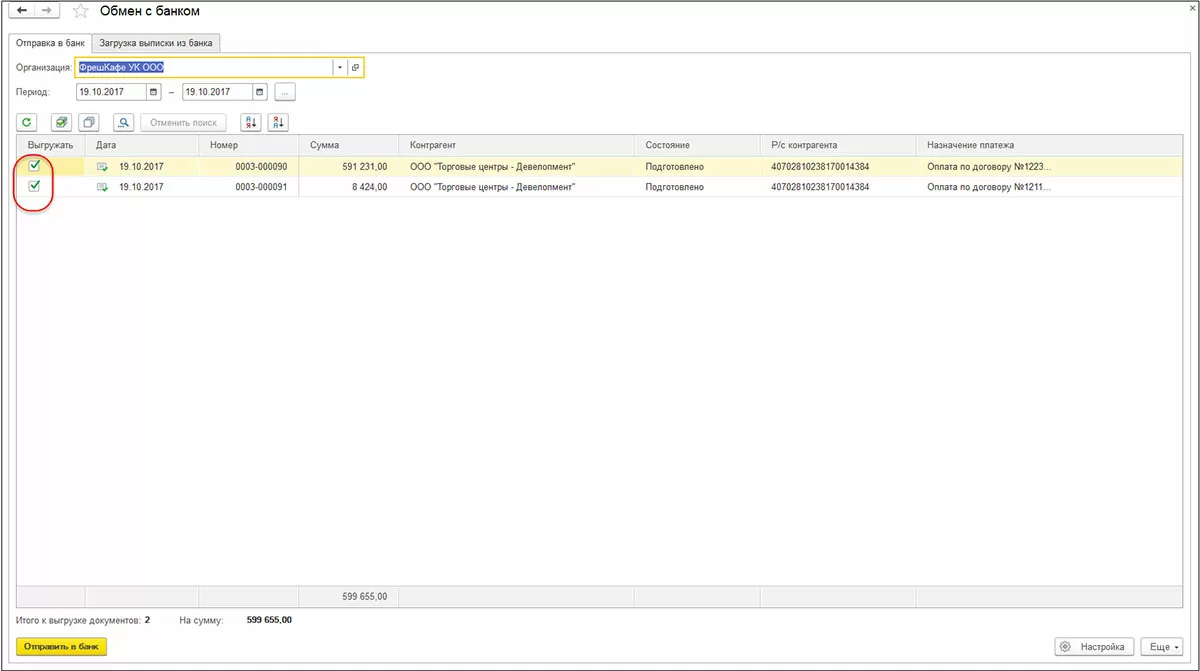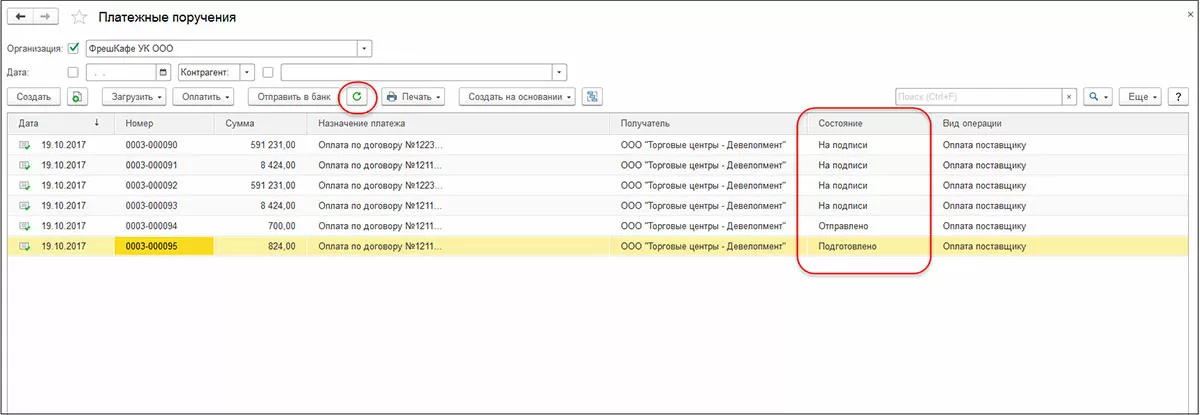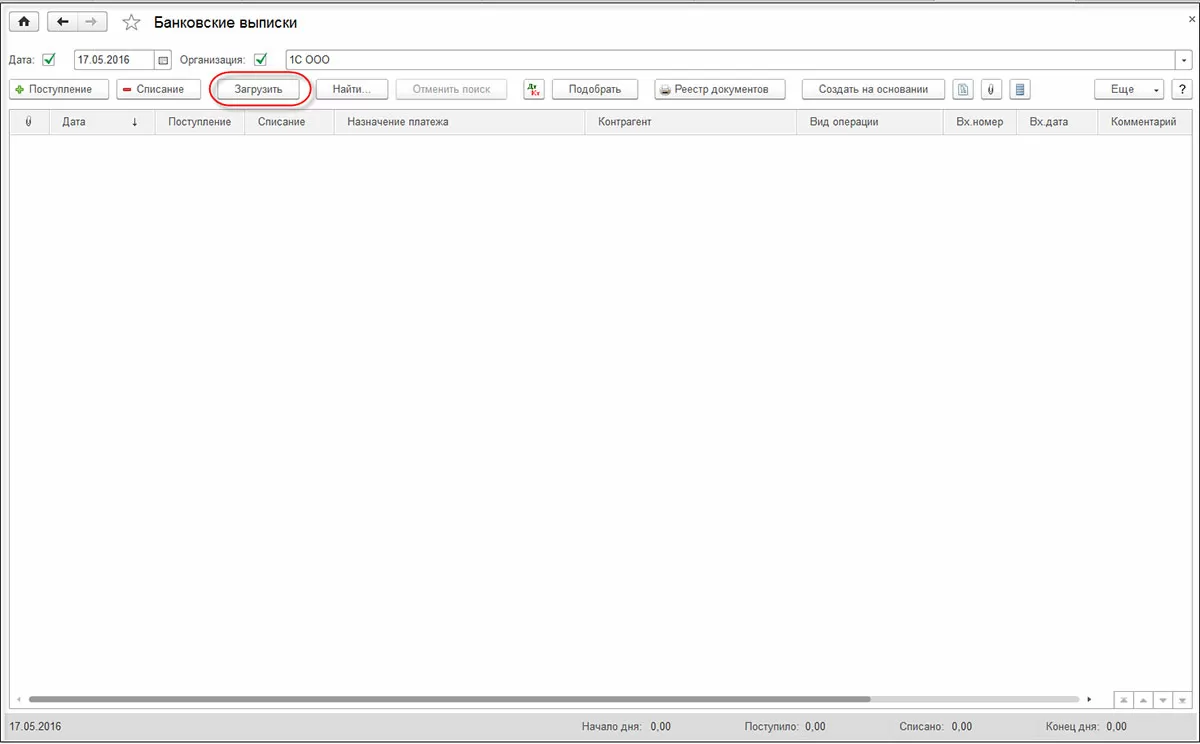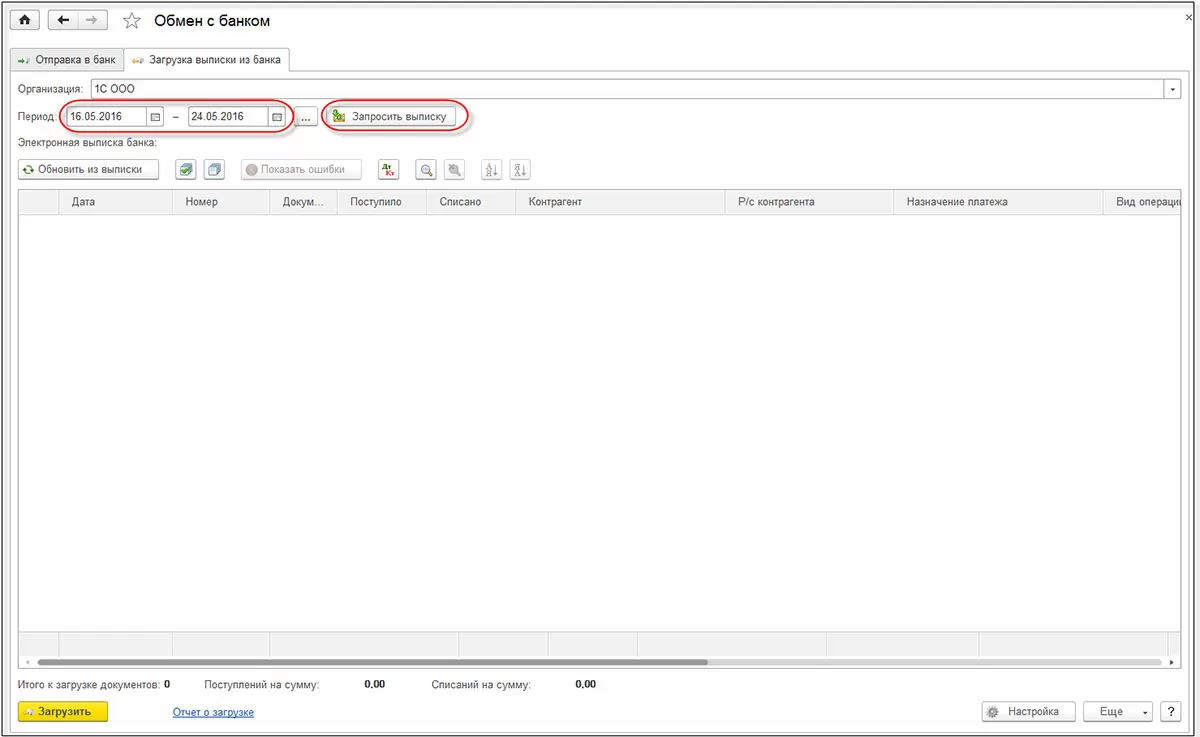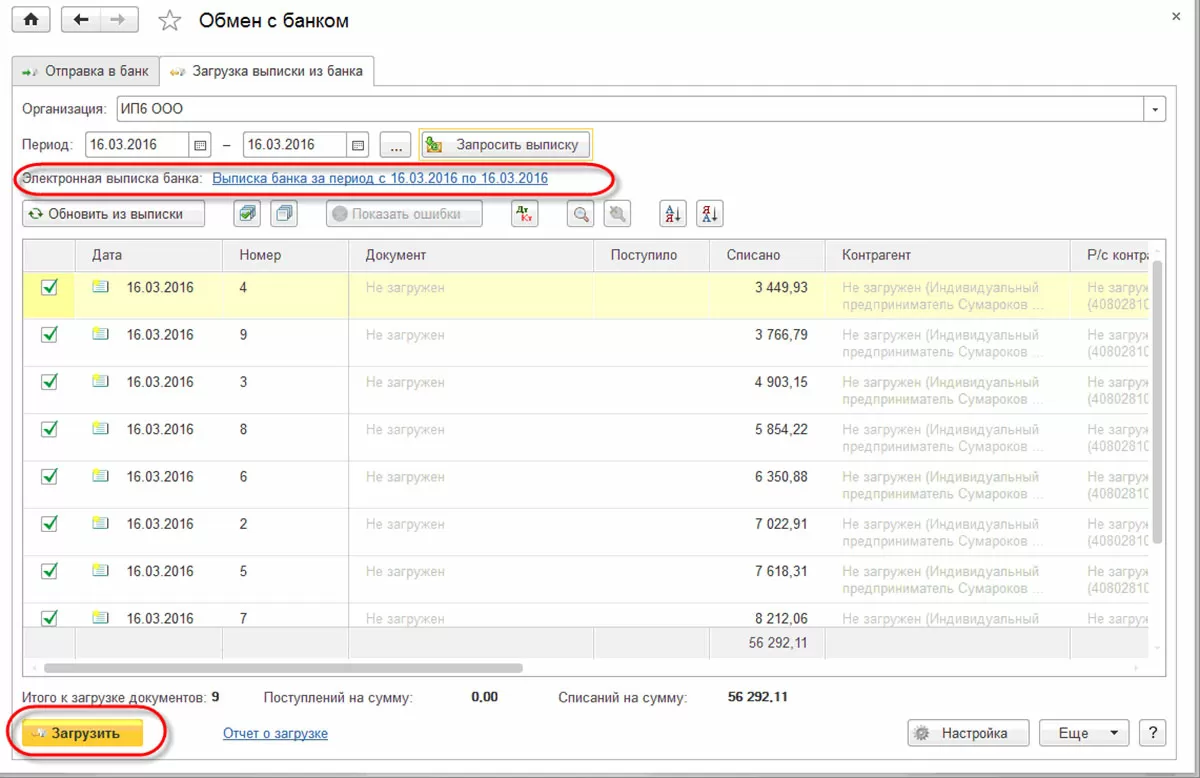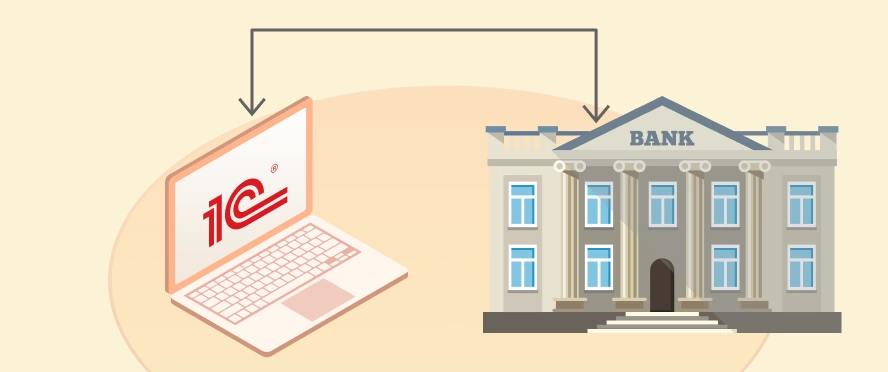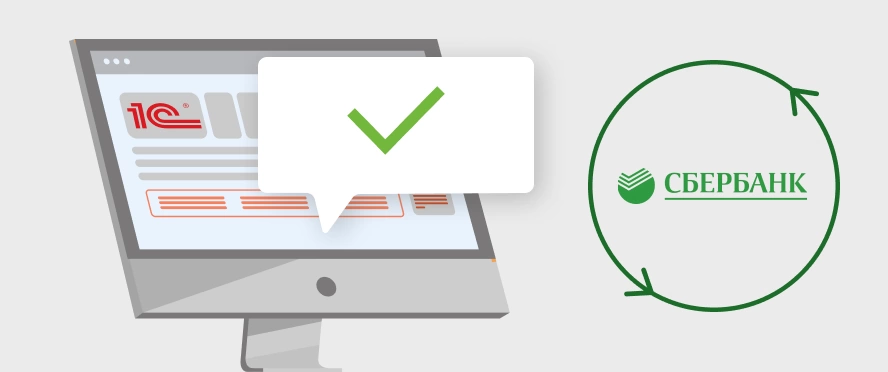С технологией ДиректБанк все давно знакомы и успешно ею пользовались, подключая специальные программы-клиенты различных банков.
Но фирма 1С пошла дальше и разработала собственный сервис для работы с банками непосредственно из типовой конфигурации, а Сбербанк Бизнес Онлайн стала первой системой, с которой была произведена интеграция 1С:ДиректБанк для прямого обмена.
Рассмотрим настройку интеграции 1С:ДиректБанк в конфигурации «1С:Бухгалтерия» с данной банковской системой.
Что нужно сделать перед настройкой?
Следует учитывать, что подключение к сервису требует не только настройки внутри самой программы 1С, но также подключения услуги со стороны банка. Так как онлайн-система Сбербанка уже подразумевает подключенный личный кабинет банк-клиента, то обычно действия по активации сервиса со стороны банка – это оформление дополнительного соглашения об оказании услуги или заполнение заявки на подключение.
Настроим API-интеграцию 1С со Сбербанк Бизнес Онлайн. Все операции будут доступны прямо в 1С!Также обратите внимание, что 1С:ДиректБанк в «1С:Бухгалтерии» редакции 3.0 доступен, начиная с релиза 3.0.43.147. Для обновления конфигурации до нужного релиза обратитесь к нашим специалистам по обслуживанию программ 1С. Мы с радостью вам поможем. Полный реестр всех программ 1С, где реализована эта возможность и ссылки на необходимые инструкции, можно найти на странице с описанием сервиса на портале ИТС или на сайте Сбербанка.
Настройка прямого обмена с банком (1С:Директ банк)
Для того чтобы запустить помощник настройки 1С:ДиректБанк откроем карточку организации в одноименном справочнике и «Банковский счет». Далее выбираем «Подключить 1С:ДиректБанк».
После этого программа откроет «Помощник подключения сервиса 1С:ДиректБанк».
Здесь от нас требуется ввести логин/пароль от ЛК сервиса. Далее настройка доступна в двух вариантах в зависимости от работы кабинета:
- С токеном;
- По логину/паролю с подтверждением по СМС.
Посмотрим настройки первого варианта:
Нажав на «Подключить», вводим PIN-пароль доступа к токену, выбрав нужный номер. Система проведет диагностику, произведет импорт всех необходимых установок и отчитается в подключении к сервису. Необходимые компоненты и сертификаты при этом будут предложены к установке.
Благодаря современным технологиям появились токены с сенсорной авторизацией вместо PIN, и если у вас такой, ваш токен поддерживает сканер отпечатков пальцев. Например, на этапе подтверждения операции подписания электронного документа система попросит нажать на сенсорную кнопку токена.
Сделав это, вы продолжите операцию. Более подробную информацию о сенсорном исполнении ключа можно получить, связавшись со службой технической поддержки 1С или менеджером банка.
Получить бесплатную консультацию по обмену 1С со СбербанкомВторой вариант настройки:
Этот вариант от предыдущего отличается заменой подтверждения токена на СМС-аутентификацию.
После того как все настройки обмена будут завершены, система проведет диагностику и выведет сообщение о результативности подключения к системе банка. Настройка завершена, и теперь можно перейти в подсистему «Банк» для запуска обмена. Если у вас остались вопросы, вы можете также изучить дополнительный материал по настройке обмена с клиент-банком в 1С:Бухгалтерия 8.3 на нашем сайте.
самые свежие новости 1 раз в месяц
Загрузка и выгрузка выписок из Сбербанк Бизнес Онлайн в 1С
После подключения 1С:ДиректБанк платежное поручение в банк можно направить разными способами.
Отправка из открытого документа: создадим документ «Платежное поручение», проведем его и в форме документа, в меню «Еще» выберем команду «Отправить электронный документ» из группы команд 1С:ДиректБанк.
Если платежные поручения было создано ранее, нет необходимости повторно открывать документ для отправки – система предусматривает выгрузку платежек из общего списка всех платежных поручений.
Отправка из окна «Обмен с банком»: если нужно отправить комплект платежных поручений или запустить форму обмена с банком, откроем окно «Обмен с банком», которое содержит интерфейс обмена 1С:Директ Банк. Там мы откроем нашу платежку и нажмем на кнопку «Отправить в банк».
При отправке платежного документа по логину/паролю каждое платежное поручение надо будет подтвердить кодом из СМС, а при сенсорном токене подтверждение каждого платежного поручения потребует отдельного прикосновения.
Поможем настроить интеграцию 1С со Сбербанком. Бесплатно для подписчиков ИТС!Проверка состояний отправленных платежных поручений
Программа автоматически подгружает актуальные электронные версии документов при каждом сеансе обмена данными с банком, но при необходимости можно принудительно запустить обновление состояния документа. При этом можно указать один документ или выделить несколько документов сразу. Для этого откроем «Платежные поручения» и в форме списка выберем команду «Обновить».
Выгрузка выписок из Сбербанка в 1С
Получение выписок банка происходит «одним нажатием»: открыв «Банковские выписки», в списке выбираем команду «Загрузить». Вот и все!
Если у вас остались вопросы по загрузке и выгрузке выписок из банка в 1С, обратитесь к нашим специалистам. Мы с радостью вам поможем.
Запрос выписок с указанием периода
Программа 1С автоматом сформирует запрос в банк за указанный период, начиная с последней, уже полученной выписки, и предложит его подписать и отправить, но следует учесть, что первый запуск обмена может затянуться в зависимости от выбранного периода обмена, поэтому стоит сократить период запроса выписок.
Как же получить выписку за определенный период?
- Открываем «Банковские выписки»;
- В форме выбираем команду «Еще-Обмен с банком»;
- В окне «Обмен с Банком» указываем период, за который хотим получить выписки и жмем команду «Запросить выписку»;
- После получения выписки по ссылке «Электронная выписка банка» можно открыть и просмотреть полученные электронные документы;
- Для загрузки полученных движений по счету жмем на кнопку «Загрузить».
Таким образом, все выписки за указанный период будут загружены в 1С.
Дополнительные настройки позволят автоматически провести выписки или отключить проведение документов. Дополнительные материалы по настройке выписок банка в 1С вы также можете посмотреть на нашем сайте.
Если у Вас возникли дополнительные вопросы по работе сервиса 1С:ДиректБанк или вы хотите уточнить возможности работы сервиса с вашим банком, обратитесь к нашим специалистам по обслуживанию и доработке конфигураций 1С. Мы с радостью ответим на ваши вопросы и в случае необходимости подберем для вас оптимальную стоимость сопровождения 1С, исходя из ваших индивидуальных задач и потребностей.
консультация эксперта

самые свежие новости 1 раз в месяц