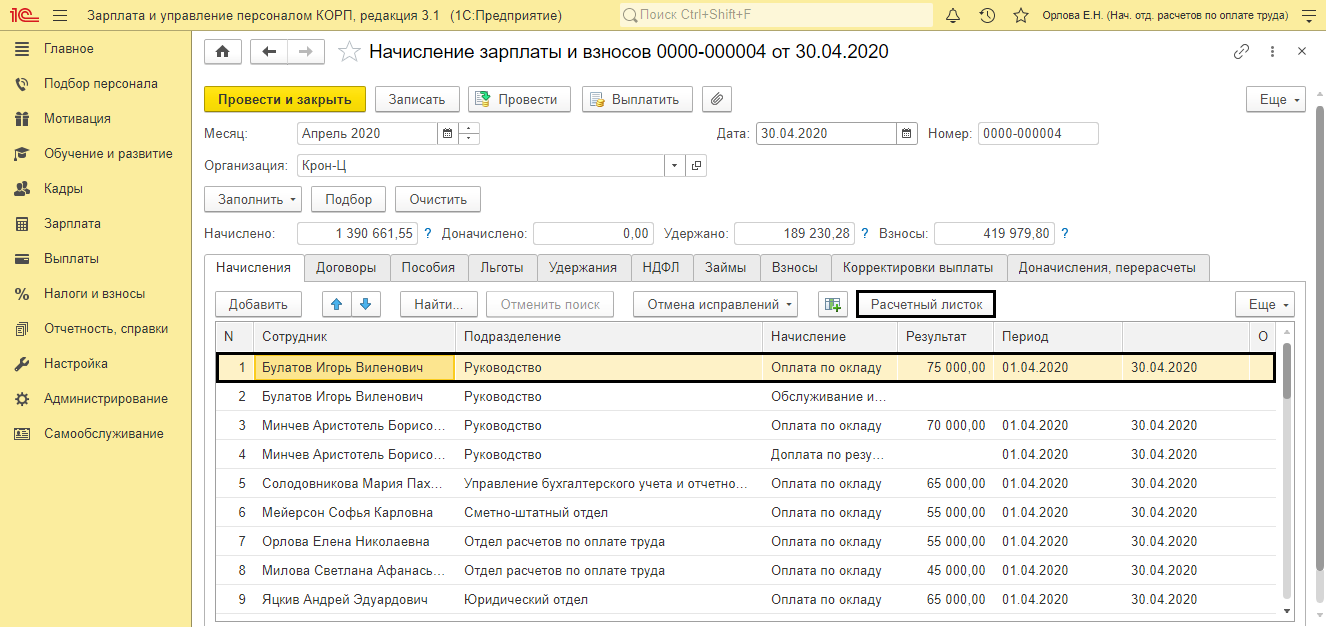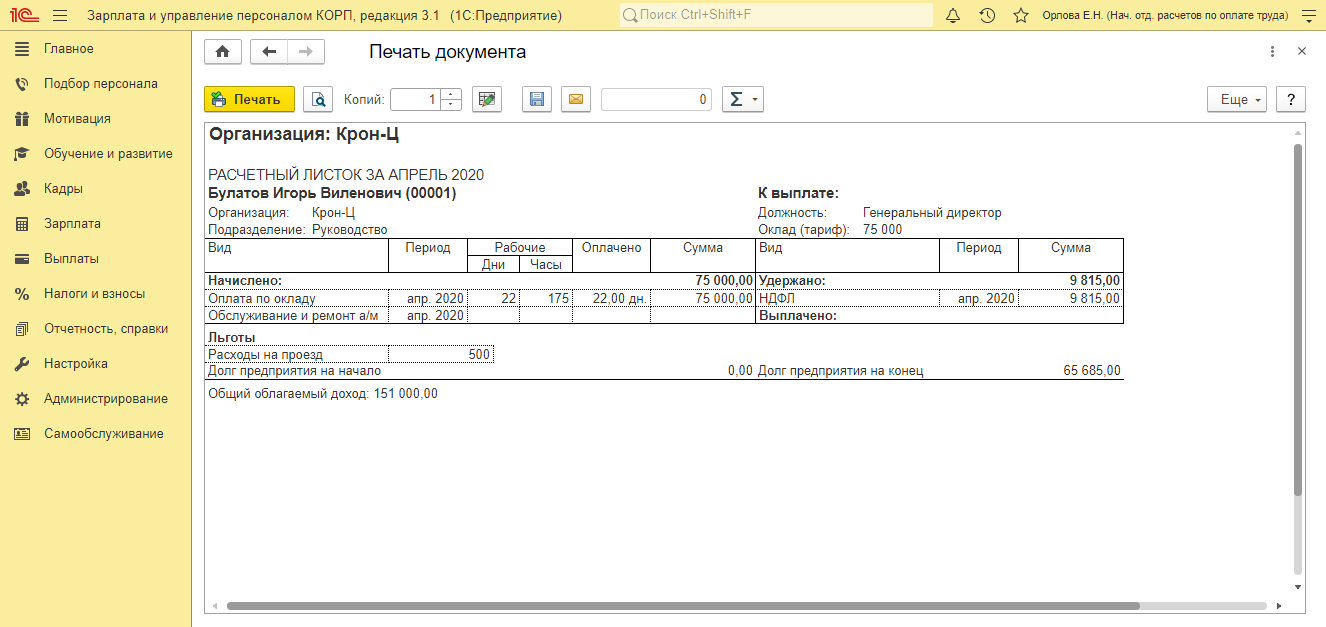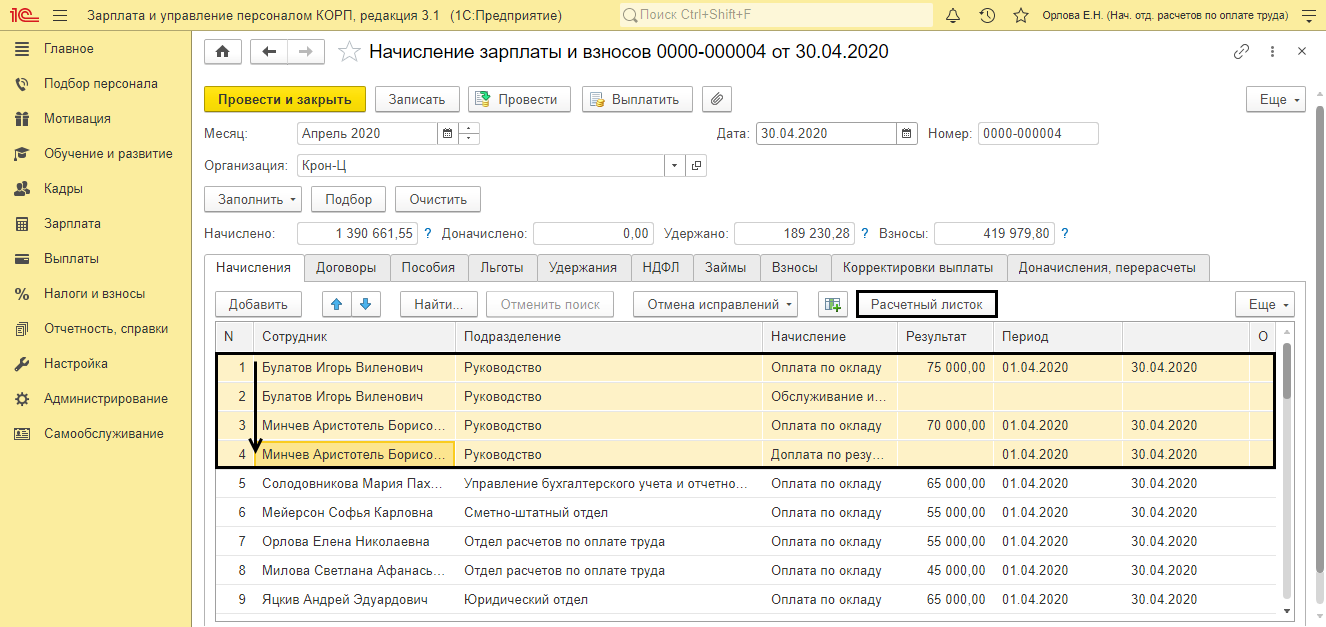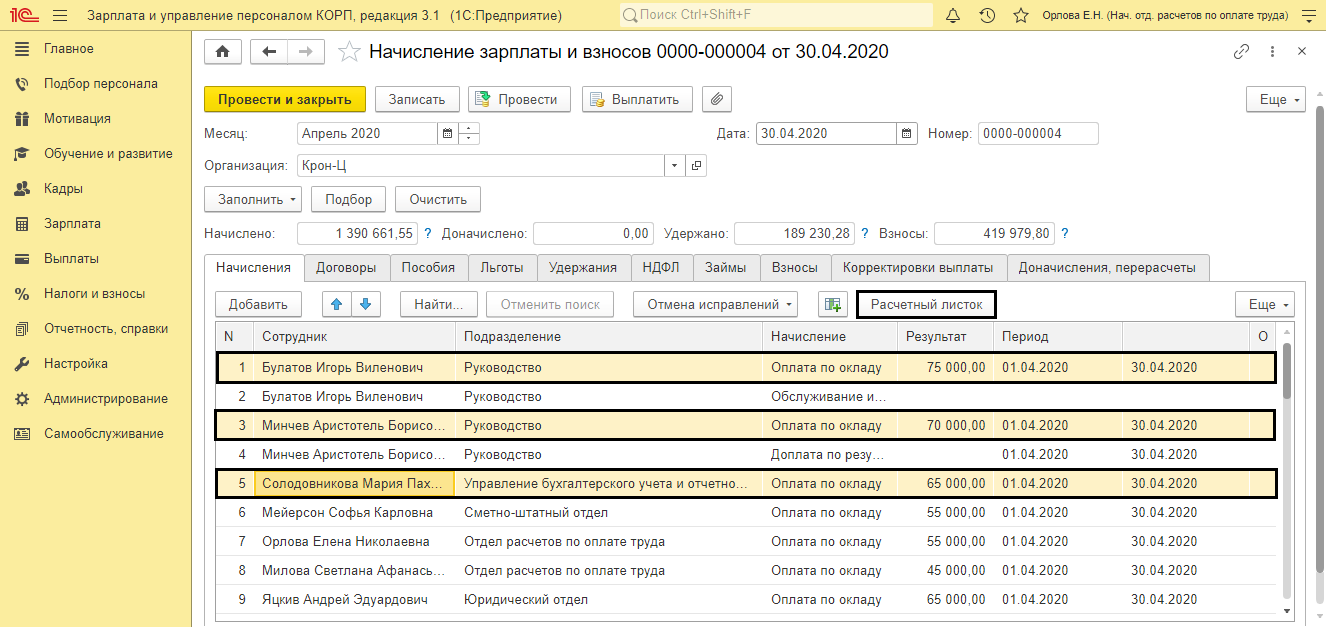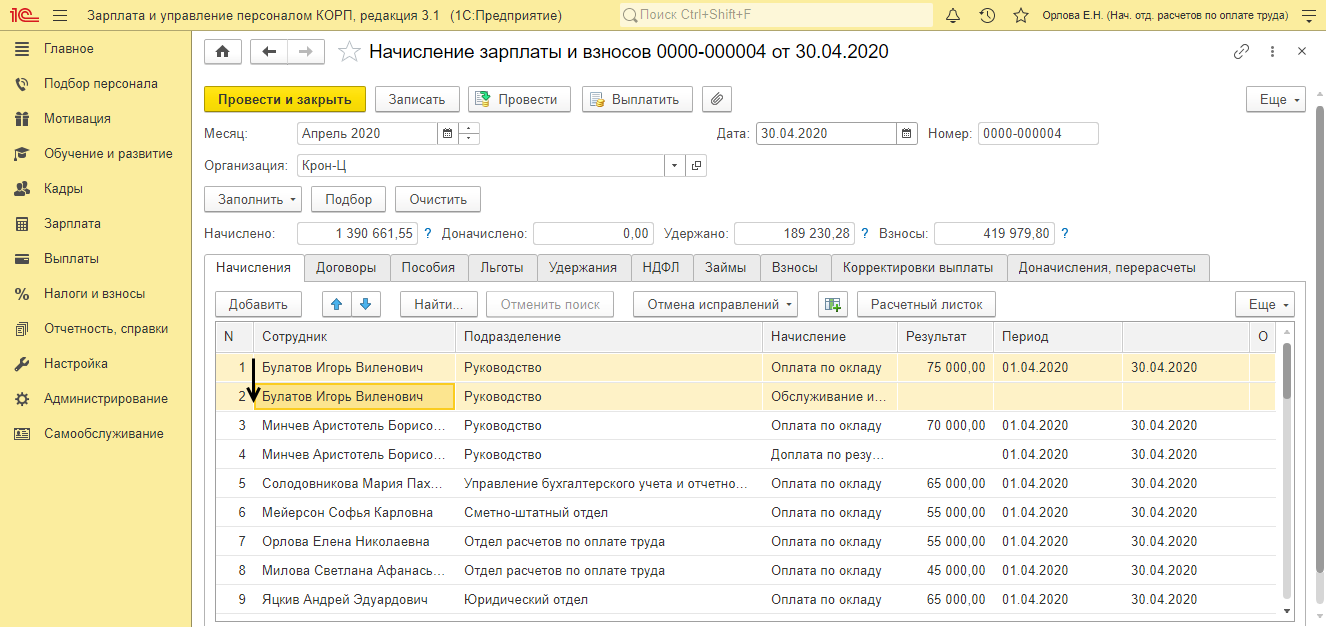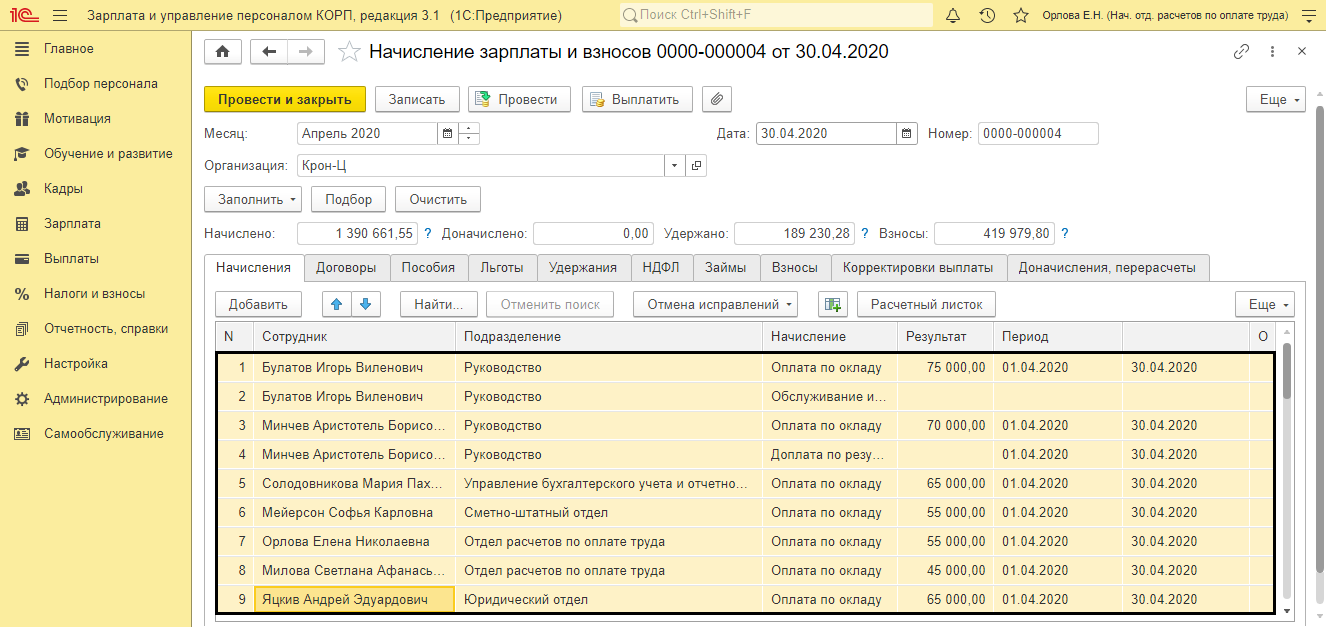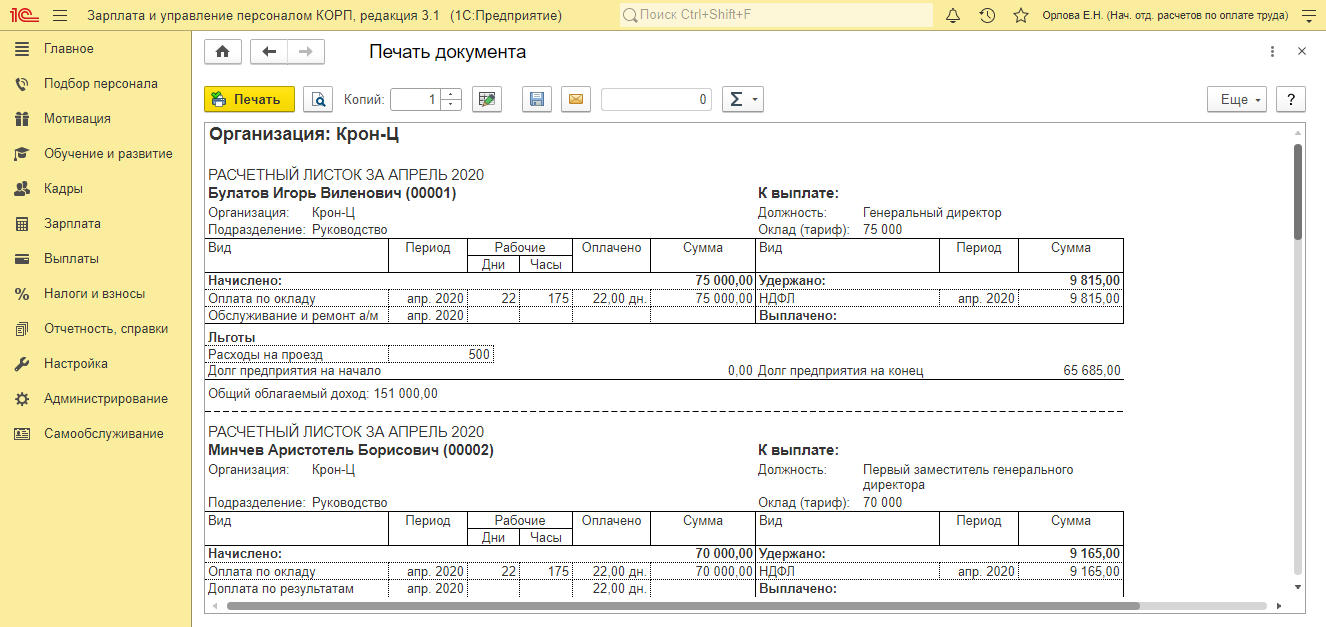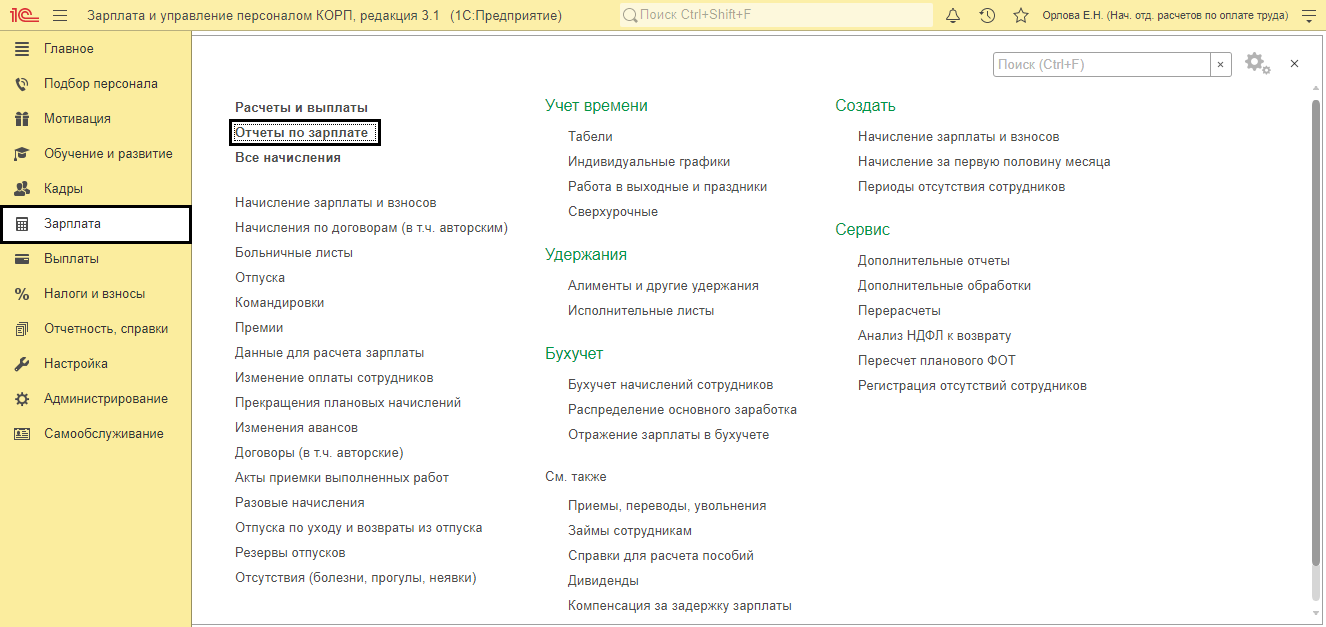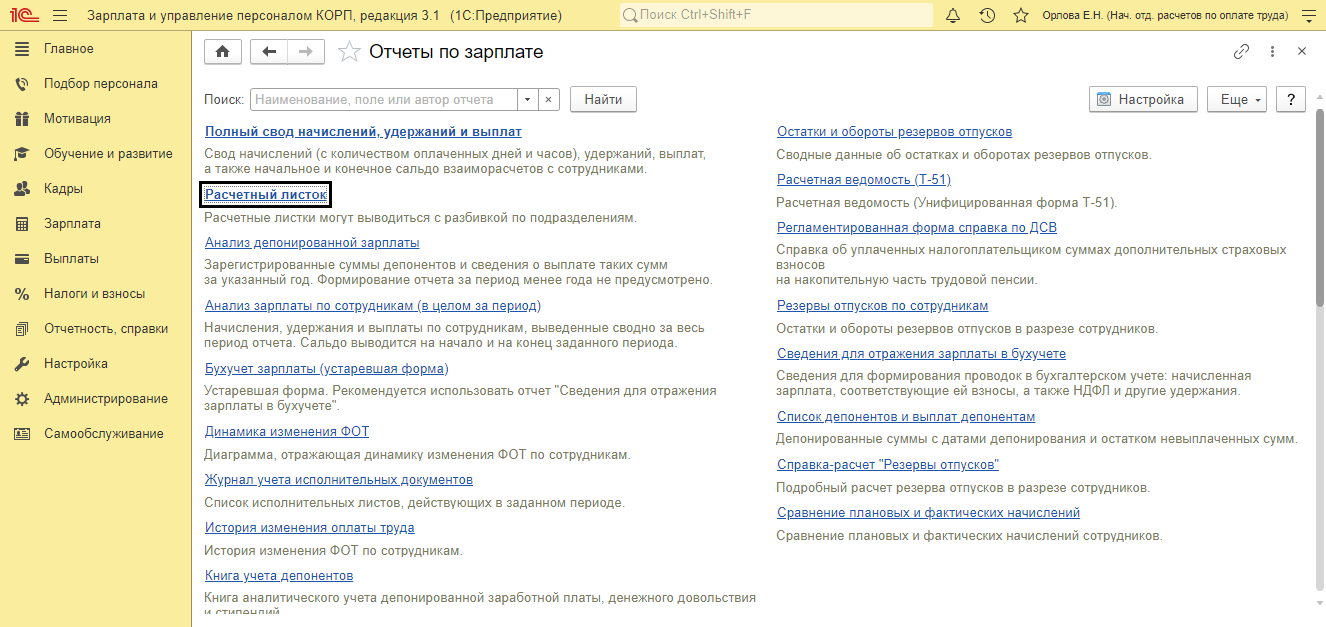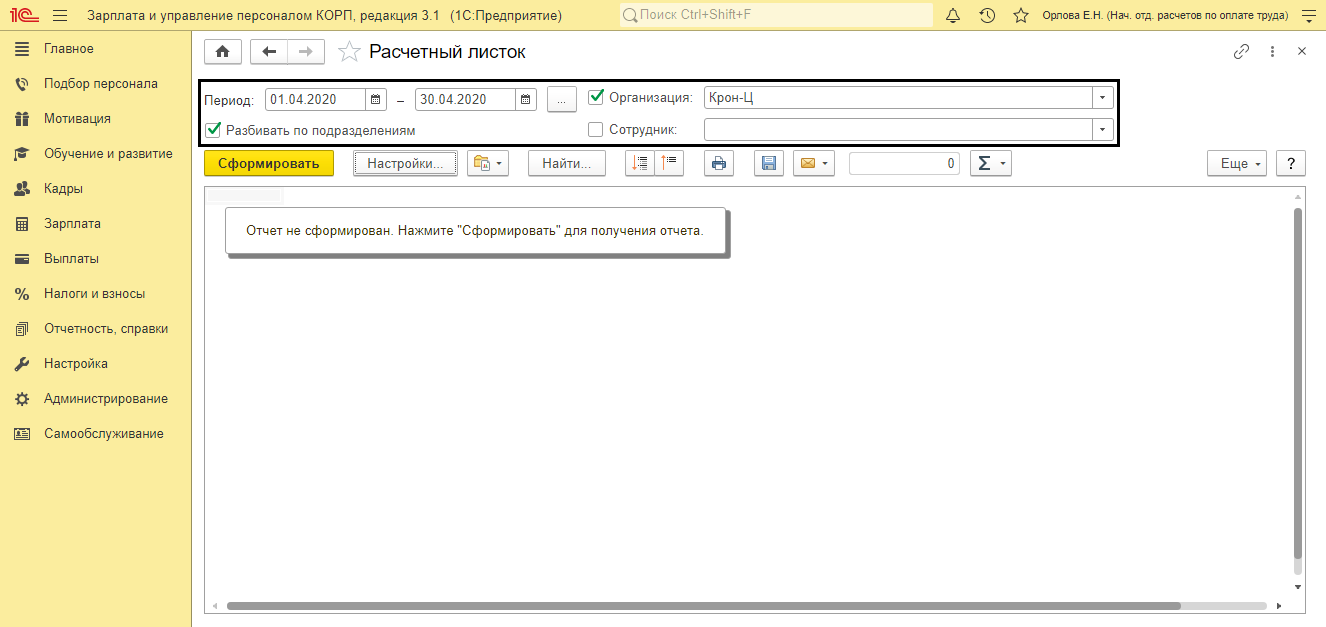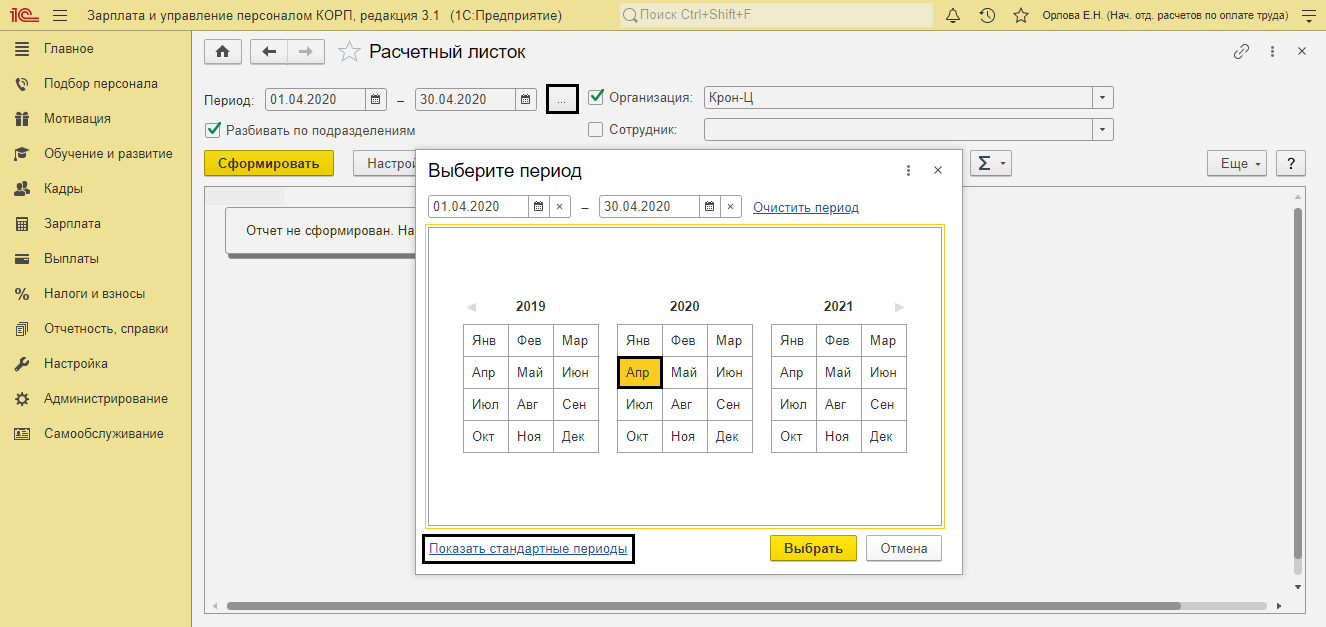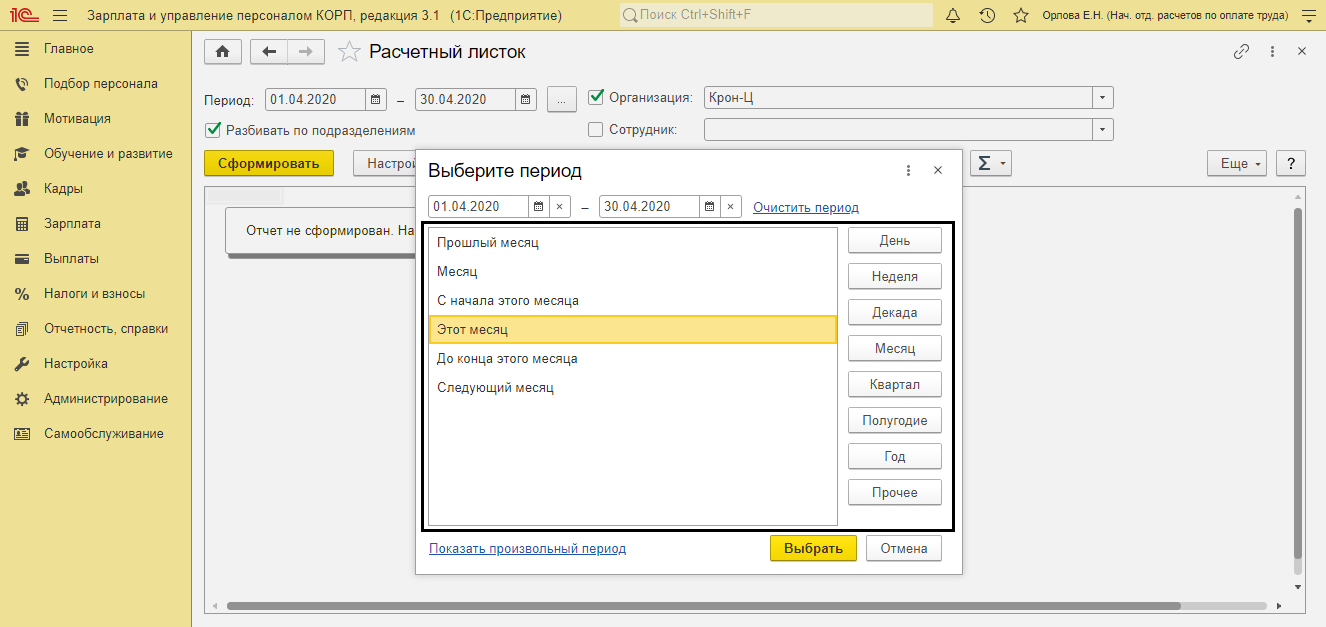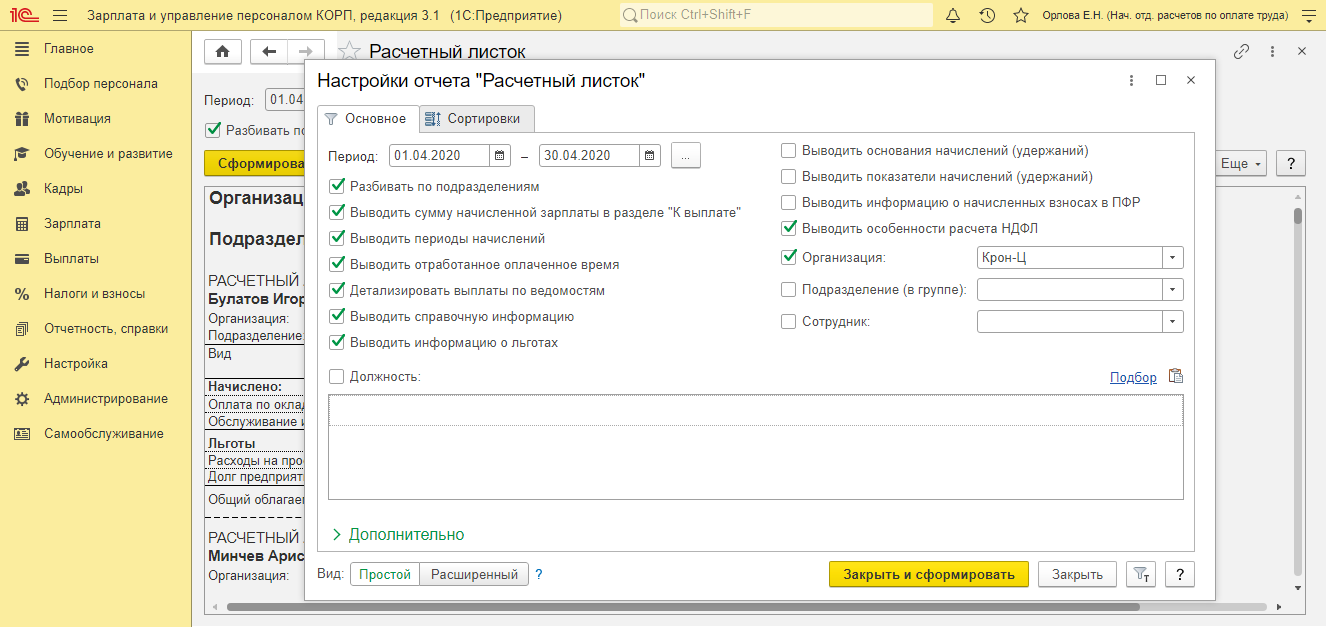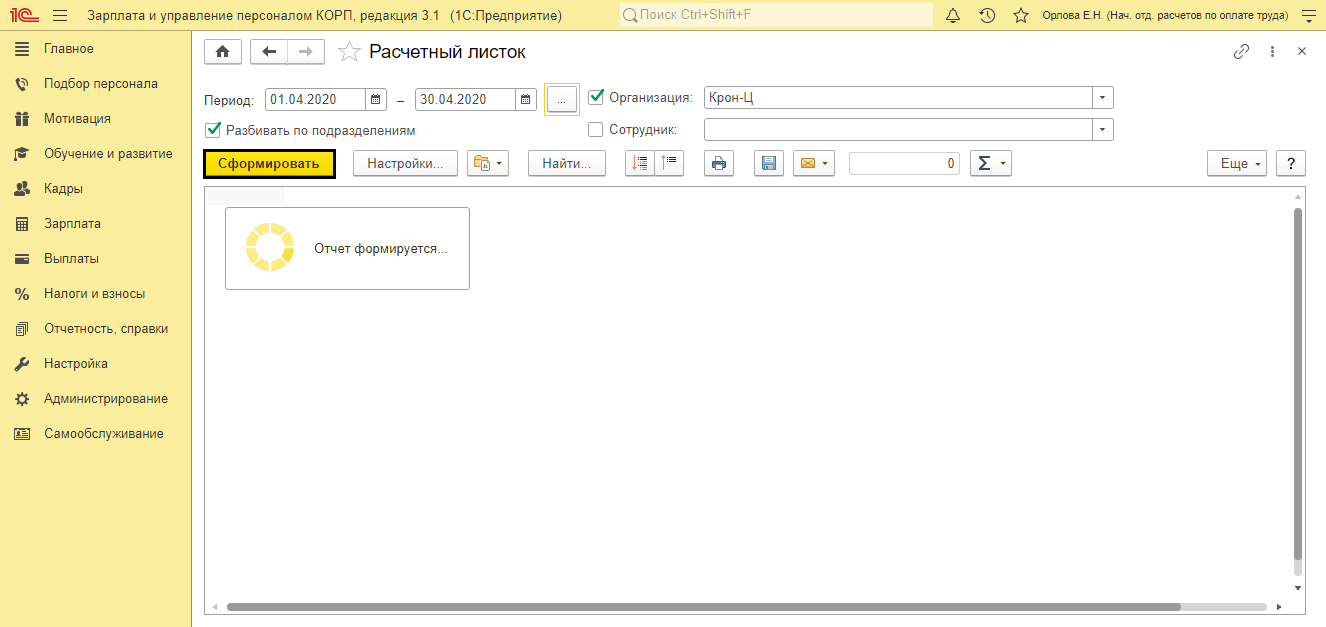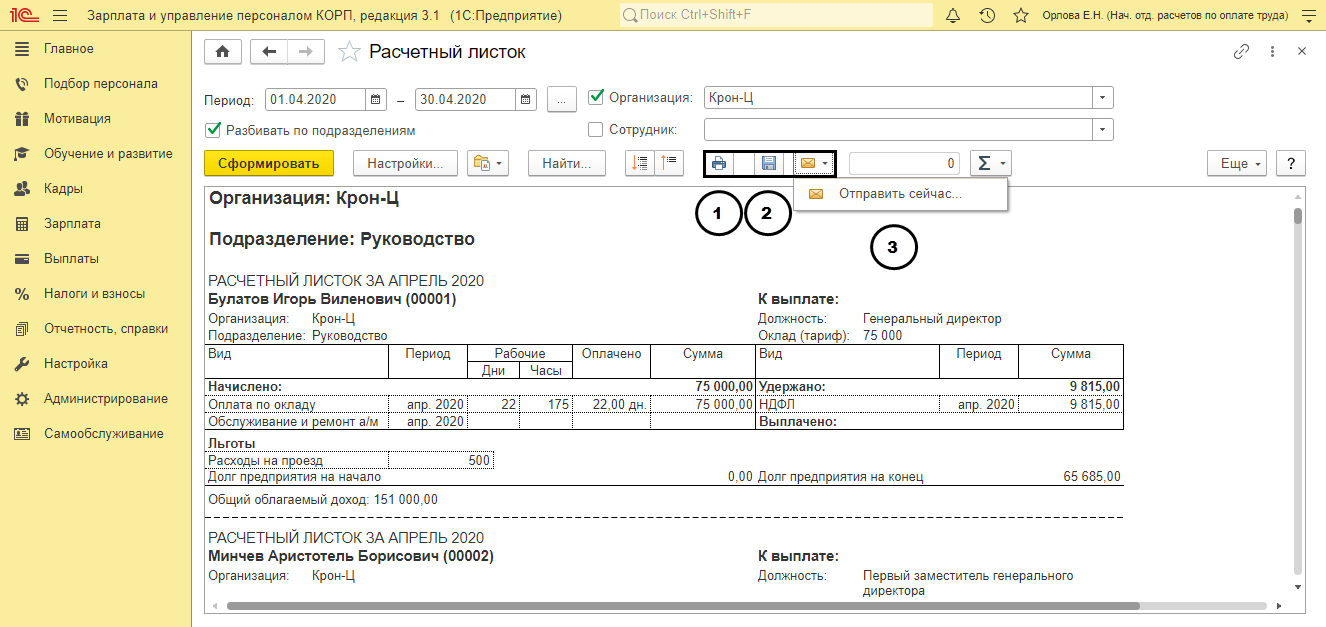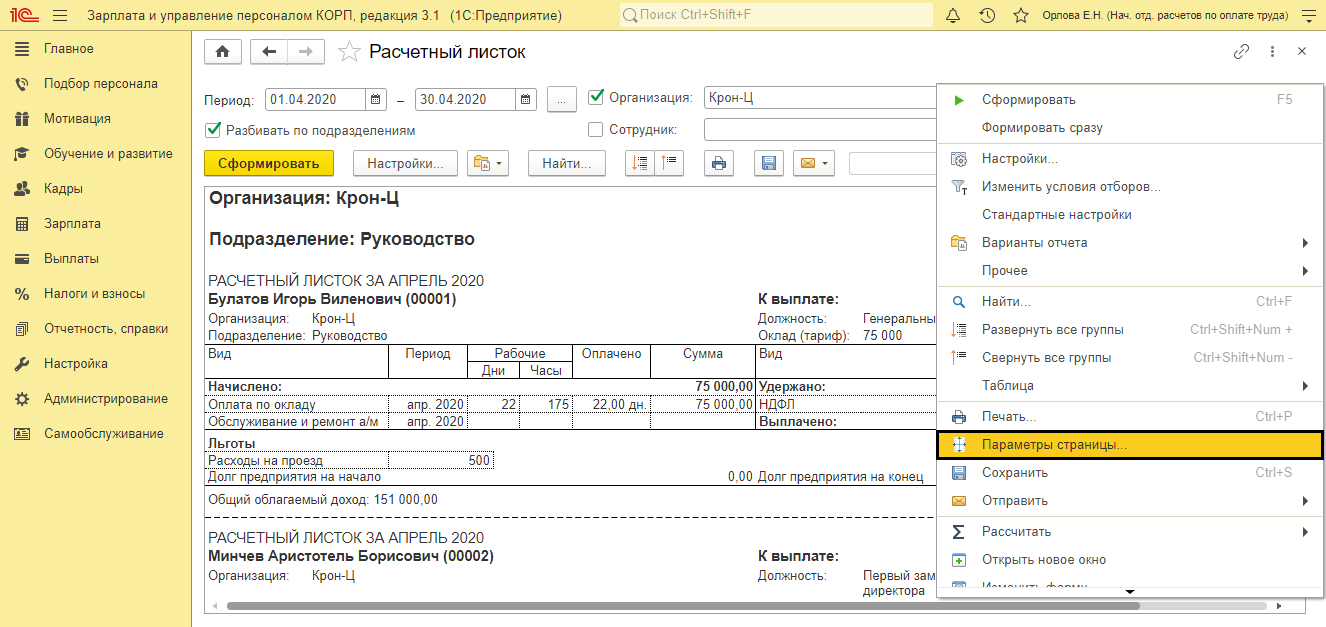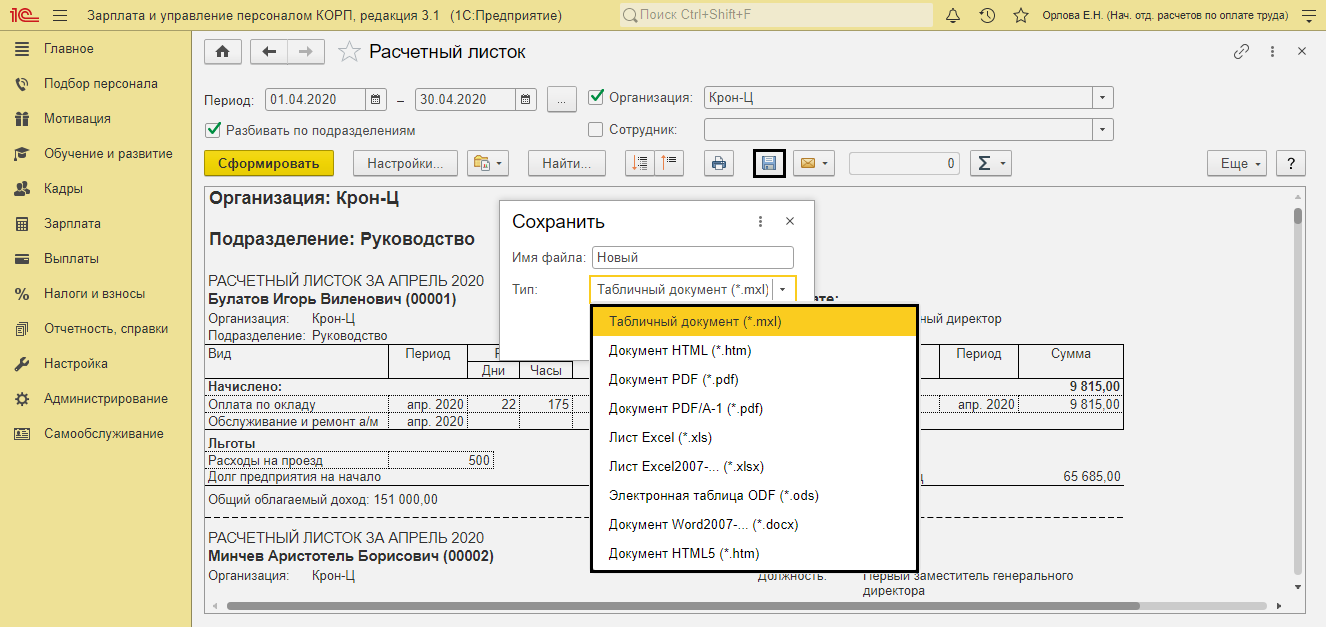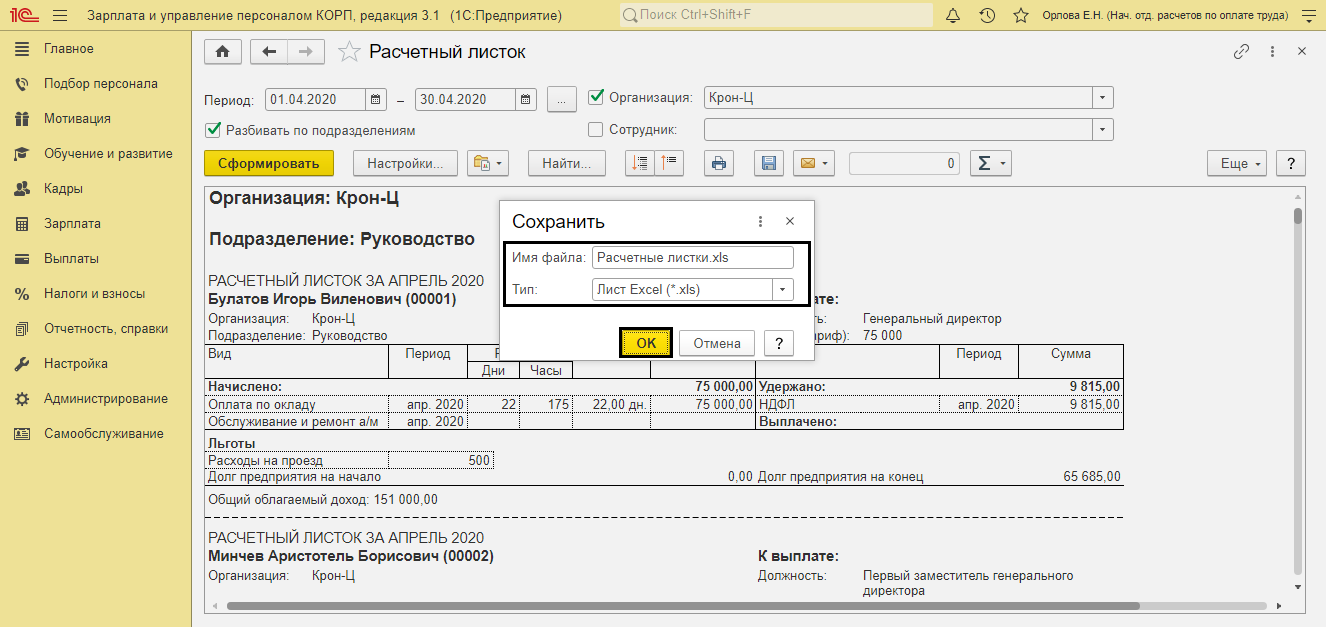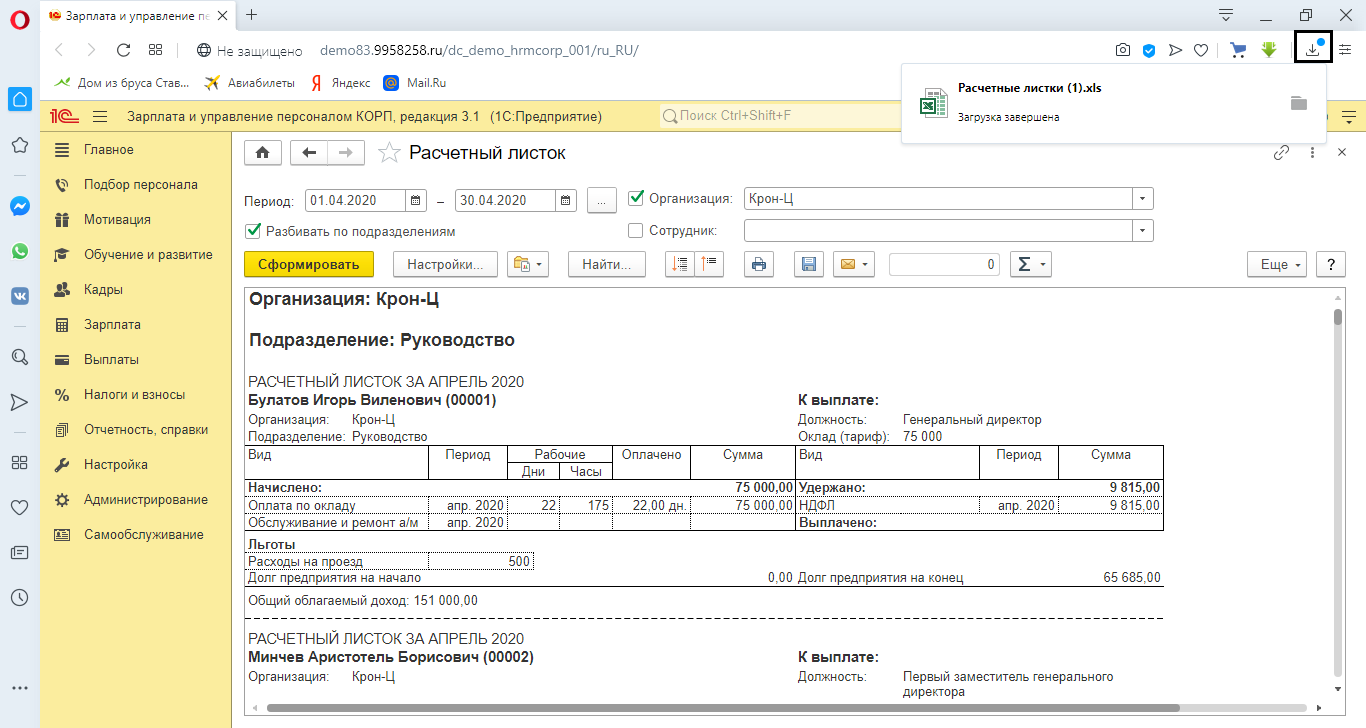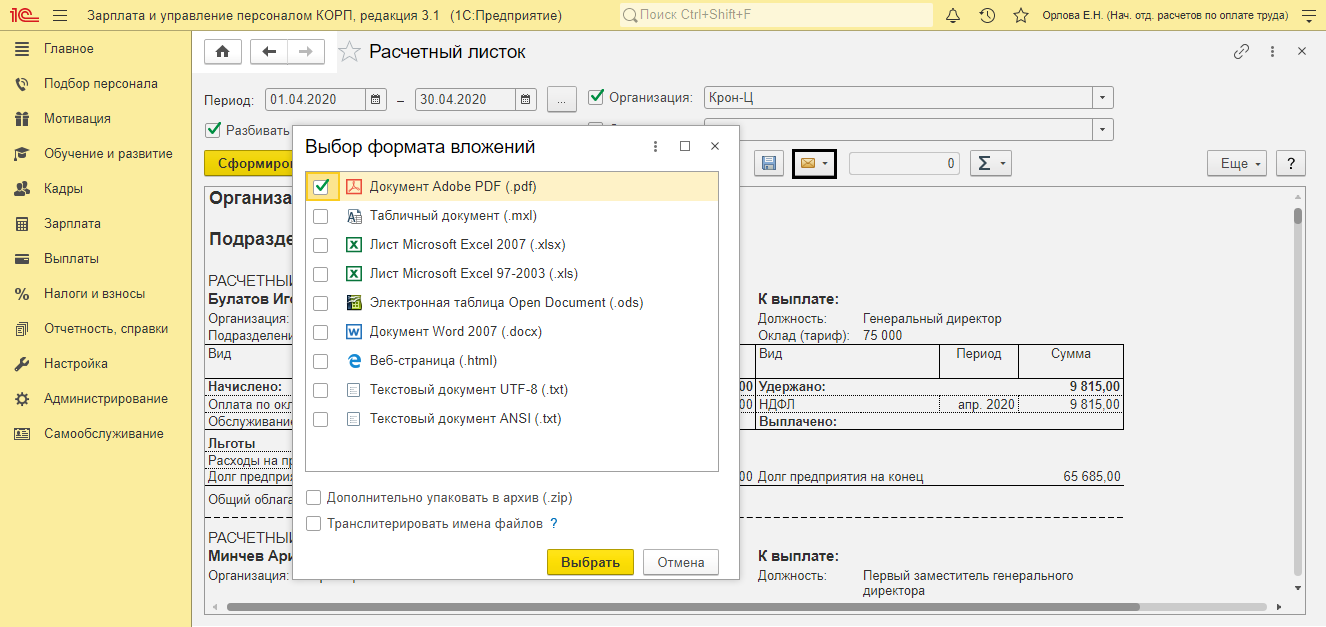Согласно Российскому законодательству к выплате зарплаты сотрудникам, а также в случае их увольнения, обязательно выдается расчетный листок. В нем отражаются сведения о начислениях и удержаниях сотрудника, выплатах заработной платы и задолженности по зарплате
У начинающего специалиста зачастую возникают вопросы, как найти форму расчетного листка в программе, как ее посмотреть и распечатать. Дадим на них ответы.
Где найти расчетный листок в 1С
Расчетный листок в 1С:ЗУП находят:
- В документе «Начисление зарплаты»;
- В разделе «Отчеты по зарплате».
В первом случае надо открыть «Зарплата-Начисление зарплаты и взносов». В самом документе есть соответствующая кнопка. После заполнения документа, выделив сотрудника, по которому хотите увидеть данные расчета, ее нужно будет нажать.
Расчетный листок сформирован. В нем отображена информация:
- Начислено;
- Льготы (если имеются);
- Удержано;
- Выплачено;
- Долг на начало и конец;
- Общий облагаемый доход.
Здесь можно оформить листок не только по одному работнику, но и по выделенному списку сотрудников.
Как из документа сформировать расчетные листки по нескольким сотрудникам
Здесь же можно оформить листок не только по одному работнику, но и для выделенного списка сотрудников, используя приемы группового выделения объектов.
Для этого используются кнопки:
- Shift – выделить сотрудников от первого выделенного до указанного;
- Ctrl – выборочное выделение сотрудников;
- Shift+↓, Sift+↑ – добавление к выделенной группе сотрудников по одному вниз или вверх;
- Shift+PgDn, Shift+PgUp – выделение группы сотрудников от указанного и далее вниз или вверх видимой области списка.
Данные принципы выделения сотрудников применимы к любым объектам в 1С. Рассмотрим на примере.
Кнопка Shift. Выделите группу строк (несколько сотрудников), используя кнопку Shift. Укажите первого сотрудника, нажмите Shift и укажите последнего сотрудника. Выделена указанная группа объектов. Она отмечена другим цветом. Нажав кнопку «Расчетный листок» сформируются расчетные листки по выделенным людям.
Кнопка Ctrl. Удерживая кнопку Ctrl, укажите сотрудников выборочно, по которым хотите сформировать расчетные листки. Нажав кнопку «Расчетные листки», они сформируются по выделенным сотрудникам.
Кнопки Shift+↓ и Sift+↑. Выделите строку и удерживая Shift нажмите стрелку вниз или вверх. К выделенным строкам добавлены следующие в списке сотрудники.
Кнопки Shift+PgDn, Shift+PgUp. Если, указав одного первого сотрудника нажать сочетание клавиш Shift+PgDn – выделятся вниз видимые в списке строки. Аналогично произойдет при нажатии сочетания Shift+PgUp. Только выделятся видимые строки вверх от первого указанного объекта.
Расчетные листки по сотрудникам при групповом выделении располагаются подряд списком.
Первая консультация по настройке расчетных листков в 1С:ЗУП бесплатно!
Отметим, что наша компания специализируется на автоматизации учета труда и заработной платы в 1С, поэтому если у вас останутся вопросы по рассматриваемой в этой статье теме или вам потребуется консультация, обращайтесь к нашим специалистам. Мы с радостью вам поможем!
самые свежие новости 1 раз в месяц
Формирование расчетного листка в разделе «Отчеты по зарплате»
Рассмотрим еще один способ, как в ЗУП сформировать расчетный листок, для чего в меню «Зарплата» перейдем в раздел «Отчеты по зарплате».
В общем списке отчетов найдите пункт «Расчетный листок».
Откроется отчет «Расчетный листок». В данном отчете можно более детально установить настройки – выбрать период, сделать отбор по организации, подразделению, сотрудникам.
Для выбора периода отчета нажмите кнопку с тремя точками возле поля «Период». При выборе периода формирования расчетных листков его можно задать используя календарь или указать произвольный период, выбрав из стандартных – гиперссылка «Показать стандартные периоды».
В стандартных периодах отчета «Расчетный листок», как и во всех других отчетах 1С доступны периоды: год, квартал, прошлый месяц, месяц, этот месяц, следующий месяц и т.д.
В отчете доступны более широкие настройки отчета – кнопка «Настройки».
При необходимости в настройках можно задать дополнительные критерии для формирования отчета.
После того, как все настройки указаны, нажмите кнопку «Сформировать».
Отчет сформирован.
Подробную Инструкцию по начислению зарплаты в 1С:ЗУП 8.3 вы также можете найти на нашем сайте.
Мы рассмотрели, где в ЗУП 3.1 расчетные листки. Какие действия можно выполнить с ними рассмотрим далее.
Как распечатать расчетные листки в 1С:ЗУП
После того, как отчет сформирован, в программе 1С:ЗУП 3.1 расчетные листки по сотрудникам можно распечатать, отправить по электронной почте, сохранить в файл.
Обратите внимание на кнопки, расположенные в шапке отчета:
- Печать;
- Сохранить на диске;
- Отправить по почте.
Если стандартная форма расчетного листка или любого другого документа или отчета не удовлетворяет потребности вашего бизнеса, обратитесь за доработкой 1С:ЗУП к нашим специалистам. Мы подберем типовую доработку или разработаем индивидуальный функционал для решения любой вашей задачи в части автоматизации расчета заработной платы.
Нажатием кнопки «Печать» расчетные листки выведутся на принтер. В кнопке «Еще» можно сформировать предварительный просмотр документа перед печатью и при необходимости настроить параметры страницы.
Отчет можно сохранить в файл – кнопка «Сохранить на диск» в виде дискеты. При этом пользователь задает имя и тип файла, в котором выбирает формат сохраняемого отчета. Это может быть табличный документ *.mxl, документ PDF, лист Excel, документ Word и другие форматы.
После того как имя файла задано и формат указан нажмите кнопку «Ок» и расчетные листки сохранятся.


Программа запросит путь, куда сохранить отчет, а в случае если вы работаете в облаке, отчет сохранится в загрузки.
После этого с сохраненным отчетом можно выполнять любые действия – например, скопировать на флешку и распечатать на другом компьютере.
При отправке отчета по электронной почте также доступны разные форматы формирования отчета. Указав нужный формат, нажмите кнопку «Выбрать» и программа перейдет к окну отправки сообщений.
Мы рассмотрели, что такое расчетный листок в ЗУП, как его найти в 1С и как его распечатать. В заключении хотим обратить внимание, что для полного соответствия функционала программы действующему законодательству, 1С:ЗУП нуждается в регулярном обновлении, которое проще всего осуществлять в рамках услуги по сопровождению 1С. Если вас интересует данная услуга, свяжитесь с нашими специалистами любым удобным для вас способом. Мы подберем для вас оптимальный тарифный план и сделаем все, чтобы вы остались довольны нашим сотрудничеством.
консультация эксперта

самые свежие новости 1 раз в месяц