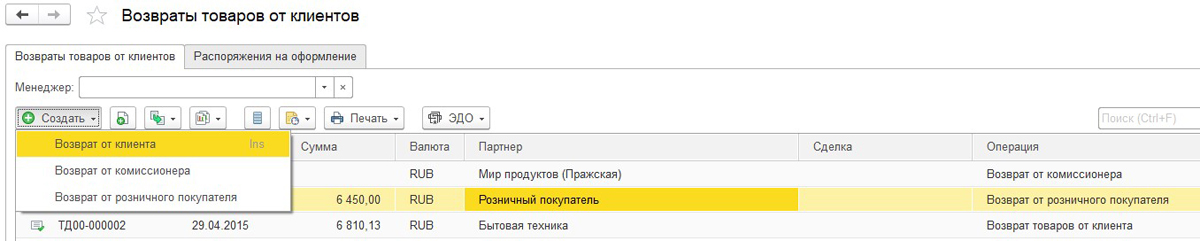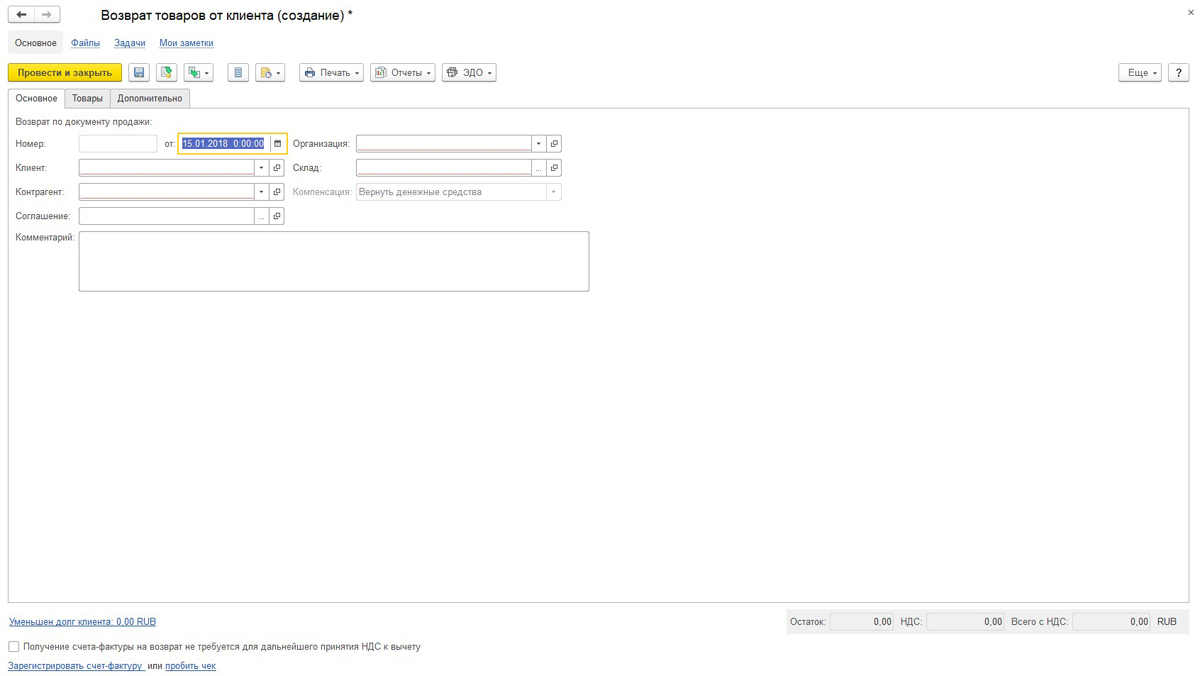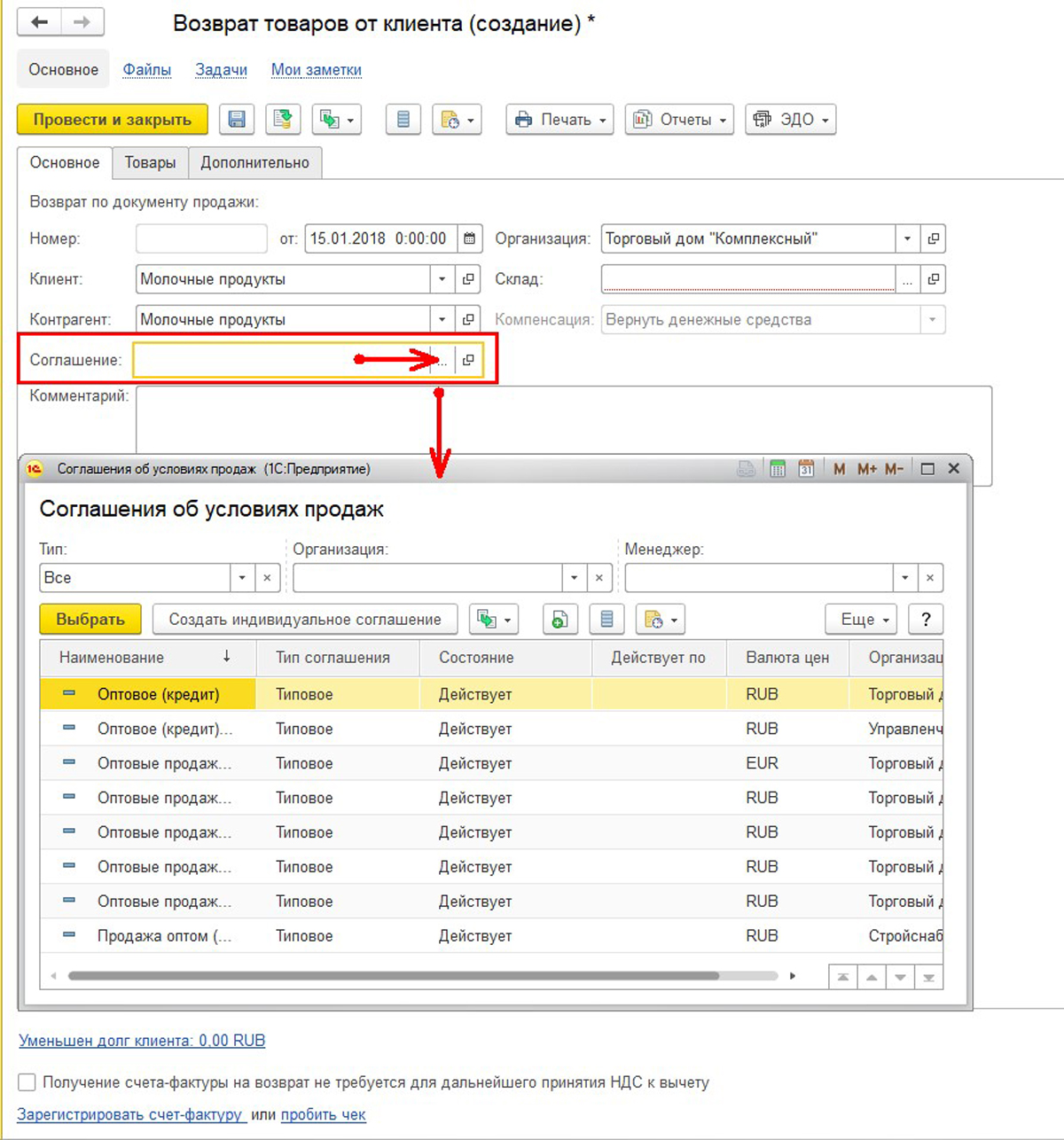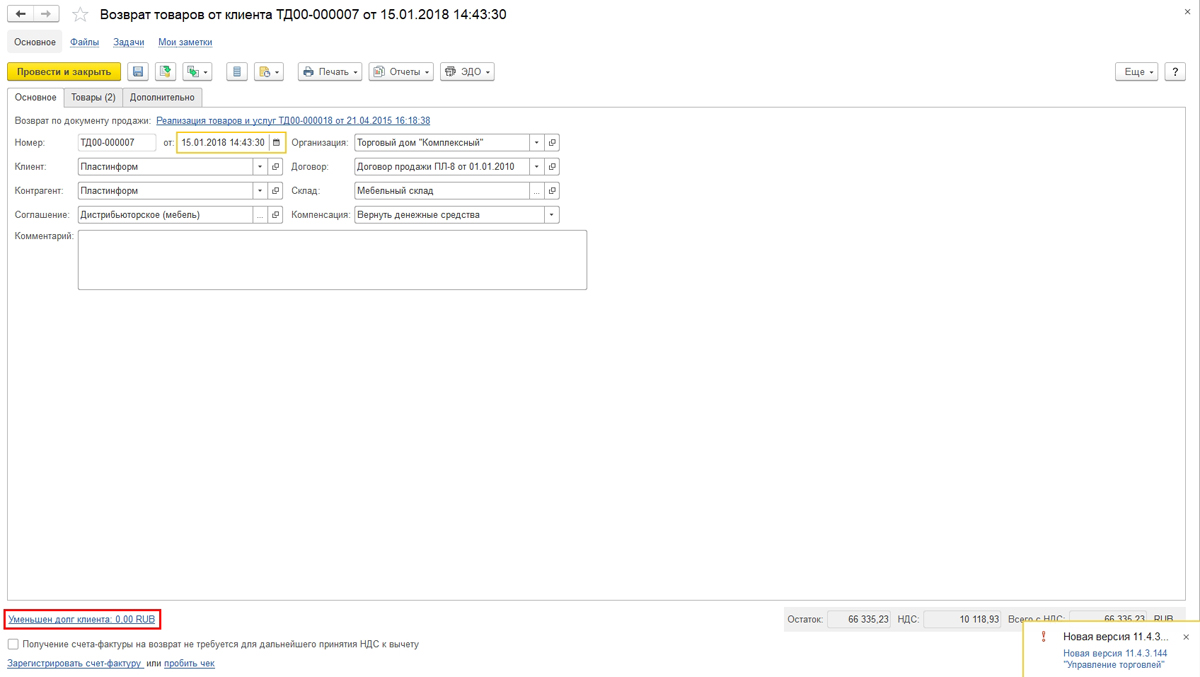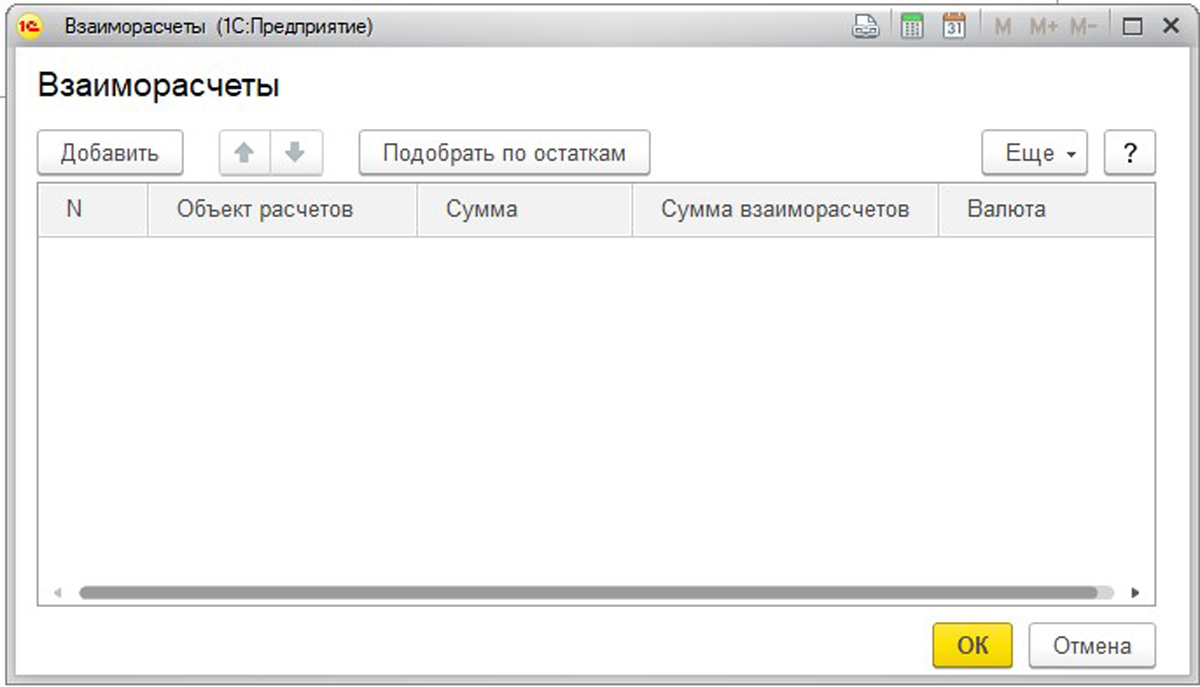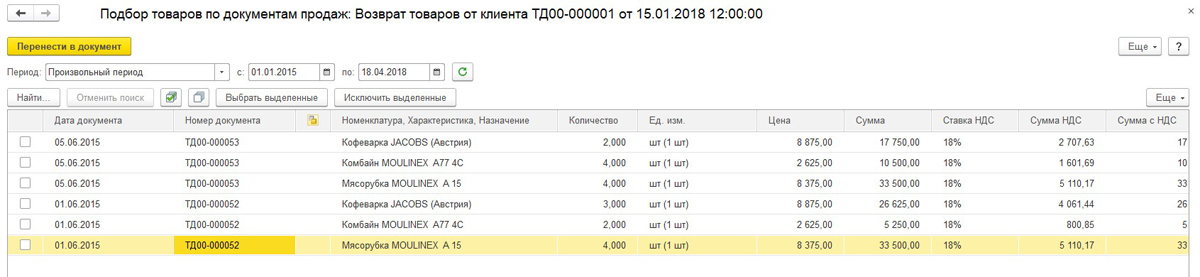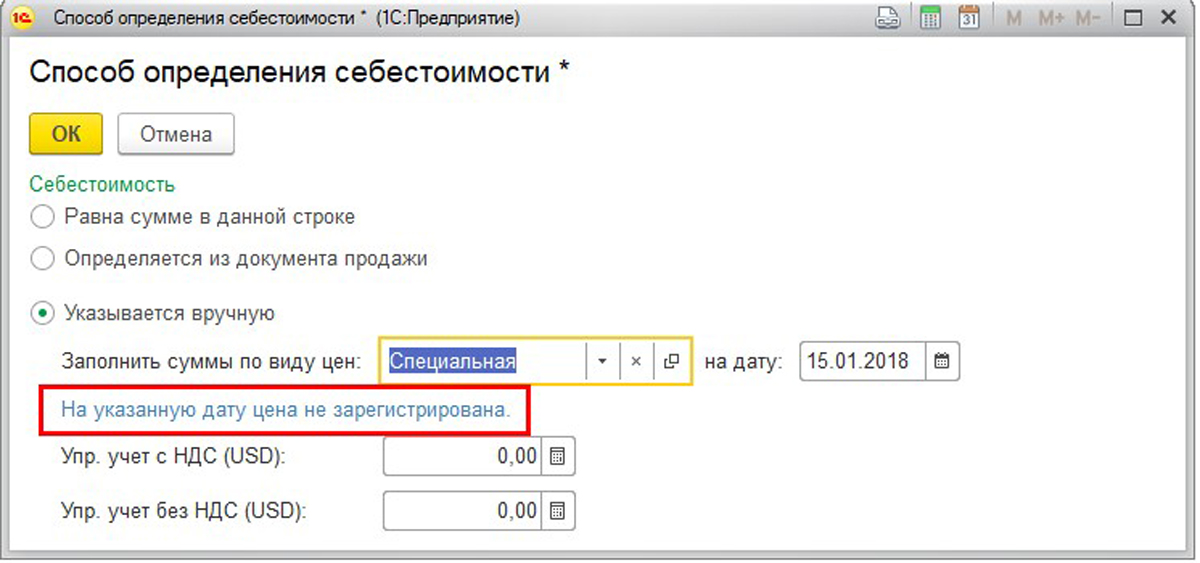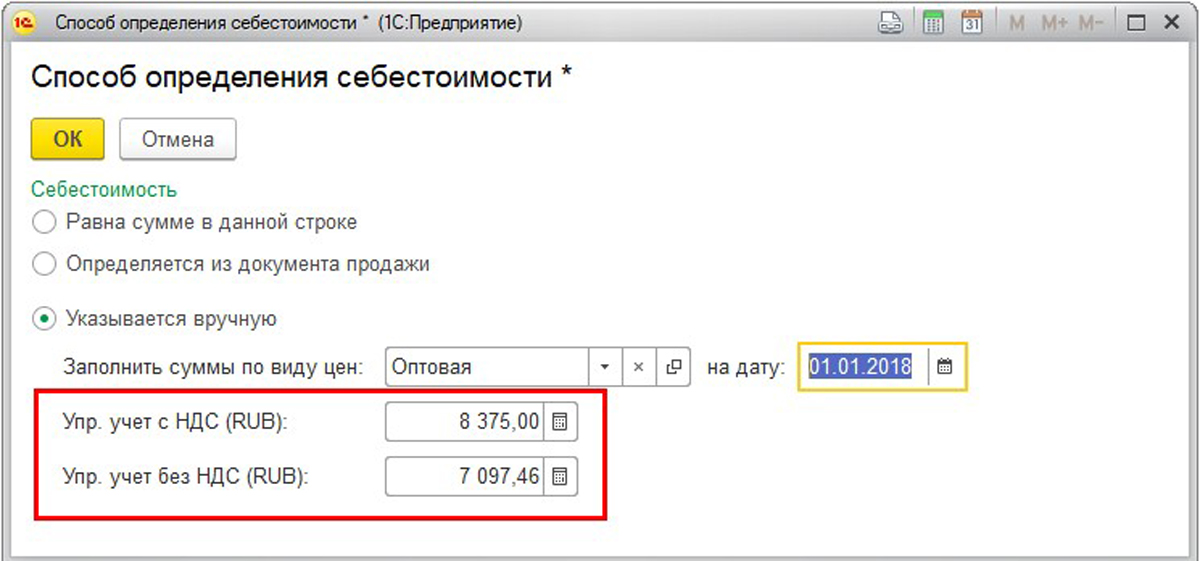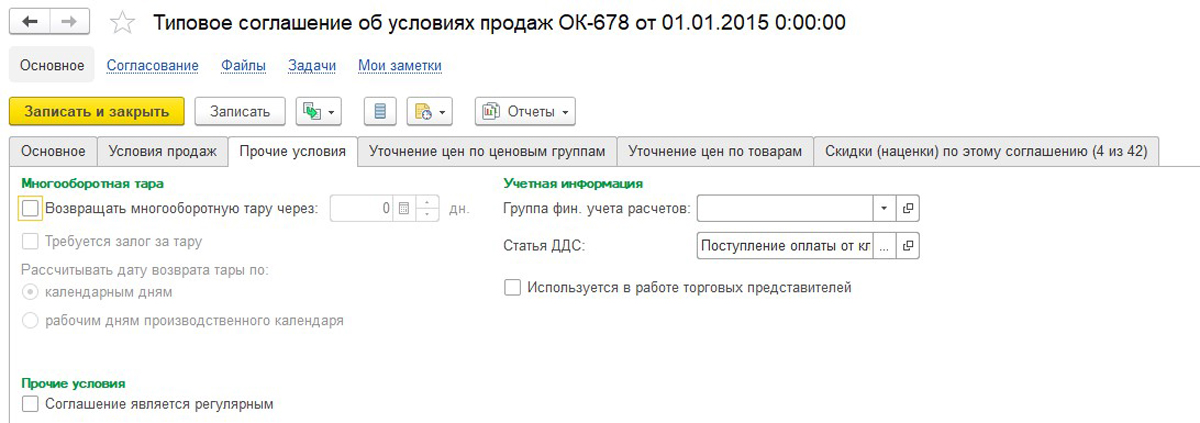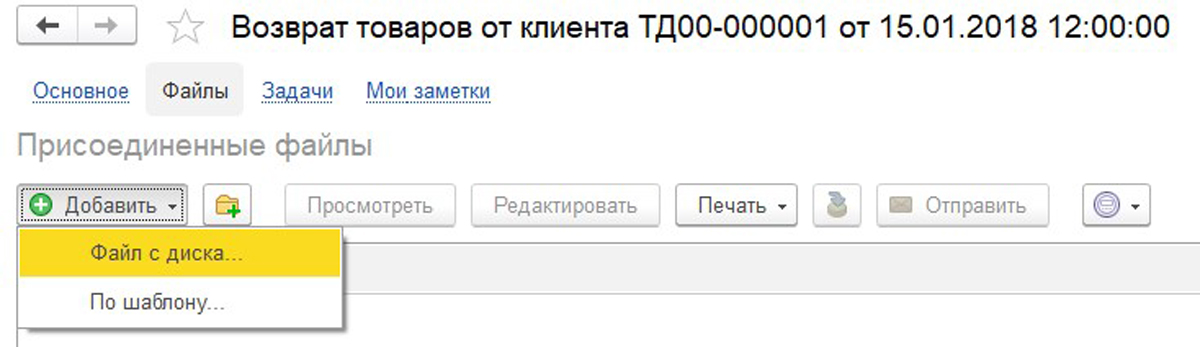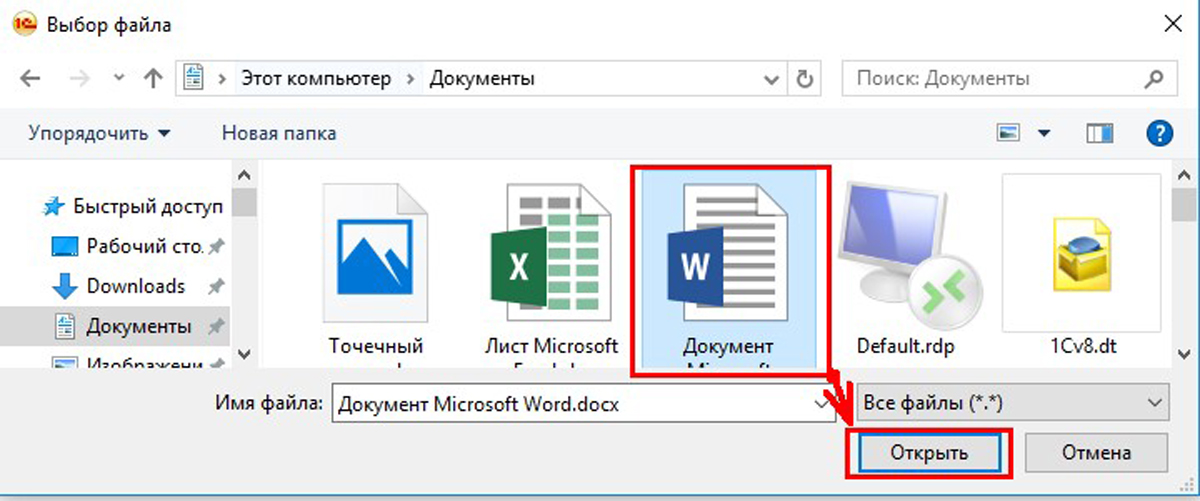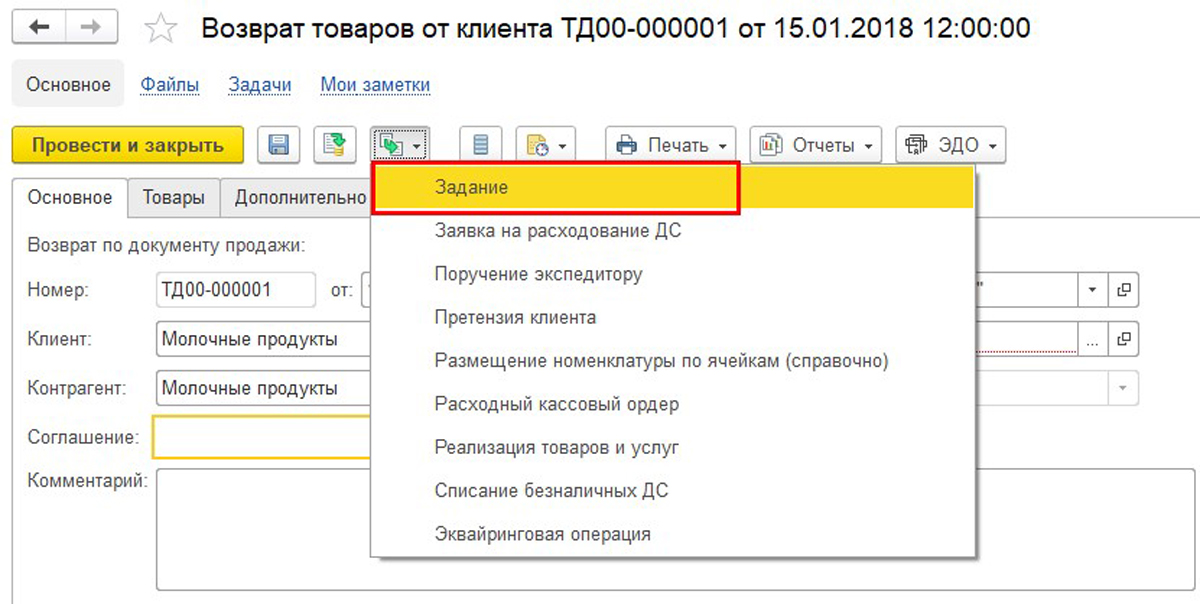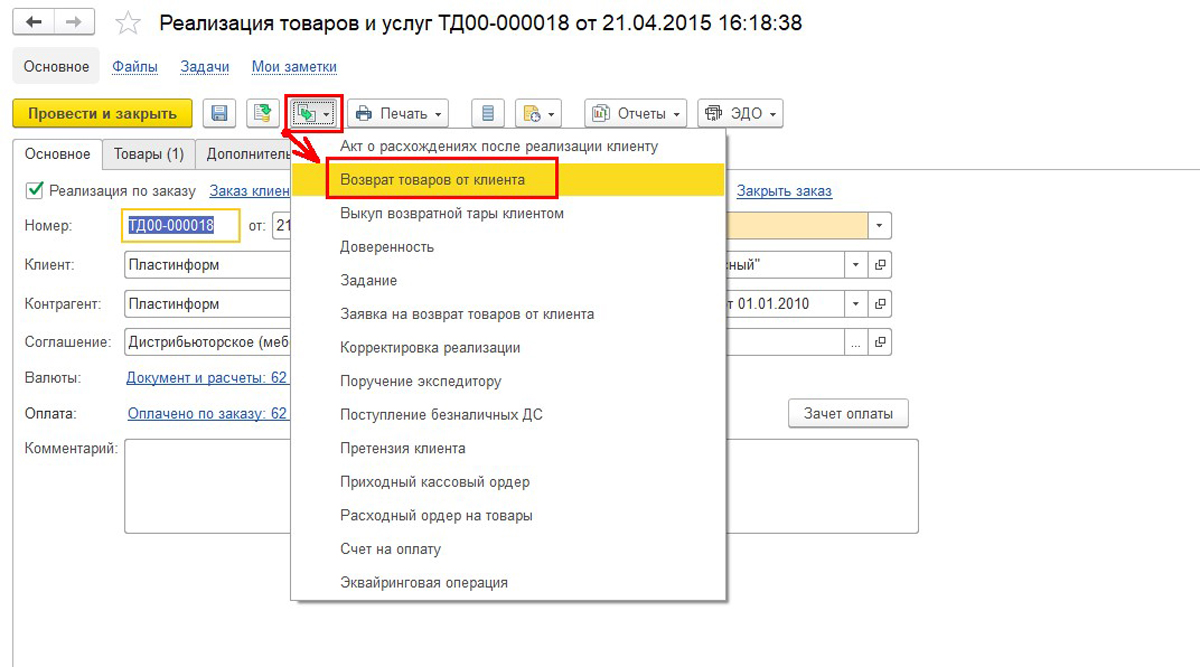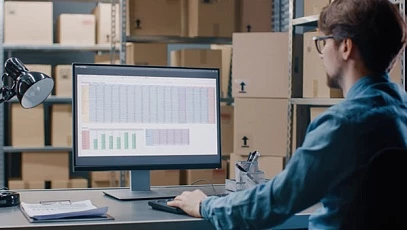Настоящая инструкция содержит описание работы по созданию документов «Возврат товаров от клиента» в системе «1С:Управление торговлей», созданной на платформе «1С:Предприятие» для автоматизации торговли, и предназначена для пользователей типовой системы. Ознакомившись с ней, вы сможете самостоятельно создать и провести требуемые документы, то есть оформить возврат товара в 1С.
Конфигурация системы, в которой были созданы примеры: «1С:Управление торговлей», редакция 11 (11.4.3.126).
Сведения о документе
Если товар по каким-то причинам не подошел покупателю, его можно и нужно вернуть продавцу. Клиент инициирует данный возврат любым удобным ему способом – по телефону, по эл. почте, лично. В типовом функционале системы 1С УТ есть возможность отразить эту хозяйственную операцию.
В конфигурации «Управление торговлей» существует 3 типа операций, в рамках которых можно осуществить оформление возврата товара:
- Возврат товаров от клиента
- Возврат товаров от покупателя (розничного)
- Возврат товаров от комиссионера
В данной инструкции будет подробно изложено описание работы с документом «Возврат товаров в 1С 8.3 от клиента» с операцией возврата от клиента (клиент – юридическое лицо). Операции возвратов от комиссионера и розничного покупателя в данной инструкции не освещаются.
Создание документа
Журнал документов возврата от клиентов располагается в рабочем месте «Продажи» – «Возвраты и корректировки» – «Документы возврата». Создание документа может осуществляться следующими способами:
- Вручную из рабочего места;
- На основании документа-основания («Реализация товаров и услуг», «Заявка на возврат»).
От способа зависит и заполнение.
Создание из рабочего места
Первый способ создания осуществляется через «Возвраты и корректировки» – «Документы возврата» – «Создать»:
При нажатии на подсвеченную кнопку «Создать» – «Возврат от клиента», открывается новое окно создания документа «Возврат товаров от клиента». Все табличные части кроме даты и варианта компенсации не заполнены, поэтому надо заполнить все реквизиты документа и его табличную часть (могут отличаться в зависимости от типа операции).
Реквизиты:
Организация – наименование будет автоматически подставлено в данное поле, если в системе ведение учета происходит по одной организации. Если в системе ведется учет нескольких организаций, необходимо выбрать из справочника организаций нужную, то есть ту, на которую будет осуществлен возврат товаров от клиента. Ведение учета в системе от имени одной или нескольких организаций настраивается в разделе: «НСИ и администрирование» – «Настройка НСИ и разделов» – «Предприятие» – «Несколько организаций (флаг установлен)».
Клиент – необходимо выбрать клиента из справочника партнеров (клиентов).
Контрагент – поле автоматически будет заполнено после выбора клиента. Если в системе создан «Партнер (Клиент)», но у него не создан «Контрагент», то в справочнике партнеров (клиентов) необходимо создать контрагента.
Склад – необходимо выбрать склад из справочника «Склады и магазины».
Соглашение – нужно выбрать соглашение при их использовании. При выборе организации и клиента, список соглашений будет доступен для выбора в открывающемся списке по нажатию кнопки:
Компенсация – вариант расчетов в части превышения суммы возврата над погашаемой задолженностью. Поле недоступно для выбора до заполнения табличной части документа «Товары». После заполнения табличной части данное поле становится доступным для изменения.
Возможные варианты заполнения:
- Вернуть денежные средства (после оформления возврата товаров оформляется документ «Списание безналичных ДС», с помощью которого фиксируется возврат денежных средств клиенту);
- Оставить в качестве аванса (денежные средства клиенту не возвращаются, но после оформления возврата товаров клиенту денежные средства могут быть зачтены в качестве аванса по любой другой операции, например, в качестве аванса по заказу клиента или в качестве оплаты накладной на отгрузку). Сумма возврата уменьшает текущую задолженность клиента. Задолженность к погашению указывается в списке взаиморасчетов (открывается по гиперссылке «Уменьшен долг клиента»).
В открывшемся окне можно добавить документ взаиморасчета (заказ клиента, договор, возврат товаров от клиента), по которому будет уменьшен долг клиента. Документ заполняется из списка доступных объектов взаиморасчетов.
Табличная часть может быть заполнена:
- Вручную построчно: нужно нажать кнопку «Добавить», выбрать из справочника «Номенклатура» нужные товары и заполнить количество, а также стоимость. Для автоматического заполнения информации о документах продажи можно воспользоваться командой «Заполнить» – «Заполнить документы продажи и цены». Программа автоматически заполнит информацию о документах продажи и тех ценах, по которым был продан возвращаемый товар;
- С помощью диалогового окна подбора «Заполнить» – «Подобрать товары» добавить товары из документов продажи.
Откроется новое диалоговое окно, в котором указаны все документы продажи за выбранный период. Галочками выбираются нужные товары* для возврата и по кнопке «Перенести в документ» заполняется табличная часть документа «Возврат товаров от клиента».
*Для удобства можно пользоваться выделением (Ctrl, Ctrl + A, Shift), переносить или исключать большое количество номенклатур. В подборе товаров количество не меняется, скорректировать количество возвращаемого товара можно будет в табличной части возврата от клиента. Стоимость заполняется автоматически из документа продажи.
- Из внешнего файла. Для этого нужно скопировать колонки в таблицу из внешнего файла (Excel, Word) через буфер обмена. Обязательно должна быть заполнена одна из колонок: «Штрихкод», «Код», «Артикул» или «Номенклатура».
Товар возвращается на склад в соответствии с настройками себестоимости, указанными в строке товара. С помощью диалогового окна «Заполнить» – «Заполнить себестоимость» можно указать способ определения для выделенных строк:
- Равна сумме в данной строке. При этом возврат товара будет фактически являться выкупом товара – будет оприходован на склад по тем ценам, которые будут указаны в документе.
- Определяется из документа продажи. Товары возвращаются на склад по той себестоимости, которая была зафиксирована в момент их продажи (в соответствии с указанным документом продажи, которые подбираются по контрагенту и организации, указанными в шапке номенклатуры выделенной строки).
- Указывается вручную*. Позволяет вручную указать стоимость, по которой товар будет возвращен на склад.
*При ручном варианте способа определения себестоимости, если по выбранному виду цен на указанную дату цены не зарегистрированы, то перерасчет сумм не произойдет, о чем будет сигнализировать соответствующая информационная строка.
Настройка валюты управленческого учета находится: «НСИ и администрирование» – «Настройка НСИ и разделов» – «Предприятие» – «Валюты» – «Валюта управленческого учета». Данная настройка для системы в целом и по организациям не настраивается.
Важно помнить! Указание документа продажи в табличной части не является обязательным условием для проведения документа, но рекомендуется его указывать для правильного отражения, учета и автоматического заполнения полей табличной части.
Дополнительные поля:
Менеджер – автоматически заполняется. При необходимости можно поменять пользователя.
Сделка – заполняется при использовании сделок.
Подразделение – заполняется автоматически по менеджеру, либо выбирается вручную.
Контактное лицо – заполняется из списка контактных лиц контрагента.
Группа фин. учета расчетов – заполняется из списка ранее введенных групп фин. учета. Поле необязательное, используется для аналитики финансового учета расчетов с партнерами. При необходимости можно создать новую группу настроек из появившегося диалогового окна. Может автоматически заполняться из реквизитов выбранного договора между организацией и контрагентом.
Номер входящего документа – заполняется вручную номер бумажного документа, по которому вернулся товар.
Валюта – выбрать валюту документа. Автоматически заполняется из договора/соглашения между контрагентом и организацией.
Оплата – выбрать оплату (в рублях, в валюте). Автоматически заполняется из договора между контрагентом и организацией.
Операция – автоматически указывается при выборе типа операции при создании документа.
Налогообложение – выбрать из вариантов: «Продажа облагается НДС», «Продажа не облагается НДС», «Продажа облагается ЕНВД».
Цена включает НДС – при включенном флаге цены указываются с НДС, при выключенном –рассчитываются дополнительно к цене товаров.
Возврат переданной многооборотной тары – при учете товара и наличии номенклатур в системе с типом «Тара», документ можно дополнить тарой и отразить ее приход на склад.
Предусмотрен залог за тару – данный флаг включается вручную, а если условия по работе с тарой указаны в соглашении между организацией и контрагентом, то флаг будет устанавливаться автоматом при выборе соглашения в документе возврата.
Сохранить документ, нажав «Записать» (если необходимо продолжить работу с документом). Проводить возврат, нажав «Провести» (если необходимо продолжить работать с документом). Если дальнейшая работа с документом не планируется, нажать «Провести и закрыть».
самые свежие новости 1 раз в месяц
Дополнительный функционал
При необходимости присоединить к документу один или несколько файлов, нужно выбрать вкладку «Файлы» и нажать кнопку «Добавить» на панели инструментов:
Можно присоединить файл (например, скан документа) путем загрузки готового файла с диска. Файл выбирается с помощью стандартного диалога.
В дальнейшем, после загрузки, файл может быть отредактирован. Версии файла сохраняются (поля «Дата изменения», «Изменил»). Также присоединенные файлы можно распределять по папкам, просматривать, редактировать, отправлять на принтер и по электронной почте (при настройке почтового клиента в системе).
Доступен функционал работы с электронными подписями (по пиктограмме, как на рисунке ниже), но для этого требуется дополнительная настройка:
Если возникла необходимость создать задание по данному документу любому пользователю системы, нужно на основании документа возврата ввести задание:
Где:
- Задание – обязательное текстовое поле для заполнения (например, «Проверить качество товара»).
- Исполнитель – обязательное поле для заполнения, где нужно выбрать исполнителя из справочника «Пользователи» или из справочника «Роли исполнителей» (в этом случае задание придет тем пользователям, у которых настроена определенная роль).
- Срок – нужно заполнить дату и время вручную, либо заполнить из календаря.
- Флаг «Проверить выполнение» – после выполнения задания исполнителем, автору задания придет напоминание о проверке выполнения (на рабочем столе пользователя при открытии системы).
Ранее созданные задачи по документу можно просмотреть, открыв вкладку «Задачи». Их можно изменить – отметить выполнение, отмену задания, перенаправить задание, принять к исполнению, создать дополнительное задание на основании, также можно установить напоминание о данном задании на рабочий стол системы текущему пользователю.
При необходимости можно создать заметку текущему пользователю системы на рабочий стол. Заметку можно создать во вкладке документа «Мои заметки», нажав кнопку «Создать». Заметки отражаются на рабочем столе пользователя и помогают не забывать о запланированных делах.
Итак, документ «Возврат товаров от клиента» заполнен и проведен. При указании нескольких документов продажи в возврате, они будут отражены в структуре подчиненности.
Из документа-основания
Рассмотрим второй, более простой, способ создания документа, который при этом помогает избежать ошибок при заполнении, а также ускоряет сам процесс создания и проведения документа.
Любым удобным способом нужно найти и открыть документ-основание (например, «Реализация товаров и услуг») из журнала документов, либо перейдя в него по структуре подчиненности.
Открыв документ-основание, нужно нажать кнопку «Ввод на основании»:
При таком способе создания документа все вкладки и табличная часть будут заполнены автоматически. Документ можно скорректировать при необходимости.
Сохранить документ, нажав «Записать», если необходимо продолжить работать с документом, или «Провести и закрыть» – если нет.
Дополнительные возможности
Использование заявок на возврат является опцией системы, включается в «НСИ и администрирование» – «Настройка НСИ и разделов» – «Продажи» – «Оптовые продажи» – «Заявки на возврат (флаг установлен)». Использование заявок возможно при работе «Заказа со склада» и «Под заказ». Созданная заявка управляется статусами. Она может быть создана как отдельный документ, а также на основании документа продажи. Заявка может быть основанием для заполнения возврата товаров от клиента (наряду с такими документами-основаниями, как «Реализация товаров и услуг» и др.).
При использовании в системе блока «Качество», возвращаемый от клиента товар может быть зарегистрирован как товар иного качества («Годен», «Ограниченно годен») и оприходован на склад. Для этого необходимо воспользоваться кнопкой во вкладке «Товары» документа «Возврат товаров от клиента» – «Возврат товаров другого качества». После появляется дополнительные столбцы в документе: «Ранее был отгружен товар» и «Возвращается товар другого качества».
У строк с бракованным товаром необходимо в поле «Номенклатура» (в группе «Возвращается товар другого качества») установить флажок и выбрать номенклатуру другого качества. Для подбора товара иного качества будет открыта форма «Выбор товара другого качества», в которой необходимо выбрать товар иного качества (если он ранее был создан в системе), либо создать и выбрать его.
Возврат на склад, отличный от склада отгрузки может быть осуществлен, если предприятие не работает с качеством, но хочет отразить возврат товара непосредственно на отдельно выделенный склад брака. Тут необходимо поменять в шапке склад, а затем провести документ. Таким образом, будет удобно отслеживать весь бракованный товар на складе брака.
Возврат импортных товаров необходим, когда в системе ведутся отгрузки импортного товара с обязательным указанием номера ГТД и страной происхождения. В документе возврата должен быть обязательно указан документ, которым была зафиксирована продажа возвращаемого товара. Информацию о том, какие товары возвращены клиентом, можно посмотреть после проведения документа возврата, нажав на кнопку «Открыть виды запасов» из группы команд «Еще».
Возврат товаров на склад, на котором ведется ордерная схема документооборота. Оформление фактического поступления возвращенных товаров на склад зависит от того, на какой склад возвращается товар:
- Если на складе ордерная схема при поступлении товаров не используется, то фактический прием товаров на склад будет оформлен при проведении документа «Возврат товаров от клиента»;
- Если на складе используется ордерная схема при поступлении товара, то фактический прием товаров на склад оформляется с помощью документа «Приходный ордер на товары». В таком случае документ «Возврат товаров от клиента на ордерный склад» является распоряжением для приемки товаров.
После проведения документа, в разделе «Склад и доставка» – «Ордерный склад» – «Приемка» будет отражаться информация, по каким возвратам нужно оформить приходный ордер:
Для создания приходного ордера на товары нужно нажать кнопку «Создать ордер». Документ «Приходный ордер на товары» заполнится автоматически, но необходимо будет заполнить фактическое количество (команда «Заполнить» – «Только количество») и далее провести документ.
Если в настройках ордерного склада установлен флаг «Статусы приходных ордеров», то товар на складе появится после проведения документа «Приходный ордер на товары» в статусе «Принят» (предыдущие статусы: «К поступлению», «В работе», «Требуется обработка»). В предыдущих статусах товар не появится на остатках по складу. Если статусы приходных ордеров не используются, то товар будет доступен на складе сразу после проведения документа «Приходный ордер на товары».
Таким образом, мы рассмотрели, как сделать возврат товара в 1С, конфигурация «Управление торговлей», двумя способами: вручную и с помощью документа-основания. Если у вас остались вопросы, обращайтесь к нашим специалистам по сопровождению программ 1С. Мы с радостью вам поможем!
консультация эксперта

самые свежие новости 1 раз в месяц