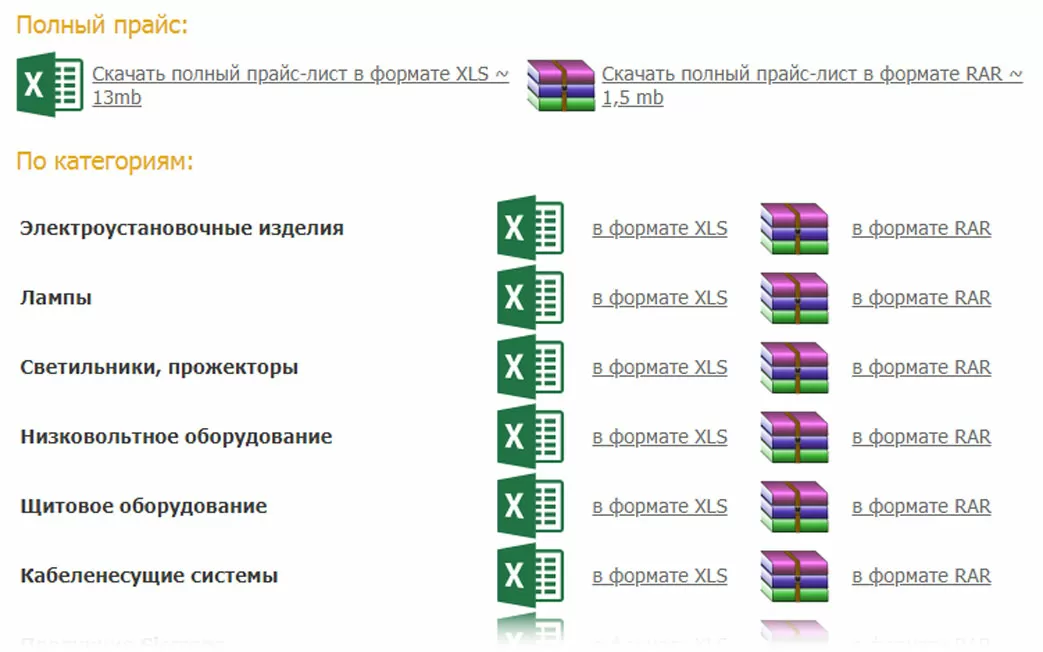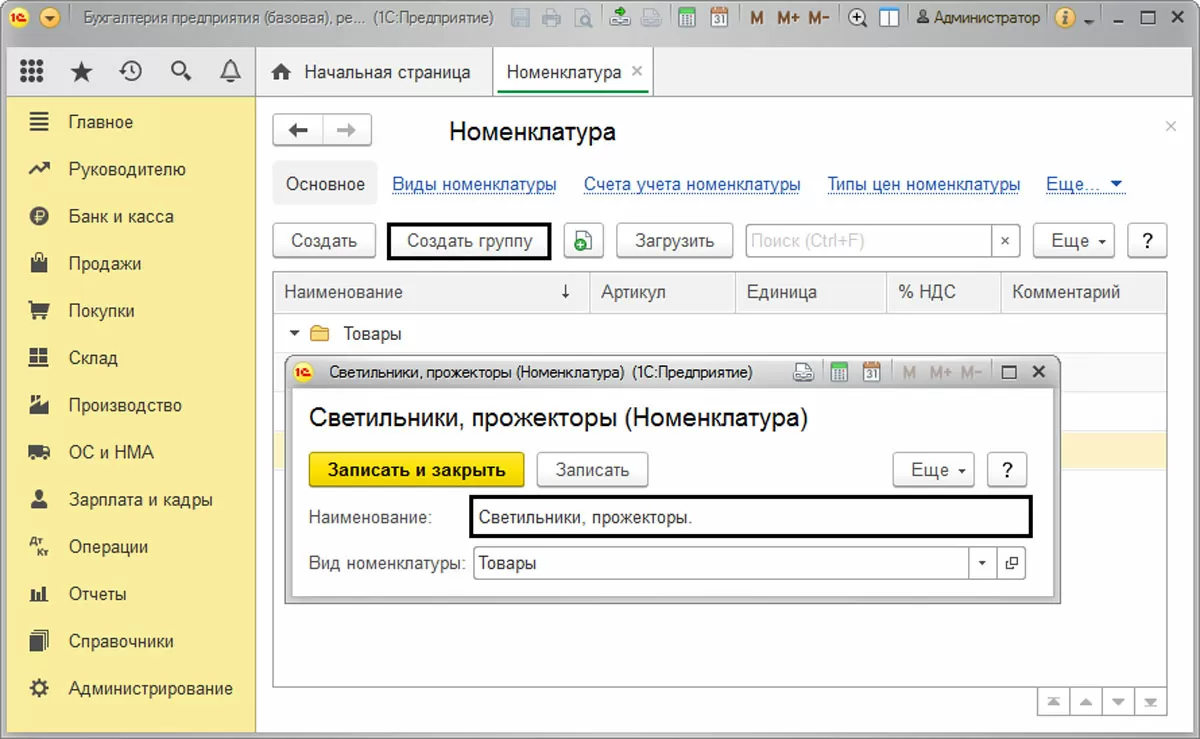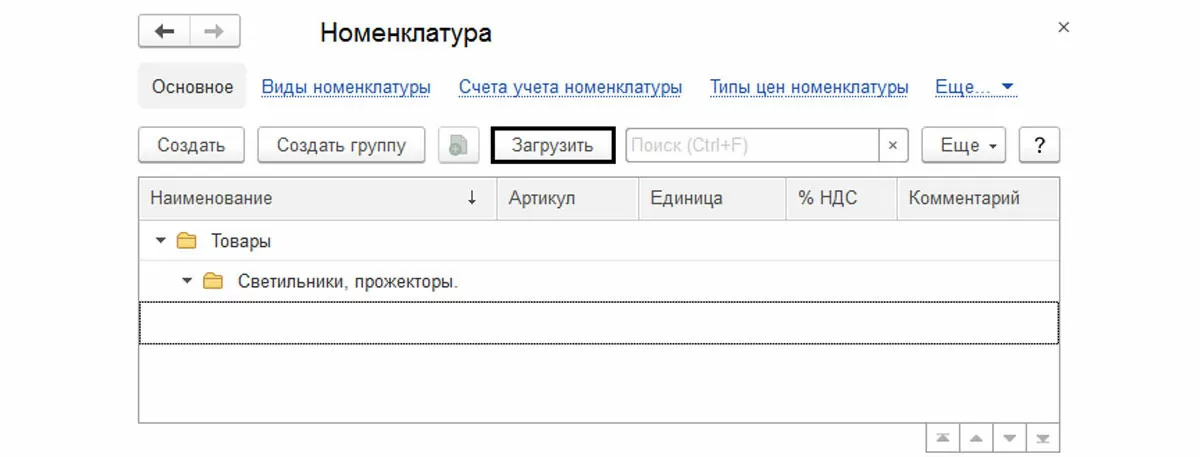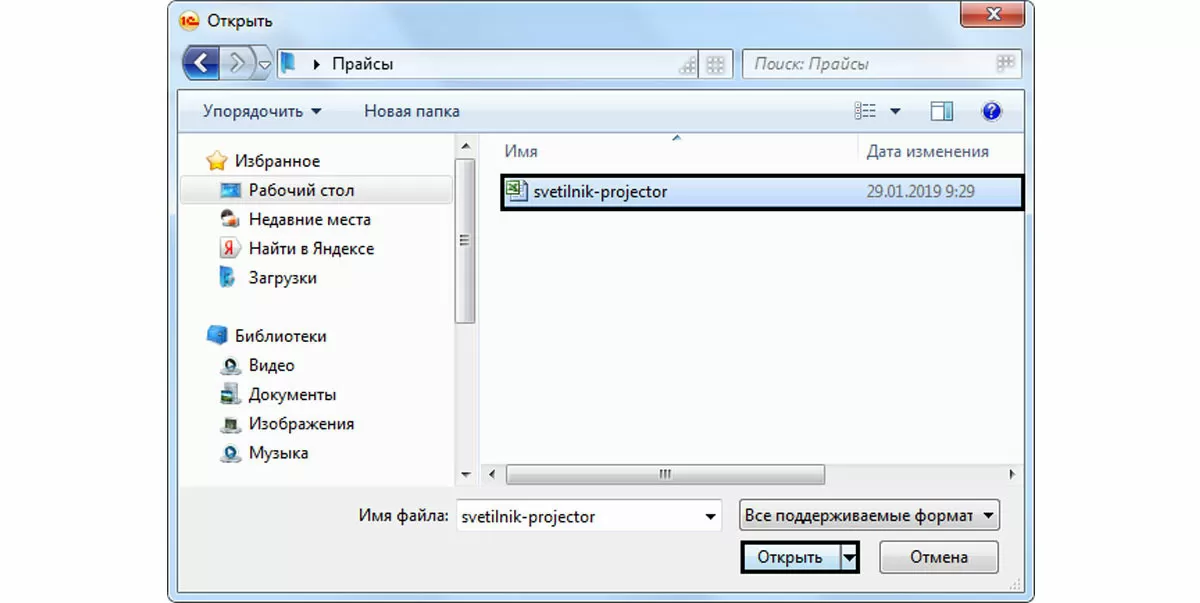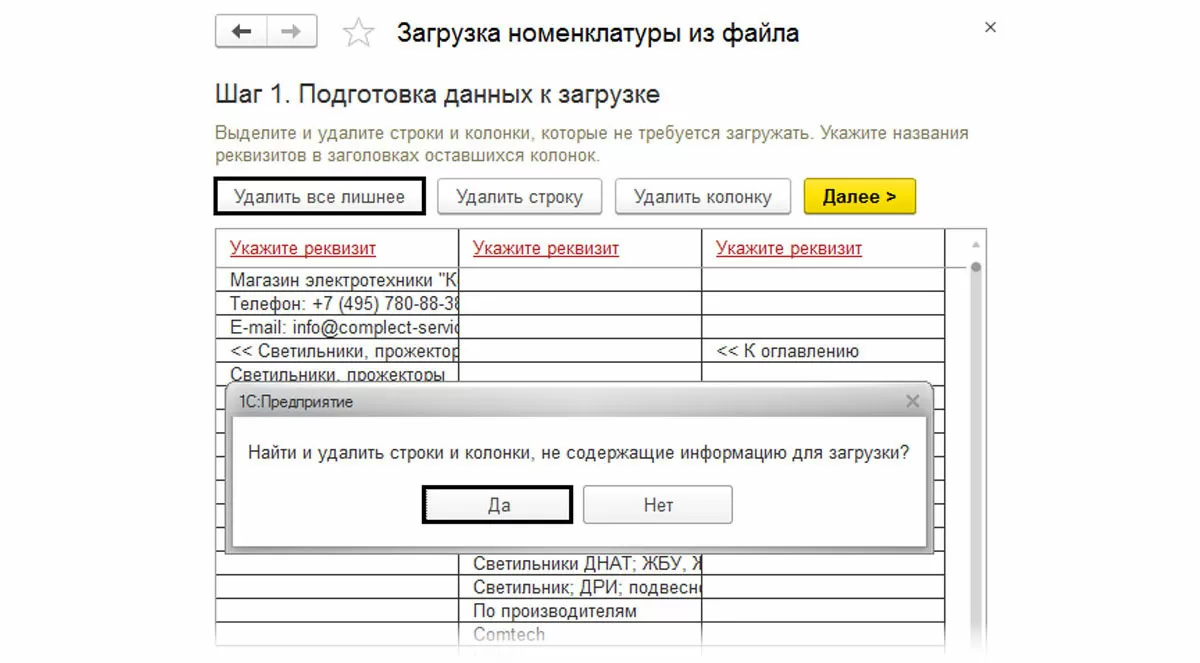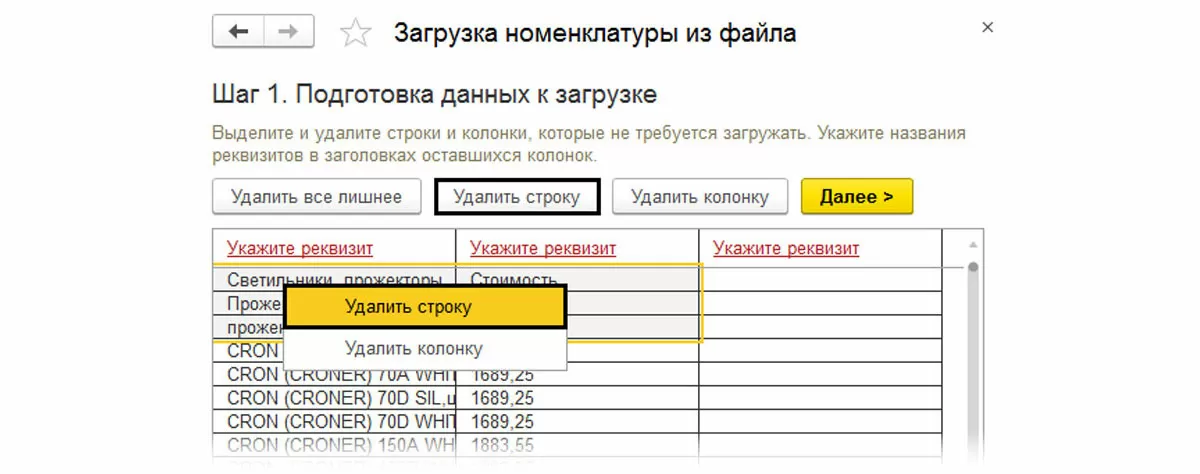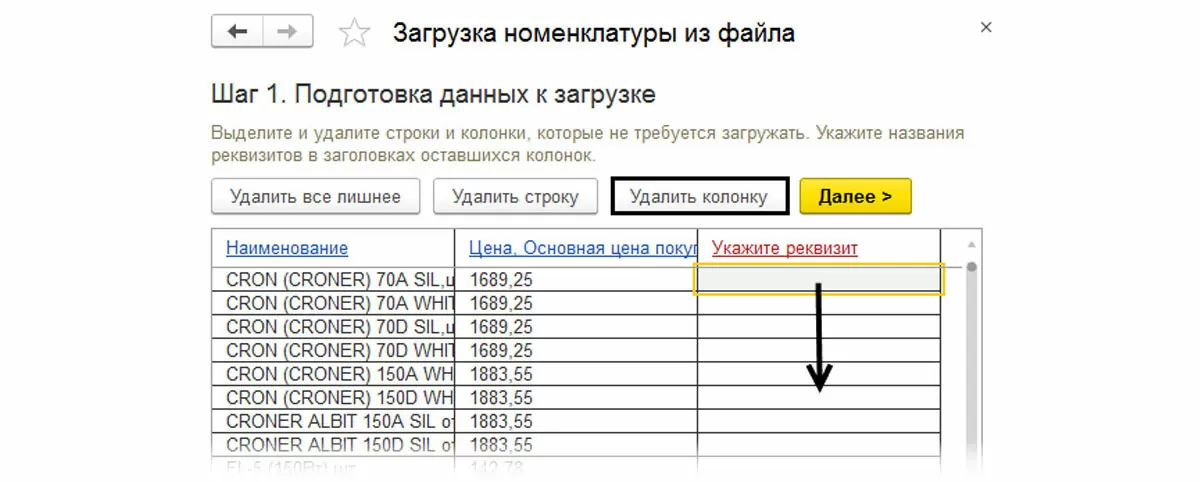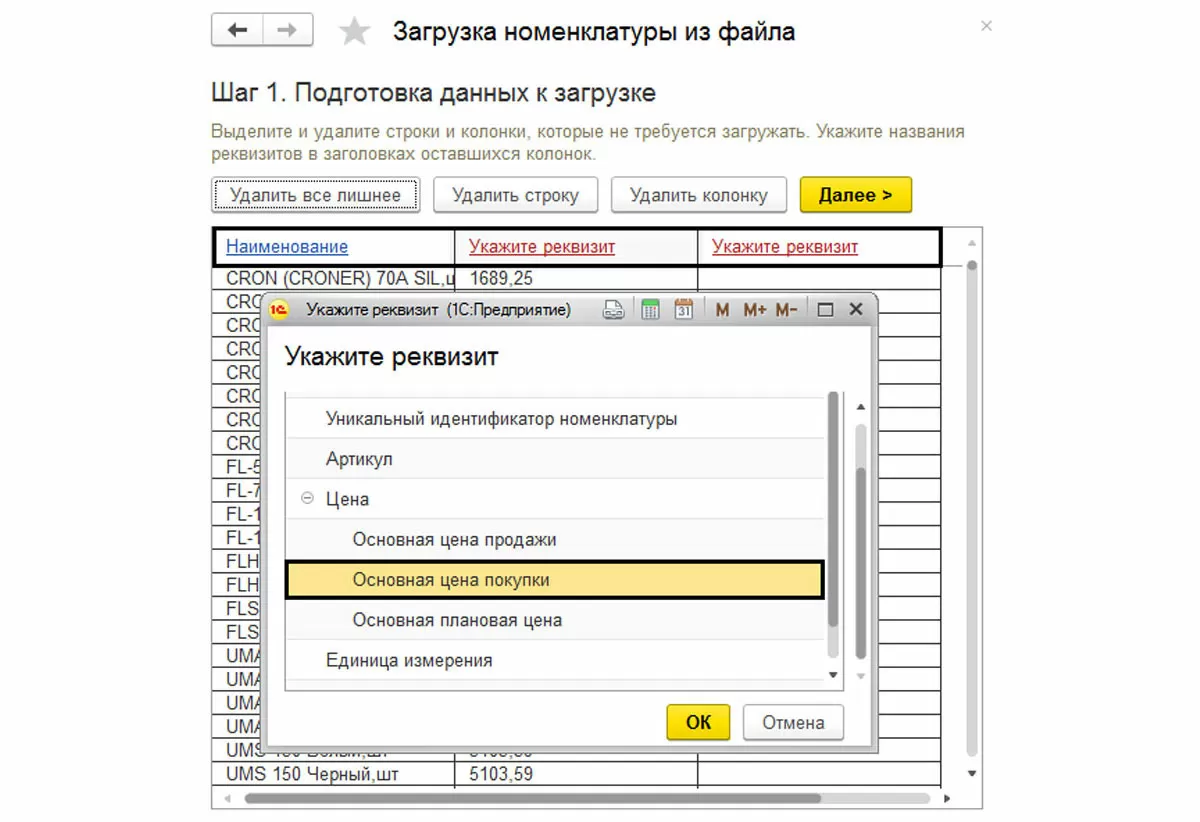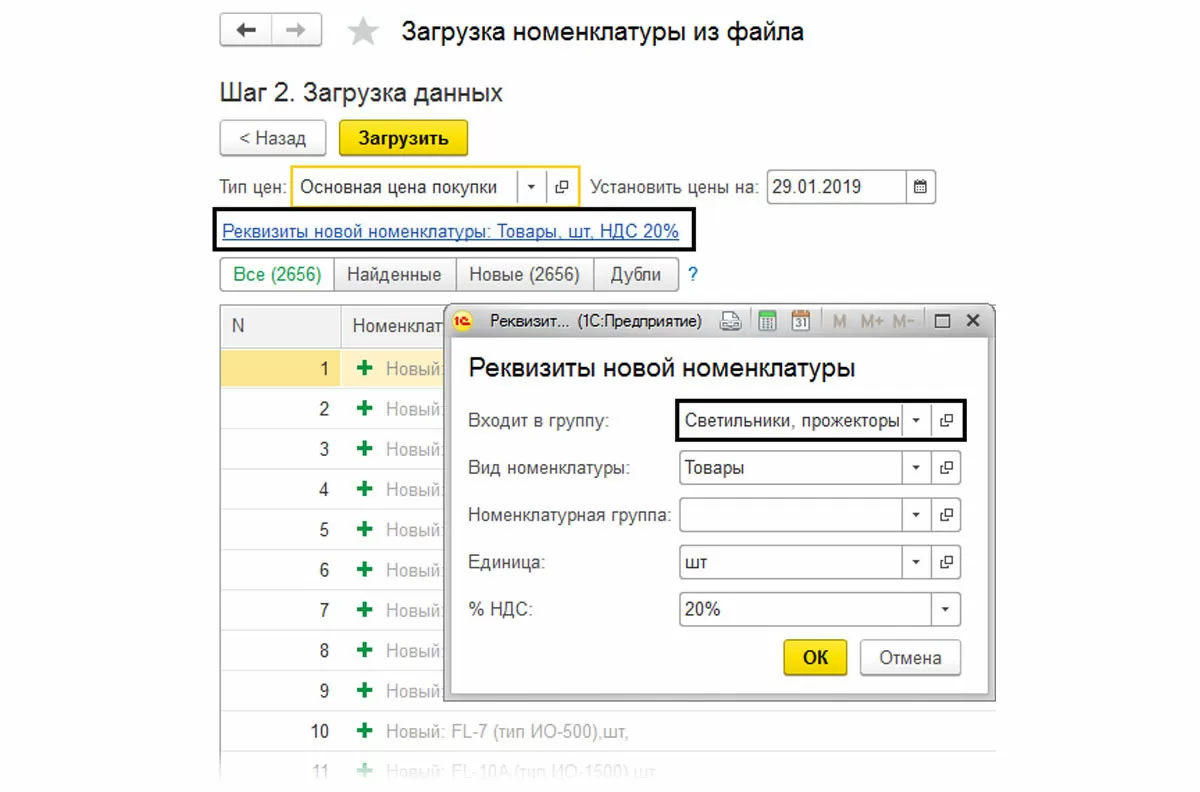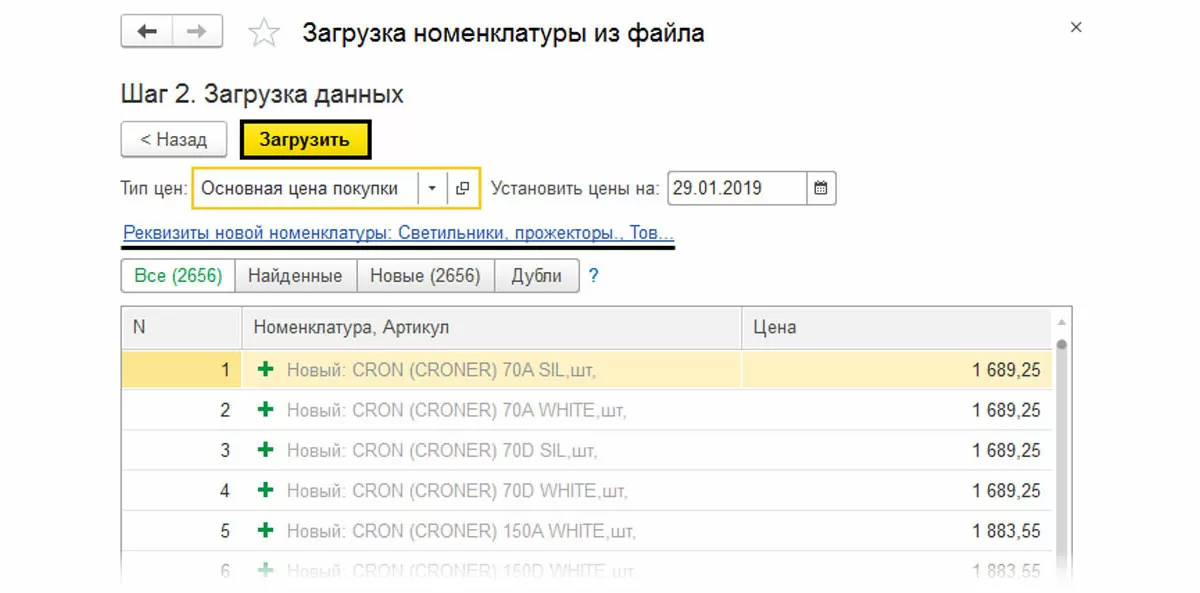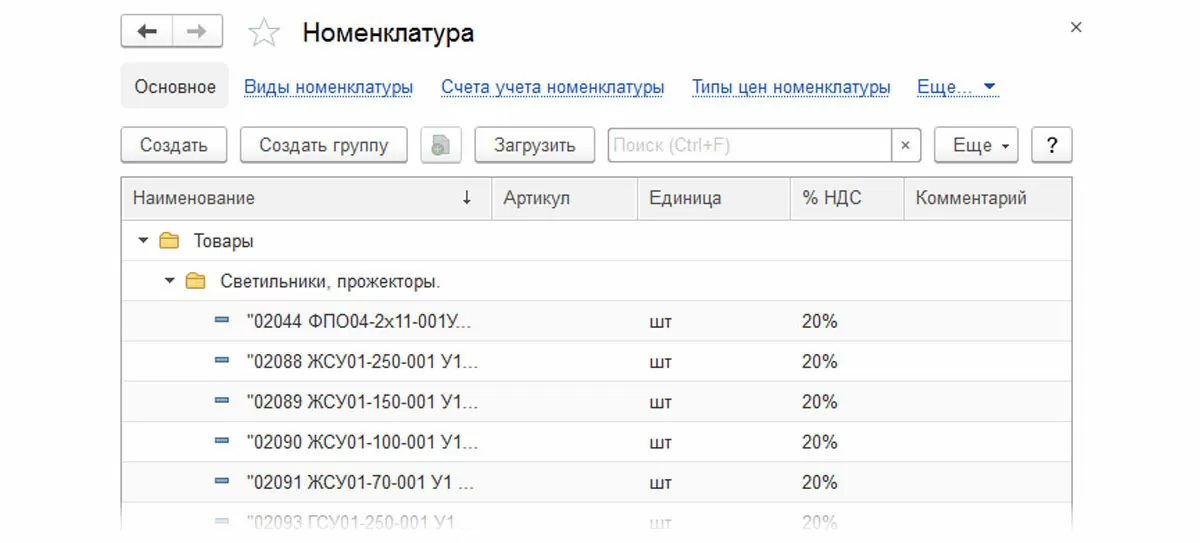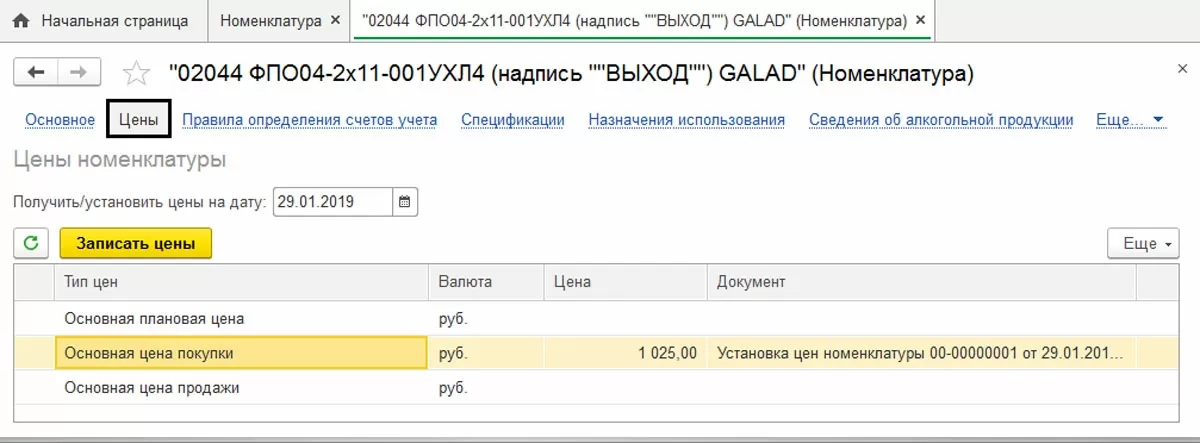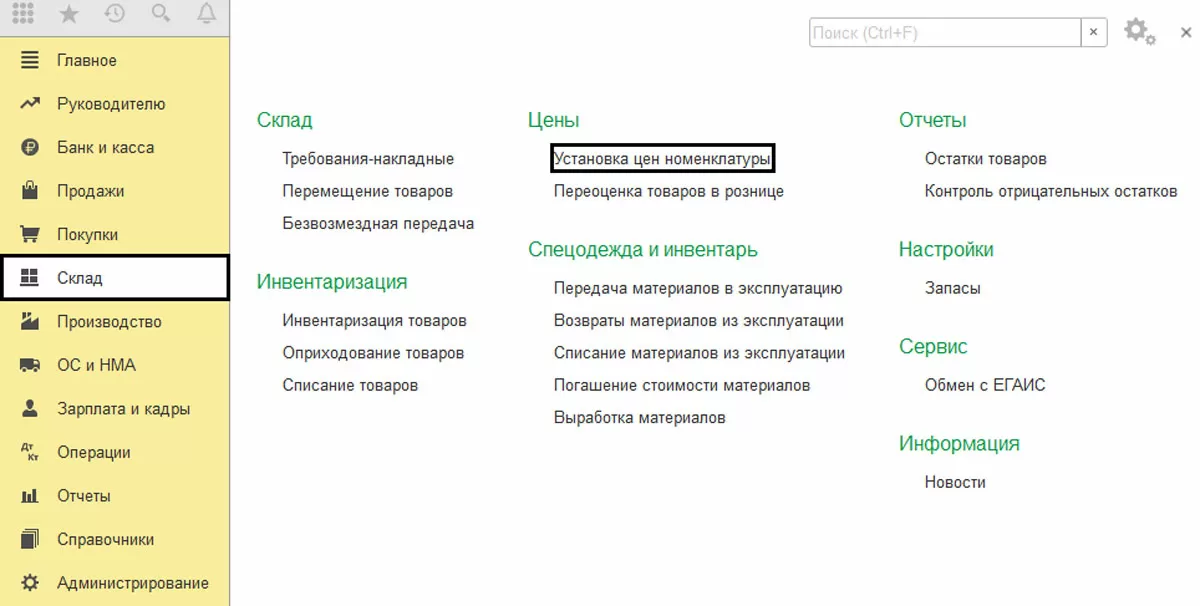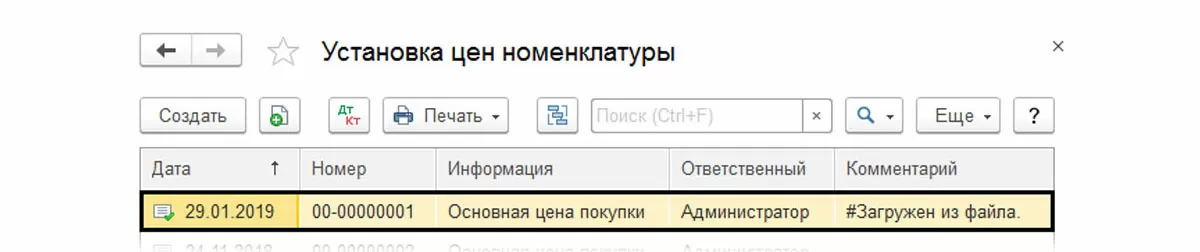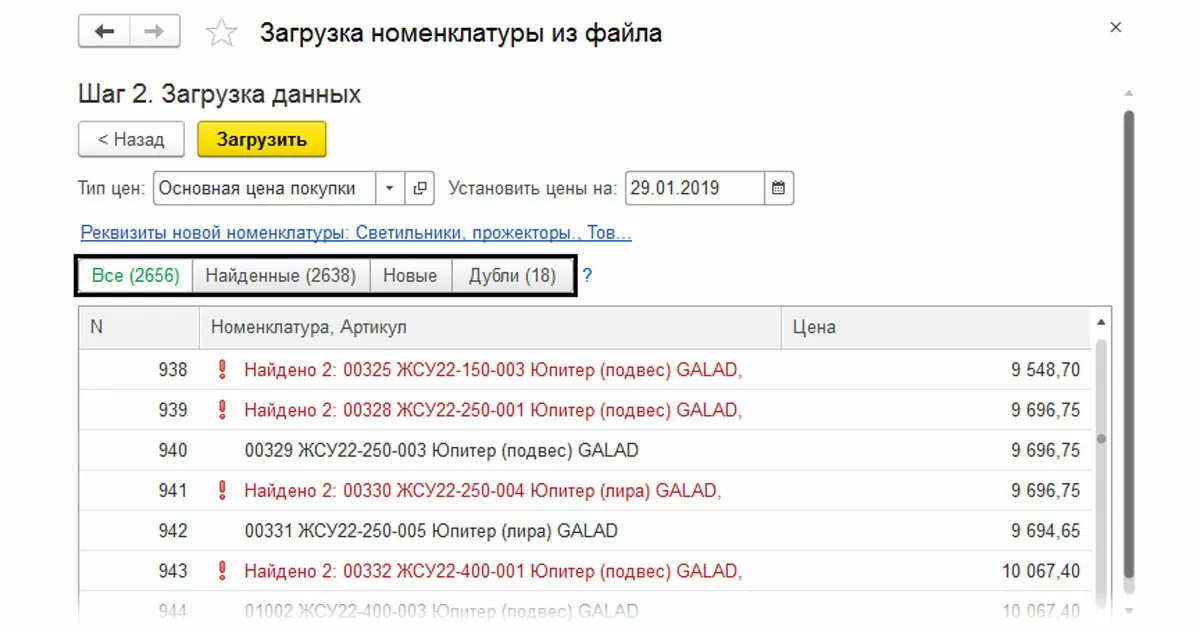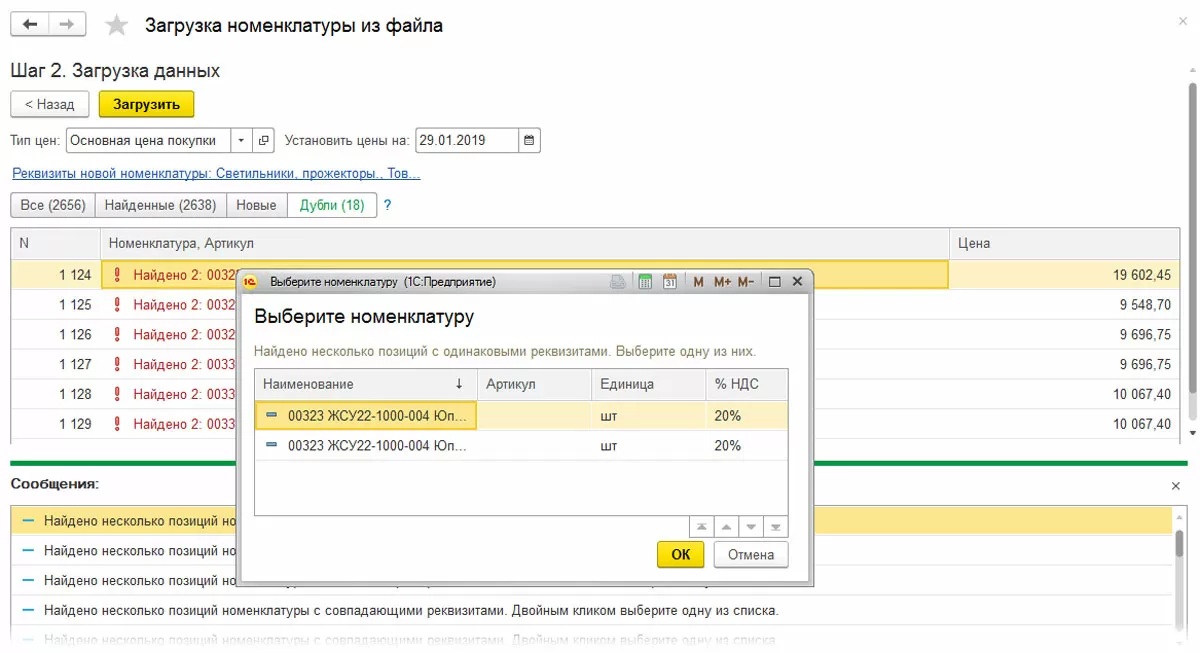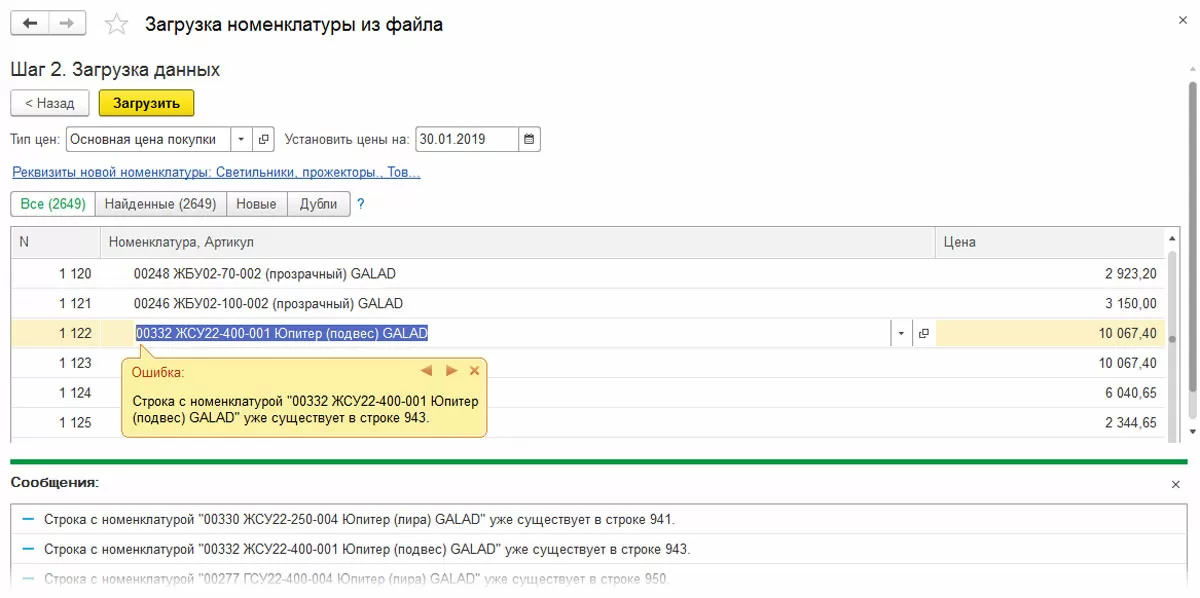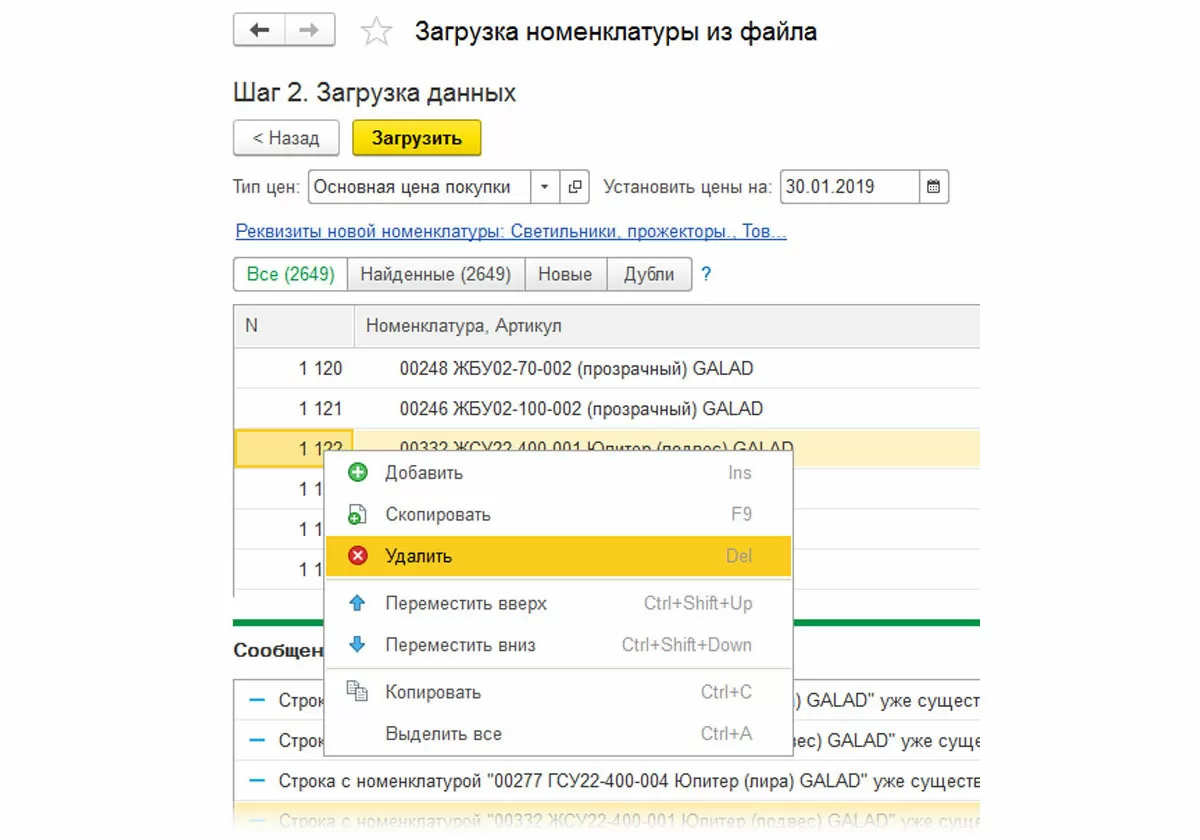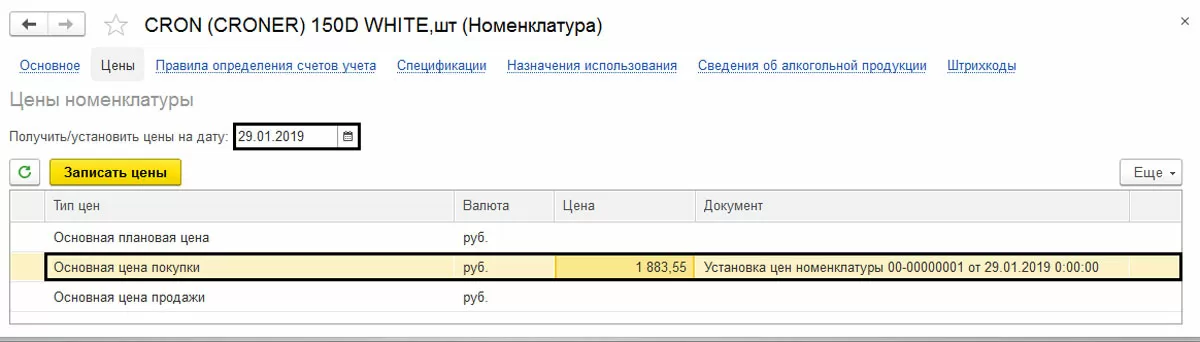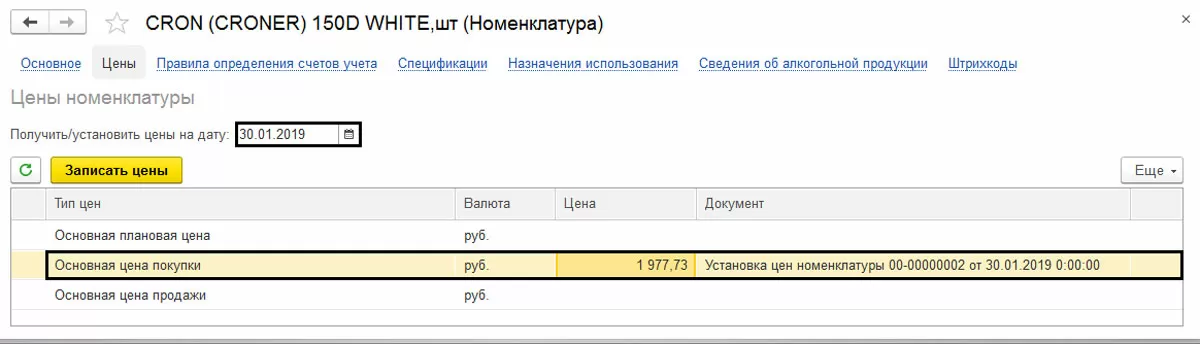Функционал программ 1С позволяет пользователю загружать прайс-листы поставщиков в программу. Такая удобная функция повышает эффективность работы пользователя, снижает затраты труда и обеспечивает актуальные цены в справочнике.
Поставщики предоставляют своим клиентам файлы прайса в формате Excel, поэтому загрузить прайс лист в 1С не составляет труда. На примере произвольно скаченного прайса, рассмотрим его загрузку в программу «1С:Бухгалтерия».
В справочнике «Номенклатура» (раздел меню «Справочники» - «Товары и услуги») создадим группу номенклатуры, для загрузки в нее новых элементов (кнопка «Создать группу»).
Нажимаем кнопку «Загрузить» и перед нами откроется окно выбора файла, в котором мы указываем файл нашего прайс-листа.
Данные из файла переносятся в форму загрузки, где пользователь производит их настройку. С помощью кнопки «Убрать все лишнее» автоматически очищаются ненужные данные из таблицы. В диалоговом окне, на вопрос «Найти и удалить все строки и колонки, не содержащие данные для загрузки?», отвечаем – «Да».
Оставшиеся лишние строки можно убрать с помощью кнопки «Удалить строку» или же, выбрав эту же команду, нажать правой кнопкой мышки.
Аналогично можно удалить лишние колонки из таблицы - кнопка «Удалить колонку».
В шапке нашей таблицы имеются гиперссылки «Укажите элемент». Нажав на них, нам необходимо сопоставить колонки нашей таблицы из прайса с реквизитами номенклатуры. В нашем примере это «Наименование» и «Цена».
Прайс-лист может содержать и другую информацию, например, единицу измерения, артикул, рекомендуемая цена продажи и т.п. В таком случае эти данные также можно сопоставить с реквизитами в программе. Приведя таблицу в порядок, нажимаем кнопку «Далее».
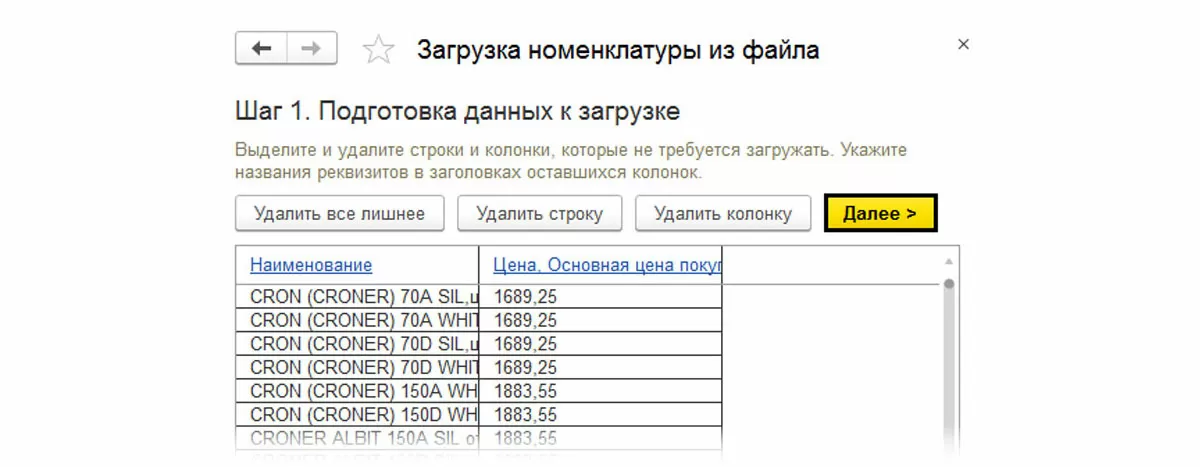
На следующем этапе программа показывает информацию о загружаемых элементах. В нашем примере все элементы новые и отмечены зеленым плюсиком. Здесь же можно задать реквизиты загружаемых элементов, нажав гиперссылку «Реквизиты новой номенклатуры». В открывшемся окне мы можем задать группу, в которую необходимо загрузить элементы, (в нашем примере мы создали группу номенклатуры «Светильники, прожекторы»), задать номенклатурную группу, единицу измерения, ставку НДС.
Указав необходимые данные для загрузки, нажимаем кнопку «Загрузить».
Проверяем справочник «Номенклатура»
По окончании загрузки, откроем справочник «Номенклатура» (раздел меню «Справочники» - «Товары и услуги»). Мы видим, что наша номенклатура загрузилась из прайса.
Откроем любой загруженный элемент и перейдем на закладку «Цены».
Здесь мы видим установленную цену из прайса, которая была сформирована документом «Установка цен номенклатуры». Данные в сформированный автоматически документ попали из загружаемого нами прайс-листа. Откроем журнал документов «Установка цен номенклатуры» в разделе меню «Склад» - «Установка цен номенклатуры», и мы увидим сформированный программой документ, с пометкой «Загружен из файла».
Повторная загрузка прайс листа
Чтобы поддерживать актуальную информацию в справочнике, прайс-лист с новыми данными загружают при необходимости снова. Предположим, мы получили новый прайс с измененными ценами.
При повторной загрузке прайс листа, при обнаружении дублей, программа пометит их восклицательным знаком «!».
При попытке загрузки программа предупредит о наличии дублей и предложит выбрать нужную позицию.
При обнаружении одинаковых позиций в прайсе, программа также выдает системное сообщение о том, что такая строка существует и ее просто нужно удалить.
Исправив рекомендуемые программой данные, снова загружаем прайс. Посмотрим любую позицию номенклатуры, данные о ценах (справочник «Номенклатура», вкладка «Цены») изменив дату актуальности цены.
Мы видим, что цена изменена документом «Установка цен номенклатуры», сформированным при загрузке нашего нового прайс-листа.
Инструмент загрузки данных из прайс-листа позволяет обрабатывать большое количество информации, облегчая при этом работу пользователя. В то время, когда этого функционала не было в программах, пользователю приходилось вносить данные вручную. С его помощью, кроме избавления от рутинной работы, исключается еще возможность различного рода ошибок, при вводе данных о номенклатуре. При больших объемах работы он просто необходим, поэтому пользователю стоит научиться управлять им.
консультация эксперта

самые свежие новости 1 раз в месяц