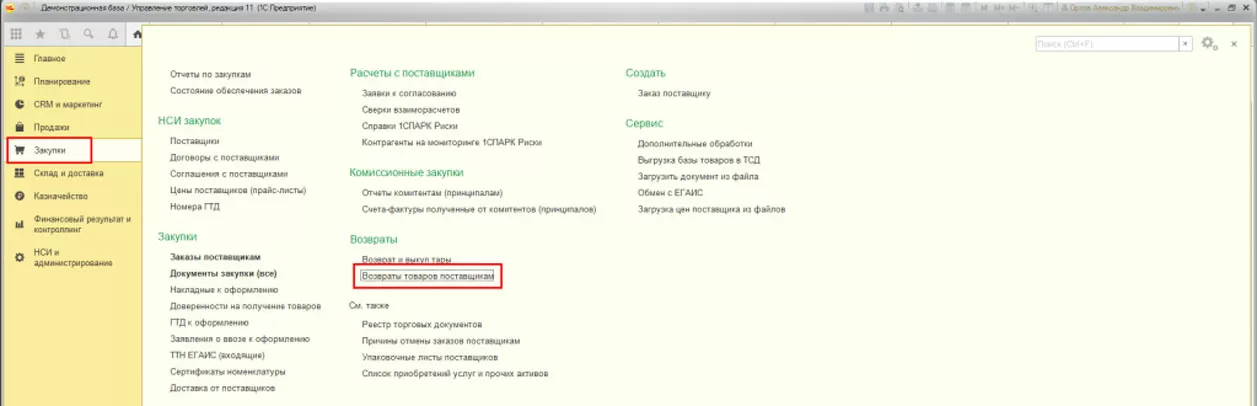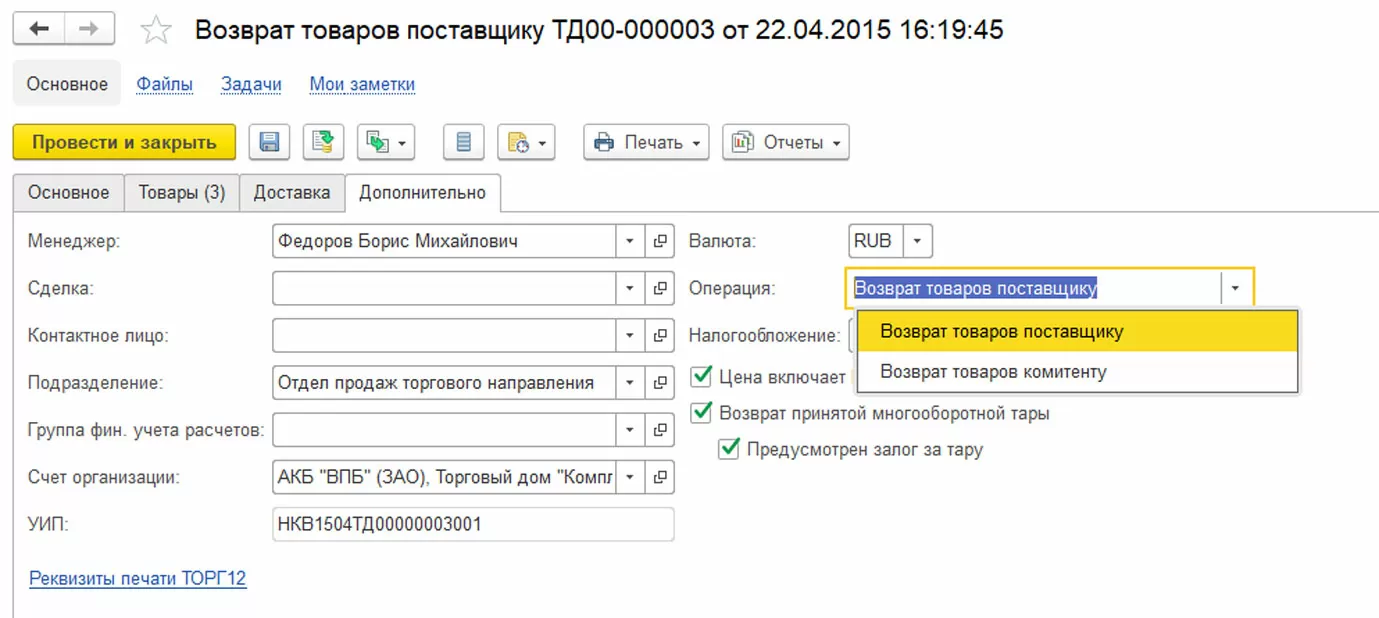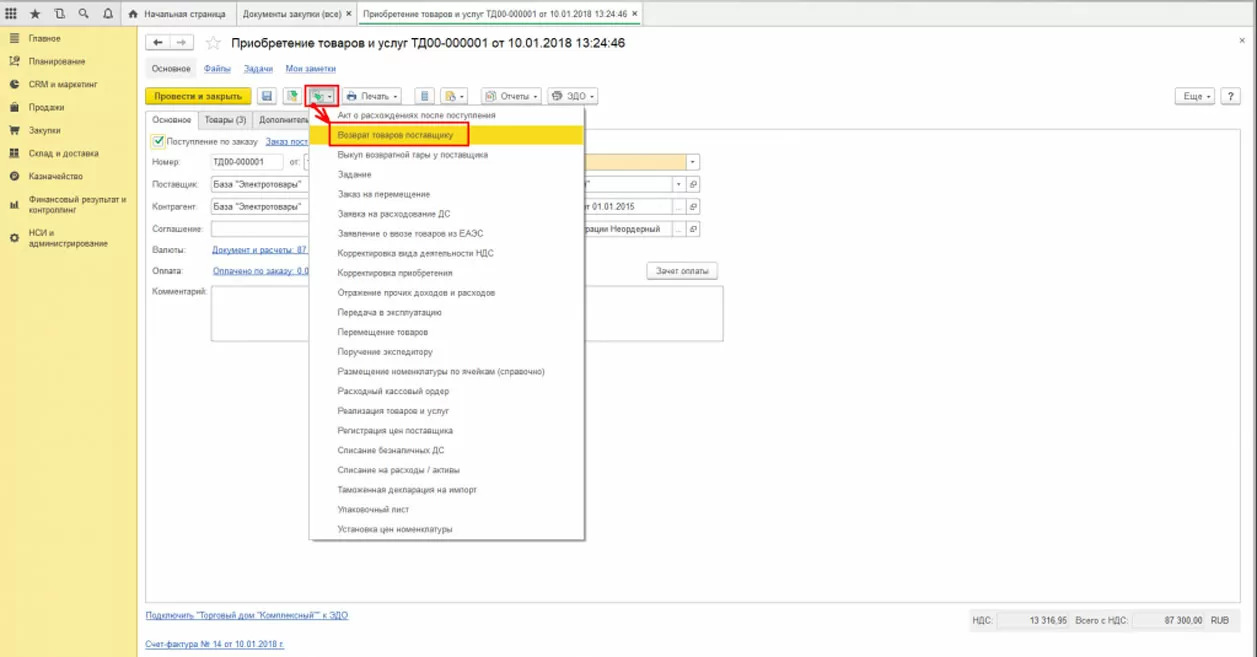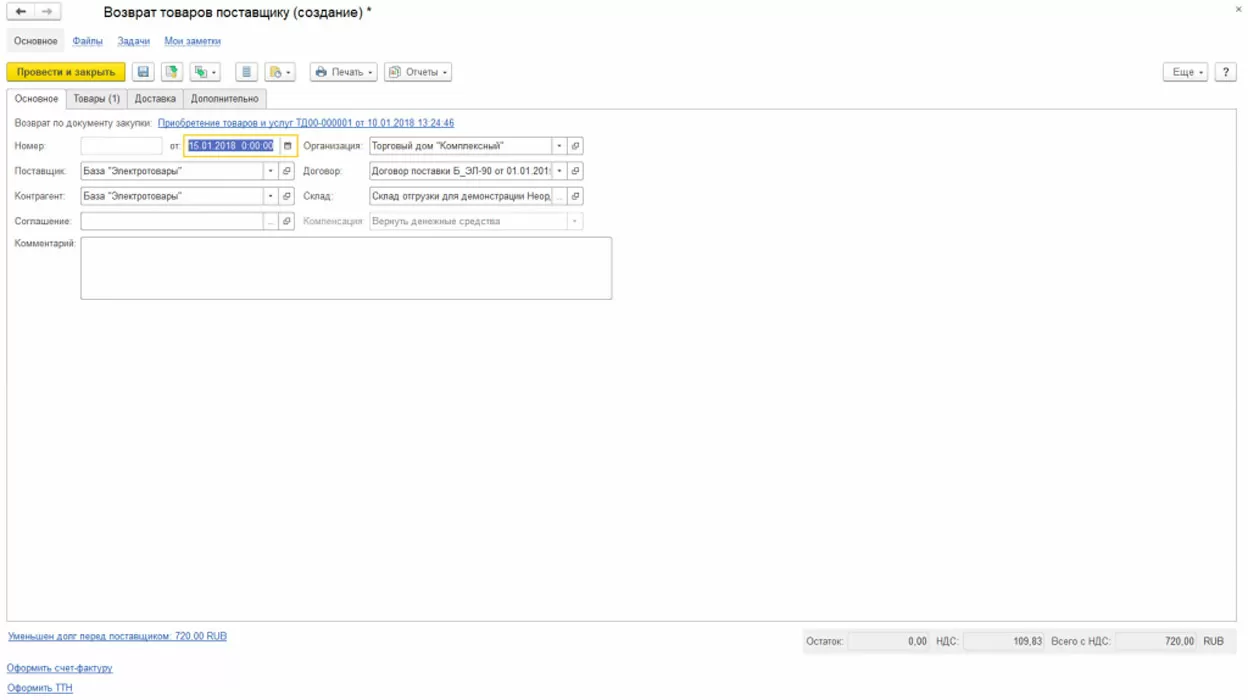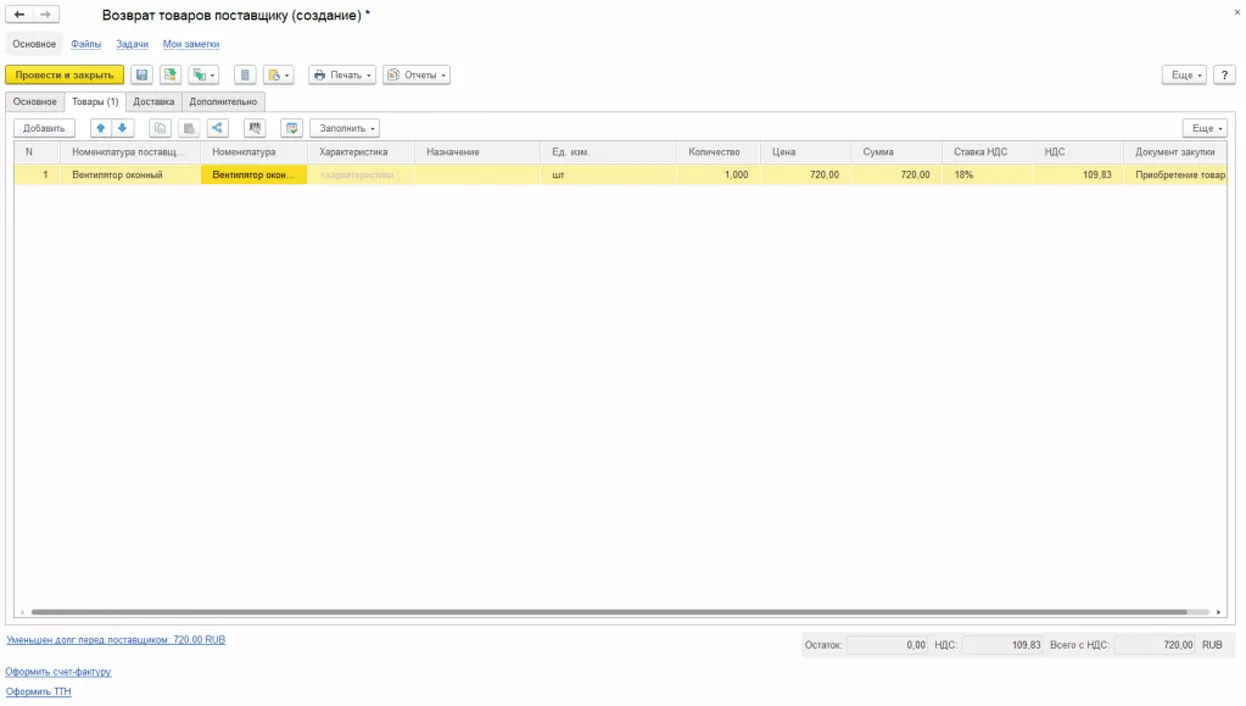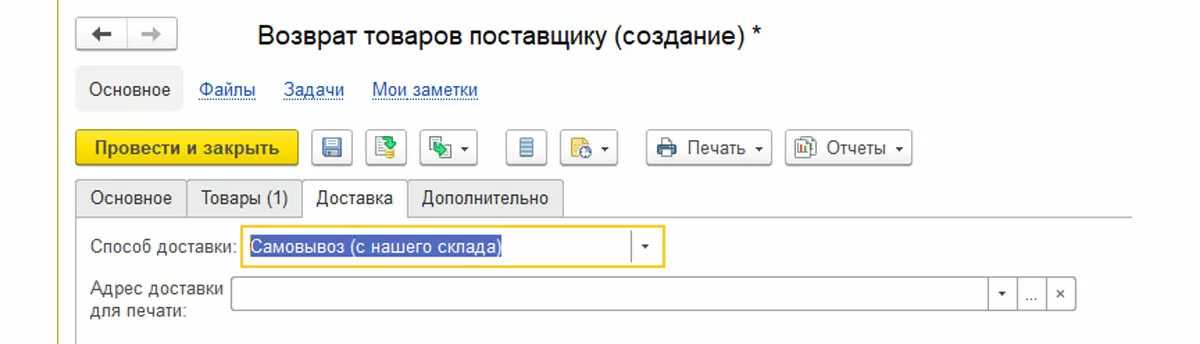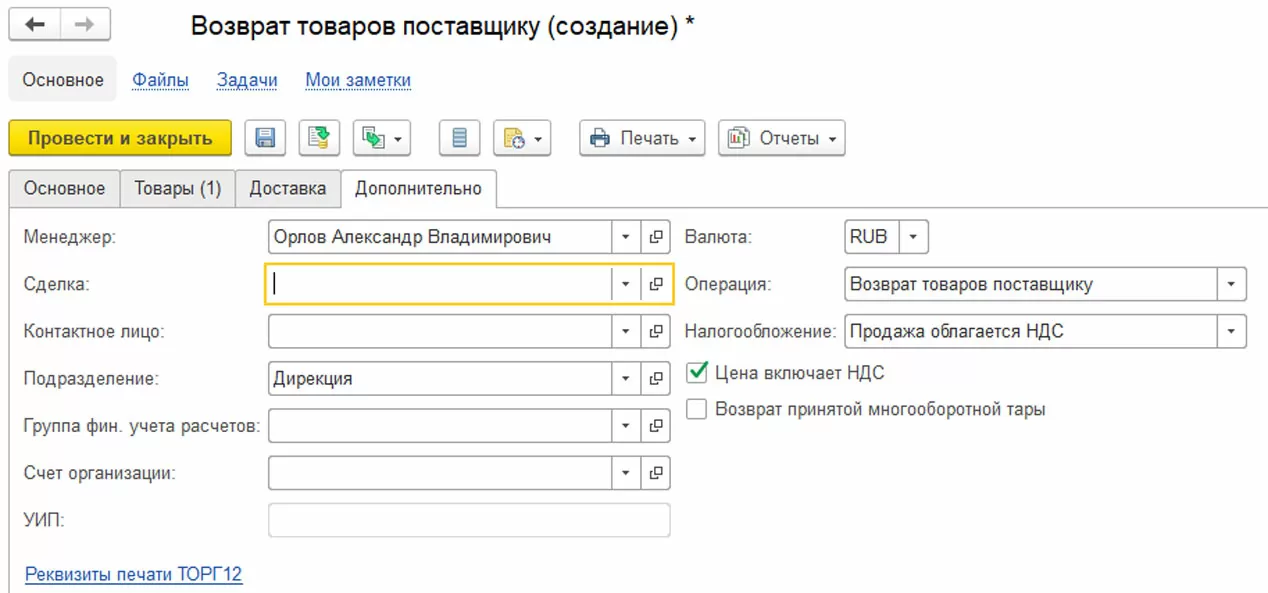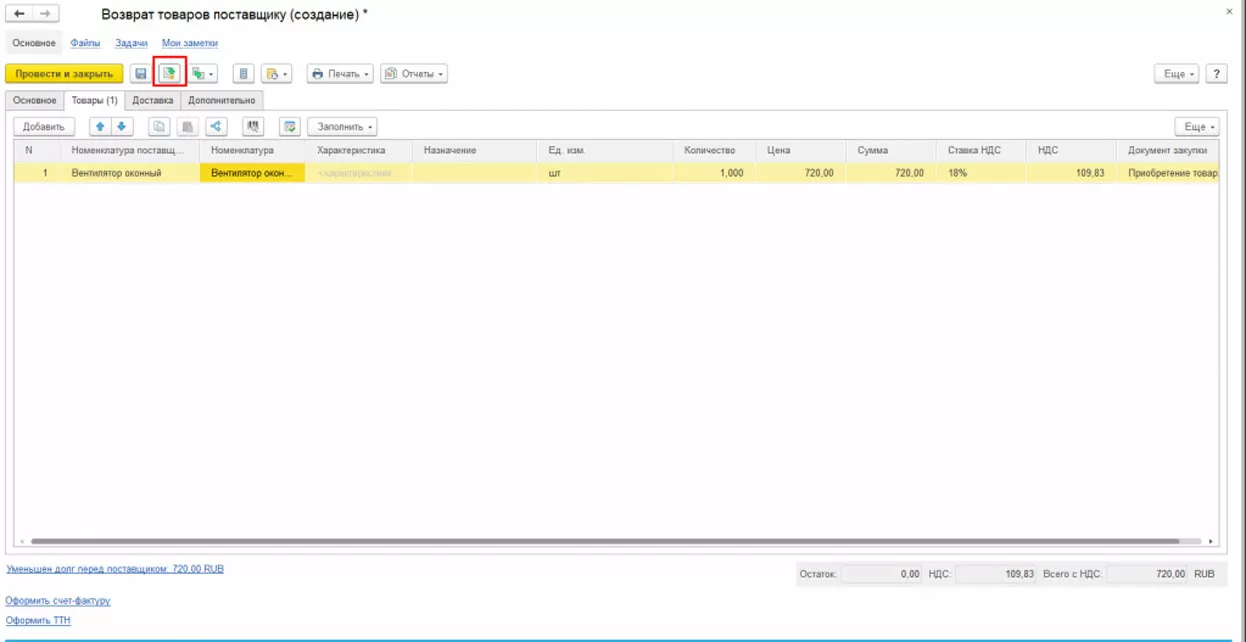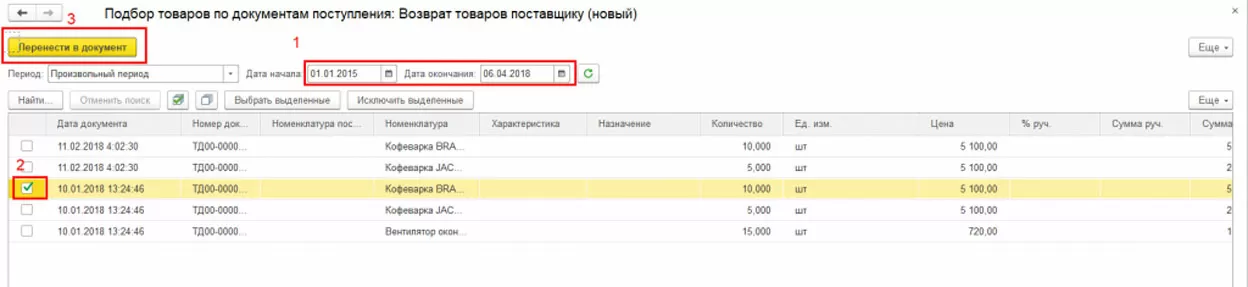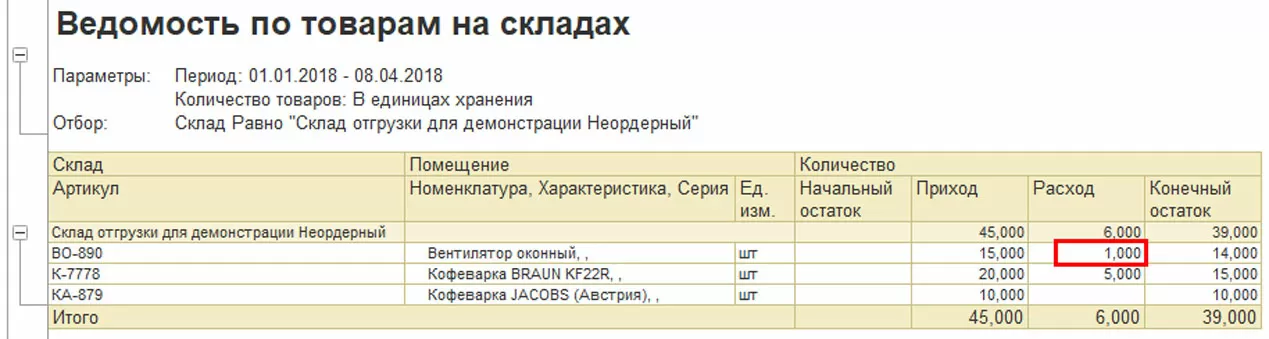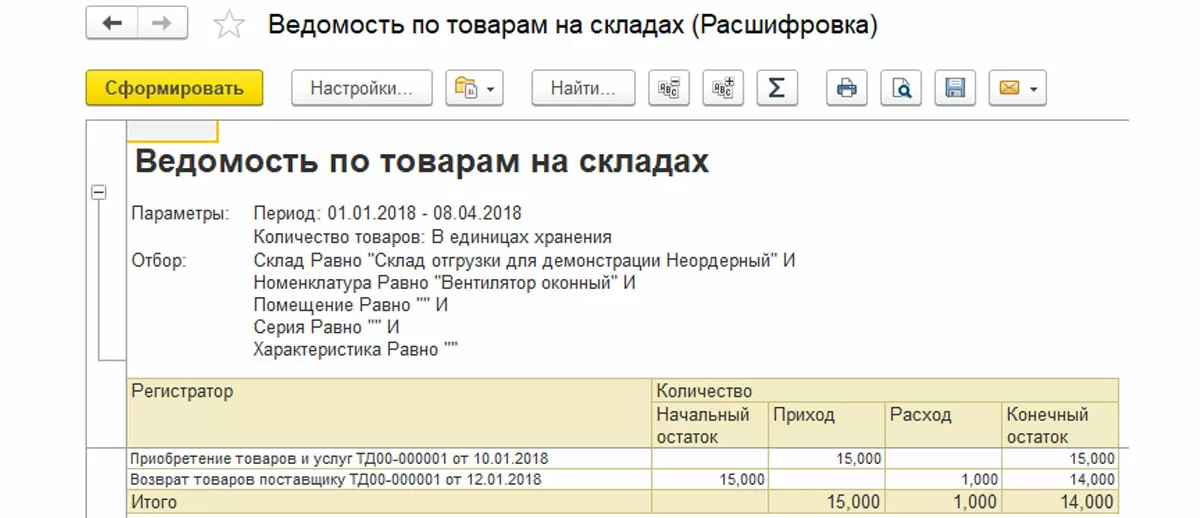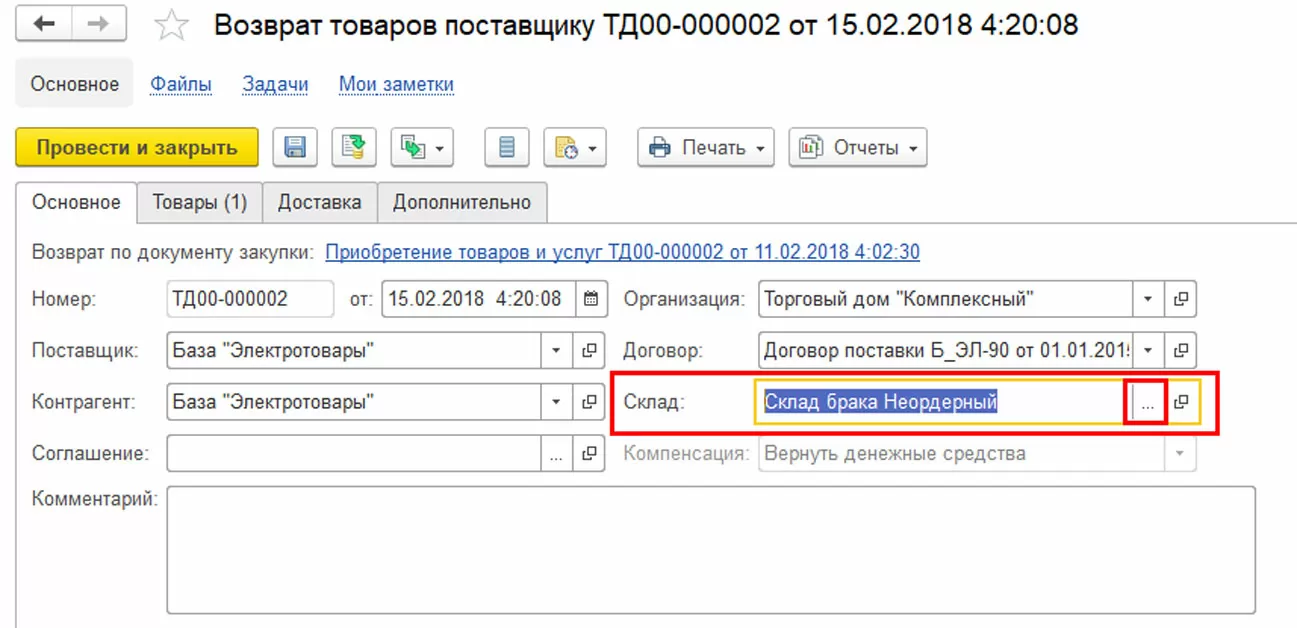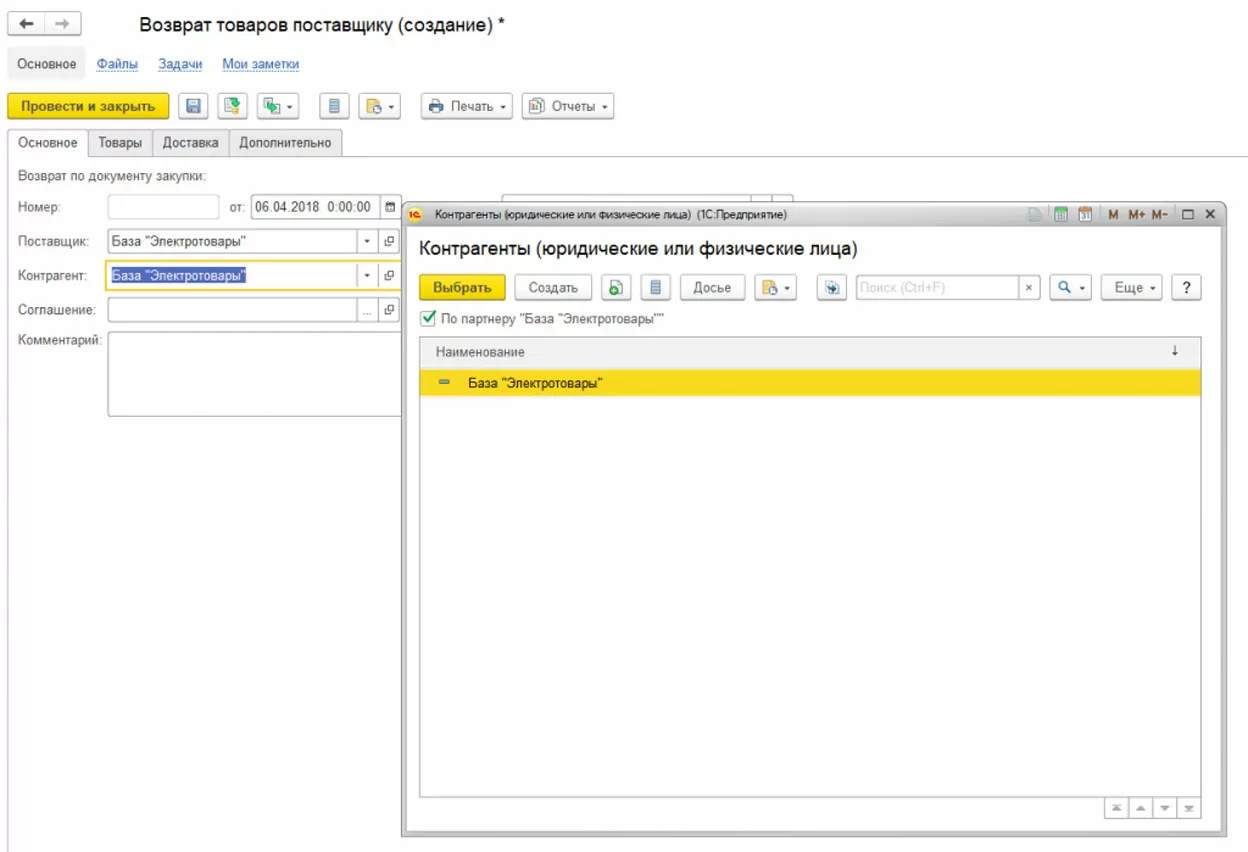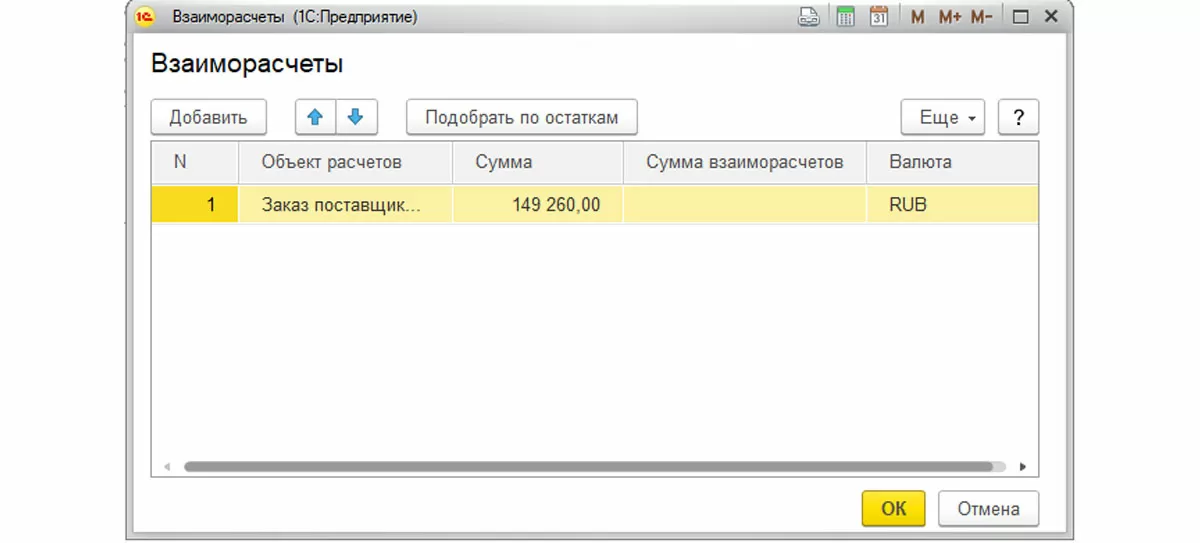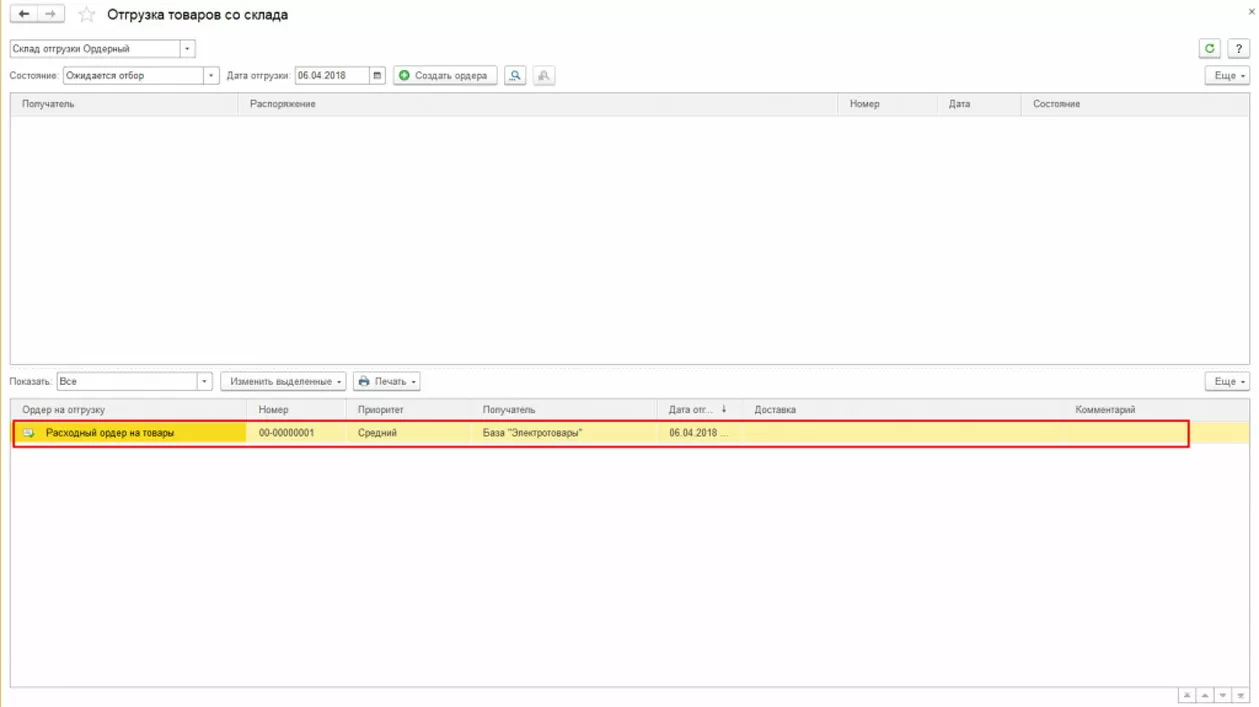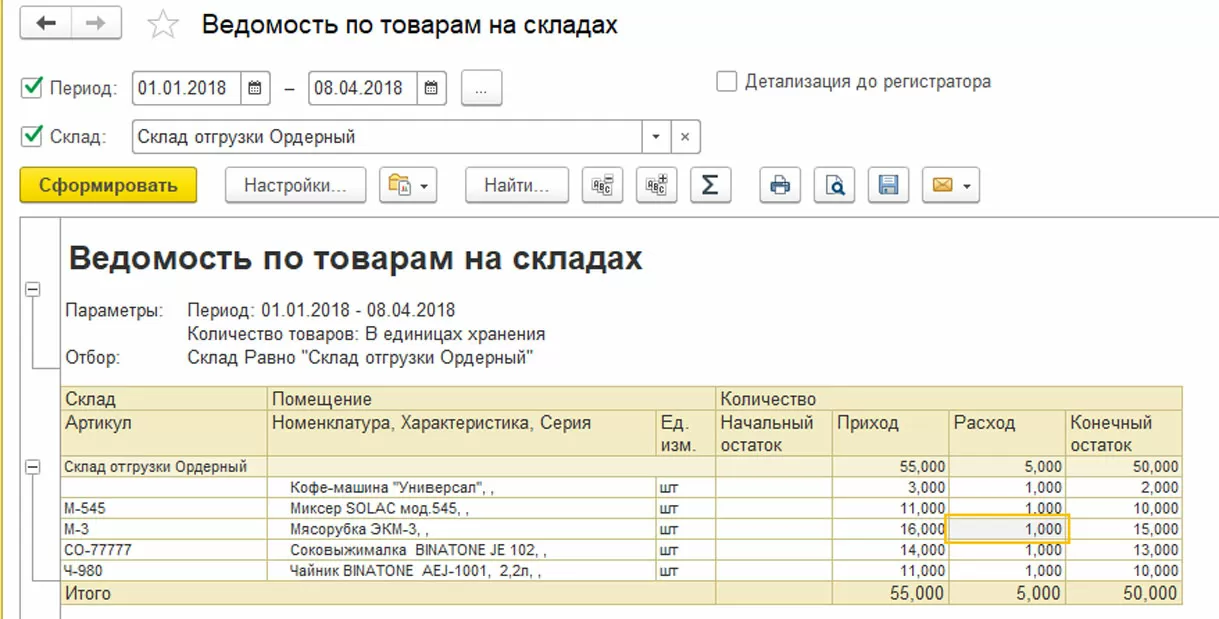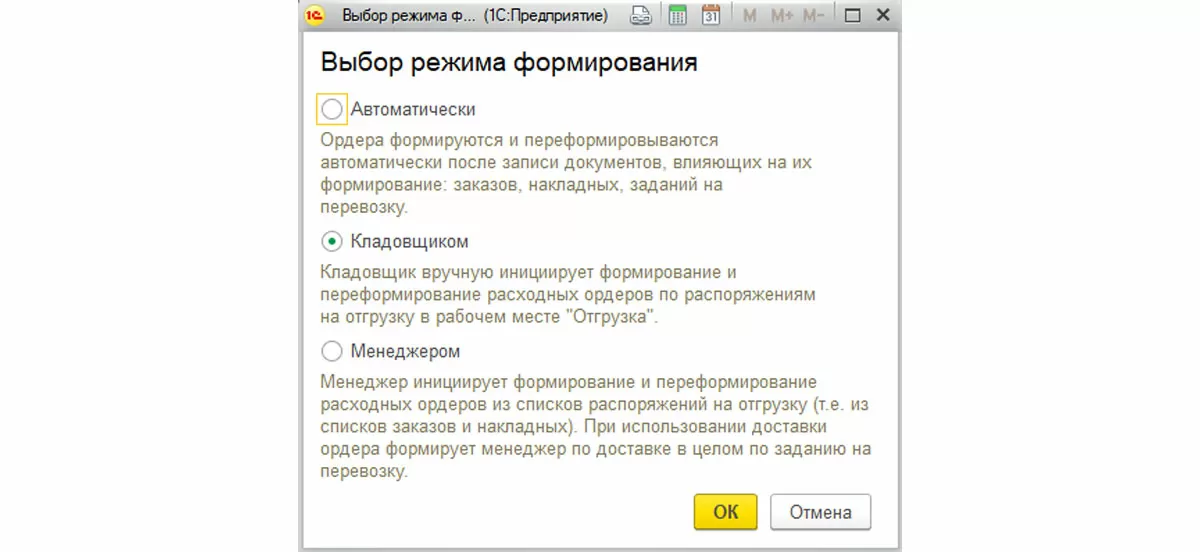Пользователи типовой системы «1С:Управление торговлей»*, разработанной на 1С:Предприятие 8.3, могут столкнуться с ситуацией, когда требуется сделать возврат товара от покупателя продавцу в 1С. Оформить возврат товара поставщику в 1С УТ можно через одноименный документ – «Возврат товаров поставщику». На первый взгляд, провести возврат товара поставщику – совсем несложно, но при более детальном рассмотрении процесса, окажется, что имеется ряд нюансов. Поэтому мы детально рассмотрим шаги генерации документа в системе, а также варианты операций возвратов.
*Наша рабочая конфигурация – 1С:Управление торговлей, ред. 11 (11.4.3.126).
Общие сведения
Рассматриваемый документ предназначен для оформления возвратов поставщикам ранее принятых единиц (в нашей системе все операции, связанные с поставщиками, располагаются в блоке «Закупки»).
Он генерируется двумя способами:
- На базе «Приобретения товаров и услуг»;
- Из АРМ «Закупки»-«Возвраты»-«Возвраты товаров поставщикам».
Процесс оформления отгрузки возвращаемых единиц зависит от того, с какого склада оформляется их возврат:
- Неордерный склад;
- Ордерный склад (в примерах рассматривается без использования помещений и ячеек).
С неордерного склада реальное списание происходит после проведения. На ордерном складе проведенный возврат является указанием для отгрузки через «Расходный ордер на товары».
Варианты хозяйственных операций документа:
- Возврат товаров поставщику;
- Возврат товаров комитенту.
При указании источника информации о закупке в «Возврате товаров поставщику» товар поставщику должен быть возвращен в том же качестве, в котором он был оприходован (иначе система не даст провести документ). Здесь нам поможет функциональная опция «Качество товаров», которая позволит переводить товар «Годный» в качество «Ограниченно годен/Не годен» («Порча товаров»).
Если есть необходимость вести аналитику по браку, то возврат конкретному поставщику может быть заполнен номенклатурами с измененным качеством без указания исходных данных закупки.
Пошаговая инструкция* по реализации возврата из документа закупки на неордерном складе
*Рассматривая процесс пошагово, исходим из того, что в системе заведен справочник номенклатуры, справочник складов (ордерный/неордерный), справочник контрагентов и организаций. Соответственно, эти операции будут пропущены. Операции будут приводиться на примере оптовых складов в системе.
Первое – открыть «Приобретение товаров и услуг» из журнала закупки. Далее – «Ввести на основании» и выбрать нужный нам вид.
Шапка наполняется всеми реквизитами из документа-основания.
Табличная часть наполняется всеми товарами из документа-основания. При необходимости можно изменить их количество, удалить строки. В данном примере в возврате возвращается 1 позиция из 3, в кол-ве 1 шт.
Цена заполняется автоматом из документа-основания. При необходимости, ее можно скорректировать в большую или меньшую сторону.
Доставка заполняется самостоятельно: выбираем правильный вариант доставки, в зависимости от способа заполняются реквизиты доставки (так же, как и в «Заказ поставщику»).
Дополнительно автоматом заполнится из документа-основания. Если надо, дозаполняются поля.
Принимаем наш документ, нажатием на соответствующую пиктограмму.
Важно! Возврат может оформляться с указанием источника информации о поставке или без этого.
Система сверяет количество и наименование номенклатур по документу закупки, поэтому если нужно добавить товар в возврат, который не приходил по указанному в нем ранее документу закупки, надо выбрать товар и другой документ закупки вручную. Система проверит по данной номенклатуре закупки и предложит их для заполнения. Здесь же возможно добавление товара без указания закупки.
Второй путь – через нажатие «Заполнить»-«Добавить товары из поступлений». Система автоматом выберет для заполнения отбор по контрагенту, складу и организации. Отбор не настраивается пользователем. Для отображения списка закупок надо поставить период и нужную номенклатуру, пометив их галочками, далее нажать «Перенести в документ».
Структура подчиненности документа выглядит следующим образом:
Отчет «Ведомость товаров на складах» выглядит следующим образом:
Расшифруем отчет по выделенной ячейке (правой кнопкой мыши в колонке «Расход» – 1 шт. «Расшифровать»-«Регистратор»-«Выбрать»:
самые свежие новости 1 раз в месяц
Создание из закупок (отгрузка производится со склада брака)
Здесь все шаги аналогичны предыдущему описанию, с одним отличием – надо выбрать склад брака.
Пользователю необходимо знать, сколько и какого товара будет возвращено со склада брака. Система не даст провести документы с количеством, превышающим доступный остаток на складе брака, либо с номенклатурой, отсутствующей на складе.
Структура подчиненности документа выглядит следующим образом:
Формирование из АРМ: «Закупки»-«Возвраты»-«Возвраты товаров поставщикам»
Переходим в АРМ и, нажав «Создать», выбираем вид операции (здесь – «Возврат поставщику», а «Возврат комитенту» следует разобрать в блоке «Комиссионные продажи»).
Шапка:
- Дата заполняется текущим значением автоматически;
- Организация – пользователь указывает «руками» из списка всех организаций;
- Поставщик – выбирается пользователем из списка всех контрагентов, либо из последних (подсвеченных) поставщиков, с которыми работал пользователь;
- Контрагент – может быть проставлен автоматом, но если у поставщика в базе заведено несколько контрагентов, система предложит того, который чаще всего используется, при необходимости можно выбрать нужного контрагента из списка контрагентов поставщика;
- Соглашение – следует выбрать из списка действующих соглашений с поставщиком при условии их использования с конкретным партнером. Если соглашения не используются, то поле остается пустым. Если в настройках системы не предусмотрено использование соглашений, то данная графа не будет высвечиваться в документе;
- Договор – необходимо выбрать договор из списка действующих с данным контрагентом. Вид договора будет виден по виду операции. Соответственно, при выборе операции «Возврат поставщику» в списке договоров высветятся договоры с поставщиком. При выборе операции «Возврат комитенту» в списке договоров высветятся договоры с комитентом;
- Склад – с которого будет произведена отгрузка, выбираем из справочника. Наличие товара на определенном складе видно в отчете «Ведомость товаров на складах»;
- Компенсация* – можно оформить один из двух вариантов: Вернуть денежные средства/Оставить в качестве аванса.
*Выбор компенсации по документу будет активен после наполнения табличной части.
При выборе варианта «Вернуть ДС» документ возврата станет самостоятельным объектом расчетов, по которому появится лолг поставщика. На его базе можно сформировать документы поступления ДС с операцией возврата.
«Оставить в качестве аванса» здесь означает, что сумма возврата становится «свободным» выплаченным авансом, который будет доступен при регистрации зачета оплаты в документах закупки.
Важно! При создании возврата по документу закупки поле «Компенсация» становится недоступно для переключения.
Чтобы выбрать нужный вариант компенсации, необходимо нажать на гиперссылку «Уменьшен долг перед поставщиком» и в появившемся окне убрать объект взаиморасчетов (нажать delete, затем ОК).
После этого появится возможность переключить вариант компенсации. При удалении объекта расчетов, долг будет равен 0.
Табличная часть: Товары можно заполнить вручную, выбрав номенклатуру, количество, цену. Но проще и удобней заполнить по кнопке «Заполнить»-«Добавить товары из поступлений» (схему заполнения см. выше).
Доставка: Раздел «Доставка» заполняется самостоятельно, выбирается нужный способ доставки, заполняются в зависимости от способа реквизиты доставки (аналогичным образом, как и в документе «Заказ поставщику»).
Дополнительно: Здесь автоматом проставляются данные из документа-основания. Если понадобится, поля дозаполняются «руками».
Проводим документ нажатием на соответствующую иконку.
Ордерный склад
Схема работы аналогичная предыдущей, и пример отображает настройку системы создания ордеров после создания накладной. Соответственно, чтобы отразить приход на склад, следует сначала провести «Приобретение товаров и услуг», а после в АРМ «Склад и Доставка»-«Ордерный склад» провести «Приходный ордер на товары».
Чтобы создать интересующий нас возврат, следует воспользоваться одним из описанных способов, провести его, а затем уже принятый возврат использовать как основу на создание расходного товарного ордера.
Отчет «Ведомость товаров на складах» после принятия нашего возврата и до создания и принятия «расходника»:
Теперь создадим «Расходный ордер на товары» по кнопке «Создать ордера» в АРМ «Отгрузка товаров со склада».
Далее следует выбрать, по каким распоряжениям требуется создать расходный ордер – по всем распоряжениям, либо по выделенному, и нажать ОК. Он будет создан, проведен автоматом и появится в нижнем поле нашего рабочего места.
Отчет «Ведомость товаров на складах» после принятия «расходника»:
Рассматриваемый ордер проводит кладовщик, а также заполняется информацией по количеству и наименованиям, путем настройки «НСИ и администрирование».
Могут быть указаны различные варианты настроек формирования расходных ордеров.
Соответственно, если в расходнике кладовщик поправил количество отгружаемого товара, то такой возврат станет висеть в списке распоряжений на отгрузку, пока по нему не будут отгружены все единицы. При выборе режима формирования расходника «Менеджером», активируется создание «Расходного ордера» на базе нашего документа.
консультация эксперта

самые свежие новости 1 раз в месяц