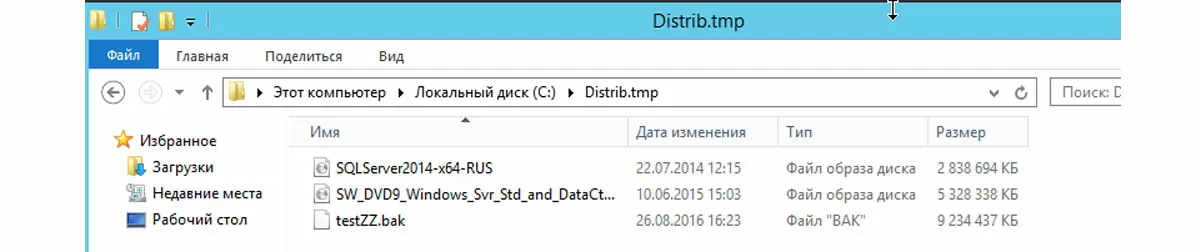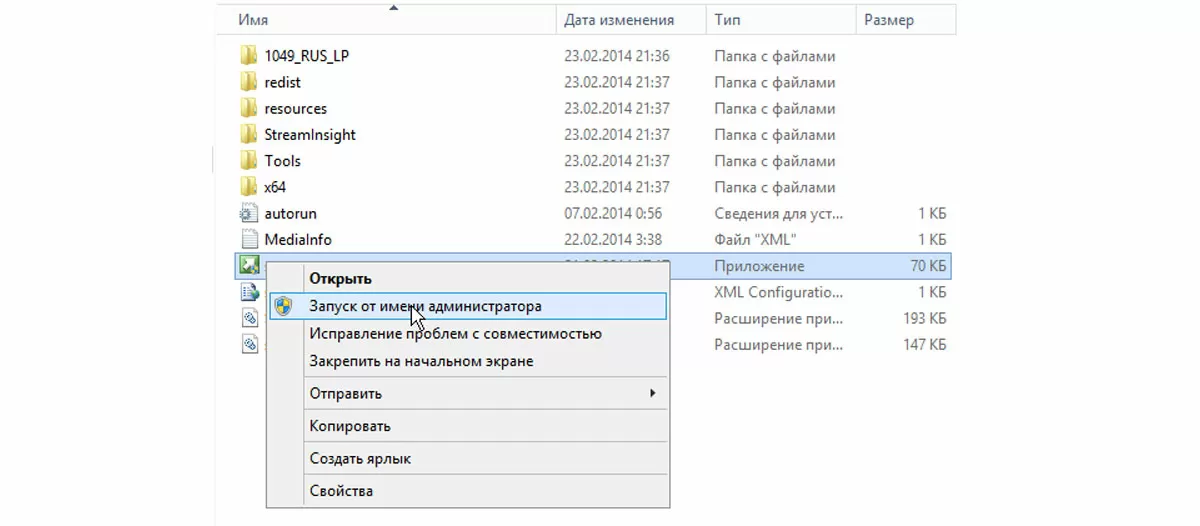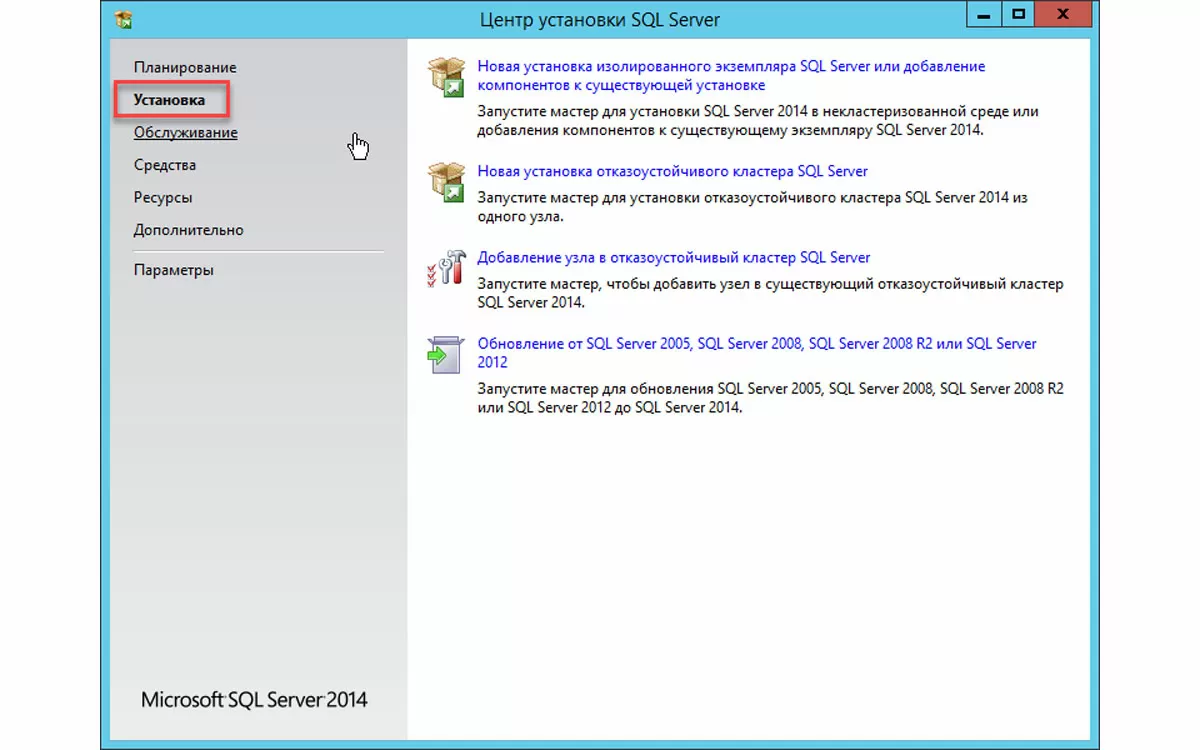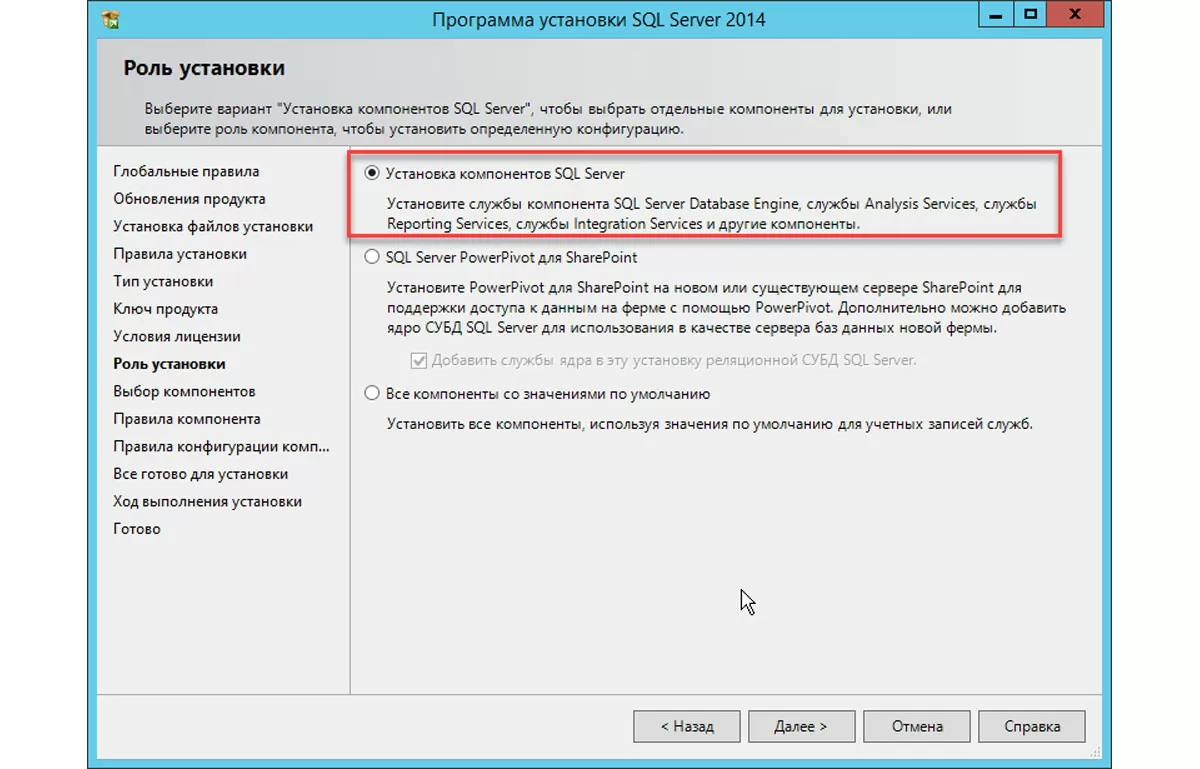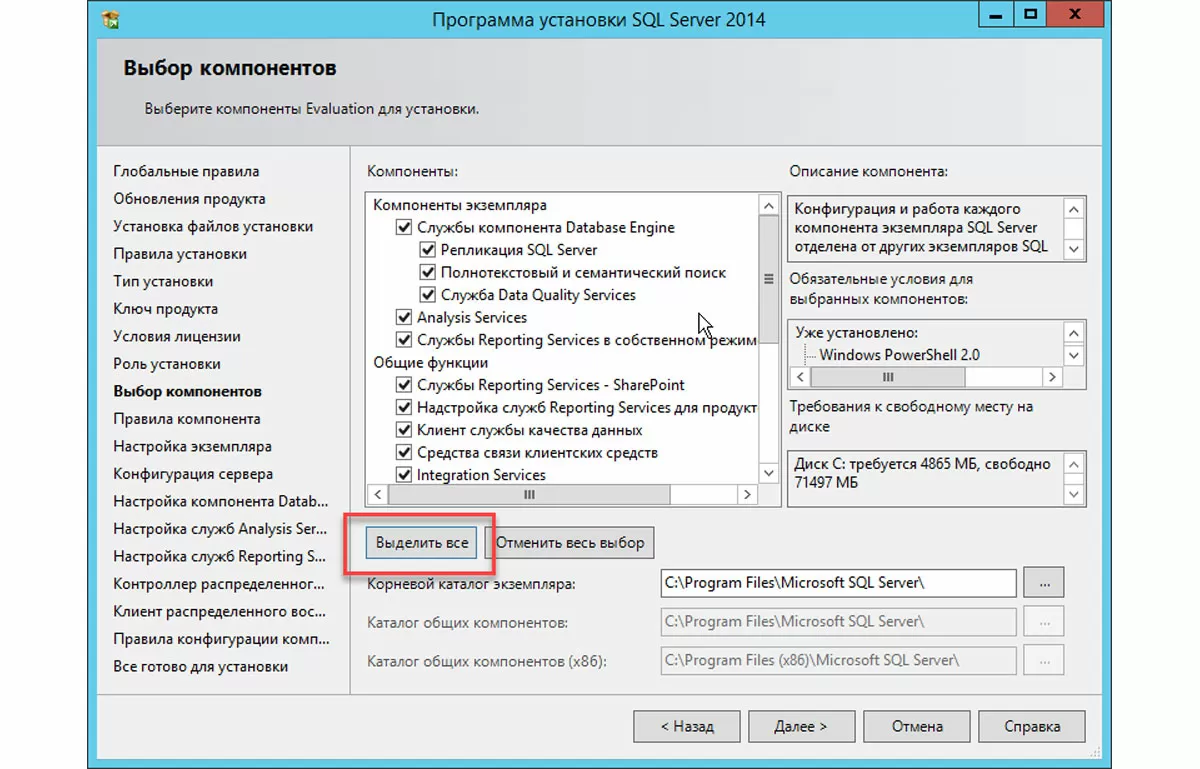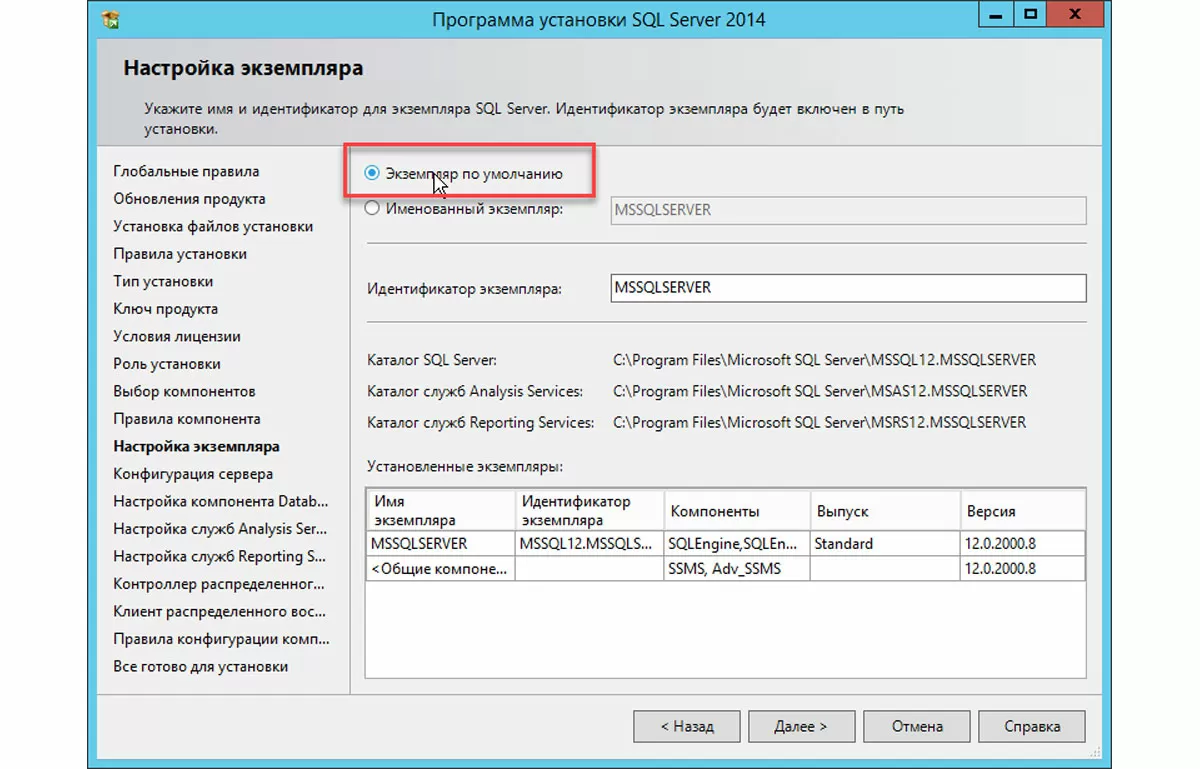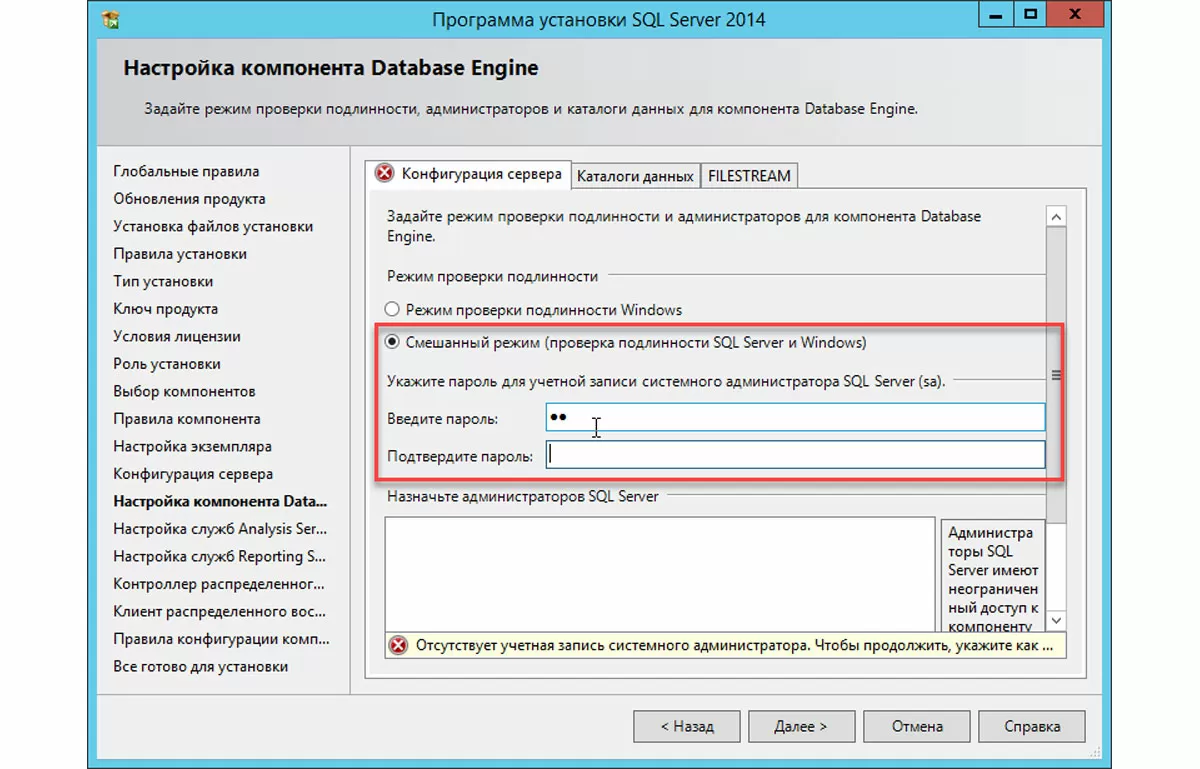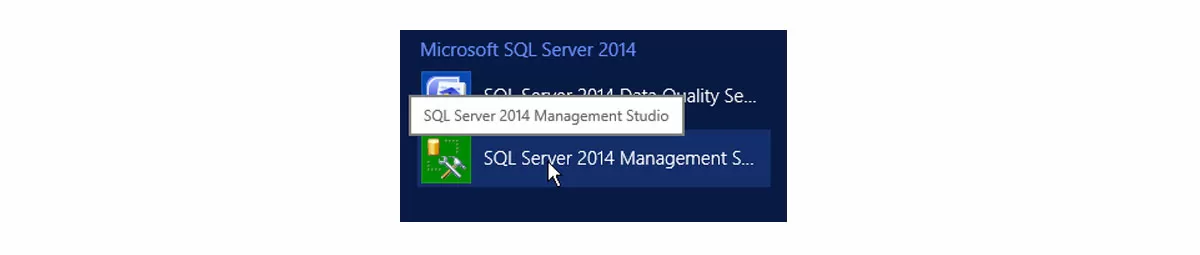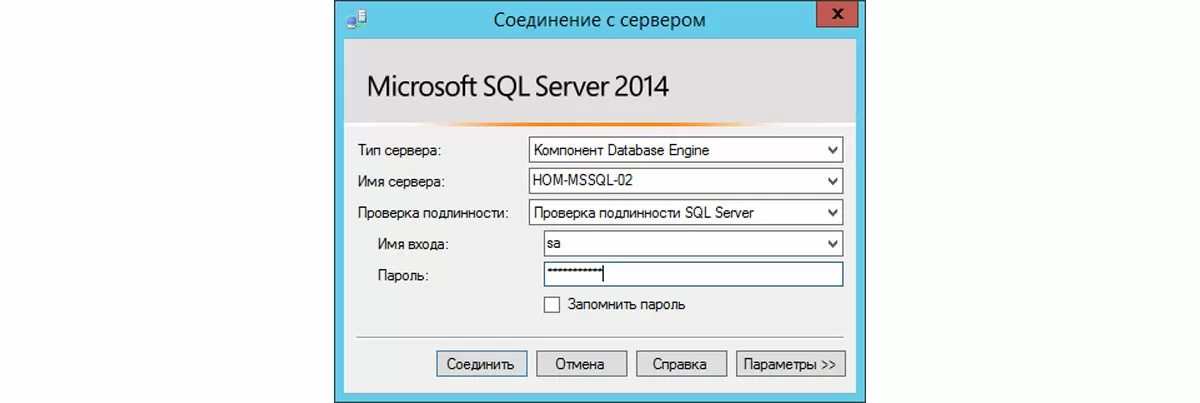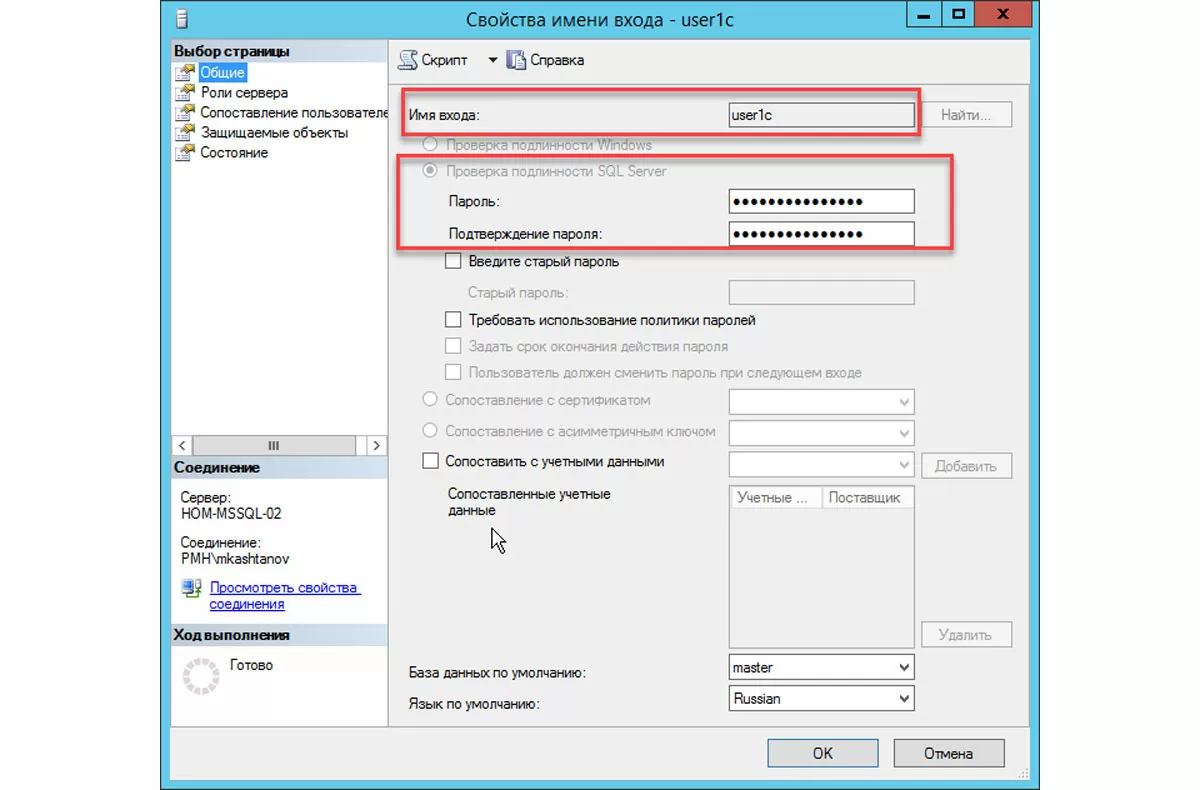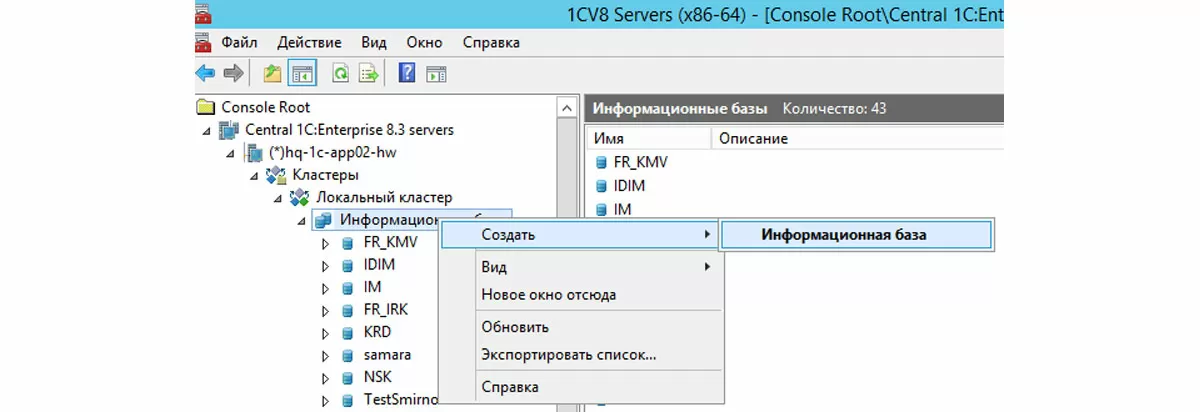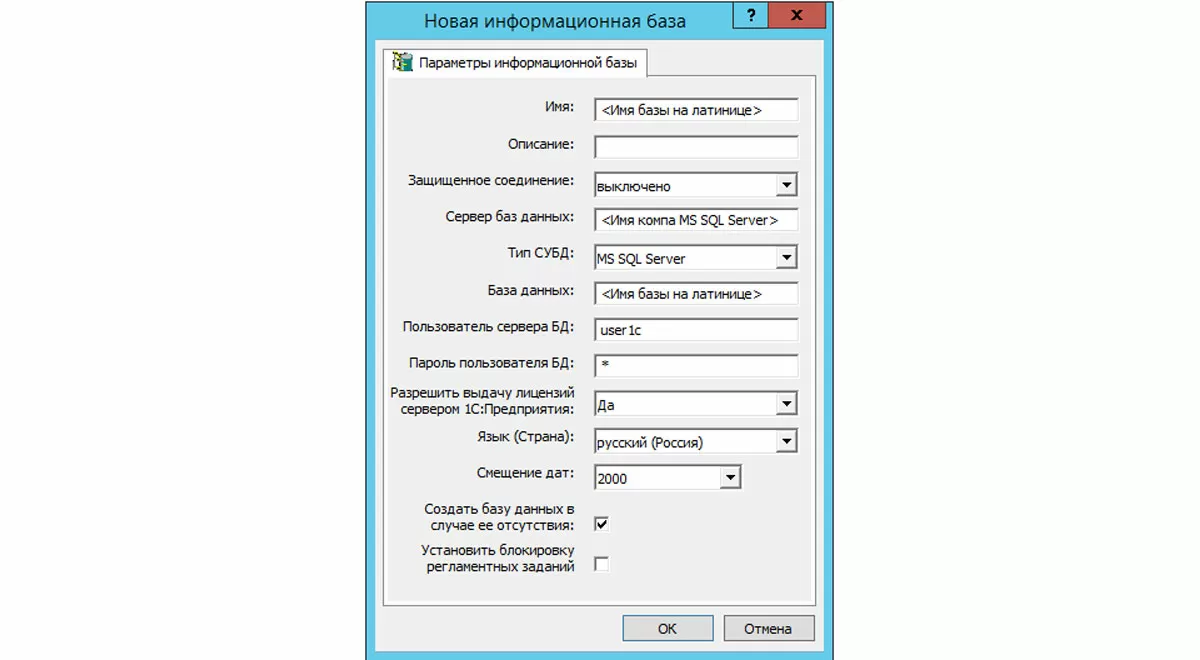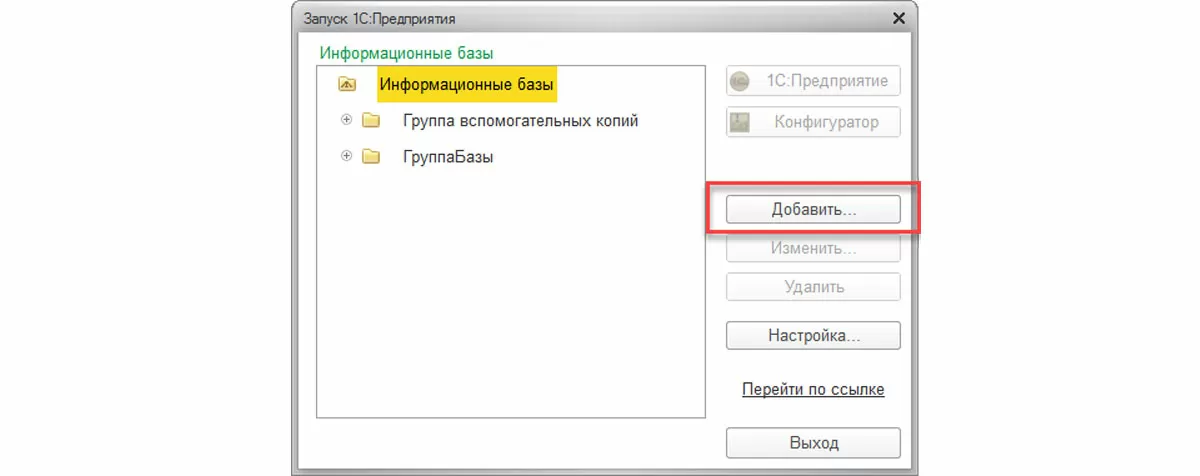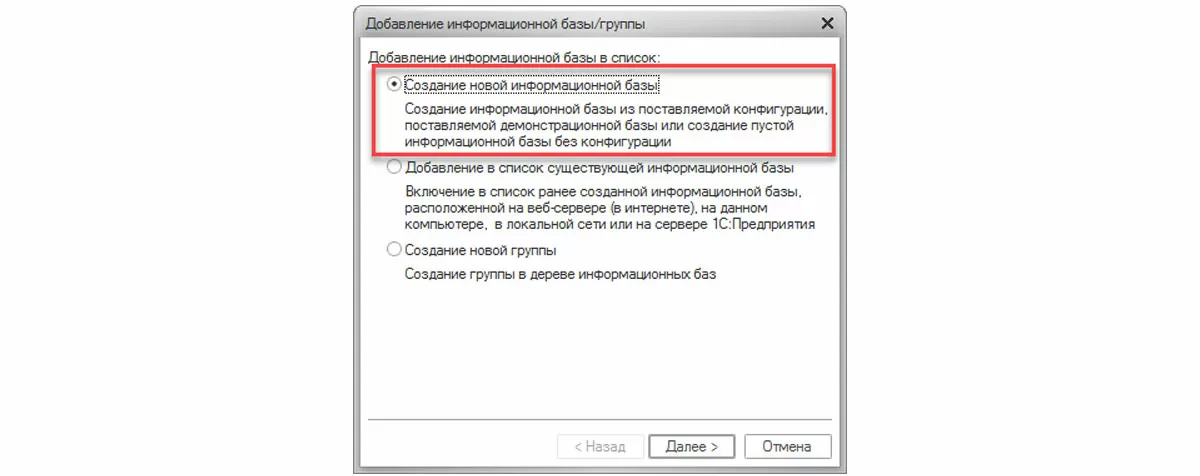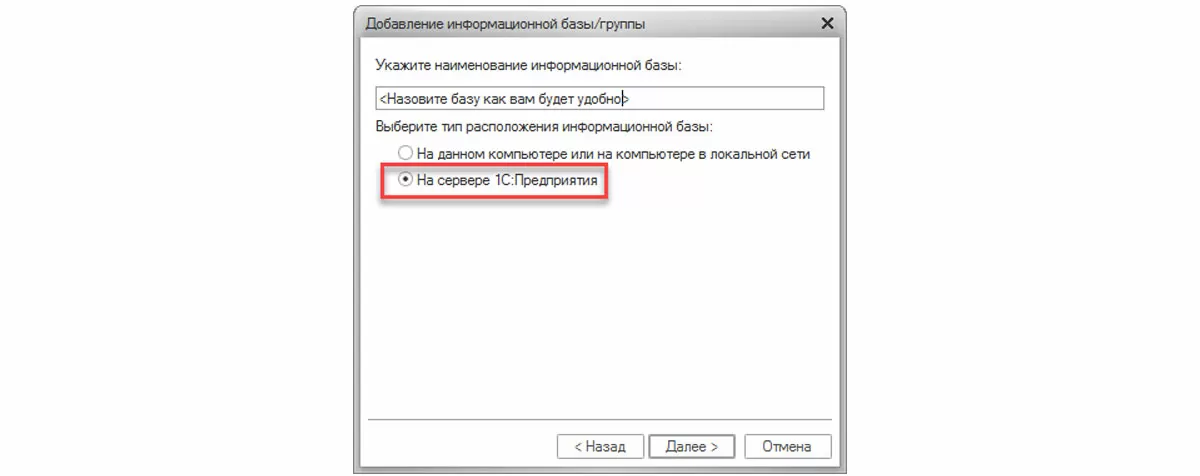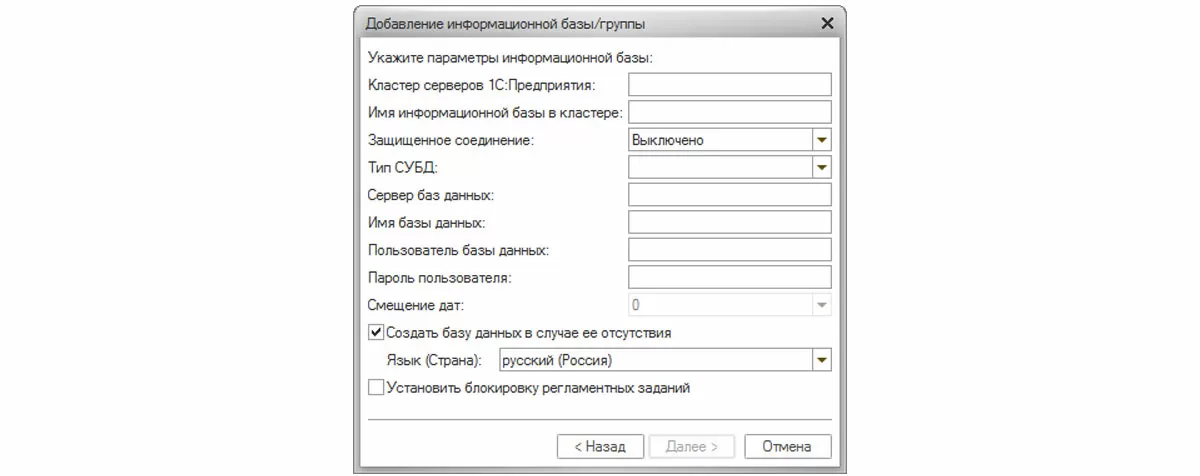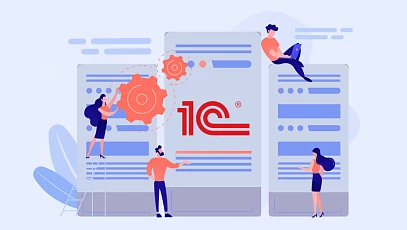Рассмотрим вопросы установки и настройки MS SQL Server для 1С.
Первое, что хотелось бы отметить, способ установки MS SQL Server во многом зависит от предполагаемой нагрузки на 1С.
В зависимости от этого можно обозначить следующие варианты:
- Вариант 1. Предприятие, с количеством операций в день до 500;
- Вариант 2. Предприятие, с количеством операций в день более 500, но в основном не интерактивных (загрузка платежей из Интернета и банк-клиента, загрузка заказов из Интернет-магазина, автоматическое формирование складских и транспортных операций и т.д.);
- Вариант 3. Предприятие, с количеством операций в день более 500, большинство из которых являются интерактивными, т.е. инициируются и оформляются пользователями.
Для первых двух вариантов MS SQL Server можно устанавливать на том же сервере, где установлен 1С, что особенно актуально, скорее, для второго варианта при условии соблюдения требований по «железу». А вот в третьем случае MS SQL Server нужно устанавливать только на отдельный сервер.
Рассмотрим характеристики «железа» для всех трех случаев
В случае установки на отдельный сервер:
Процессор
- Вариант 1. Не ниже 1.8 ГГц (желательно 2-х ядерный)
- Вариант 2. Не ниже 2х2ГГц с числом ядер не менее 2-х
- Вариант 3. Не ниже 4х3ГГц с числом ядер не менее 4-х
ОЗУ
- Вариант 1. Не менее 8 ГБ
- Вариант 2. Не менее 32 ГБ
- Вариант 3. Не менее 128 ГБ
Дисковая подсистема
- Вариант 1. SAS не менее 120 ГБ
- Вариант 2. SAS не менее 500 ГБ (желательно SSD)
- Вариант 3. SAS не менее 1 ТБ (рекомендуется SSD)
Сетевое подключение
- Вариант 1. Не менее 1 Гб/сек
- Вариант 2. Не менее 1 Гб/сек (желательно оптика)
- Вариант 3. Не менее 1 Гб/сек (рекомендуется оптика)
В случае совместной установки с сервером 1С Предприятия:
Процессор
- Вариант 1. Не ниже 2х2ГГц с числом ядер не менее 2-х
- Вариант 2. Не ниже 4х3ГГц с числом ядер не менее 4-х
- Вариант 3. Категорически запрещено так делать
ОЗУ
- Вариант 1. Не менее 32 ГБ
- Вариант 2. Не менее 128 ГБ
- Вариант 3. Категорически запрещено так делать
Дисковая подсистема
- Вариант 1. SAS не менее 500 ГБ (желательно SSD)
- Вариант 2. SSD не менее 1 ТБ
- Вариант 3. Категорически запрещено так делать
Сетевое подключение
- Вариант 1. Желательно 1 Гб/сек
- Вариант 2. Желательно 1 Гб/сек
- Вариант 3. Категорически запрещено так делать
Следует учесть, что это минимальные требования для комфортной работы. Более точные параметры подбираются исходя из конкретной ситуации, руководствуясь основными потребностями MS SQL Server для 1С в дисковой подсистеме и объемом оперативной памяти.
Теперь перейдем непосредственно к процессу установки MS SQL Server для 1С в варианте MS SQL Server 2014 на операционную систему MS Windows Server 2012
Прежде всего, необходимо переписать дистрибутив установки MS SQL Server для 1С на локальный жесткий диск сервера.
Запустить установку MS SQL Server для 1С под администратором.
В открывшемся окне на правой панели выбираем «Установка».
Начнется установка MS SQL Server для 1С. В ходе установки вас попросят ввести ключ продукта и ознакомиться с условиями лицензирования. После этого необходимо выбрать роль сервера, выбрав «Установка компонентов MS SQL Server».
Следующим шагом будет выбор устанавливаемых компонентов. Обычно они все выделены, но если нет, то жмите кнопку «Выделить все».
Далее надо выбрать имя для экземпляра MS SQL Server. Если не хотите проблем с производительностью в будущем, оставьте «экземпляр по умолчанию» и не меняйте пути.
Ничего не меняйте, т.е. жмите «Далее», пока не возникнет окно «Настройка компонента Database Engine». В этом окне на первой закладке укажите пользователя «sa» и задайте его пароль (можно назначить и пользователя Windows, но более безопасным считается пользователь «sa»).
На двух других закладках можно настроить новые каталоги для хранения пользовательских БД (но лучше не менять).
После жмите все время «Далее», не меняя предложенного по умолчанию.
Теперь вы установили MS SQL Server для 1С
«Откроем» наш MS SQL Server для 1С. Для этого переходим в приложения и находим там SQL Server 2014 Management Studio.
При запуске откроется окно авторизации. В нем выбираем «проверка подлинности SQL Server». В имени пользователя указываем «sa», а в поле пароля – комбинацию, заданную на этапе установки.
После того, как подключились, слева в дереве выбираем «Безопасность», а в нем – «Имена входа». Нажав правую кнопку мыши, выбираем в подменю «Создать имя входа». В открывшейся форме указываем имя пользователя и его пароль (запомните этот пароль и этого пользователя, т.к. именно его вы будете указывать при подключении баз из сервера 1С).
Далее переходим в закладку «Роли сервера» и проставляем там галочки, как указано на рисунке.
Переходим к «Защищаемые объекты» и устанавливаем право на соединение с SQL, как на рисунке.
Жмем на «Ок». Установка MS SQL Server для 1С и его настройка завершена.
Переходим к подключению базы 1С на сервере 1С
Запускаем консоль администрирования серверов «1С:Предприятие».
Далее делаем, как на рисунке.
Открывшийся диалог заполнить, как это показано на рисунке. <Имя базы на латинице> - укажите имя своей базы. <Имя компа MS SQL Server> - укажите имя компьютера, на который вы ранее установили MS SQL Server для 1С.
Жмем на «Ок». База подключена.
Можно подключить базу прямо из диалога подключения базы 1С.
Для этого запускаем диалог открытия баз 1С и жмем кнопку «Добавить».
В появившемся окне, выбираем «Создание новой информационной базы».
В следующем окне выбираем нужный шаблон в дереве или указываем «Создание новой базы без конфигурации…».
В следующем окне задаем имя базы и указываем, что она будет на сервере «1С:Предприятие».
На следующей вкладке заполняем поля, аналогично тому, как это было описано в разделе подключения базы с сервера 1С.
Жмем «Далее» и «Готово».
Оптимизация SQL под 1С завершена. Можно запускать и работать.
консультация эксперта

самые свежие новости 1 раз в месяц