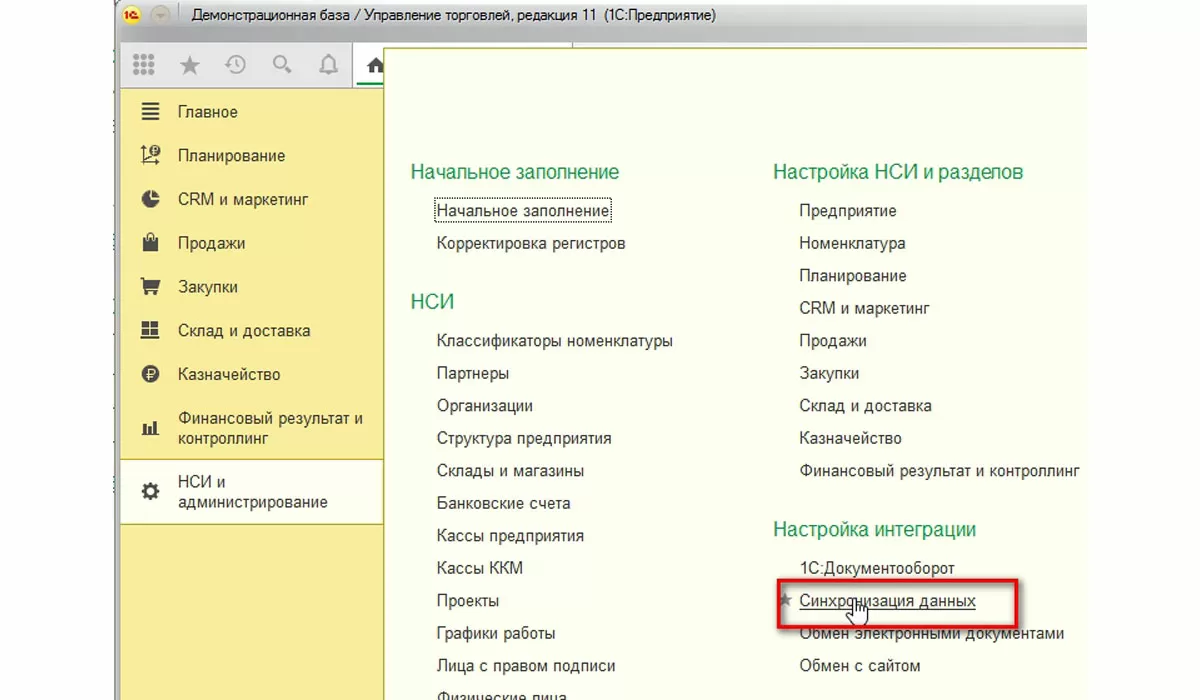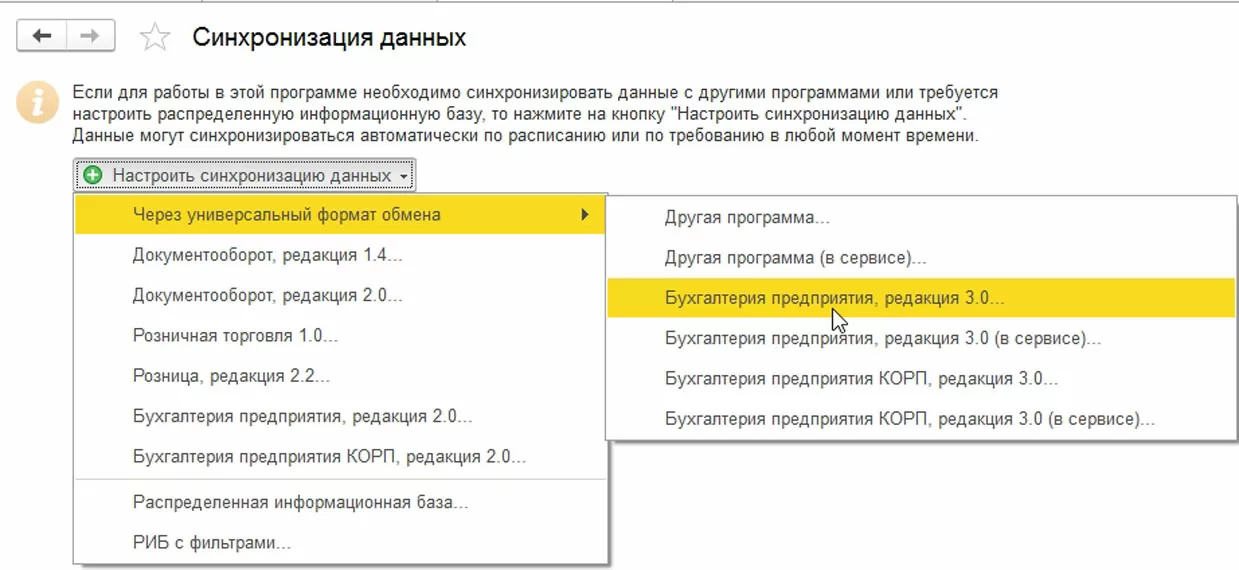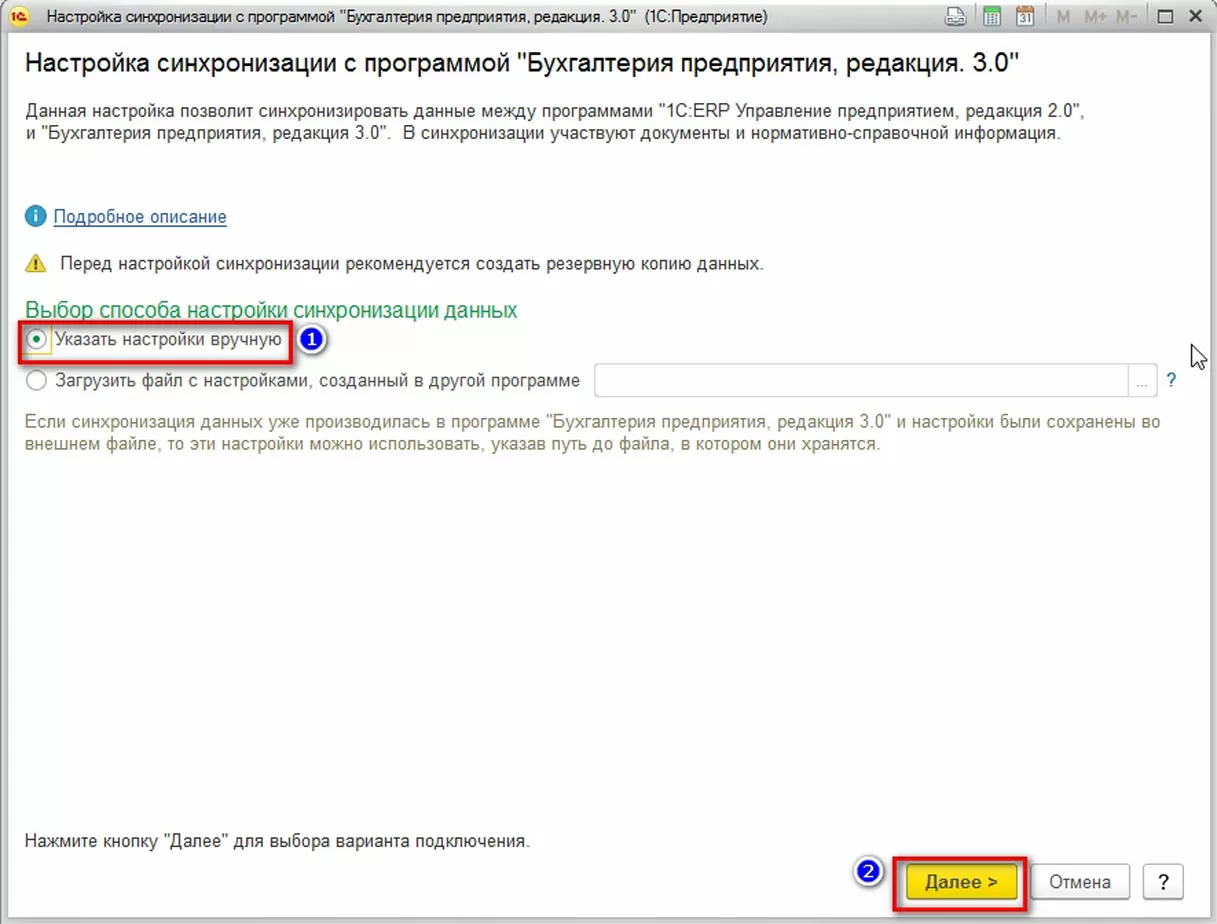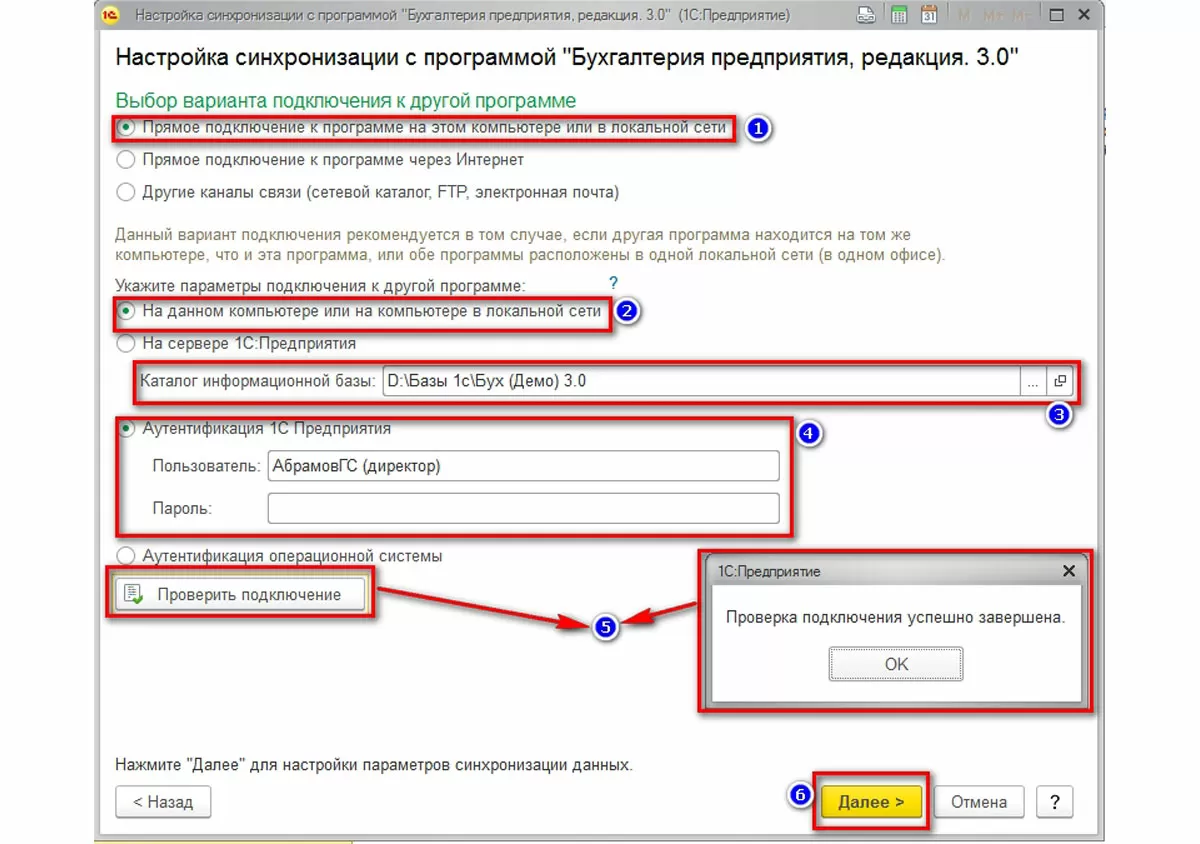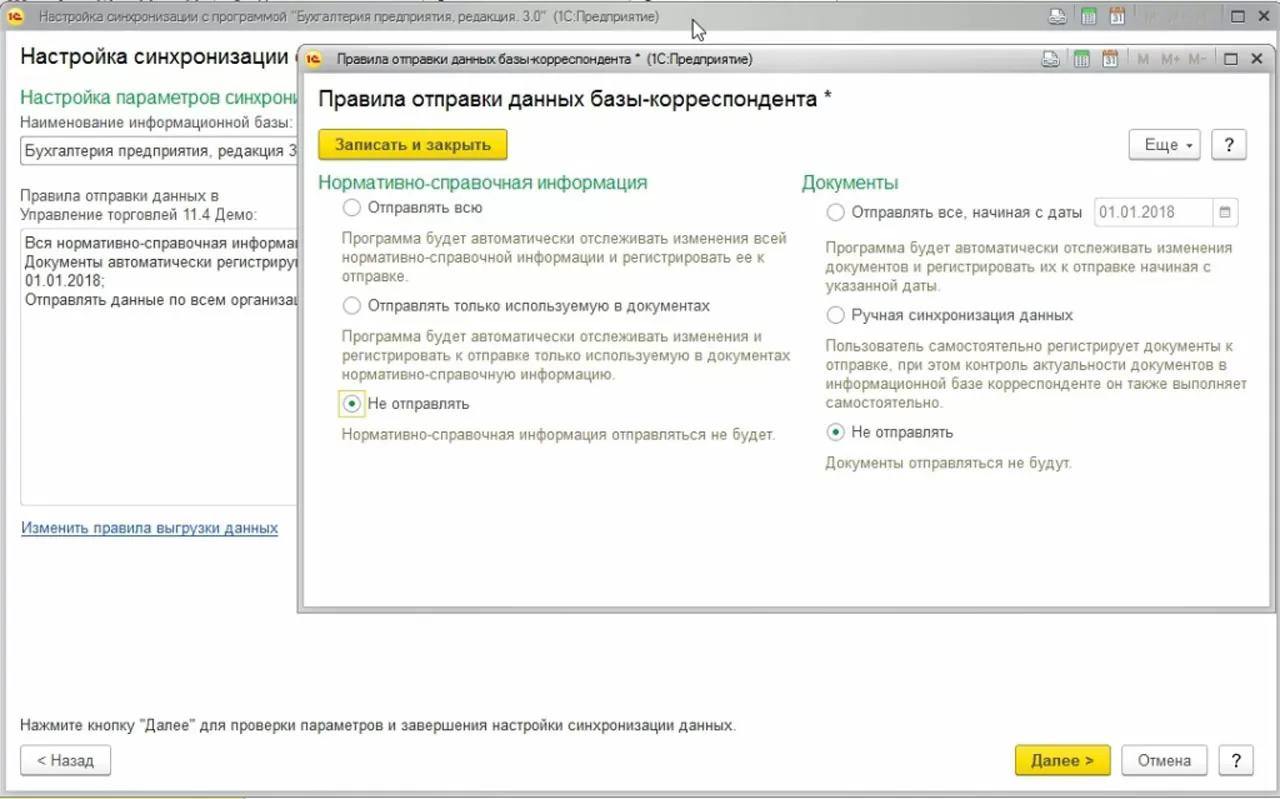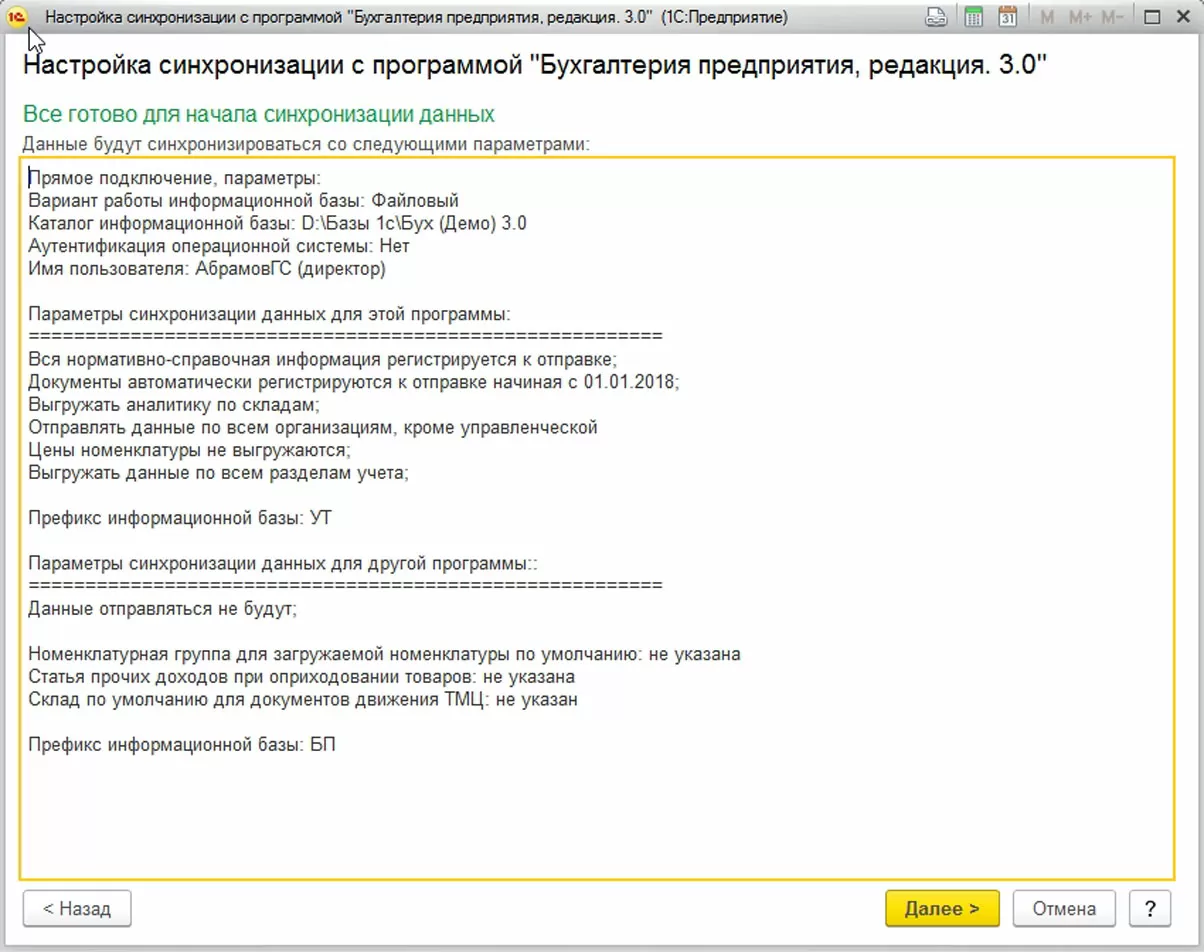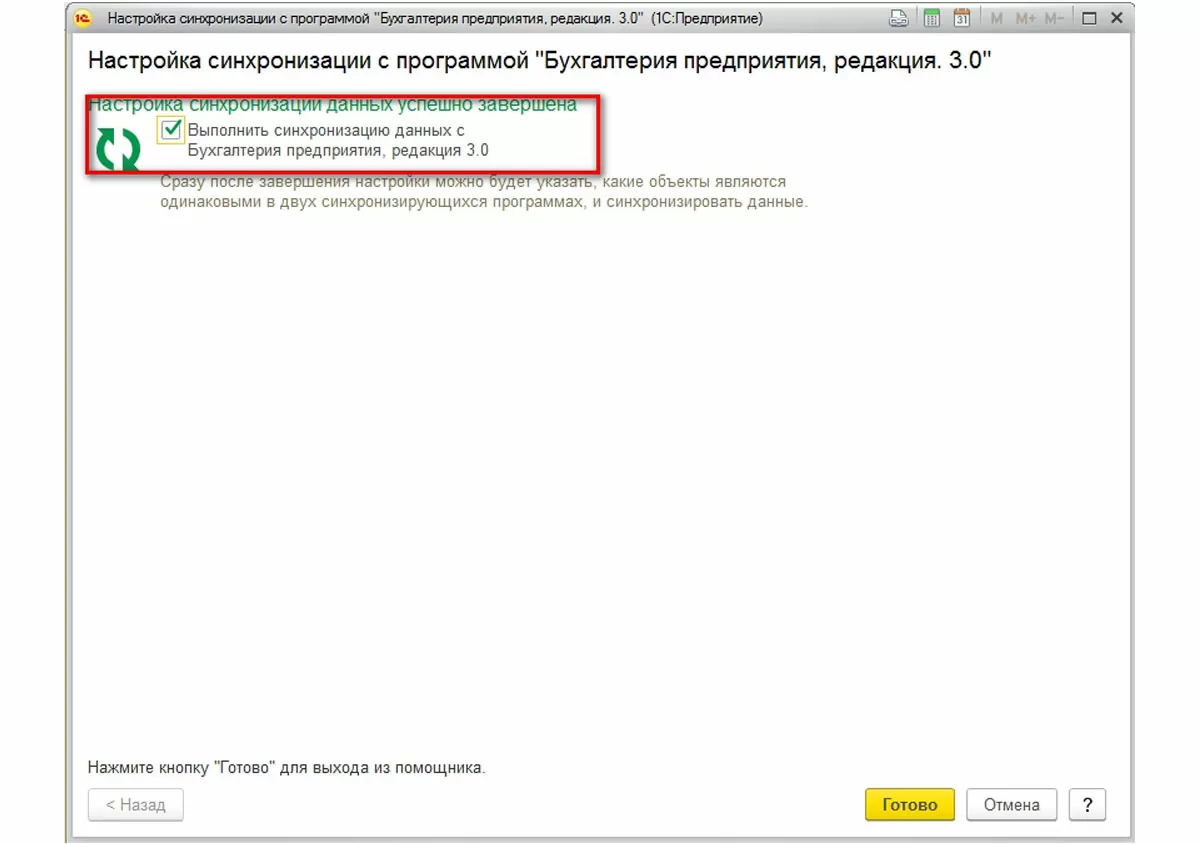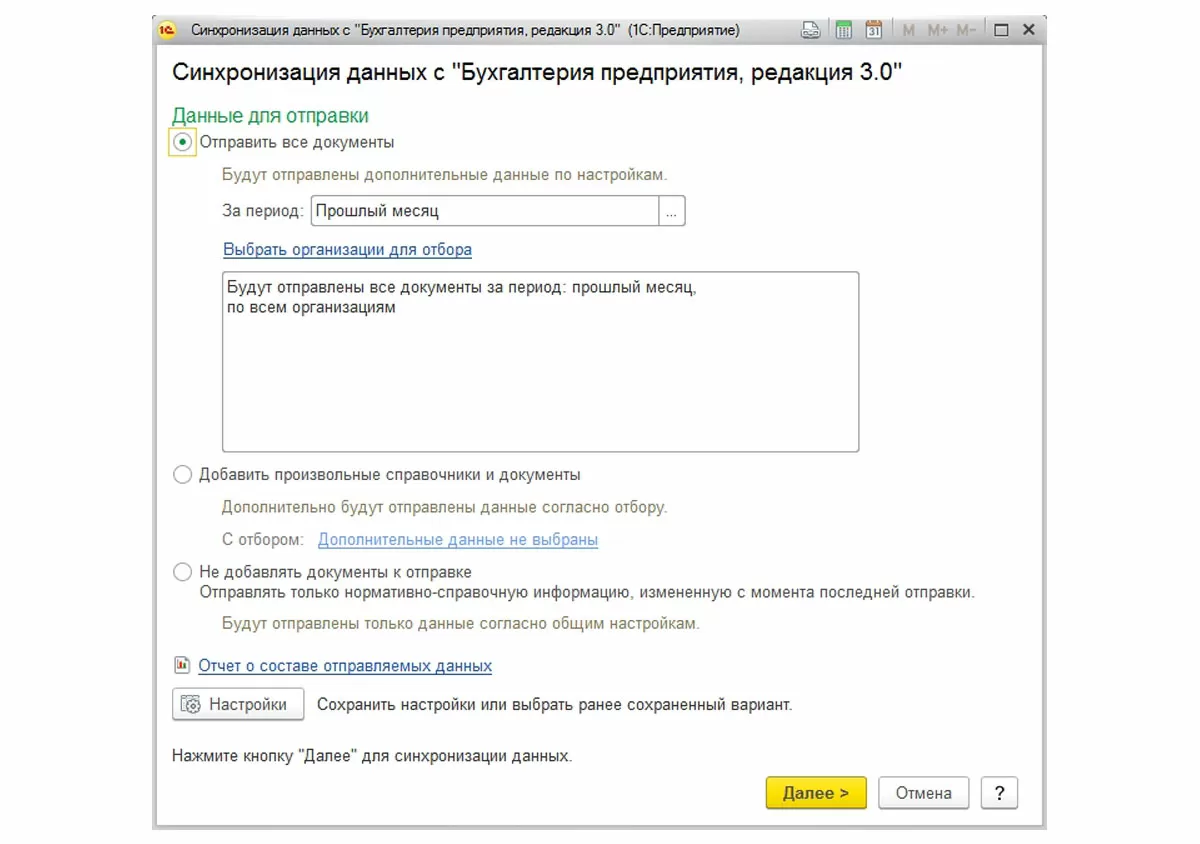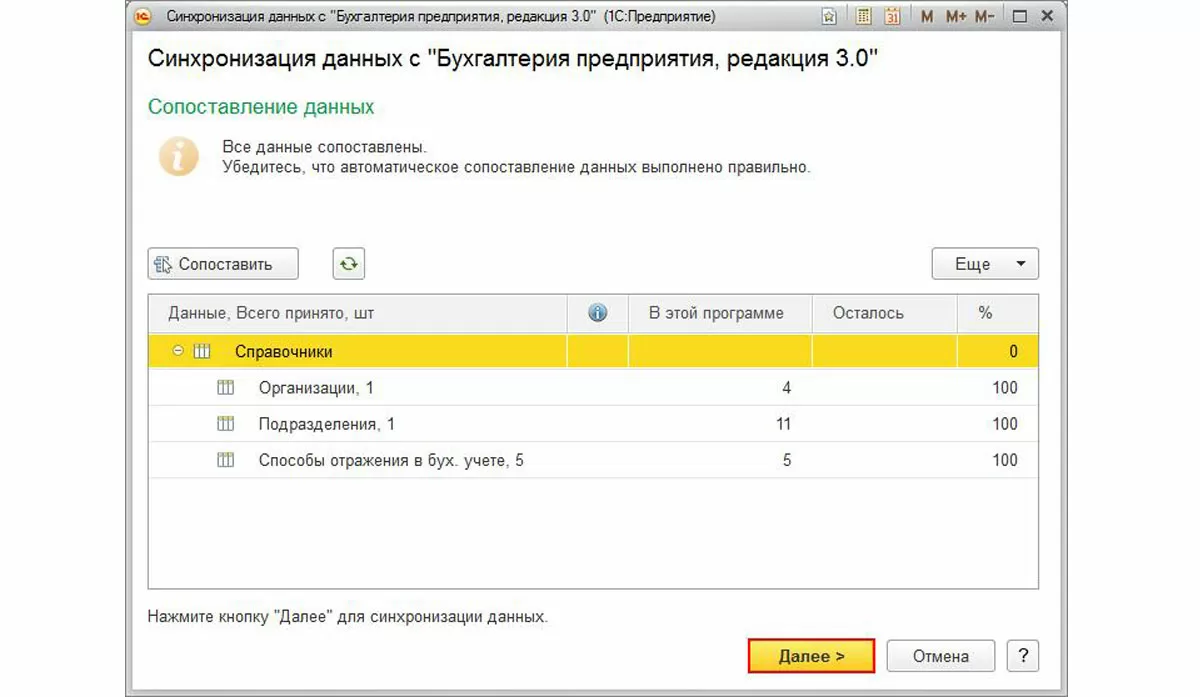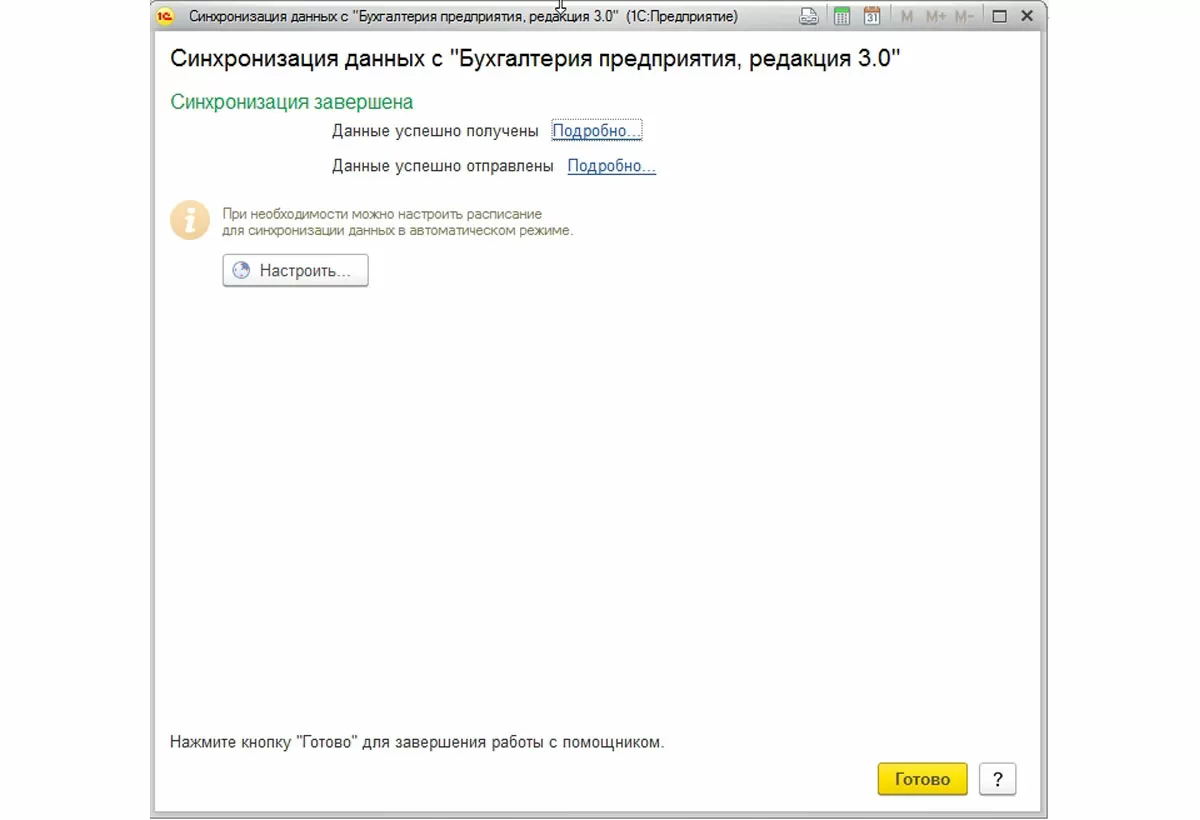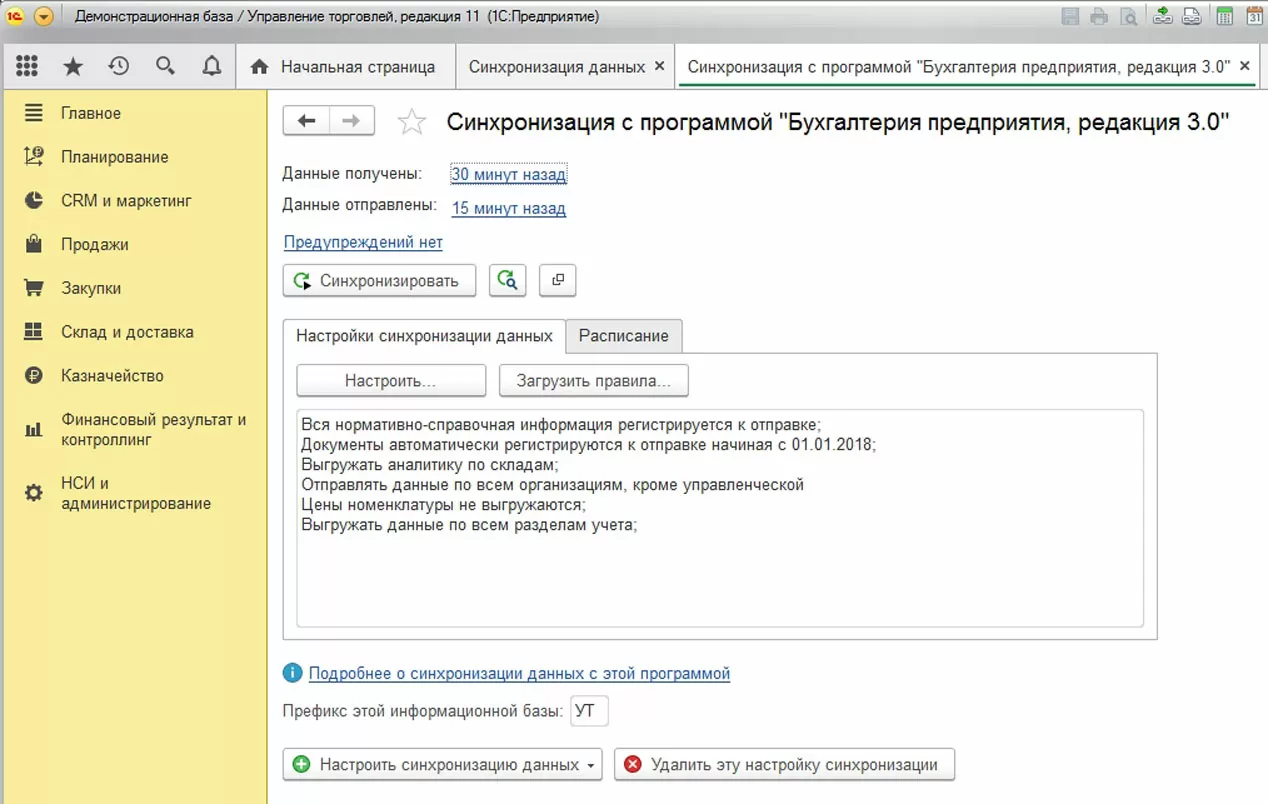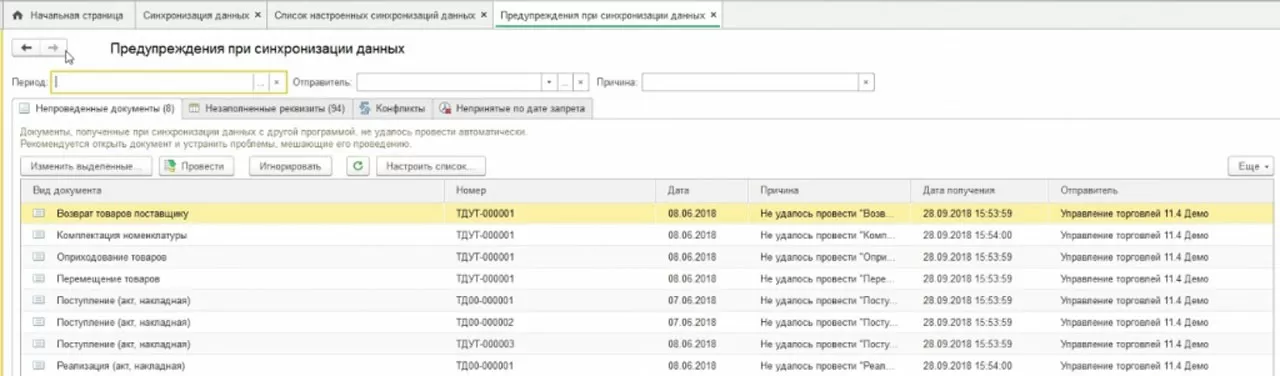В данной статье мы расскажем о том, как настроить синхронизацию между 1С:Бухгалтерия и 1С УТ 11.4 (примером станут демо-версии конфигураций: 3.0.64.42 и 11.4.5.71 соответственно).
Обратим внимание, что обе конфигурации нужно своевременно обновлять, поскольку правила синхронизации периодически меняются, так что если в одной конфигурации правила изменились, а во второй остались прежними, то процесс может привести к ошибкам или вовсе не будет работать
Убедившись, что обе конфигурации имеют актуальные версии (или хотя бы не сильно отличающиеся по времени выпуска), приступим, собственно, к процессу настройки.
Синхронизацию рекомендуется начинать в той базе, из которой будут выгружаться данные (у нас УТ).
Доверьте синхронизацию 1С:Бухгалтерия с 1С:УТ профессионаламОткрываем конфигурацию в режиме Предприятие и в главном меню заходим в раздел «НСИ и Администрирование-Синхронизация данных».
В открывшемся окне:
- Ставим галку напротив «Синхронизации данных»;
- Устанавливаем префикс информационной базы. В нашем случае – УТ, а в Бухгалтерии – БП;
- Жмем гиперссылку «Настройки синхронизации данных», которая появится после выполнения первого действия.
В следующем окне мы увидим список настроенных синхронизаций, если они были, или, как в нашем случае, единственную кнопку «Настроить синхронизацию данных». Жмем на нее и в выпадающем меню выбираем «Через универсальный формат обмена», а затем – «Бухгалтерия предприятия, редакция 3.0».
Появляется окно настройки. Выбираем ручную настройку и «Далее».
В следующем окне нас интересует сразу несколько пунктов:
- Выбор варианта подключения – «Прямое подключение к программе…»;
- Параметры подключения – «На данном компьютере…»;
- В окошке «Каталог информационной базы» прописываем путь к папке с базой на вашем компьютере;
- Аутентификация 1С:Предприятия. Указываем логин и пароль пользователя с правами на синхронизацию из другой программы;
- Жмем кнопку «Проверить подключение». Проходит проверка возможности подключения ко второй базе. Если все в порядке, то появится сообщение о том, что все в порядке;
- Если проверка прошла успешно, то жмем «Далее».
В следующем окне указываем название нашей базы в настройке, а также по нажатию гиперссылки можем поменять правила выгрузки данных.
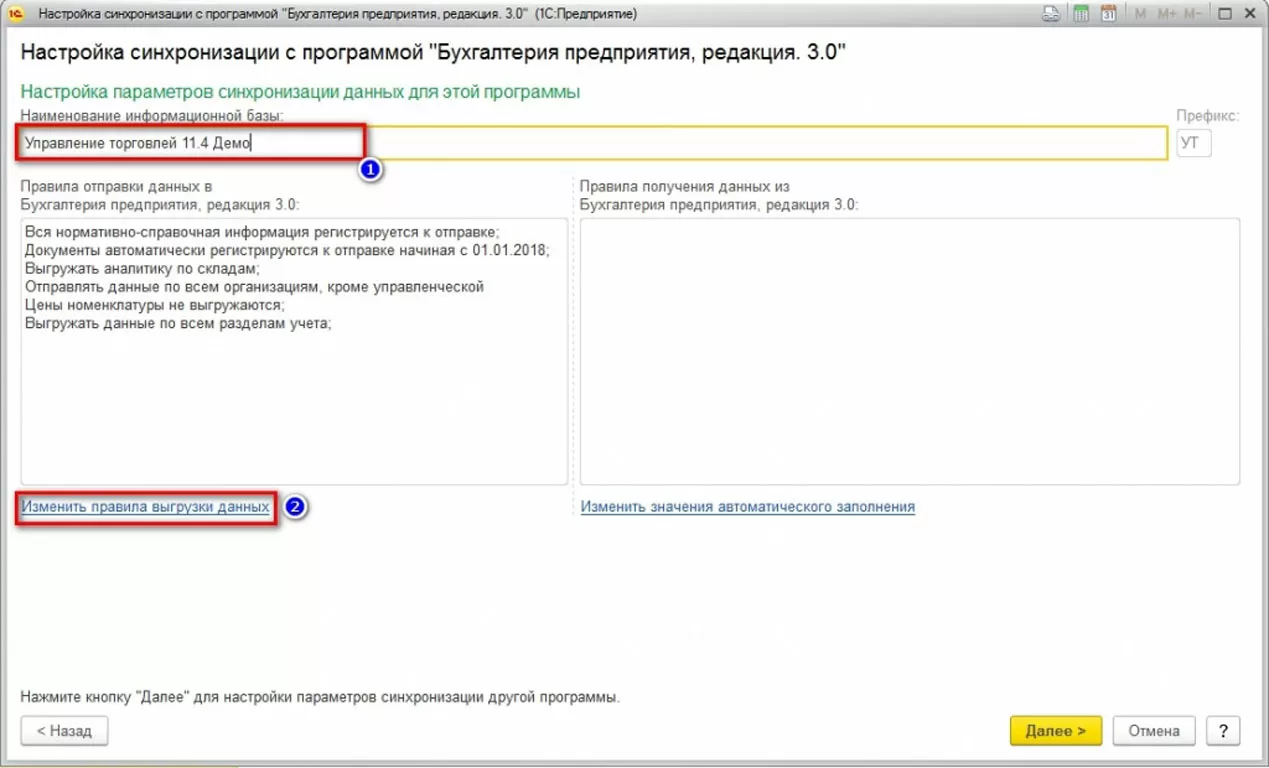
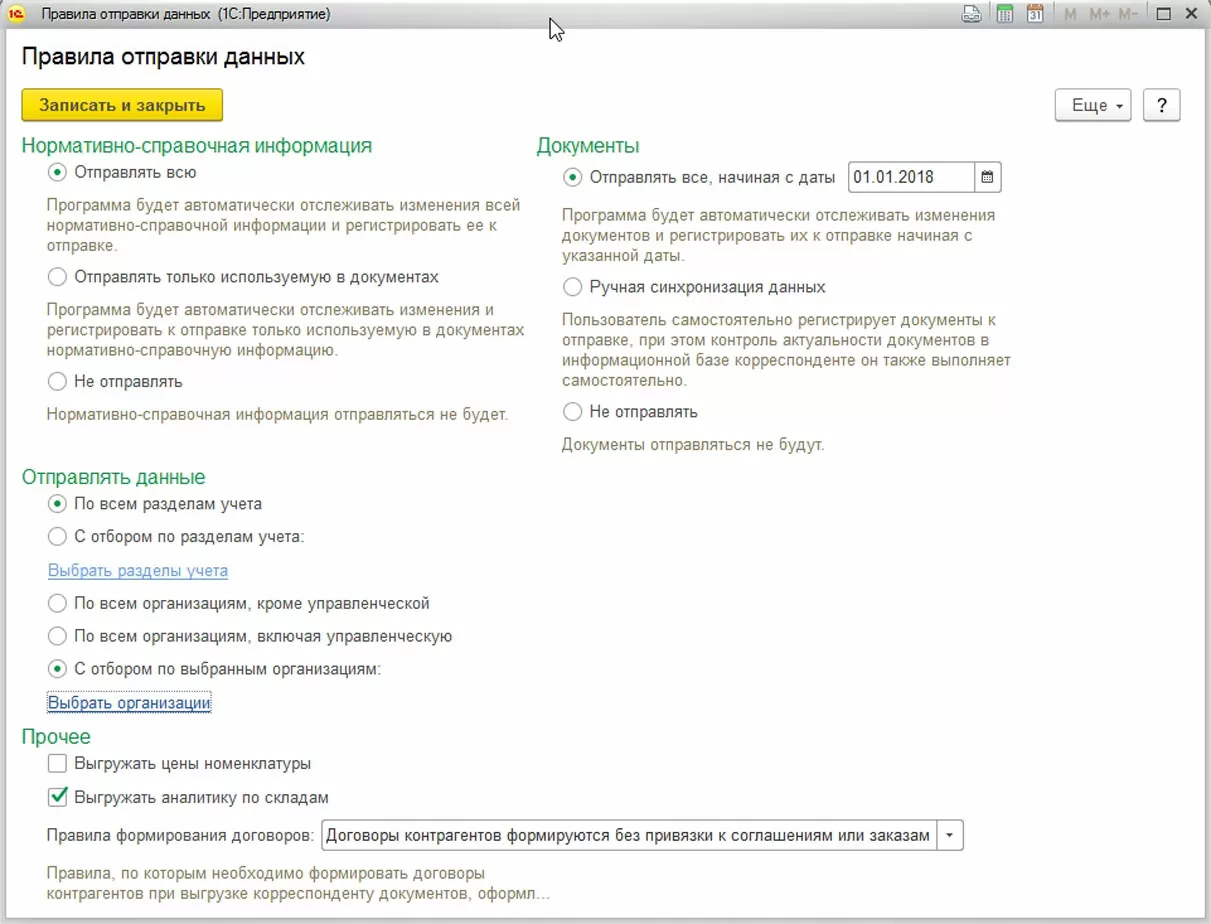
В настройке правил выгрузки данных мы можем указать, какие данные, по какой организации, за какой период и т.д. будут отправляться из нашей базы данных. После отбора нужных настроек жмем «Записать и закрыть», а затем «Далее».
На следующей странице те же самые настройки можно будет сделать для базы-корреспондента (в нашем случае для Бухгалтерии, в которую будут загружаться данные из Управления торговлей).
Указав нужные настройки, жмем «Далее».
Программа предоставит сводную информацию по настройкам синхронизации в обеих базах. Жмем «Далее» и видим сообщение, что настройка синхронизации успешно завершена, и предложение выполнить первую синхронизацию сразу же. По желанию оставляем галочку или убираем. Если убираем, то первую синхронизацию запустить можем позже вручную.
Если оставим галочку и нажмем «Далее», то в следующем окне программа предложит выбрать дополнительные объекты базы данных для участия в обмене.
Жмем «Далее».
В первой синхронизации после этого нас ждет сопоставление данных. Сопоставление – это процесс указания программе одинаковых данных в обоих конфигурациях (если в них ведется одно и тоже юр. лицо). Это нужно для исключения задваиваний. Ведь если в двух базах, не связанных друг с другом, ведется учет по одной и той же организации, соответственно, могут быть одинаковые объекты баз данных (справочники, документы и т.д.).
Стабильный обмен 1С:Бухгалтерия с 1С:УТ. Первая консультация бесплатно!
После окончания сопоставления жмем «Далее» и дожидаемся окончания синхронизации.
Как видно на скриншоте, отправка и получение данных прошли успешно. При желании можно посмотреть описание более подробно, нажав на соответствующие гиперссылки. После окончания синхронизации настройка синхронизации принимает следующий вид:
Здесь можно настроить расписание синхронизации, посмотреть техническую информацию об отправке/получении данных, менять настройки синхронизации и запускать сам процесс синхронизации по необходимости.
После этого зайдем в Бухгалтерию. Настройка синхронизации в ней располагается там же, где и в УТ: «Администрирование-Синхронизация данных-Настройки синхронизации данных». Мы увидим, что там уже появилась настройка синхронизации с нашей базой «Управление торговлей 11.4».
В бухгалтерской базе уже были настройки синхронизации с другими базами, поэтому для запуска нужной нам выбираем ее из списка и жмем кнопку «Синхронизировать».
Хотелось бы обратить внимание на гиперссылку «Предупреждения», находящуюся сверху от списка синхронизаций. Ничего страшного, если там есть указания на какие-то объекты базы данных. В основном это будут документы. Если документы находятся в этом списке, то программа не смогла их автоматически провести в Бухгалтерии 3.0. Но они все равно перенеслись и находятся уже во второй базе.
Нажимаем на гиперссылку «Предупреждения» и видим список документов, по которым возникли вопросы.
Причина возникновения проблемы указана там же. Как правило, это недозаполненность. В конфигурациях «Управление торговлей» и «Бухгалтерия» разный перечень обязательных к заполнению реквизитов. Чтобы разрешить возникшее противоречие, нужно найти документы из списка в новой базе и заполнить реквизиты, указанные в столбце «Причина». После чего документ нужно провести вручную.
консультация эксперта

самые свежие новости 1 раз в месяц