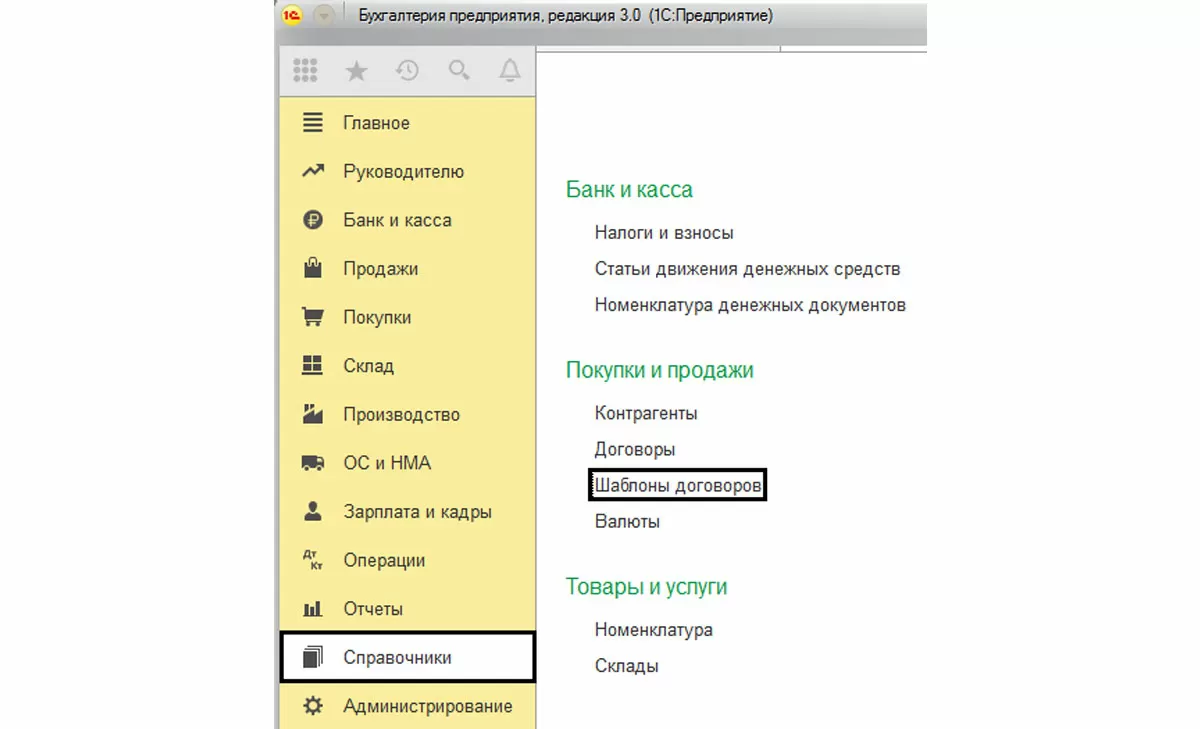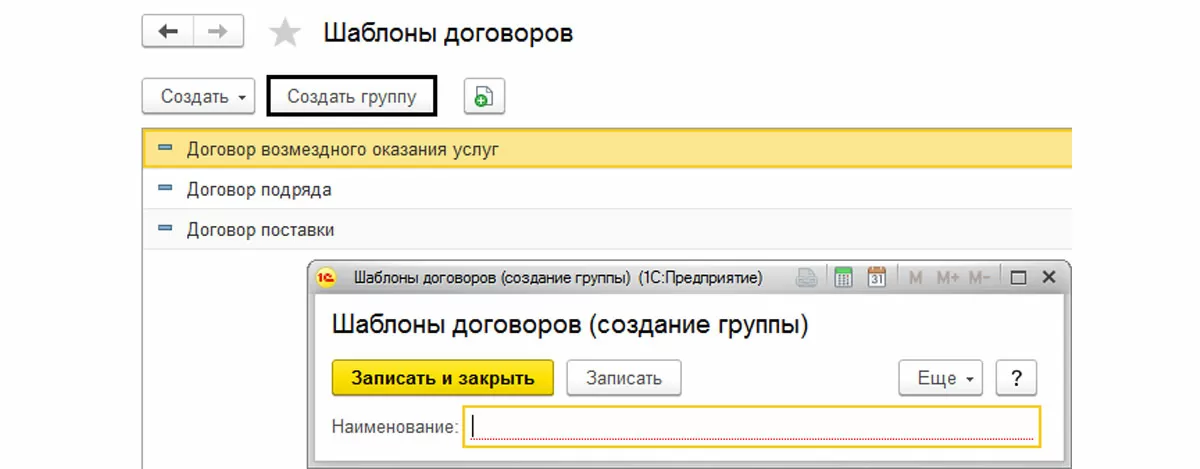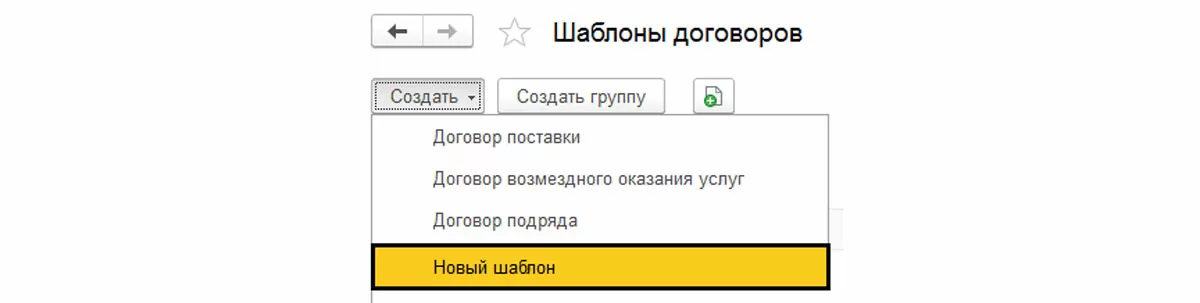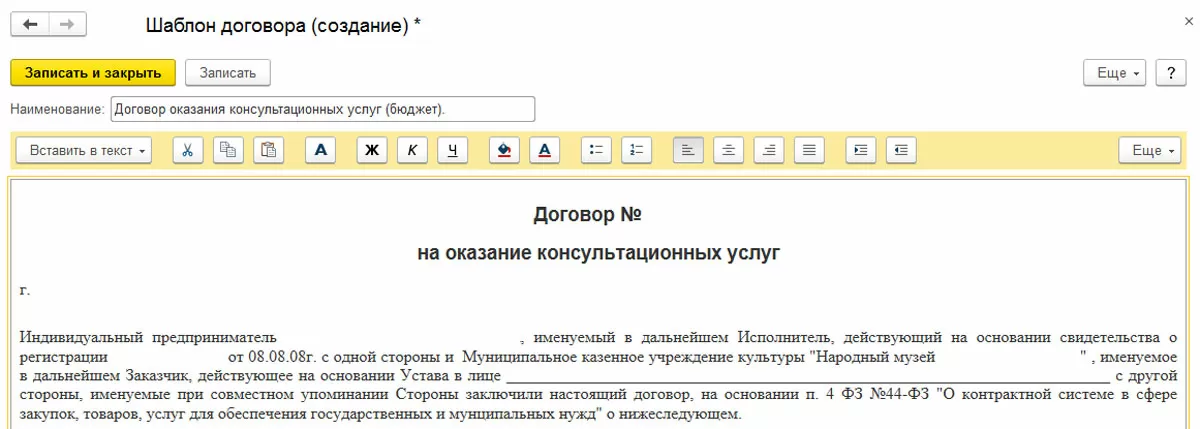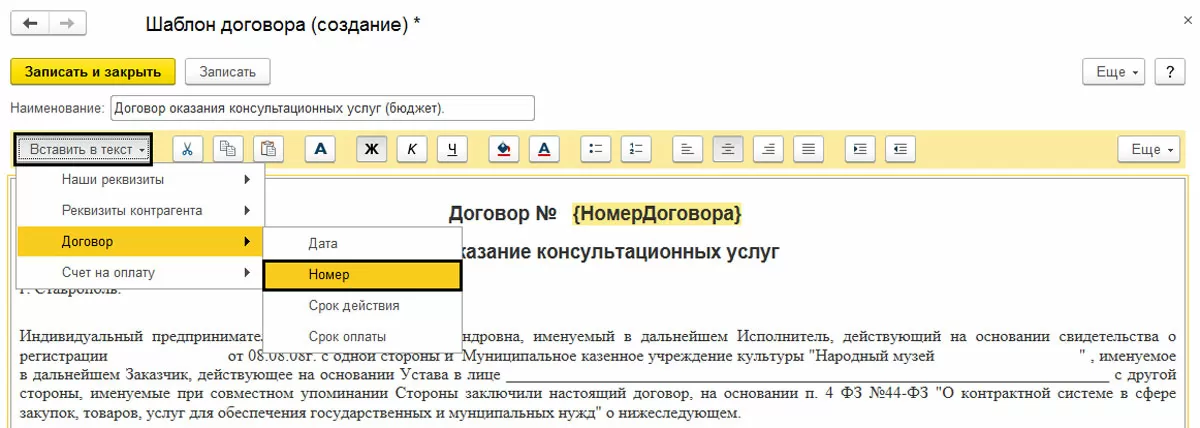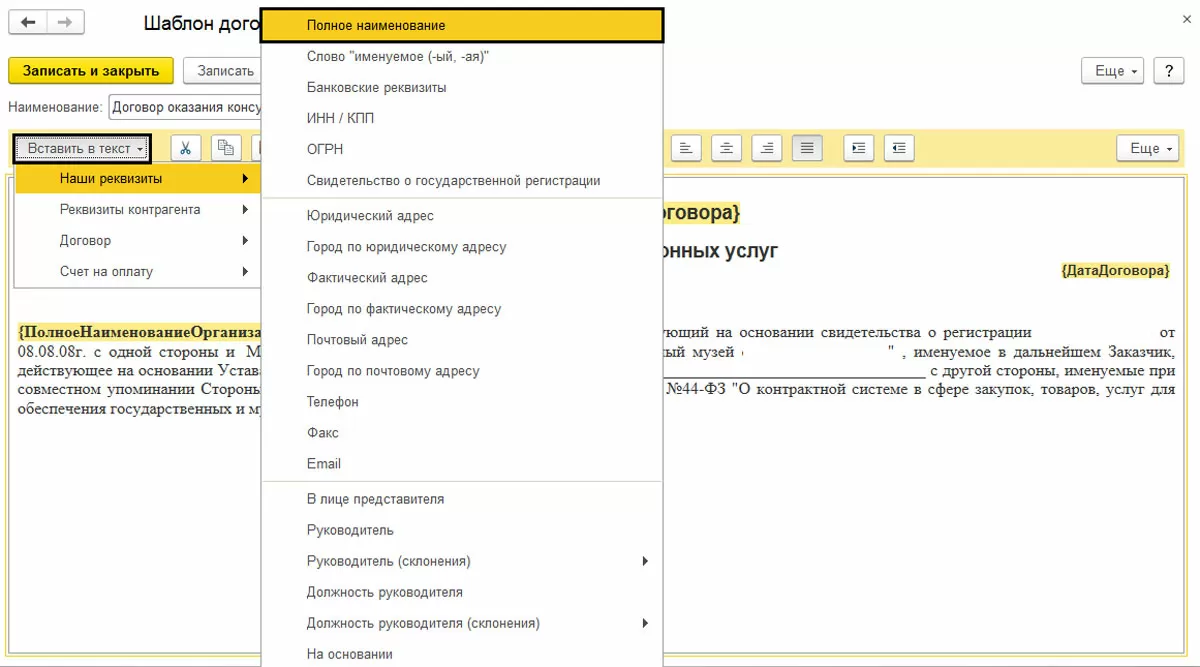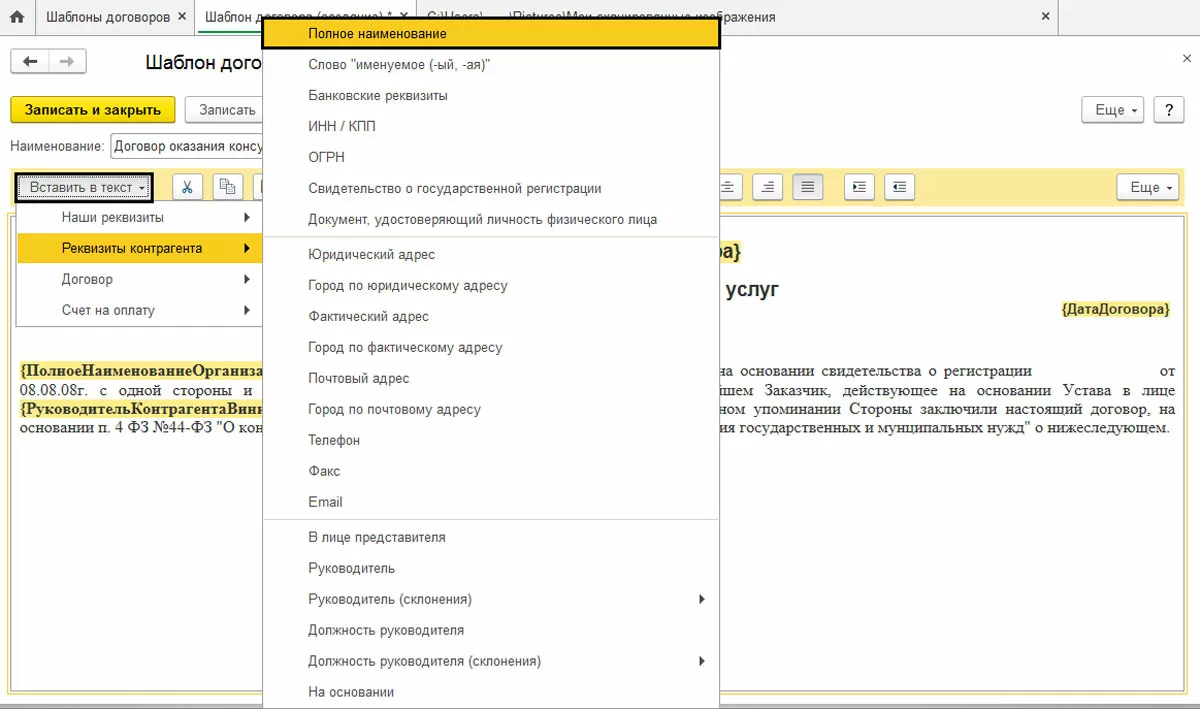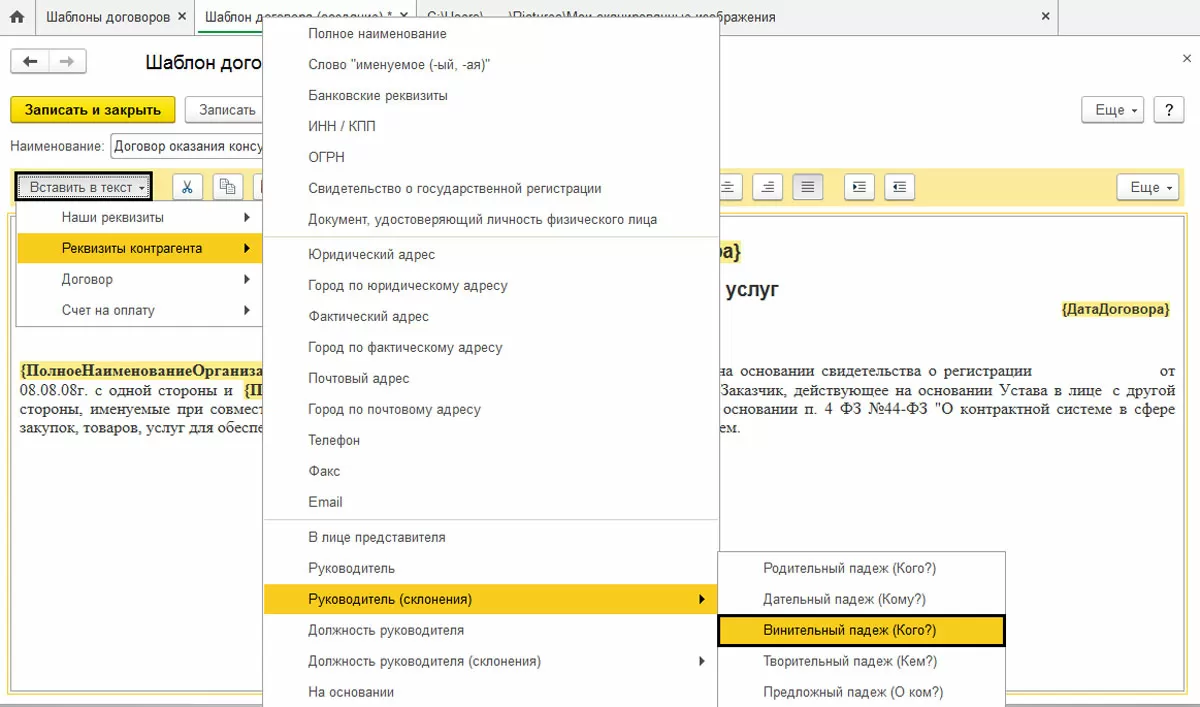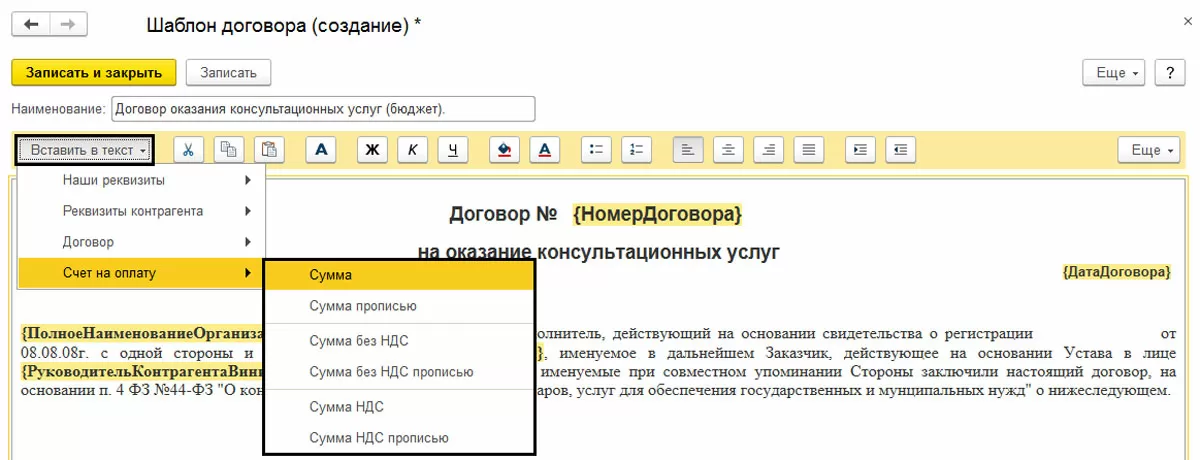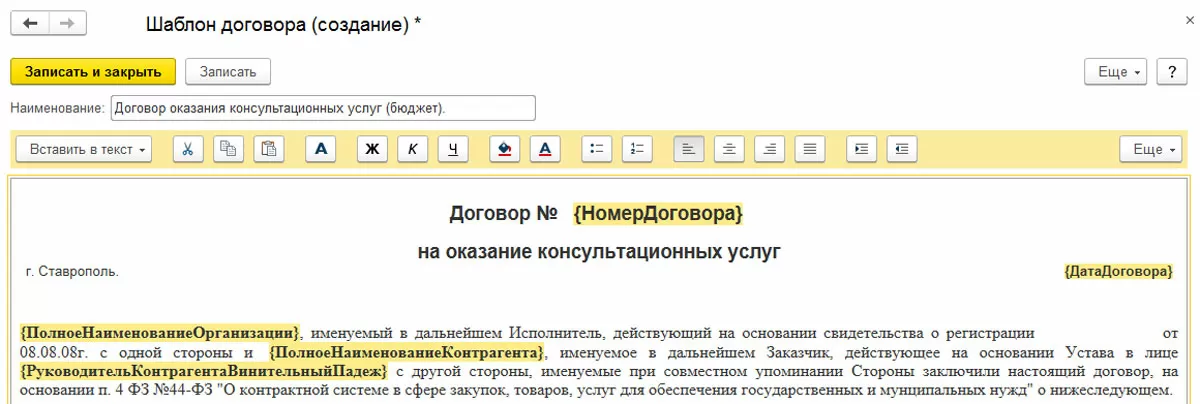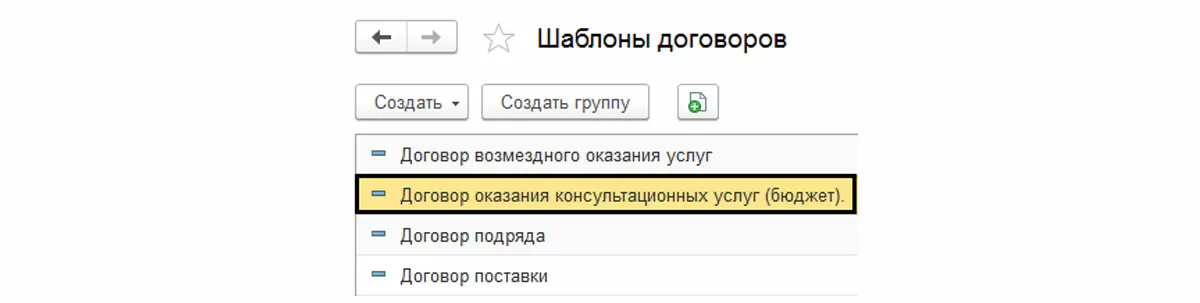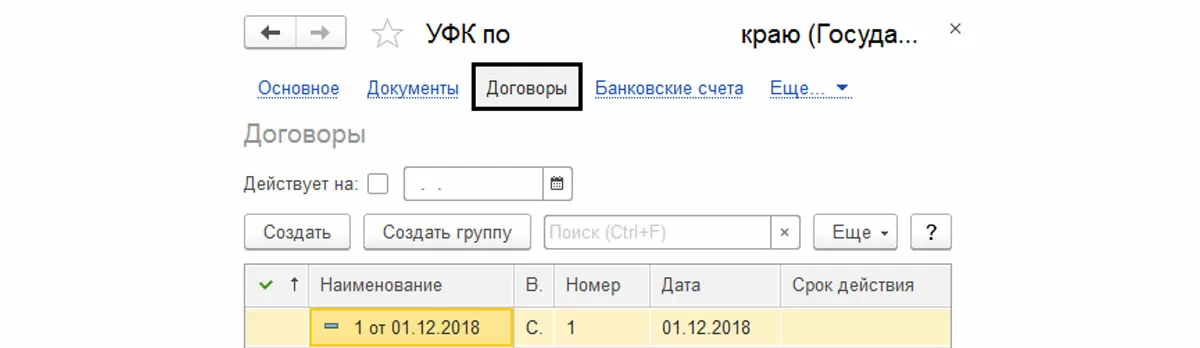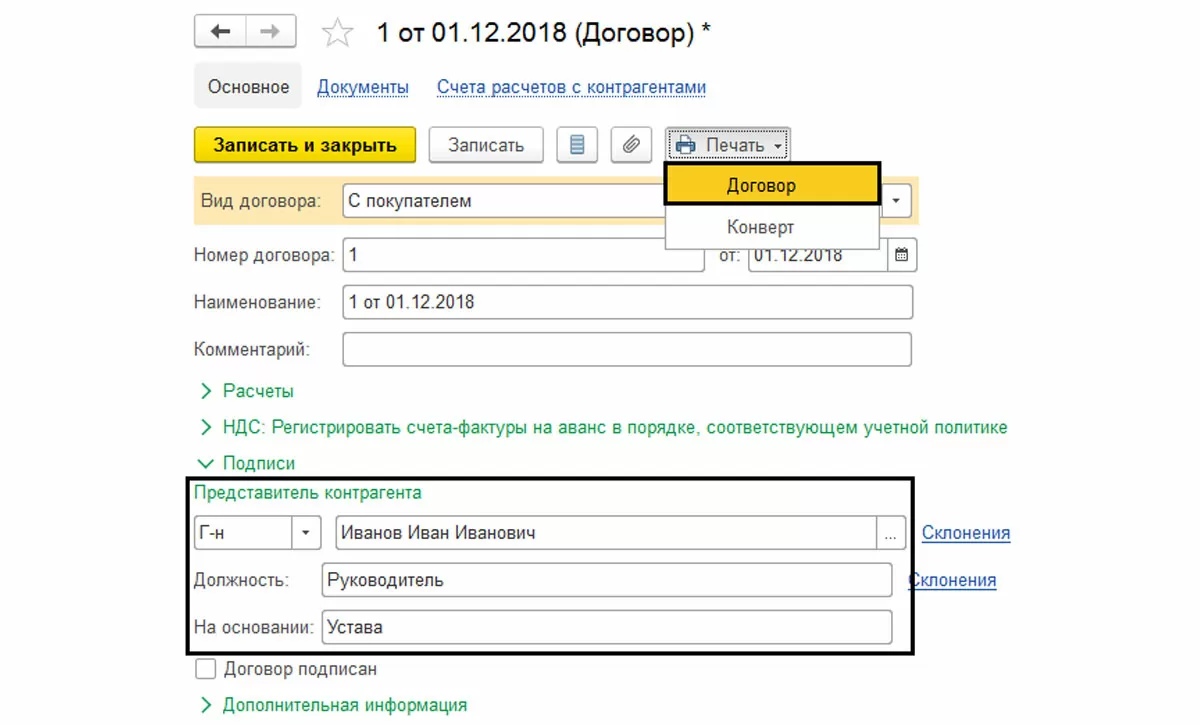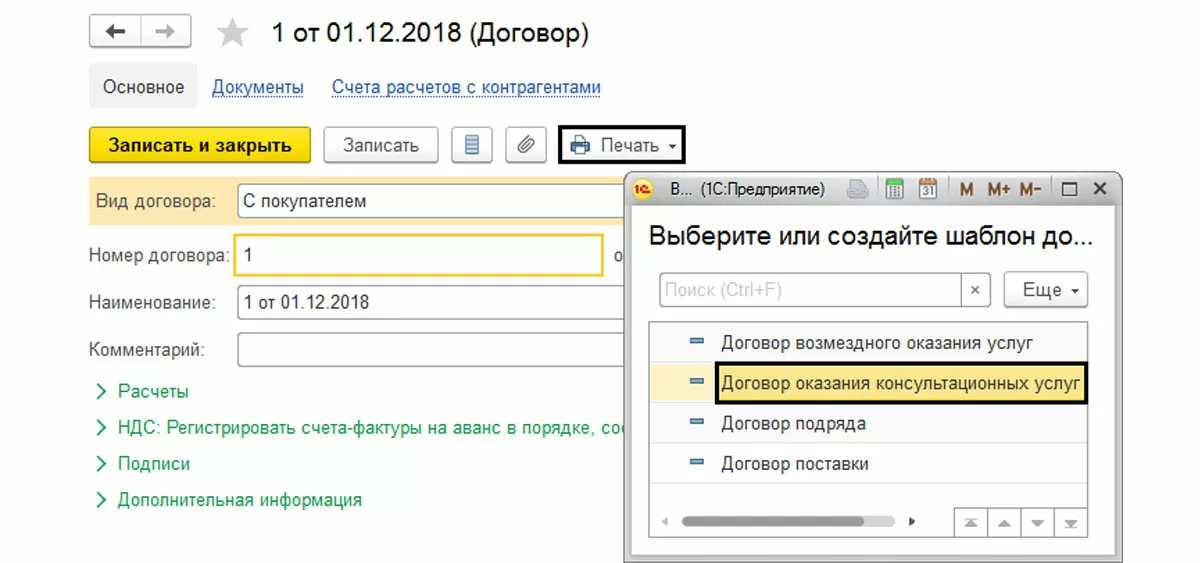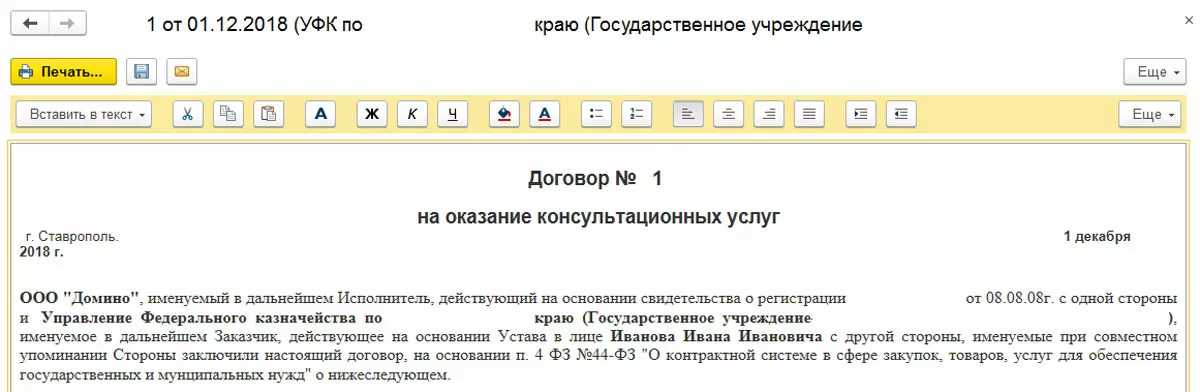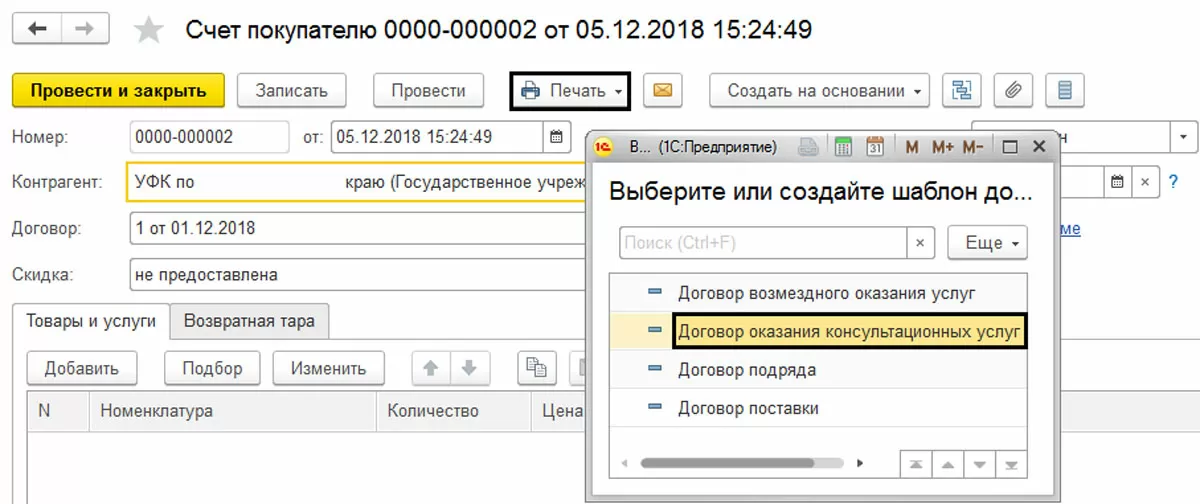Расчеты с поставщиками и покупателями осуществляют на основании заключенных договоров. Зачастую приходится готовить и распечатывать однотипные договоры, изменяя только данные контрагентов, что отнимает много времени. В программе «1С:Бухгалтерия», начиная с релиза конфигурации 3.0.37.21, появилась возможность формировать необходимые договоры непосредственно из программы. Для этого в 1С 8.3 используют шаблоны договоров. Их можно будет также распечатывать и отправлять по электронной почте непосредственно из программы, сохранять на жесткий диск компьютера в разных форматах, как и любой другой документ в 1С.
Текст договора формируется по заранее созданному шаблону. Причем шаблонов может быть неограниченное количество, и хранятся все они в информационной базе данных. Оформляя шаблон договор с контрагентом, мы указываем, в каких местах должны быть его реквизиты, наши реквизиты, где нужно указать номер и дату договора и т.д. Программа сама сформирует печатную форму договора с любым контрагентом в соответствии с этим шаблоном и подставит все его данные из справочника.
Рассмотрим пример создания шаблона договора в «1С:Бухгалтерия 3.0».
Создание шаблона договора. Справочник «Шаблоны договоров»
В программе «1С:Бухгалтерия» для хранения шаблонов договоров предназначен справочник «Шаблоны договоров». Находится он в меню «Справочники», в разделе «Покупки и продажи».
В справочнике уже имеются некоторые виды стандартных договоров. И здесь же, с помощью кнопки «Создать», выбрав команду «Новый шаблон» мы можем создать шаблон своего договора, при этом можно создавать группы шаблонов - кнопка «Создать группу».
Нам откроется форма, для создания шаблона. Зададим ему название. Текст договора можно скопировать из вашего имеющегося договора. Оформление аналогично работе с любым текстовым редактором, используя кнопки на панели инструментов. Мы можем изменять размер и цвет шрифтов, выравнивать текст, вставлять картинки, гиперссылки, но единственное ограничение – не можем вставить таблицу.
После оформления текста у нас возникает вопрос – «Как вставить реквизиты?». Например, нам нужно,чтобы автоматически проставлялась дата и номер договора, подставлялись наши данные и реквизиты выбранного контрагента и т.п.
Установив курсор в нужное положение, зайдем в кнопку «Вставить в текст». В открывшемся списке выберем нужную позицию. Например, нам нужно установить шаблон номера договора. Мы выбираем «Договор» - «Номер». И в указанном месте у нас появляется шаблон вставки номера договора {НомерДоговора}.
Аналогично устанавливаем другие реквизиты – дату, срок действия договора, срок оплаты.
самые свежие новости 1 раз в месяц
Далее переходим к нашим реквизитам. Также выбираем их, нажав кнопку «Вставить в текст» - «Наши реквизиты», и нажимаем на нужном реквизите. В нашем примере мы хотим вставить в начале текста договора полное наименование нашей организации, выбрав соответственно пункт – «Полное наименование». Аналогично из наших реквизитов заполняются и другие – адрес, ИНН, телефон, руководитель и т.д. В установленном месте документа появляются наши шаблоны реквизитов, выделенные желтым цветом.
Аналогично подбираем шаблоны данных контрагента в нужные места нашего договора: полное наименование, слова в текст договора – именуемый/именуемая (для автоматического определения), банковские реквизиты, адрес и т.д. Все это в дальнейшем будет заполняться из справочников.
При вставке шаблона «Руководитель», мы можем указать, в каком падеже использовать данные. Например, в лице «Кого?» – Иванова Иван Ивановича, устанавливаем «Винительный падеж».
Для подстановки в договор реквизитов счета, мы также можем воспользоваться заложенными шаблонами реквизитов документа – «Вставить в текст» - «Счет на оплату».
Так, после окончания формирования нашего шаблона договора он примет такой вид, где желтым цветом будут обозначены вставленными нами реквизиты. Сохраняем его, нажав кнопку «Записать и закрыть».
Наш шаблон договора появился в списке.
Печать договора из шаблона в 1С из справочника «Договоры»
Проверим, как работает наш шаблон на практике. Зайдем в справочник «Контрагенты». В карточке выбранного контрагента перейдем на вкладку «Договоры».
Обратите внимание, что для заполнения всех полей из шаблона договора, в справочнике «Контрагенты» должны быть заполнены все данные. Например, банковские счета в разделе «Банковские счета», адрес и другие реквизиты, в самом договоре заполнены данные о представителе контрагента – фамилия, должность и на основании чего действуют (Устава, Положения и т.п).
Открыв нужный договор (или создав новый), нажимаем кнопку «Печать» и из предложенного списка шаблонов выбираем созданный нами шаблон договора, в нашем примере – «Договор оказания консультационных услуг».
Нам удалось создать шаблон договора и сформировать из него договор.
Формирование договора из документов 1С
Печать договора доступна и при выписке документов. Например, при формировании документа «Счет», открыв кнопку «Печать», мы также можем распечатать договор, указанный в счете, выбрав его форму из предложенного списка шаблонов.
Полученный документ можно редактировать, форматировать.
Мы можем распечатать, сохранить его, отправить по электронной почте, используя кнопки на панели инструментов.
консультация эксперта

самые свежие новости 1 раз в месяц