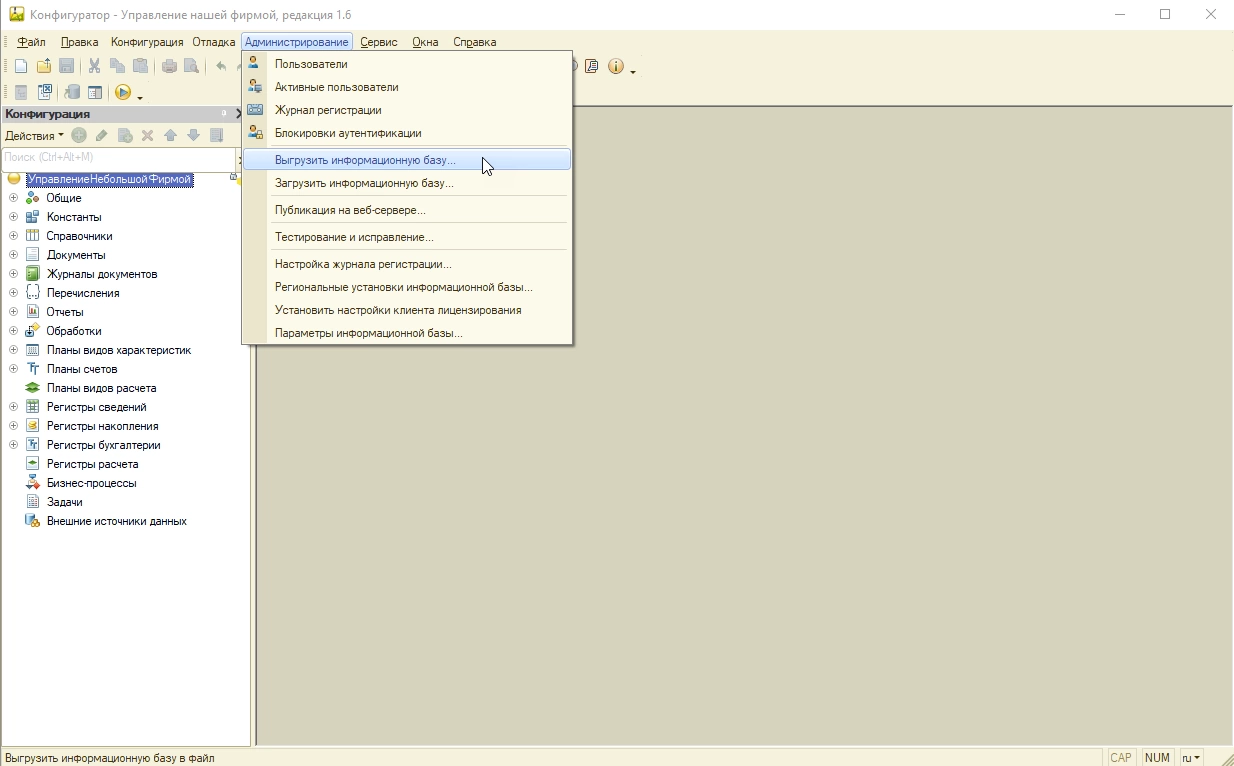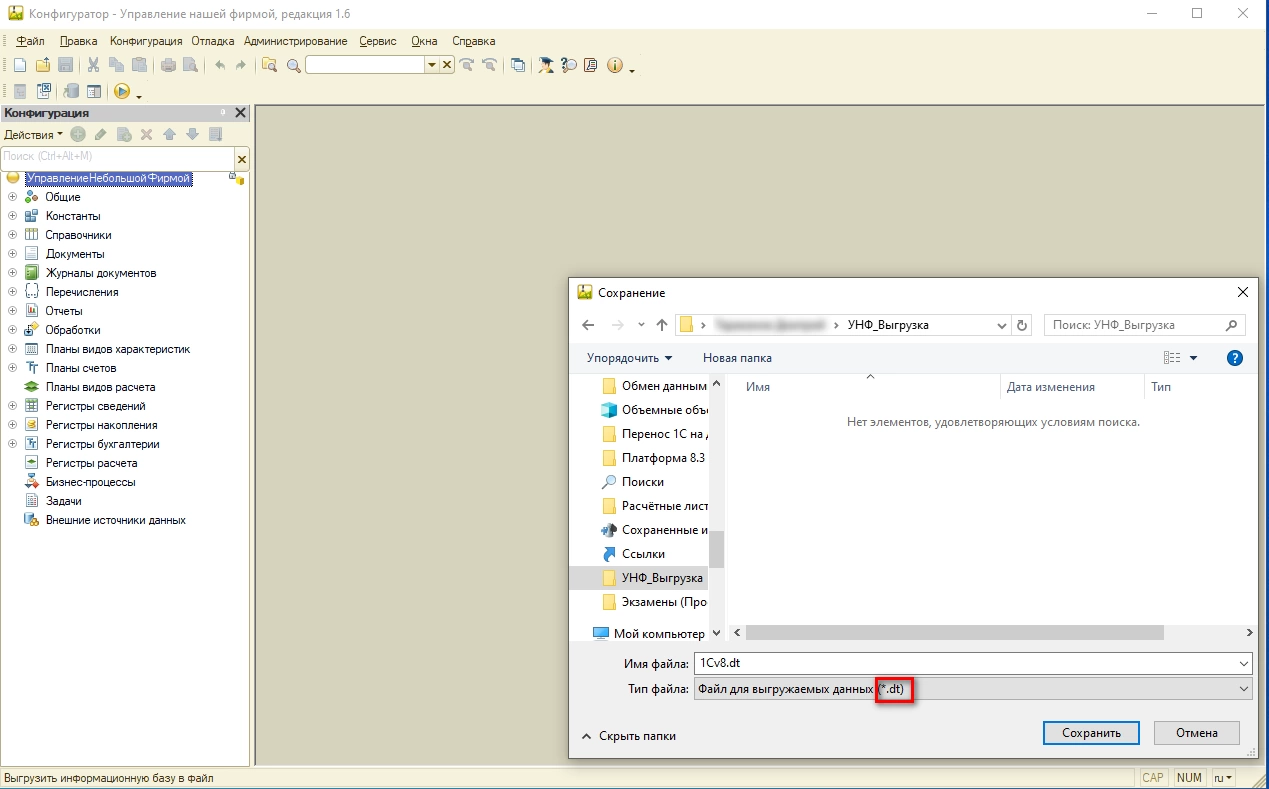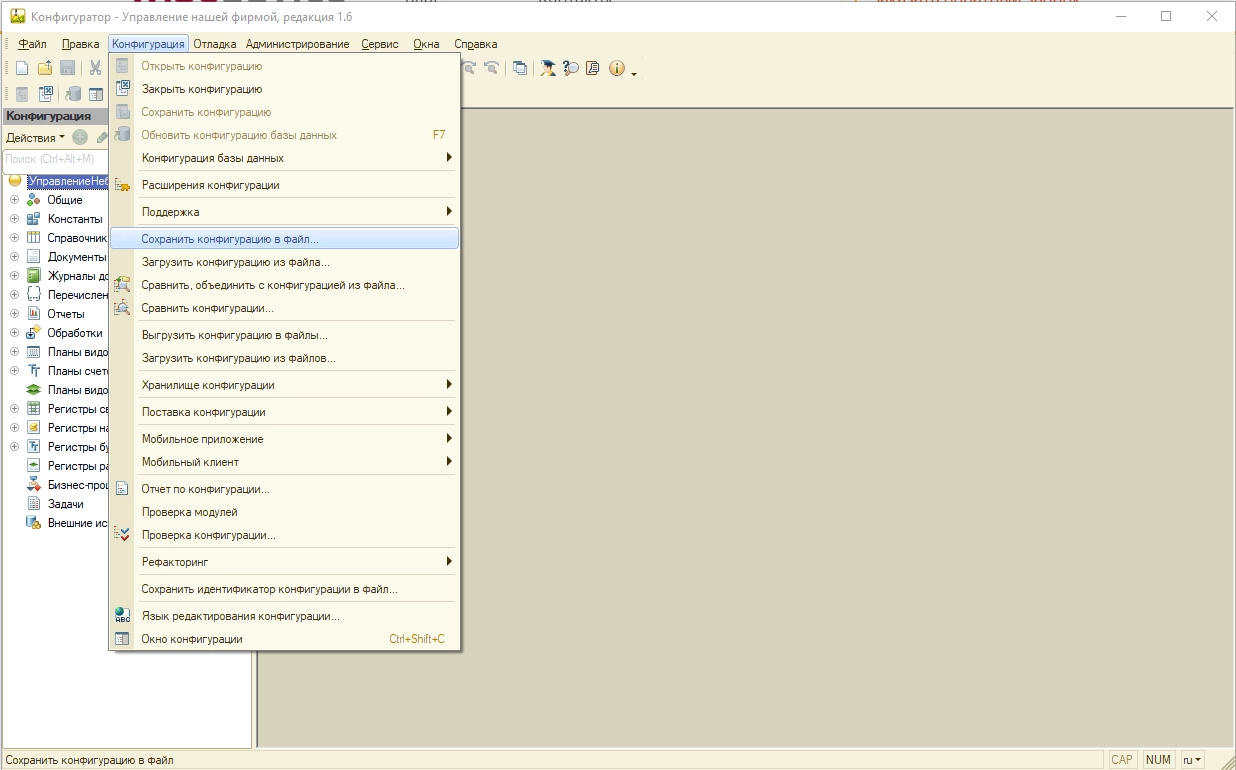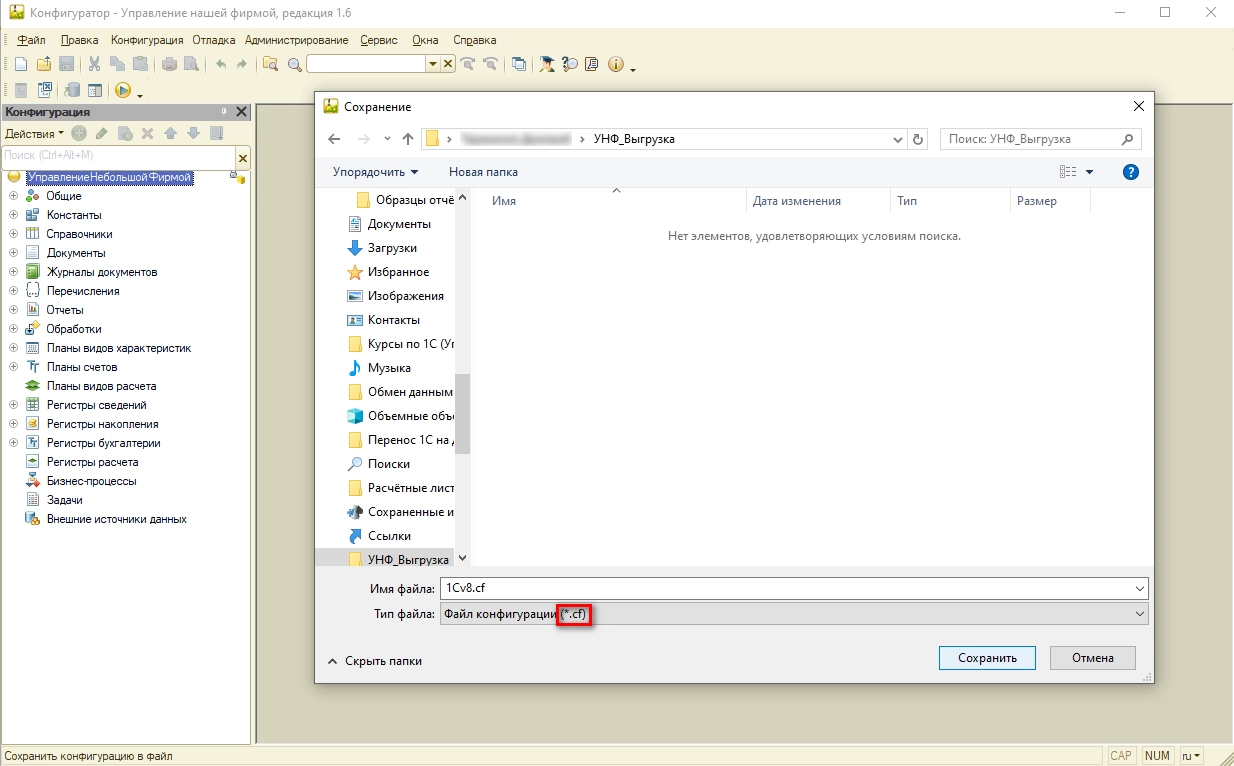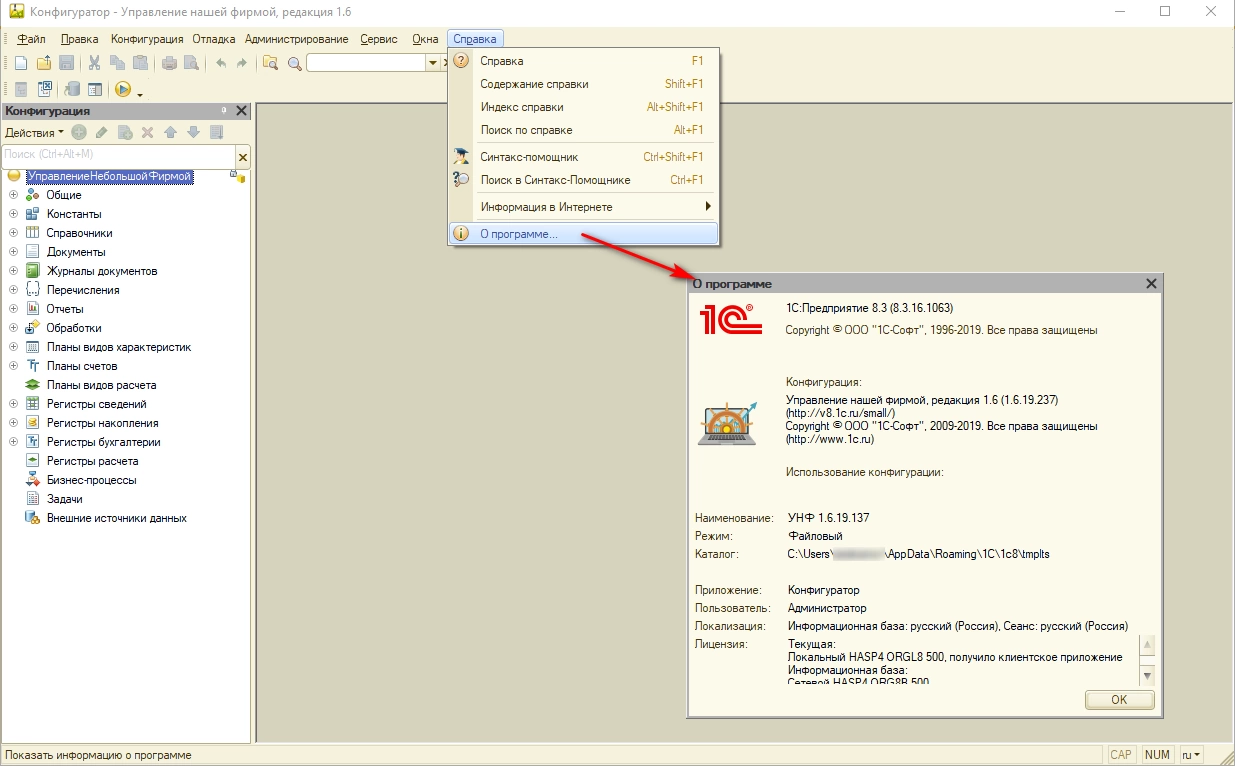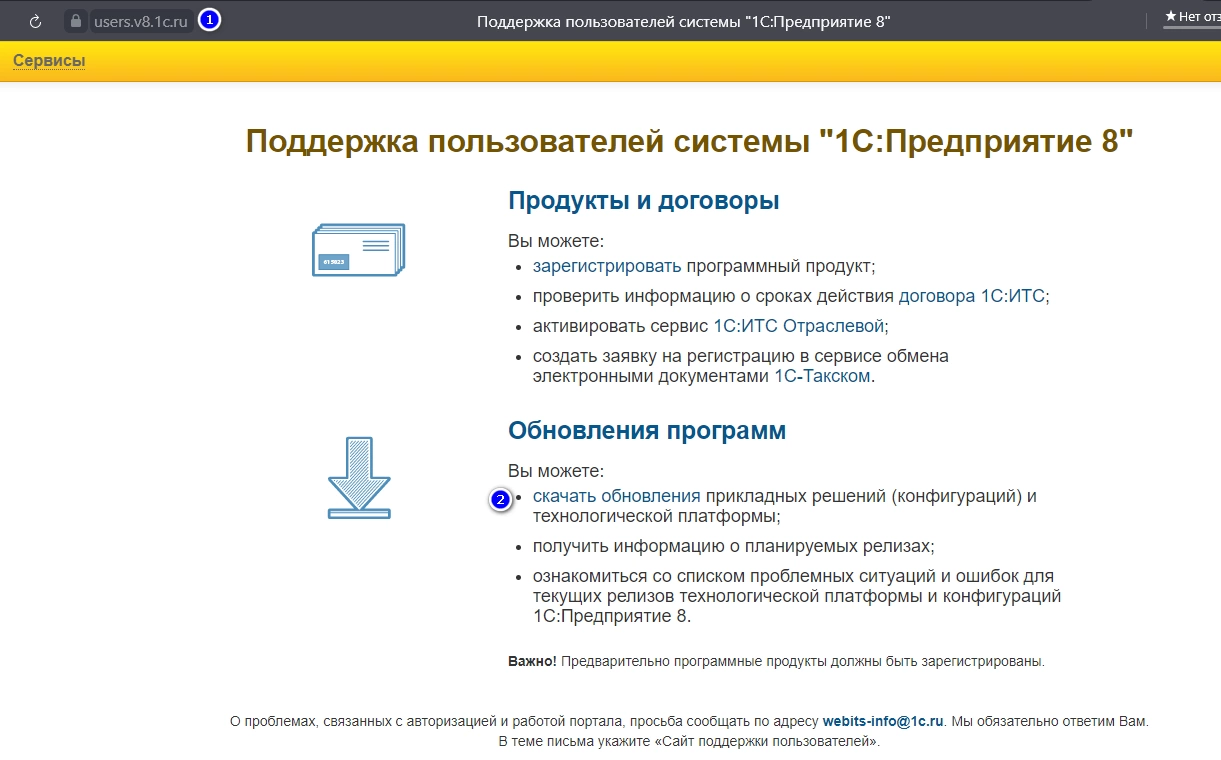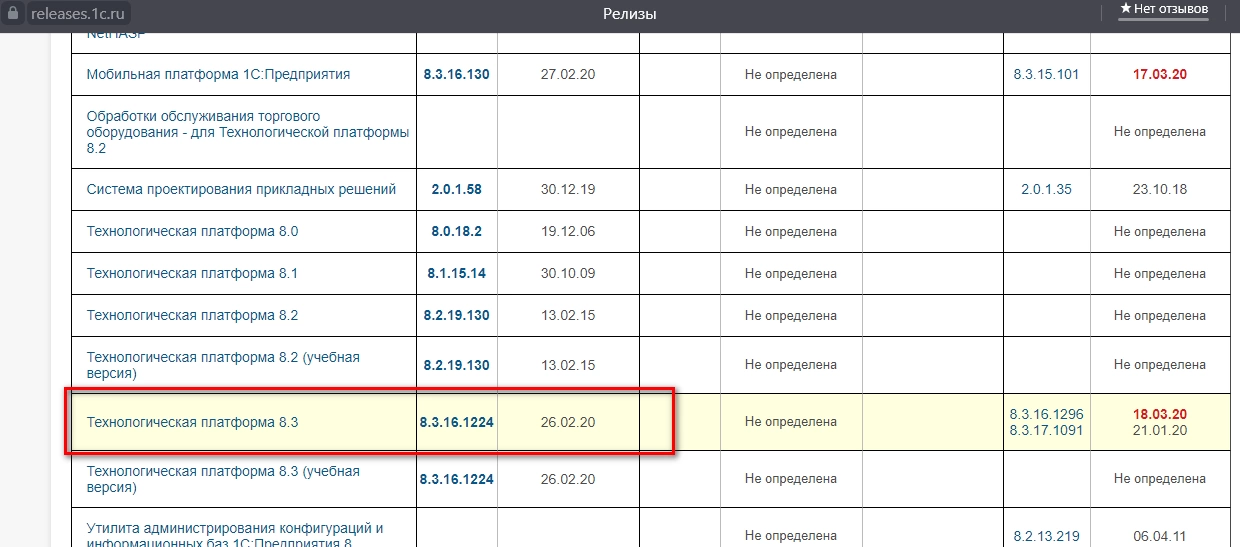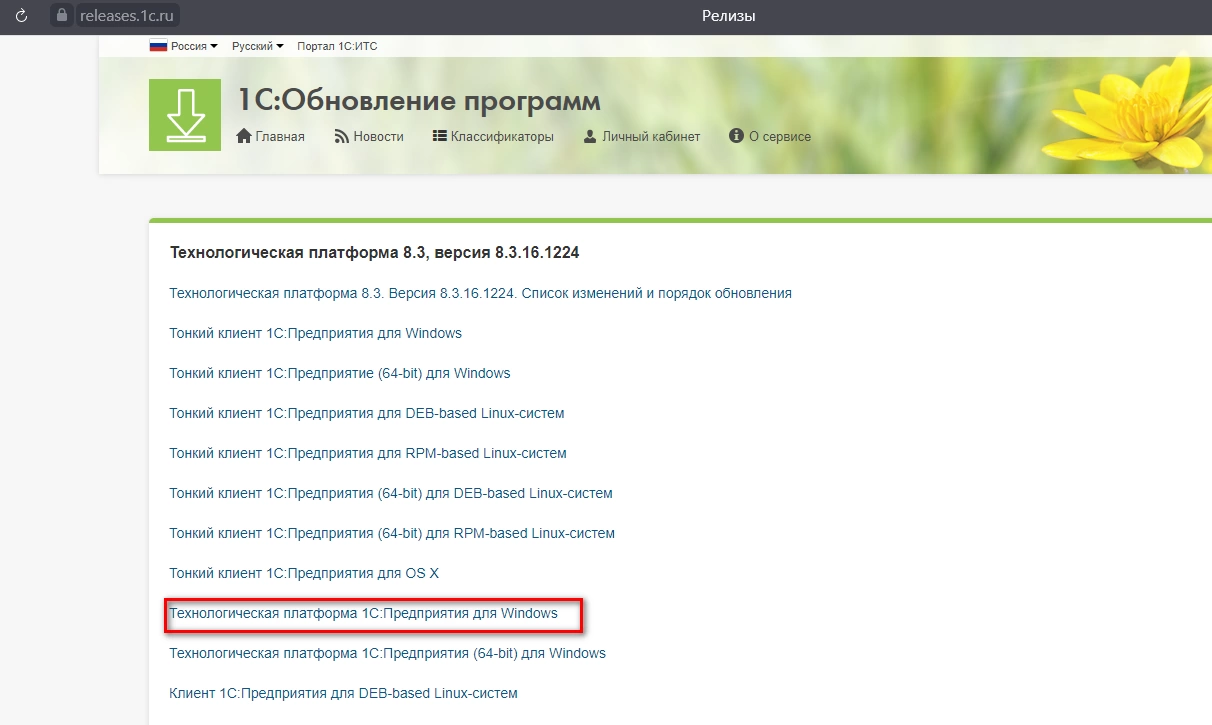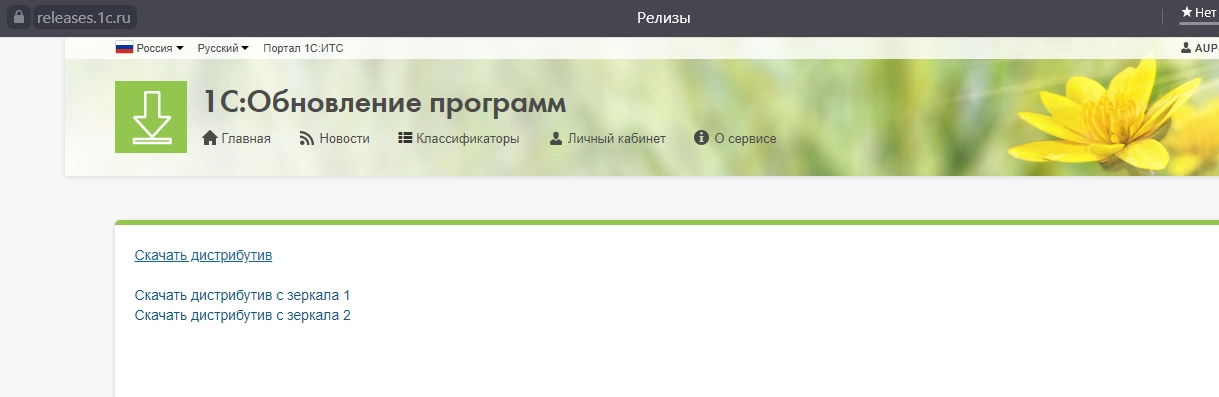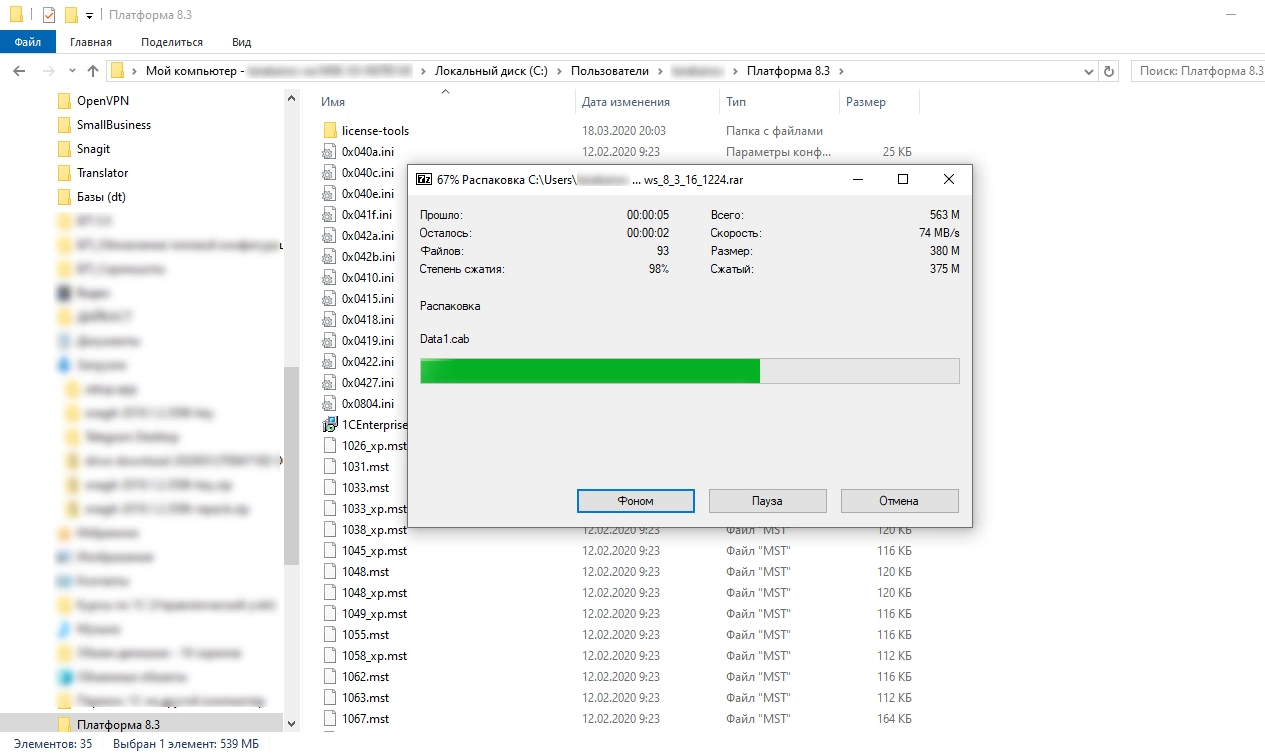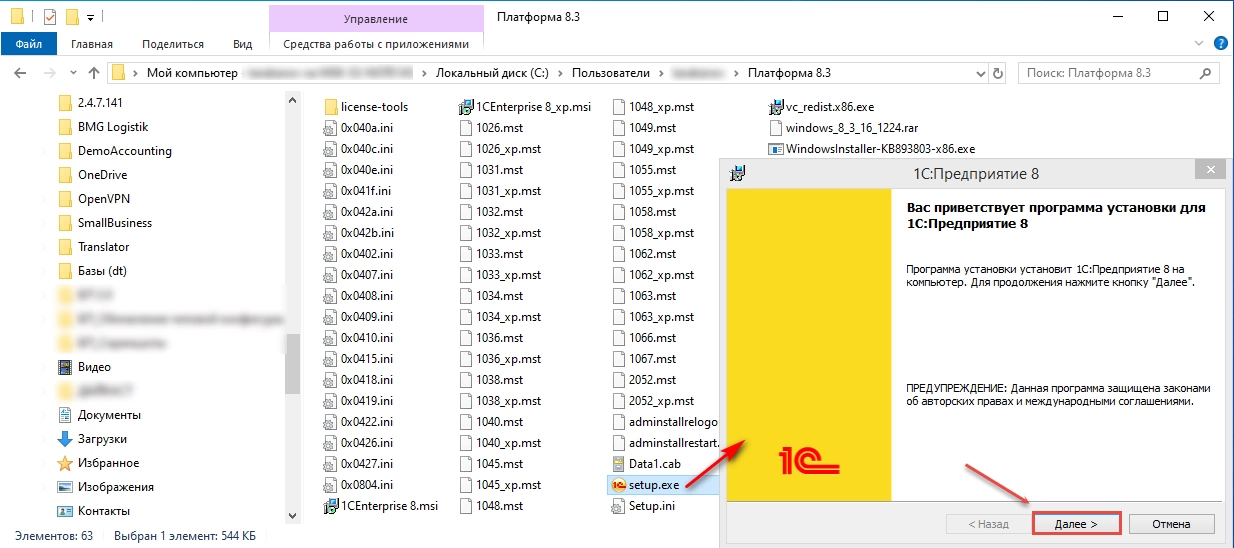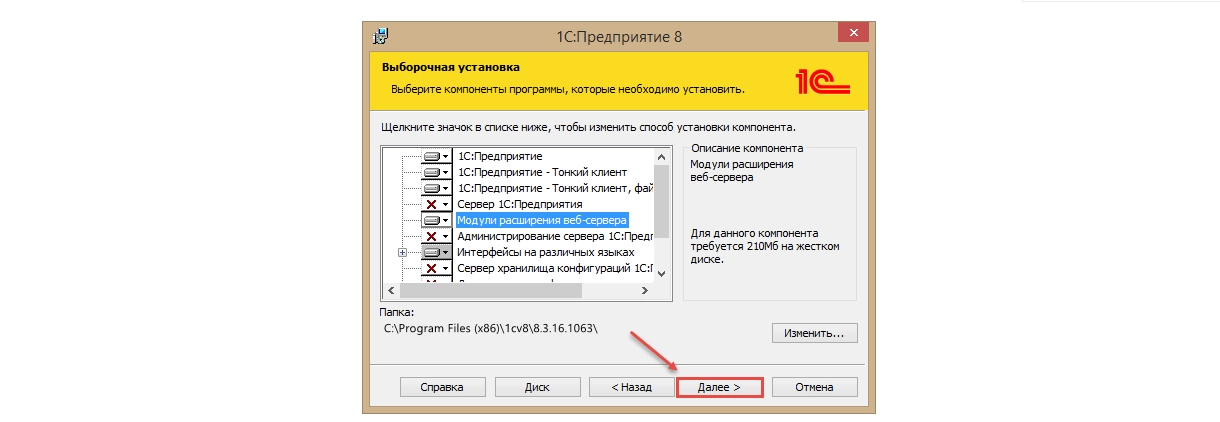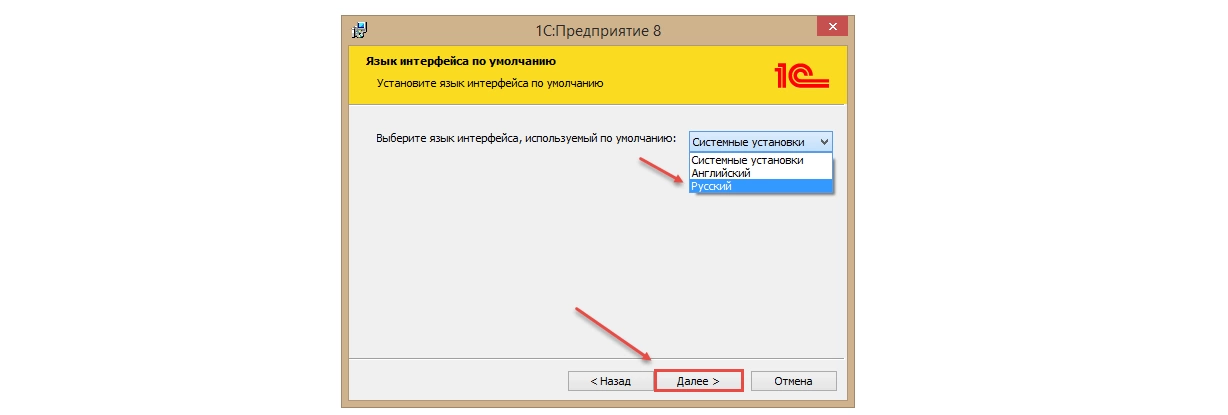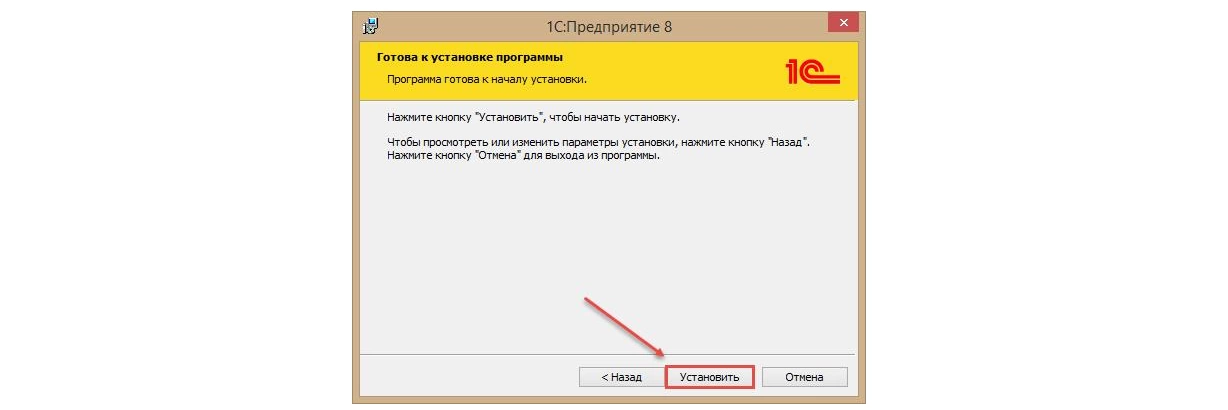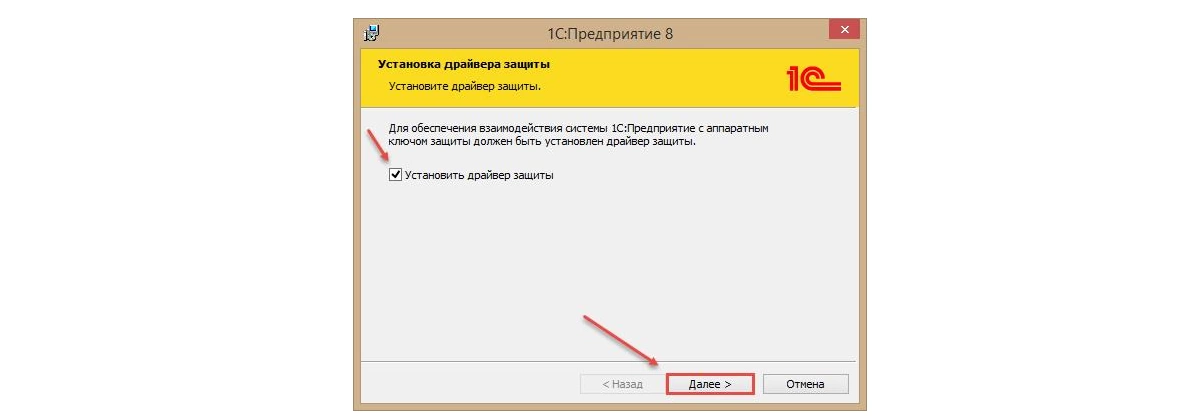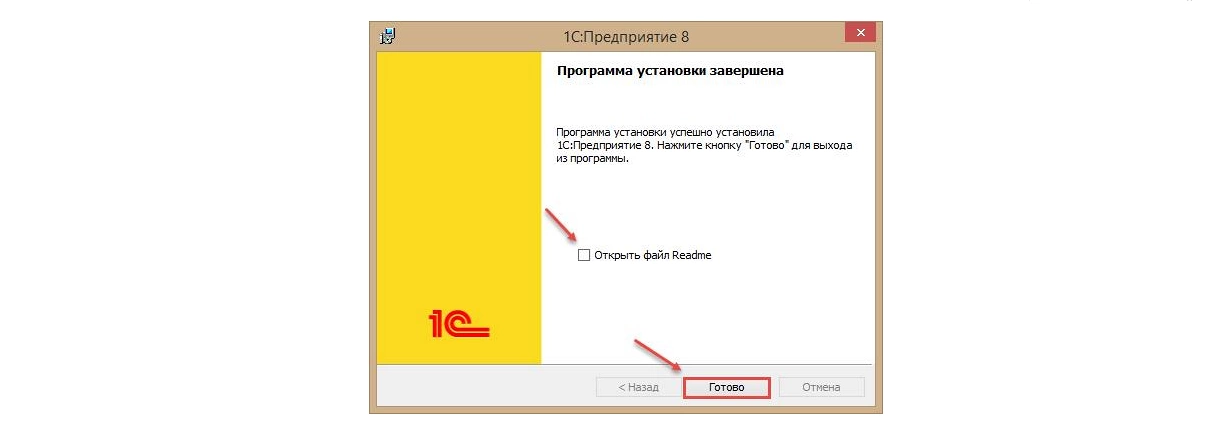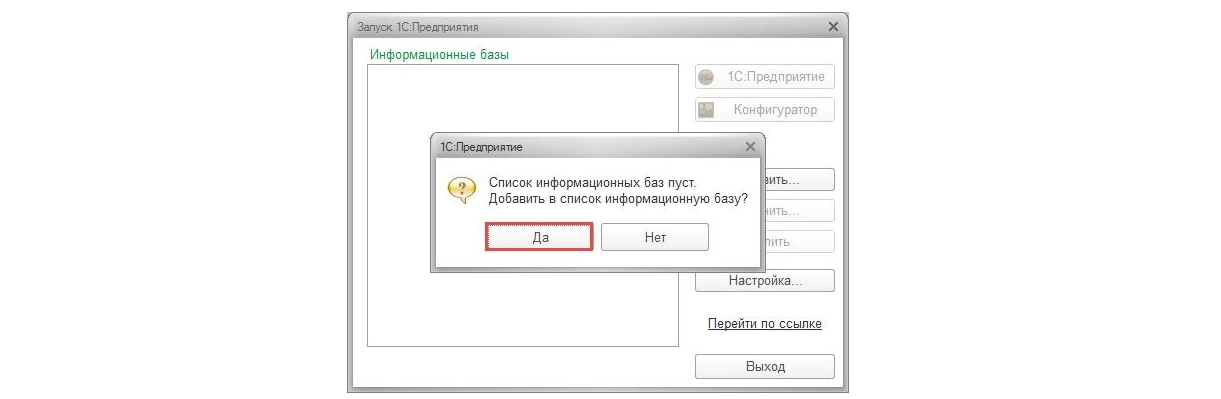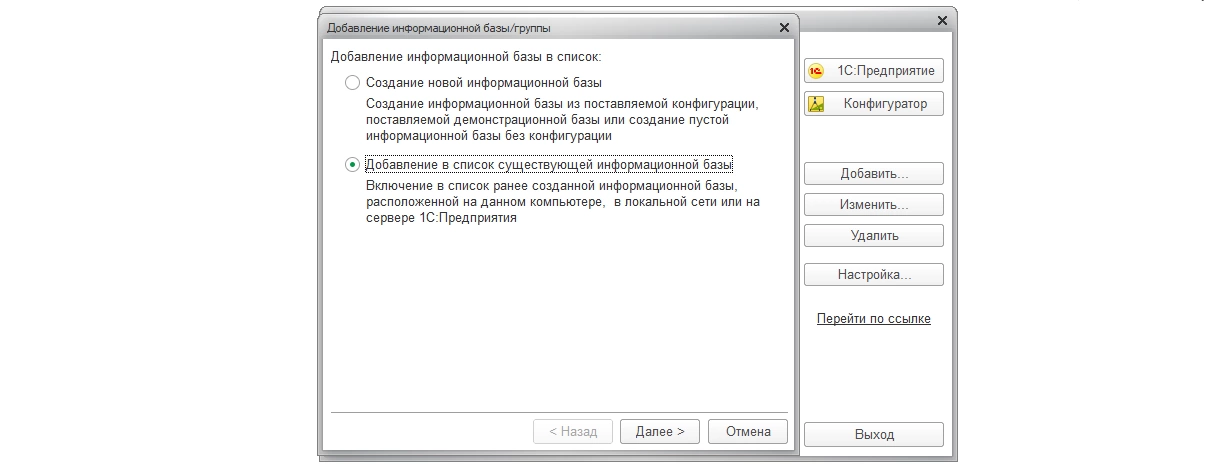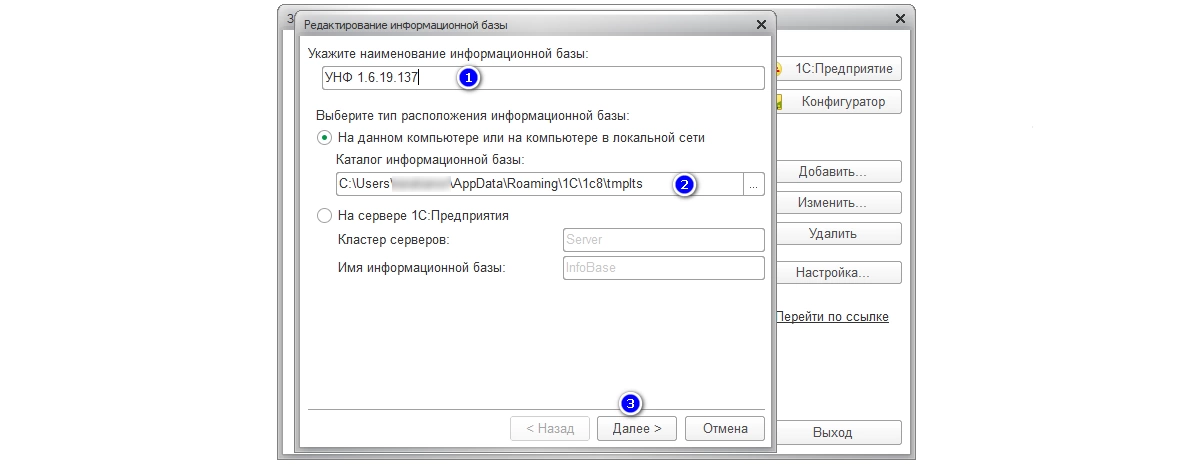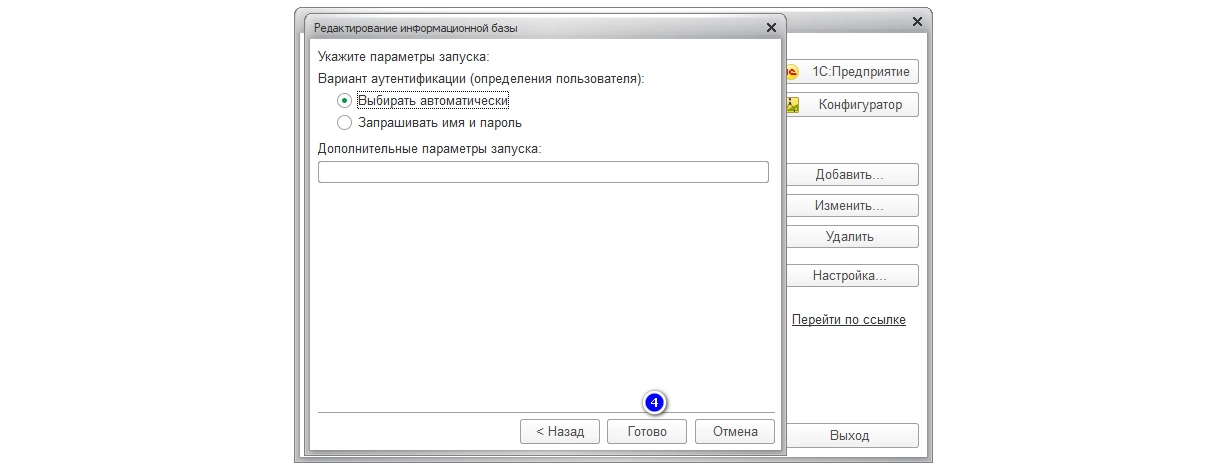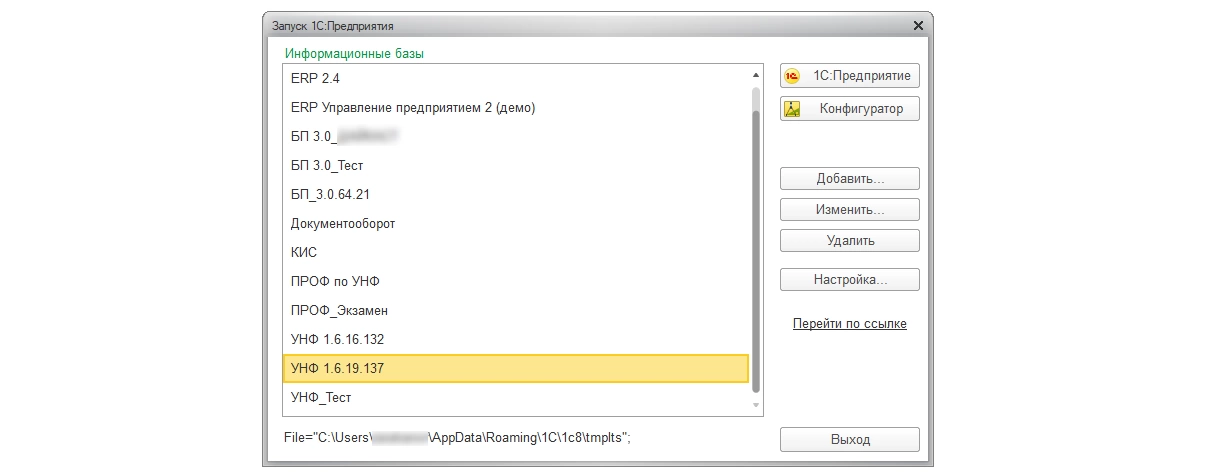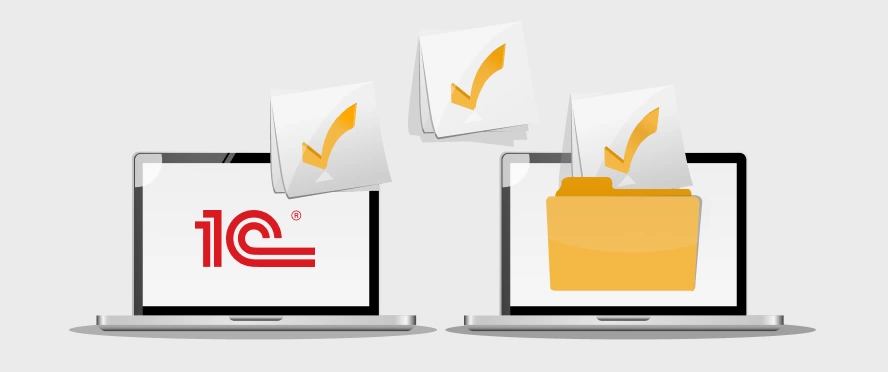Причины для переноса 1С (или базы данных) с компьютера на компьютер могут быть самыми разными – обновление в компании парка оборудования, желание поработать на выходных дома и пр.
При этом следует отметить, что перенос SQL-версии нельзя выполнить, следуя простой, пошаговой инструкции - прежде всего, из-за трудностей выгрузки и нюансов конфигурации базы
Для этого требуется привлечение ИТ-специалиста и 1С консультация. Самостоятельно пользователь продуктов на платформе «1С:Предприятие» сможет перенести только файловую версию базы данных при наличии прав Администратора, позволяющих работать в конфигураторе. Рассмотрим процесс переноса базы на примере конфигурации «Управление нашей фирмой 1.6.19.237».
Перенос 1С на другой компьютер быстро и с гарантиейВыгрузка базы
Как и при любых манипуляциях с конфигурацией, вначале нужно создать, выгрузить и сохранить архивную копию базы данных.
Самый быстрый путь выгрузки базы – через меню конфигуратора: «Администрирование», затем «Выгрузить информационную базу» и далее указать адрес хранения.
По сути, сохранение базы – это регламентная процедура, необходимая для подстраховки.
Но у нее есть существенный недостаток именно для переноса конфигурации: при выгрузке базы таким способом не сохраняются определенные настройки и доработки типовых конфигураций 1С, обеспечивающие привычный комфорт работы.
Чтобы сделать копию базы целиком, с рабочими настройками шрифтов, отчетов и т.д., нужно выбрать пункт меню «Конфигурация» и далее «Сохранить конфигурацию в файл».
Система предложит сохранить файл с расширением .cf (это и есть конфигурация).
Выбрав путь к нужной папке, сохранить файл конфигурации. Конфигурацию базы со всеми настройками можно также скопировать напрямую из каталога. Местонахождение базы можно уточнить в меню «Справка-О Программе», пункт «Каталог».
После выгрузки базы в системе работать не рекомендовано, так как могут возникнуть расхождения с сохраненными данными.
Сопровождение переноса 1С на другой компьютер. Поможем предусмотреть все нюансыУстановка платформы
Следующий шаг – установка платформы (файла setup.exe), который можно либо взять с диска ИТС, либо скачать (2) с сайта поддержи пользователей 1С (1), используя учетную запись в ИТС.
Рассмотрим подробно второй вариант установки, поскольку диск ИТС – ограниченный ресурс и может не содержать необходимой версии платформы.
Среди технологических дистрибутивов выбираем нужную нам версию платформы.
Выбираем нужный дистрибутив.
Переходим в соответствующий раздел хранилища и скачиваем дистрибутив.
Распаковываем и сохраняем дистрибутив в нужный каталог.
Двойным щелчком на файле «setup.exe» запускаем программу установки.
В процессе жмем «Далее» без изменений, так как все необходимые компоненты уже выбраны в качестве настроек по умолчанию.
Выбираем язык интерфейса...
… и переходим к установке программы.
Для завершения процесса установки система потребует «Установить драйвер защиты». Он необходим:
- Если будет использоваться аппаратная защита (USB ключ);
- Если выполняется первичная установка платформы.
При использовании программной лицензии галочку можно снять. Так как в данном случае платформа устанавливается на новое устройство, то есть впервые, оставляем флажок «Установить драйвер защиты» и нажимаем «Далее».
Если ознакомление со справочной информацией не планируется, снимаем галочку с «Открыть файл Readme» и нажимаем кнопку «Готово», тем самым завершая установку.
Установочный файл можно скачать и с компьютера, на котором с программой работали ранее, но в этом случае нельзя будет гарантировать полную корректность работы платформы.
Лицензионные ключи
Как уже упоминалось, лицензия продуктов 1С может поддерживаться на программном или аппаратном уровне.
Активация аппаратной лицензии подразумевает использование USB-ключа, а программной – введение пин-кода при первом запуске 1С на условно новом компьютере. Пин-коды (основной и два резервных) входят в комплект поставки программы и являются одноразовыми, так как запущенная лицензия учитывает параметры конкретного «железа» и к другому уже не подойдет.
Перенесем 1С на другой компьютер без потери лицензий. Первая консультация бесплатно!Для получения дополнительных ключей необходимо обратиться в службу поддержки компании-партнера 1С, оказывающей услуги сопровождения, получить и заполнить регистрационную форму. Важно, чтобы все реквизиты и другая информация в ней полностью совпадали с заполненными в предыдущий раз.
Запуск базы данных
После перенесения сохраненной базы данных на новый компьютер необходимо подключить информационную базу. При первом запуске «1С:Предприятия» предлагается добавить информационную базу в список.
Поскольку речь идет о базе, которая уже существует, в окне выбора режима щелкаем по «Добавлению в список существующей ИБ».
В появившейся форме указываем наименование (1) и тип расположения базы (сохраненный ранее адрес (2)). Тип расположения «На данном компьютере или на ПК локальной сети» (файловая база) требует выбора каталога, куда будет установлена информационная база.
Нажать «Далее» и в открывшемся окне «Готово».
Если каталога до этого не было, система «1С:Предприятие 8» автоматически создаст его при запуске. Окно параметров запуска является заключительным. Если настройки по умолчанию удовлетворяют требования, при нажатии «Готово» база будет добавлена в список.
Перенос 1С на другой компьютер выполнен.
консультация эксперта

самые свежие новости 1 раз в месяц