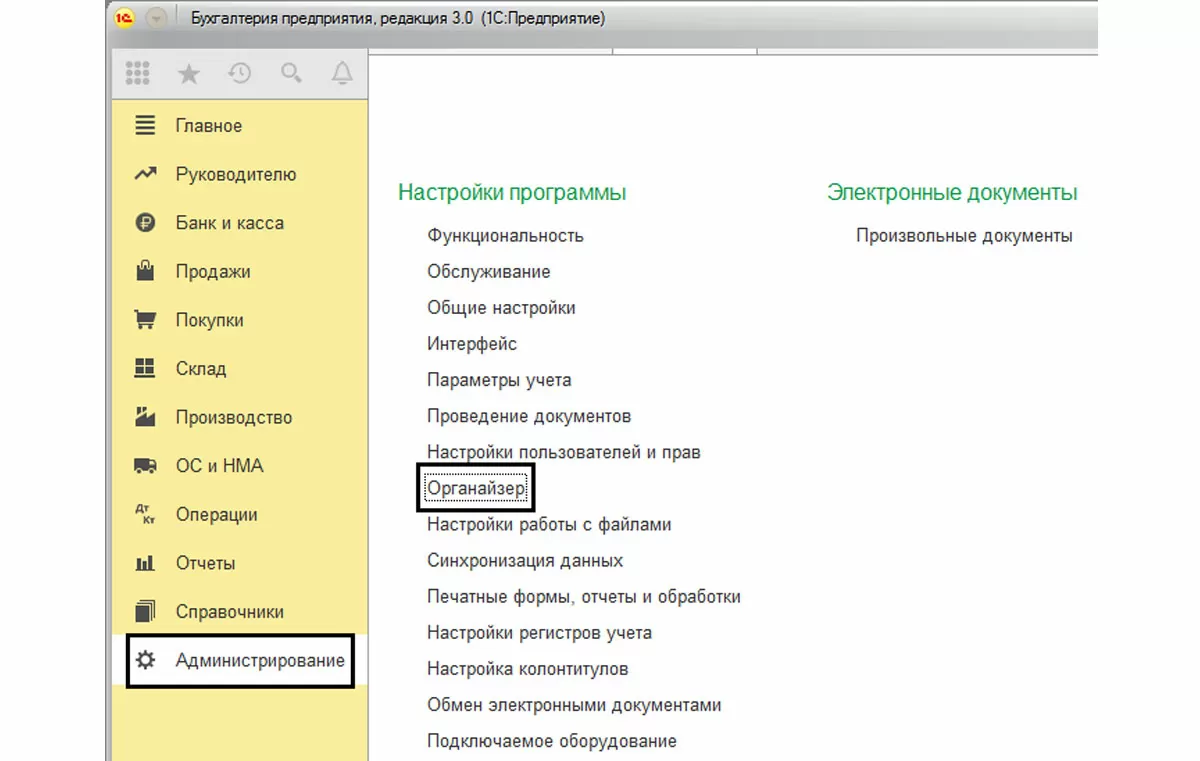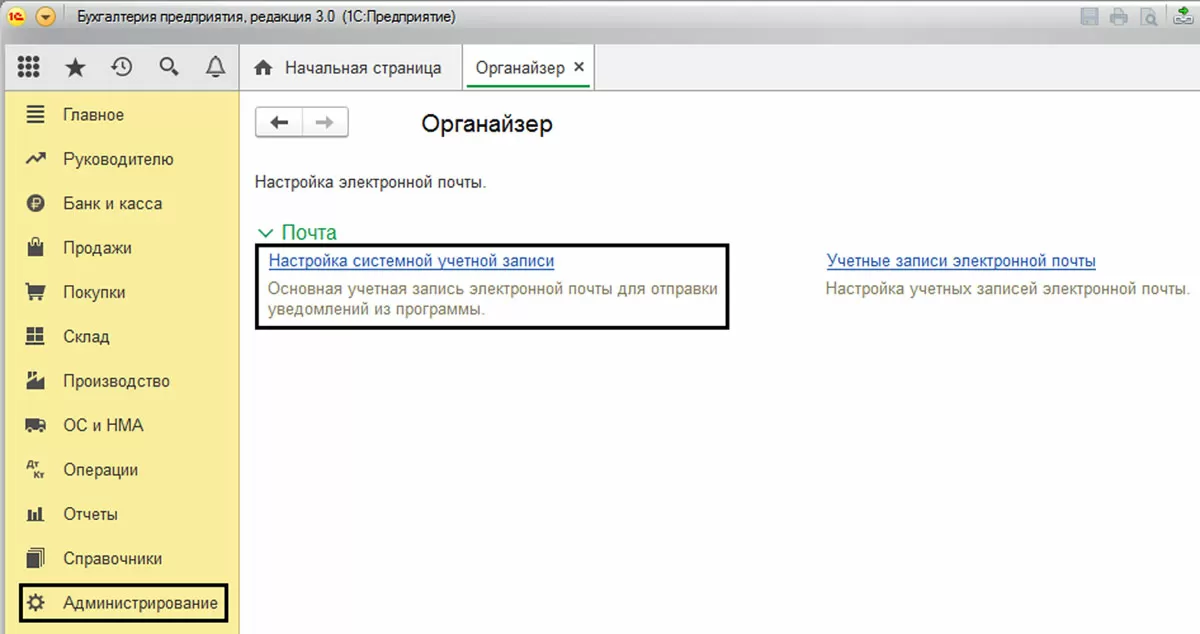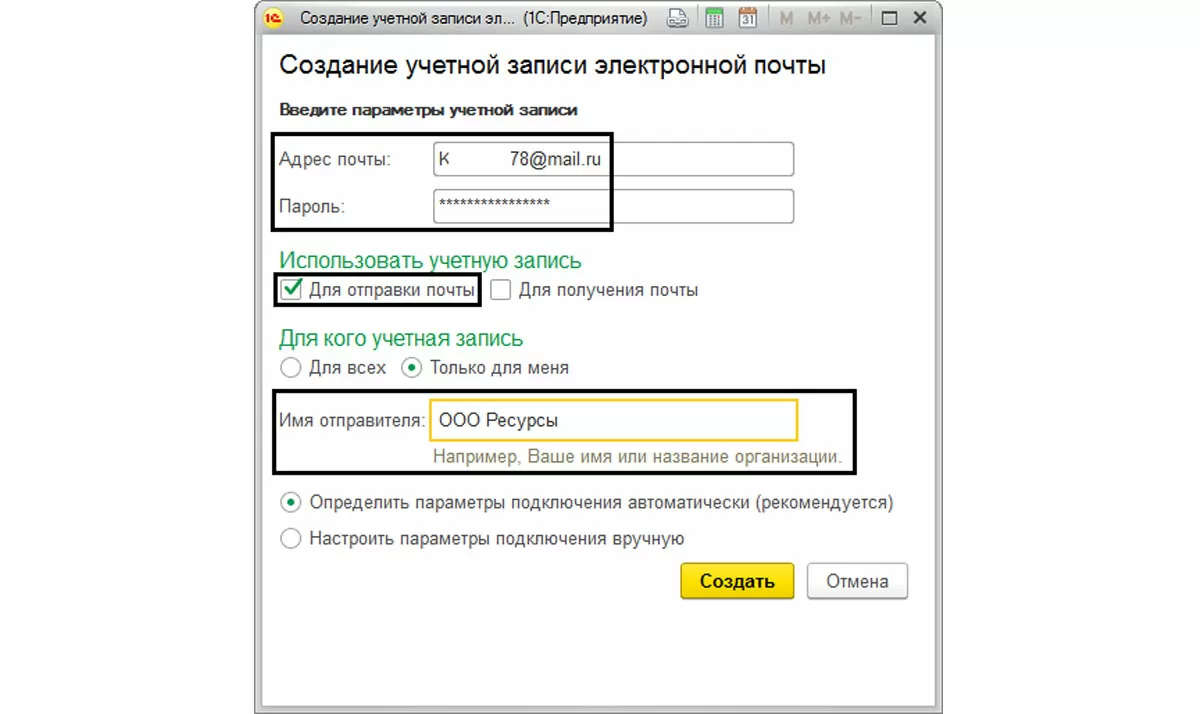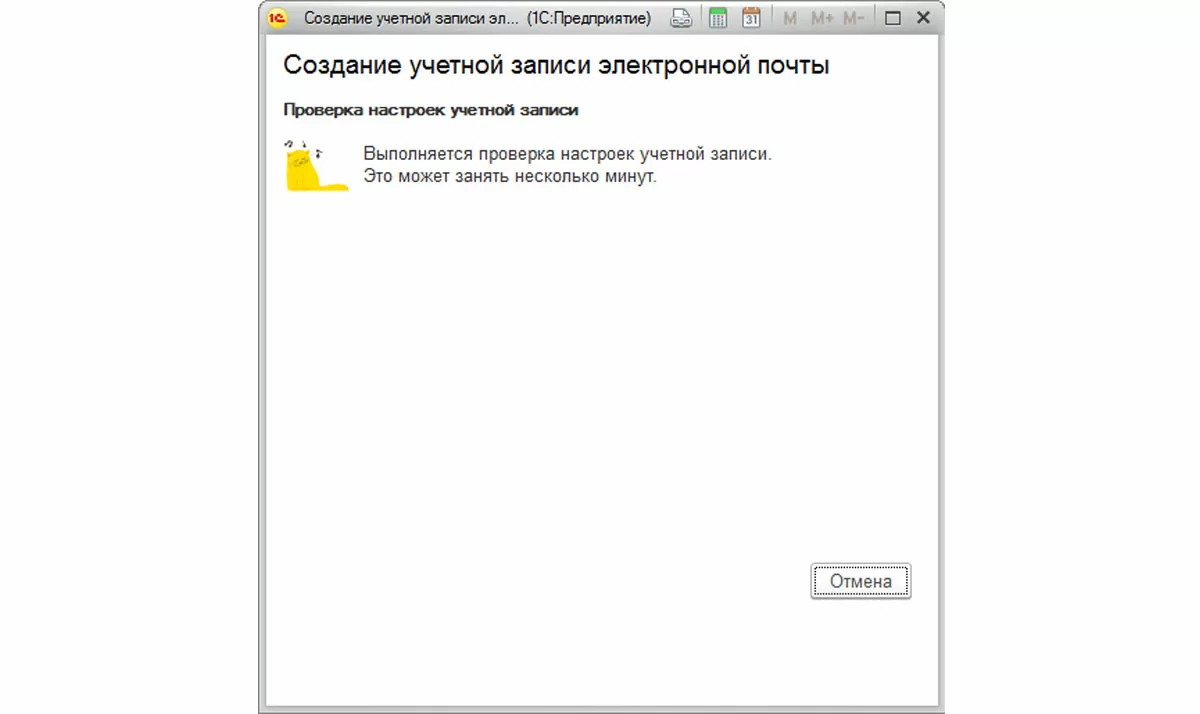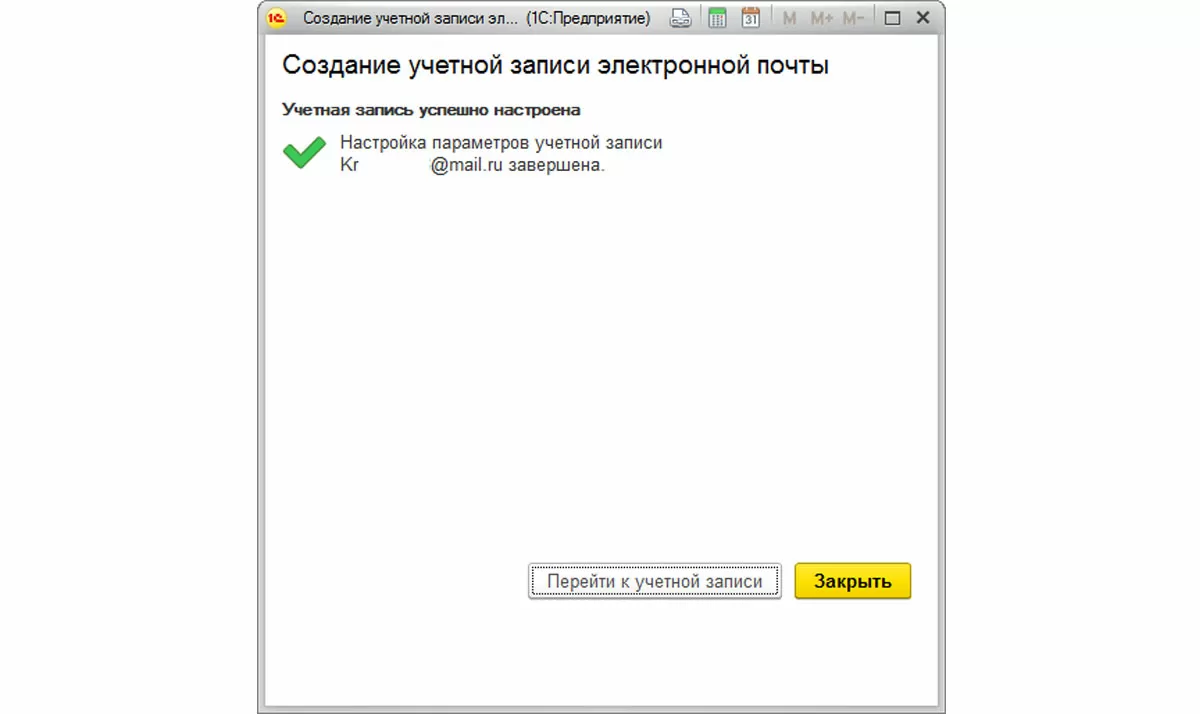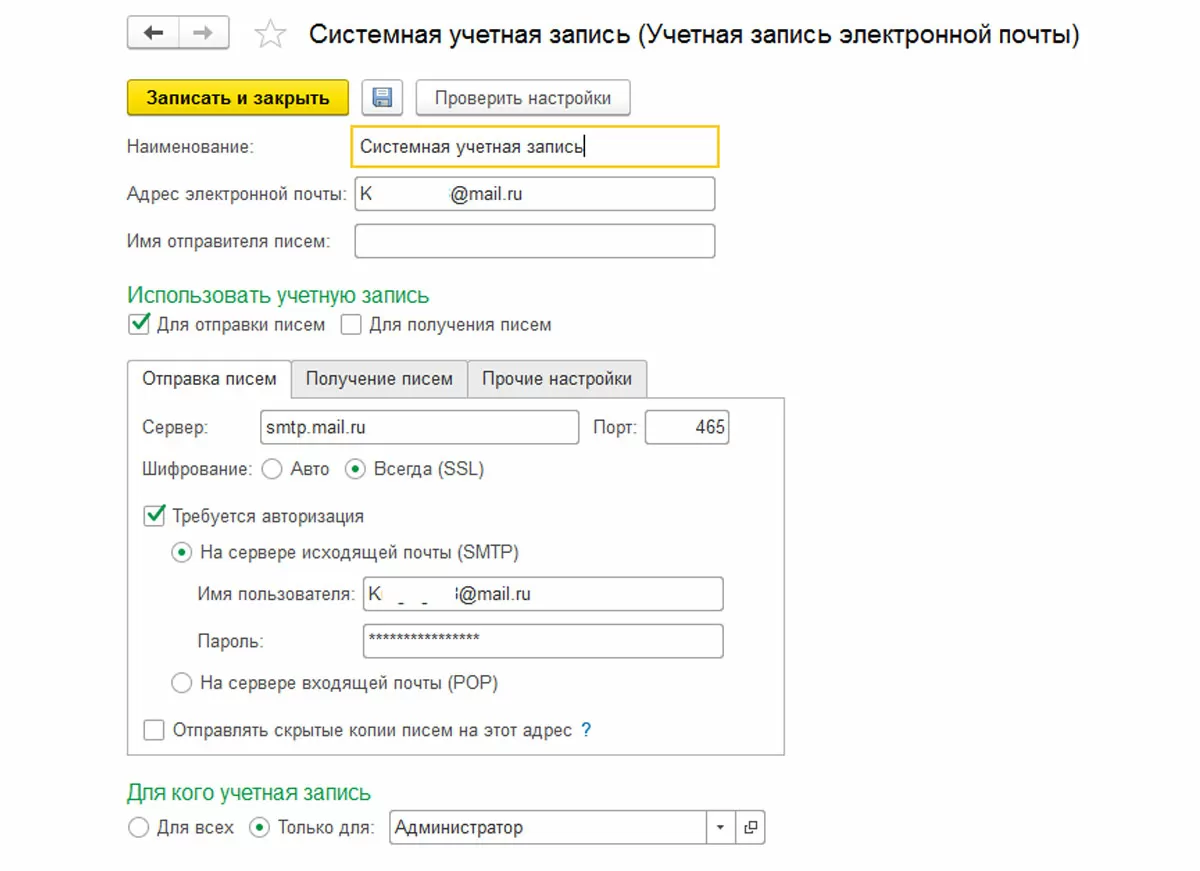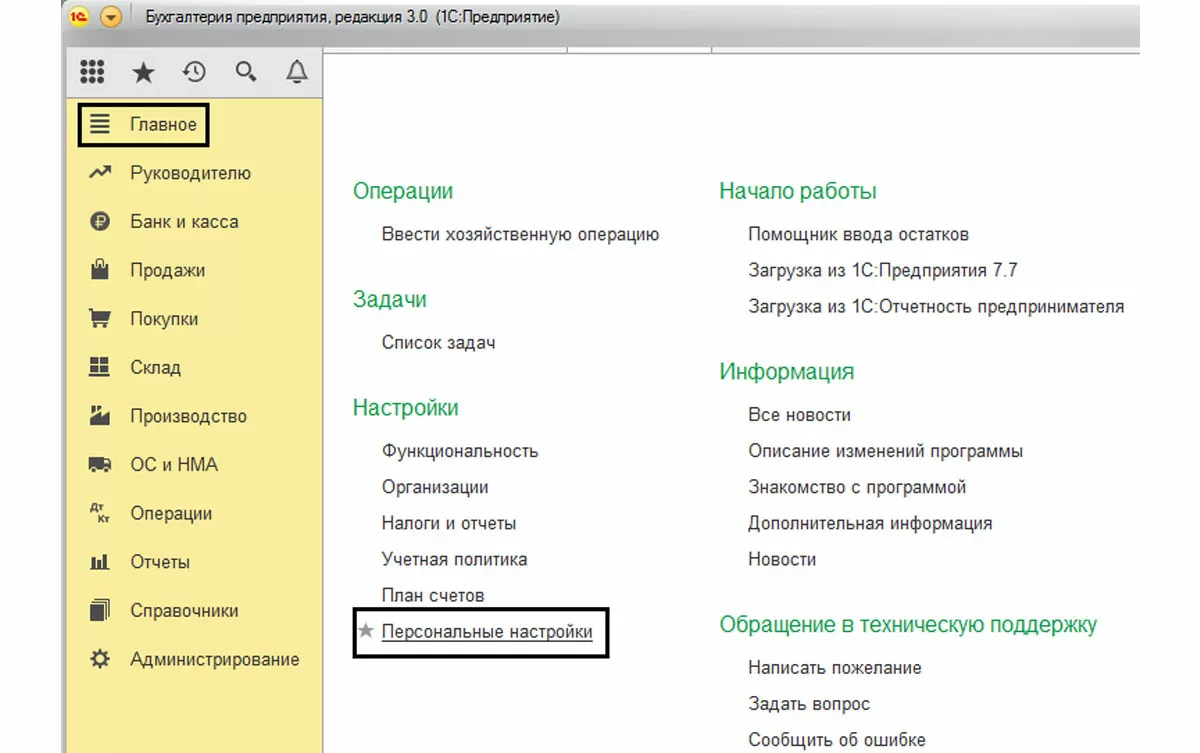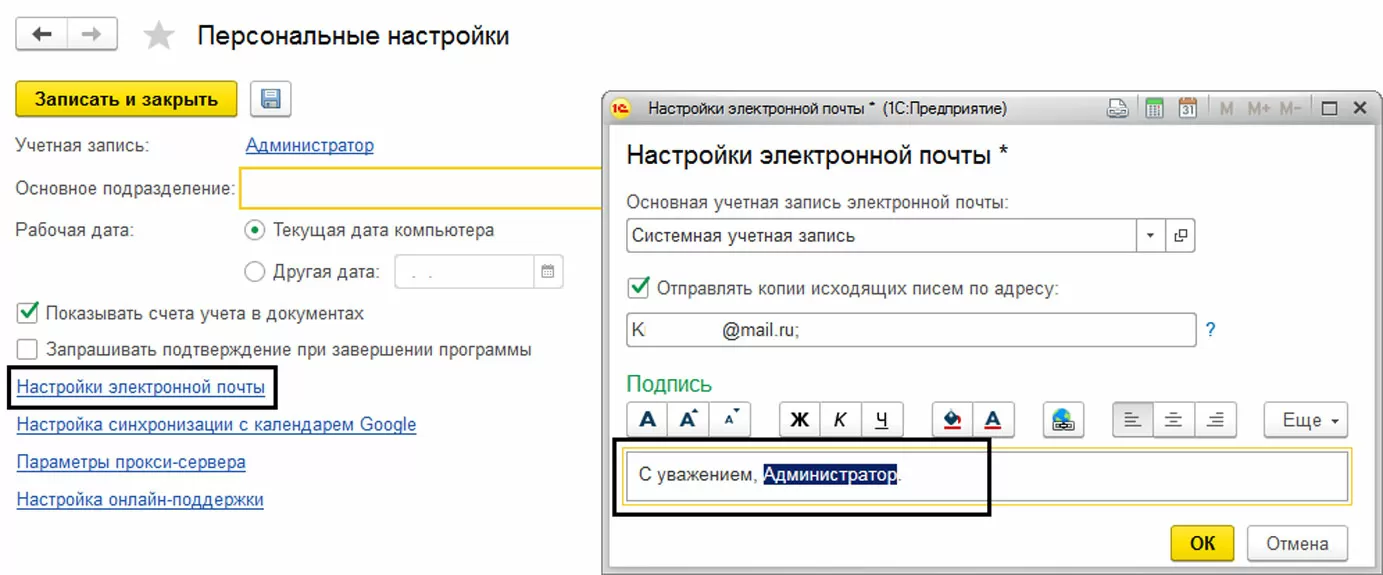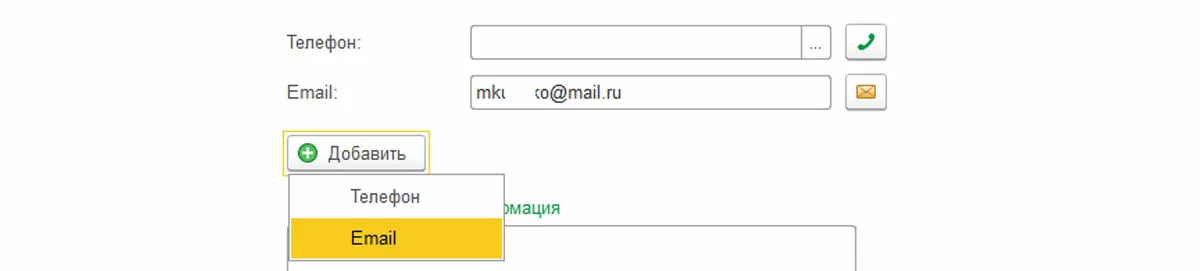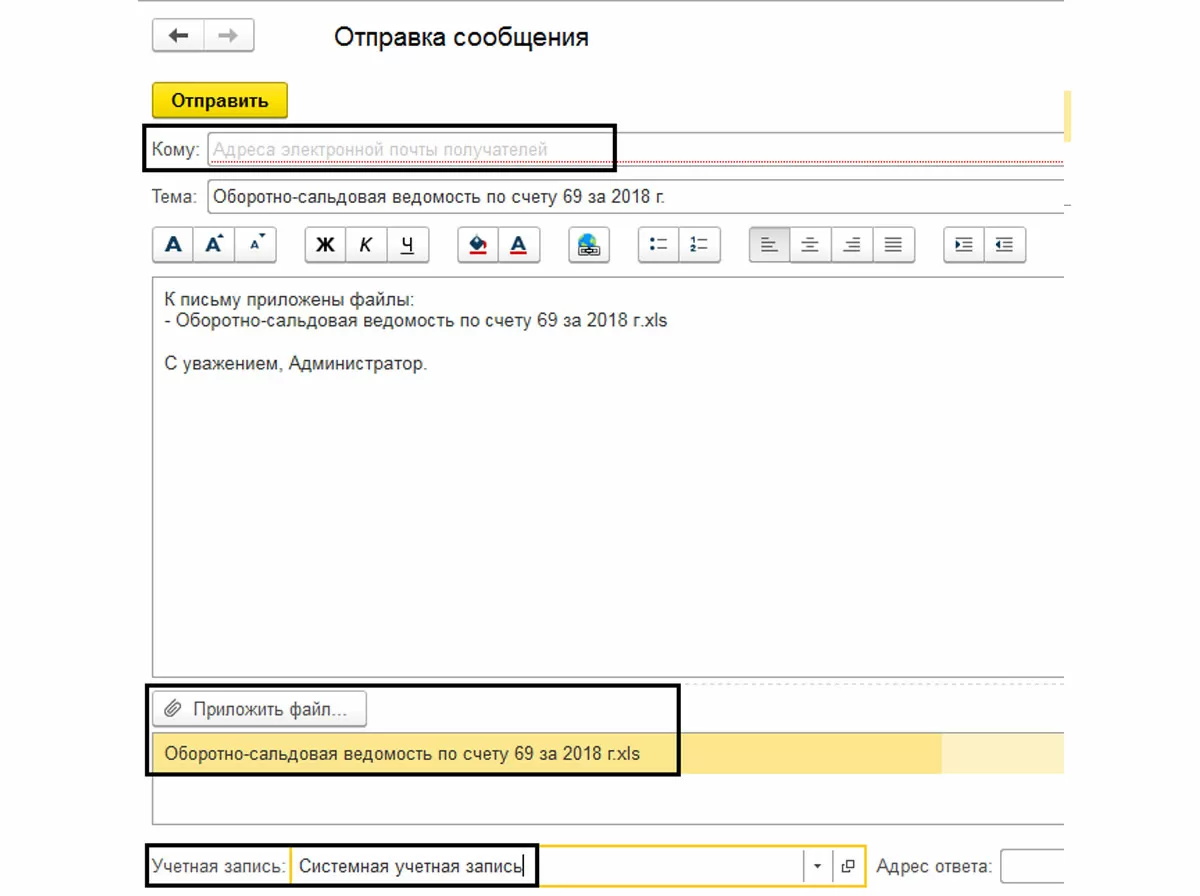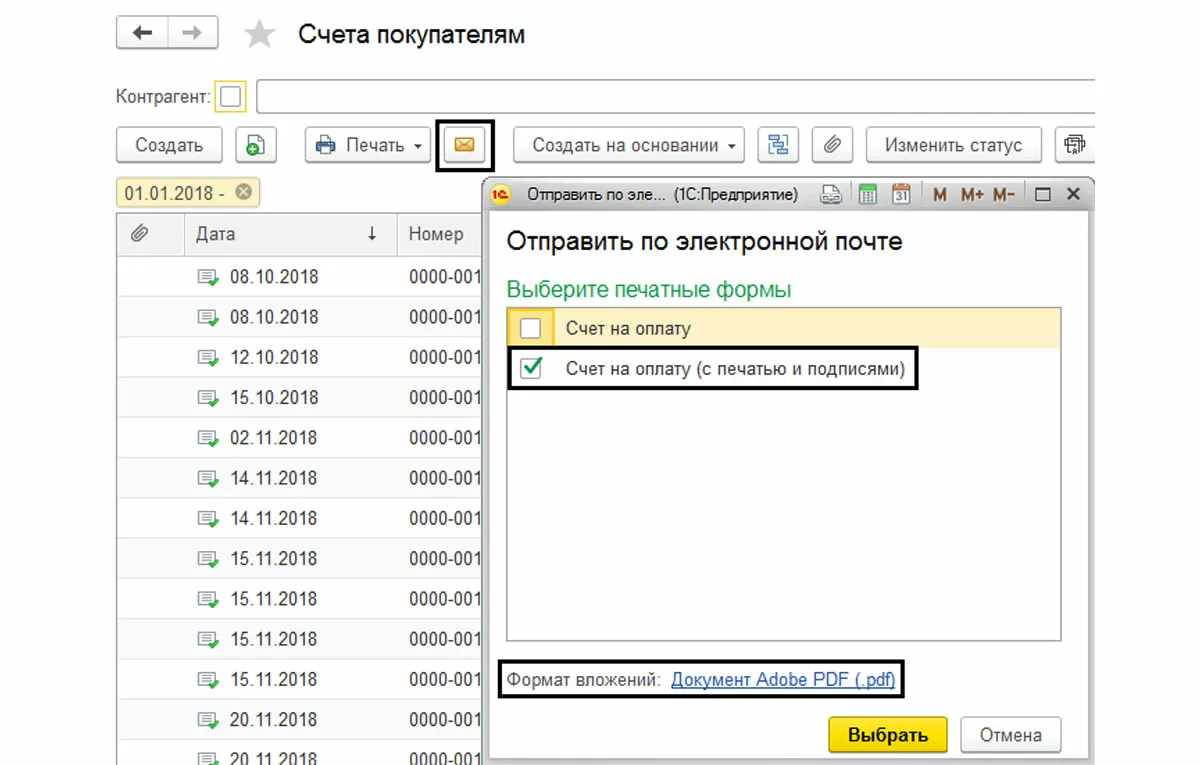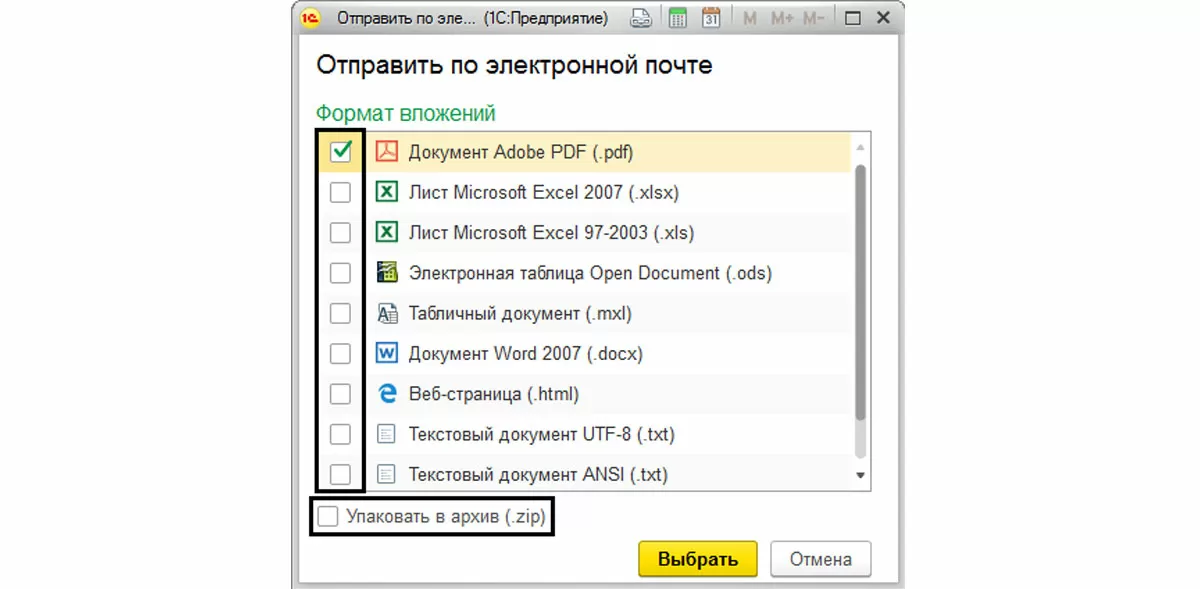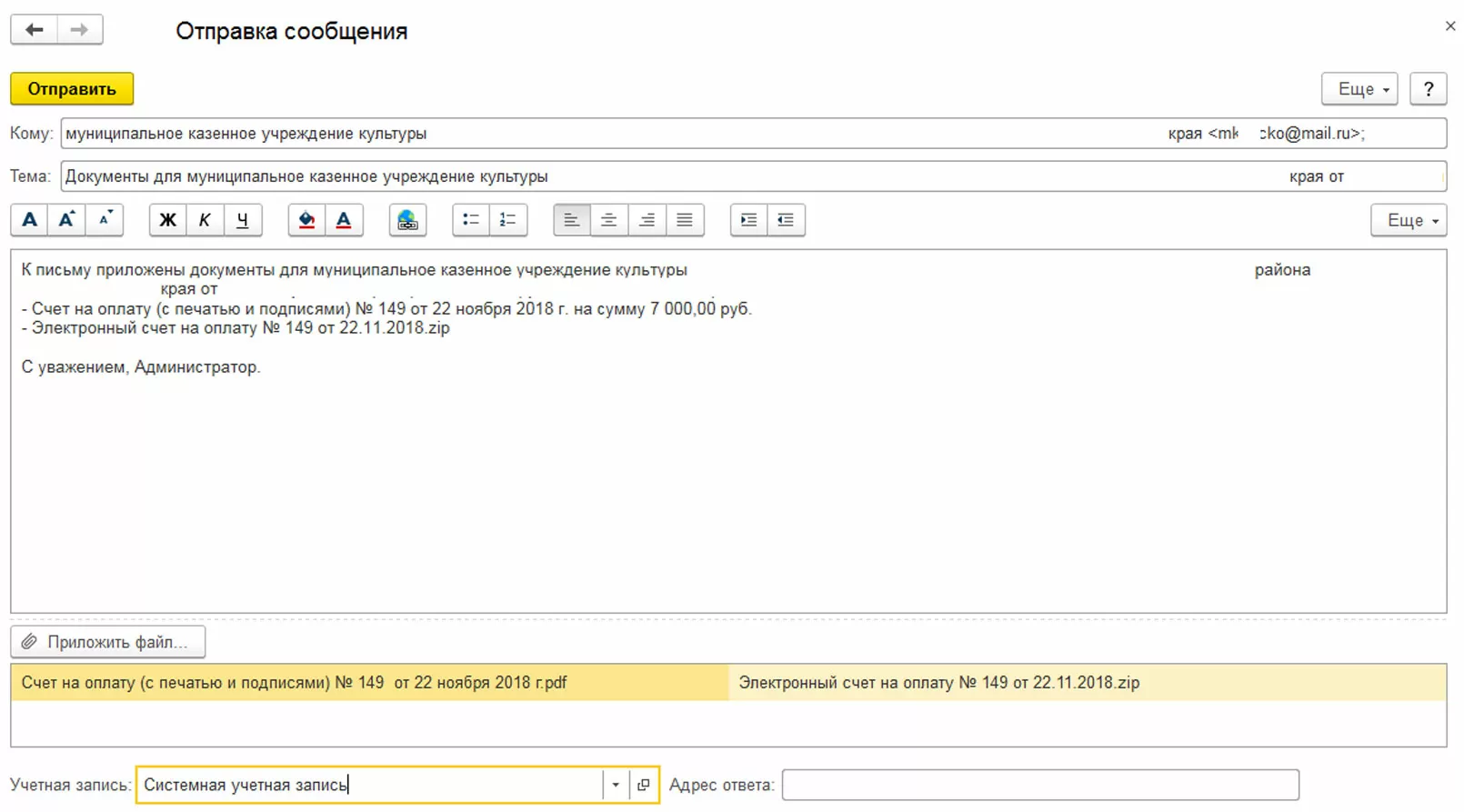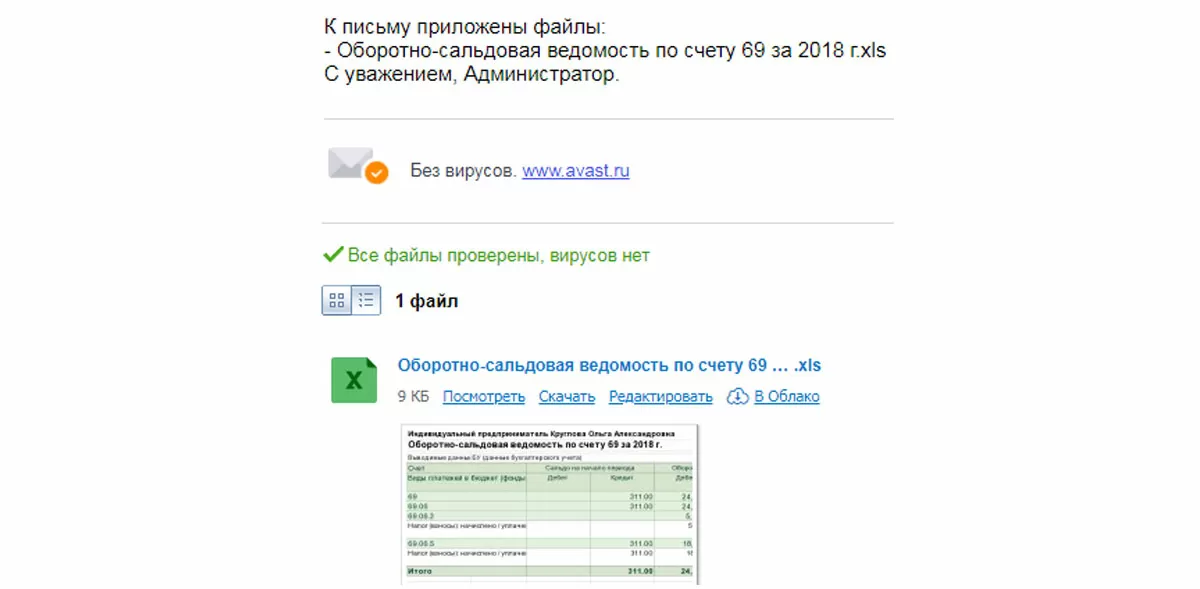Отправка писем из 1С 8.3 – удобный функционал, позволяющий отправить документы, например, счета, счета-фактуры и накладные, не выходя из программы. Для этого надо предварительно настроить отправку почты и начать с учетной записи.
Настройка учетной записи для отправки почты
Для создания и настройки «учетки» зайдем в раздел «Администрирование-Органайзер».
В открывшемся окне переходим по гиперссылке «Настройка системной...».
Вводим адрес своей электронной почты и указываем имя отправителя, от лица которого будут отправляться письма. Здесь может быть как название организации, так и данные конкретного сотрудника. Активируем «Для отправки писем» (при необходимости можно поставить галку и «Для получения писем»), оставляем переключатель в положении «Определить параметры подключения автоматически» и жмем «Создать».
После некоторого ожидания, проверив настройки созданной записи, программа сообщит об успешной настройке. Нажав кнопку «Перейти», можно открыть и посмотреть созданную учетную запись в программе.
Все настройки «учетки» программа установит автоматом.
Жмем «Записать и закрыть». Наша цель достигнута.
Настройка подписи в письме
Перейдем в раздел меню «Главное-Персональные настройки».
Перейдя по гиперссылке «Настройки», выбираем учетную запись, и в поле «Подпись» вставляем или пишем текст, который будет добавляться в конце письма. Здесь же мы можем установить галочку «Отправлять копии исходящих писем по адресу». В этом случае на электронную почту будут приходить копии отправленной корреспонденции из программы 1С.
Настройка электронной почты контрагента
В справочнике «Контрагенты» при заполнении данных в разделе «Адрес и телефон», есть поле «Email». Туда мы должны заносить адреса почтовых ящиков всех наших контрагентов. Если у организации несколько адресов, мы можем добавить дополнительные поля, с помощью «Добавить-Email».
Отправка электронной почты контрагенту
Если вы обратили внимание, в журналах, документах, отчетах есть кнопка «конвертик» – «Отправить по электронной почте».
Нажав ее, мы можем отправить по электронной почте вложение, например, из сформированного отчета (у нас – ОСВ по счету). Этот отчет автоматически прикрепится к письму. Указав адрес получателя и выбрав учетную запись, с которой будет отправлено письмо (если их в программе несколько), нажимаем «Отправить». Текст сообщения письма можно откорректировать.
При отправке документа из журнала (например «Счета»), выделив документ, нажимаем кнопку «Отправить по электронной почте» и в окне выбора указываем, что отправляем. К письму будет прикреплен документ в формате «Pdf».
Если нам надо отправить письмо в другом формате, то жмем на гиперссылку с форматом. Откроется окно, в котором мы можем его изменить. Также файл может быть упакован в архив.
В таком варианте отправки письма адрес электронной почты подставляется автоматом из ранее заполненного в карточке контрагента. Текст и тему письма также можно откорректировать. По нажатию «Отправить», наш документ отправляется адресату.
На примере – отправка отчета ОСВ по счету.
Наше письмо получено!
консультация эксперта

самые свежие новости 1 раз в месяц