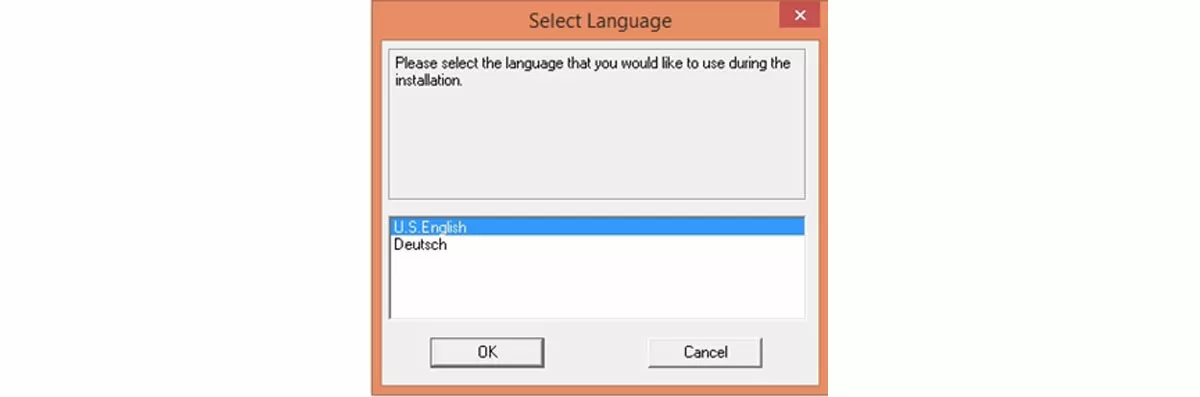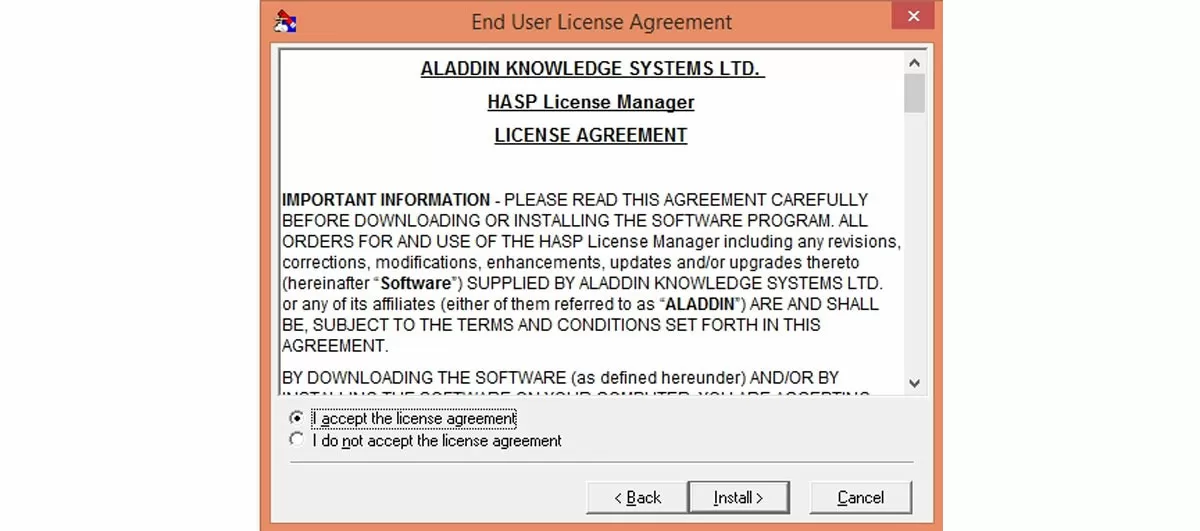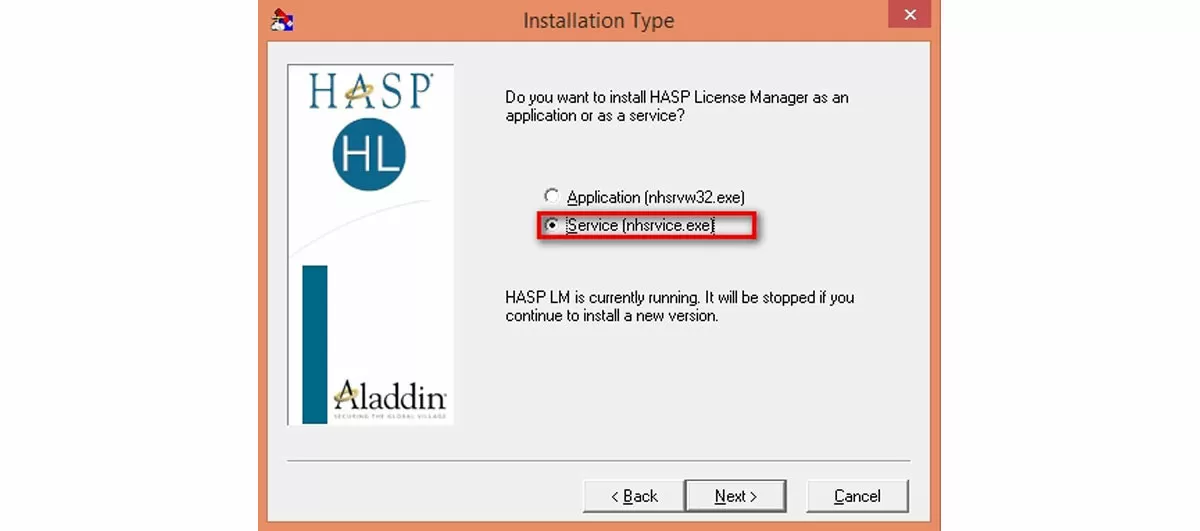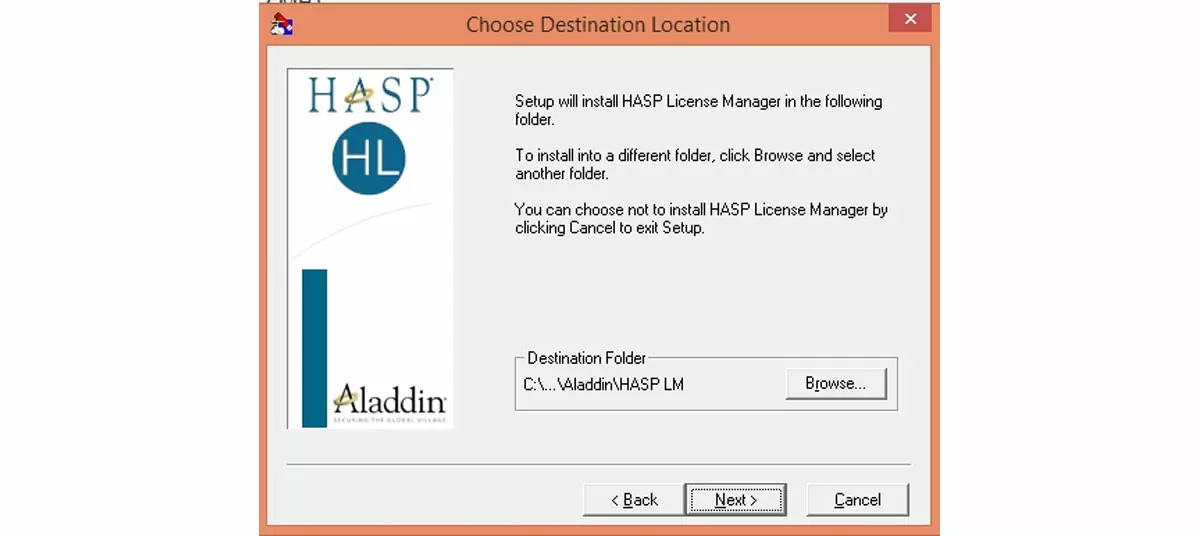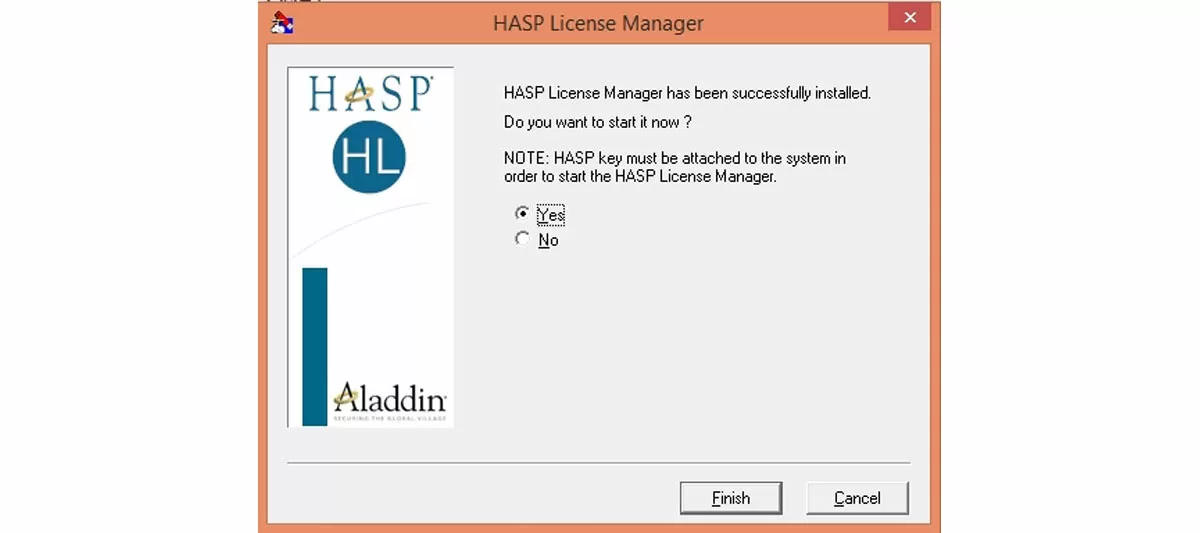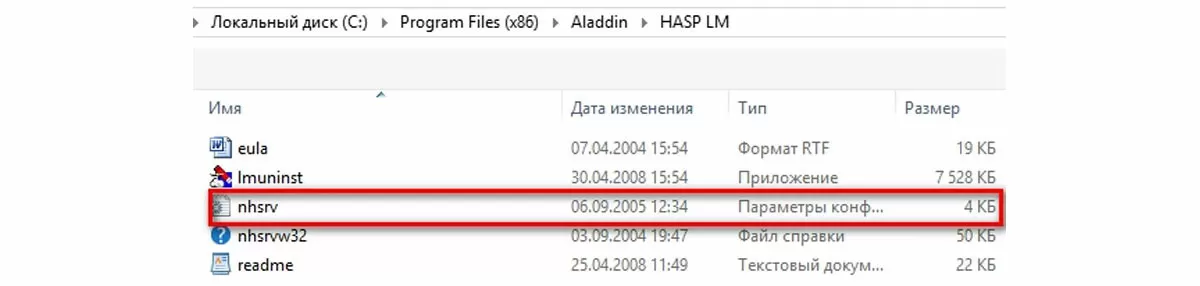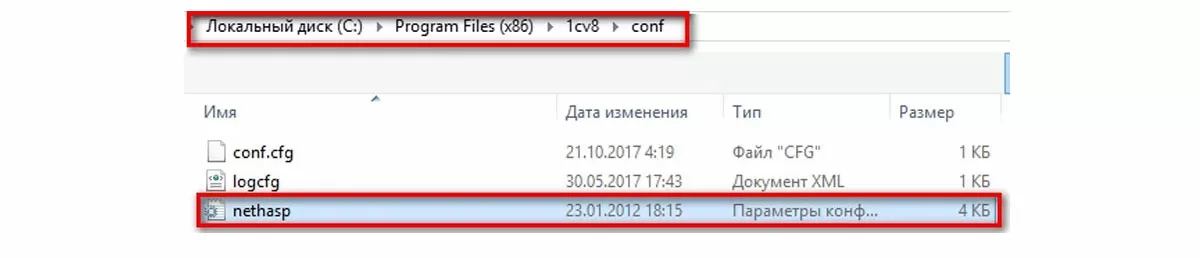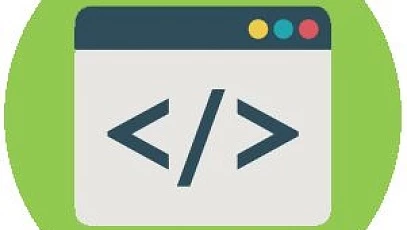Для запуска программ на платформе 1С необходимы лицензии 1С:Предприятие 8. И если с однопользовательской версией программного продукта все понятно (устанавливаем платформу, создаем или загружаем конфигурацию, активируем программную лицензию или, в случае USB-лицензии, устанавливаем ее в USB-порт локального компьютера), то в случае подключения нескольких пользователей возникает ряд вопросов, например, как сделать так, чтобы лицензии были доступны всем и всем их хватало?
Тут мы сталкиваемся с понятием «сетевых» или «многопользовательских» лицензий 1С. С программными лицензированием все относительно просто: они ставятся или в однопользовательском формате на локальные машины пользователей, или на сервер, с которого раздаются средствами платформы 1С. Но как быть с аппаратными лицензиями? Для аппаратных лицензий существует специальное программное обеспечение, которое занимается раздачей лицензий пользователям в локальной сети. Называется оно – менеджер программных лицензий 1С (HASP License manager).
Как установить менеджер лицензий 1C
Скачать дистрибутив не будет проблемой, в Интернете есть множество ссылок. Для старта установки запустим файл lmsetup.exe.
В первую очередь программа установки предложит выбрать язык, на котором будет происходить установка. На выбор есть два варианта: английский и немецкий. Выбираем удобный нам язык и жмем ОК.
В дальнейшем у нас не должно возникнуть проблем, мы просто следуем инструкциям менеджера. Отдельно отметим несколько пунктов.
Соглашаемся с лицензионным соглашением, иначе установку продолжить будет нельзя. Следующий пункт определяет тип установки.
Менеджер предложит на выбор 2 варианта: установить как приложение или как сервис. Особой разницы между ними нет. Единственный момент: если устанавливать его как приложение, то надо задать настройки его автозапуска при старте системы. При установке как сервиса настройки автозапуска пропишутся автоматически.
Далее нам надо выбрать расположение установленной программы.
Можно оставить стандартный путь: «С:\Program Files…» или выбрать свой. По окончании установки менеджер предложит запустить приложение. Соглашаемся и заканчиваем установку.
Настройка менеджера лицензий 1C
После установки менеджер лицензий должен работать в локальной сети организации, но для повышения правильности и быстроты работы рекомендуется провести предварительную настройку программы.
Ничего сложного здесь нет. Нам понадобится файл nhsrv.ini, который находится в папке, которую мы указали в процессе установки (при установке программы как приложения), или в системном каталоге операционной системы (при установке программы как сервиса).
Открываем его с помощью блокнота (или любого другого текстового редактора) и добавляем строку «NHS_IP_LIMIT = 192.168.*.*». На место «*» можно поставить любое число от 0 до 254. Если оставить строку в первоначальном виде, то это будет означать, что менеджер лицензий будет видеть в локальной сети все компьютеры, IP которых начинается с 192.168.
Если, например, мы запишем в строке следующее: «NHS_IP_LIMIT = 192.168.0.*», то менеджер увидит только компьютеры в диапазоне 192.168.0.0 – 192.168.0.254 и никаких других. После того как мы провели настройку на сервере, нам надо провести аналогичную настройку на компьютерах пользователей.
При старте на пользовательском компьютере программа «идет» за получением лицензии по адресу, который указан в файле nethasp.ini (на компьютере пользователя в папке conf каталога, в который мы устанавливали платформу). Путь показан на скриншоте:
Открываем его так же, с помощью любого текстового редактора. Нас интересуют два раздела: [NH_COMMON] и [NH_TCPIP]. Добавляем в эти разделы текст, как показано на скриншотах:
Текст на втором скриншоте означает, что 1С будет обращаться за получением лицензии к конкретному компьютеру с соответствующим адресом и именем. Без этих действий 1С будет осуществлять поиск лицензии по локальной сети целиком, а сделанные установки позволят значительно сократить время получения лицензии и, соответственно, запуска программы.
Как мы видим, настройка – процесс несложный, и при необходимости любой пользователь может справиться с ним самостоятельно. Как мы видим из данной консультации по работе в 1С, настройка – процесс несложный, и при необходимости любой пользователь может справиться с ним самостоятельно.
консультация эксперта

самые свежие новости 1 раз в месяц