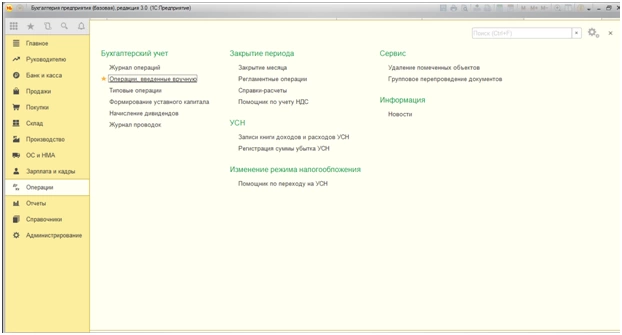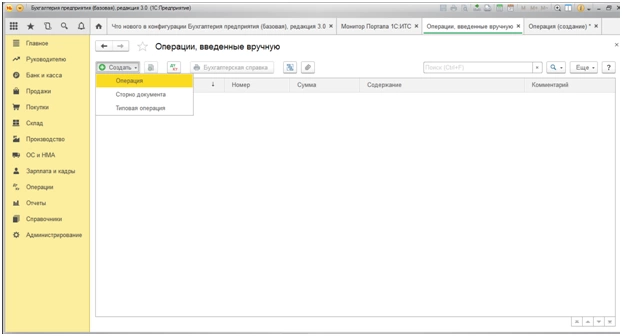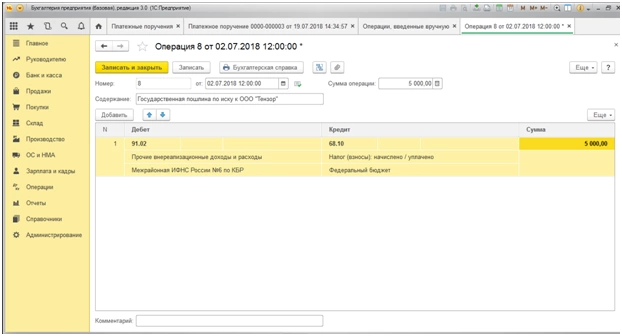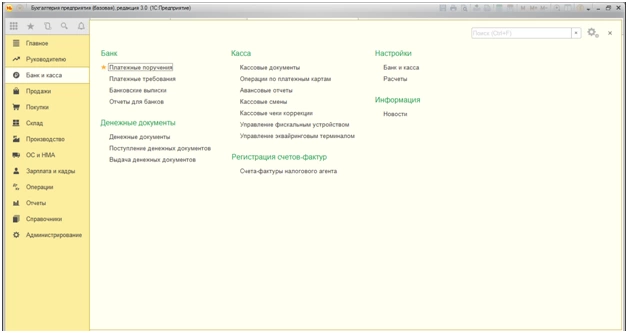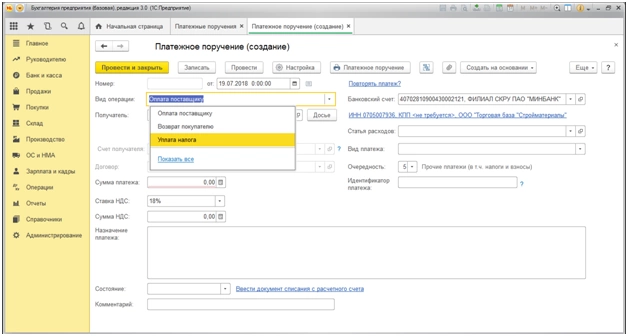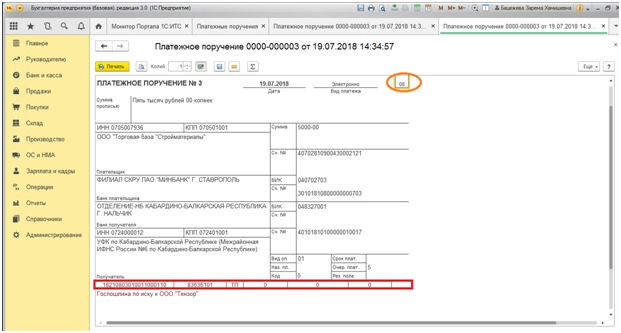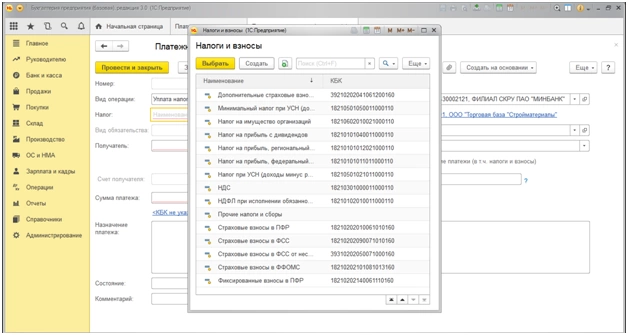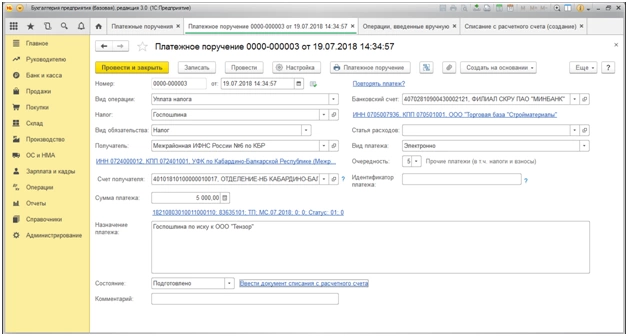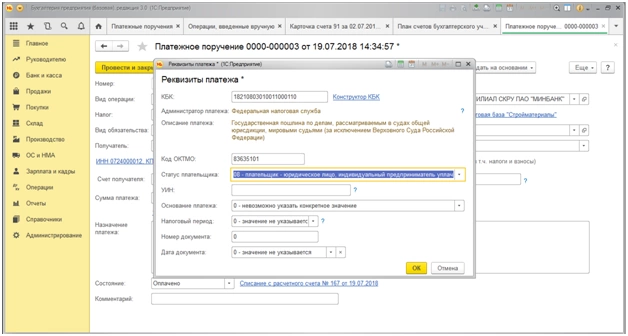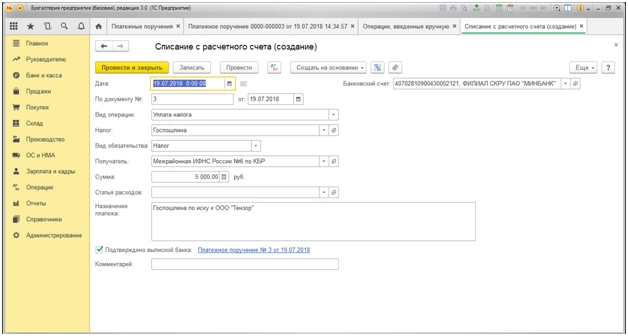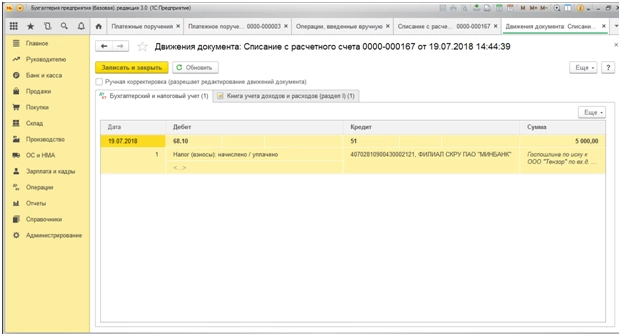Оплата государственной пошлины – один из видов платежей в бюджетную систему Российской Федерации. Государственная пошлина уплачивается организациями при обращении в государственные органы за юридически значимыми действиями. Примерами могут служить обращения в суд, получение документов (или дубликатов), совершение нотариальных действий.
Частью 3 Статьи 333.18 Налогового Кодекса РФ установлено, что государственная пошлина уплачивается как в наличной, так и безналичной форме. При осуществлении наличной оплаты госпошлины вопросов у бухгалтеров практически не возникает, так как подотчетное лицо, которому выданы средства, представляет оправдательные документы. Сегодня мы рассмотрим возможности программы 1С:Бухгалтерия в части отражения госпошлины, провести ее оплату и вытекающие из этого проводки в 1С 8.3.
Начисление госпошлины
Предположим, что наша компания столкнулась с недобросовестным покупателем, не выполнившим свои обязательства по оплате поставленной продукции, и руководство приняло решение о взыскании долга в судебном порядке. Был издан приказ от 02.07.2018 года №8 об инициировании судебного иска и оплате государственной пошлины. На основании приказа создается бухгалтерская справка, в которой рассчитывается размер государственной пошлины в соответствии со статьей 333.19 НК РФ. В нашем случае мы рассчитали госпошлину размере 5,0 тысяч рублей.
В открывшемся окне нажимаем на кнопку «Создать» - «Операции».
В создаваемом документе вводим номер и дату приказа, выбираем бухгалтерскую проводку Дт 91.2 - Кт 68.10 (счет госпошлины в 1С это 68.10, пошлина же относится к категории прочих расходов, поэтому используем счет 91.02 «Прочие доходы и расходы»), вводим сумму государственной пошлины 5,0 тыс. рублей.
Заполняем строку содержания операции, чтобы в дальнейшем было легче идентифицировать операцию. К данному документу можно также прикрепить скан бухгалтерской справки. Данная функция активна после нажатия кнопки «Записать».
Оплата госпошлины 1С
Для этого перейдем в меню «Банк и касса» - «Платежные поручения».
В открывшемся окне платежного поручения выбираем вид операции «Уплата налога». Это необходимо чтобы система сформировала платежное поручение с активными полями 104-110.
В строке «Налог» имеется право выбора соответствующего платежа в бюджет, однако в списке мы не находим госпошлину и самостоятельно его вводим, пользуясь конструктором КБК.
В данном окне можно не только выбрать соответствующий код бюджетной классификации, но также заполнить строку «Назначение платежа».
самые свежие новости 1 раз в месяц
Так как первые три цифры Кода бюджетной классификации (в соответствии с приказом Минфина России 65-н) говорят об администраторе дохода, в нашем случае это 182 «Федеральная налоговая служба». Программа автоматически установила доходный счет бюджета и получателя платежа – Территориальный орган налоговой инспекции.
Остальные поля платежного поручения заполняем также.
В поле 101 проставляем 08: Плательщик – юридическое лицо, индивидуальный предприниматель, уплачивающий иные платежи.
В полях 104 и 105 автоматически проставляются выбранный ранее код бюджетной классификации, а также ОКТМО налогового органа.
В полях 106 - 110 рекомендуем проставлять «0», так как оплата госпошлины носит разовый характер и не имеет документов-оснований.
Далее нажимаем кнопку «Провести и закрыть». После выгрузки платежного поручения и получения выписки банка с подтверждением списания денежных средств, уплата госпошлины осуществлена.
Внизу документа обращаем внимание на строку «Состояние» и рядом – возможность ручного ввода документа на списание с расчетного счета. После получения выписки банка, подтверждающего списание с расчетного счета суммы государственной пошлины, необходимо провести данную операцию. Для этого нажимаем на данную строку, и открывается следующий электронный документ.
Все реквизиты заполнены автоматически, необходимо произвести только визуальный контроль даты списания средств с расчетного счета. После проведения данного документа формируются следующие проводки Дт 68.10-Кт 51.
Таким образом, счет 68.10 «Прочие налоги и сборы» закрылся и по дебету и по кредиту счета.
Возврат госпошлины
Учет госпошлины не будет полным без рассмотрения ситуации о возврате госпошлины. По итогам судебного разбирательства покупателя обязали вернуть поставленные товары, а также возместить нашей компании затраты на уплату госпошлины. Возврат денежных средств отражается документом «Поступление на расчетный счет» с видом операции «Прочее поступление».
Возврат средств от покупателя отражается проводкой Дт 51-Кт 76. Далее бухгалтерской справкой через документ «Операция» регистрируем начисление прочих доходов в части возврата госпошлины: Дт 76 - Кт 91.01.
Провести госпошлину правильно и отнести на соответствующие статьи затрат при применении программы 1С – легкая задача. Применение электронных скан-копий первичных документов, прикрепляемых к электронным, позволяет значительно экономить время на поиск документов и осуществление внутреннего контроля.
Если у вас остались вопросы по работе с ОКОФ оставьте заявку на консультирование по вопросам 1С:Предприятие на нашем сайте или свяжитесь с нашими специалистами по сопровождению программ 1С.
консультация эксперта

самые свежие новости 1 раз в месяц