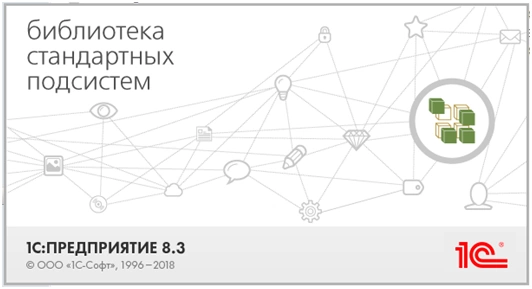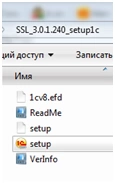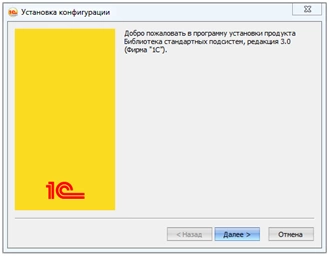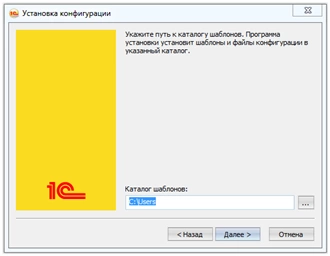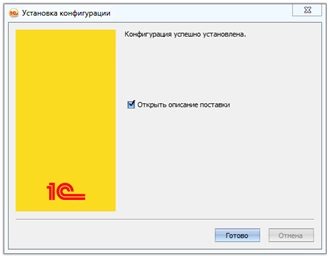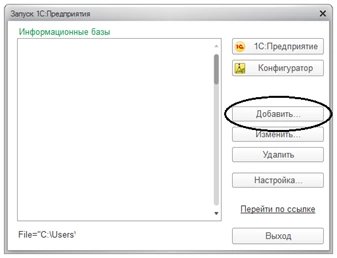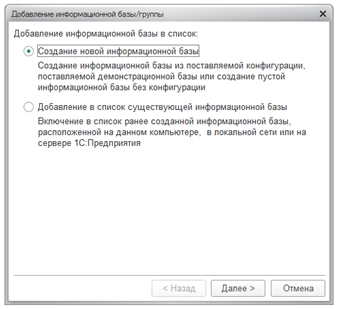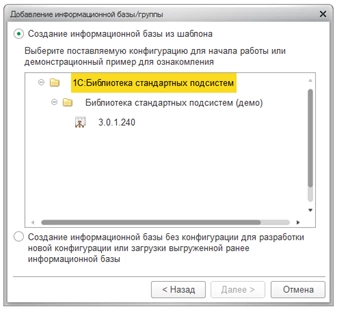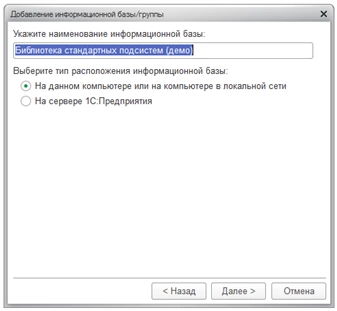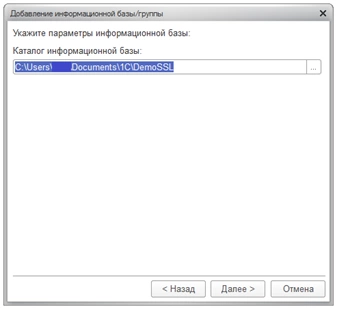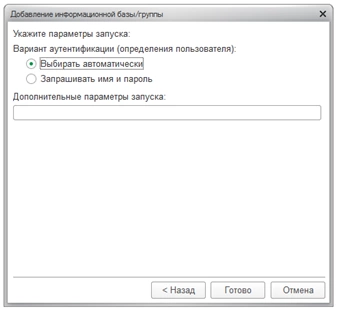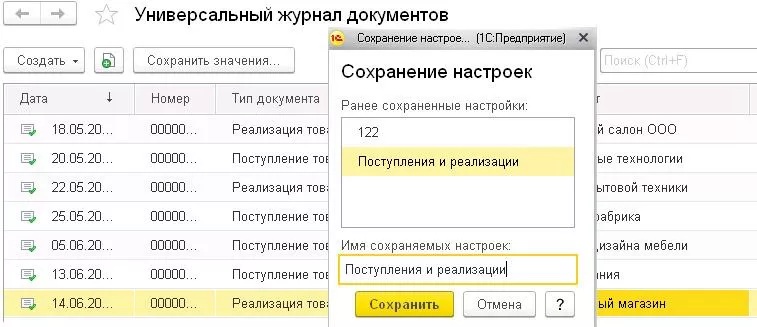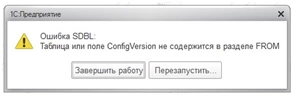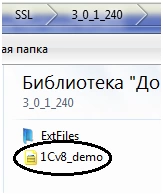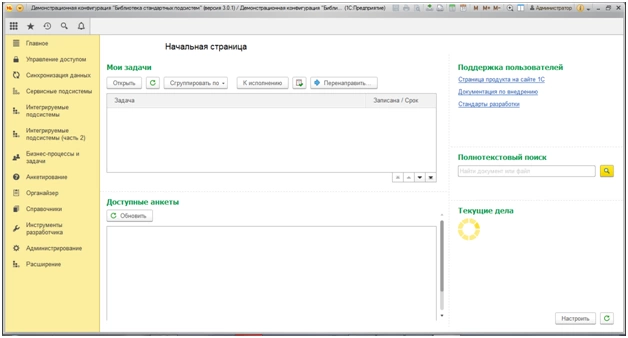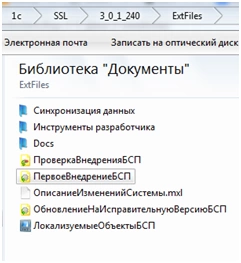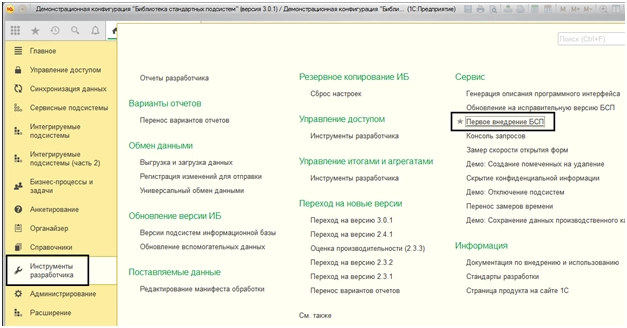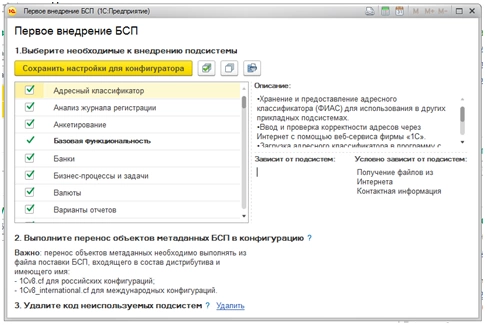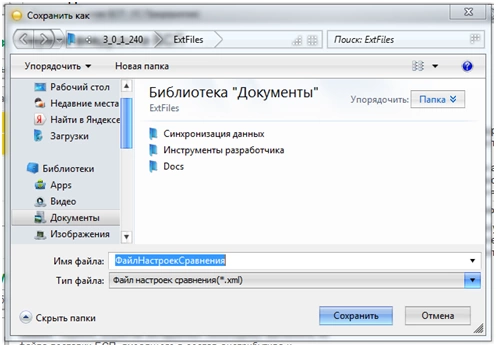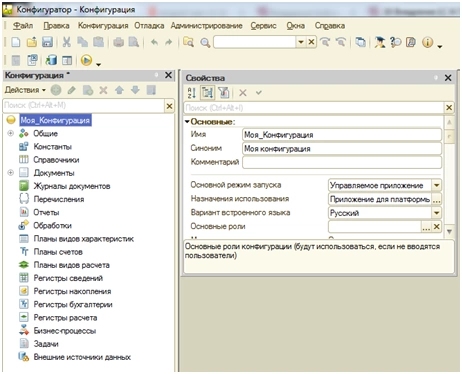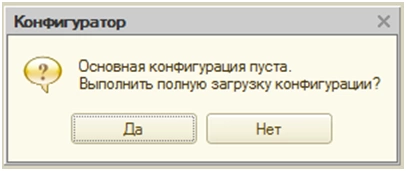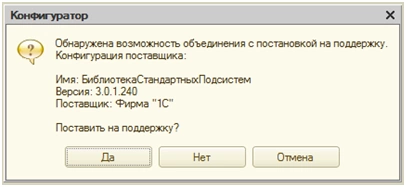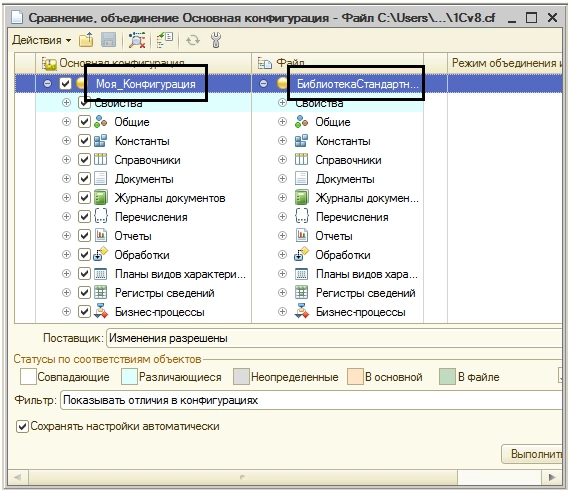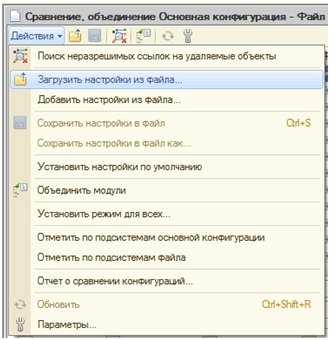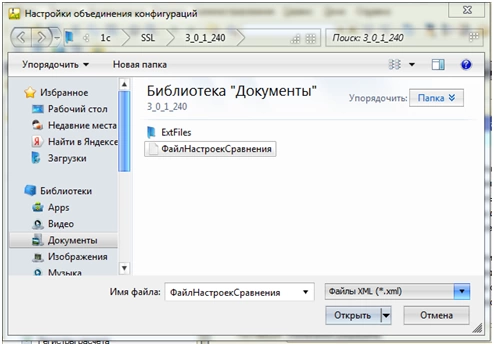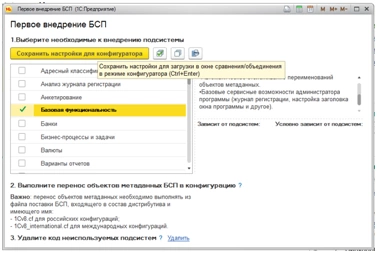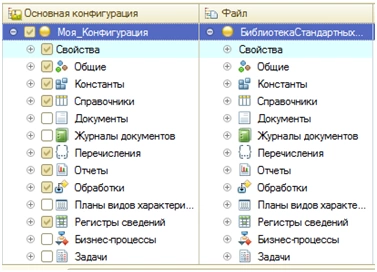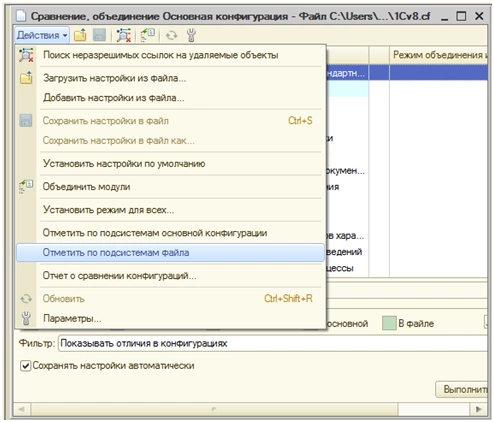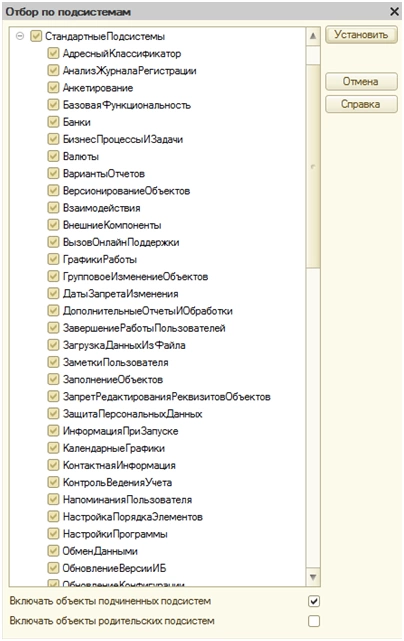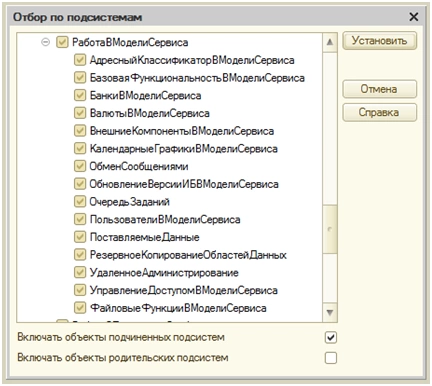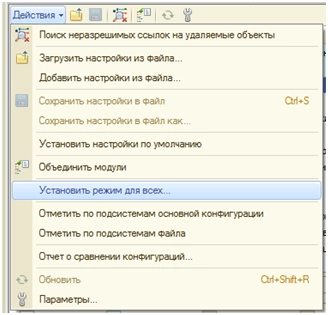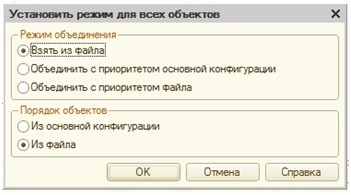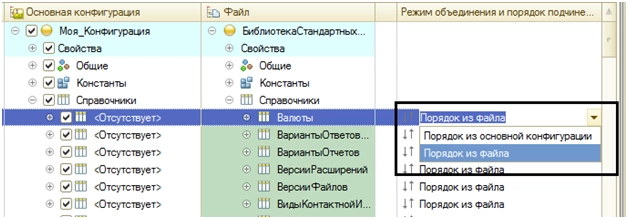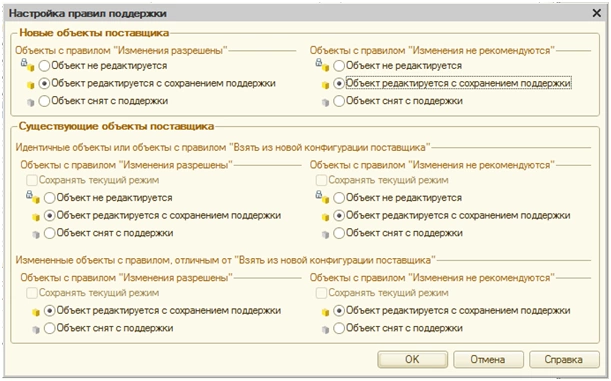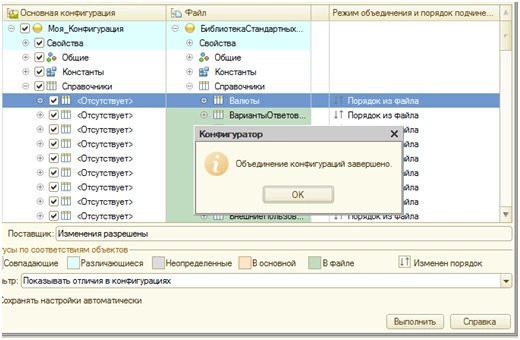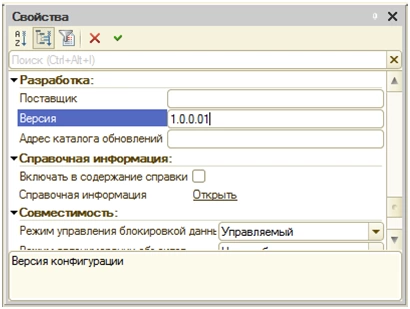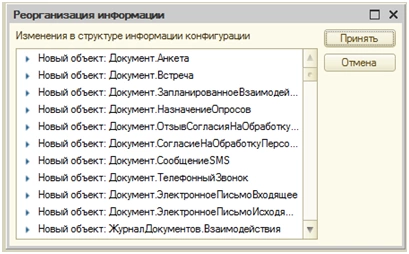«1С:Библиотека стандартных подсистем» (далее БСП) предназначена для разработок на базе «1С:Предприятие». Исходная версия БСП, созданная в 2010, разрабатывалась для конфигурирования решений самой 1С. Таким образом, в основе всех типовых продуктов, выпускаемых 1С, лежит БСП.
Использование БСП дало возможность расширить границы внедрений 1С:Предприятие 8 за счет решения таких задач, как стандартизация прикладных программ и экономия времени программистов. Так как весь базовый функционал заложен в БСП и остается его только внедрить, не стало необходимости разработки стандартных функциональных блоков.
Установка БСП. Файлы поставки
БСП – это не решение, это всего лишь инструмент для программиста. Ее нет в продаже, ее получают по подписке на ИТС заказчики или франчайзи 1С.
Установка библиотеки
Запустим «Setup».
Следуя за установщиком, проходим шаги и жмем «Готово».
Добавляем новую информационную базу по кнопке «Добавить» и выбираем «Создание новой информационной базы», и далее – до нажатия «Готово».
Поставка БСП включает демо-базу с вариантом установки и следующие файлы:
- 1Сv8.cf файл поставки библиотеки, не предназначенный для создания ИБ по шаблону;
- 1Сv8_international.cf файл поставки международной версии библиотеки, также не предназначен для работы с шаблонами;
- 1Сv8_demo.dt демобаза;
- 1Сv8_demo.cf файл поставки демобазы.
Файлы находятся в папке с установленным шаблоном программы, где располагаются все файлы конфигурации.
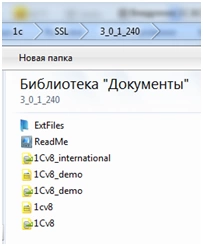
Данный пример рассматривается с использованием версии 3.0.1.240. Файлы конфигурации расположены в подкаталоге \1С\SSL\3_0_1_240\. Обращаем внимание, что данная версия используется с платформой 1С 8.3 не ниже версии 8.3.12.1412.
При установке библиотеки можно столкнуться с «Ошибкой SDBL. Таблица или поле ConfigVersion не содержится в разделе FROM».
Данная проблема решается выгрузкой и загрузкой файла Dt (у насслучае был загружен демо-файл из комплекта поставки).
Помощник внедрения БСП
Запускаем программу.
Дистрибутив библиотеки включает инструментарий, упрощающий работу, который лежит в папке ExtFiles.
ПервоеВнедрениеБСП.epf – внешняя обработка, название которой говорит само за себя. С ее помощью можно отобрать подсистемы под внедрение, учитывая их взаимосвязи, оставить настройки для сравнения (объединения), удалить избыточные, неиспользуемые фрагменты кода подсистем.
Пошаговый помощник доступен из раздела «Инструменты разработчика-Первое внедрение БСП».
С помощью помощника создается также заготовка для создаваемой конфигурации. Справа можно ознакомиться с описанием каждой выбираемой подсистемой.
Указываем файл (в формате xml) для хранения наших настроек.
Прописываем доппараметры для каждой выбранной нами подсистемы.
Перенос объектов
Переносим данные, согласно нашей настройке, в создаваемую, пустую конфигурацию.В режиме «Конфигуратор» заходим в нее.
Для наглядности переименуем ее в «Моя_конфигурация».
В первый раз в режиме конфигуратора указываем «Конфигурация-Сравнить, объединить с конфигурацией из файла», указав в диалоге файл поставки библиотеки и подтвердив запрос о поддержке.
На вопрос «Выполнить полную загрузку конфигурации?» отвечаем отрицательно.
Мы видим сравнение двух конфигураций – «Моя_Конфигурация» и «Библиотеки стандартных подсистем».
В окне сравнения можно загрузить настройки из ранее сохраненного с помощью помощника файла через «Действия-Загрузить настройки из файла».
В открывшемся окне выбрать наш ранее сохраненный с помощником файл – «ФайлНастроекСравнения».
Обратим внимание, что подсистемы будут выделены, в зависимости от того, какие были определены при настройке помощником. Так, если выделить только базовую функциональность (Рис.28), окно конфигурации будет выглядеть следующим образом:
Т.е. мы видим, что выделены галочками не все объекты конфигурации.
Теперь настроим подчиненные подсистемы, отметив переносимые объекты, через «Действия-Отметить по подсистемам файла». Активируем «Включать область подчиненных подсистем».
По умолчанию внедряются все подсистемы, поэтому надо снять все флажки, оставив только нужные (перед внедрением библиотеки стандартных подсистем в свою конфигурацию необходимо изучить перечень внедряемых подсистем).
Из «Стандартные подсистемы» выбираем обязательные, независимо от того, какой функционал нужен. Среди них – базовый функционал, обновление версий базы, пользователи, контакты.
Также существуют допсистемы, обязательные к переносу для работы в модели сервиса, и необязательные, предполагающие выборочную установку. Определить их связь можно по таблицам, ознакомившись со статьей на сайте ИТС.
Выбрав подсистемы, нажимаем кнопку «Установить».
Также отдельным элементам можно выбрать режим объединения – «Взять из файла» или «Объединить с приоритетом основной конфигурации» (для этого нажать на нем правой кнопкой мышки).
Эти действия можно применить ко всем элементам, установив через меню «Действия-Установить режим для всех».
Порядок можно изменить и отдельно к каждому элементу непосредственно в окне сравнения конфигураций.
Нажимаем «Выполнить» и далее, установив в следующем окне переключатель «Объект редактируется с сохранением поддержки», ждем окончания объединения конфигураций.
Перед обновлением конфигурации необходимо установить в ее свойствах номер версии создаваемой конфигурации, иначе при открытии программы появится ошибка о том, что не заполнено свойство версии конфигурации.
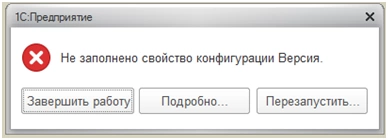
Для примера установим версию 1.0.0.01.
Далее, чтобы закончить процесс объединения, заходим в меню «Конфигурация-Обновить конфигурацию базы данных» и в появившемся окне нажимаем «Принять».
Обратите внимание, что по завершению процессов, объекты метаданных перенесены, но пока не настроены. Поэтому необходимо начать настройку объектов БСП. Если у вас возникли вопросы по работе с БСП, обратитесь к нашим специалистам, оказывающих услуги по сопровождению и осуществляющих работы по доработке 1С, мы с радостью вам поможем.
консультация эксперта

самые свежие новости 1 раз в месяц