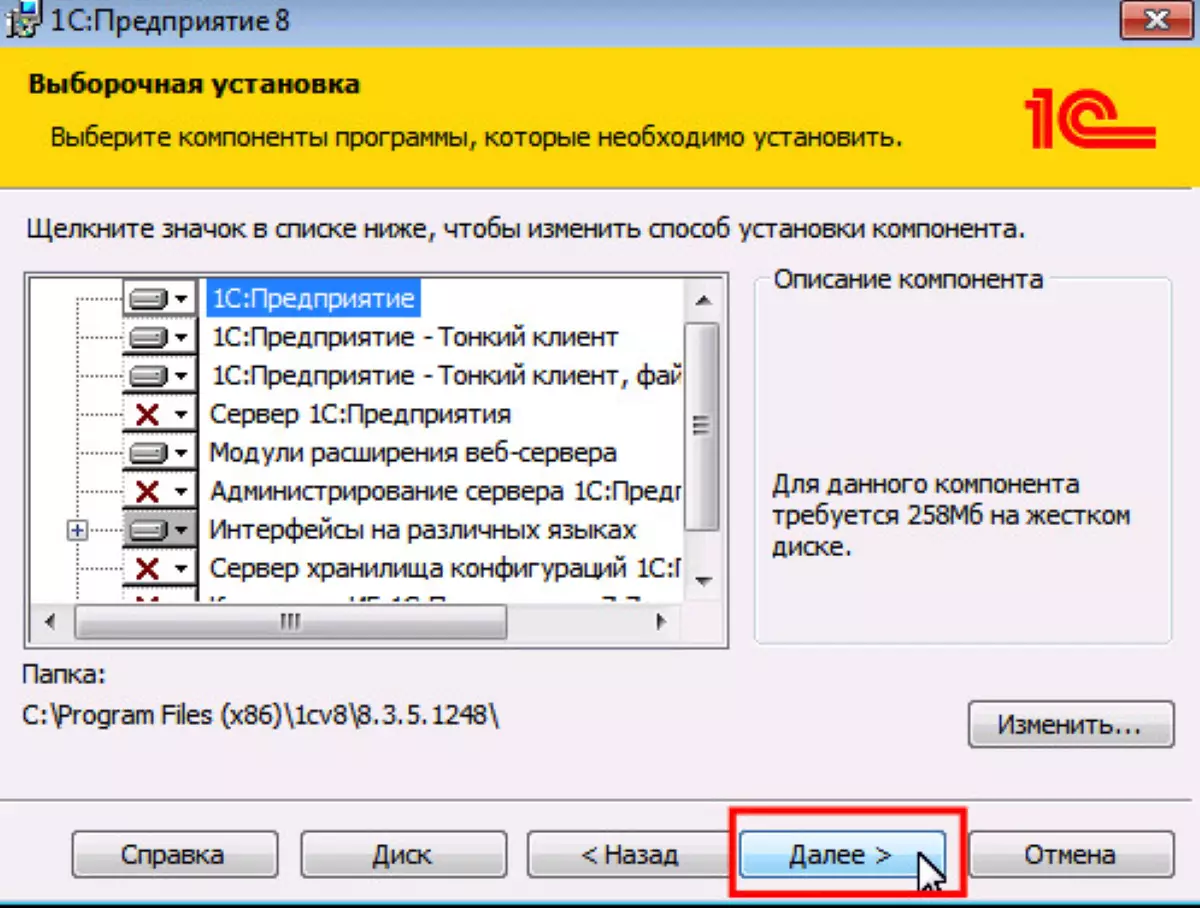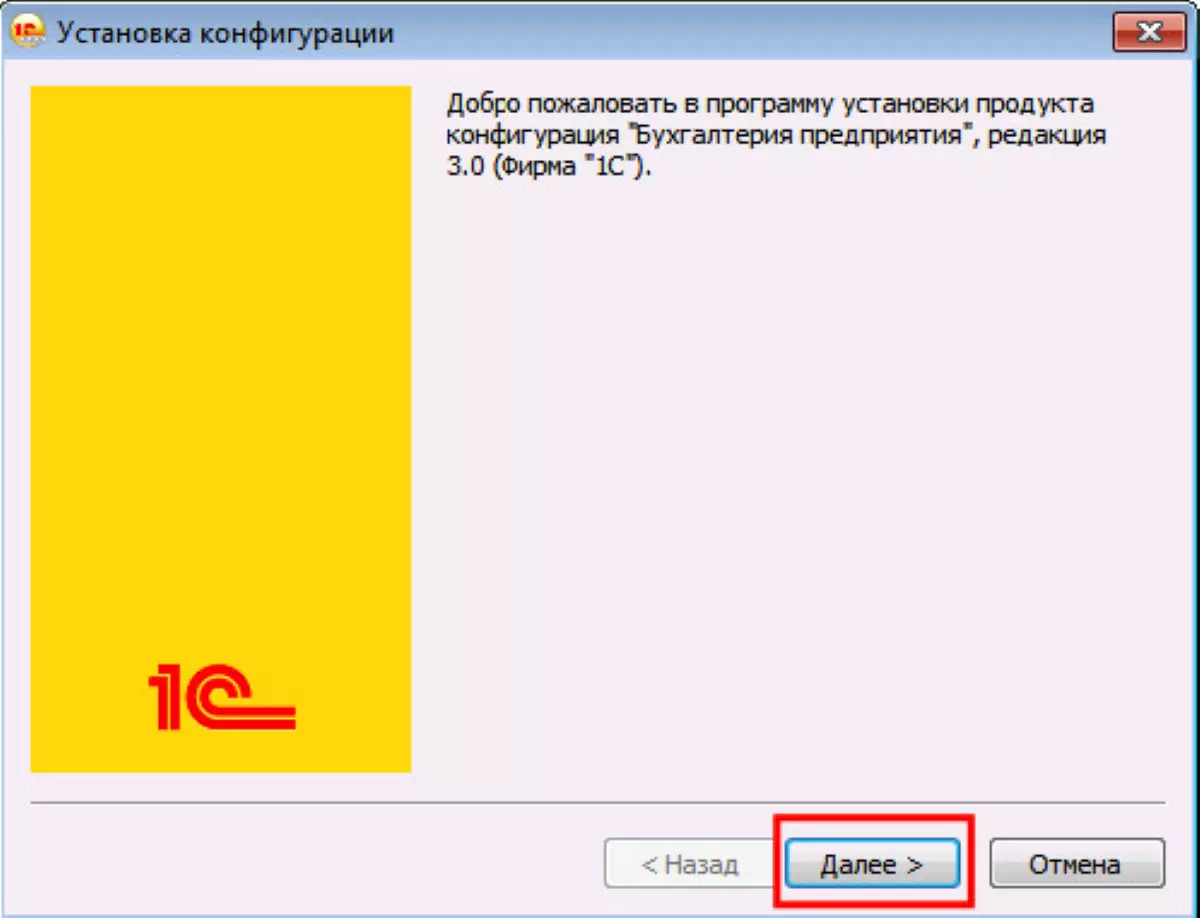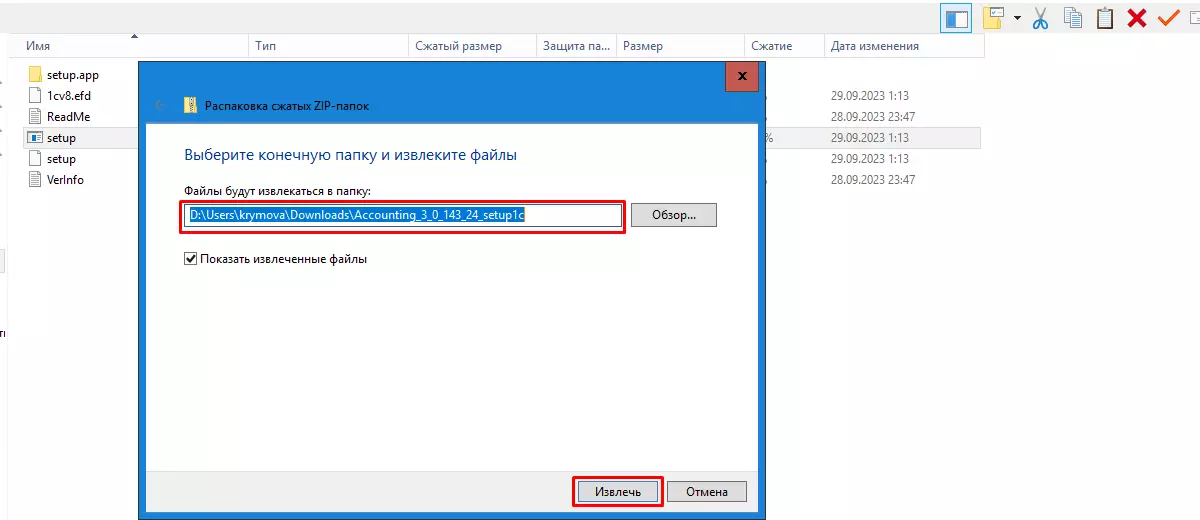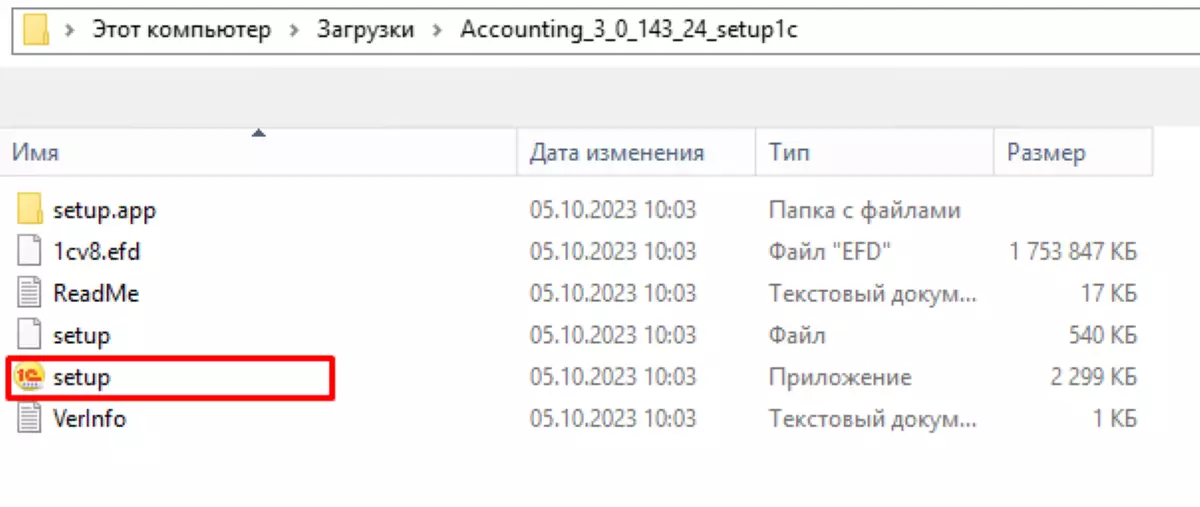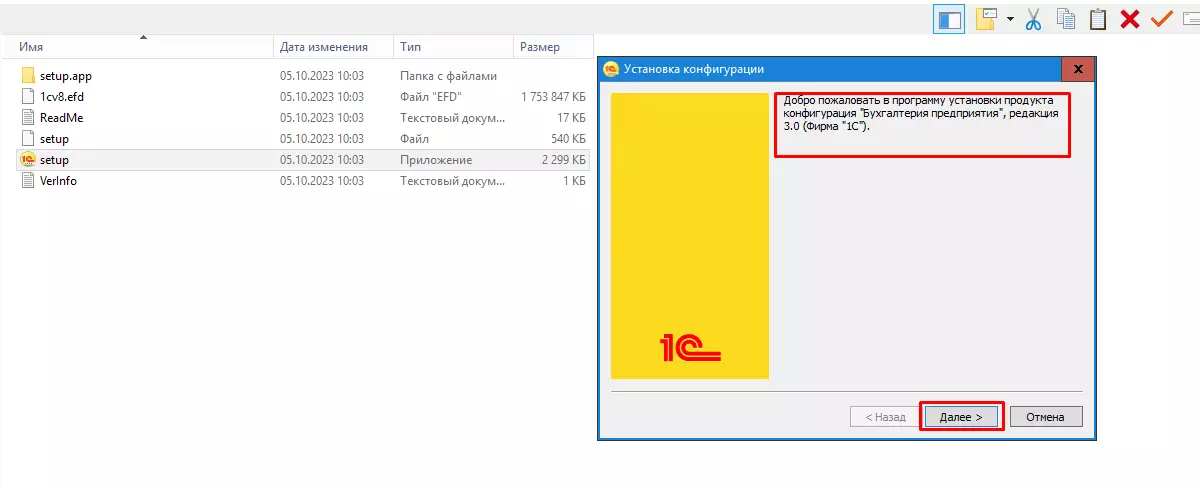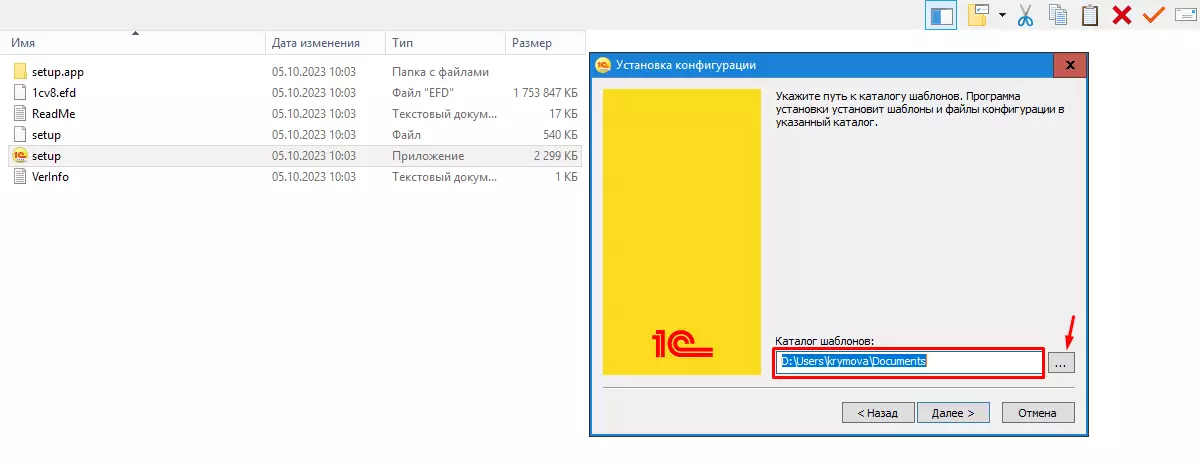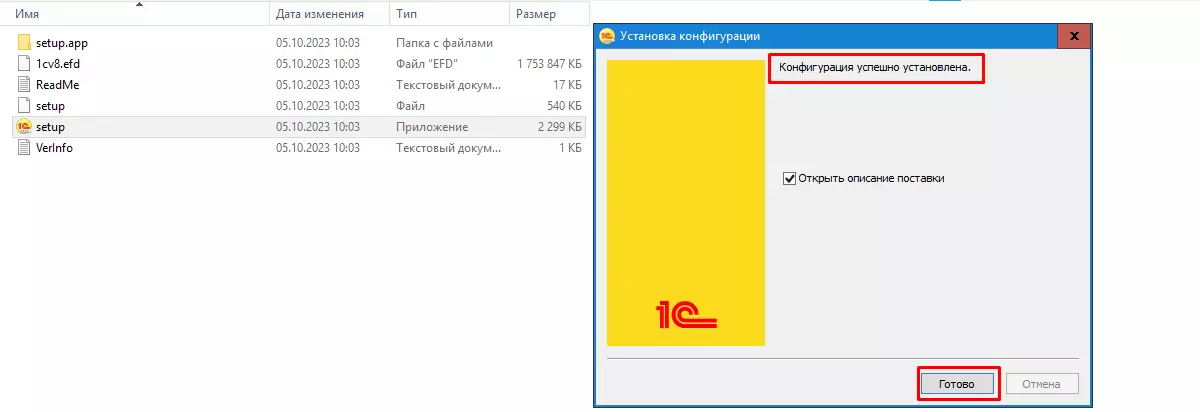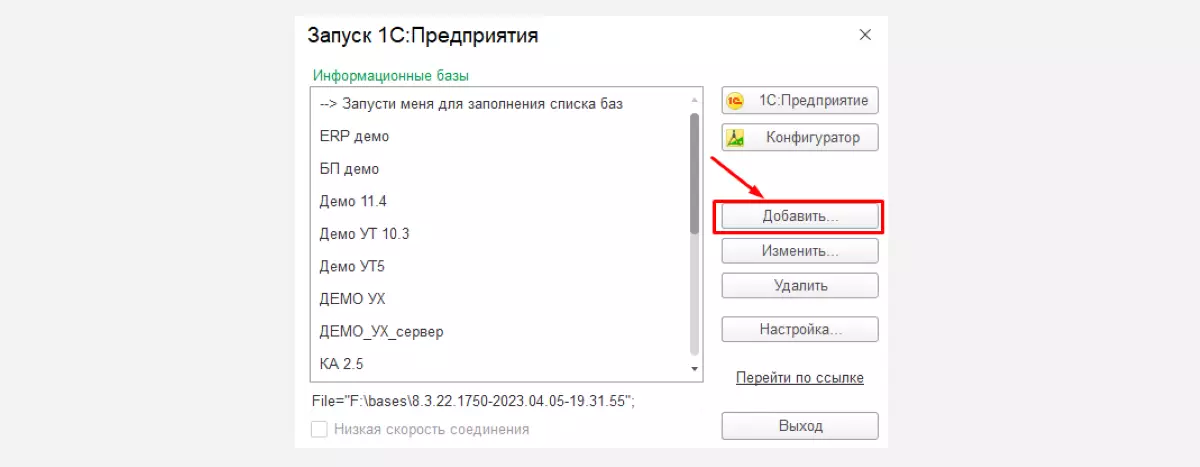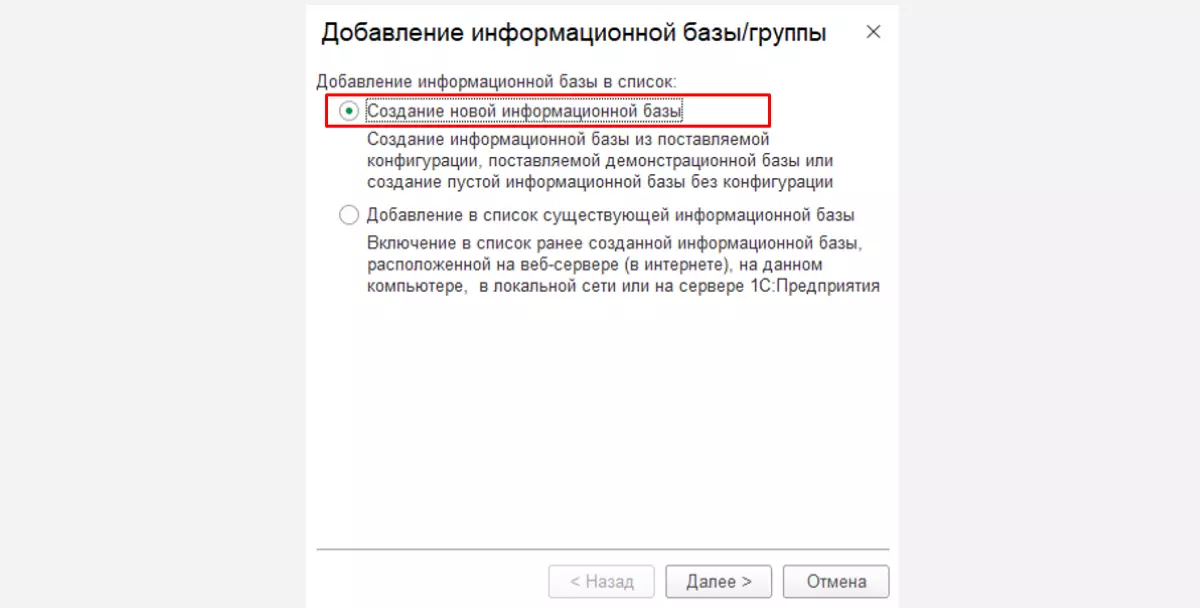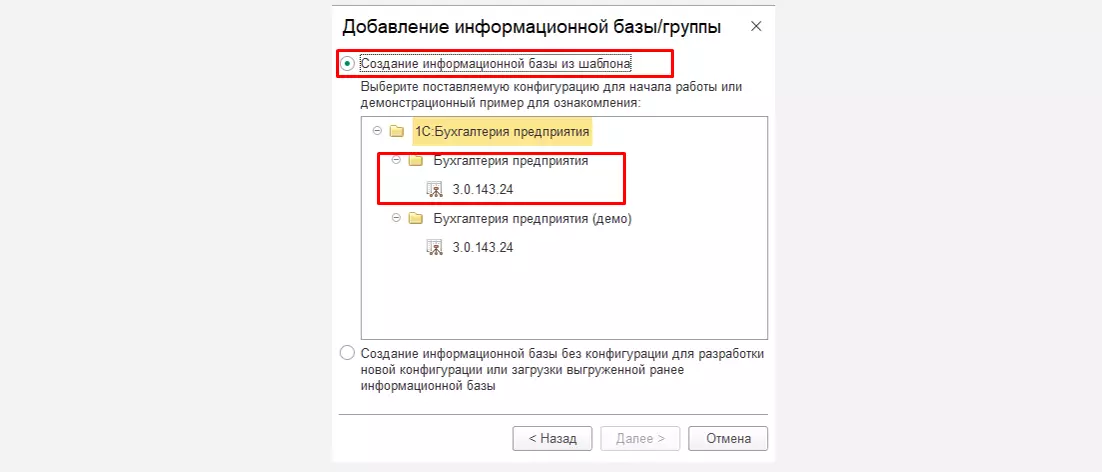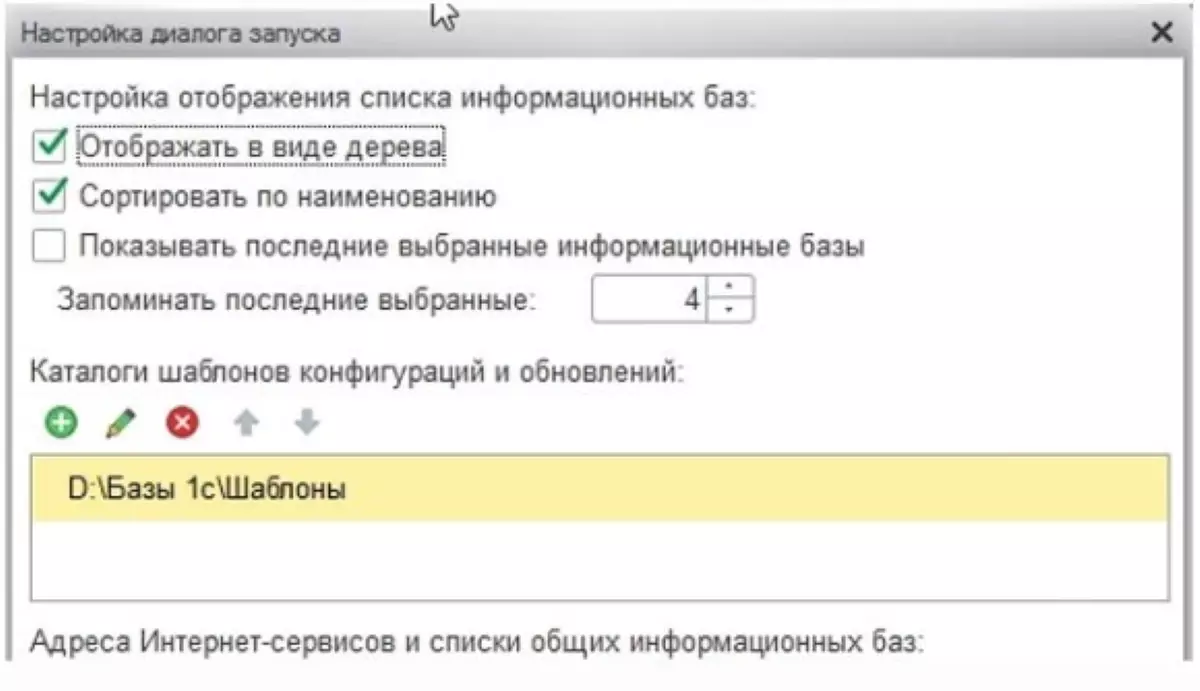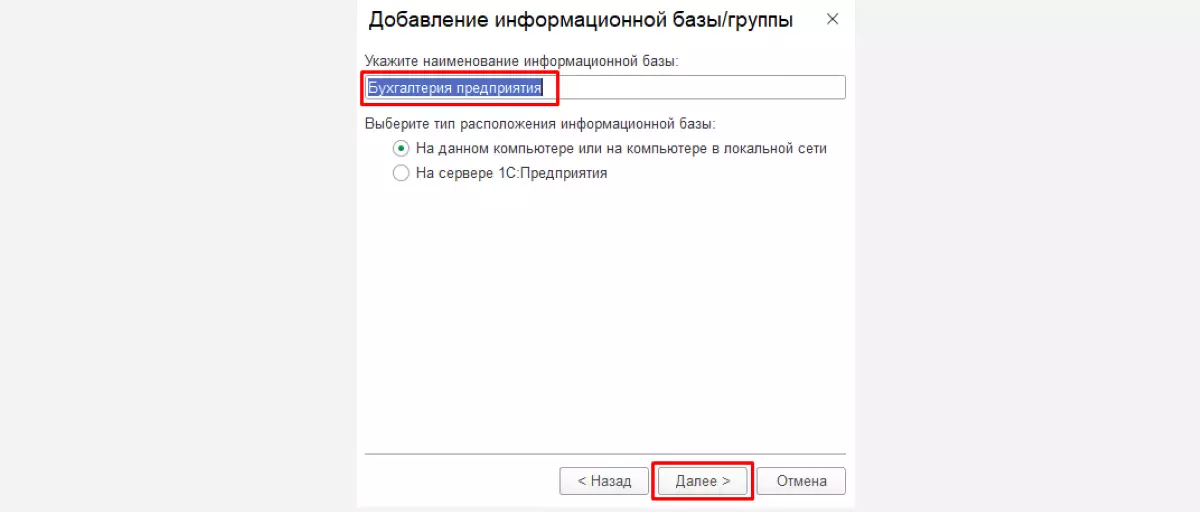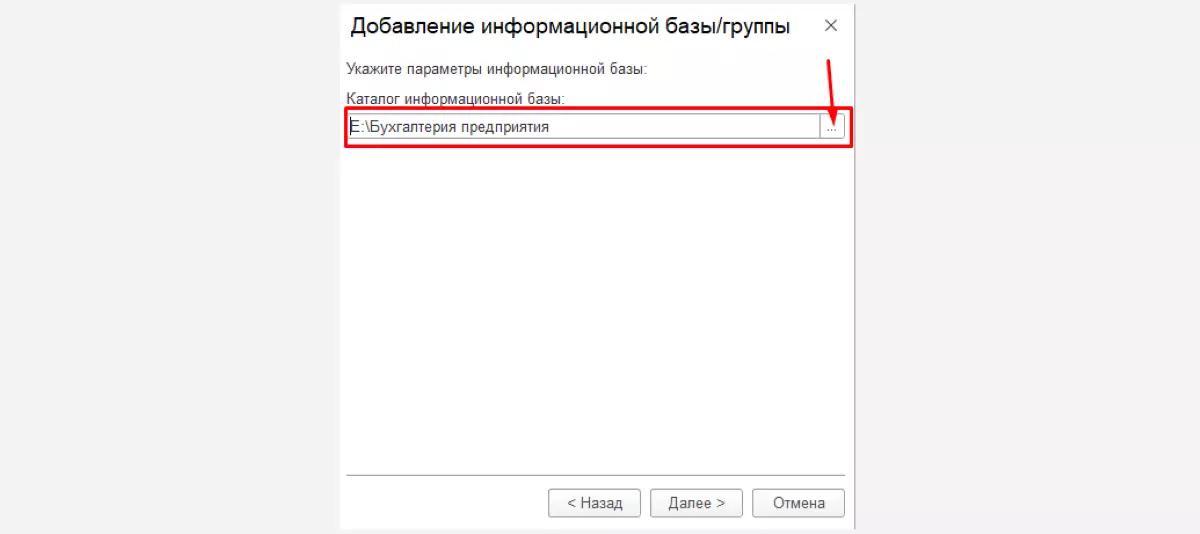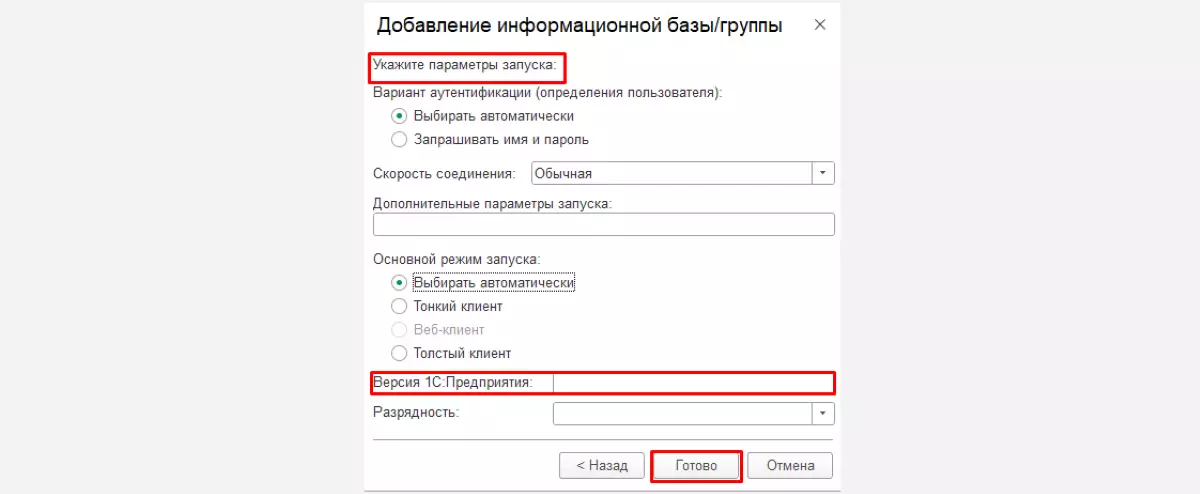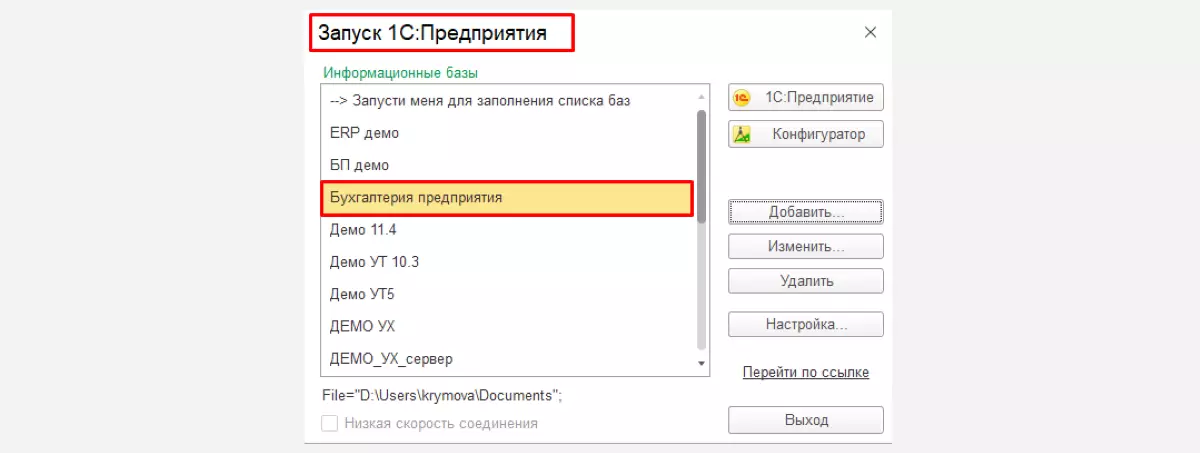Вы стали счастливым обладателем одной из «желтых» коробок с программой фирмы 1С. Мы уже рассказывали, как самостоятельно установить платформу «1С:Предприятие», а теперь перейдем непосредственно к установке конфигурации, с которой вам предстоит работать. Процесс проиллюстрируем скриншотами и видео установки самого популярного решения в России – «1С:Бухгалтерия 8».
Установить конфигурацию 1С:Бухгалтерия не сложнее, чем платформу 1С, но есть один нюанс: вам понадобится установочный дистрибутив, а скачать его с сайта поддержки 1С, как в случае с платформой, не всегда возможно, т.к. принцип, по которому разработчик выкладывает установочные дистрибутивы конфигураций, известен только ему. Поэтому стоит помнить, что на сайте поддержки дистрибутив найдется далеко не для каждой конфигурации. Проще всего взять дистрибутив с установочного диска, который вы найдете в коробке с купленной программой 1С:Бухгалтерия, или запросить у представителя обслуживающей компании, предоставляющей вам поддержку 1С 8, если у вас заключен с ней договор.
Видео установки 1С:Бухгалтерия 8.3
Установка 1С:Бухгалтерия
При установке конфигурации с диска рекомендуем воспользоваться автозапуском. Если автоматического запуска не произошло, необходимо открыть: «Мой компьютер/ Устройство чтения компакт-дисков», найти и запустить файл setup.exe. У вас появился окно запуска программы. Нажимаем кнопку «Далее».
В окне «Выборочная установка» проверьте, что выделен пункт «1С предприятие» и выберите при необходимости папку для установки (в автоматическом режиме программа установка произойдет на диск С:\Program Files (x86) \1cv8\8.3.5.1248\).
Далее, следуя подсказкам системы, завершаем процесс установки платформы 1С и переходим к установке конфигурации «Бухгалтерия предприятия». Для этого запускаем значок 1С на рабочем столе. Нажимаем кнопку «Далее».
После чего начинается установка шаблона конфигурации Бухгалтерии, из которого мы и создадим новую базу. Отметим, если вам нужна помощь наших специалистов, позвоните нам или оставьте заявку на сайте, мы свяжемся с вами, проконсультируем и подскажем стоимость установки 1С.
Быстрая установка 1С:Бухгалтерия. Подключимся через сервисы Ammyy Admin, AnyDesk, RDP, 1С-КоннектПри запуске дистрибутива, полученного у представителя обслуживающей компании или скачанного с сайта поддержки (для некоторых конфигураций разработчик выкладывает установочные дистрибутивы), вы видите архив, который надо распаковать, указав путь к папке, куда будут помещены распакованные файлы.
После завершения распаковки архива открываем папку с дистрибутивом.
Нас интересует приложение Setup.exe. Запускаем его двойным нажатием, что вызовет начало установки шаблона конфигурации на жесткий диск. Появится окно Начало установки.
Жмем «Далее».
Программа спросит, куда установить шаблон конфигурации. Можете оставить стандартный путь, можете указать свой.
Кликаем снова «Далее».
Процесс установки занимает, как правило, несколько секунд. После чего вы увидите окно:
Если требуется ознакомиться с описанием, оставляем галочку «Открыть описание программы» или снимаем галочку, если чтение пояснения неактуально. Активируем кнопку «Готово».
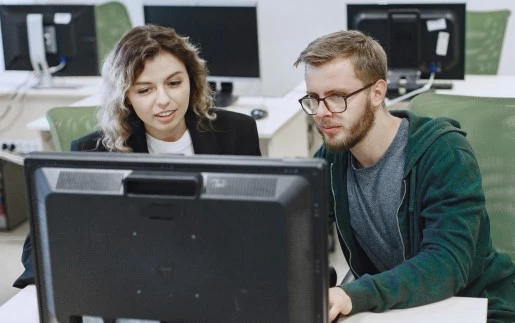

Шаблон конфигурации, в которой нам предстоит работа, создан. Далее ищем на рабочем столе или в меню «Пуск» ярлык 1С и запускаем его. Появляется окно со списком информационных баз.
Создание базы 1С:Бухгалтерия
В случае, если создаете базу первый раз, список баз будет пуст и программа сама предложит вам создать новую базу. Если же, как в нашем случае, список баз не пуст, то создать новую базу можно, нажав кнопку «Добавить» в правой части окна.
Открывается окно для выбора способа добавления инфобазы в список:
Выбираем пункт «Создание новой информационной базы» и нажимаем «Далее».
Здесь надо выбрать «Создание информационной базы из шаблона», а также установленную ранее версию конфигурации.
Если окно со списком шаблонов конфигурации пусто, то возвращаемся к списку баз и нажимаем кнопку «Настройка». Она находится там же, где кнопка «Добавить», чуть ниже.
Проверьте, чтобы путь, в который вы установили шаблон конфигурации, был прописан в окне каталогов, как показано на скриншоте. Далее возвращаемся к предыдущему окну. Выбираем конфигурацию, которую хотим создать и нажимаем «Далее».
Программа предложит придумать название конфигурации. Это название будет отображаться в списке баз. Нажимаем «Далее».
Указываем путь к папке, в которой будет лежать наша новая база.
Далее следует окно, предназначенное для корректировки параметров запуска. Оставим параметры по умолчанию. Если на вашем компьютере ранее была установлена платформа 1С, то в пункте «Версия 1С:Предприятие» стоит указать версию платформы. Если в окне написать 8.2 или 8.3, то программа будет запускаться на последней найденной версии соответствующей платформы. Также можно указать версию платформы полностью. В этом случае конфигурация будет запускаться только под этой версией, невзирая на наличие других версий.
Нажимаем «Готово» и запасаемся терпением. Создание базы занимает примерно 3-7 минут в зависимости от параметров вашего компьютера.
Сервисы 1С для бухгалтеров, кадровиков, бизнеса. Бесплатно настроим и обучим вашу командуПосле создания базы программа перенаправляет вас к начальному окну со списком баз, где вы увидите свою новую конфигурацию.
После чего вам остается только запустить режим «1С:Предприятие» или «Конфигуратор» и начать работу. Готово, мы завершили установку 1С:Бухгалтерия!
Если у вас регулярно возникают вопросы по работе с программами 1С, обратитесь к нашим специалистам. Мы с радостью проконсультируем вас, а также подберем для вас оптимальную стоимость доработки 1С, ориентируясь на ваши индивидуальные задачи.
консультация эксперта

самые свежие новости 1 раз в месяц