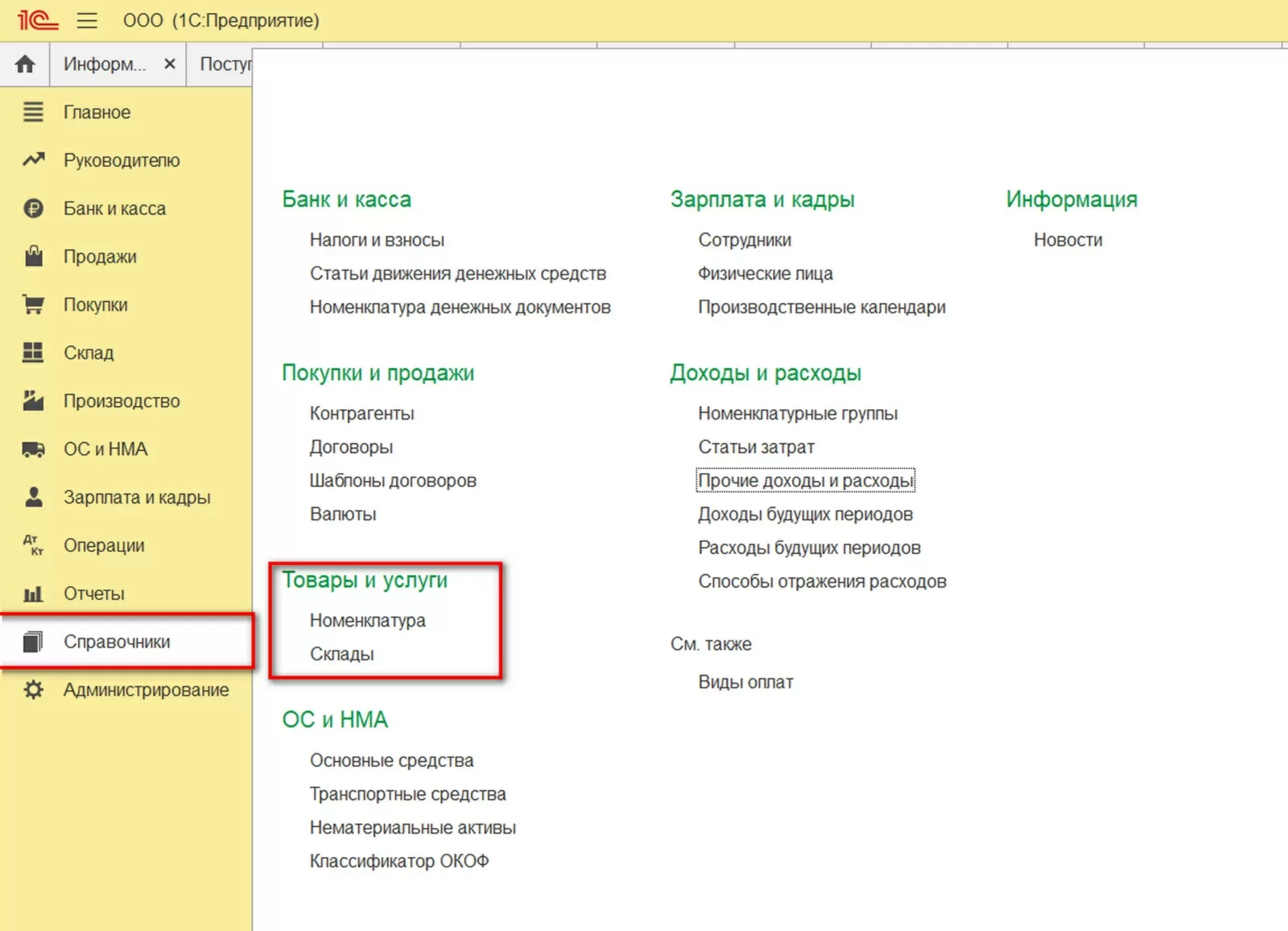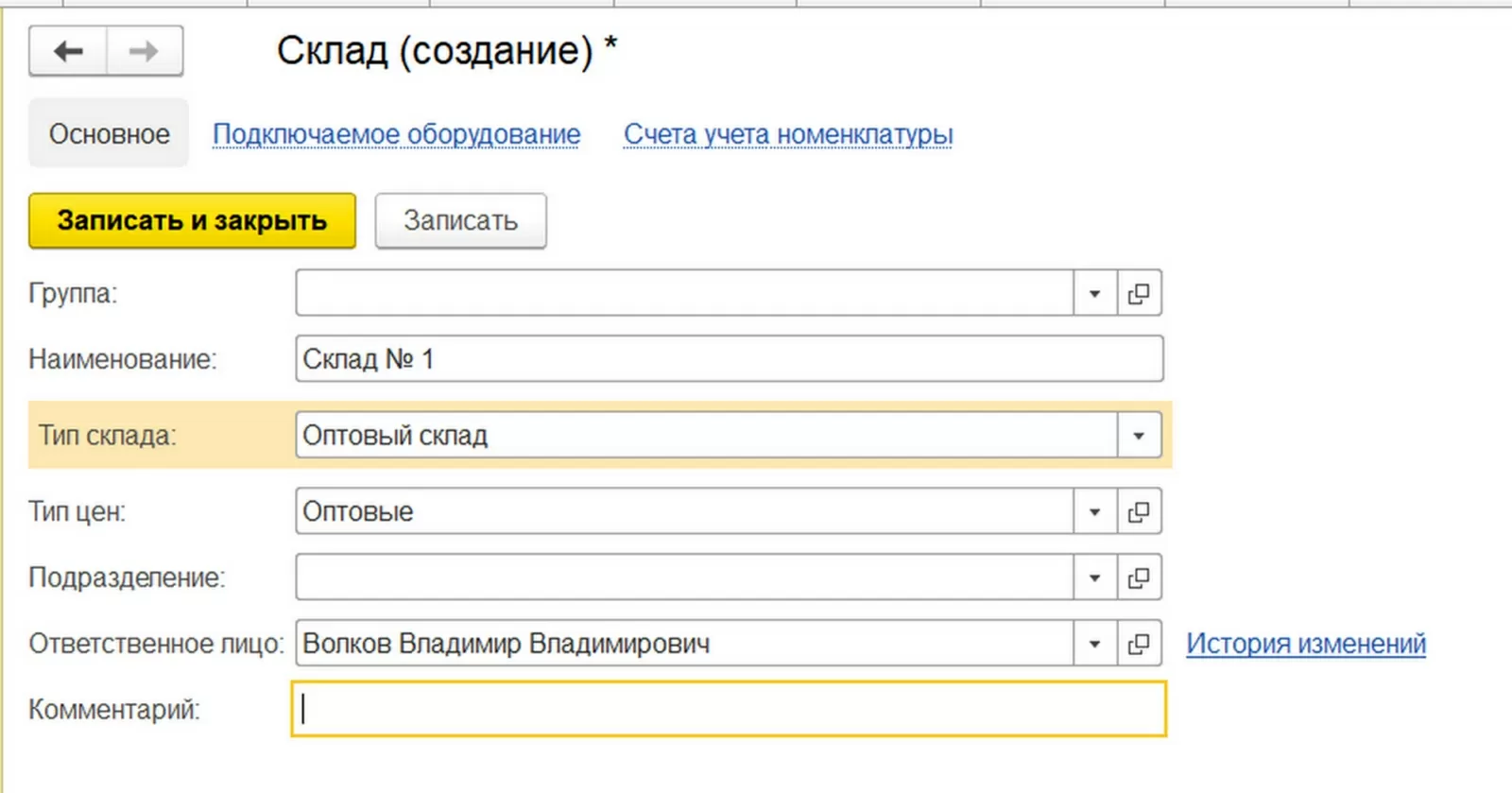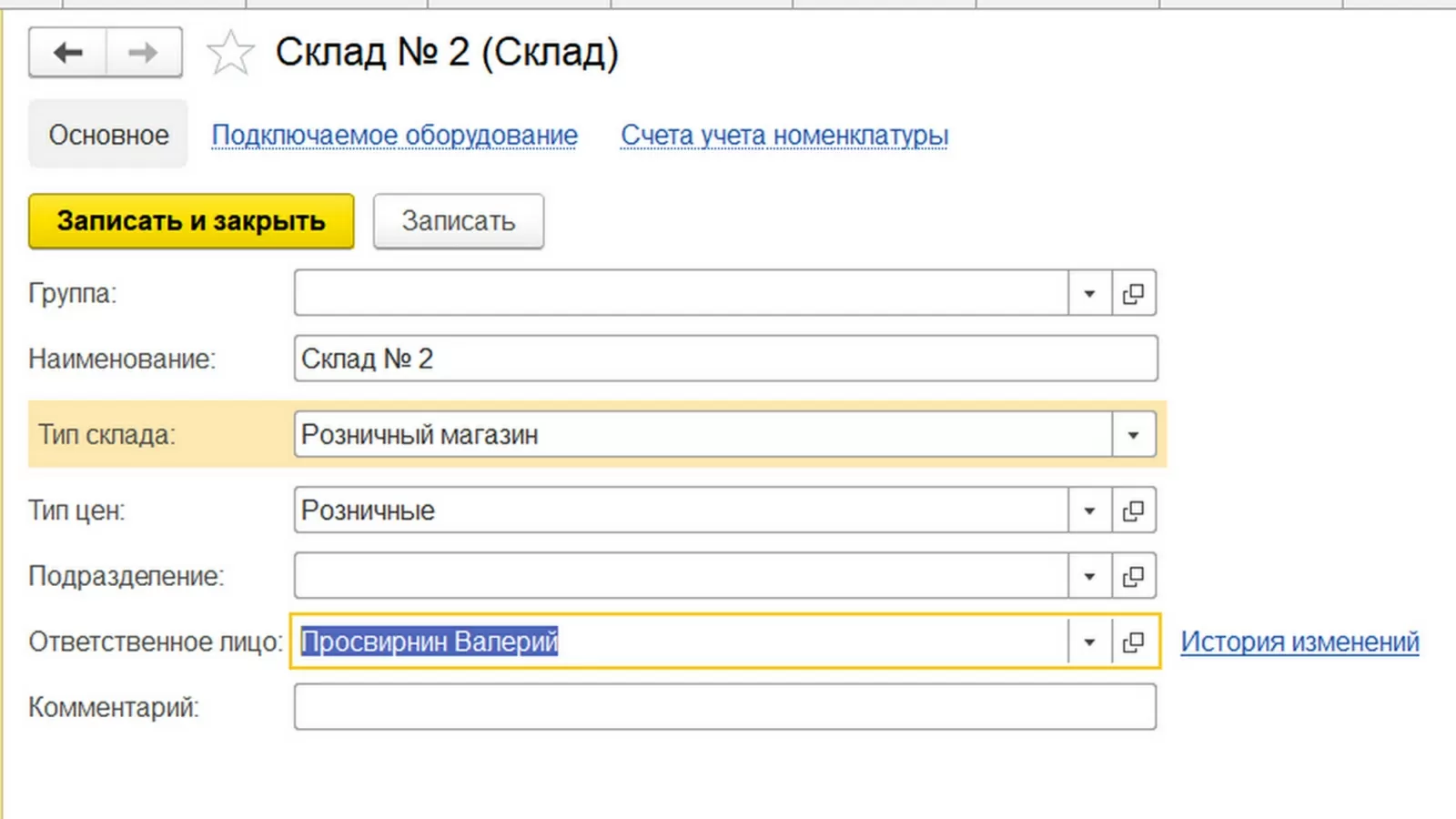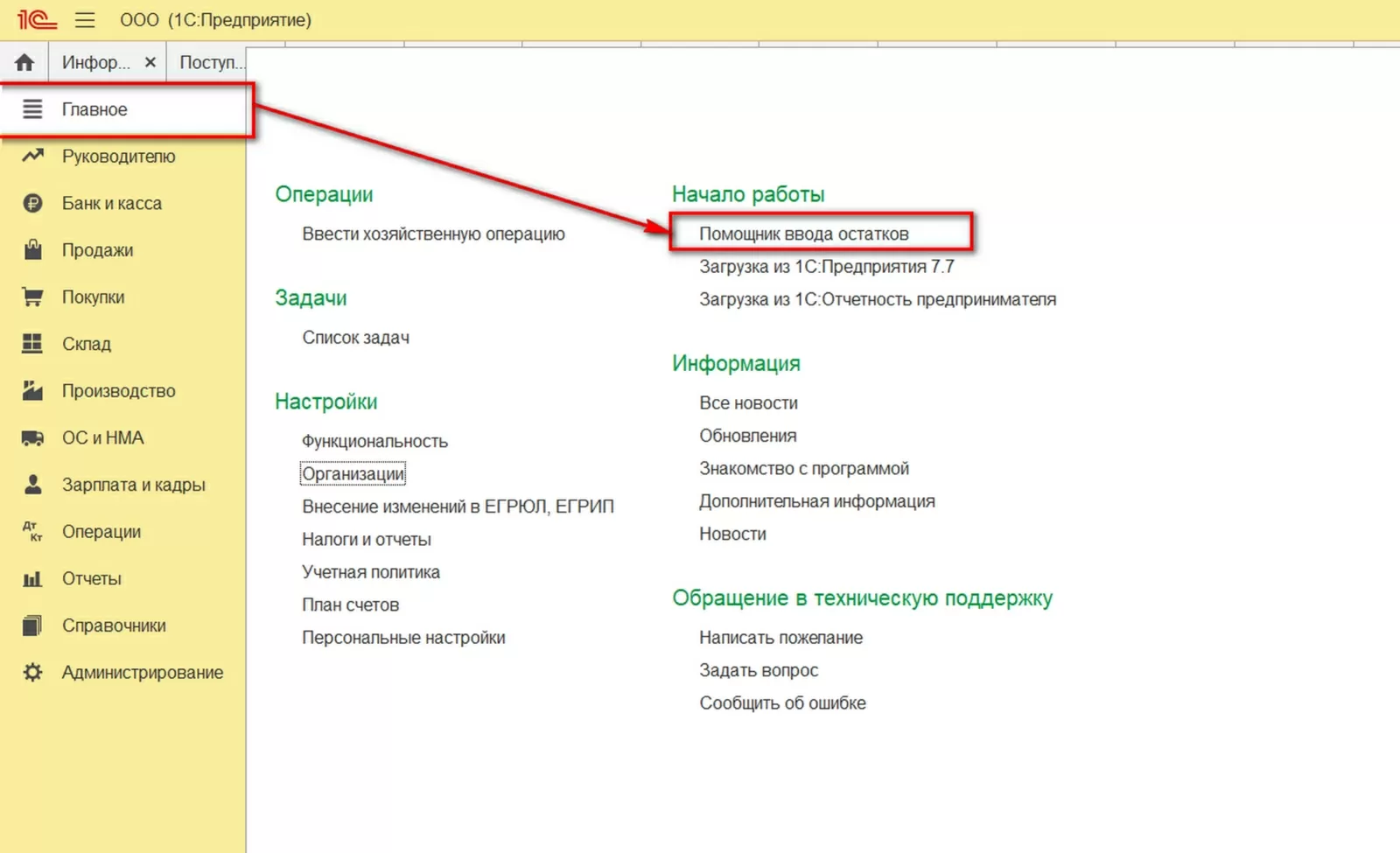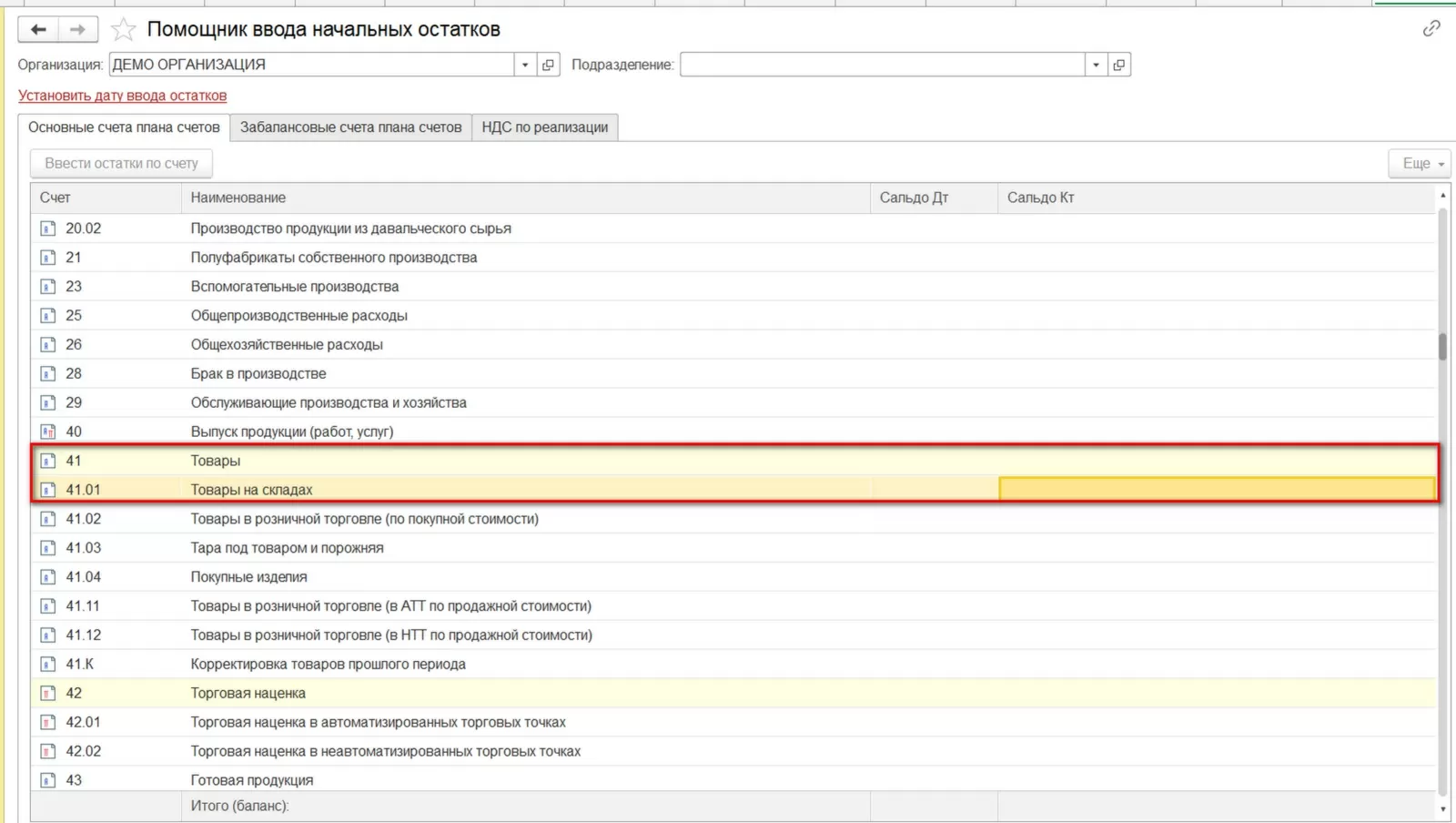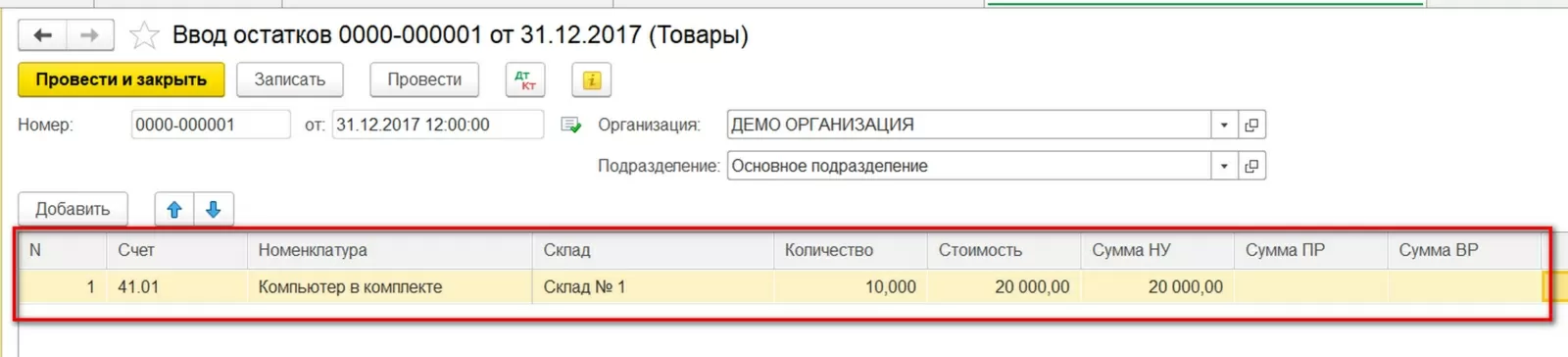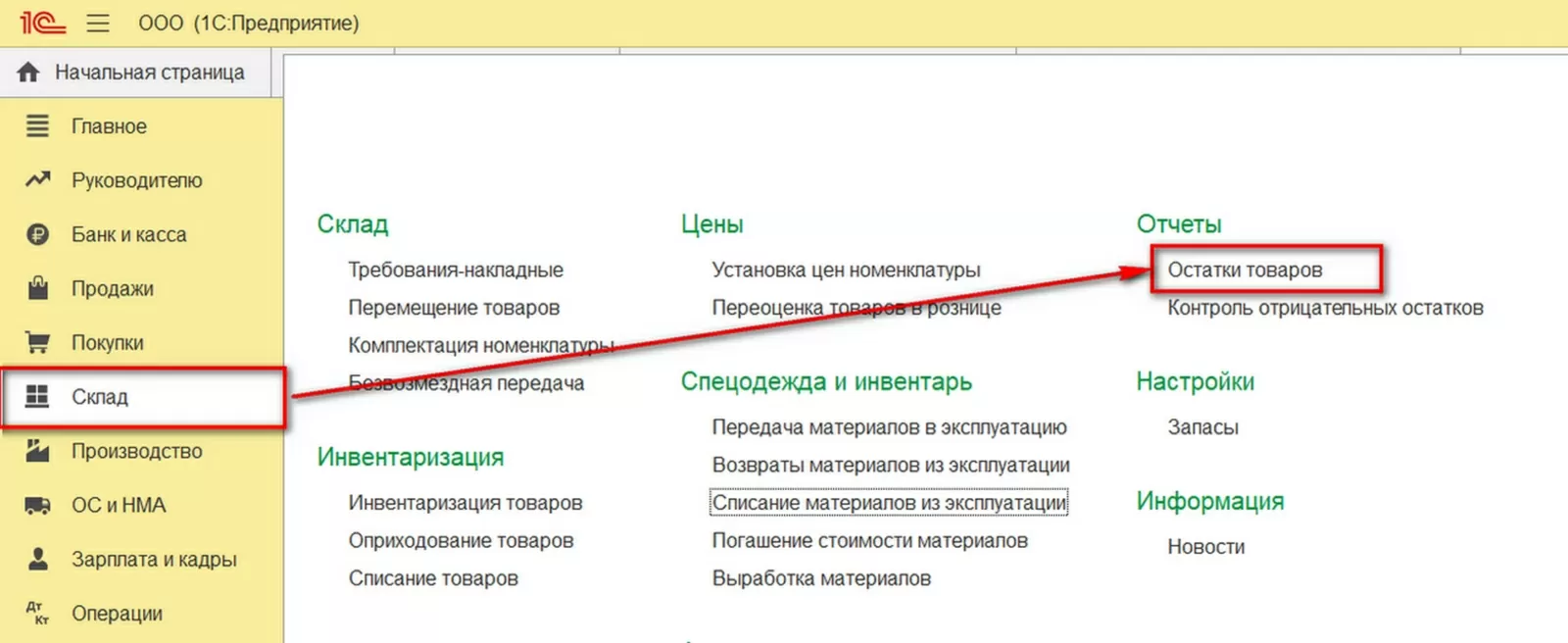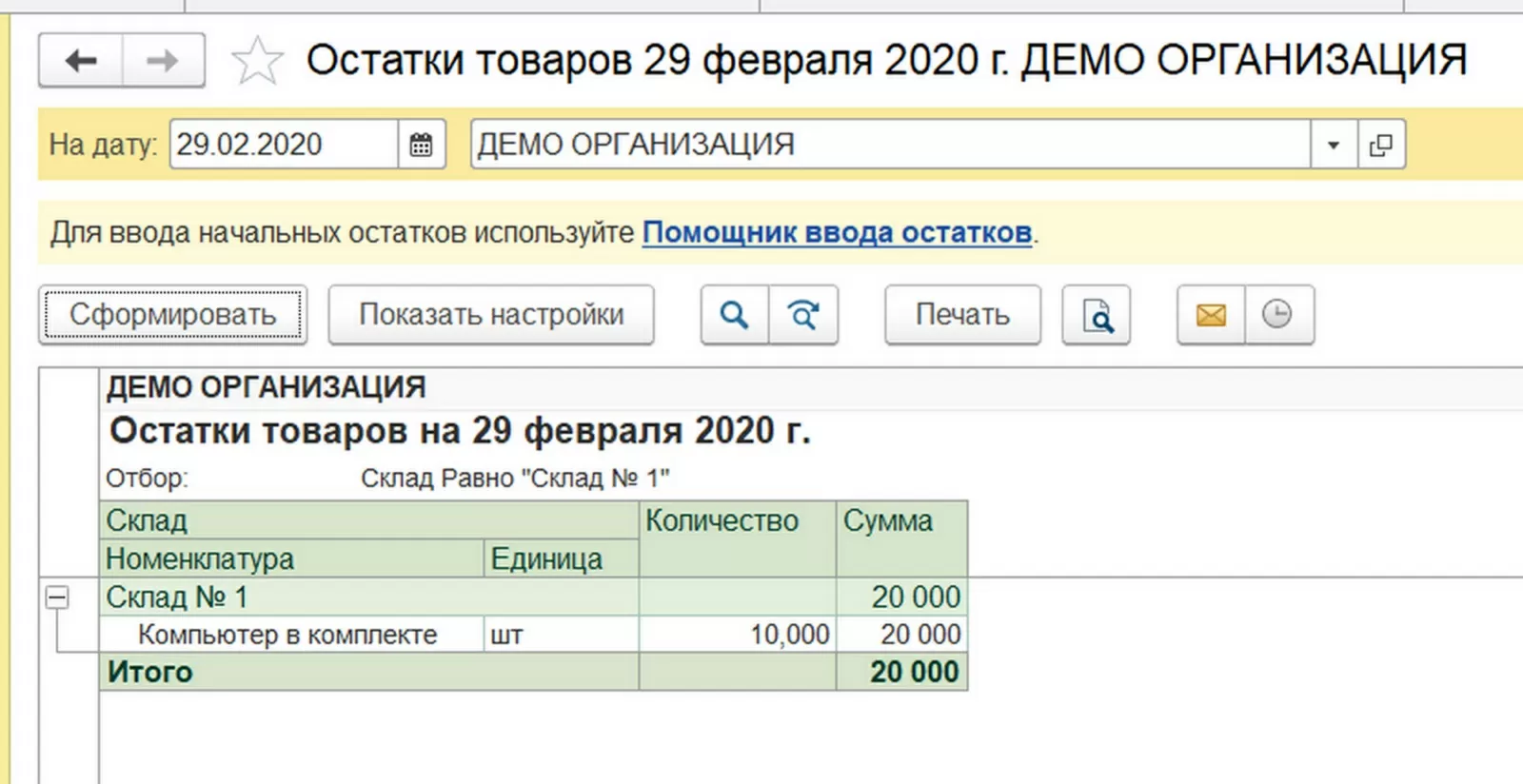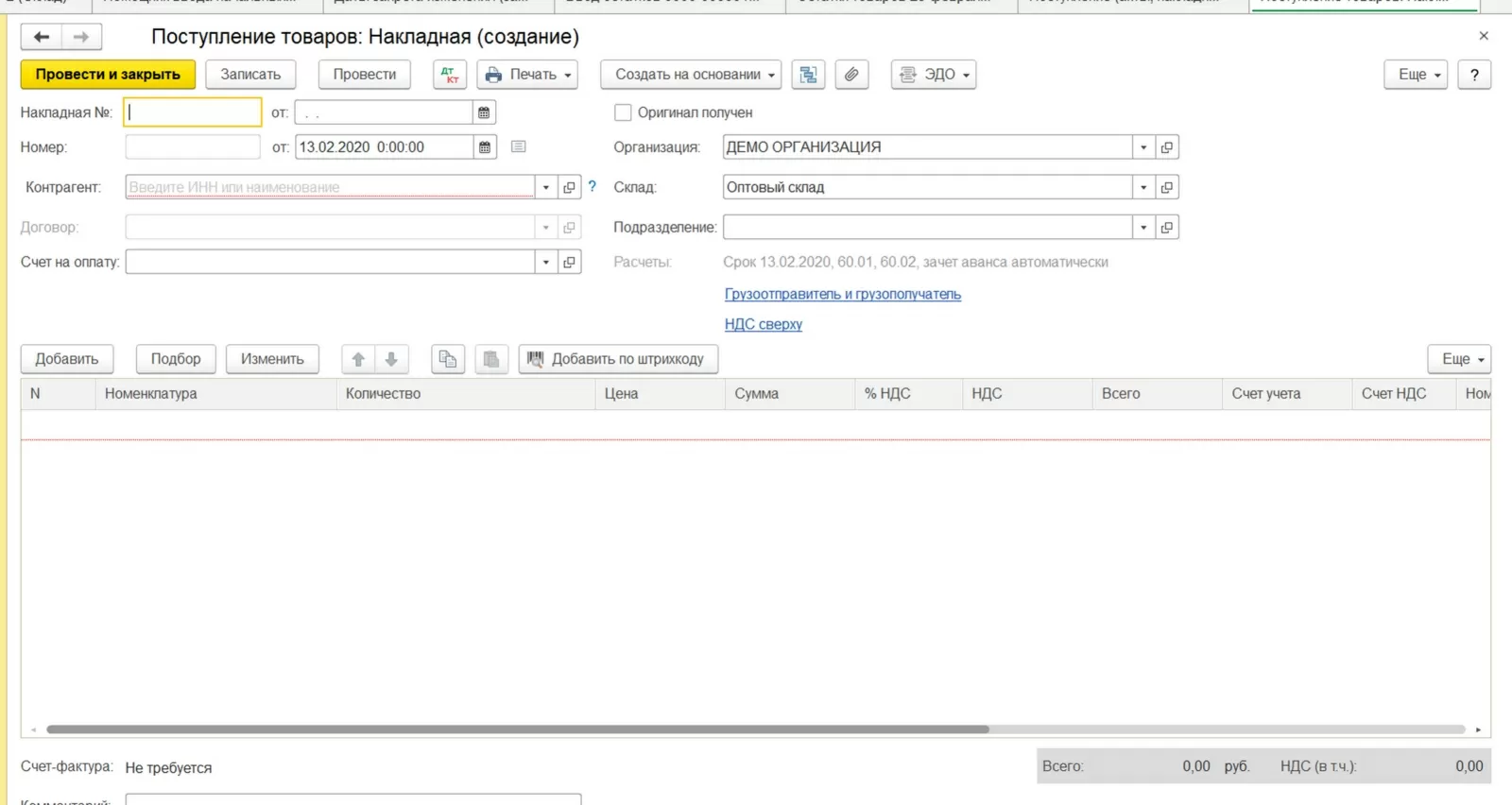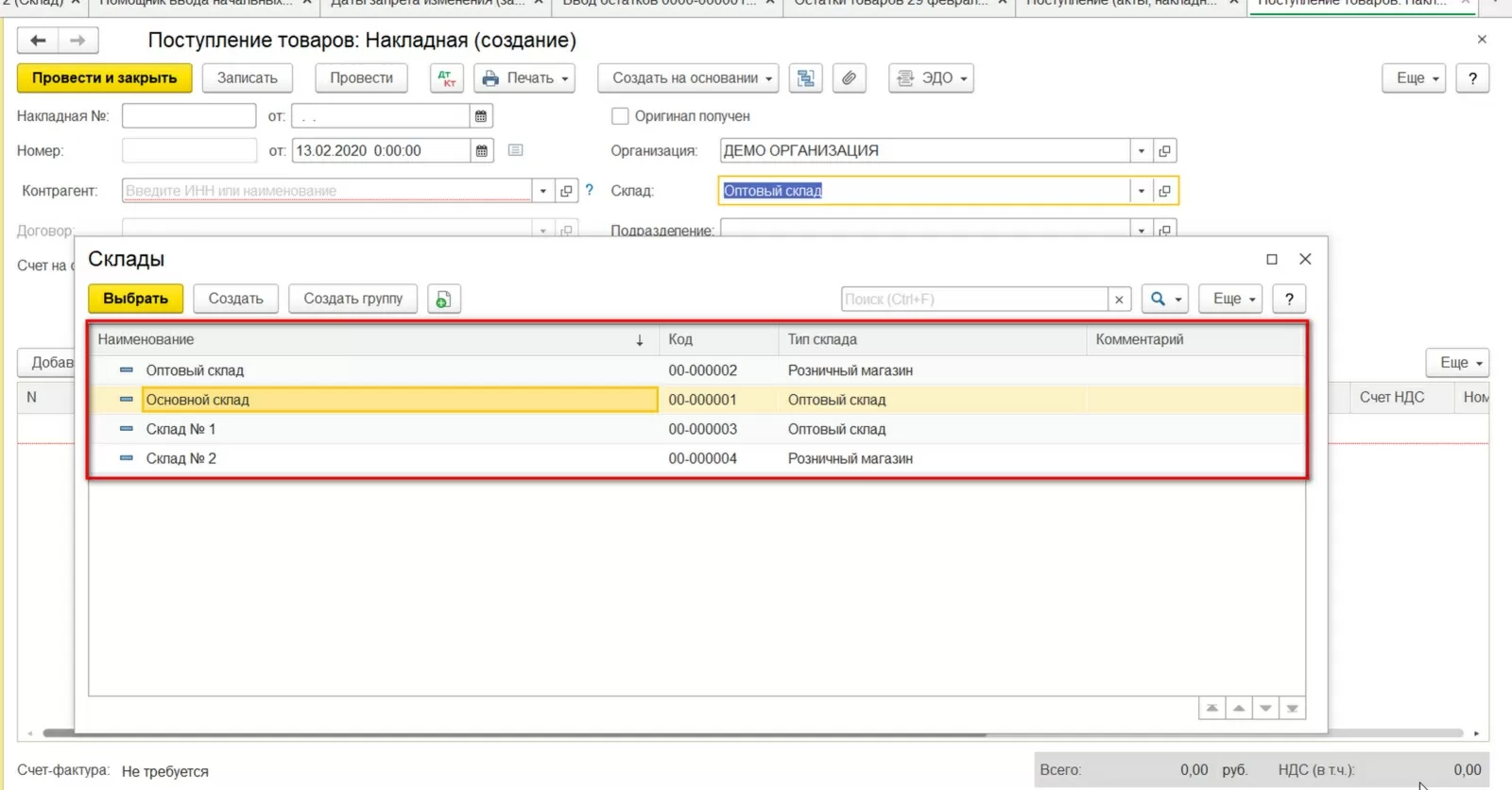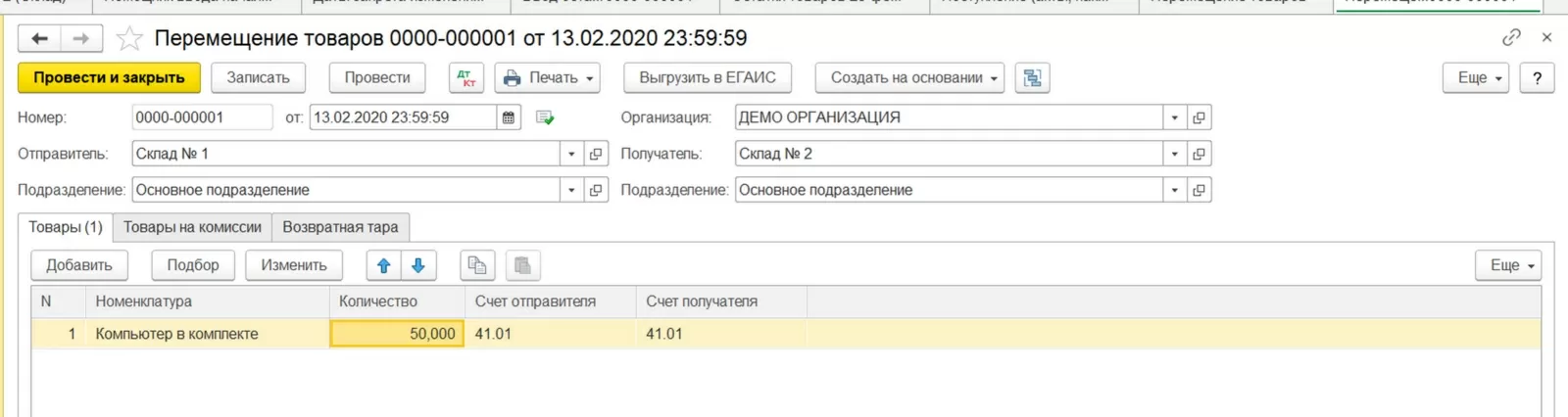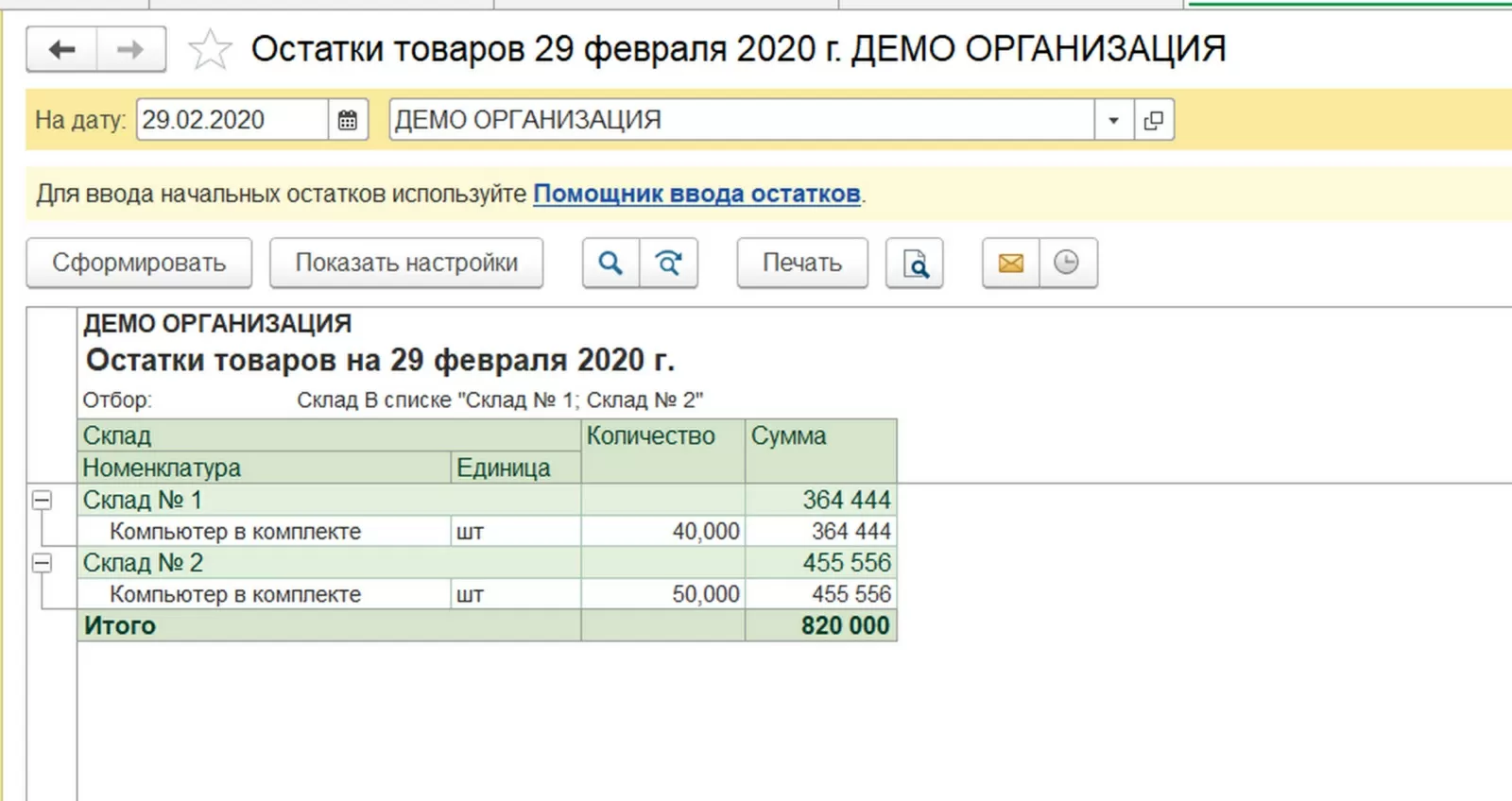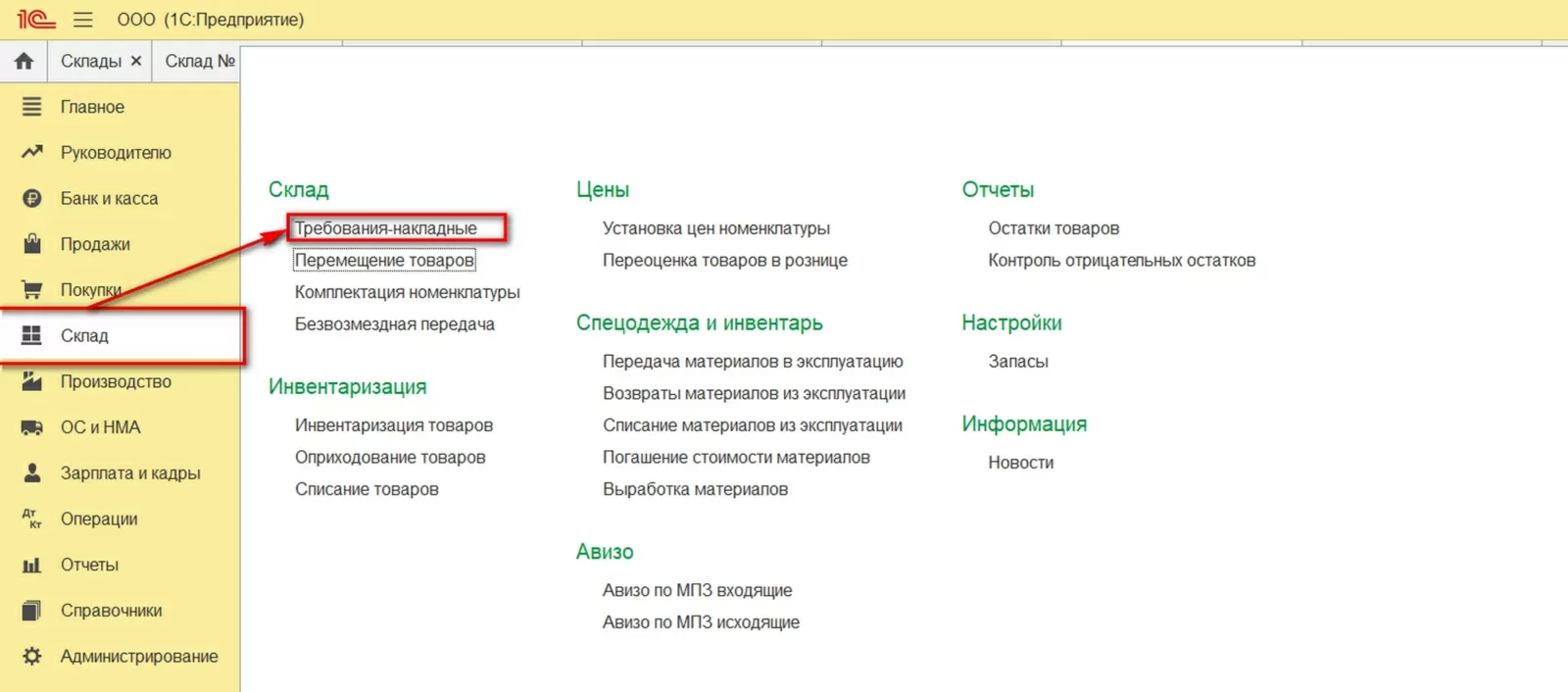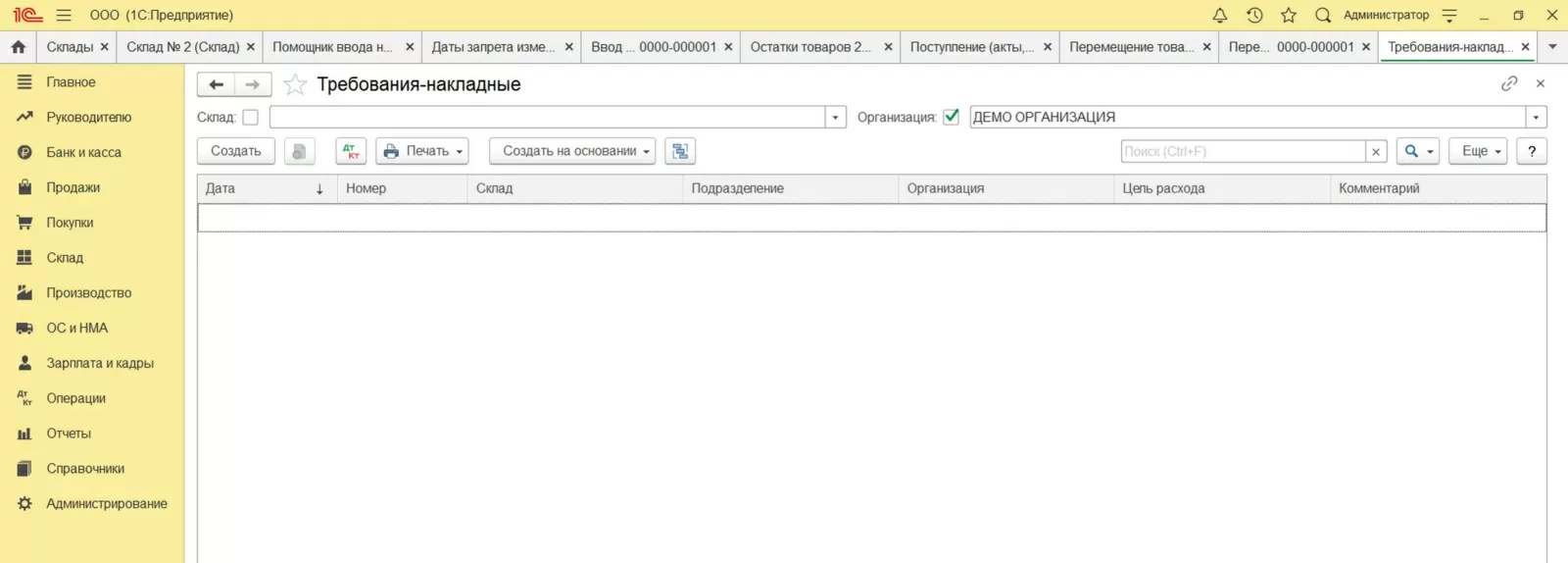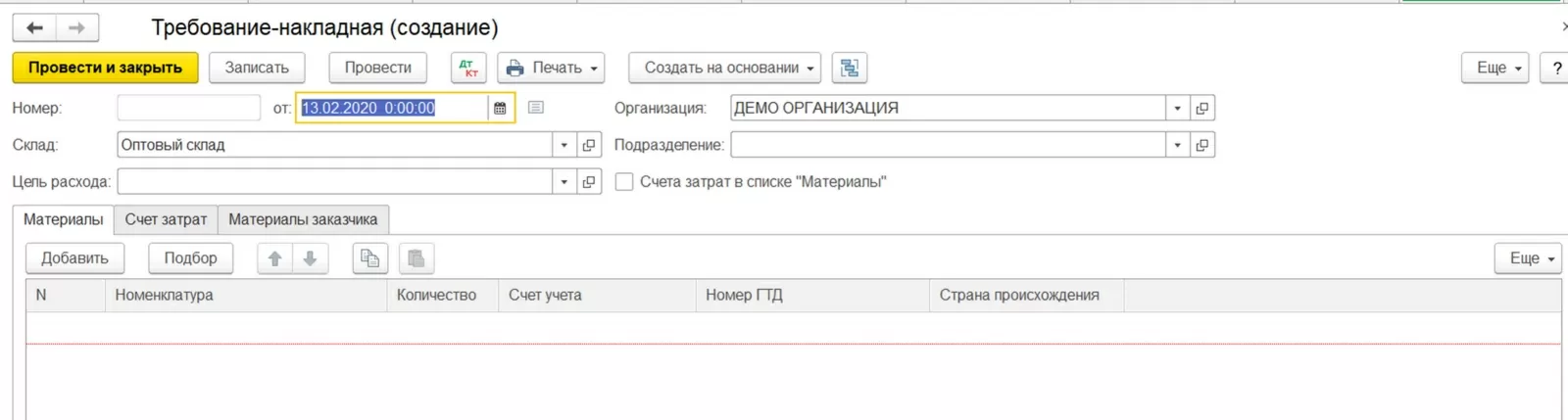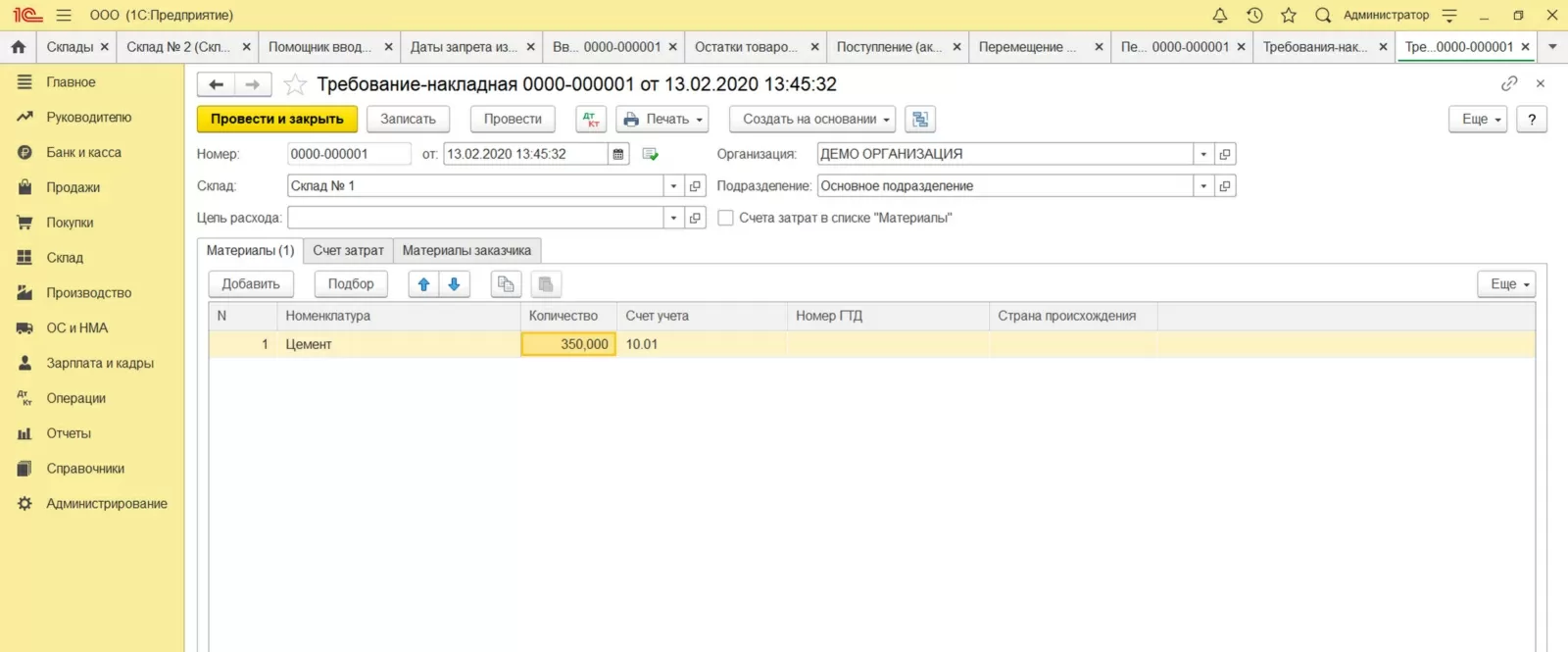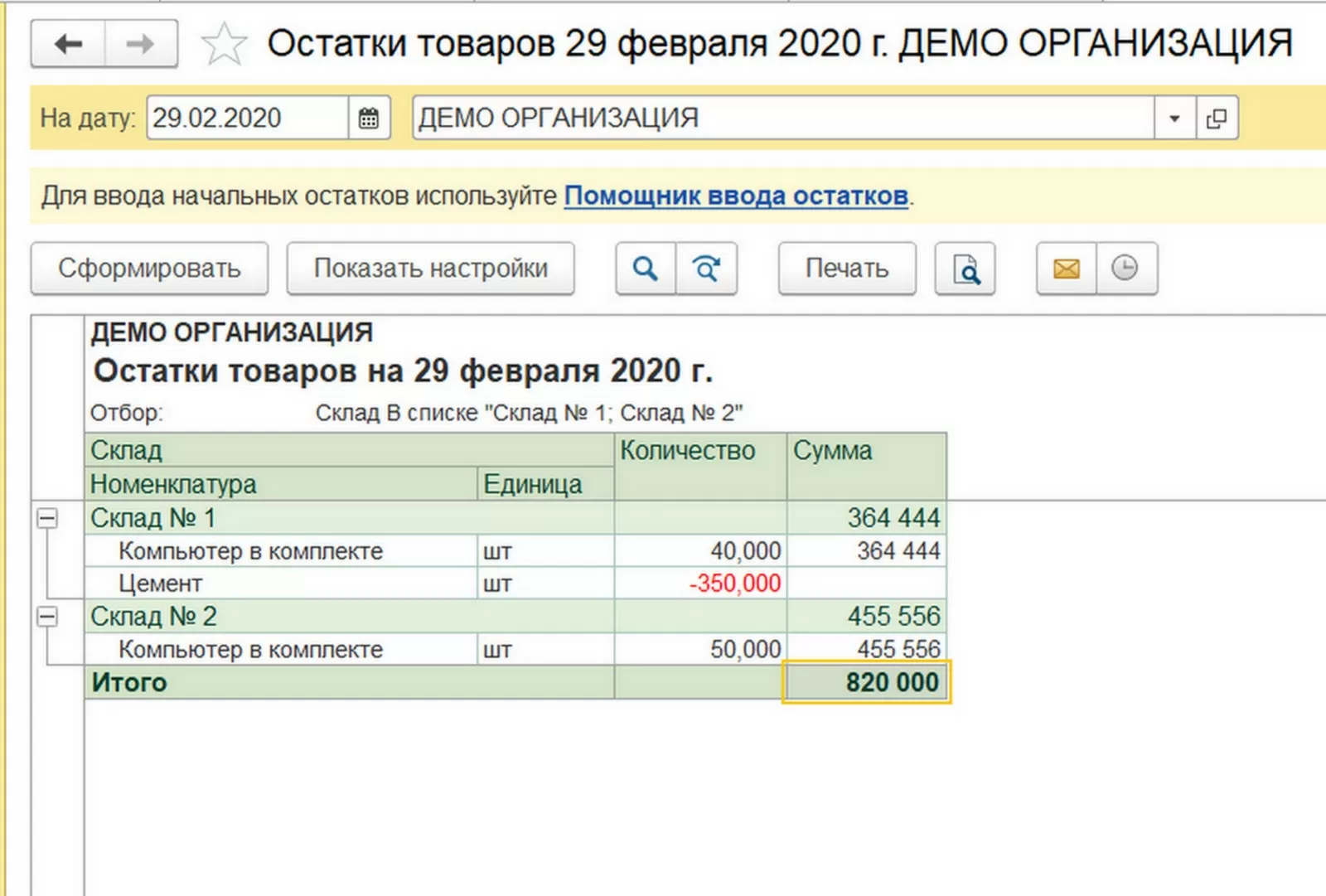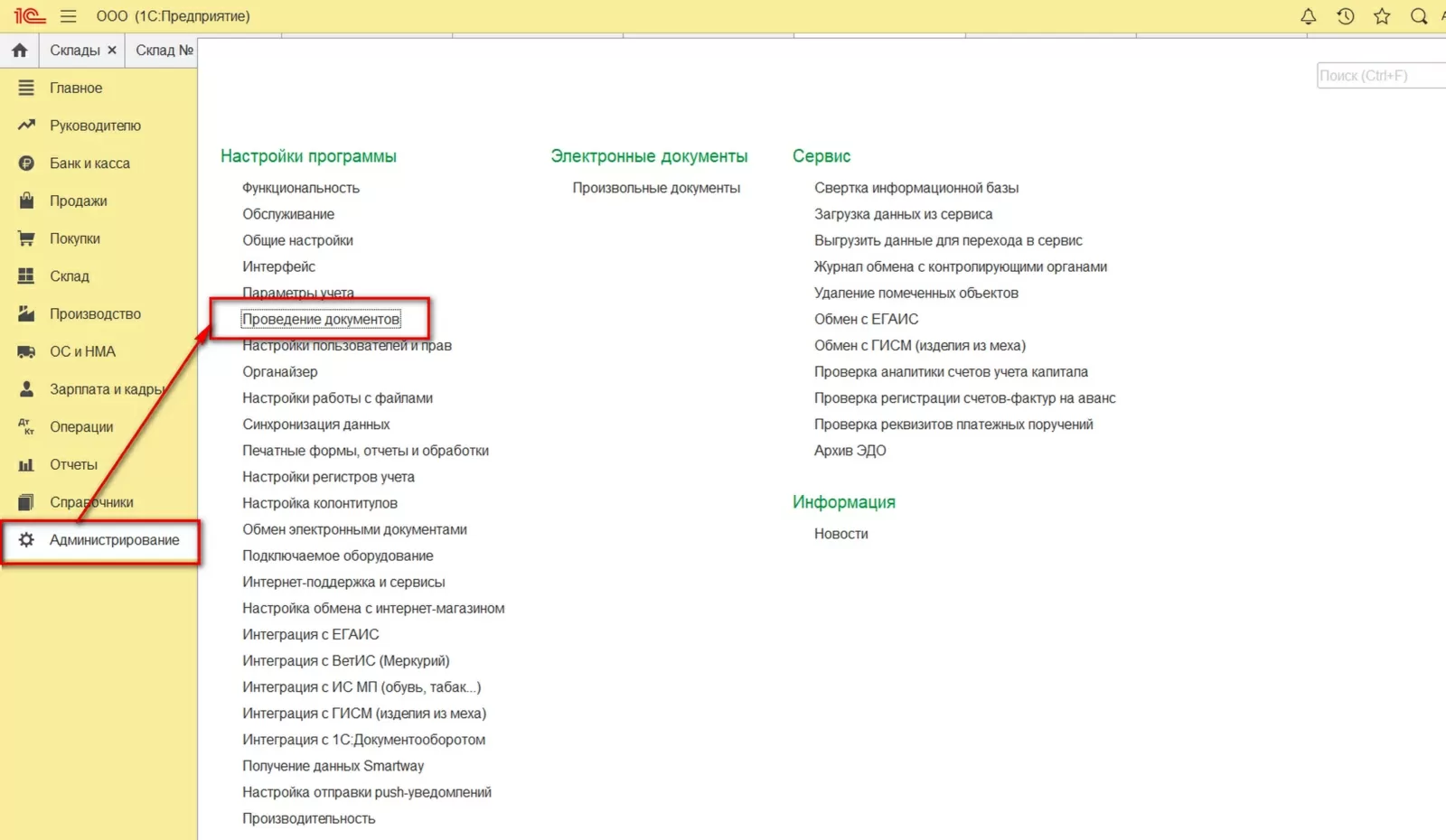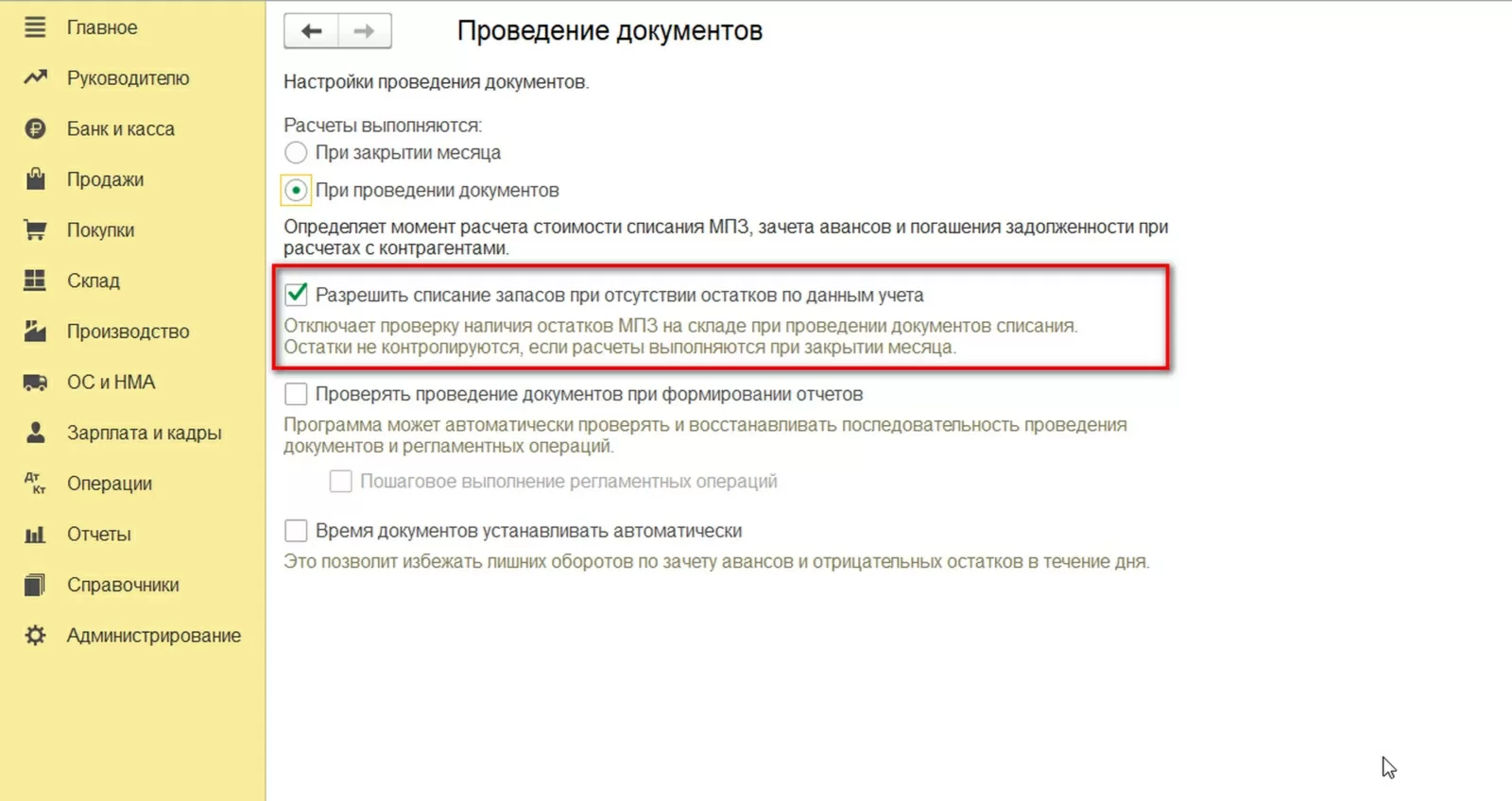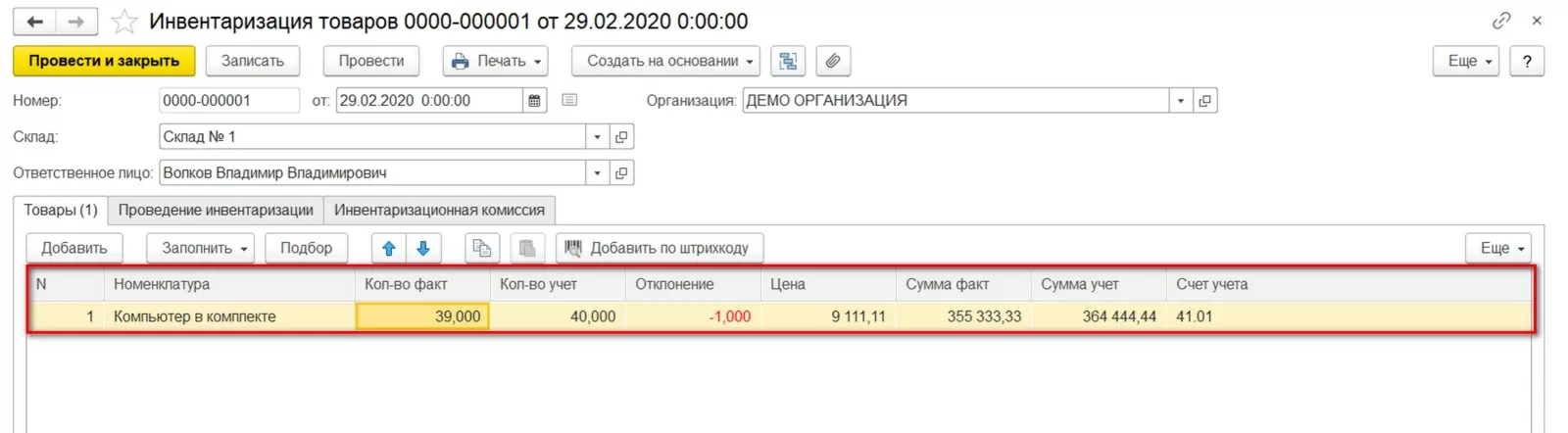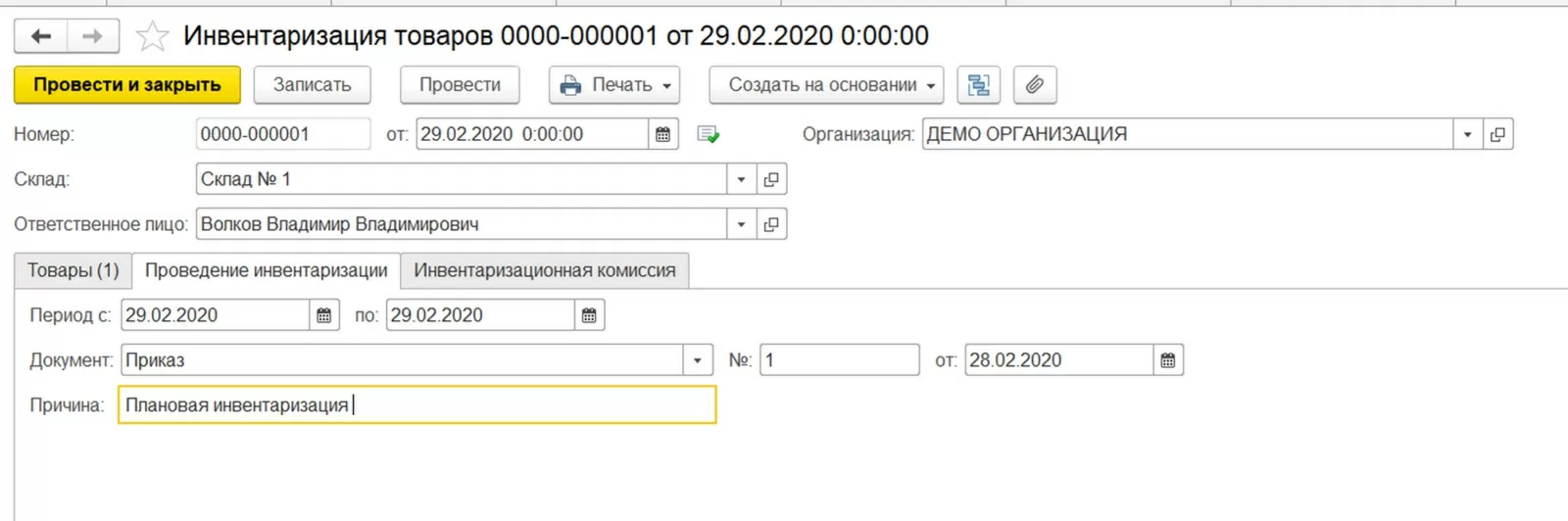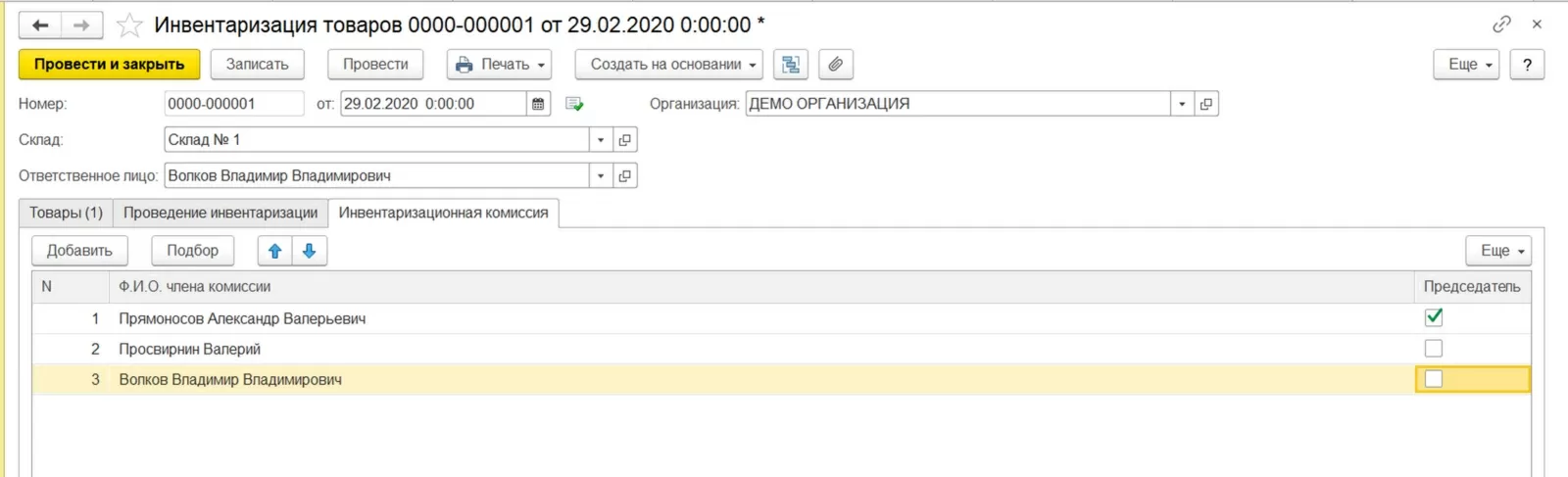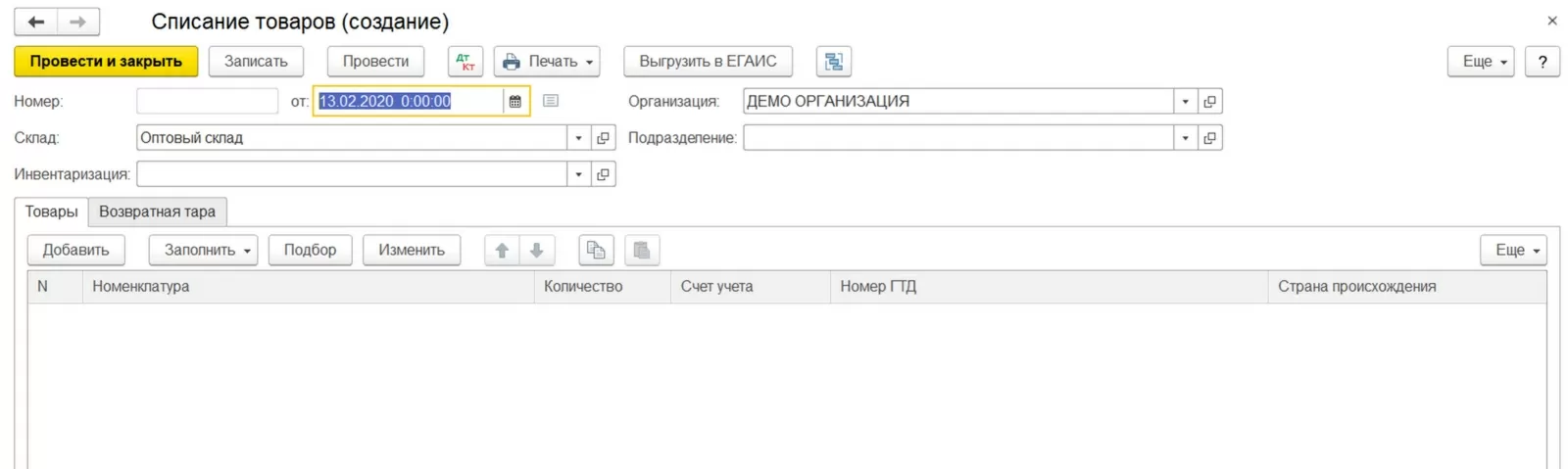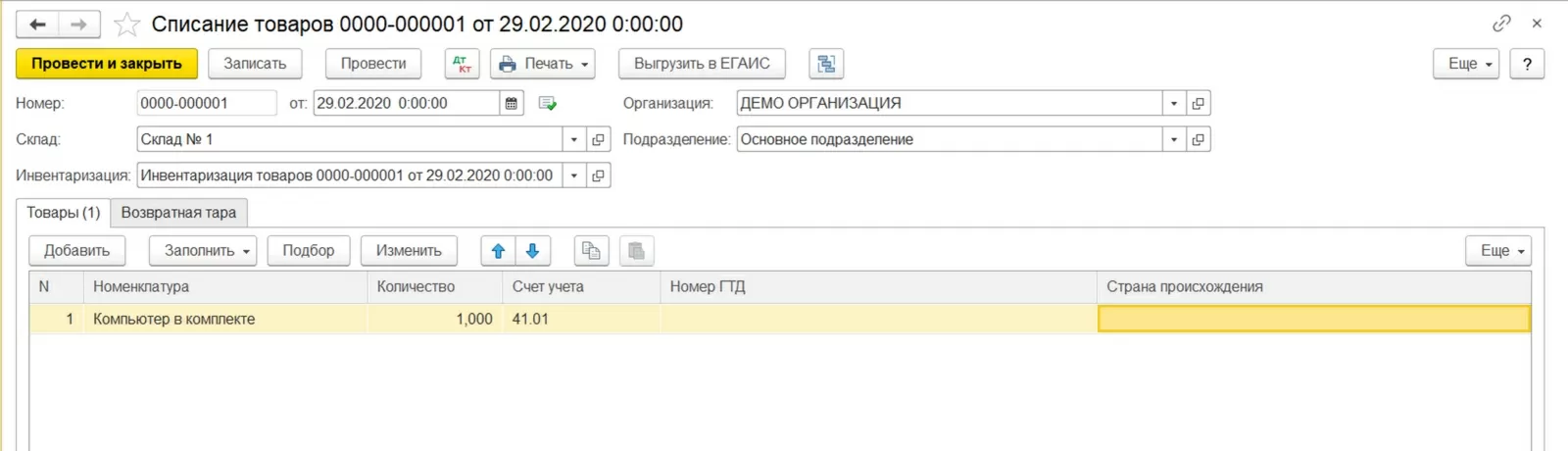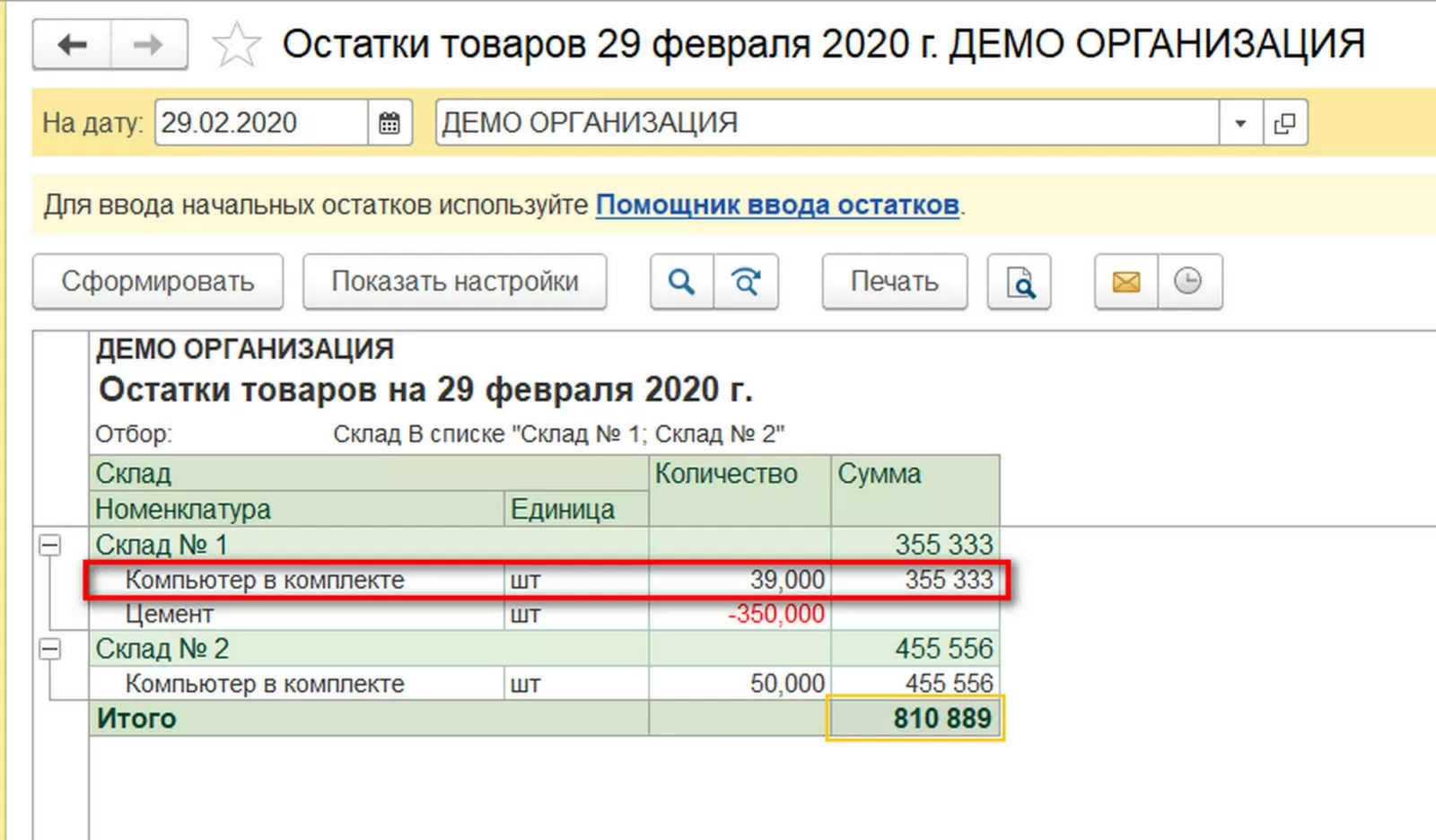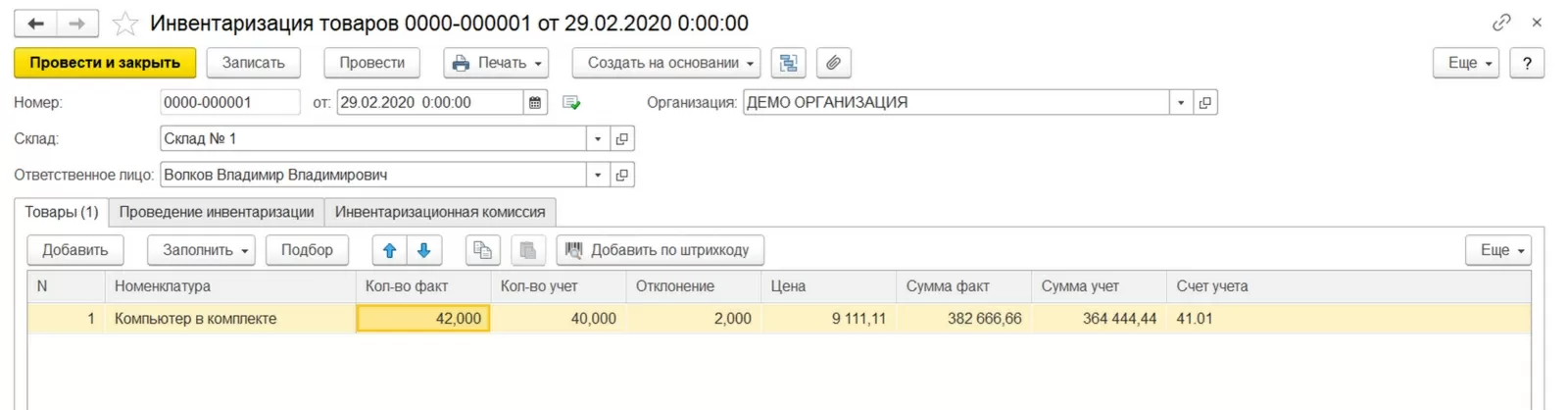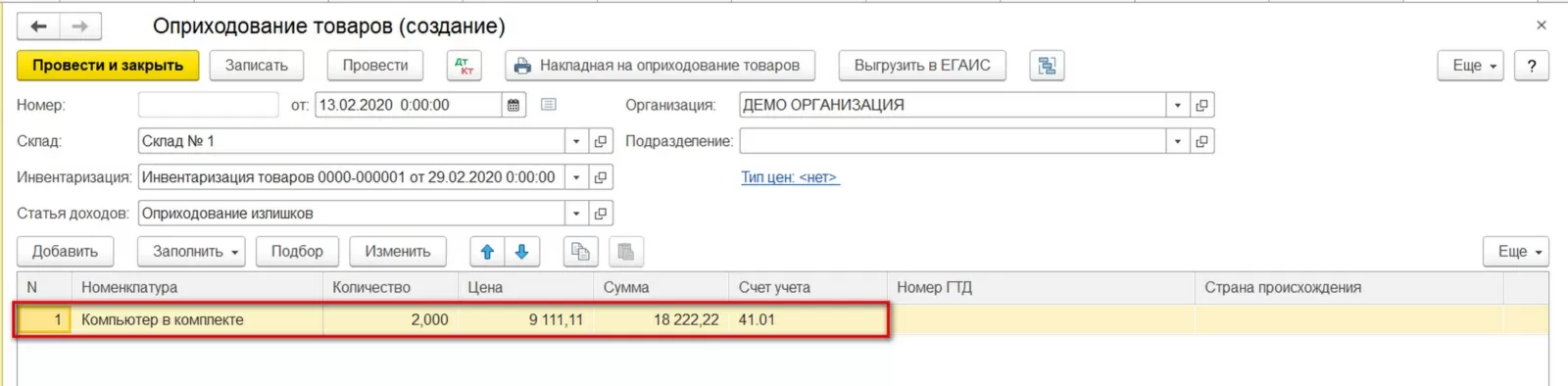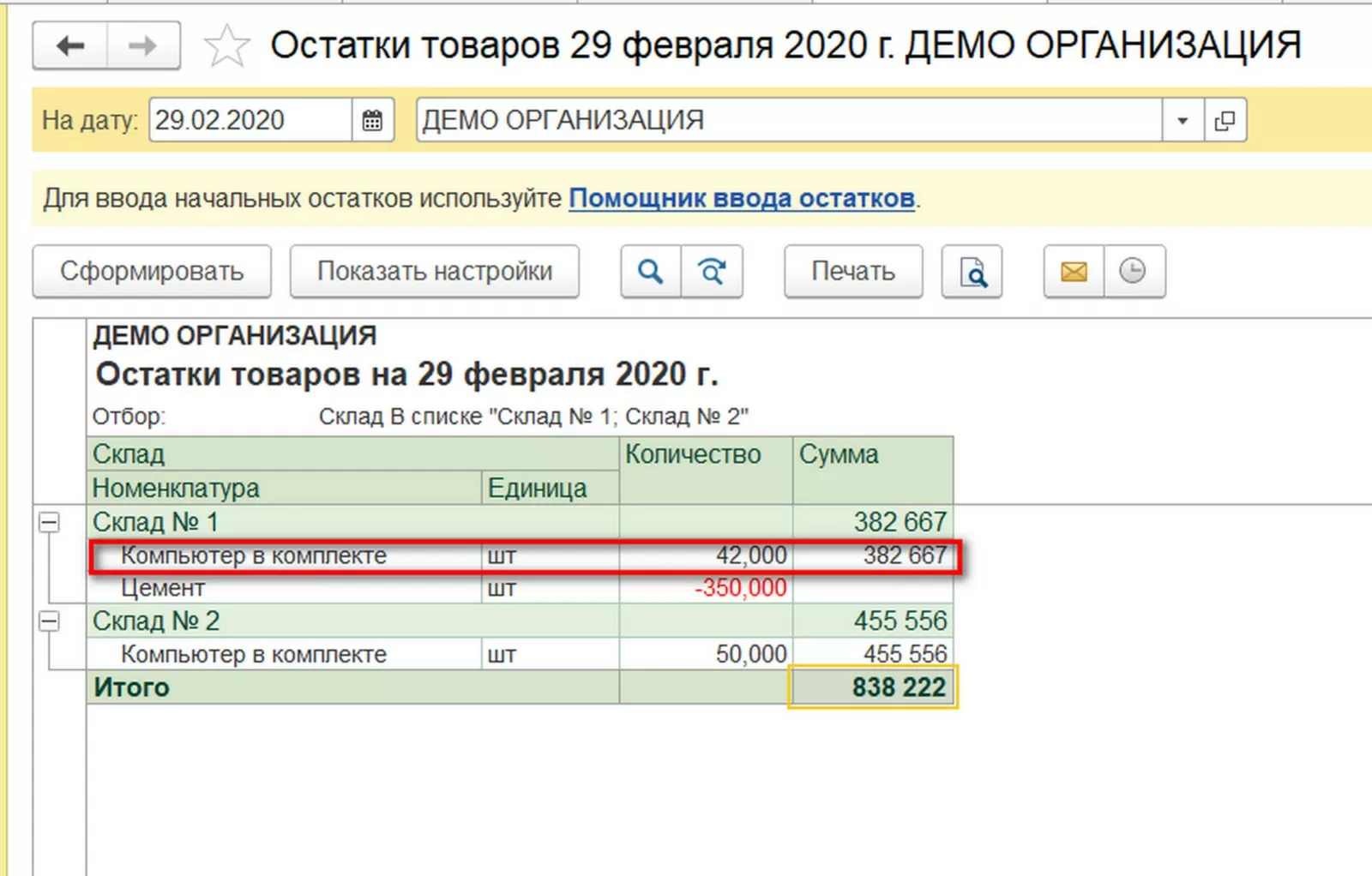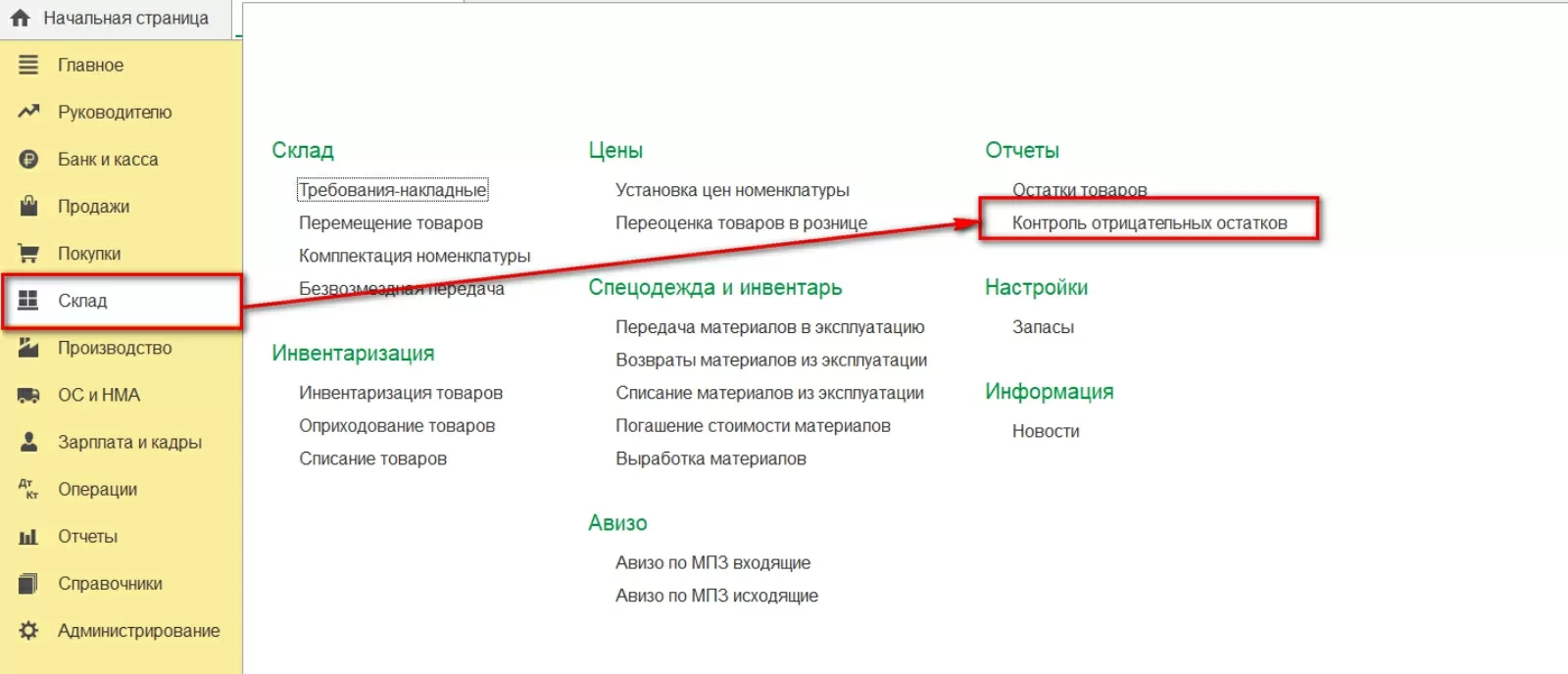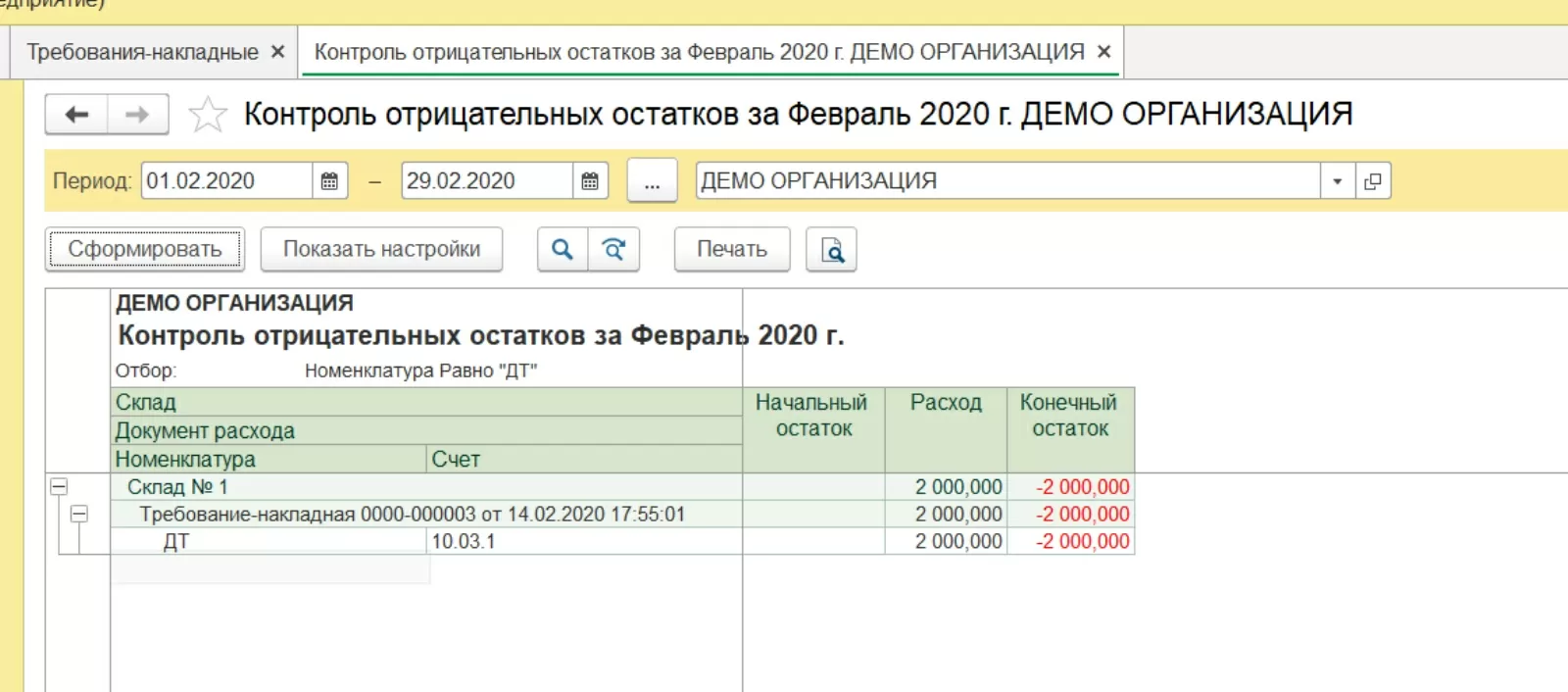От оперативного получения информации о количестве имеющихся товарно-материальных ценностей у компании зависит планирование и результативность работы не только отделов закупок и продаж, но и производства в целом. Ведение складского учета в 1С позволит получать актуальные данные, используя необходимые фильтры.
Настройка складов
Если у компании несколько складов, настройку складского учета необходимо начинать с введения двух и более мест учета. Для этого нужно в меню «Справочники» - «Товары и услуги» найти раздел «Склады».
По умолчанию установлен Основной склад.
При нажатии кнопки «Создать» открывается окно ввода данных.
Последовательно заполняем поля группы, наименования, ответственного лица. Аналогично создаем Склад №2 с указанием наименования как «Розничный».
Таким образом, мы сформировали два склада: №1 и №2. Если у вас остались вопросы по настройке складов, обратитесь к нашим специалистам, консультирующих пользователей 1С, мы с радостью вам поможем.
Ввод остатков
Для корректного учета необходимо ввести остатки на начало года. Для этого в меню «Главное» находим вкладку «Помощник ввода остатков».
Открывается окно помощника ввода остатков, в котором мы выбираем остатки, по какому счету мы хотим ввести. В нашем случае это счет 41 «Товары».
Дата документа 31.12.2017 года устанавливается автоматически, так как у нас в настройках задано, что остатки были видны на 01.01.2018 года (если дата документа будет 01 января, сумма остатков попадает в обороты текущего года).
Последовательно заполняются поля номенклатуры, количества и стоимость.
Остатки товаров можно проверить в меню «Склад» - «Отчеты» - «Остатки товаров».
В открывшемся окне устанавливаем дату, на которую хотим проверить остаток, и нажимаем на кнопку «Сформировать».
Поступление товара в организацию оформляется в разделе «Покупки» документом «Поступления (акты, накладные)», при регистрации которого имеется строка «Склад».
Наведение курсора на строку «Склад» приводит к возможности выбора, на какой именно склад оприходовать поступающий по накладной товар.
Мы выбираем Склад №1 «Оптовый». Для примера заполним наименование и количество поставленного товара – «Компьютер в комплекте» в количестве 80 штук.
Перемещение товаров
Наиболее распространенный вид перемещения товаров – это перемещение с Оптового склада на Розничный (передача со склада в магазин, например). Для этого перейдем в разделе «Склад» в подраздел «Перемещение товаров». Открывается журнал регистрации перемещенных товаров, в котором необходимо сформировать электронный документ «Перемещение товаров».
После заполнения даты перемещения товара заполняем графу «Отправитель», выбирая Оптовый склад, а затем графу «Получатель» – это в нашем случае Розничный склад. В строке «Номенклатура», пользуясь кнопками «Добавить» или «Подбор», переведем 50 штук «Компьютеров в комплекте» со склада «Оптовый» на «Розничный».
После проведения данного документа снова формируем отчет «Остатки товаров».
самые свежие новости 1 раз в месяц
Списание (выбытие) товаров со склада
Программа 1С для складского учета максимально упрощает процедуру выбытия материалов и товара со склада. Далее рассмотрим пример списания в производство материалов. Списание материала в производство оформляется документов «Требование-накладная».
Для его оформления необходимо перейти в раздел «Склад», затем подраздел «Склад», далее найти строку «Требования накладные».
В открывающемся окне можно сразу выбрать склад, откуда собираемся списать на производство материалы. Эта функция активна до нажатия кнопки «Создать».
При нажатии кнопки «Создать» строка наименования склада заполняется автоматически.
При заполнении необходимых реквизитов справа имеется строка «Склад», позволяющая выбрать, с какого именно склада совершается списание в производство материалов. В нашем примере Склад №1 – Оптовый.
Так мы спишем 350 кг цемента в производство и сформируем остатки товаров.
Обратите внимание! Мы специально проставили количество материалов, превышающее фактическое наличие на складе. Система позволяет списать материалы с превышением, так как нами в меню «Администрирование» - «Проведение документов» (Рис.19) установлена галочка в строке «Разрешить списание запасов при отсутствии остатков по данным учета».
Если убрать данную галочку, программа установит запрет на проведение документа на списание материалов. Ниже мы расскажем, как в системе осуществляется контроль отрицательных остатков.
Инвентаризация товаров
Автоматизация складского учета подразумевает также электронное оформление результатов инвентаризации. Для этого предусмотрены следующие документы в разделе «Инвентаризация»:
- Инвентаризация товаров;
- Оприходование товаров;
- Списание товаров.
Рассмотрим подробнее все три документа.
Проведем инвентаризацию товаров по Складу №1. Для этого выберем документ «Инвентаризация товаров».
Нажатием кнопки «Заполнить» в документе отражаются сведения по остаткам на основании данных бухгалтерского учета. Напомним, что после перемещения товаров у нас на складе оставалось 40 «Компьютеров в комплекте». Предположим, что фактически на складе оказалось 39 компьютеров. Для этого редактируем графу «Количество фактическое». Программа автоматически рассчитывает сумму отклонения со знаком минус и выделением красным цветом.
Далее последовательно заполняем вкладку «Проведение инвентаризации», указывая период проведения, документ, а также причину проведения инвентаризации.
Далее необходимо заполнить вкладку «Инвентаризационная комиссия». Напомним, что ее состав должен включать не менее 3 человек и материально ответственное лицо. У нас это Иванов Петр Сергеевич.
Для дальнейшего отражения в учете результатов инвентаризации нужно провести документ «Списание товаров».
В строке «Инвентаризация» программа позволяет выбрать документ, послуживший основанием для списания недостающего товара. После выбора данного документа нажимаем кнопку «Заполнить», 1С Предприятие предусматривает автоматическое перенесение данных из выбранного документа без повторного ввода.
Далее проверим остаток, сформировав отчет «Остаток товаров» по складу, после проведения списания одного компьютера.
Отчет показывает наличие на складе 39 штук компьютеров.
Предположим, что по результатам инвентаризации у нас наоборот возник излишек в 2 компьютера.
Как и при списании товаров, в «Оприходование товаров» нужно выбрать документ-основание «Инвентаризацию товаров», сведения из которой также автоматически подтягиваются в новый документ.
Сформированный после этого отчет по складу информирует нас о наличии уже 42 штук компьютеров на складе.
Контроль отрицательных остатков
На представленных выше картинках обратим внимание, что по номенклатуре товара ДТ (Дизельное топливо) имеется отрицательное сальдо в размере 2000 л, то есть мы отгрузили товар, которого у нас фактически на складе не было. Из этого делаем вывод, что в программе не нашло отражение поступление дизельного топлива от наших поставщиков. Для исключения таких моментов автоматизированный складской учет дополнен документом «Контроль отрицательных остатков», который можно найти в меню «Склад»- «Отчеты».
Далее устанавливаем период, за который нам нужно составить отчет, и нажимаем кнопку «Сформировать».
Когда контроль отрицательных остатков отключен, этот отчет позволяет эффективно и своевременно отследить поступление и отражение в бухгалтерском учете материальных отчетов ответственных лиц, а также исключает пересортицу в номенклатуре товаров. В противном случае программа не дает провести соответствующий документ.
Если помимо трудностей с настройкой складского учета у вас регулярно возникают вопросы, обратитесь к нашим специалистам, оказывающих услуги сопровождения и внедрения программ, а также реализующих проекты по доработке 1С. Мы обязательно вам поможем!
консультация эксперта

самые свежие новости 1 раз в месяц