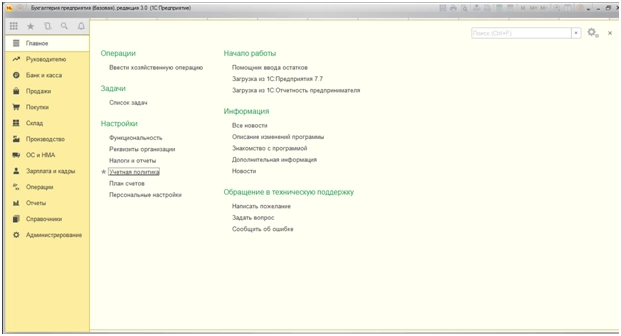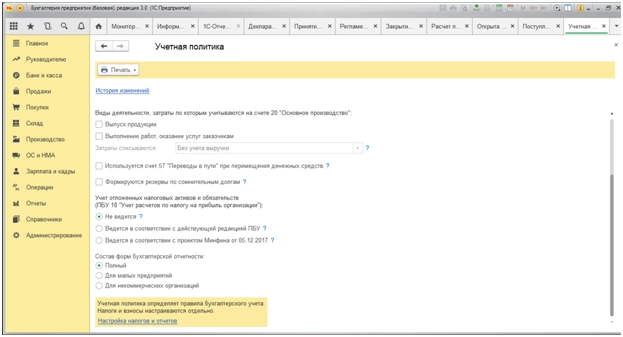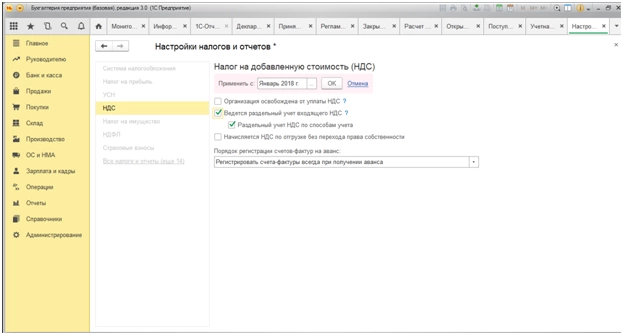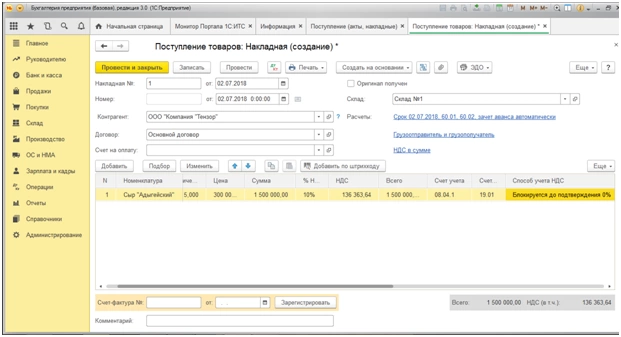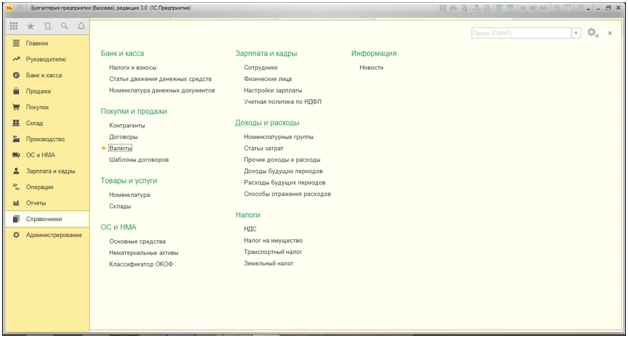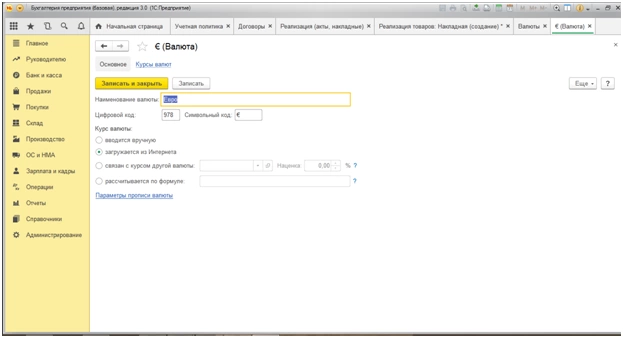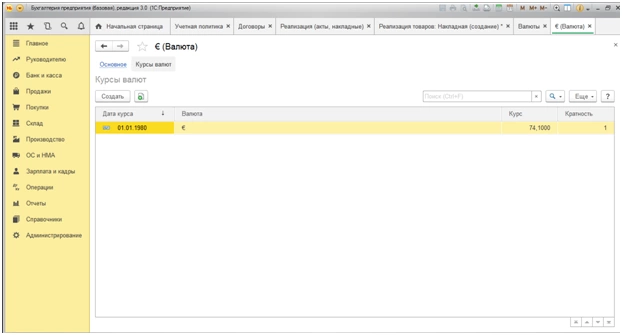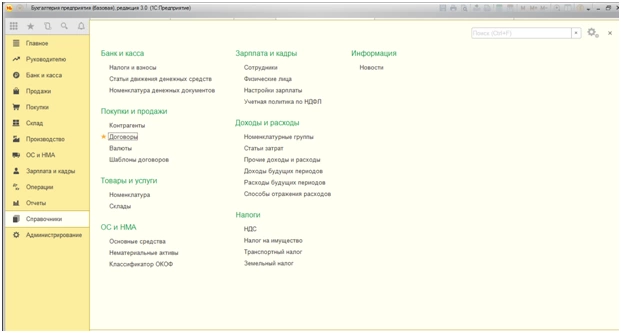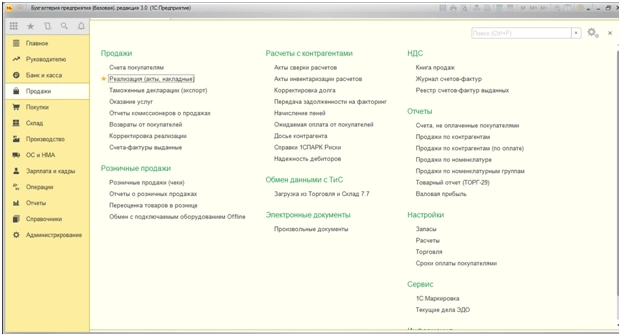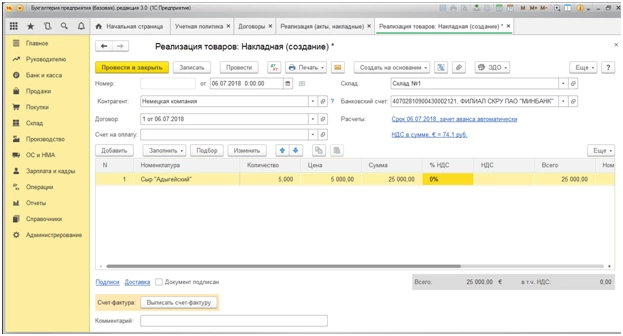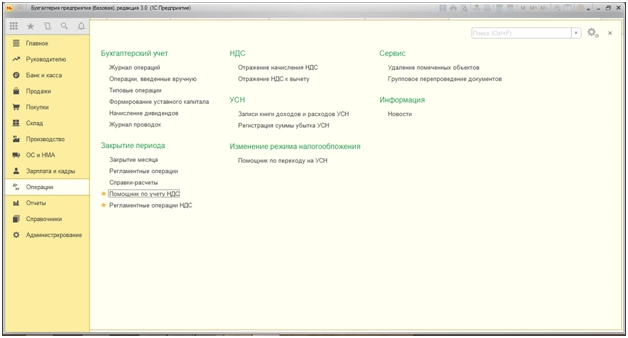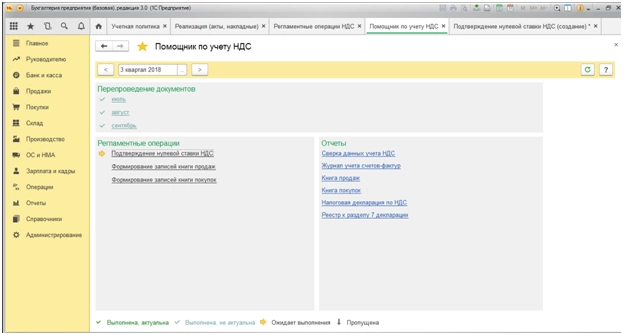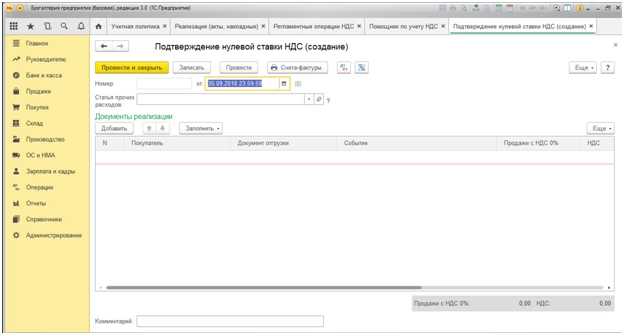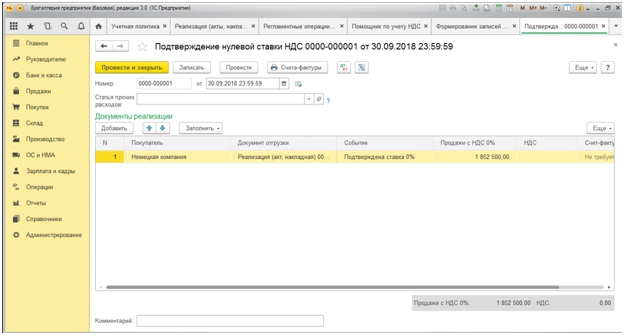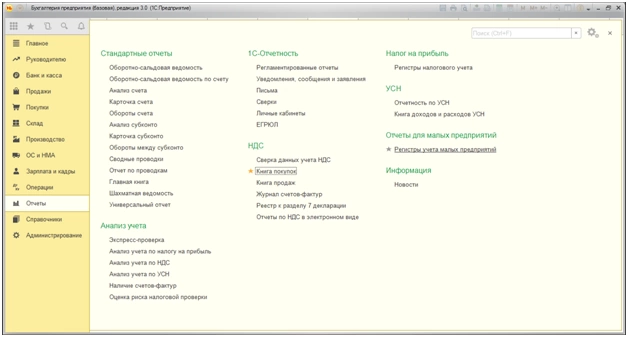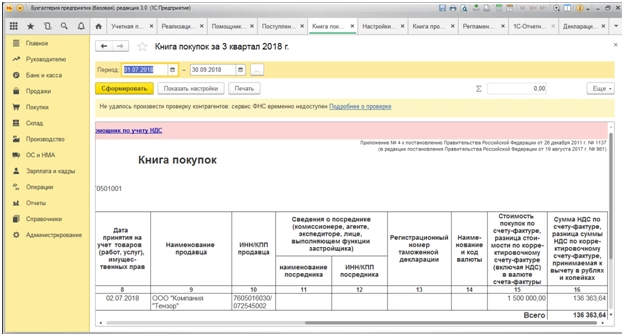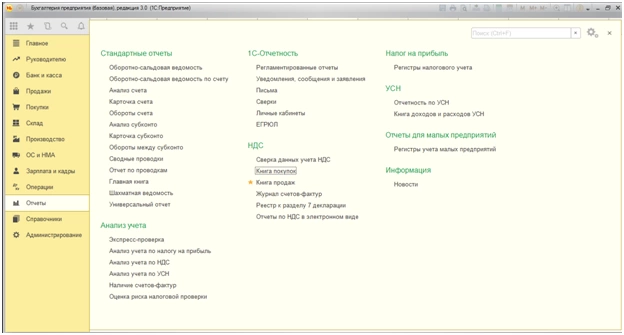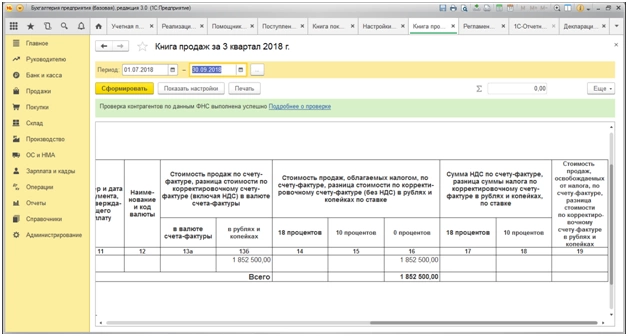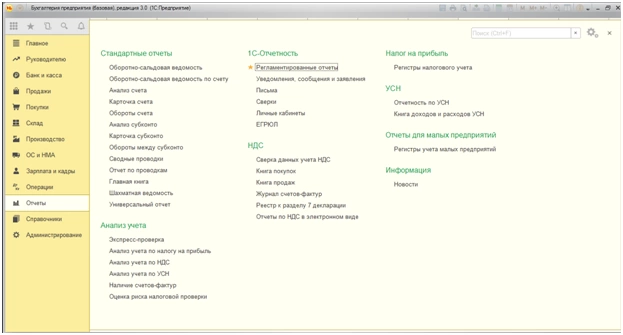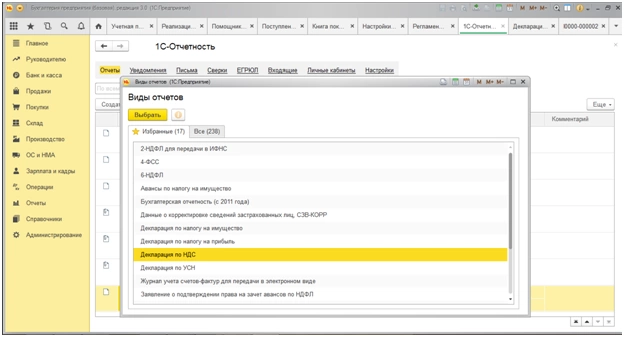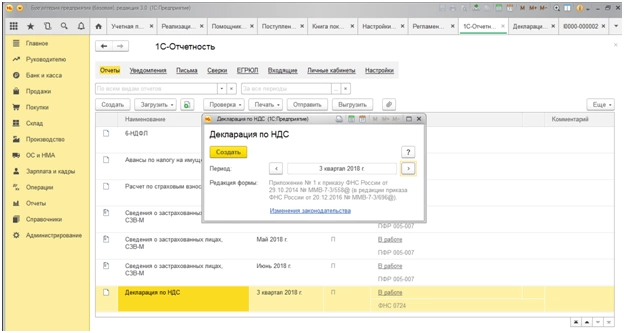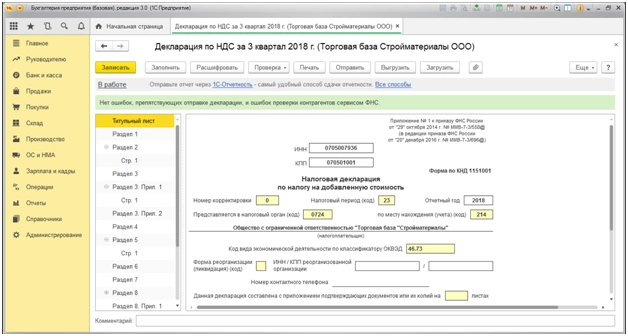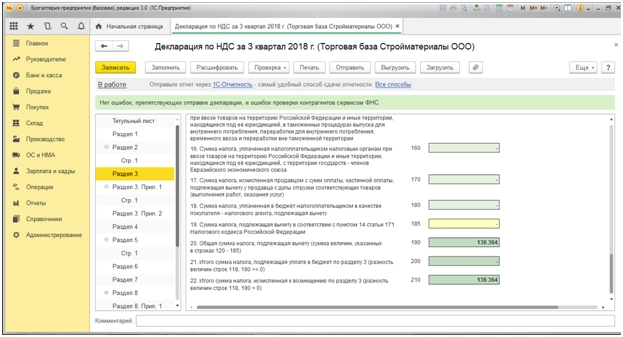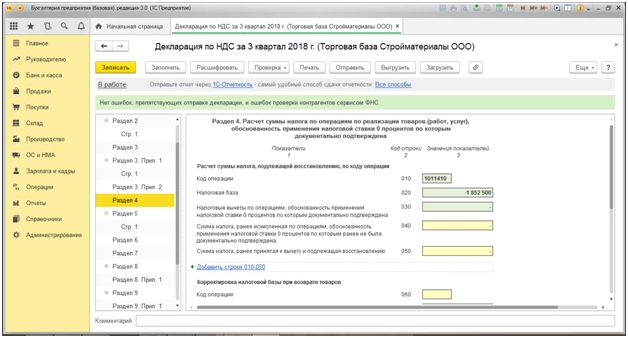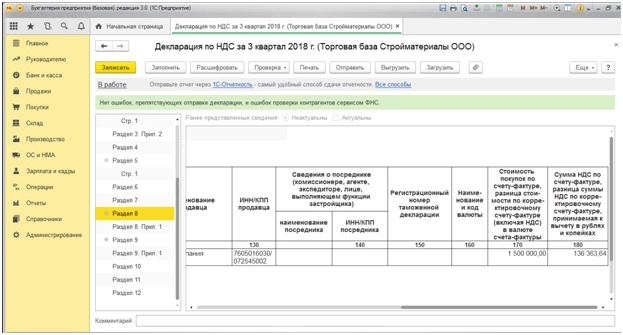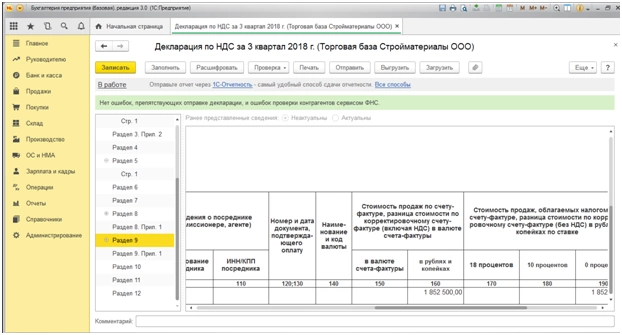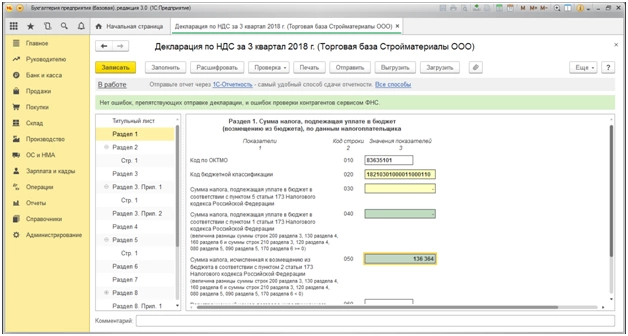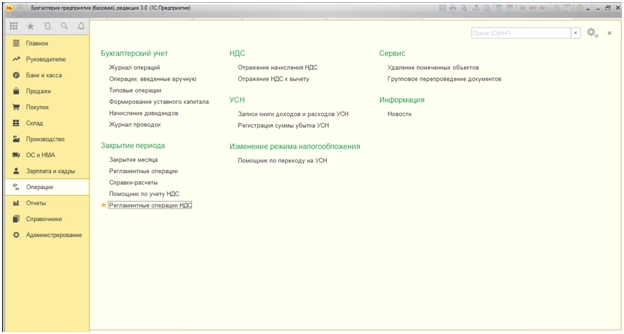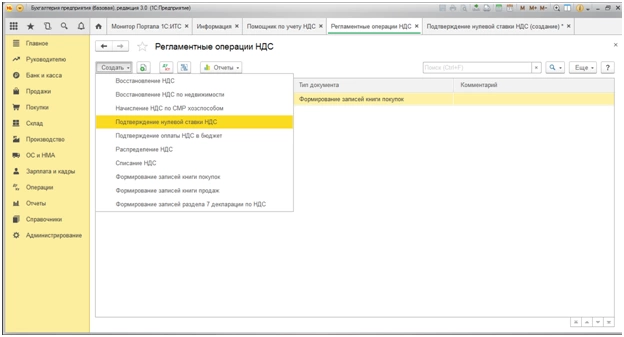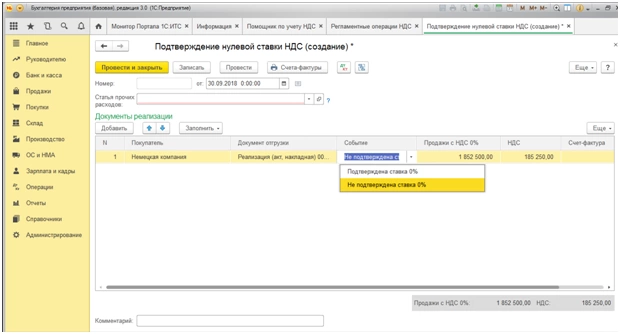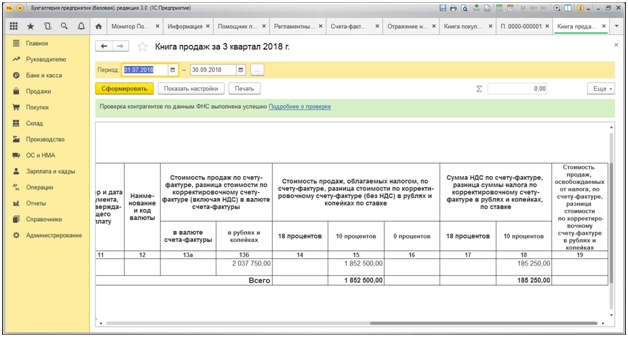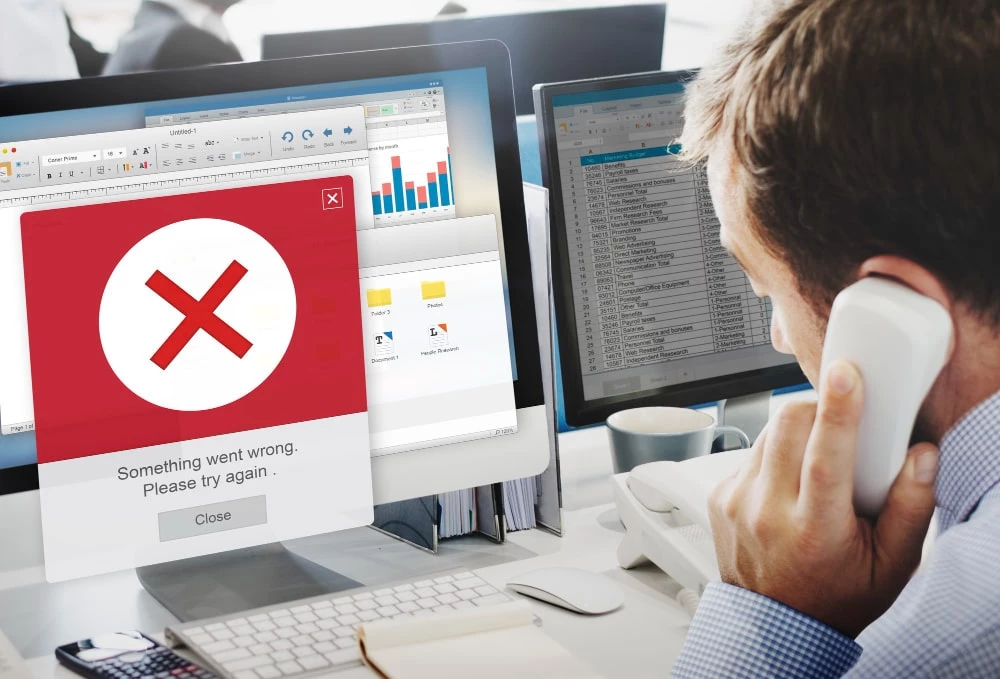Статья 164 Налогового кодекса РФ позволяет не облагать реализацию товаров за пределами Российской Федерации налогом на добавленную стоимость, то есть ставка налога по данной операции равна нулю. При этом компания-экспортер одновременно с налоговой декларацией должна в течение 180 дней представить в фискальный орган документы, подтверждающие право использовать ставку в 0%. Далее мы расскажем, как в 1С провести необходимые операции, чтобы удовлетворить все требования действующего законодательства.
Шаг I Настраиваем учетную политику
Для внесения нужных нам изменений в учетной политике компании перейдем в меню «Главная»-«Настройки»-«Учетная политика».
Далее «Настройка налогов и отчетов».
Далее напротив строки НДС проставляем галочки в строках «Ведется раздельный учет входящего НДС» и «Раздельный учет НДС по способам учета».
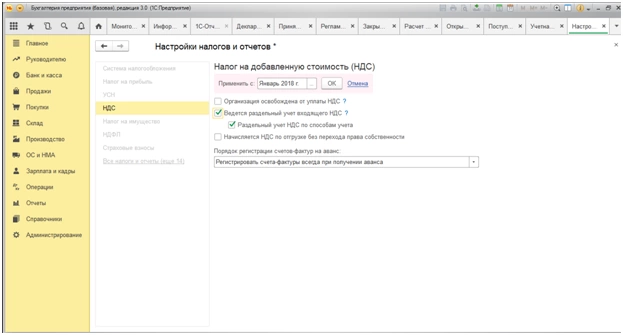
Тут важно помнить, что ранее проведенные документы следует перепровести заново для корректного учета системой.
Шаг II Оприходование товара для экспорта
Приведем пример оприходования товара для последующей перепродажи на экспорт. Перейдем в меню «Покупки»-«Поступления (акты, накладные)».
Оформим приобретение сыра «Адыгейского» в количестве 5 тонн по цене 300 тысяч рублей за тонну, в том числе НДС (10%) 136 363, 64 рублей.
Далее в графе «Способ учета НДС» отметим «Блокируется до подтверждения 0%». Тем самым мы обозначили, что приобрели товар для экспорта на будущее, однако будем иметь возможность на возмещение налога только с того момента, когда подтвердим право на использование нулевой ставки.
Шаг III Оформляем экспортную операцию
Прежде чем сформировать в программе документ, отражающий экспортную операцию, следует создать договор купли-продажи в иностранной валюте, а также ввести новую валюту учета денежных средств. Для этого требуется в меню «Справочники»-«Валюта» ввести новый вид валюты – Евро.
Открывается журнал валют, в котором нужно также подобрать новую валюту из классификатора.
Во вкладке «Курсы валют» при необходимости вводим нужный курс валюты (вообще, курсы валют загружаются автоматически), в нашем случае – 1€ = 74,1 рубль.
После создания нового вида валюты, формируем новый экспортный договор. Переходим в раздел «Справочники»-«Договоры».
В журнале регистрации договоров вводим новый Договор №1 от 06.07.2018 года. В разделе «Расчеты» выбираем «Евро», а также указываем, что оплата производится также в данной валюте (в валюте договора).
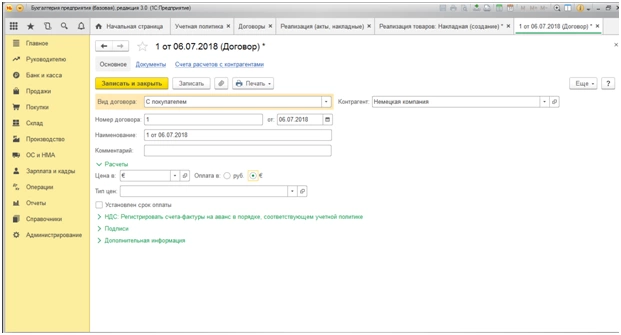
Зарегистрировав договор, перейдем к оформлению реализации товара. Для начала в меню «Продажи» найдем раздел «Реализация (акты, накладные)».
Предположим, что мы поставляем сыр «Адыгейский» немецкой компании по цене 5 000,0 € за тонну.
Обращаем внимание, что ставка НДС здесь равна 0%.
Шаг IV Подтверждение нулевой ставки НДС
Осуществить эту операцию в 1С можно через «Помощника по учету НДС», а также «Регламентированные операции НДС». Найти их можно в меню «Операции», далее «Закрытие периода».
Откроем «Помощник по учету НДС».
самые свежие новости 1 раз в месяц
Находим документ «Подтверждение нулевой ставки НДС».
Жмем на «Заполнить».
Система автоматически подобрала из всех проведенных операций за период (3 квартал 2018 года) именно экспортную операцию. Проведением данного документа мы подтвердили факт осуществления экспортной операции, дающей нам право на применение ставки налога в размере 0%. Нажимаем кнопку «Провести и закрыть».
При выборе другого способа подтверждения нулевой ставки НДС – через «Регламентные операции НДС», также сформируется документ «Подтверждение нулевой ставки НДС» с датой 30 сентября 2018 года, так как это последнее число рассматриваемого квартала.
Шаг V Формирование книги покупок и книги продаж. Налоговая декларация
Заключительным этапом подтверждения права на нулевую ставку по НДС станет формирование книг покупок и продаж, а также декларации по НДС. Напомним, что эти операции проводятся после закрытия месяца.
Важно! При оформлении операций по приобретению и последующей перепродаже товаров необходимо помнить, что наряду с товарными накладными, как на приобретение, так и на продажу, в 1С надо оформлять соответствующие счета-фактуры, так как именно они являются основанием для внесения сведений в книги.
Для формирования Книги покупок перейдем в меню «Отчеты», далее «НДС», и откроем «Книгу покупок».
В верхней строке устанавливаем период – III квартал 2018 года и нажимаем кнопку «Сформировать».
Поскольку мы подтвердили свое право на сниженную ставку НДС, программа сформировала Книгу покупок таким образом, чтобы в ней был показан налоговый вычет по приобретенному ранее товару, равный 136 363,64 руб. (графа 16 Книги покупок).
Теперь заполним Книгу продаж. Переходим в меню «Отчет»-«НДС»-«Книга продаж».
Книга продаж сформирована с учетом экспортной операции, по графе 16 (ставка налога 0%) указана вся стоимость реализации товара 1 852 500 руб. = (25 000€ * 74,1 руб.), а НДС по данной операции не начислен.
Теперь перейдем к формированию собственно декларации по НДС за III квартал 2018 года. Перейдем в меню «Отчеты»–«1С-Отчетность»–«Регламентированные отчеты».
Нажимаем на кнопку «Создать», во всплывшем окне выбираем отчет «Декларация по НДС».
Устанавливаем период – III квартал 2018 года и нажимаем второй раз на кнопку «Создать».
В сформированной форме декларации воспользуемся кнопкой «Заполнить».
Декларация содержит Титульный лист и 12 разделов. В третьем разделе мы увидим сумму налога, подлежащего возмещению – 136 364 руб. Это означает, что программа рассчитала налоговый вычет.
В разделе 4 указывается сумма по экспортной операции, НДС по которой рассчитан по ставке 0 процентов.
Разделы 8 и 9 отражают сведения из Книги покупок и Книги продаж соответственно (Рис. 27 и Рис. 28) в разрезе наименований поставщика и покупателя товара.
Перейдя в Раздел 1, мы увидим, что итоговая сумма НДС за рассматриваемый период равна 136 364 руб. к возмещению из бюджета, контрольные соотношения выдержаны.
Восстановление НДС
Теперь рассмотрим ситуацию, когда мы нарушили сроки и необходимо восстановить НДС по экспортной операции. Через меню «Операции» найдем раздел «Регламентные операции НДС».
В журнале регистрации «Регламентных операций НДС» находим кнопку «Создать» и выбираем документ «Подтверждение нулевой ставки НДС».
В этом документе в графе «Событие» отметим «Не подтверждена ставка 0».
При регистрации документа автоматически создается счет-фактура на восстановленную сумму НДС. Тогда же в Книге продаж начисляется налог по ставке 10%.
Учет экспортного НДС в 1С достаточно прост и понятен для пользователя, а также эффективен как для компаний с большим количеством экспортных операций, так и для малых. При этом надо помнить, что норма статьи 165 Налогового кодекса РФ требует, одновременное с Декларацией, направления дополнительного перечня документов (международный договор, грузовая таможенная декларация и пр.).
консультация эксперта

самые свежие новости 1 раз в месяц