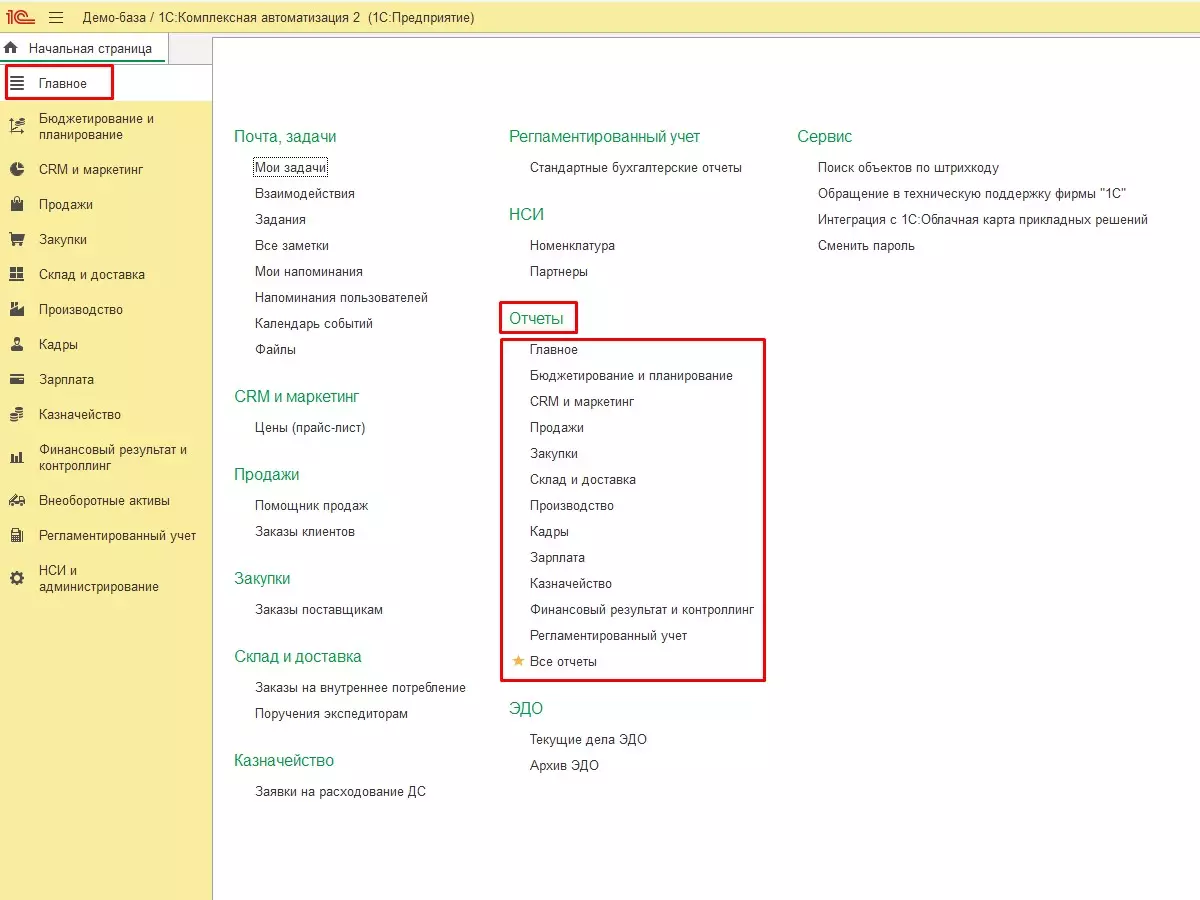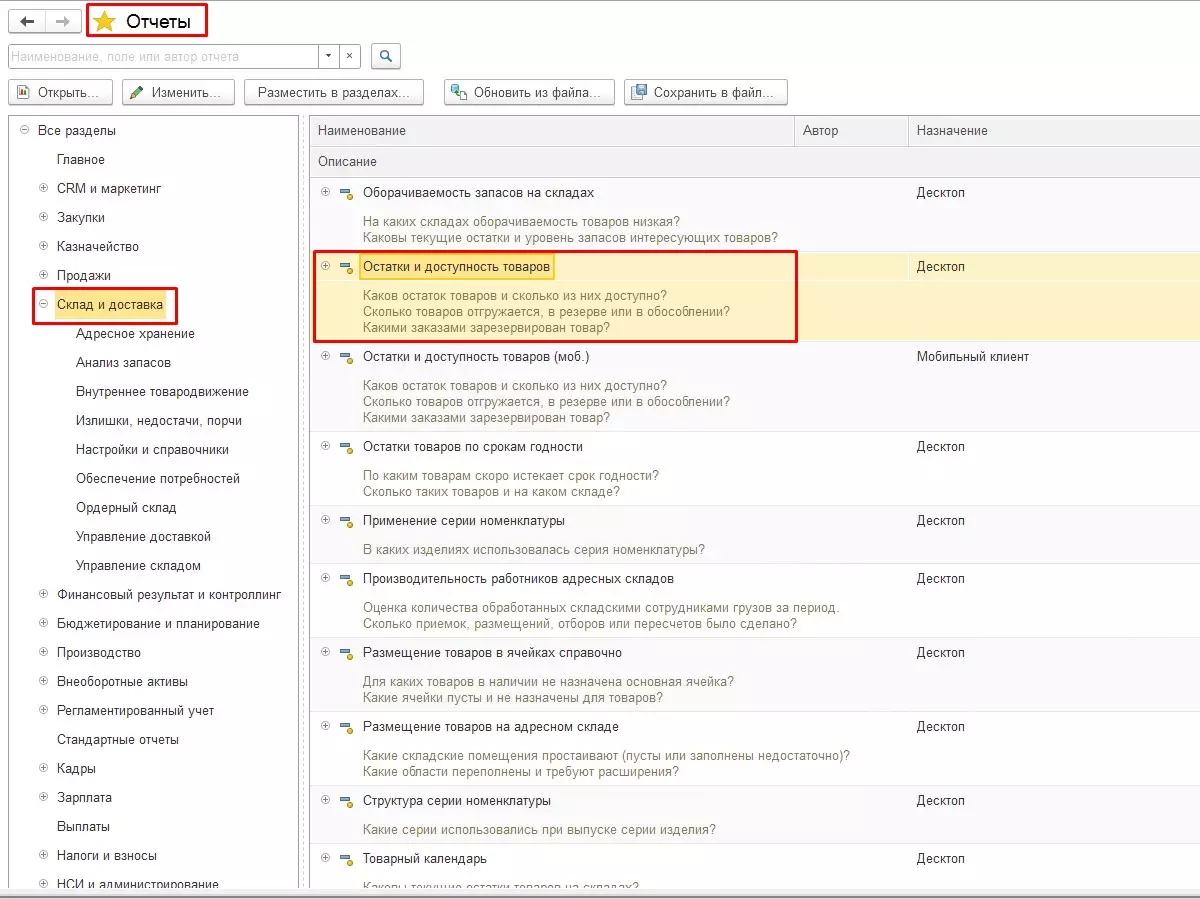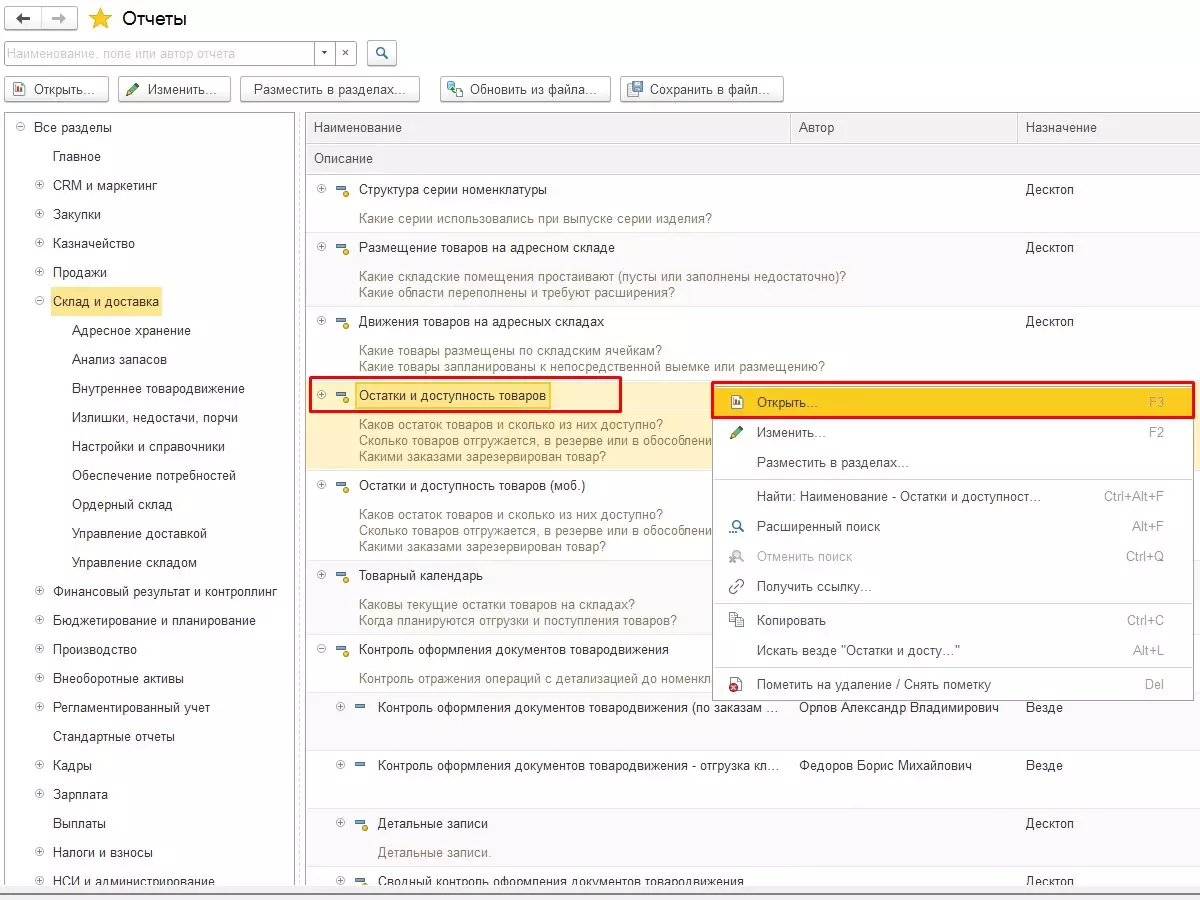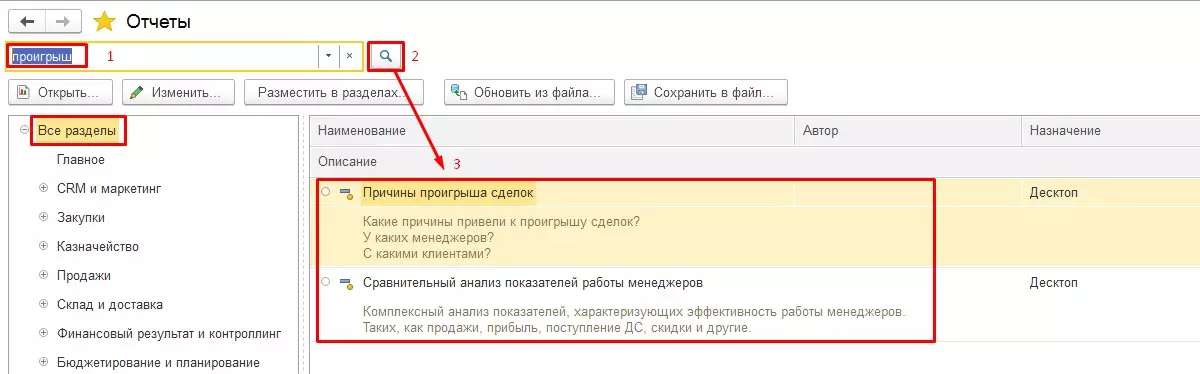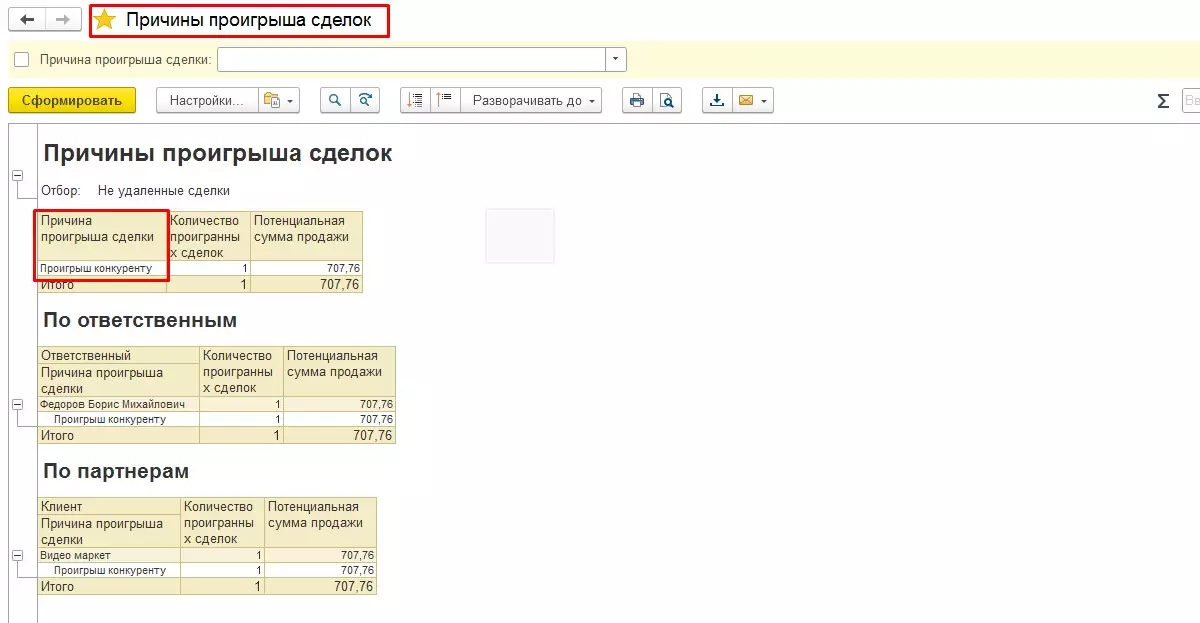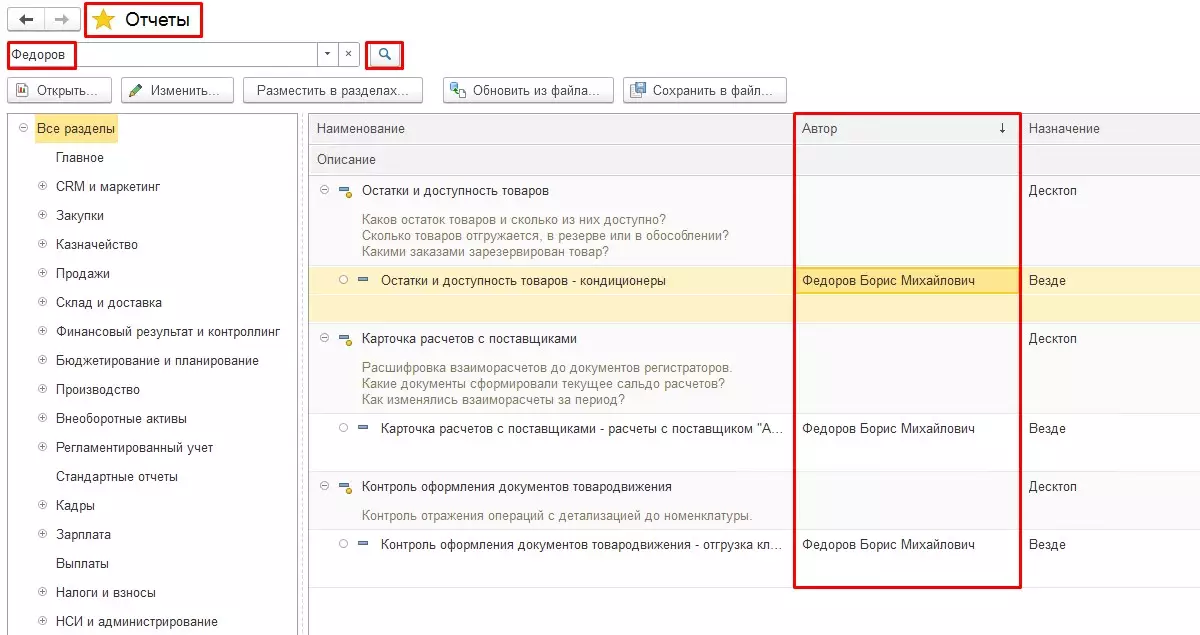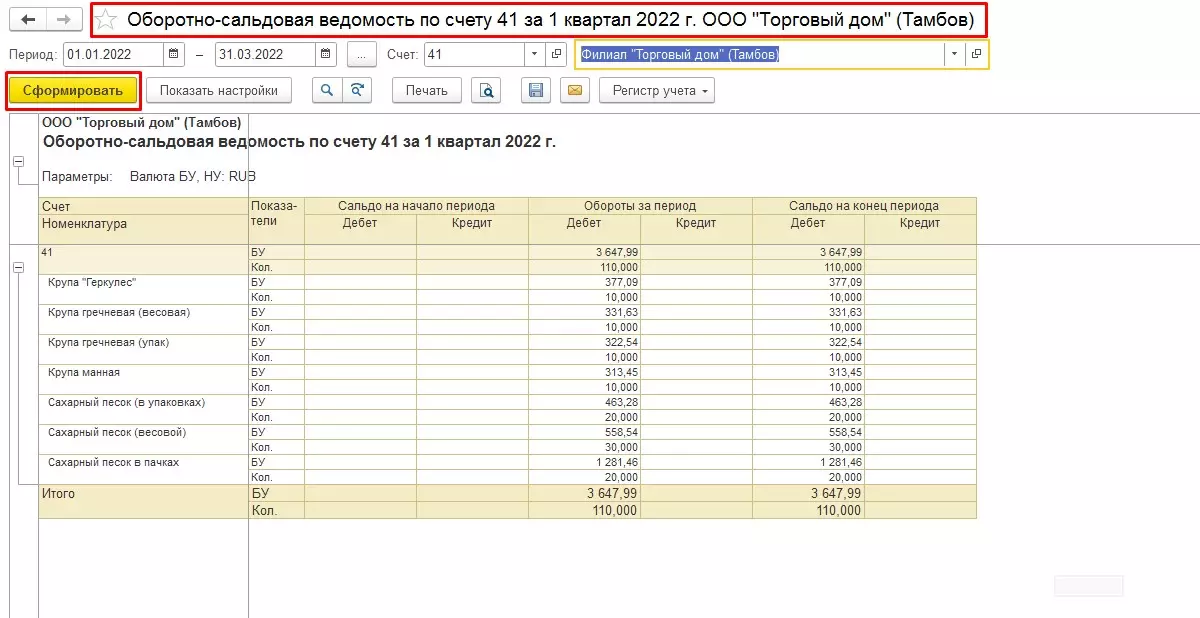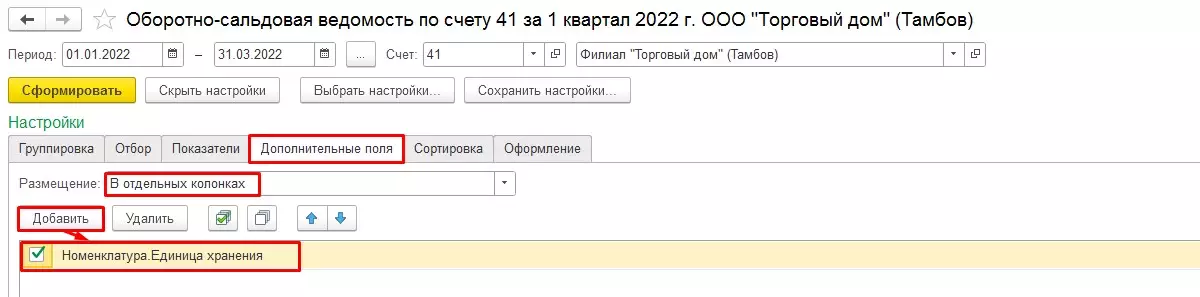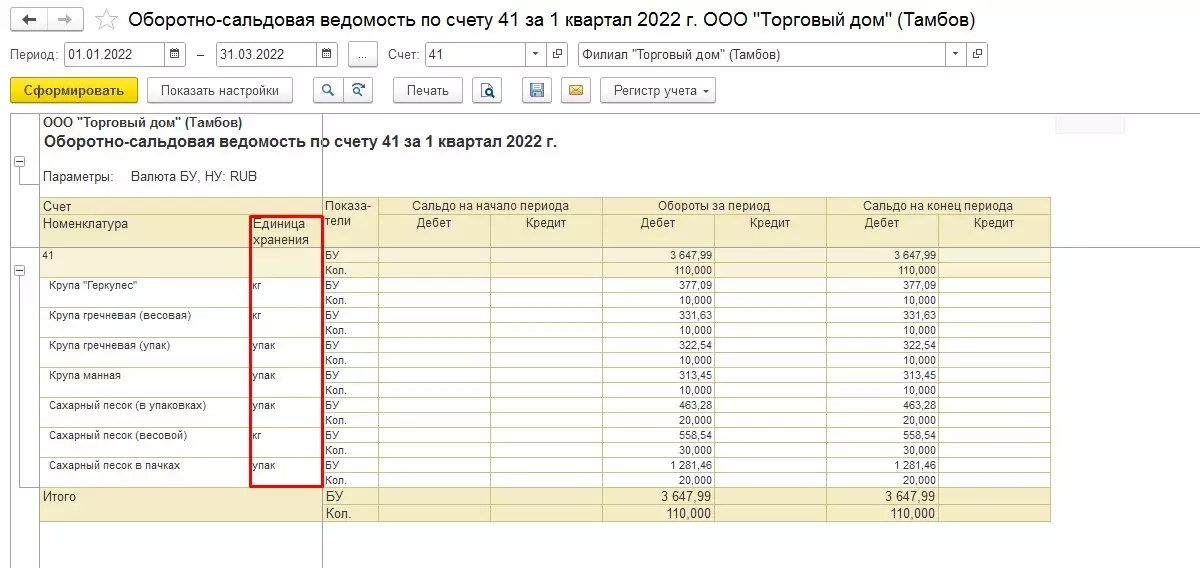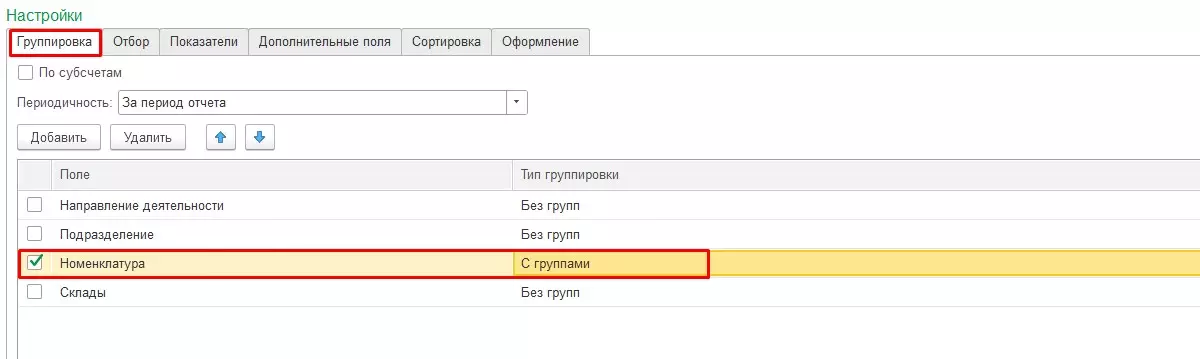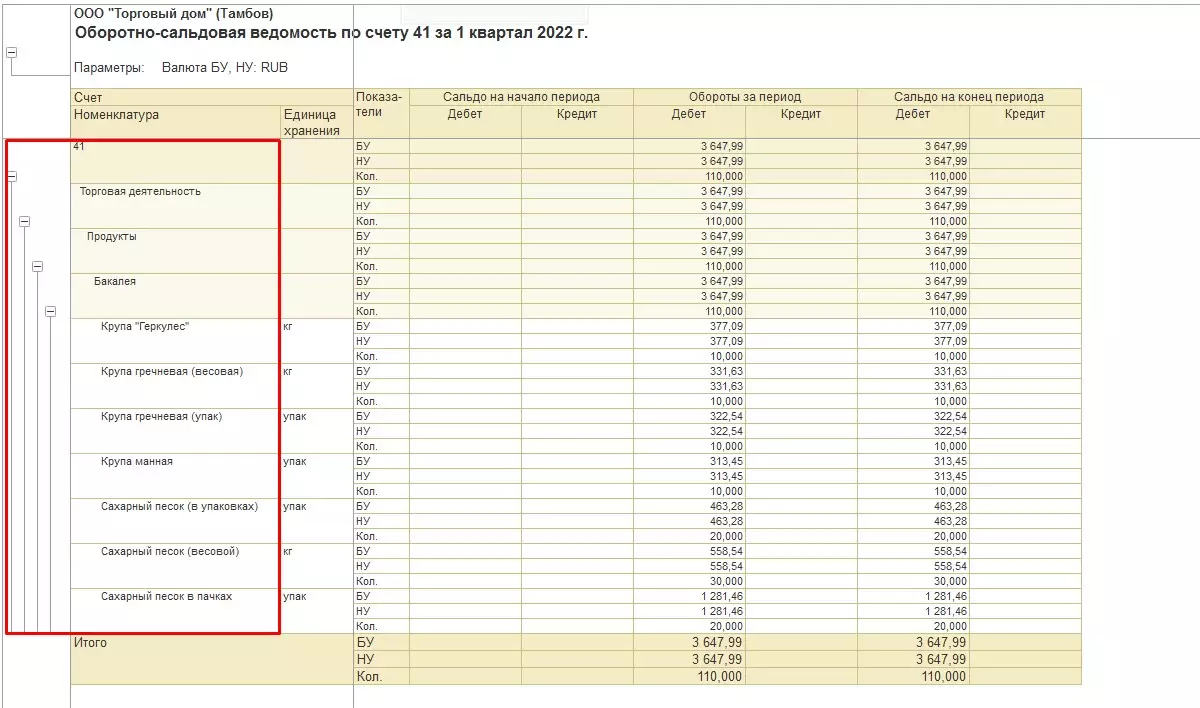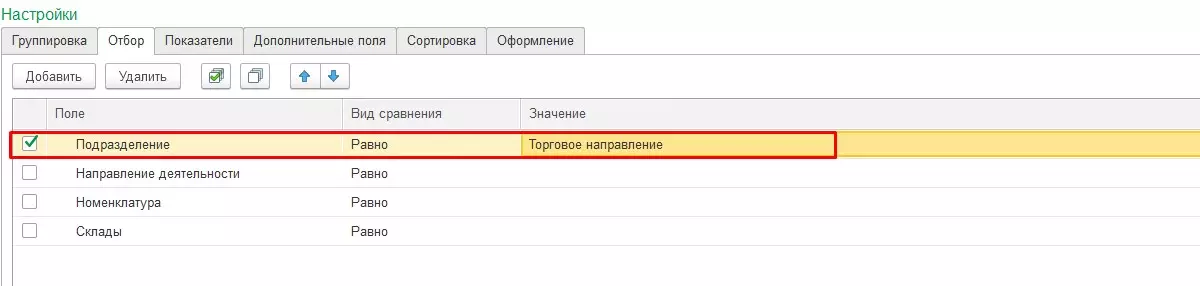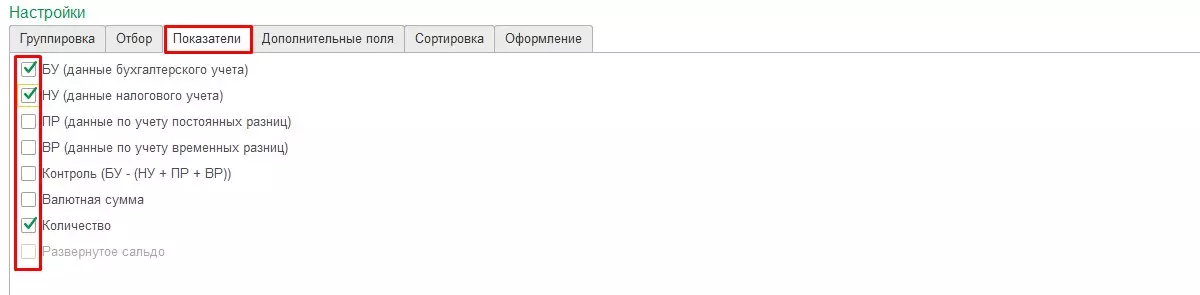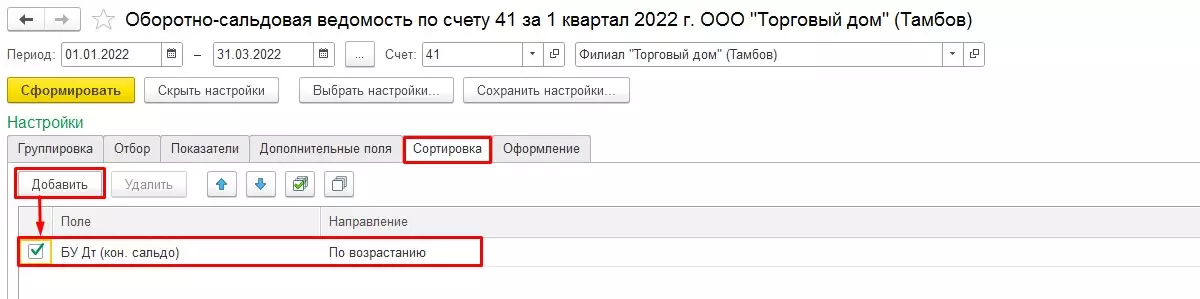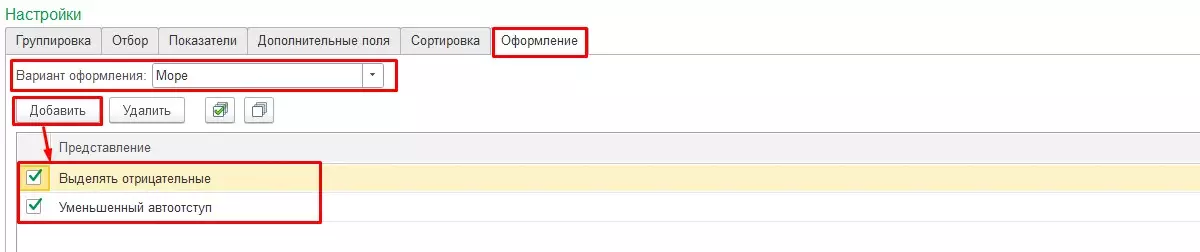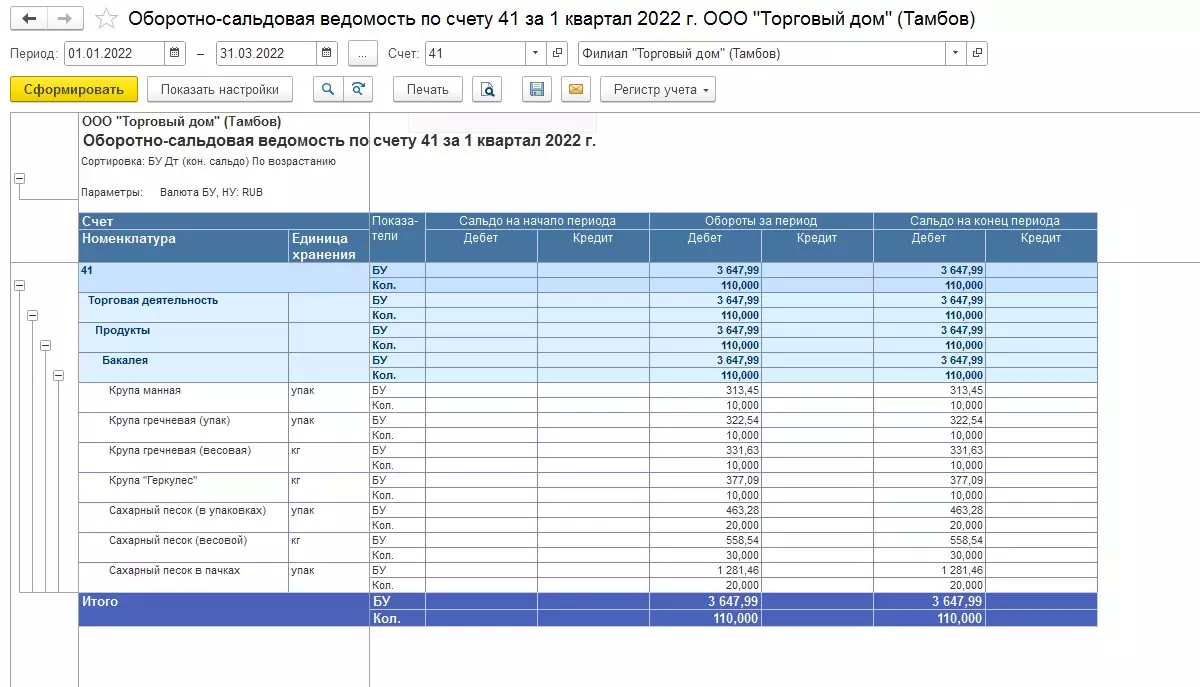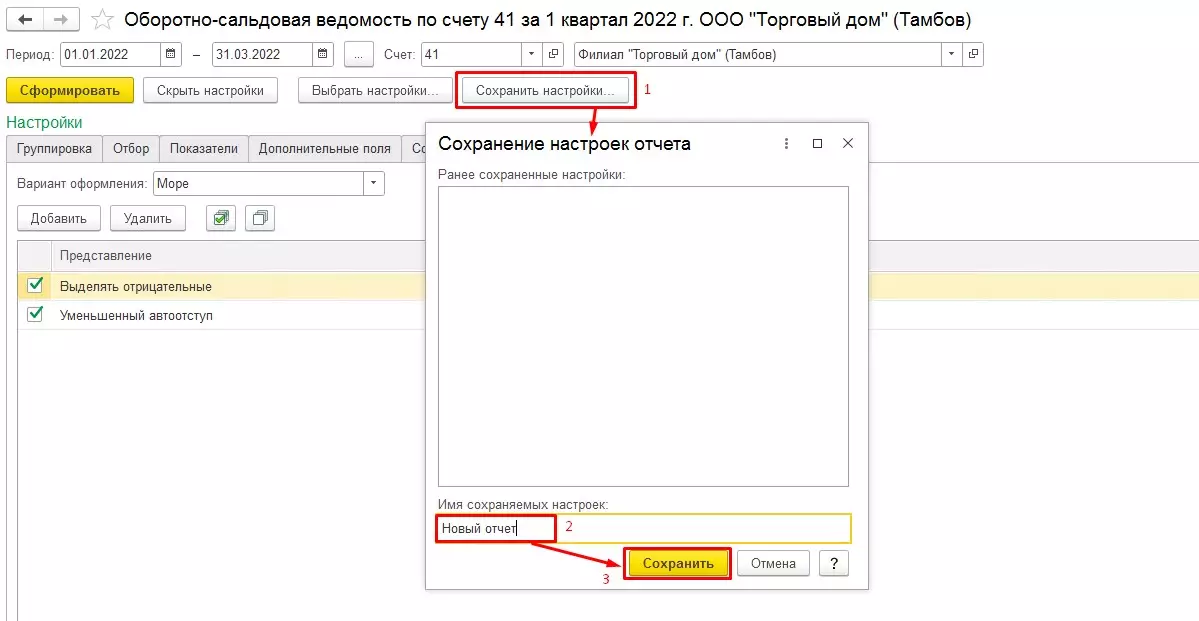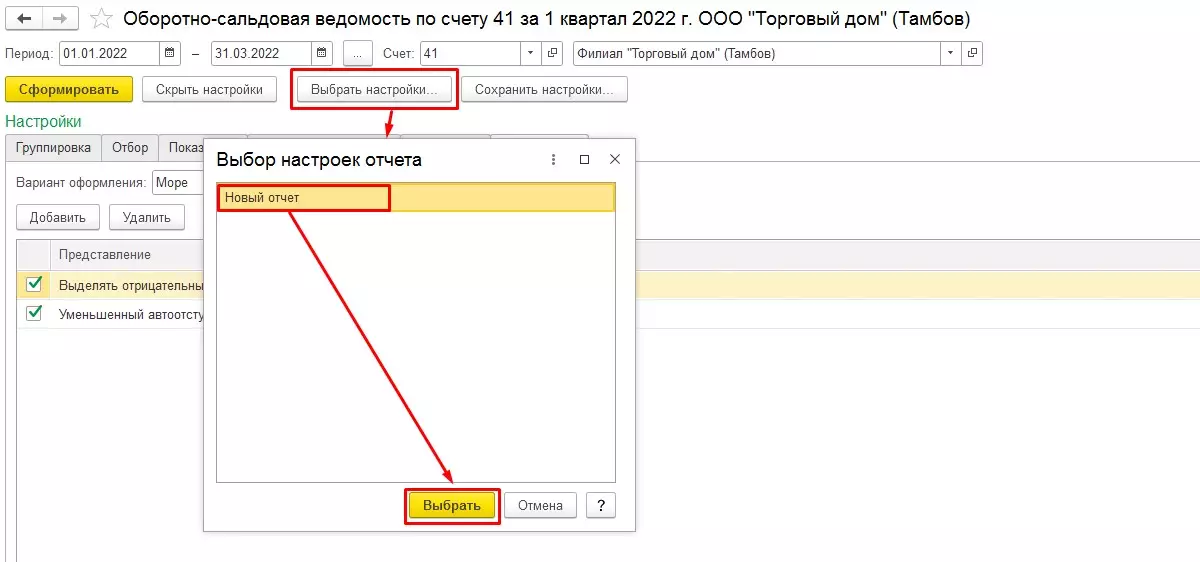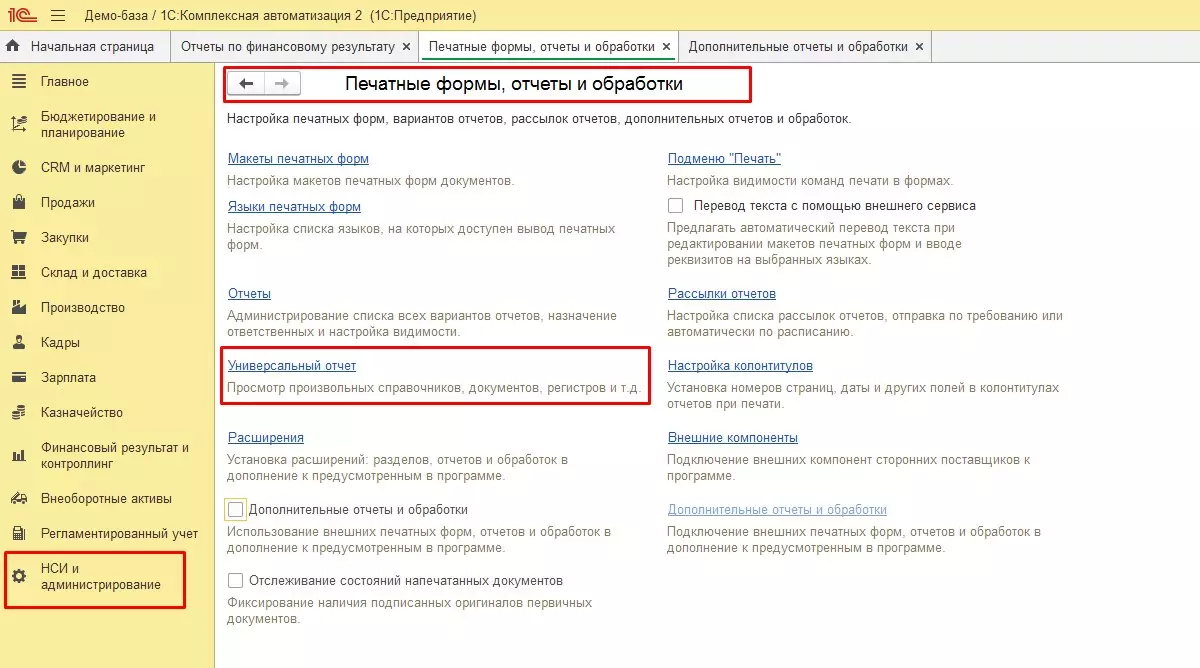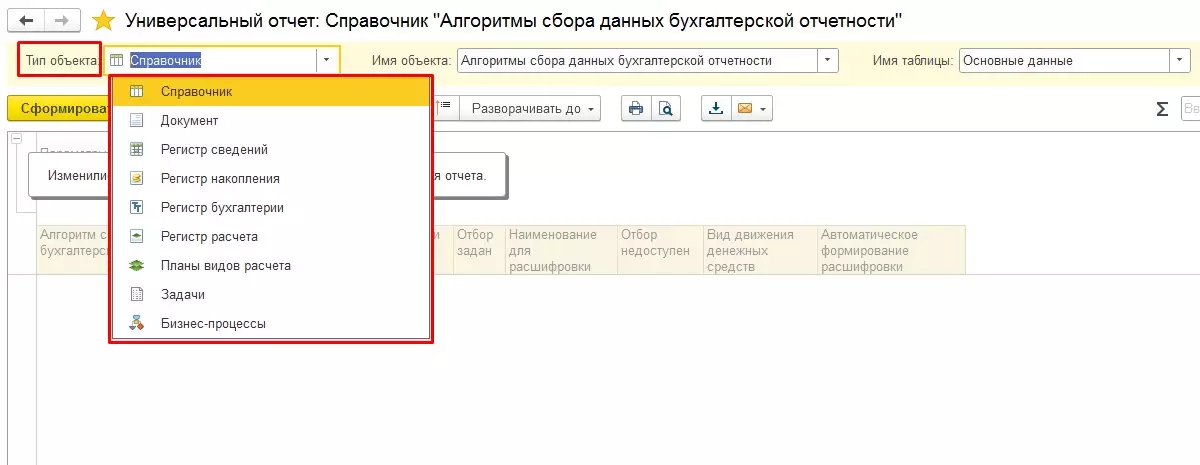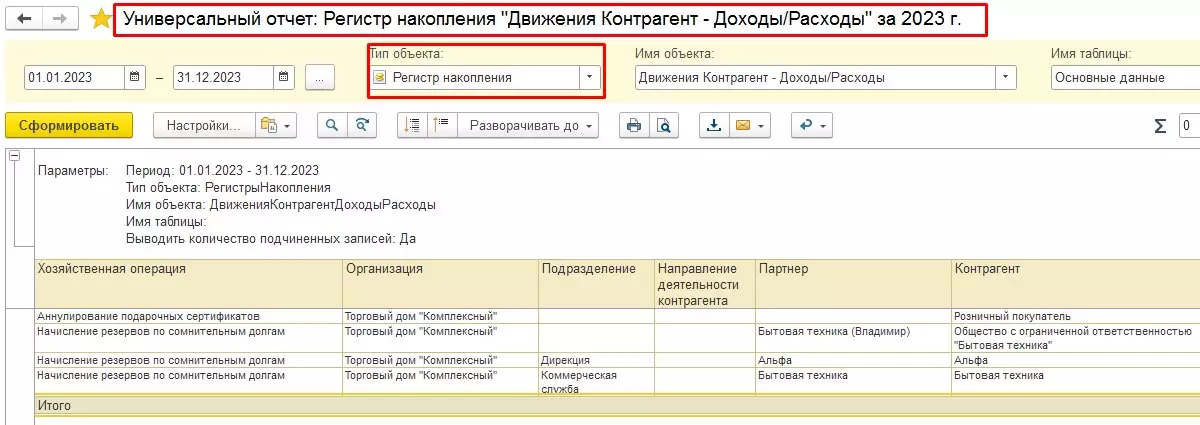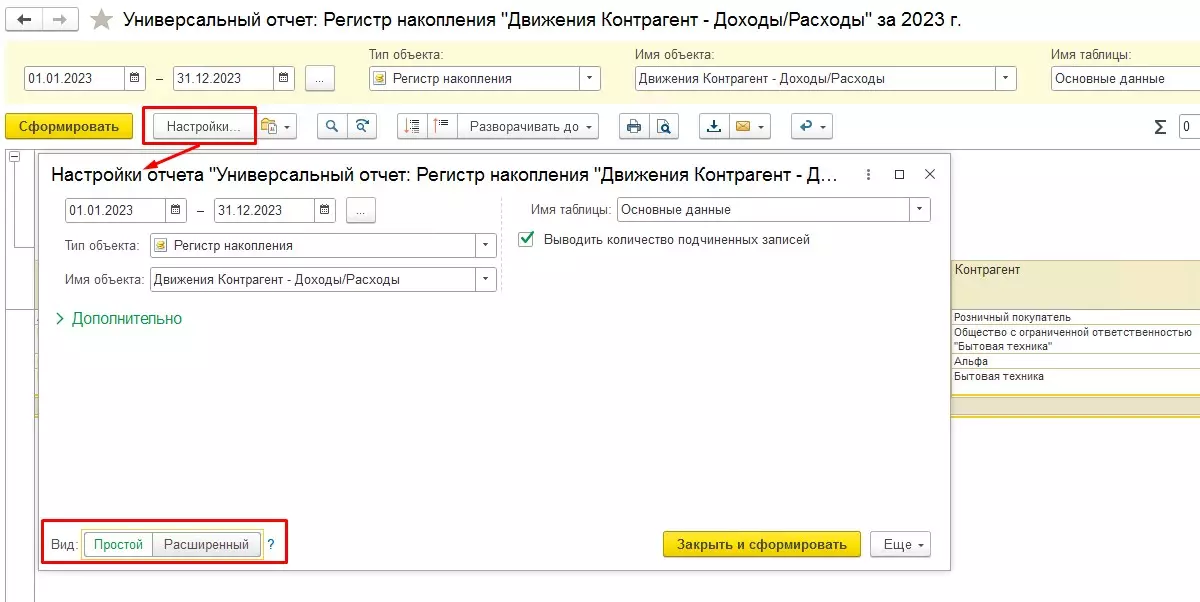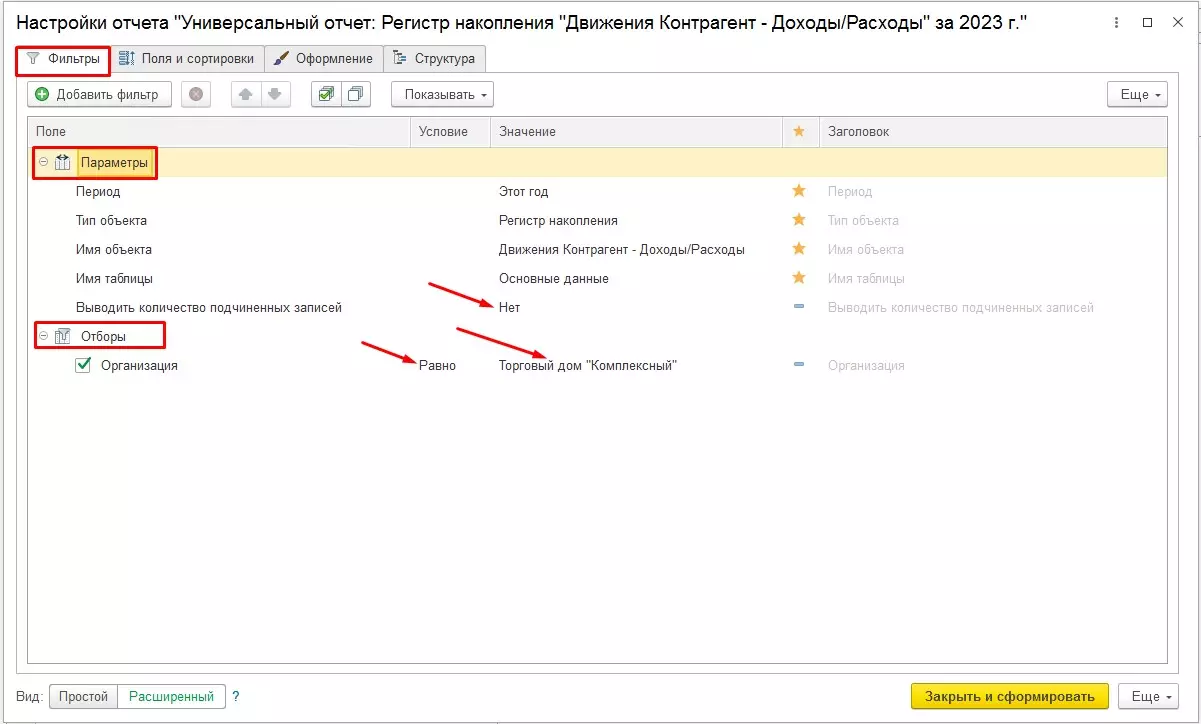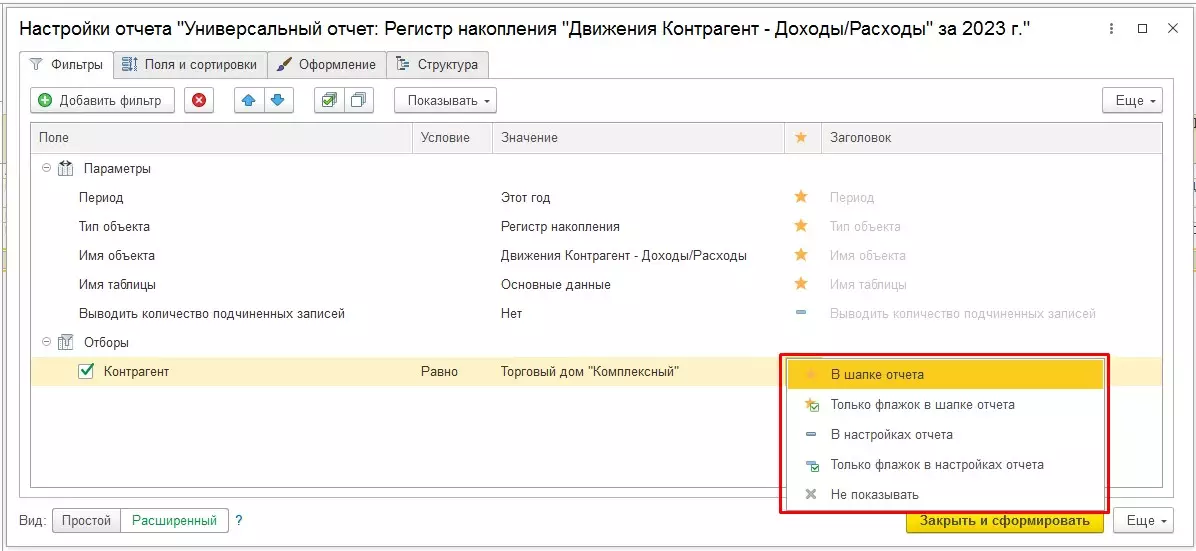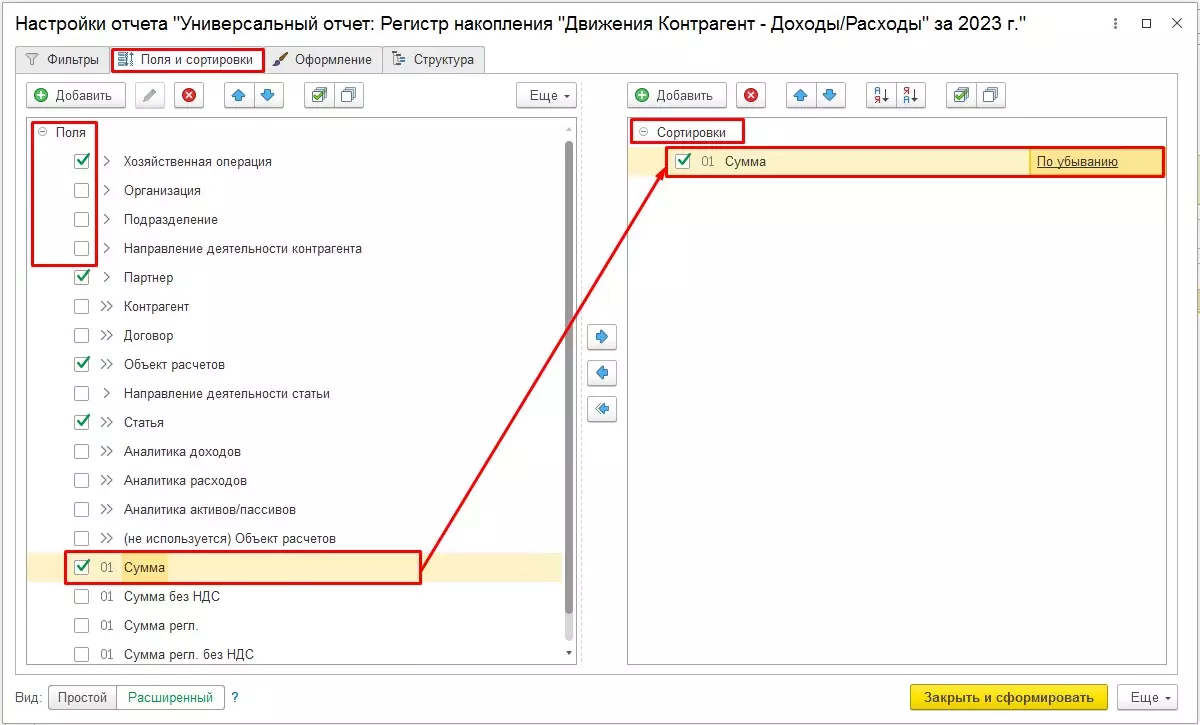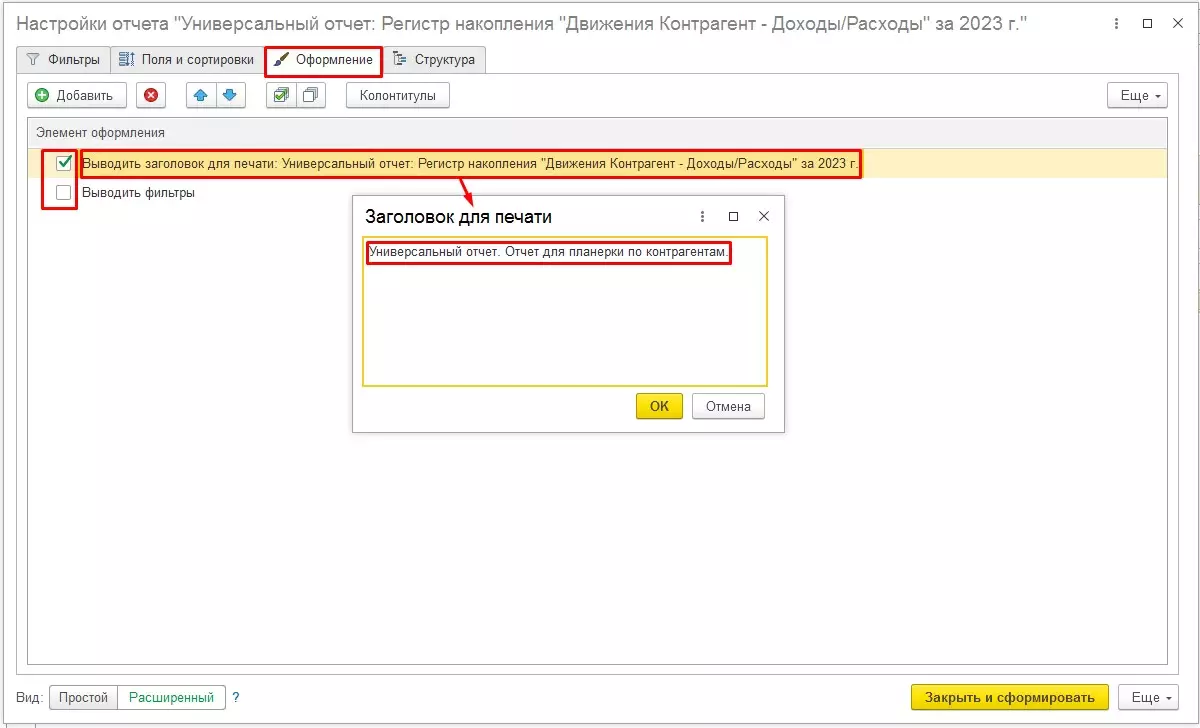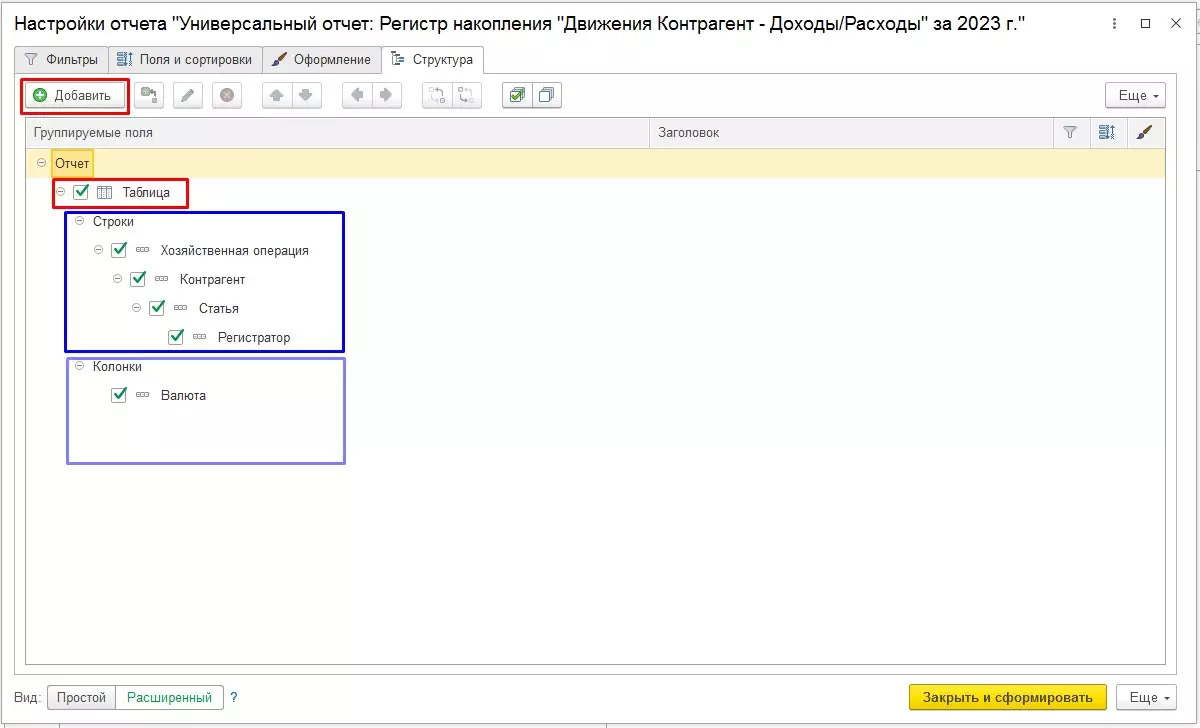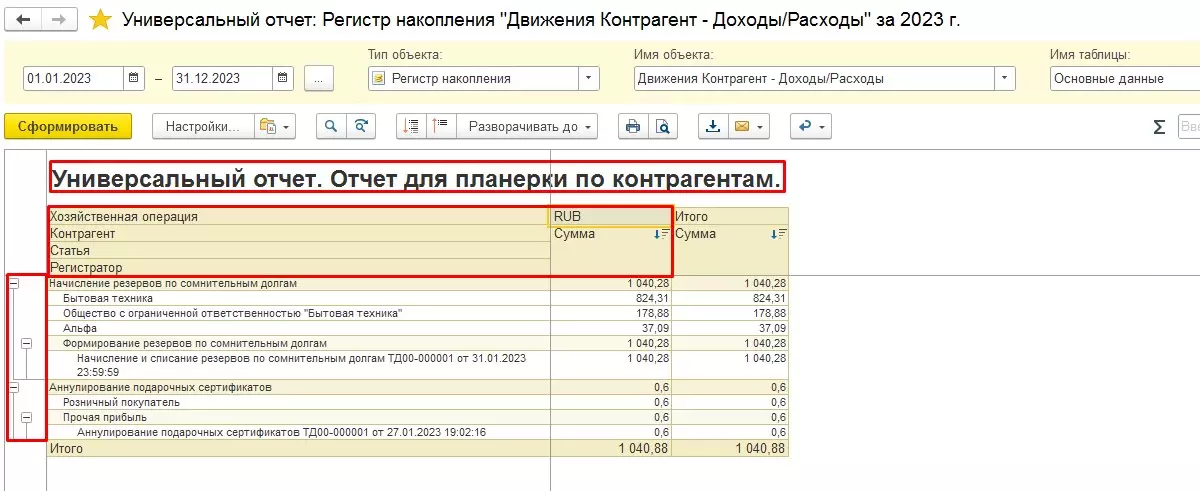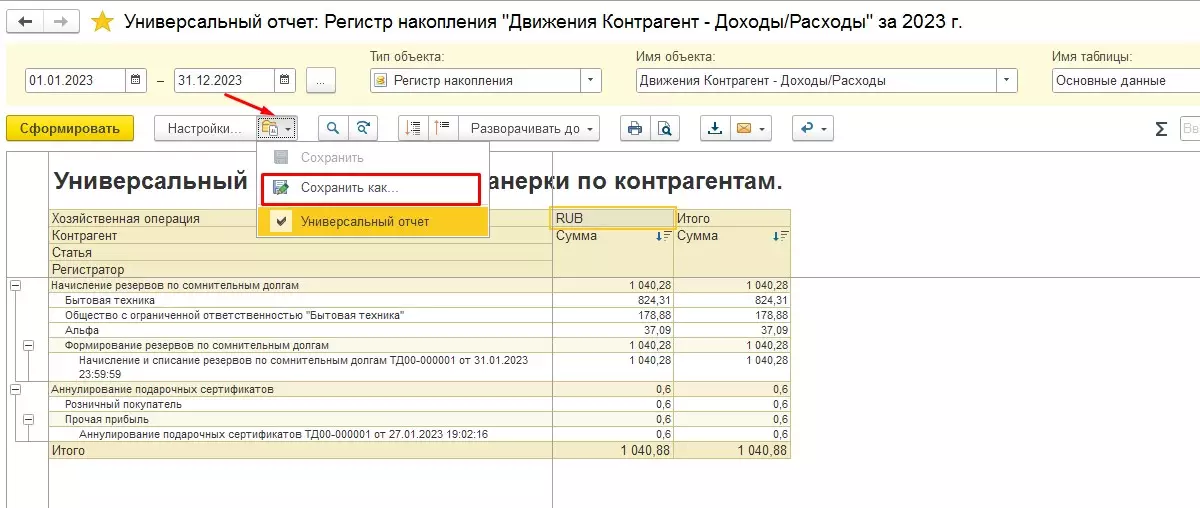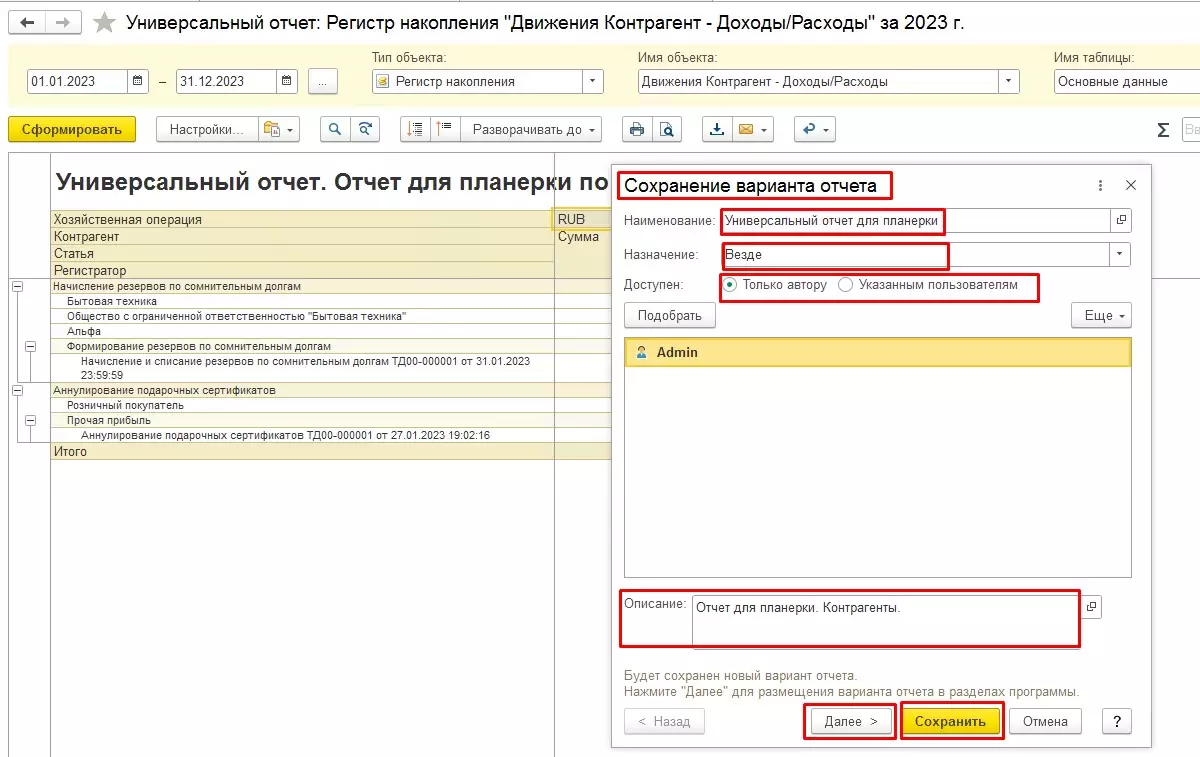«Чтобы двигаться вперед, нужно бежать в два раза быстрее», – эти слова одной героини сказки отлично иллюстрируют формулу успеха любого бизнеса. Надо без промедления оценивать ситуацию, оперативно выстраивать модели, чутко реагировать на внешние изменения. Автоматизация отчетности в этом контексте позволяет увеличить скорость анализа информации для принятия управленческих решений и избежать ошибок, связанных с трудоемкостью ручной обработки большого количества данных.
Своевременно полученная информация о финансово-хозяйственной деятельности компании помогает регулировать процессы, выстраивать их в нужной последовательности, синхронизировать, формировать грамотную стратегию, планировать и эффективно достигать запланированных результатов
В свою очередь, текущее положение дел можно оперативно оценить, получив данные отчетов, предусмотренных в системе 1С:Комплексная автоматизация 2 (Комплексная автоматизация 2.2, Комплексная автоматизация 2.4 и последняя редакция КА 2.5).
Какие бывают отчеты в 1С:Комплексная автоматизация 2
Все отчеты в системе 1С можно распределить на три группы:
- Регламентированные отчеты, предназначенные, в основном, для внешних пользователей (в различные контролирующие органы, такие как ФНС, Социальный фонд России (ПФР + ФСС), Росстат и другие).
- Стандартные отчеты. Их комплектность определяется соответствующей конфигурацией учетной системы. К ним относятся бухгалтерские отчеты, отчеты по заработной плате, налогам и взносам, отчеты по кадрам, по движениям на складе, по движениям денежных средств, отчеты по закупкам, продажам, другие управленческие отчеты. В 1С:Комплексной автоматизации 2 пользователи имеют возможность самостоятельно корректировать настройки и адаптировать отчеты под требования компании в разрезе различных аналитик.
- Дополнительные отчеты, которые можно настроить в разделе Универсальный отчет по данным регистров и документов системы. Такие отчеты можно сохранять в удобном формате для дальнейшего использования.
Учитывая, что порядок формирования первой группы отчетов обусловлен нормативными документами, то останавливаться на ней не будем. Перейдем к двум другим группам отчетов, настройка которых зависит от конкретной задачи, рассчитанной на внутреннего пользователя.
Видео эксперта
Где найти отчеты в 1С КА
В учетной системе 1С:КА существует множество вариантов отчетов, которые востребованы сотрудниками, менеджментом и руководящим составом организации в различных отраслях коммерческой деятельности. Рассказываем, как в этом многообразии найти нужный отчет.
1 способ
В интерфейсе программы на главной странице в разделе Отчеты можно увидеть отчеты, сгруппированные по темам и выделенные в группу «Главные». Если точно не знаете, к какой группе относится отчет, нужно посмотреть по гиперссылке «Все отчеты».
При поиске любого отчета в программе 1С, как говорили в древности, следует опираться на вопросы: «Чем должен помочь отчет? Что хотим найти, определить, увидеть?» Например, нам нужен отчет о наличии товаров на складах. Очевидно, легче всего найти информацию по товарам в разделе Склад и доставка. Открываем нужный раздел. В правой части журнала располагаются все отчеты, относящиеся к искомой теме. Для каждого отчета есть краткое описание, которое поможет найти информацию, наиболее соответствующую запросу.
Находим подходящий отчет Остатки и доступность товаров, нажимаем правую кнопку мыши и в появившемся меню выбираем опцию «Открыть».
Откроется искомый отчет.
Удаленная поддержка пользователей 1С:Комплексная автоматизация. Платите только за реальные задачи
2 способ
Рассмотрим еще один способ найти нужный отчет. Предположим, руководитель отдела маркетинга хочет разобраться в причинах, которые могли повлиять на неблагоприятный исход в сделке, проигрыше.
Идем в список всех отчетов и в поисковой строке набираем ключевое слово, в данном случае, это «проигрыш».
Проваливаемся в отчет, формируем и оперативно докладываем руководителю о том, что причина неудачного результата по сделке кроется в сильных конкурентах (разумеется, если такая статистика ведется в системе).
3 способ
Иногда требуется найти все отчеты одного автора. Такой вариант тоже возможен. Набираем в поисковой строке автора отчета, после чего в правой части журнала формируется полный список отчетов искомого автора.
Итак, мы разобрали различные способы поиска необходимого отчета среди разнообразия документов в системе. При этом любой такой отчет можно настраивать, убирая или добавляя определенные поля, формируя группы, добавляя фильтры и другую аналитику. Настройка отчета достаточно проста для пользователя.
Отчетность в Комплексной автоматизации может иметь различную архитектуру. Одни отчеты строятся на аналитике счетов. Представителем такого отчета является оборотно-сальдовая ведомость. Другие – позволяют вывести данные из документов, справочников, реестров накопления, сведений. Это можно сделать с помощью Универсального отчета.


Как настроить отчет в 1С Комплексная автоматизация 2
Посмотрим, как настроить отчет на примере «Оборотно-сальдовой ведомости по счету» (сокращенно – ОСВ). Формируем стандартную версию отчета, которую можно найти в подсистеме Регламентированного учета в разделе Стандартные бухгалтерские отчеты.
Заполняем стандартные поля периода, счета, организации и нажимаем «Сформировать». Нас интересует ОСВ по счету 41 за 1 квартал 2022 года для организации «Филиал "Торговый дом" (Тамбов)». Формируем отчет в стандартных настройках.
Отчет полезный, но нам не хватает информации по единицам хранения товара. Добавим этот показатель. Нажимаем на кнопку «Показать настройки». На страницах настроек кликаем пункт «Дополнительные поля». Выбираем способ размещения нового поля: в одной колонке или в отдельных полях. Теперь остается добавить новое поле. В списке с выбором выделяем необходимое поле. В нашем случае, это поле «Номенклатура. Единица хранения».
Формируем отчет с новой настройкой.
Теперь мы видим, что единицы хранения отображены.
Аналогичным образом в настройках можно отредактировать и другие доступные страницы.
Группировка
Так, на странице «Группировка» можно настроить группировку товаров по любому из добавленных полей, отметив необходимое поле галочкой и выбрав тип группировки.
Отчет станет более структурированным, предоставляя возможность пользователю просмотреть информацию в разрезе видов товара.
Отбор
На странице «Отбор» можно настроить фильтр по определенному полю.
В этом случае отчет выведет только те позиции, которые соответствуют настроенному фильтру.
Показатели
На странице «Показатели» у пользователя есть возможность настроить варианты вывода данных только в рамках бухгалтерского учета, налогового учета, количественного выражения, валюты или постоянных, временных разниц.
Сортировка
Настройка страницы «Сортировка» позволяет вывести данные отчета, отсортировав по выбранному полю и направлению сортировки.
самые свежие новости 1 раз в месяц
Оформление
Для визуализации отчета и вывода в корпоративном формате можно воспользоваться страницей настройки «Оформление».
Внешний вид отчета преобразится.
Сохранение настроек отчета в 1С КА 2
Если отчет с новыми настройками предполагается использовать в дальнейшем, можно сохранить настройку. Для этого нужно кликнуть на одноименную кнопку «Сохранить настройку», в поле «Имя сохраняемых настроек» указать наименование версии и сохранить.
Для повторного формирования отчета с заданными настройками достаточно нажать на кнопку «Выбрать настройки», указать нужную версию и активировать кнопку «Выбрать».
Мы рассмотрели основные возможности настройки отчета, архитектура которого основана на аналитике счетов. Теперь давайте разберемся с настройками другого вида отчета, фундамент которого базируется на документах, справочниках, реестрах накоплений и сведений. Этот тип отчета позволяет увидеть данные в аналитике через уже готовые формы с настройками. И называется такой отчет «Универсальный».
Постройте единую IT-среду на базе 1С:КА. Входит функционал 1С:Бухгалтерия, 1С:ЗУП и 1С:УТУниверсальный отчет в 1С Комплексная автоматизация 2
Универсальный отчет удобен, если необходимо получить данные, но настроить специальный отчет для их получения по каким-либо причинам не представляется возможным.
Найти его можно в подсистеме НСИ и администрирование, в разделе Печатные формы, отчеты и обработки.
Внешний вид Универсального отчета лаконичен, удобен для пользователя и может видоизменяться в зависимости от выбора позиции списка в Типе объекта. Для одних типов требуется дополнительно задать период (например, для Документов). Для других – Имя таблицы (к примеру, для Регистра накопления). Для третьих типов нужно указать только Имя объекта (например, для Регистра сведений).
Рассмотрим настройку Универсального отчета на базе Регистра накопления. При таком выборе типа объекта нам необходимо указать период, имя объекта и имя таблицы. Предположим, нам нужно посмотреть информацию за год по регистру «Движения Контрагент – Доходы/Расходы» по основным данным. Формируем и получаем массивный отчет с большим количеством колонок, которые даже на экран не помещаются.
Анализировать такой отчет неудобно. Давайте отредактируем его так, чтобы в отчете была только необходимая информация и она легко воспринималась. Настройка выполняется по команде «Настройки…» на форме отчета.
Для редактирования настроек доступны два режима: простой и расширенный.
В «простом» режиме можно переключать настройки без последующего сохранения варианта отчета. В это случае они будут применены при следующем открытии отчета. В «простом» режиме можно отредактировать отборы, выводимые поля, структуру отчета или сортировку.
В «расширенном» режиме предоставляется возможность значительно изменить настройки отчета: добавить новые поля, отборы, сортировки, группировки, таблицы или диаграммы. При этом режиме редактирования для сохранения выбранных настроек в целях дальнейшего использования необходимо сохранить новую версию отчета, присвоив ему оригинальное название.
Фильтры
Для полноты понимания возможностей настройки выберем расширенный режим. В рамках его работы можно на закладке «Фильтры» осуществить настройку параметров отчета (Параметры) и установить значения отборов (Отборы).
В нашем примере установим требуемые значения параметров и произведем отбор по контрагенту. Заметим, что можно производить отбор и по другим условиям, например, «В списке» или «Не в группе из списка».
Для вывода в шапку отчета используется значок «звездочка».
Поля и сортировки
На вкладке «Поля и сортировки» определяется состав необходимых полей и устанавливаются правила упорядочивания выводимых данных. В нашем примере отключим лишние поля, сняв галочку напротив наименования поля, и выведем в сортировку поле «Сумма» по убыванию.
При необходимости сортировать можно по нескольким полям одновременно. Для этого перетащите мышкой нужное поле из левой части настройки в правую, либо выделите нужное поле слева и нажмите на кнопку с голубой стрелкой между двумя блоками настройки.


Оформление
На закладке «Оформление» предоставляется возможность оформить отчет, задав цвет фона, текста, шрифт, формат отображаемых данных. В нашем примере выведем удобное наименование отчета и отключим вывод фильтров.
Структура
На закладке «Структура» описывается состав и порядок следования группируемых полей, таблиц, диаграмм. Для описания структуры предусмотрены инструменты, позволяющие:
- добавлять поля, их группировать;
- определять заголовки для группы, порядок следования полей в группе и их иерархию;
- добавлять и настраивать диаграммы;
- добавлять таблицы с настройкой строк и колонок;
- изменять порядок группировок, добавлять группировки.
В примере мы выбрали структуру отчета в виде таблицы, строки которой находятся в иерархической структуре, а колонки представили в виде одного элемента.
Для удобства настройки визуально понятные значки расположены в верхней панели настройки. Также их можно найти в списке дополнительных опций, нажав кнопку «Еще» в правом верхнем углу закладки.
Формирование Универсального отчета
Формируем настроенный отчет.
Новая версия отчета комфортна для прочтения и анализа, не содержит избыточной информации, сворачивается и разворачивается по группировкам, проста и понятна для пользователя.
Сохранение настроек Универсального отчета
Для сохранения настроенной версии отчета достаточно нажать на значок со списком правее кнопки настроек и выбрать вариант «Сохранить как».
Система предложит заполнить необходимые параметры для сохранения новой версии отчета и разместить отчет в разделах программы.
По завершению заполнения необходимо нажать «Сохранить». Теперь новый отчет будет доступен указанным пользователям в определенных разделах учетной системы.
Мы убедились на примерах, что настраивать отчеты в программе 1С:Комплексная автоматизация 2 несложно и доступно для любого пользователя системы 1С. А польза очевидна.
Официальный партнер 1С с 2003 года. Работаем по минимальным тарифам во всех регионах РФУзнать все возможности по заполнению отчетов в 1С:Комплексная автоматизация 2 можно на сайте ИТС, или просто обратитесь за помощью к многопрофильным специалистам WiseAdvice-IT.
консультация эксперта

самые свежие новости 1 раз в месяц