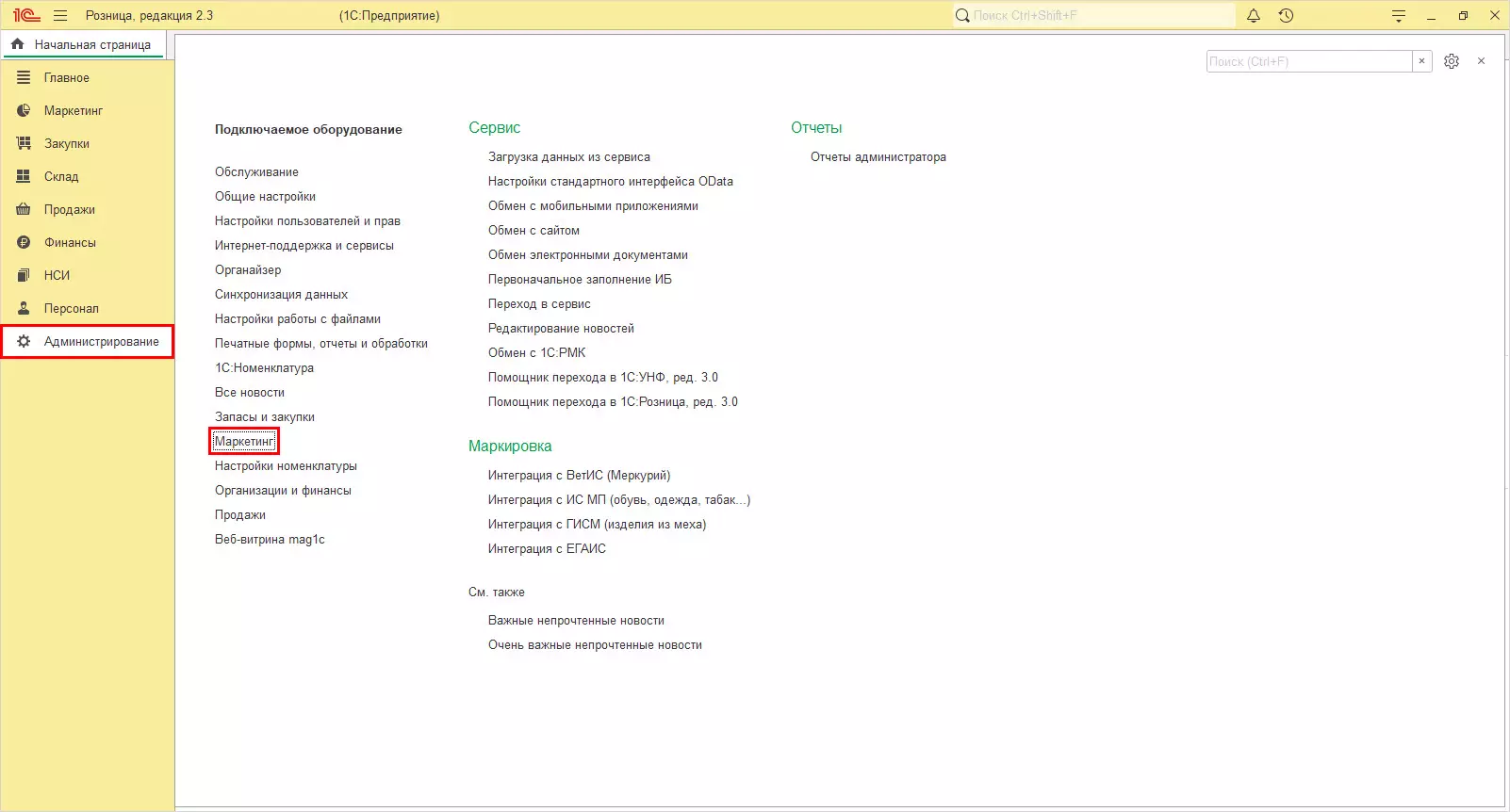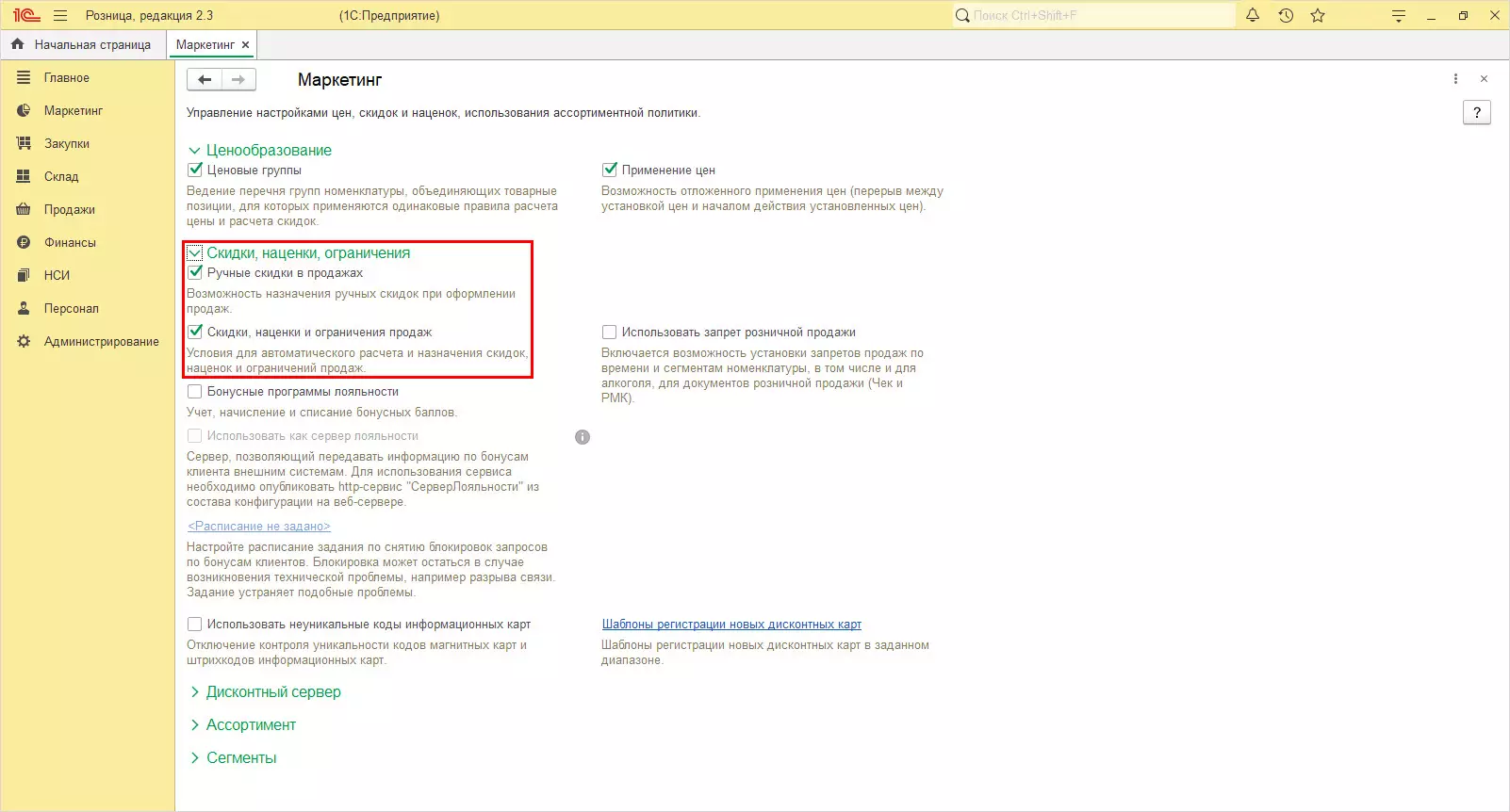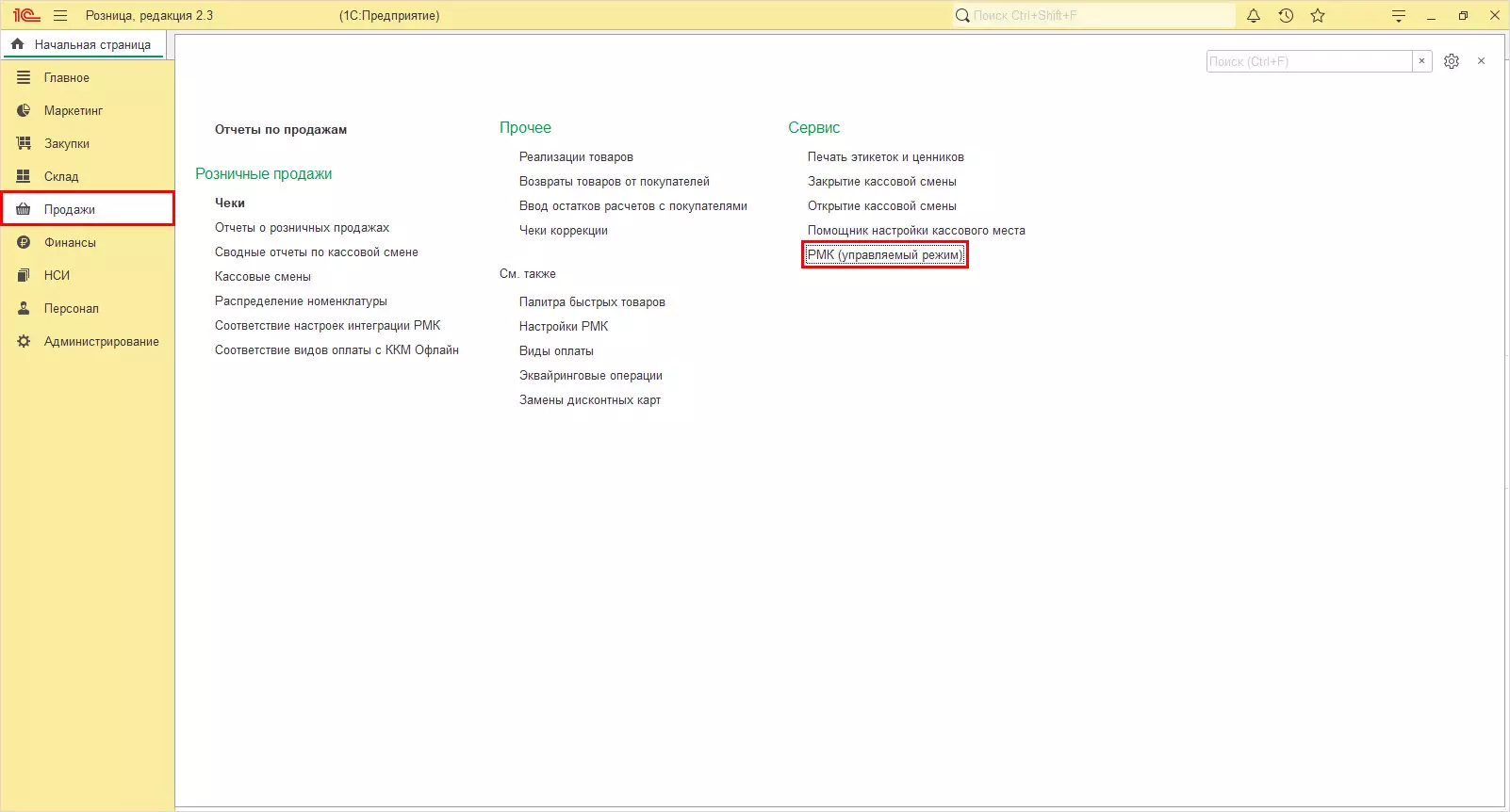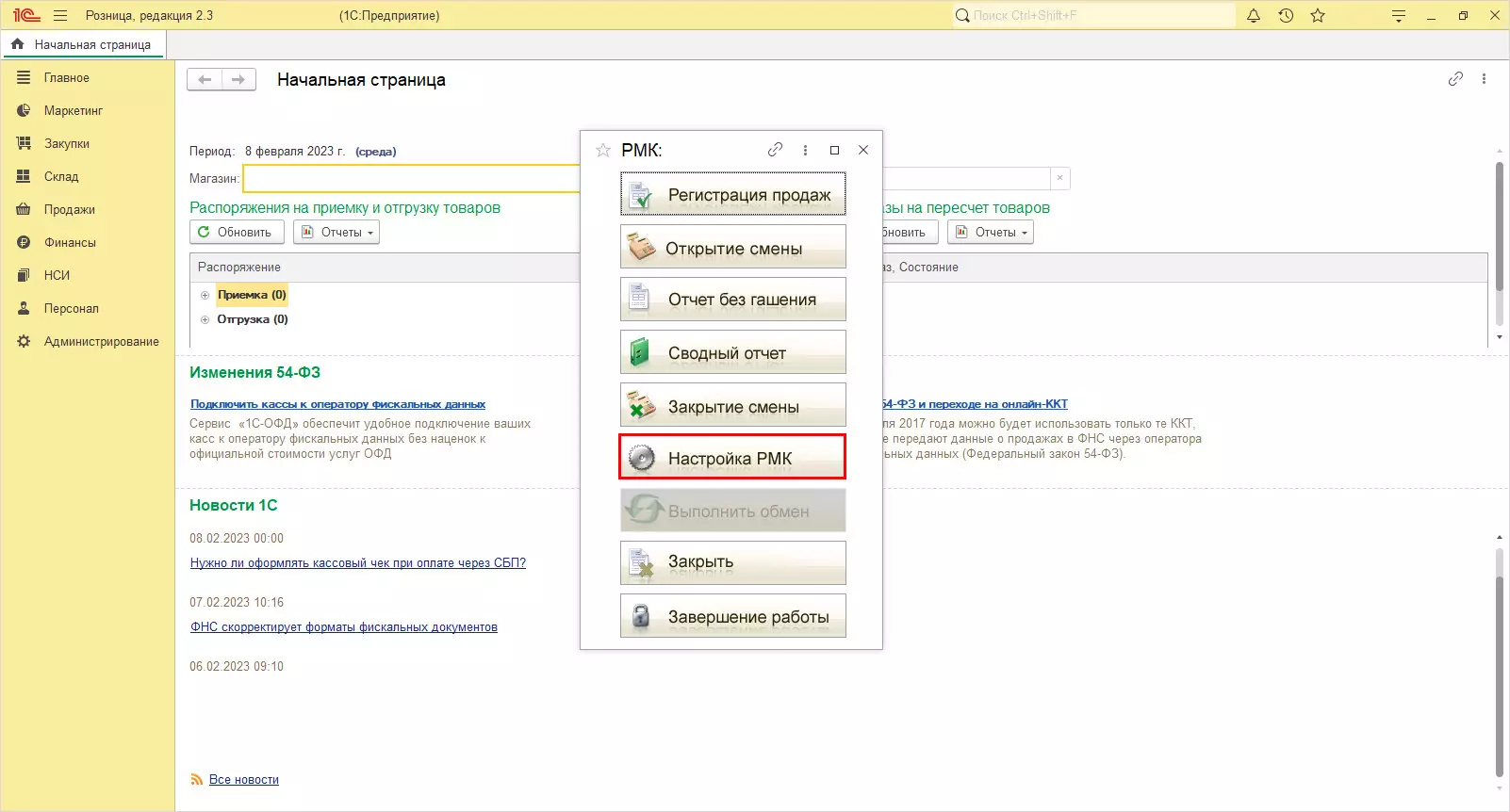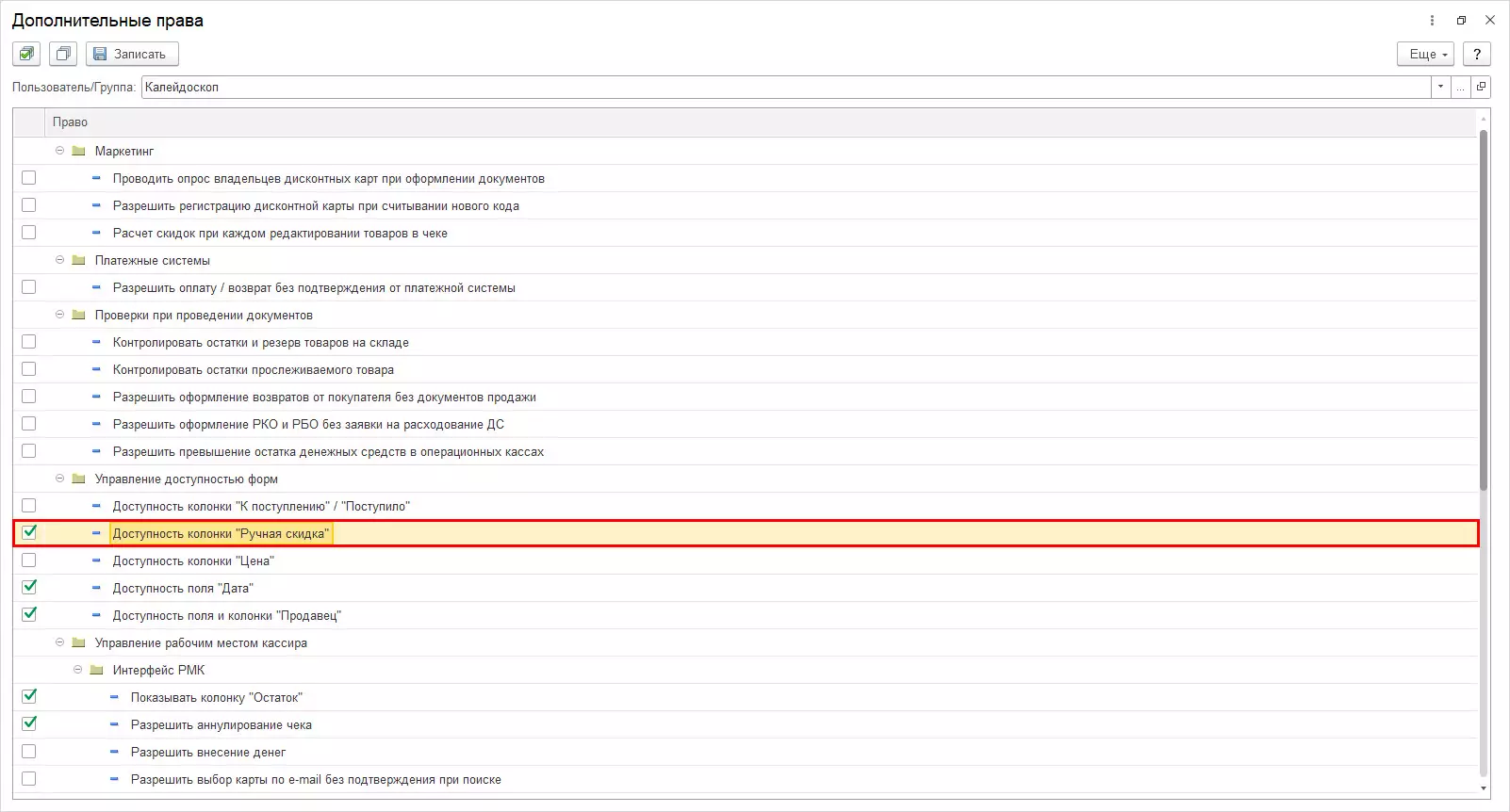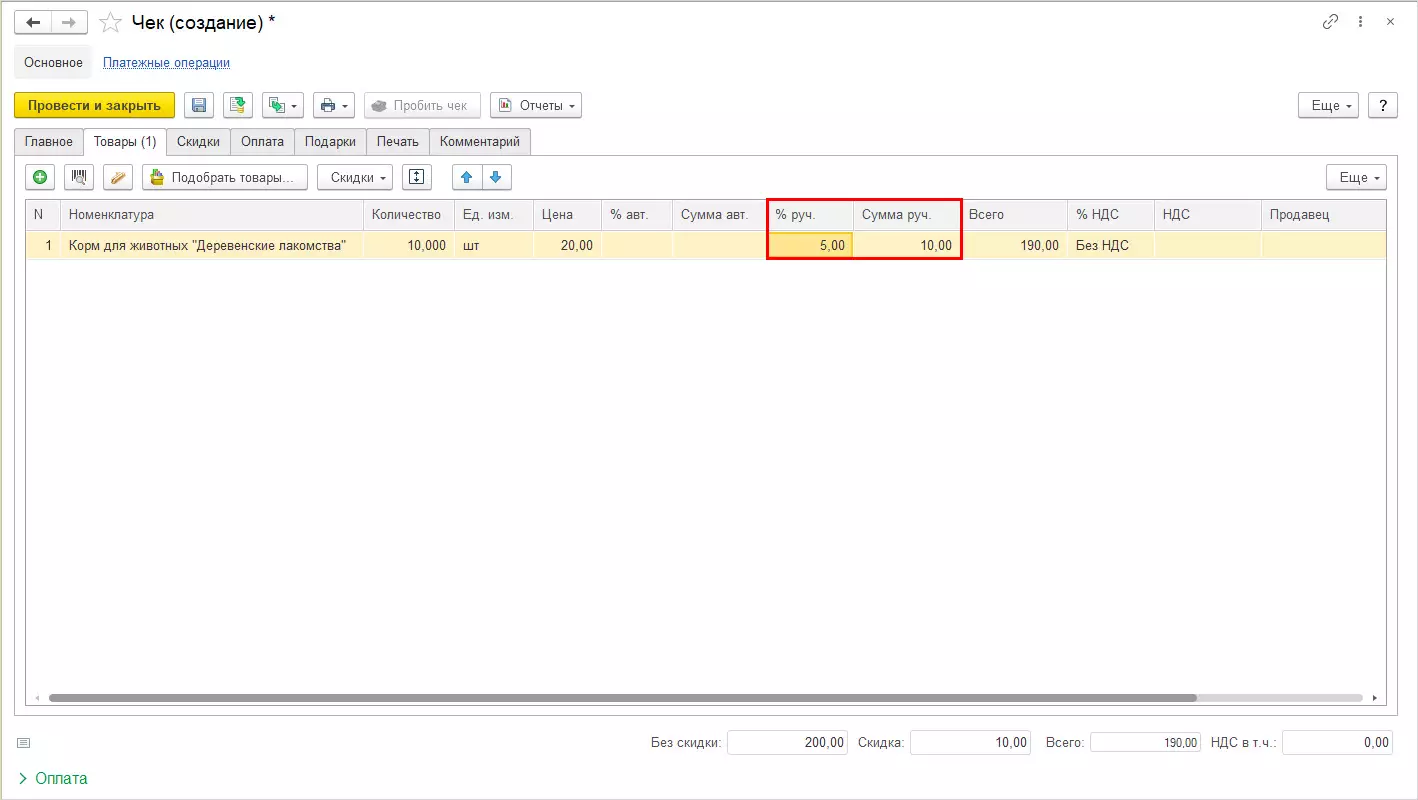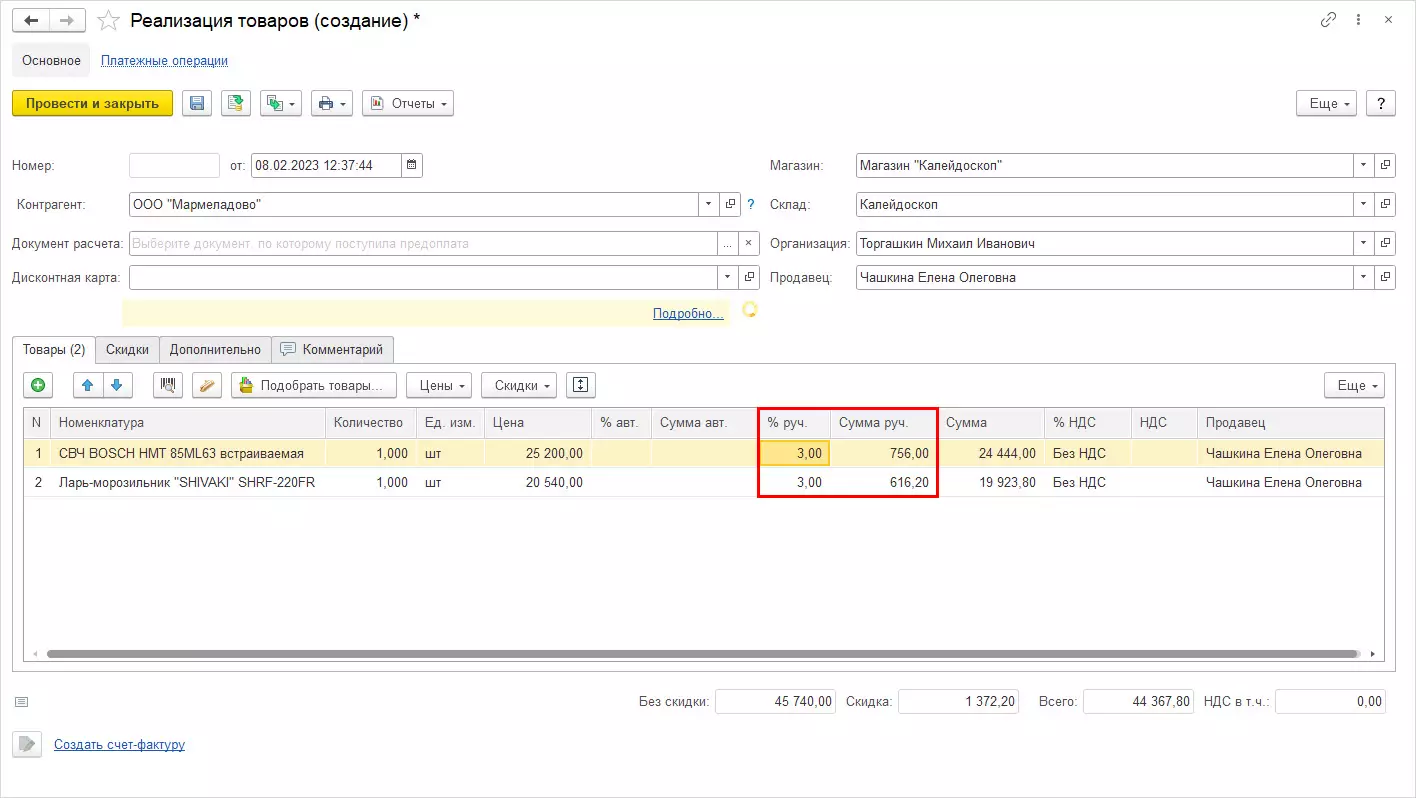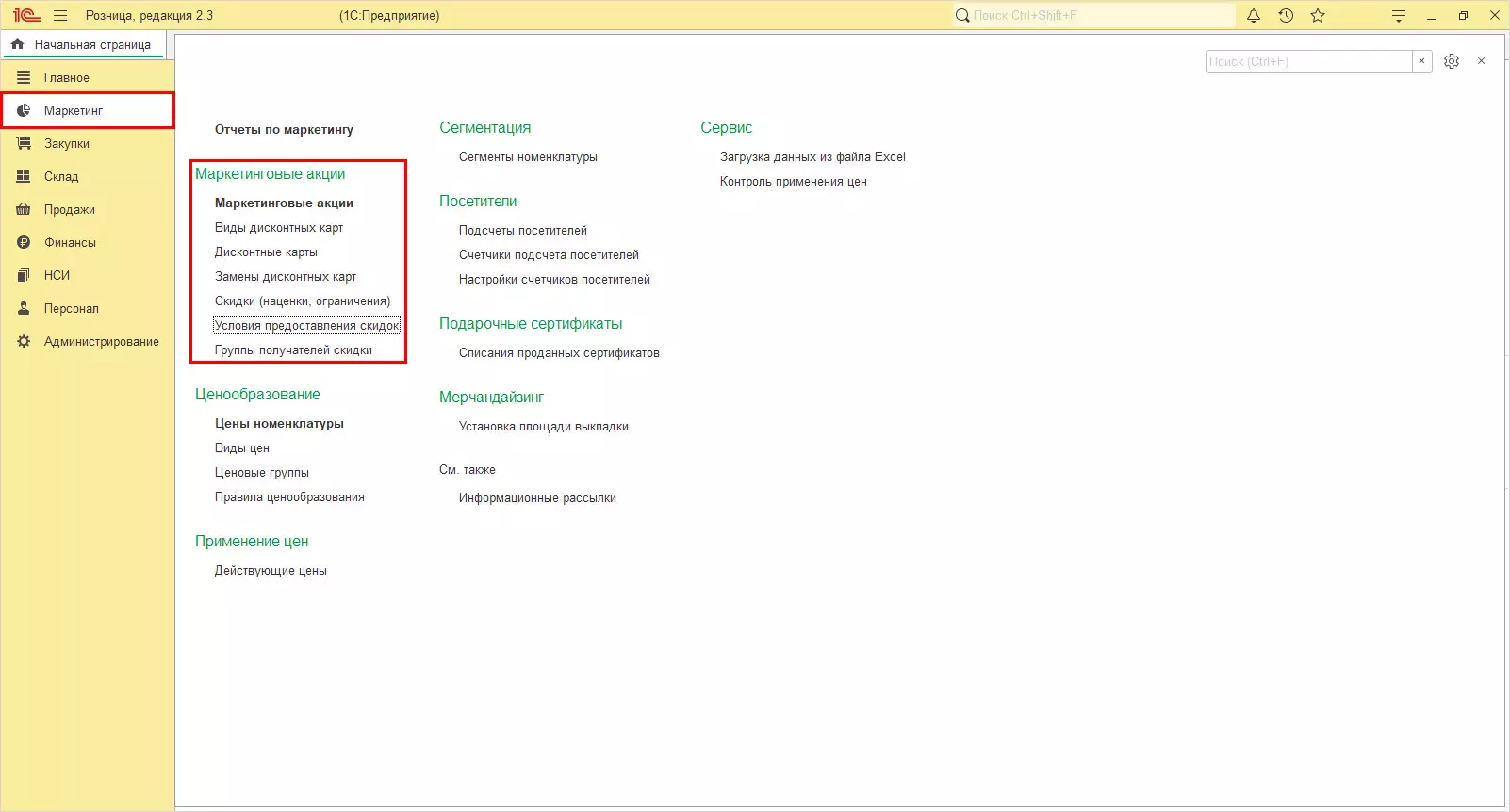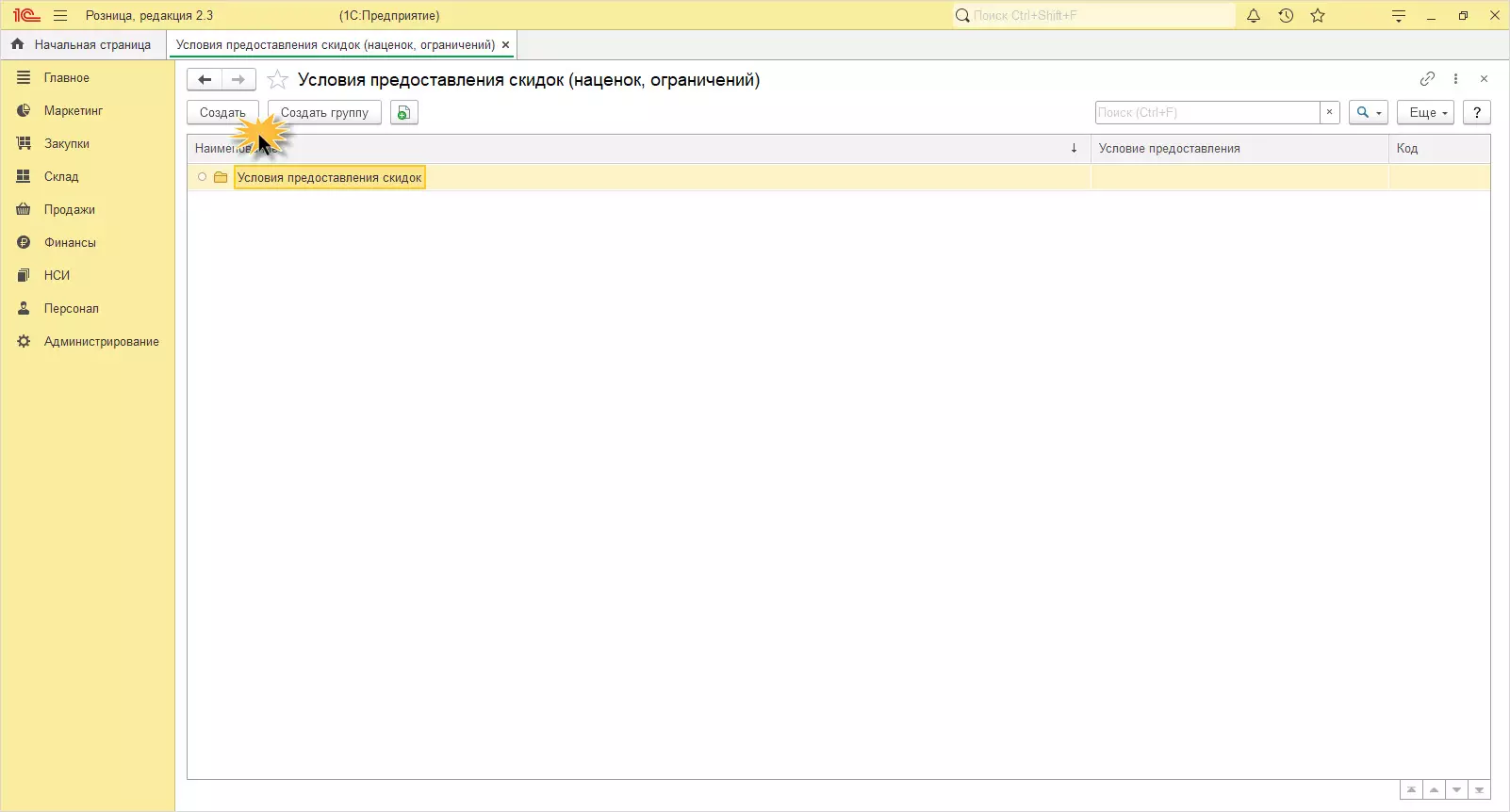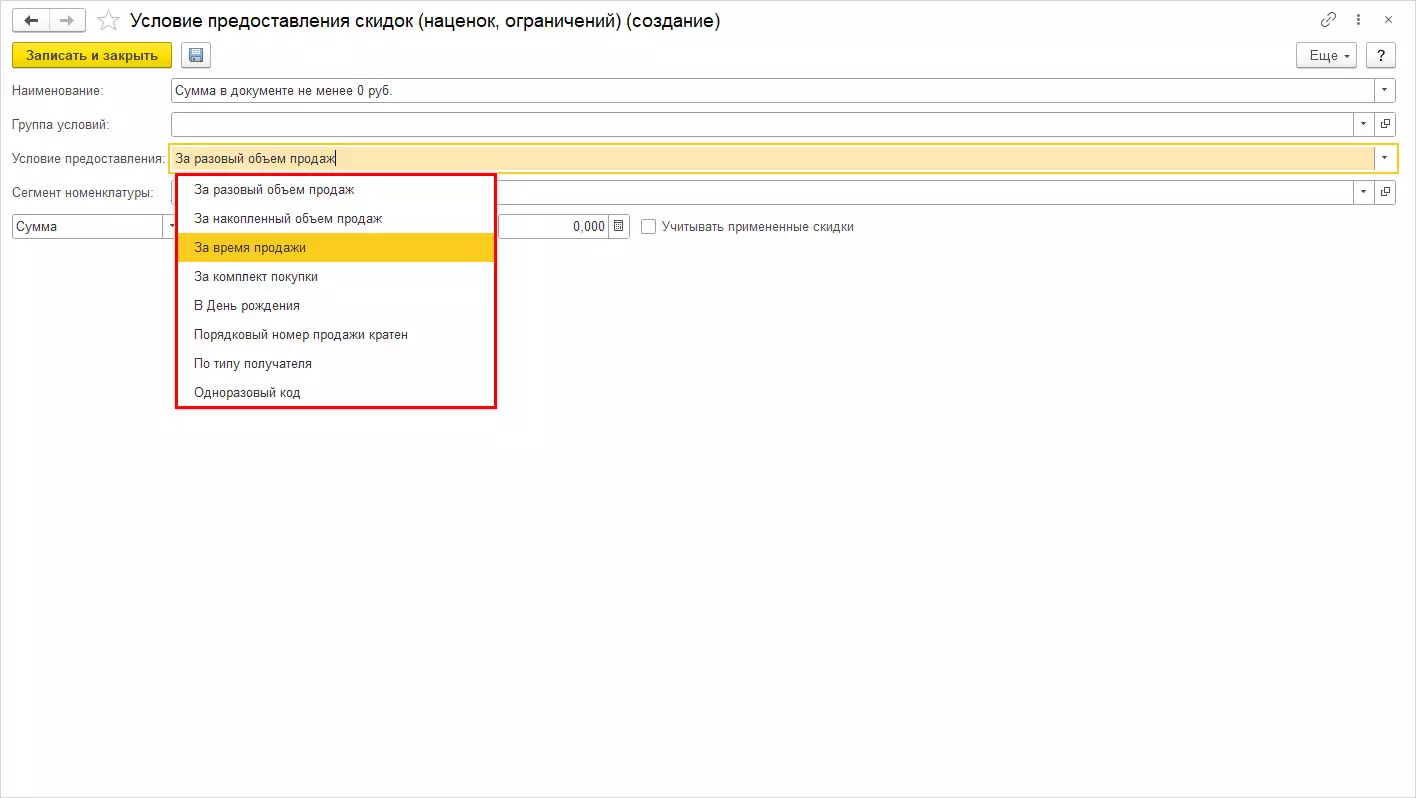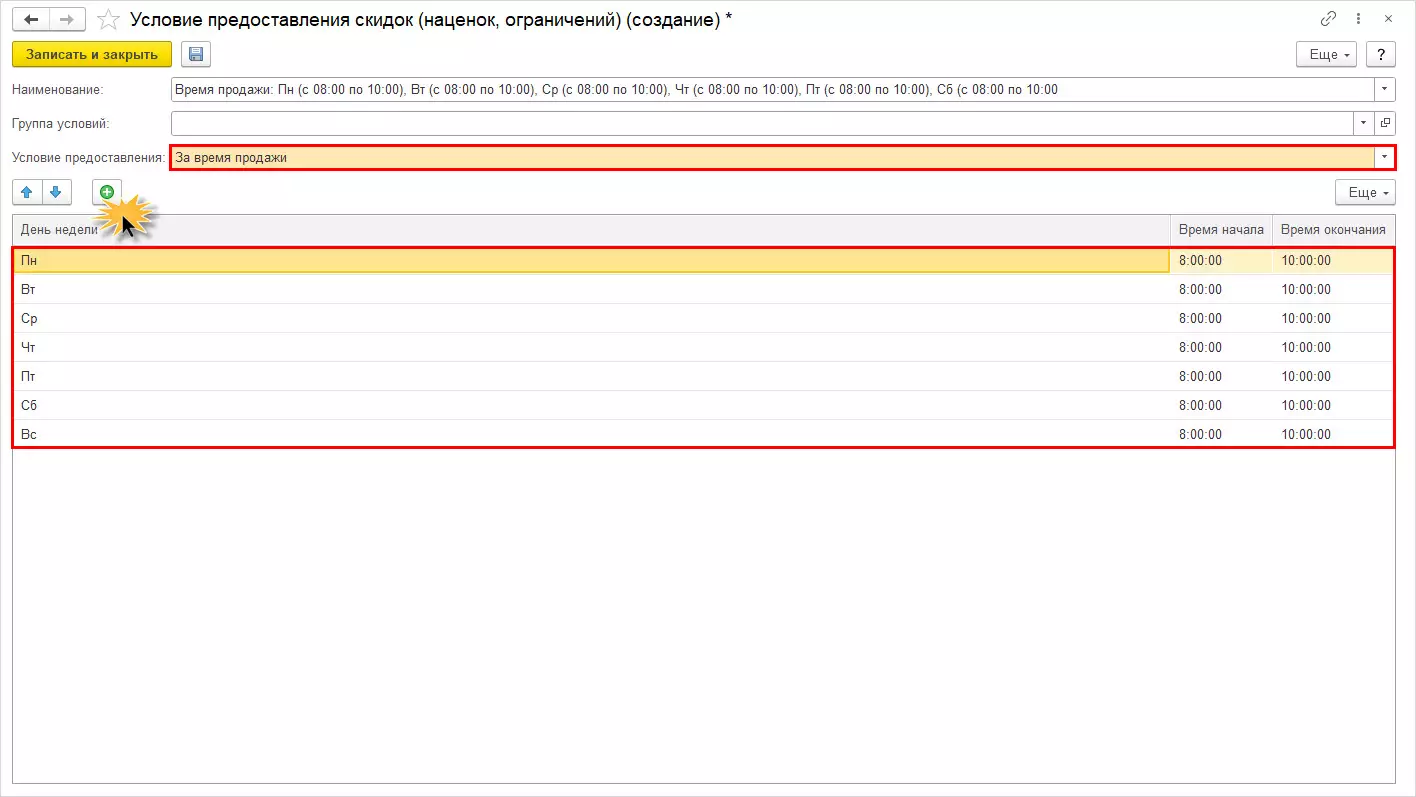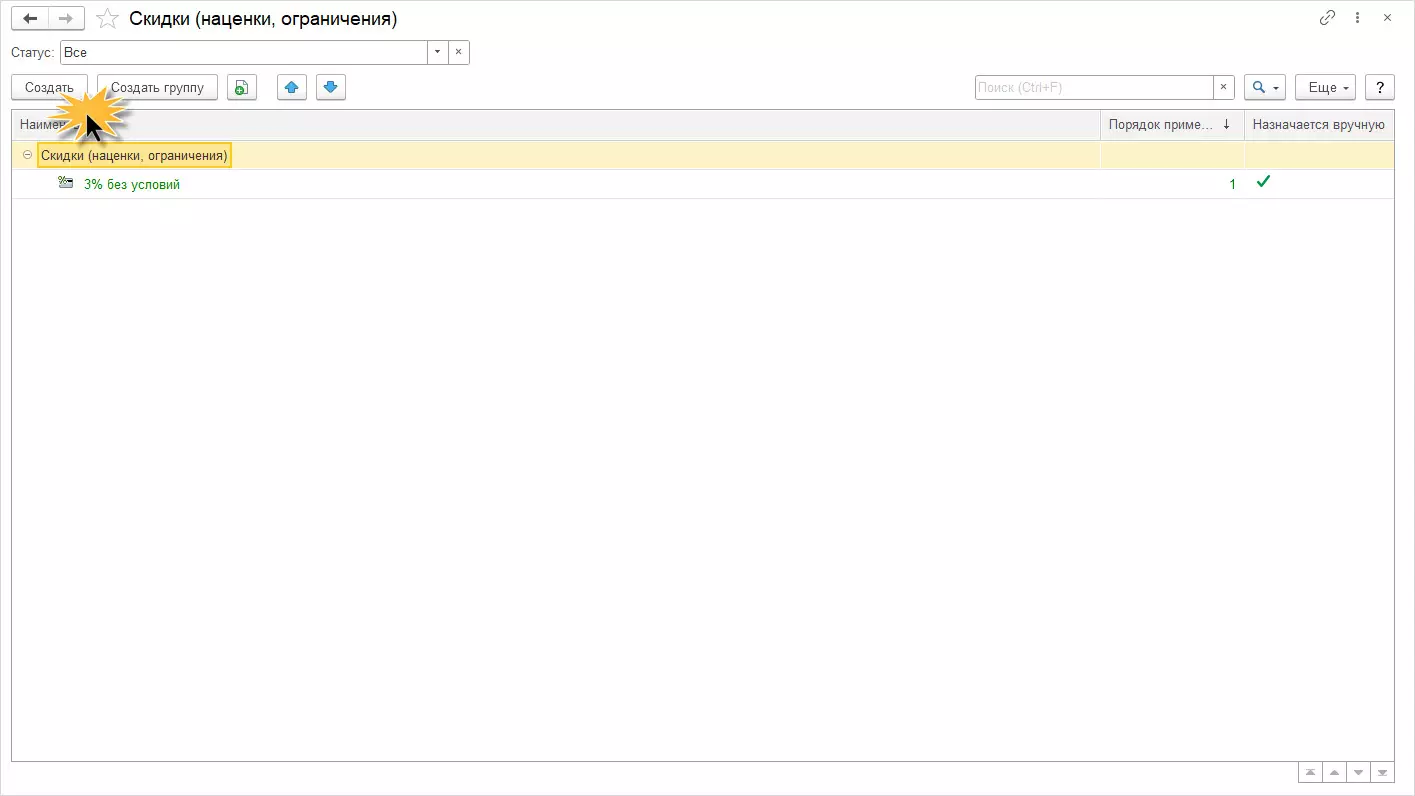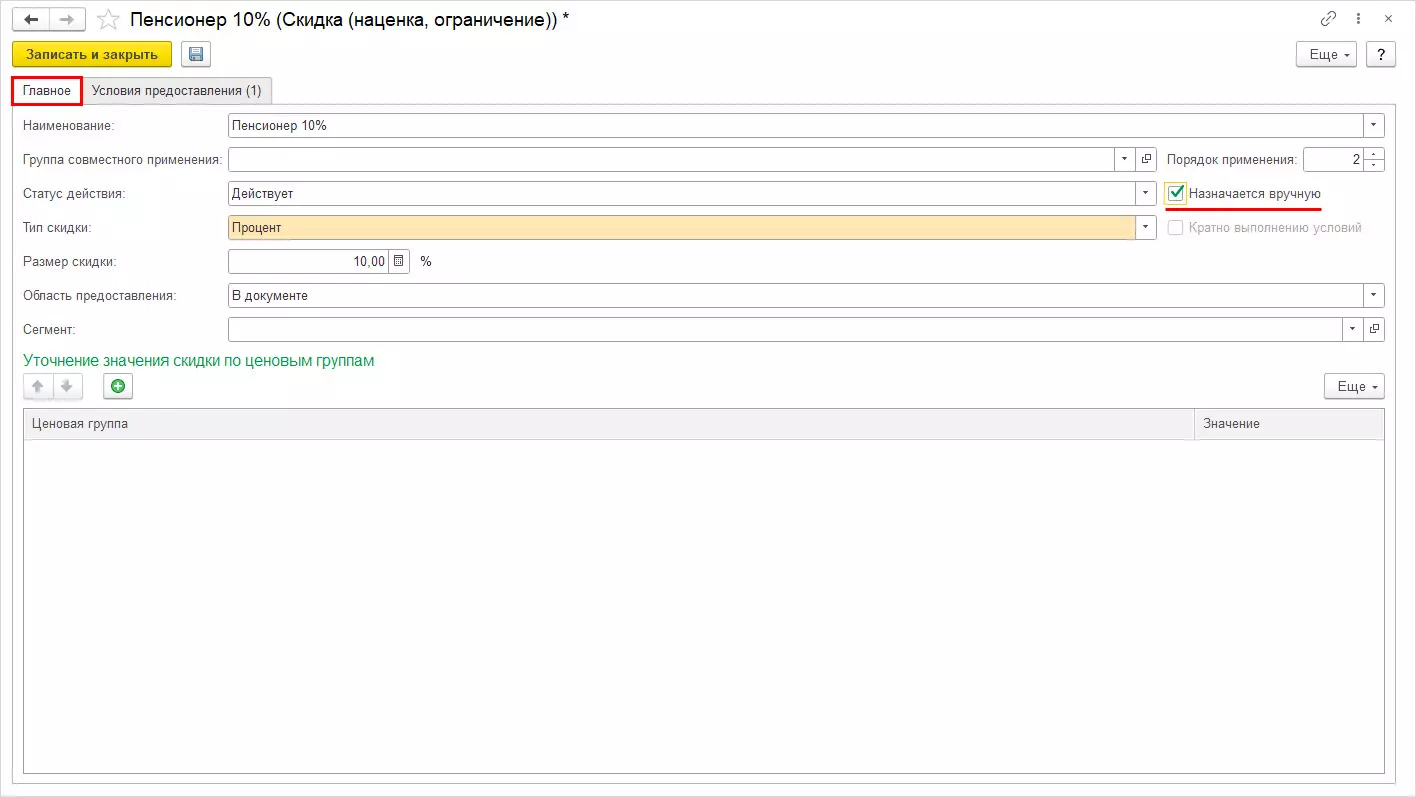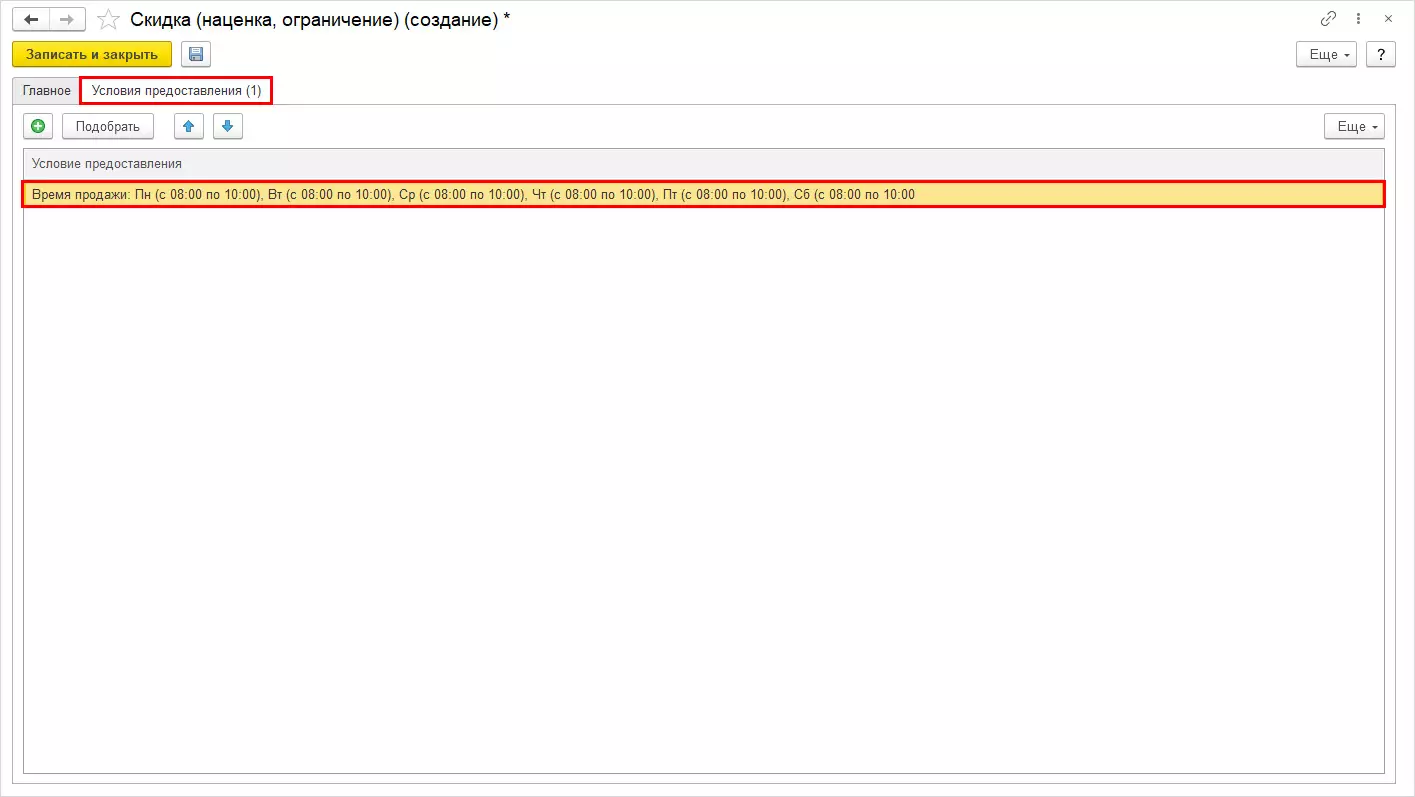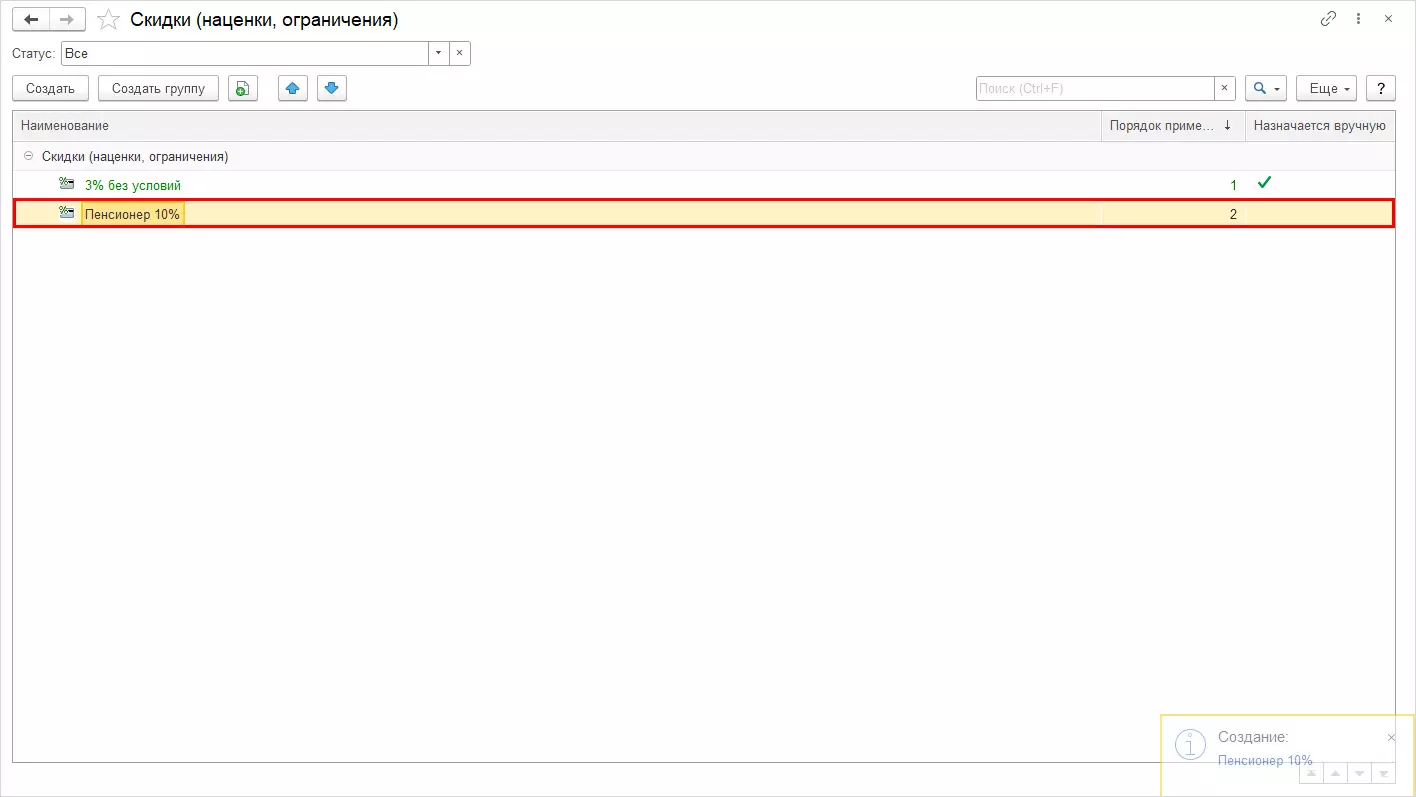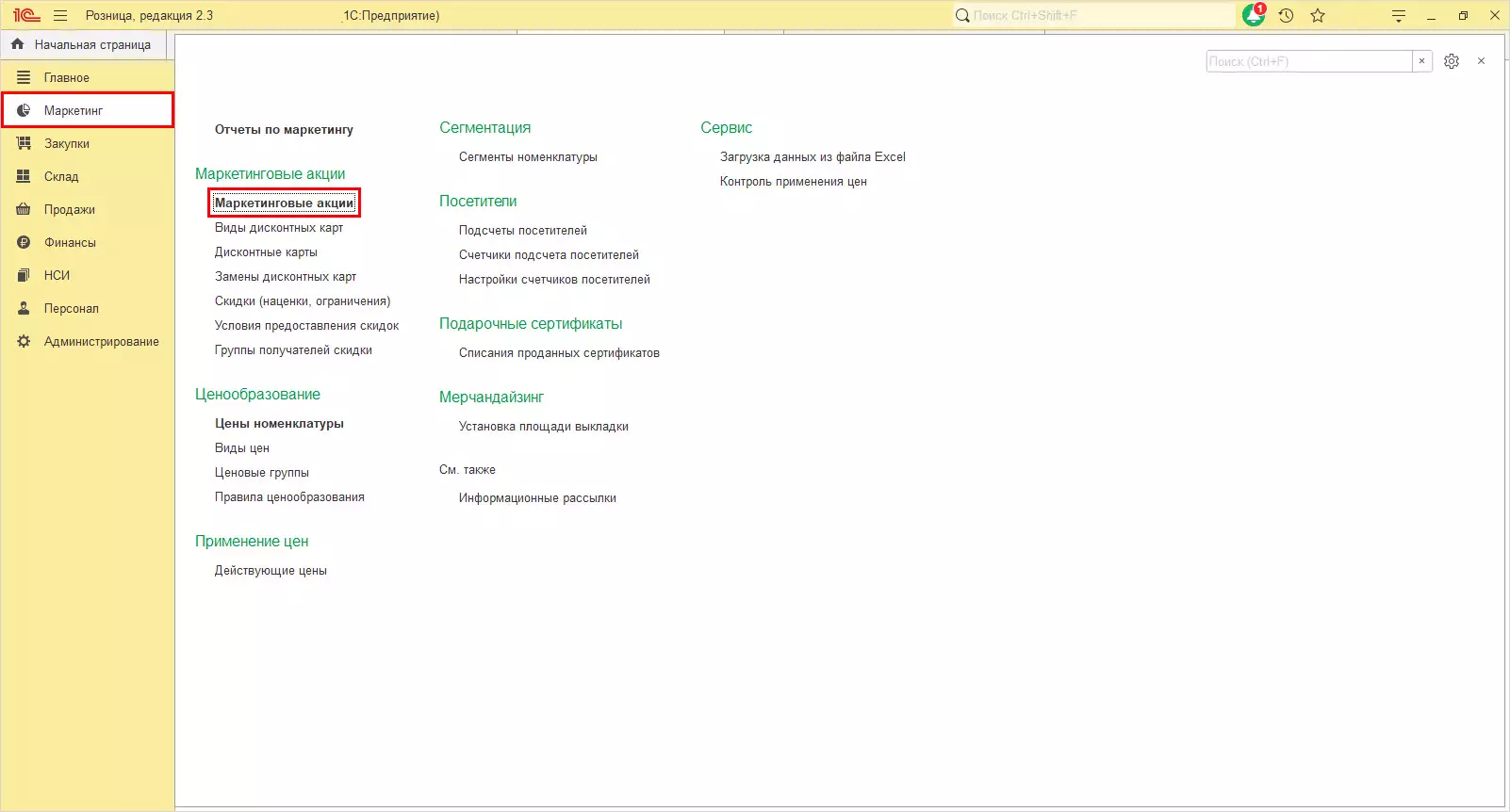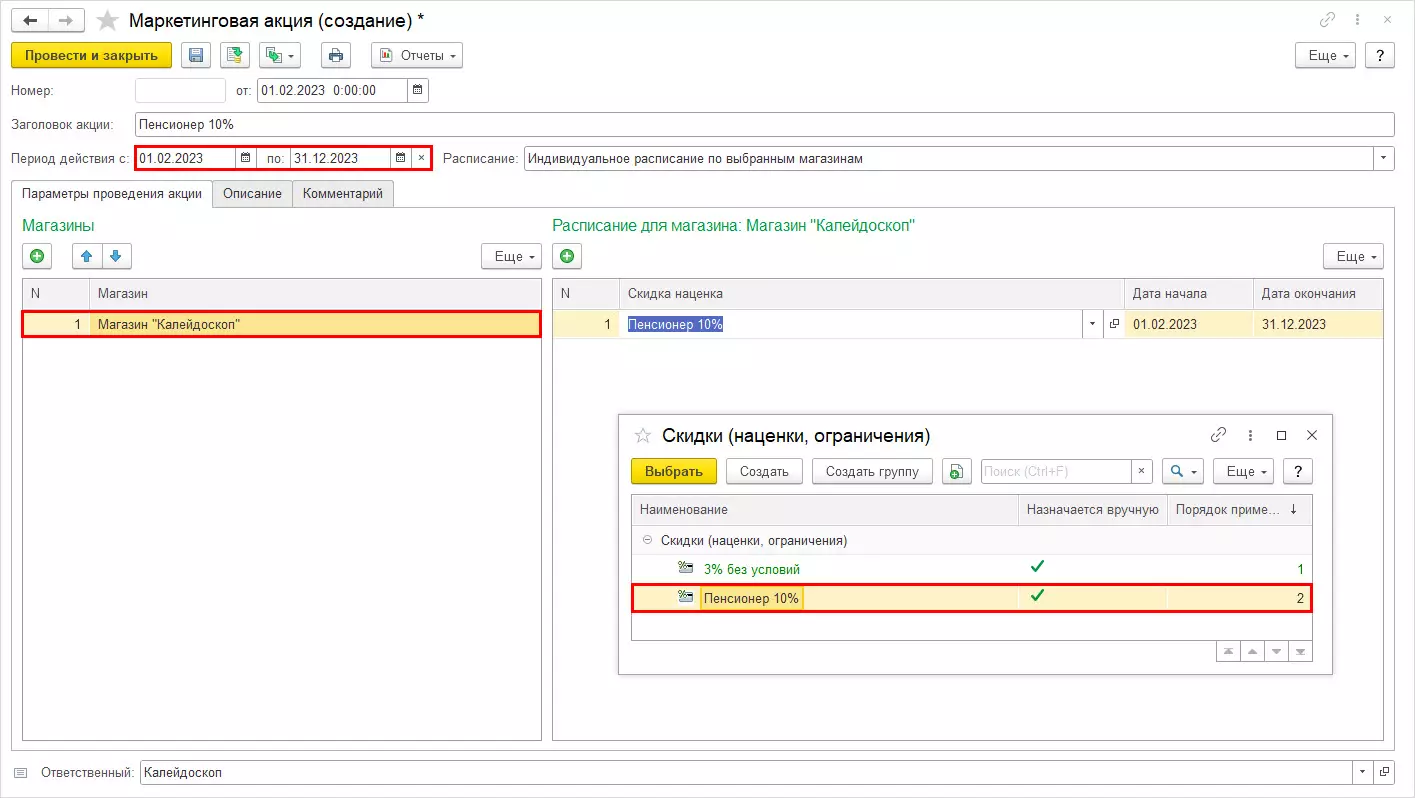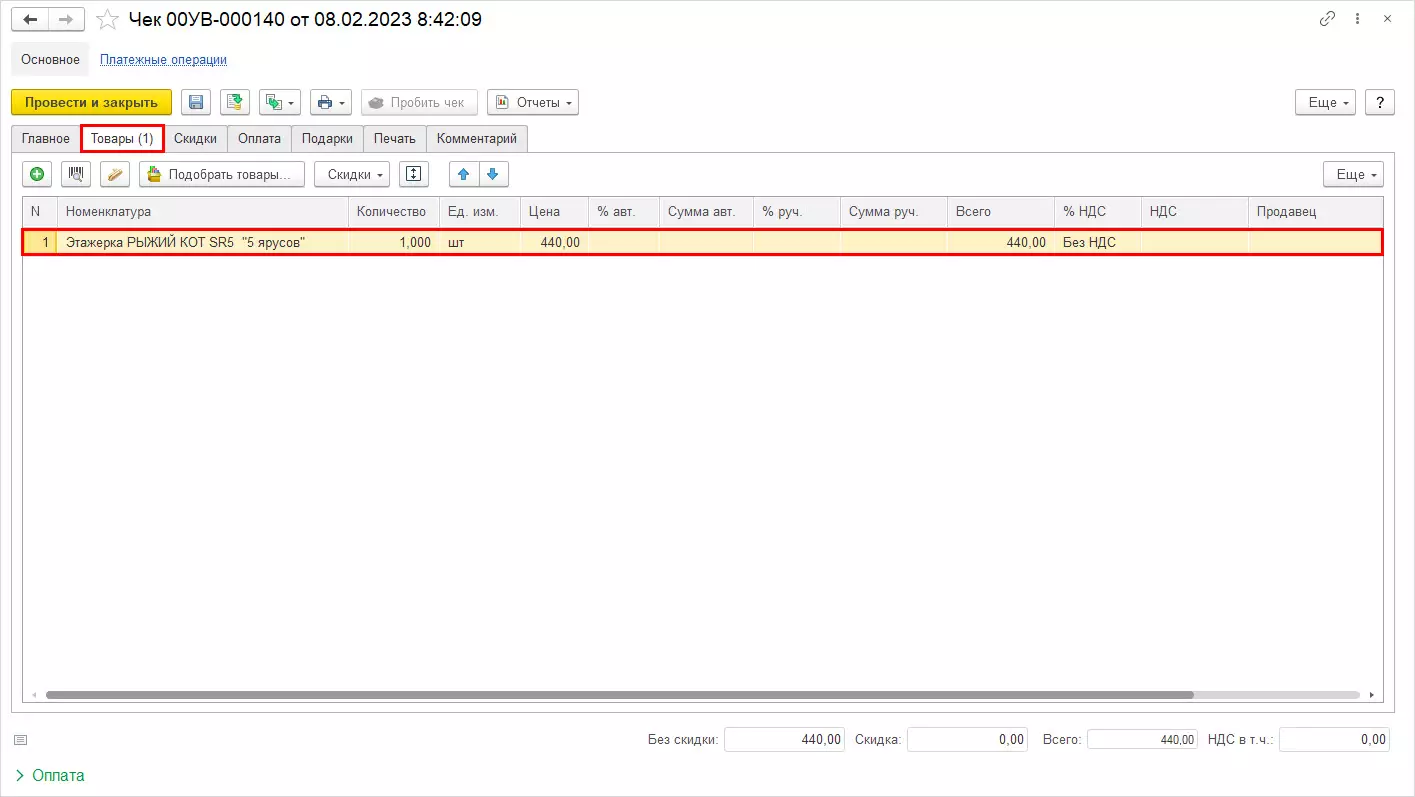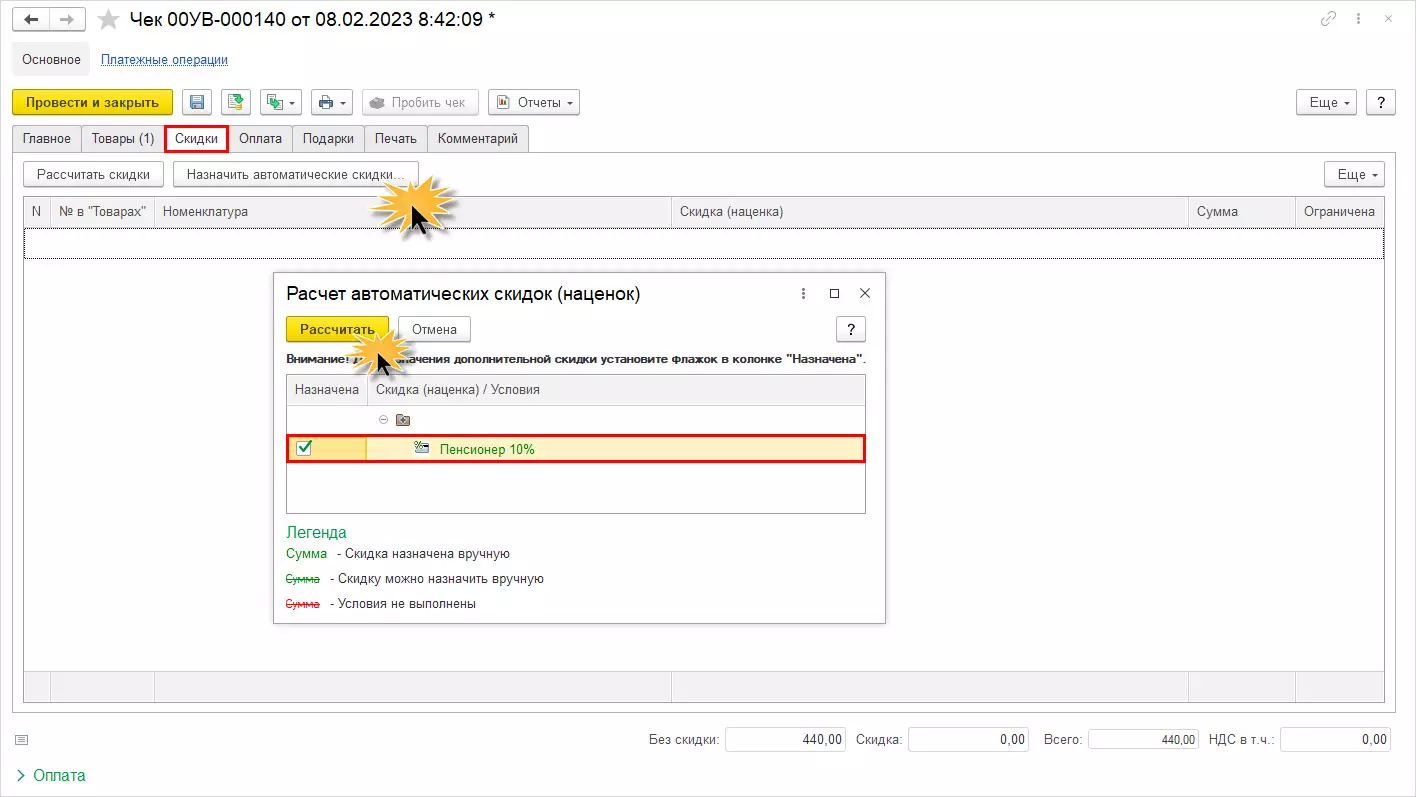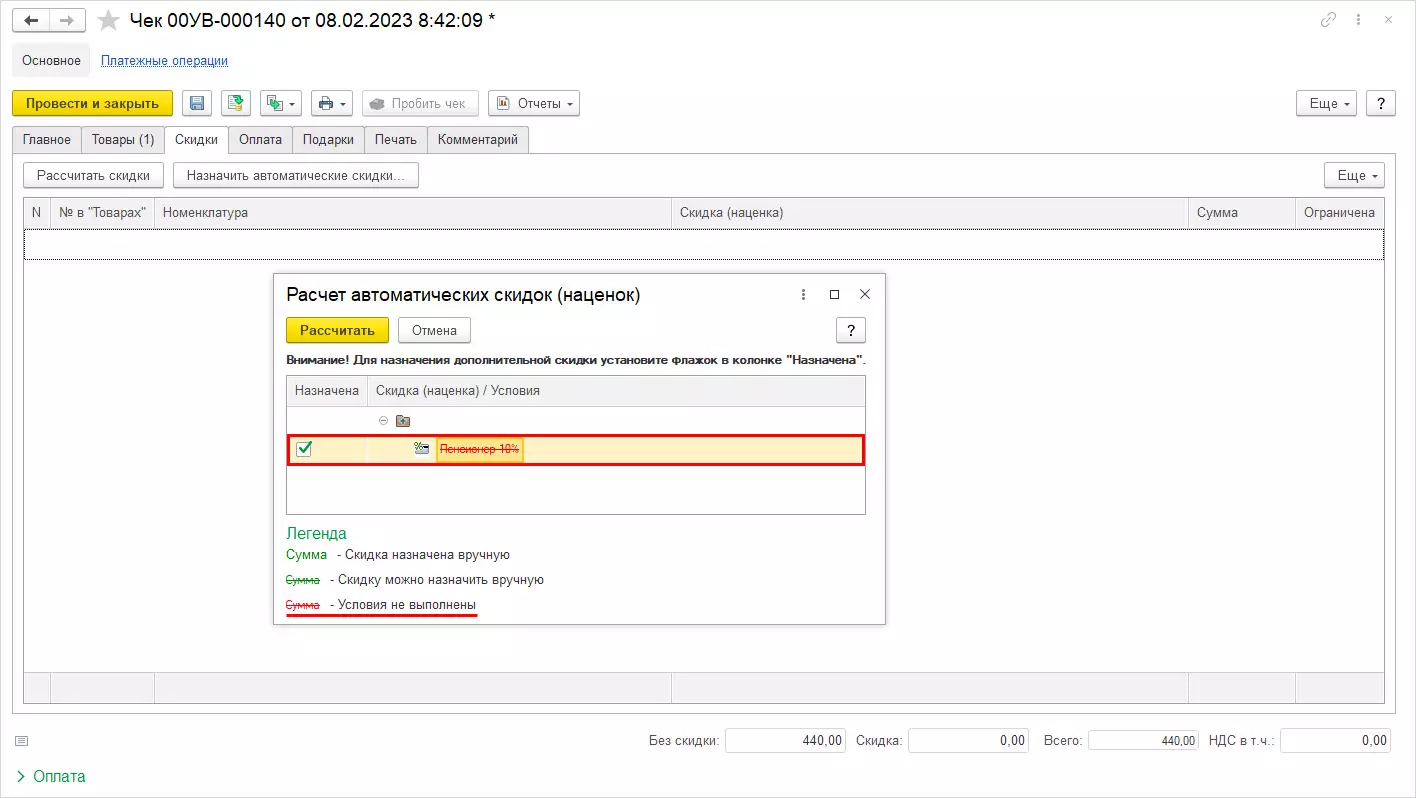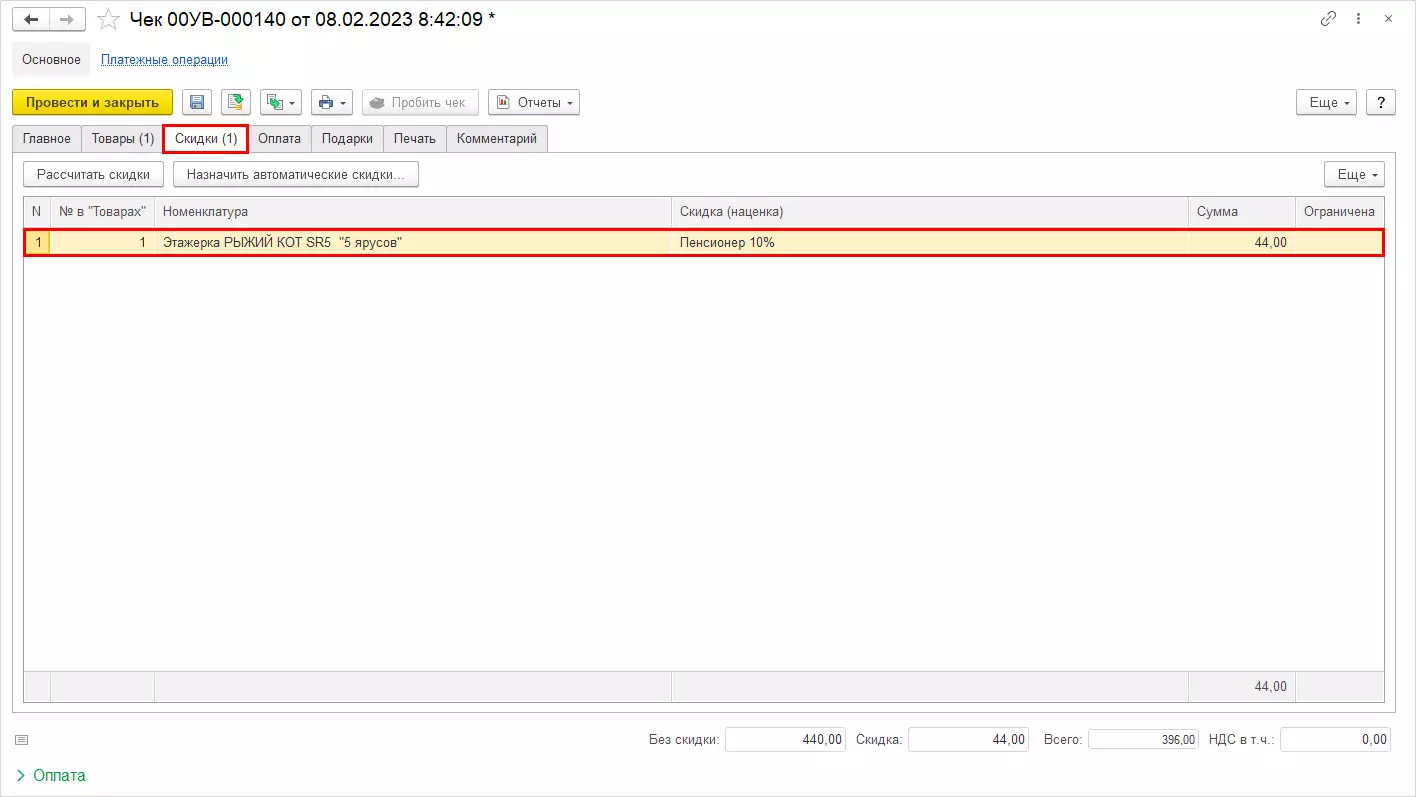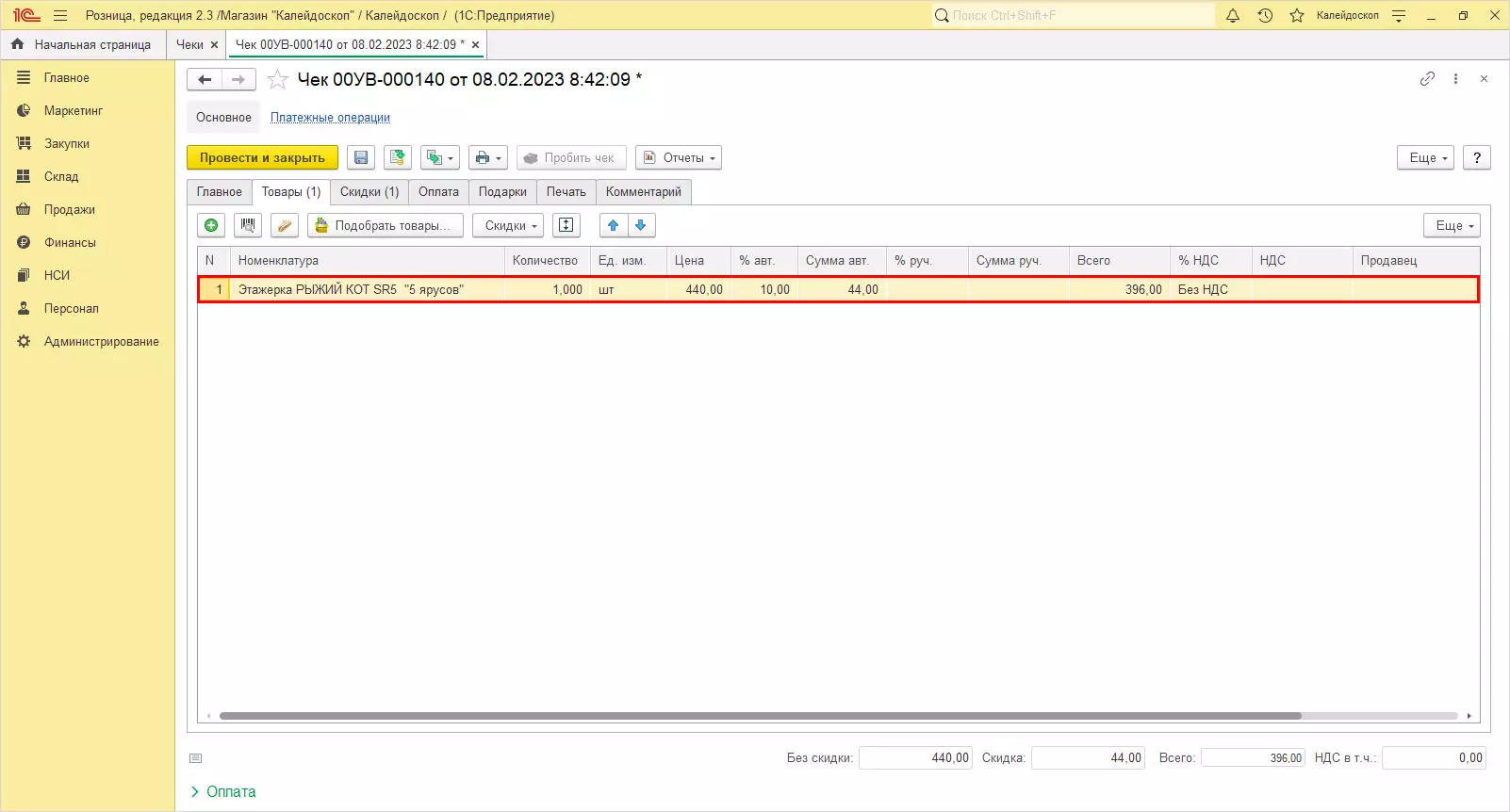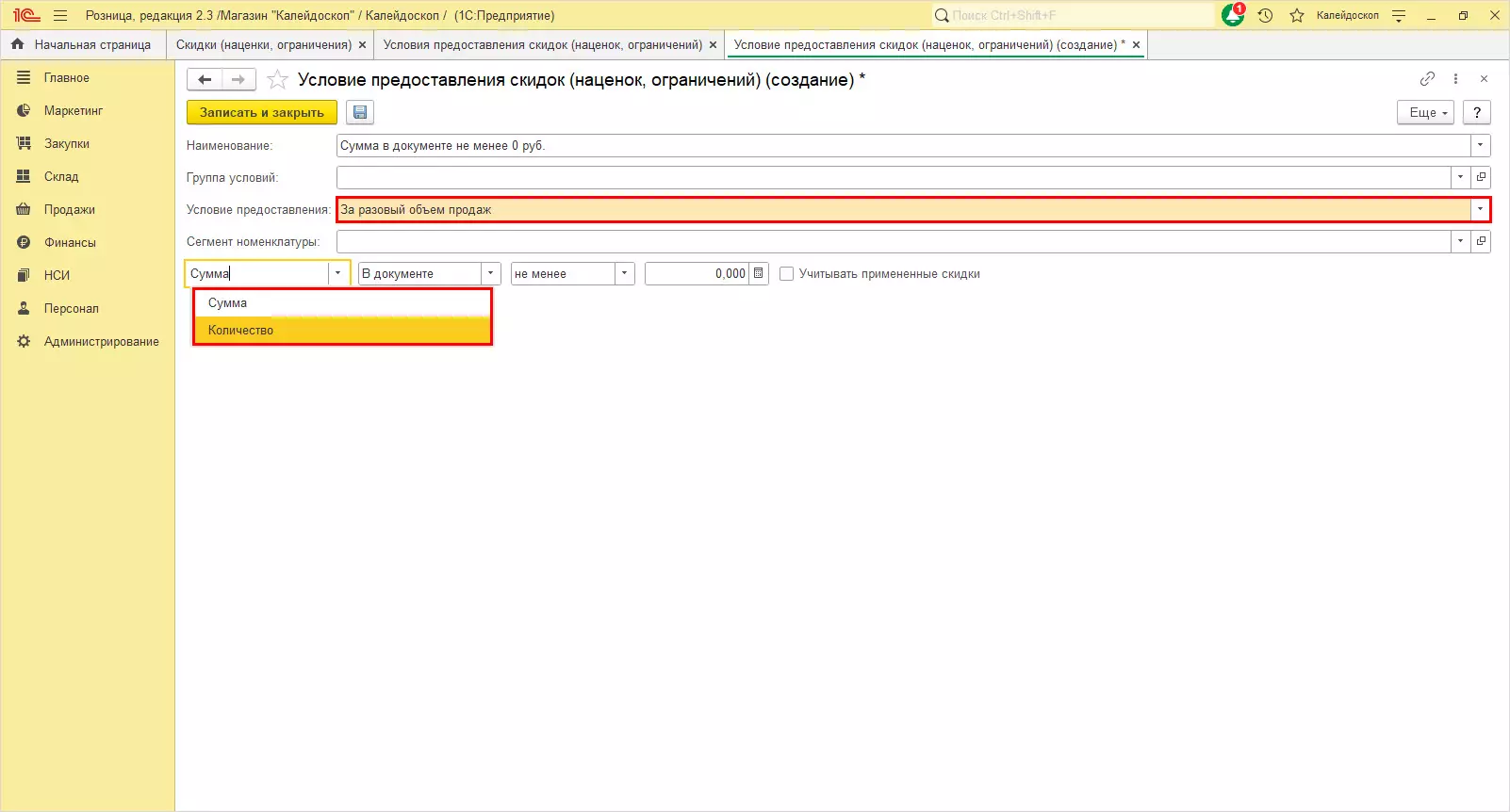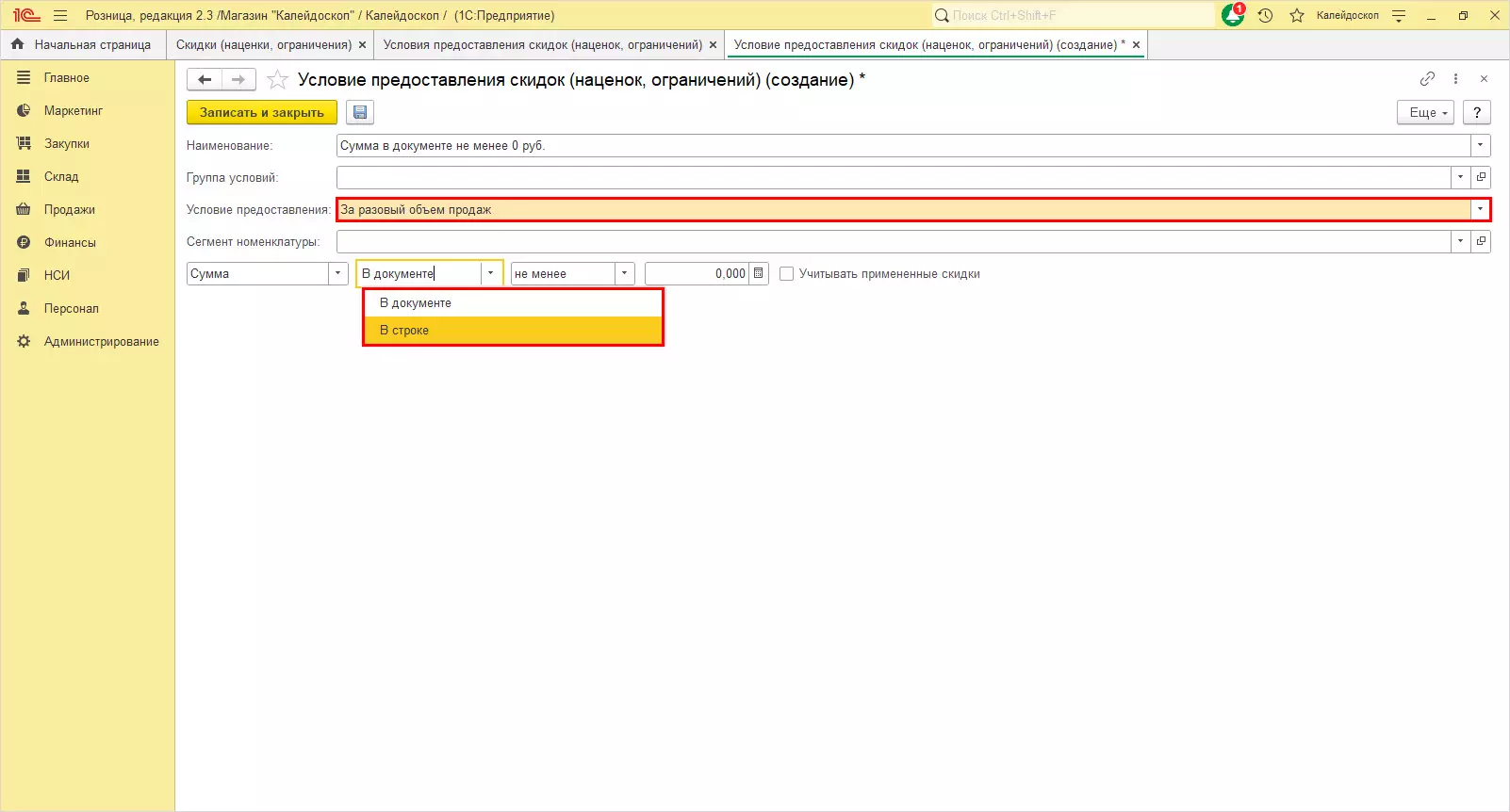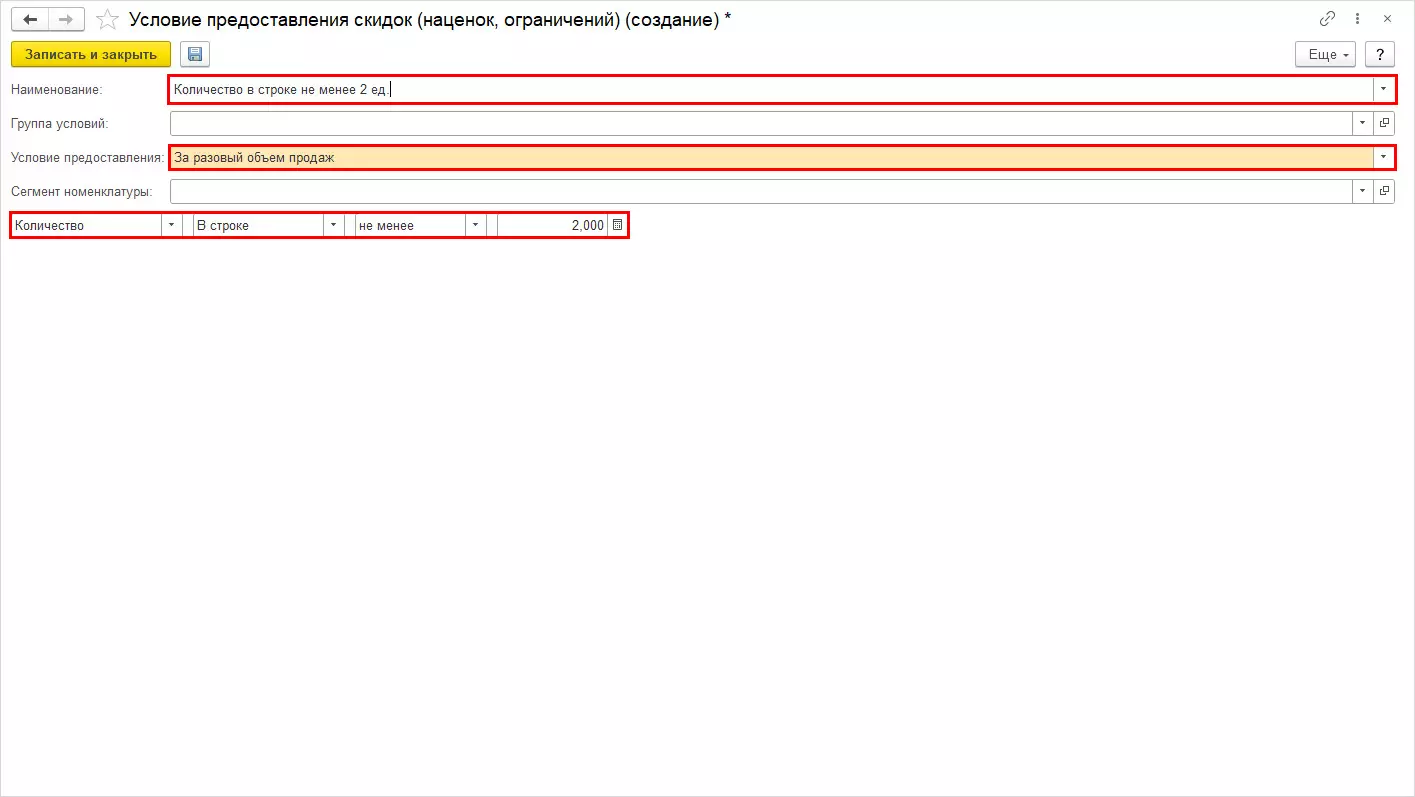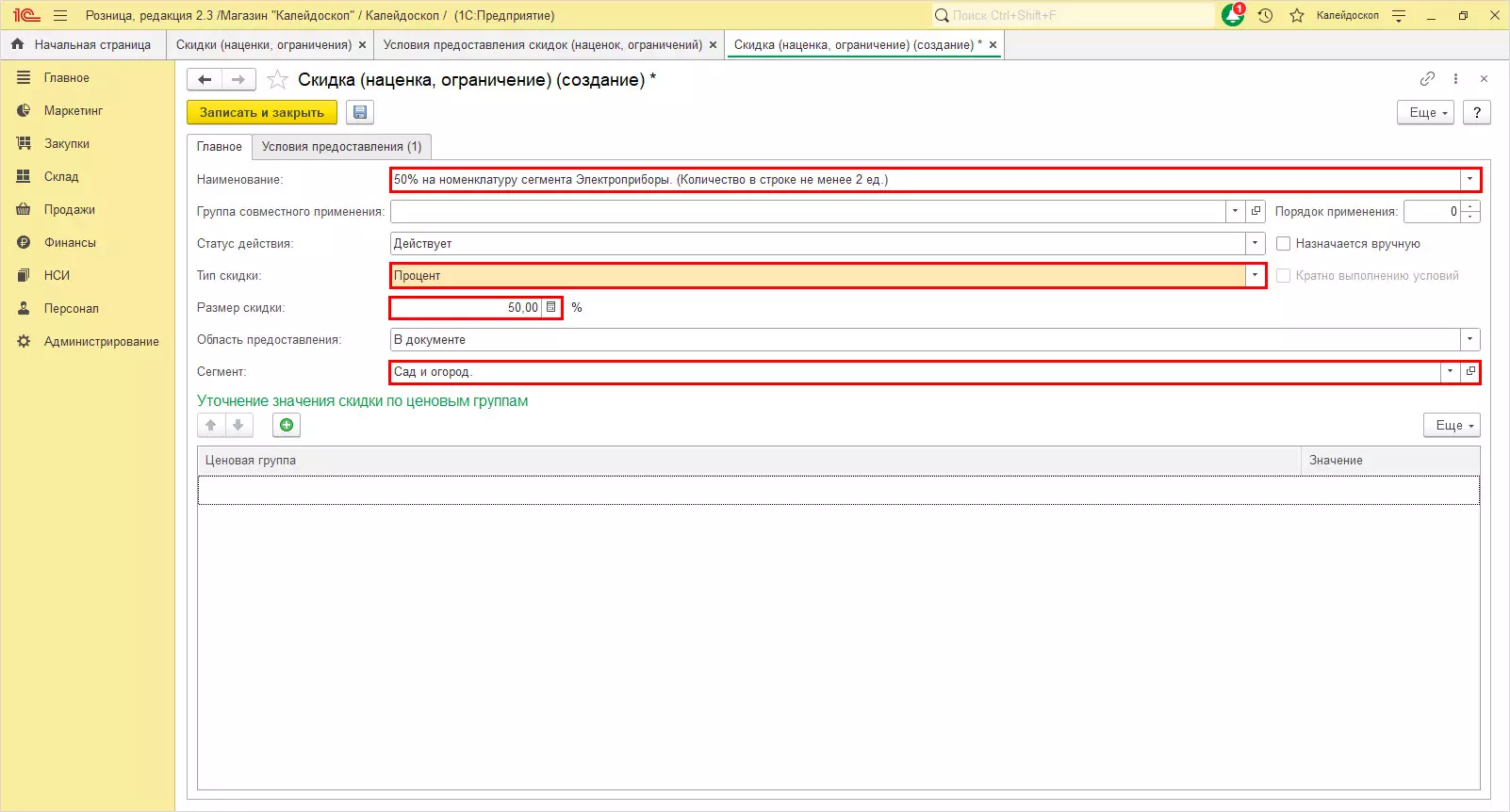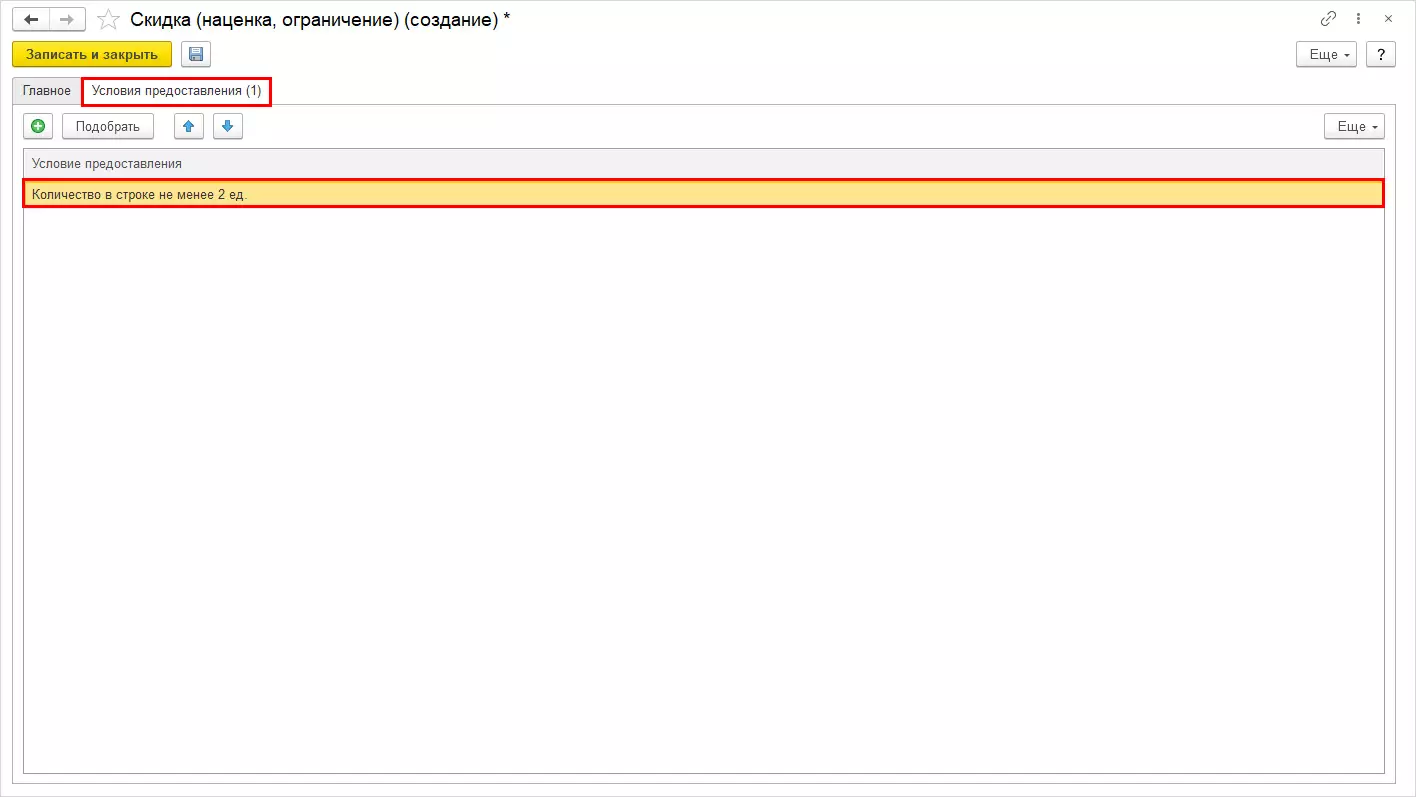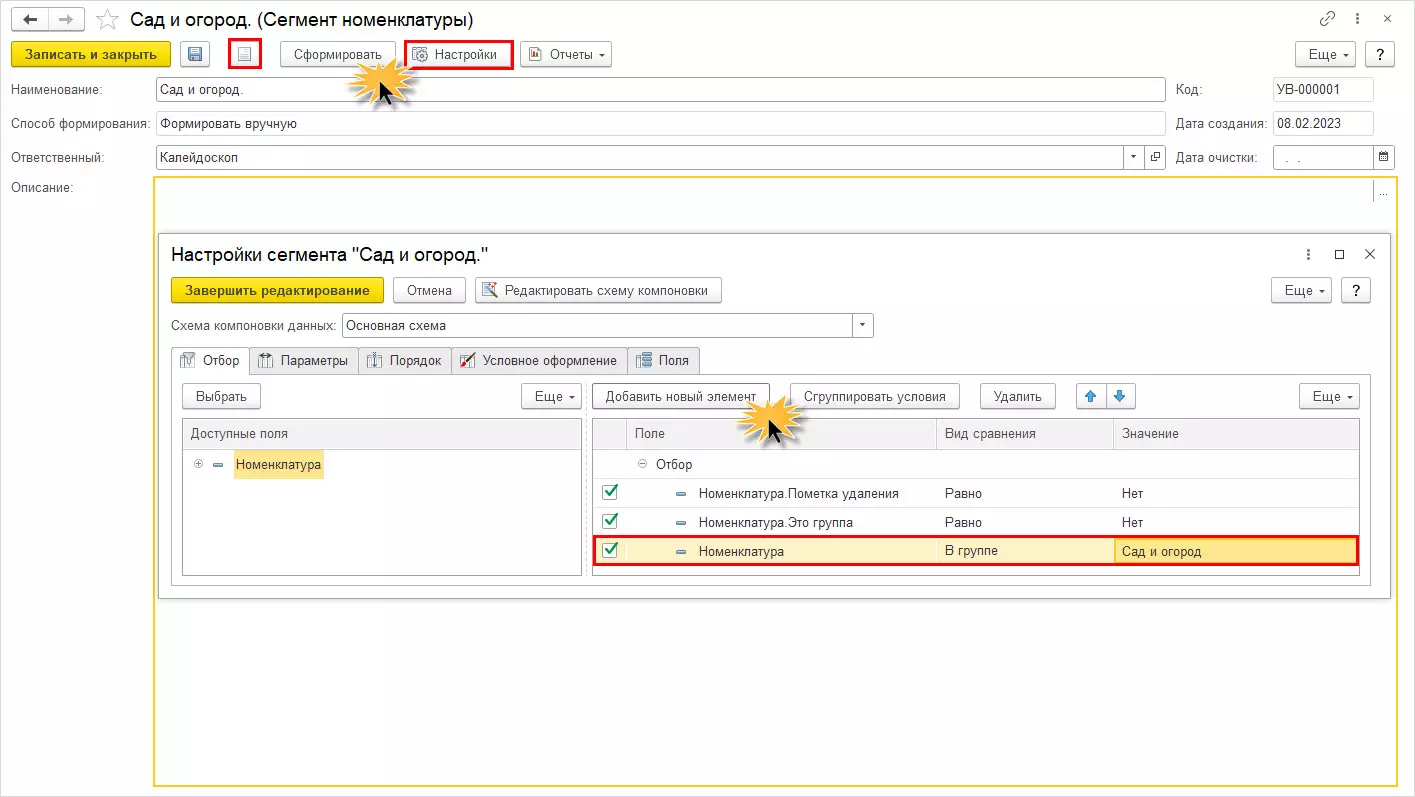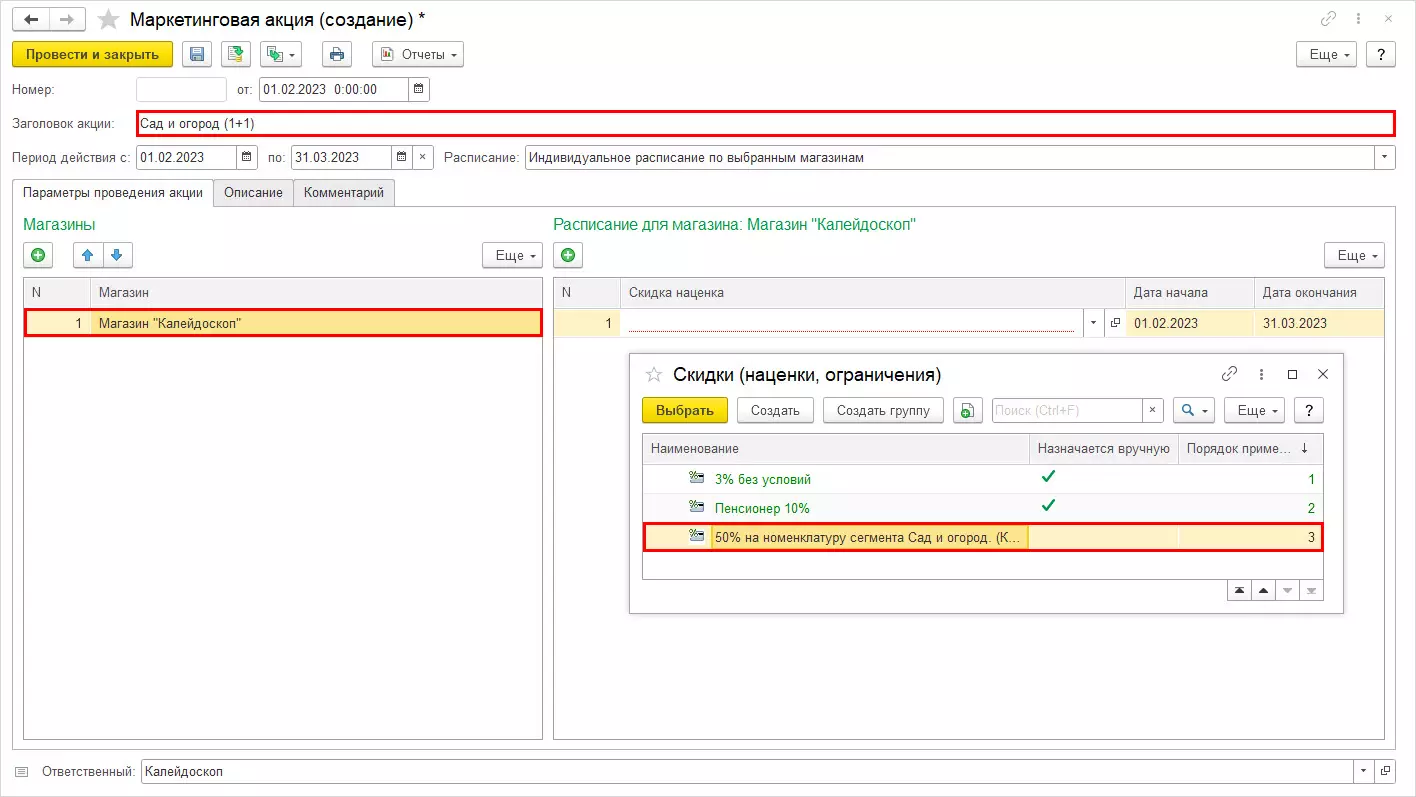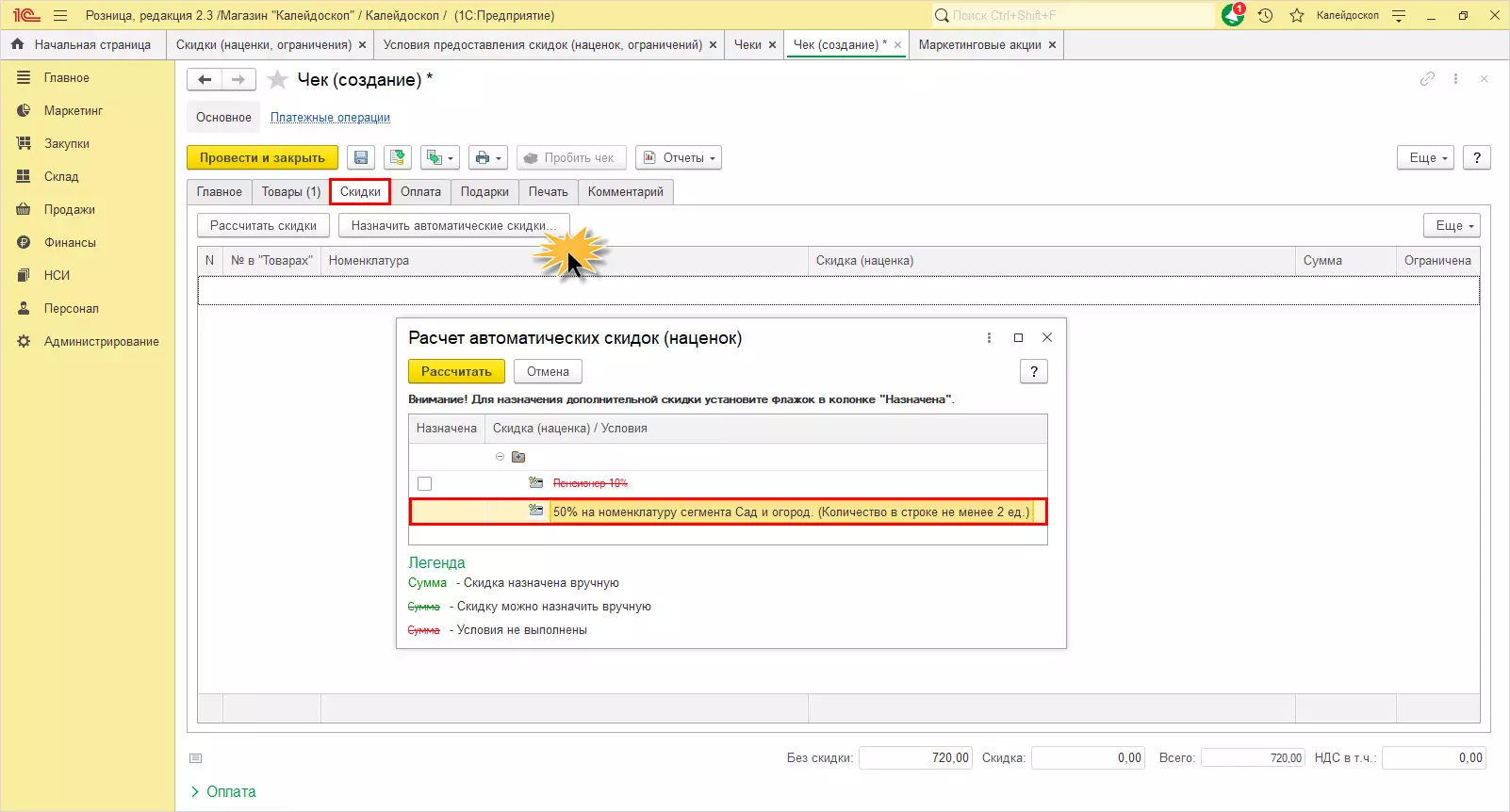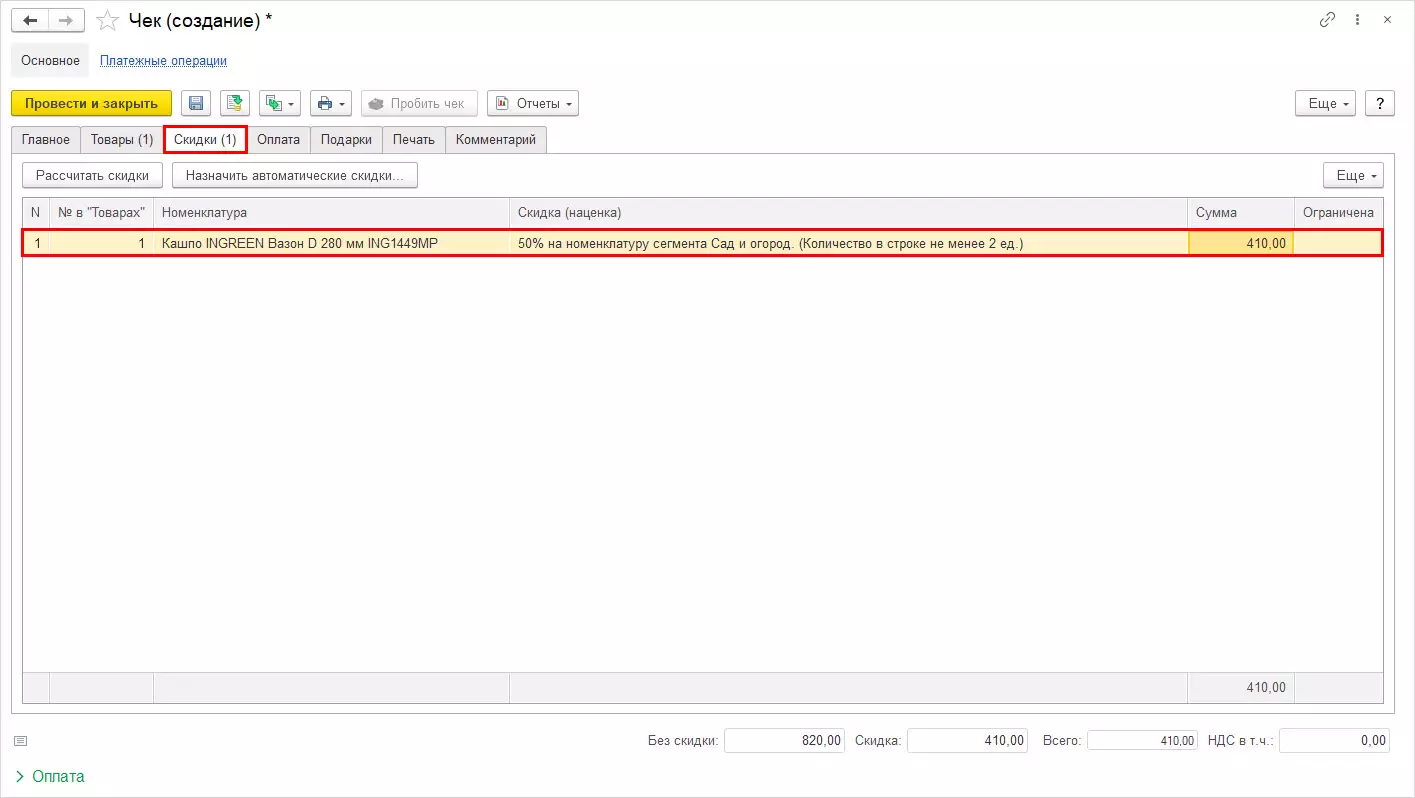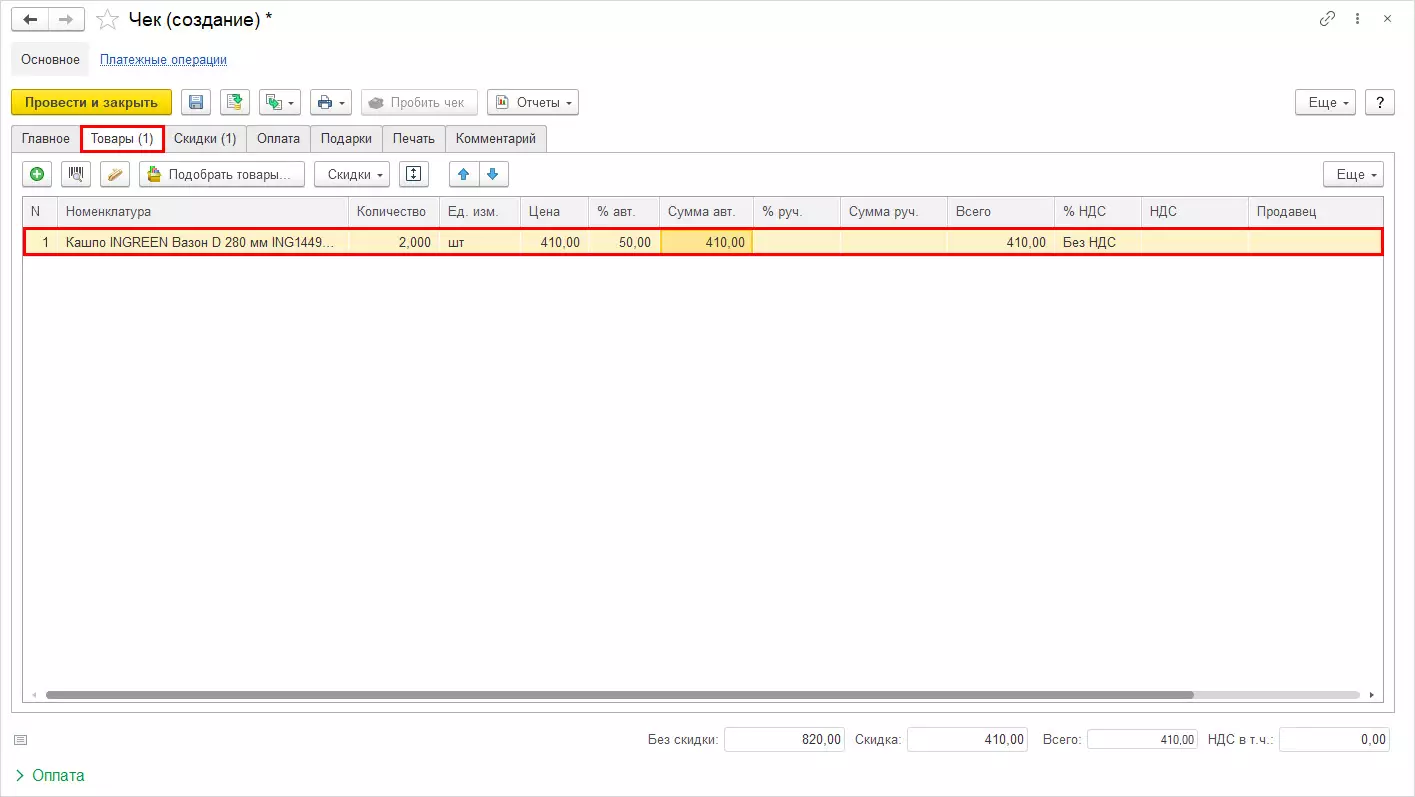1С:Розница дает возможность пользователю применять скидки сразу в программе. Но для этого нужно выполнить некоторые настройки в зависимости от того, какие скидки будут использоваться.
Применение различного рода скидок и акций – один из инструментов ценообразования для ведения успешного бизнеса в условиях рыночной конкуренции. С его помощью можно гибко влиять на покупателей, повышая спрос и продажи.
Скидки могут устанавливаться:
- в ручном режиме;
- автоматически.
Автоматическая скидка рассчитывается в документе при выполнении определенных условий. Ручной вариант настройки более простой. Скидку в 1С:Рознице устанавливает пользователь в документе
Но чтобы активировать скидки, необходимо включить соответствующую опцию. Рассмотрим на примере варианты скидок и их настройки применительно к 1С:Розница для розничного магазина.
Настройка скидок в 1С розница
Шаг 1. Перейдите в раздел Администрирование – Маркетинг.
Шаг 2. Установите галочки применения ручных скидок и «Скидки, наценки и ограничения» – для их автоматического расчета.
Для каждого пользователя можно отметить возможность или запрет установки ручных скидок.
Шаг 3. Перейдите в раздел Продажи – РМК (управляемый режим).
Шаг 4. Нажать кнопку Настройка РМК и далее выбрать Права пользователей.
Шаг 5. В данном окне установите настройку при необходимости для выбранного пользователя «Доступность колонки «Ручная скидка».
Таким образом, идет разграничение пользователей, которым разрешено вводить ручную скидку при реализации.
Базовая настройка 1С, форм отчетов/документов, обменов данными, расширений, торг. оборудования и пр.Теперь нужно проверить настройки в работе.
Ручные скидки в документах реализации
При реализации в розницу и формировании документов реализации, скидка устанавливается в ручном режиме непосредственно в табличной части документа.
Рассмотрим на примере документа «Чек»:
- Покупатель приобрел в магазине 10 пакетиков корма для животных «Деревенские лакомства» по цене 20 рублей за пакетик. Продавец может установить скидку самостоятельно – 5%, указав ее в колонке «% руч». Сумма при этом рассчитается автоматически – 10 рублей.
При оформлении документа «Реализация розница» в табличной части также имеются поля для ввода скидки.
Еще один пример:
- Покупатель приобрел бытовые товары на сумму более 40 000 рублей. Продавец установил вручную скидку 3%. Сумма ручной скидки рассчиталась автоматически и составила 1 372 рублей.
самые свежие новости 1 раз в месяц
Автоматические скидки в 1С Розница
Для настройки автоматически скидок используются разделы группы Маркетинговые акции – меню Маркетинг.
Условия предоставления скидок, создание скидки и маркетинговой акции
Шаг 1. Перейдите в одноименный раздел и нажмите Создать.
В данном справочнике создаются варианты условия для действия скидок. Из предопределенных вариантов выбирается нужный и формируется условие.
Продолжим на примерах.
Пример 1. Скидка Пенсионер 10%
Магазин предоставляет ежедневную скидку пенсионерам в утренние часы работы с 8:00 до 10:00.
Шаг 2. Задайте условие предоставления скидки – За время продажи и «раскидайте» временную сетку по дням недели.
Шаг 3. Перейдите в раздел Скидки (наценки, ограничения) – меню Маркетинг. Создайте новый элемент – Создать.
Шаг 4. Задайте параметры для скидки:
- тип скидки – процент;
- размер скидки – 10%;
- область применения – в документе.
Для нашего примера установите галочку «Назначается вручную», так как покупатель может быть пенсионером, а может и нет.
Шаг 5. Перейдите на закладку Условия предоставления и добавьте созданное ранее «временное условие», что скидка пенсионерам предоставляется только в утренние часы работы магазина с 8:00 до 10:00.
Шаг 6. Сохраните карточку Записать и закрыть.
Чтобы скидка работала, необходимо создать маркетинговую акцию, т.е. закрепить скидку.
Шаг 7. Перейдите в раздел Маркетинг – Маркетинговые акции.
Шаг 8. Создайте новую маркетинговую акцию:
- Укажите период действия акции – в нашем примере с 01.02.2023 по конец текущего года.
- Добавьте магазин (или магазины), для которых действует данная акция.
- Перечислите варианты скидок, применяемых для данного магазина. В нашем примере – «Пенсионер 10%».
- Сохраните акцию – Провести и закрыть.


Проверим настройку в деле.
Шаг 10. Создайте документ реализации. В нашем примере – «Чек»:
- Пожилой покупатель посетил магазин в период действия скидки «Пенсионер 10%» – с 8:00 до 10:00, и приобрел товар «Этажерка Рыжий кот», стоимостью 440 рублей. Продавец применил к покупке «пенсионную скидку».
На вкладке Товары подберите номенклатуру в документ. Перейдите на вкладку Скидки.
Шаг 11. Нажмите кнопку Назначить автоматические скидки и в открывшемся окне установите галочку Назначение напротив скидки, которую следует применить – «Пенсионер 10%».
Имейте ввиду, обмануть систему 1С:Розница не получится. Она четко проверяет условие. Если не соблюдено время, то скидкой воспользоваться не выйдет. Она будет перечеркнута и выделена красным. Если условие соблюдено, то строка со скидкой будет зеленого цвета.
В данном примере хоть время и исправлено в документе на 8:42 при подборе скидки время считывается текущее.
Если условия предоставления скидки соблюдено, то скидка отобразится в табличной части документа.
Применена скидка – 10% и ее сумма составила 44 рубля.
В строке товары скидка отражена в графе «% авт» и «Сумма авт», т.е. скидка рассчитана автоматически.
По аналогичной схеме можно реализовать праздничные скидки. Например, 8% – 8 марта, 23% – 23 февраля и т.п.
Настройка не входит в функционал 1С? Предложим расширение или обработку без вмешательства в кодПример 2. Сад и огород 1+1
Рассмотрим еще один пример, когда скидка определяется автоматически, без ручного внесения ее продавцом, к примеру, от объема продаж, и действует только на определенную группу товаров.
Скидка «Покупка более 2-х товаров» определенного сегмента номенклатуры. В период с 01.02.23 по 31.03.23 в магазине действует акция на товары из группы номенклатуры «Сад и огород» – при покупке двух одинаковых товаров, второй получаете бесплатно. То есть на покупку определенной группы товаров устанавливается скидка 50%.
В данном примере кроме скидки на товар, добавляется установка скидок номенклатуры.
Шаг 1. Создайте «Условие предоставления скидки» выбрав вариант – За разовый объем продаж. Определение объема продаж можно настроить как по сумме, так и по количеству.
Укажите более детально – сумма (количество) определяется из всего документа или по строке. Например, товар одной позиции.
Для примера создано условие – покупка двух товаров одного наименования.
Шаг 2. Создайте скидку. Укажите:
- тип скидки – процент;
- размер скидки – 50%;
- сегмент номенклатуры – «Сад и огород».
Шаг 3. На закладке Условие предоставления укажите созданное выше условие.
Шаг 4. При создании сегмента для скидки укажите его наименование и нажмите Настройки. Далее кликните Добавить новый элемент и включите отбор Номенклатура в группе «Сад и огород». Сохраните настройку отбора и нажмите Сформировать.
Нажав «кнопку-листок», можно проверить состав выбранного сегмента номенклатуры.
Шаг 5. Создайте маркетинговую акцию «Сад и огород 1+1», закрепив созданную скидку, указав магазин и период действия акции.
Шаг 6. Проверьте скидку в действии. Сформируйте документ реализации. В нашем примере – «Чек».
При выборе покупателем двух товаров из раздела «Сад и огород» стоимостью 410 рублей программа рассчитала скидку в размере 50%, а покупатель оплатил товар с учетом предоставленной скидки (410 руб.) – два по цене одного – сумма к оплате 410 рублей.
В табличной части документа «Чек» отражена стоимость товара и рассчитанная автоматическая скидка.
Мы рассмотрели, как производится установка скидок и настройка акций на примере программы 1С:Розница 2.3. Аналогичная схема применяется и для других торговых конфигураций: Розница 2.2, Управление торговлей и другие.
Работайте в 1С 24/7, экономьте на ФОТ, платите только за возникшие задачи. 9 тарифов на выбор!консультация эксперта

самые свежие новости 1 раз в месяц