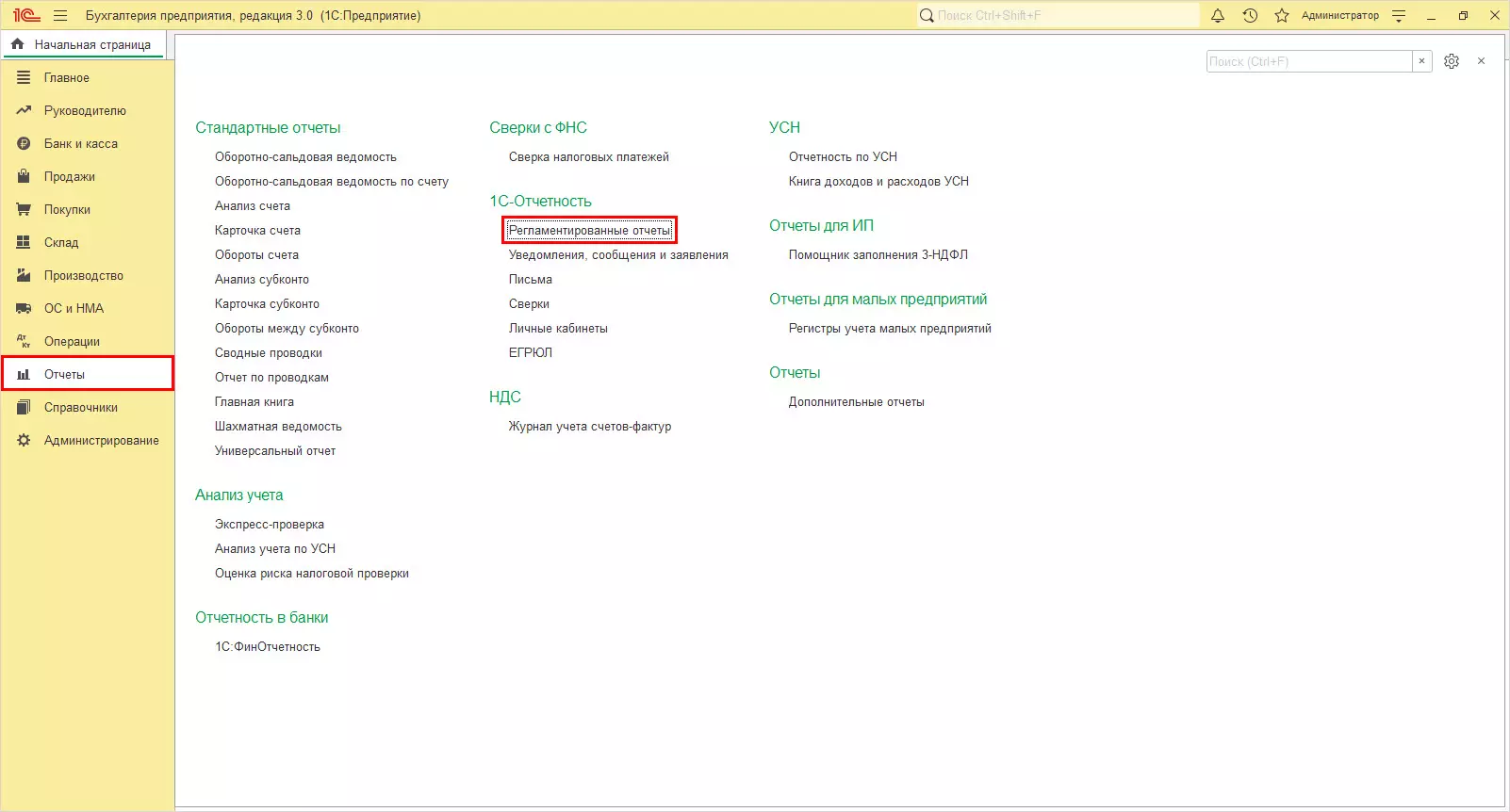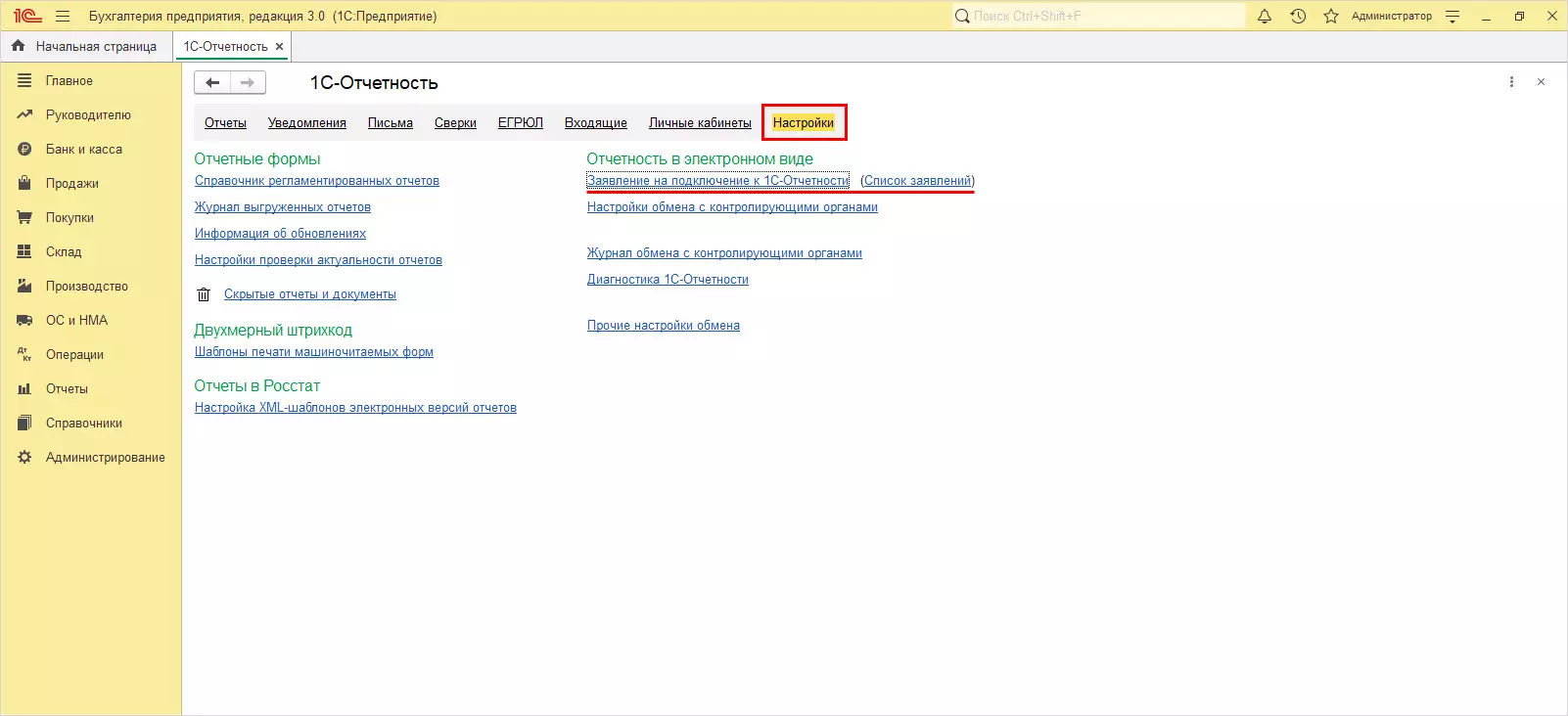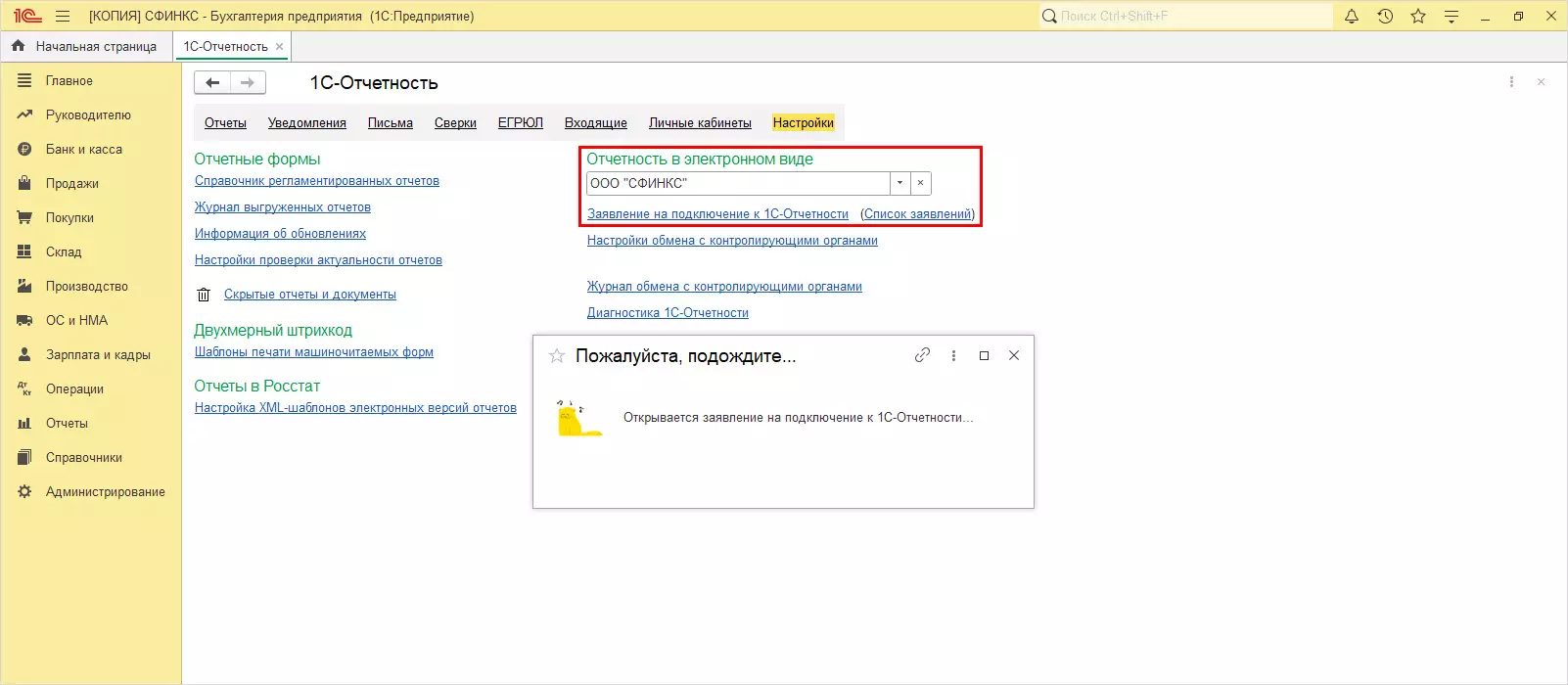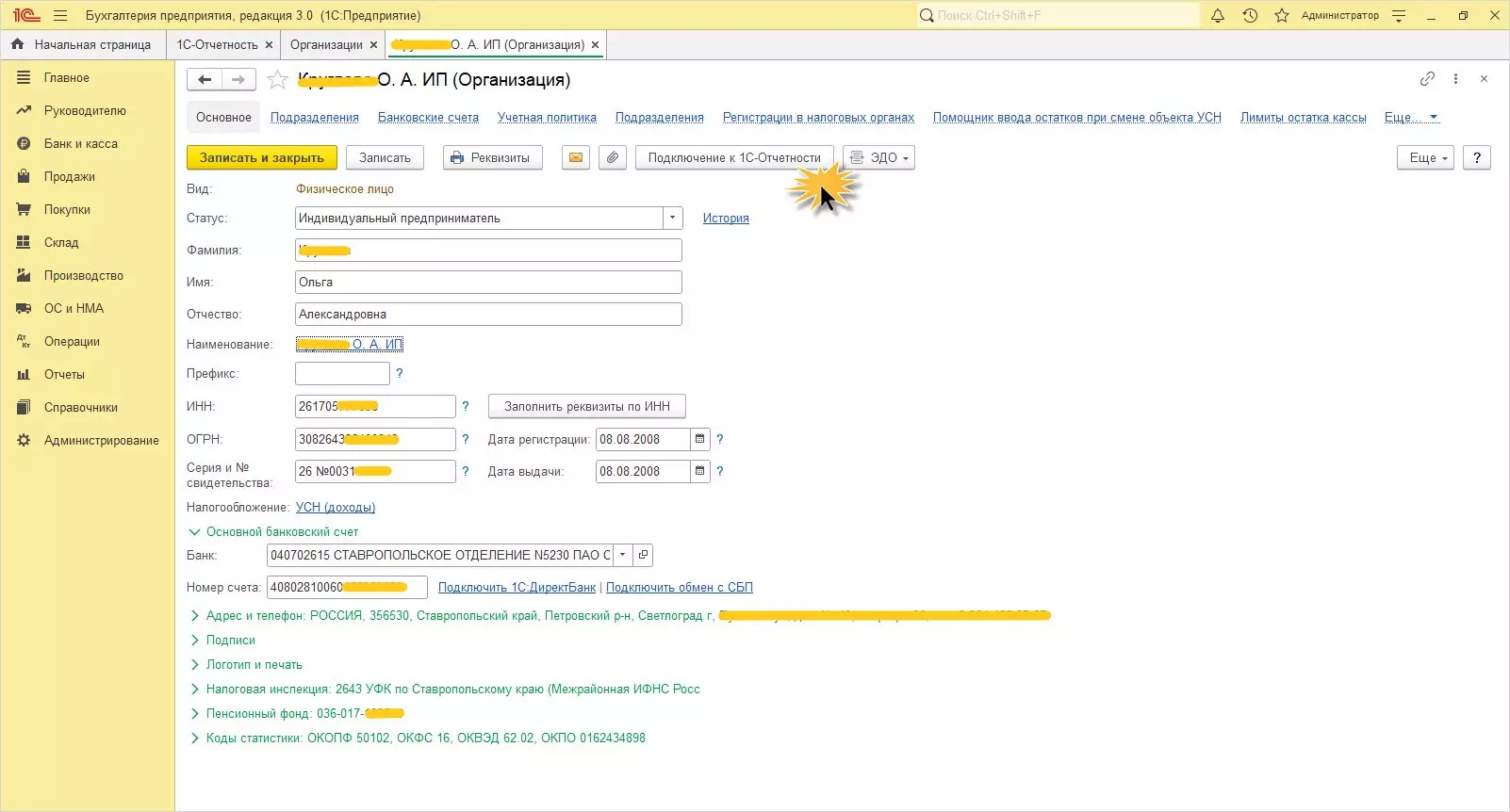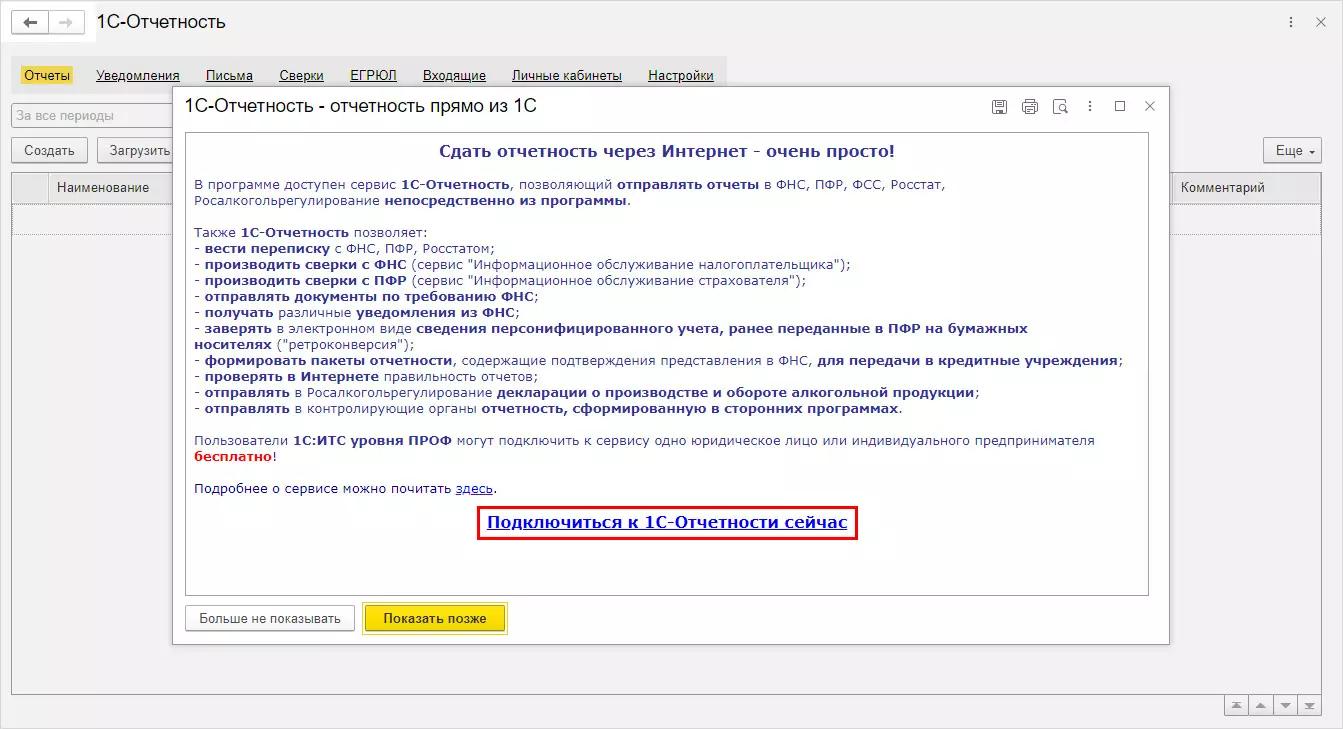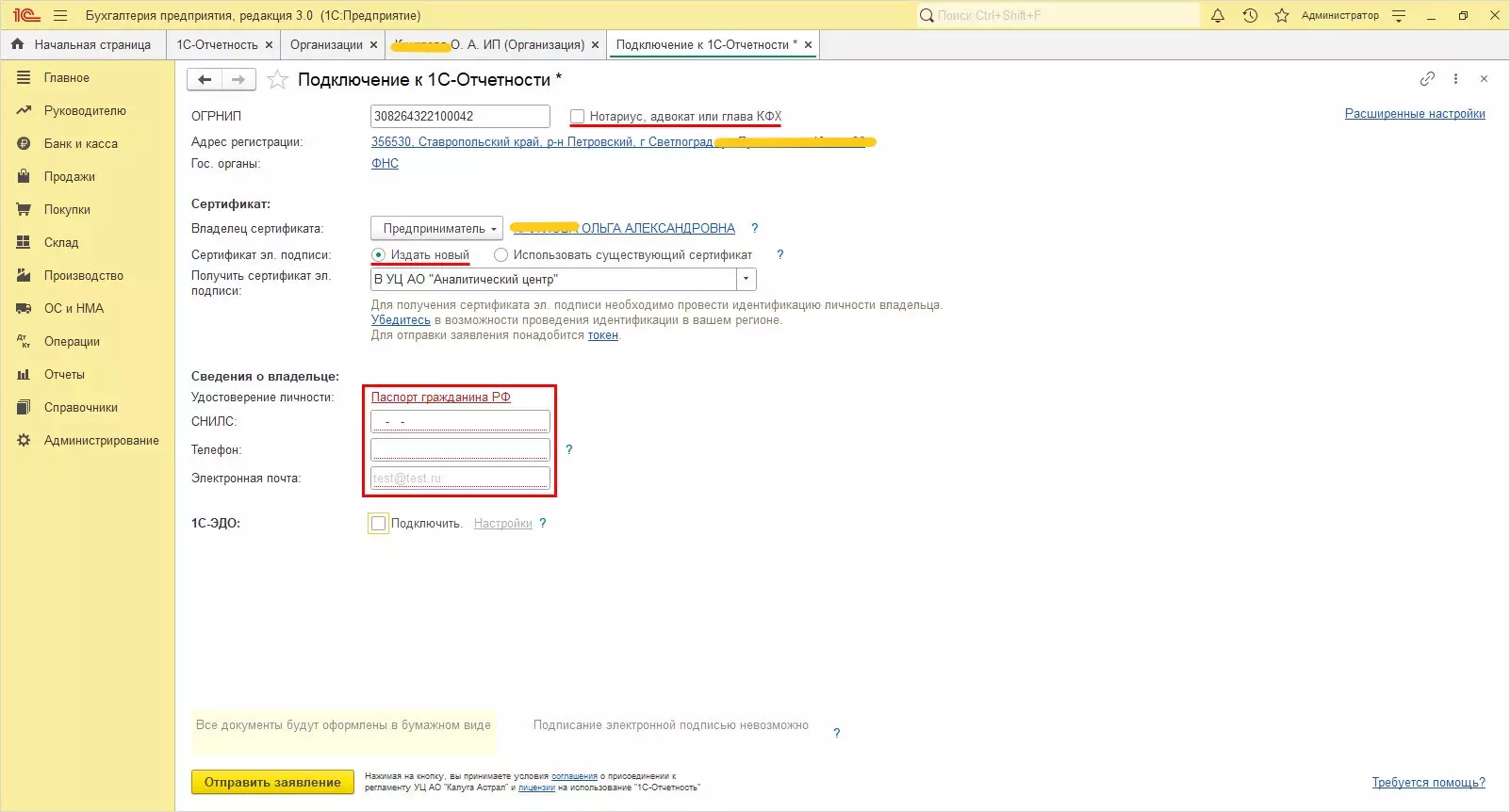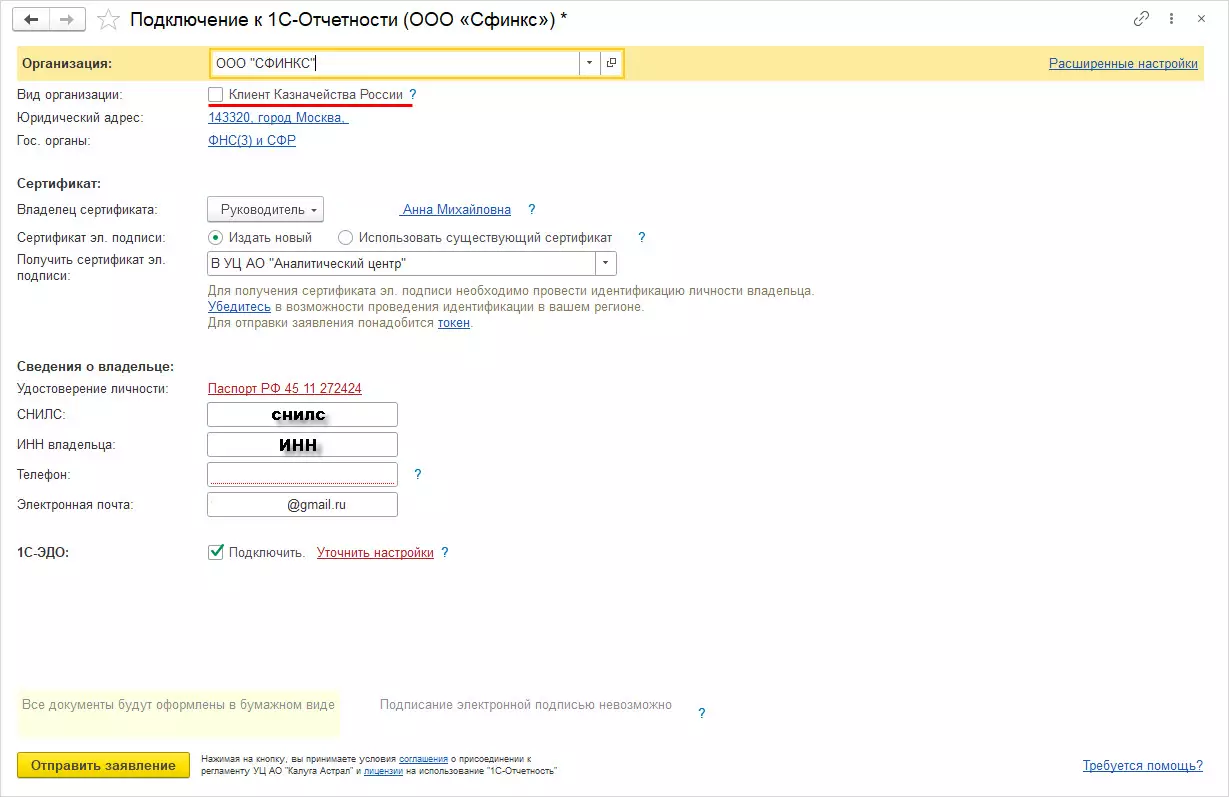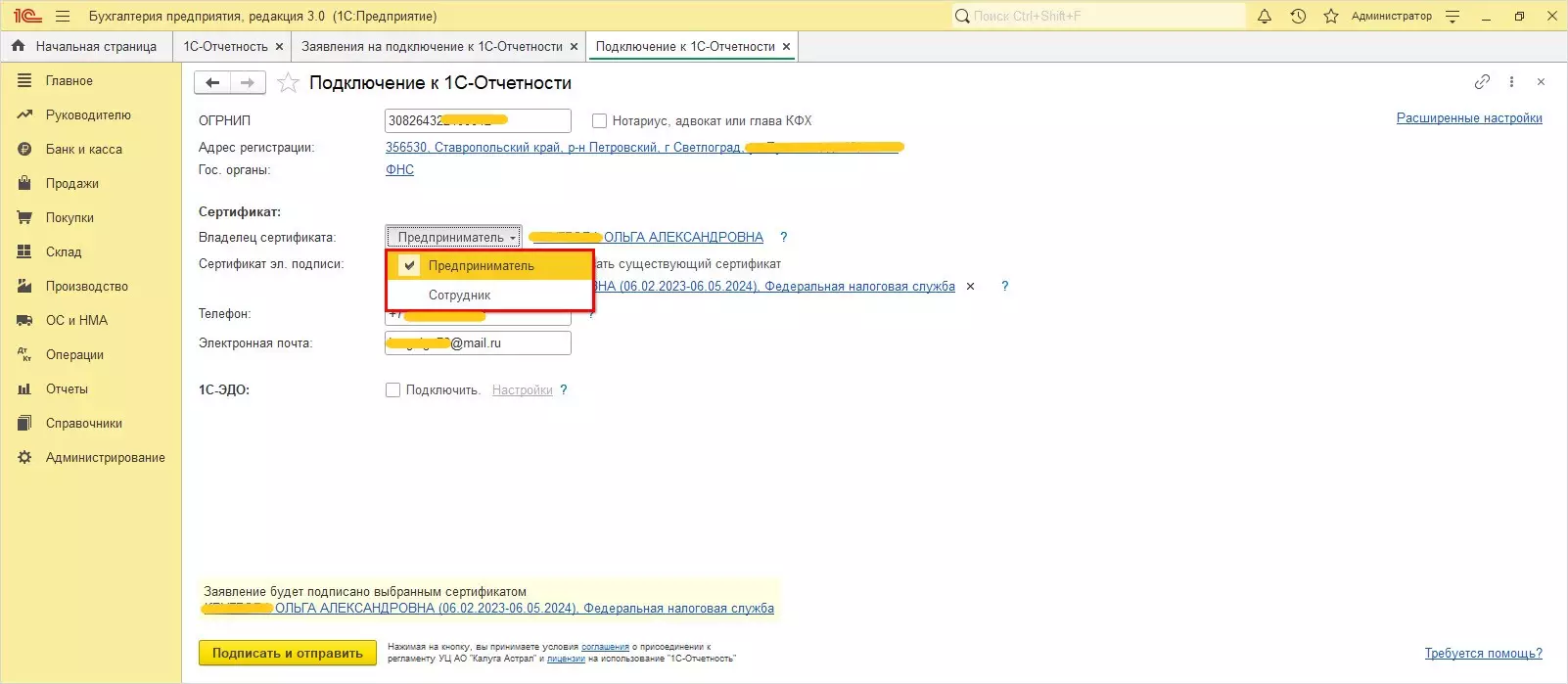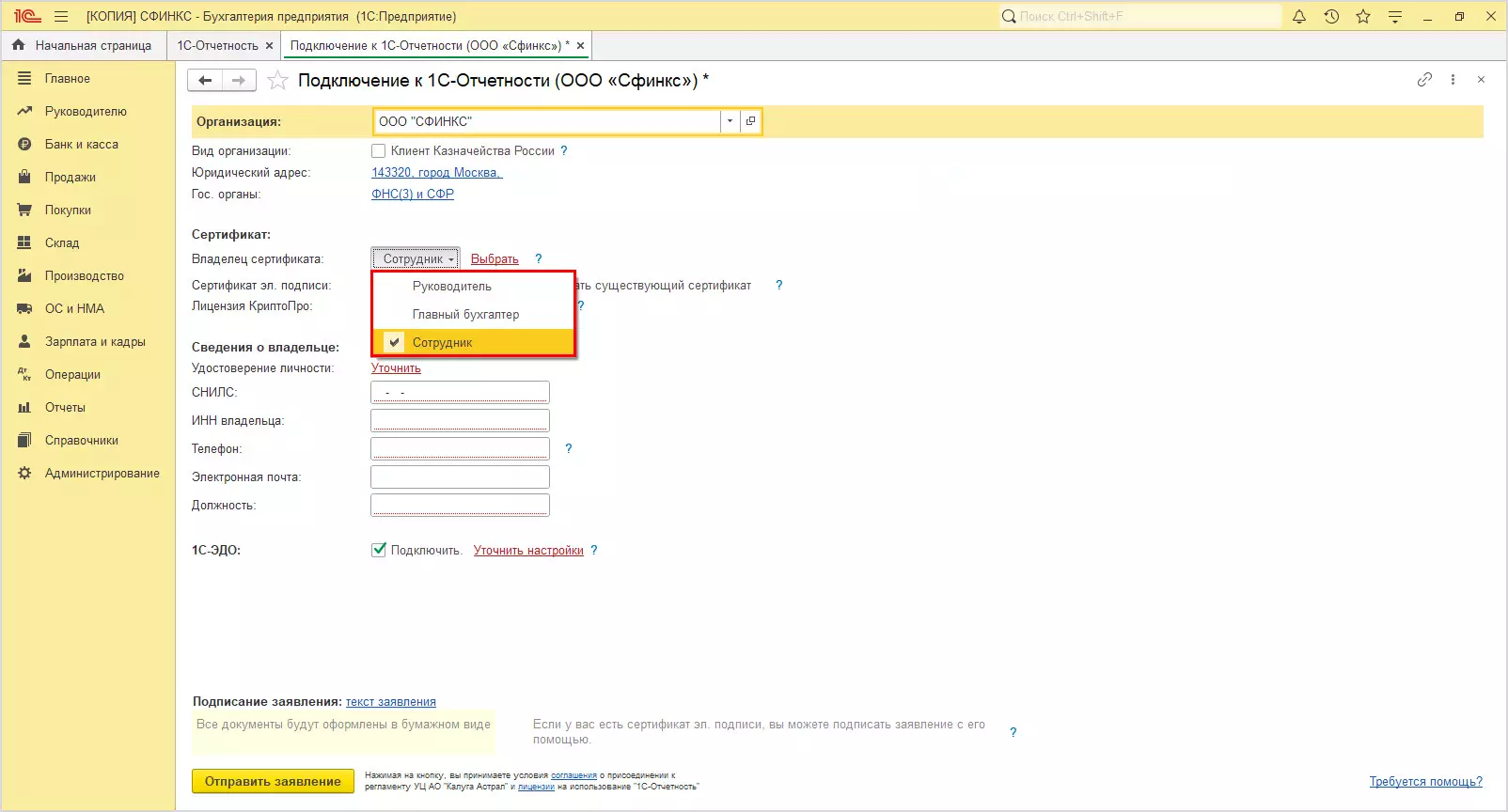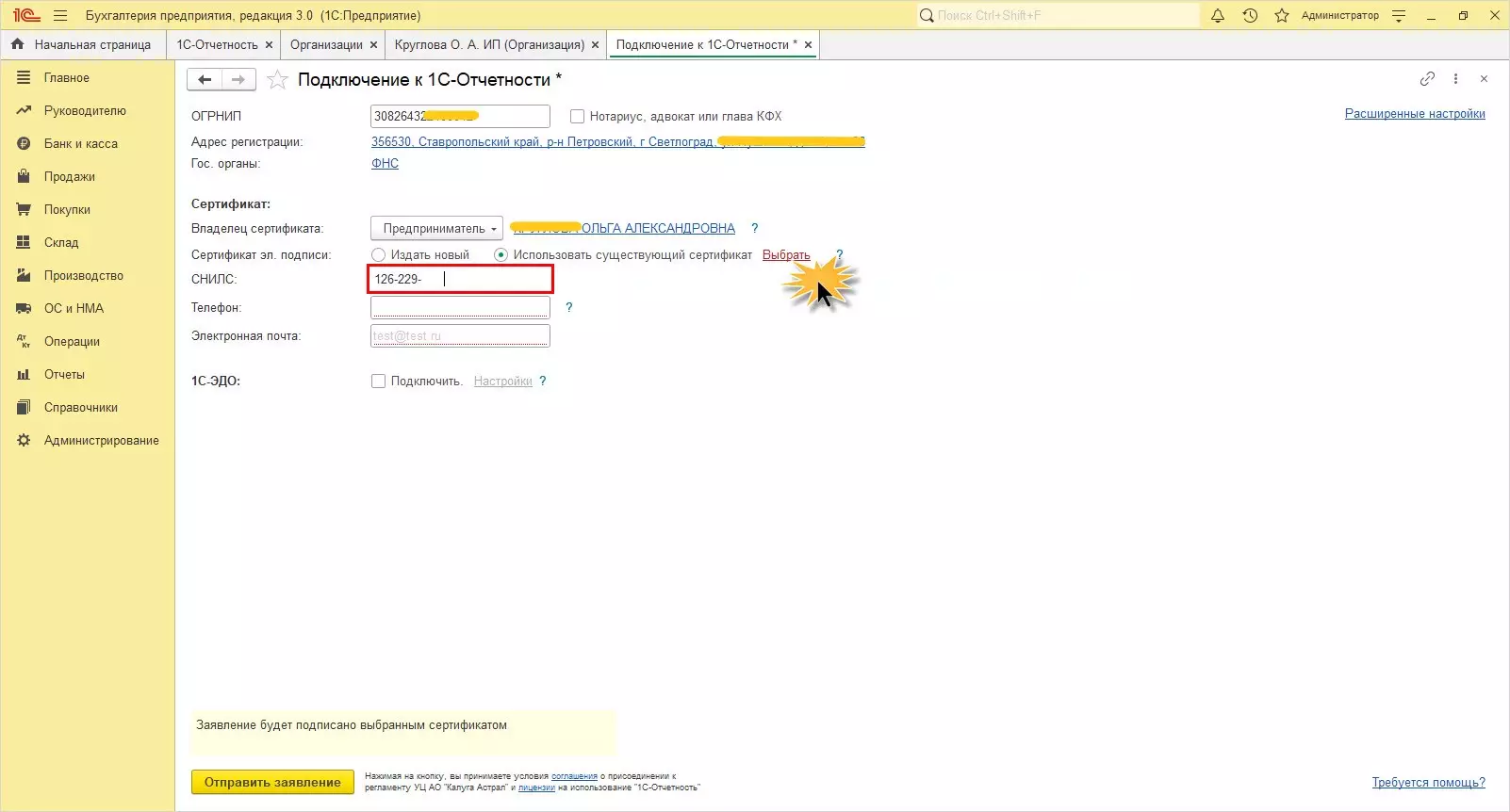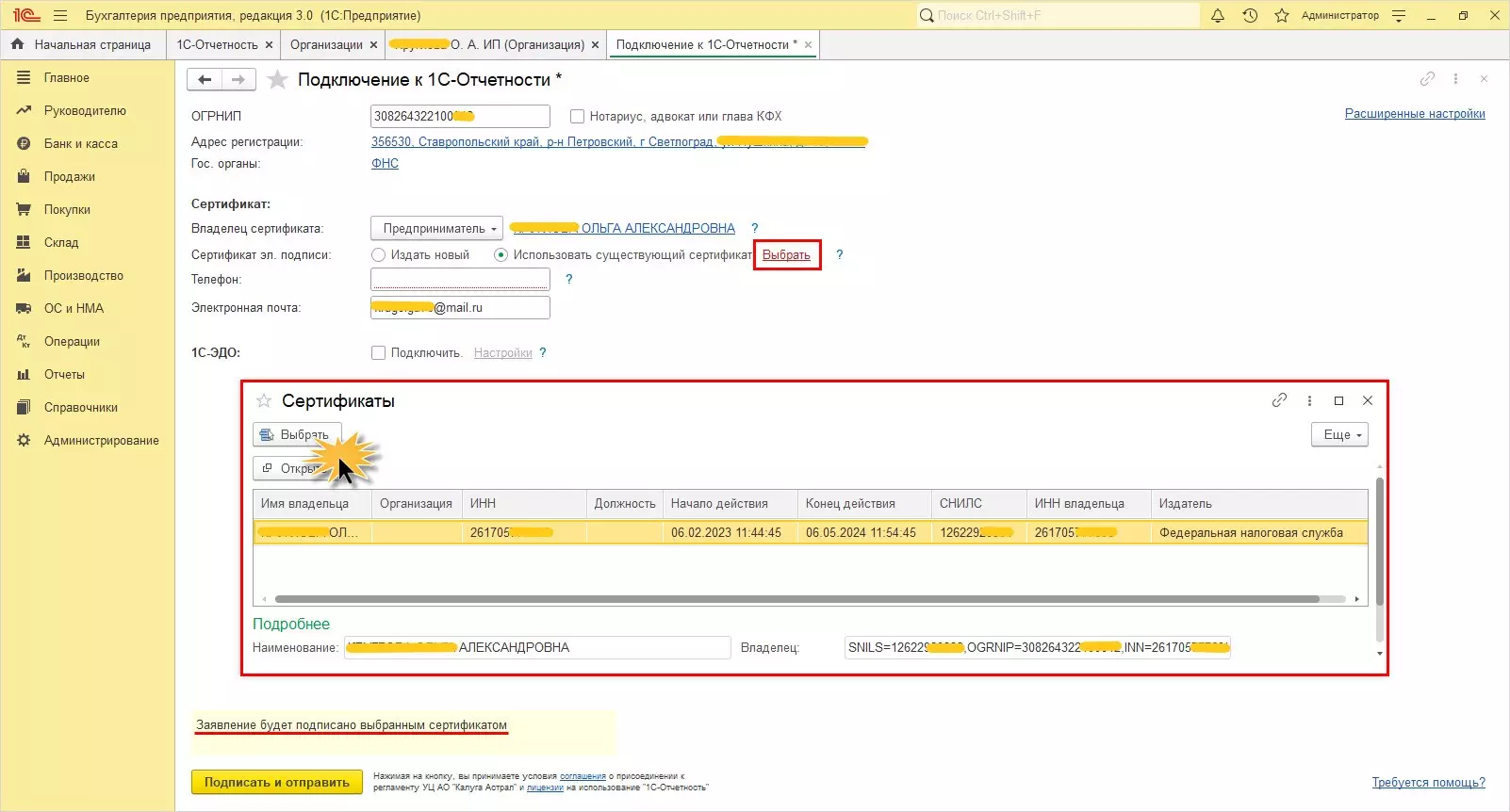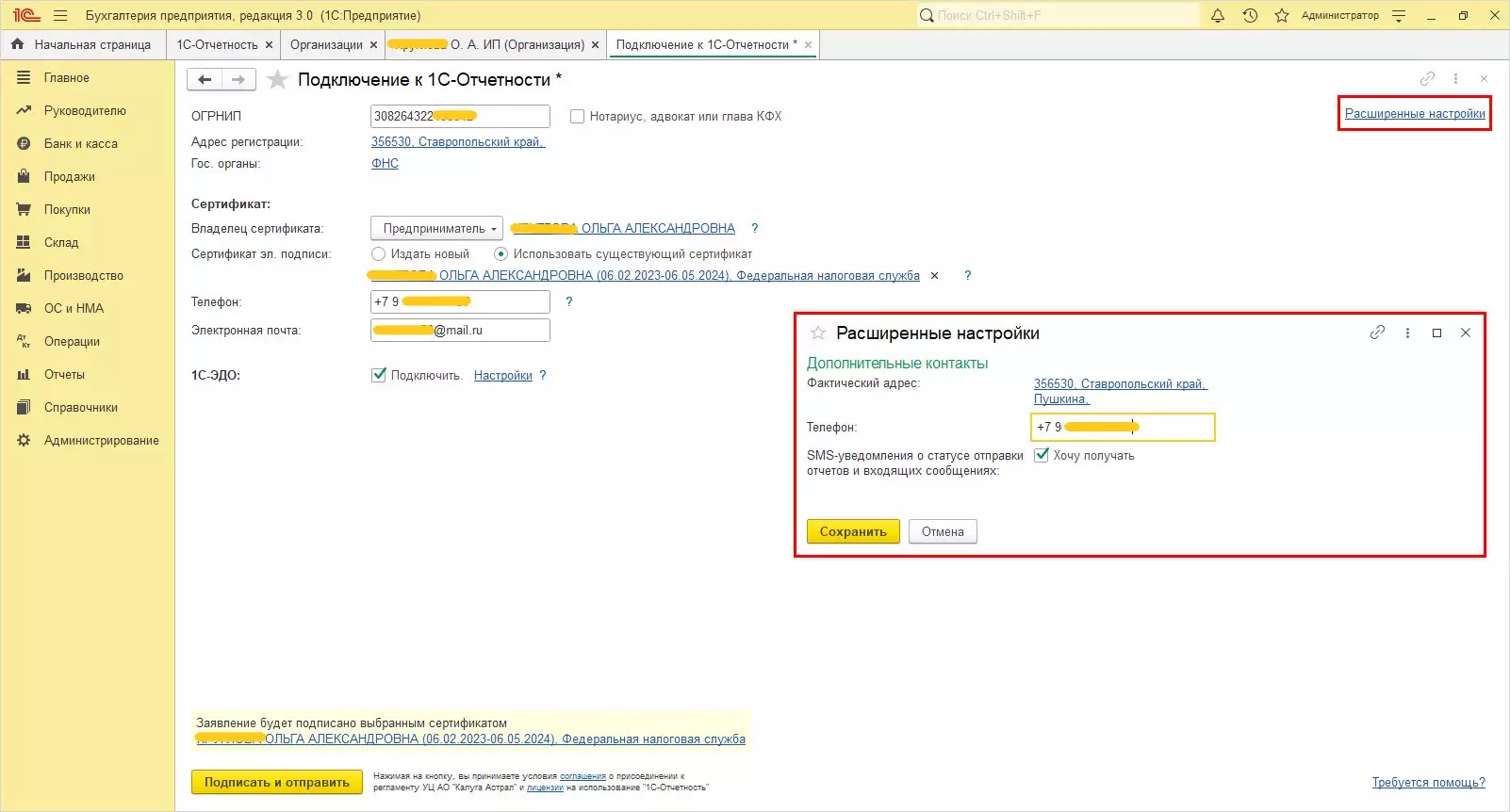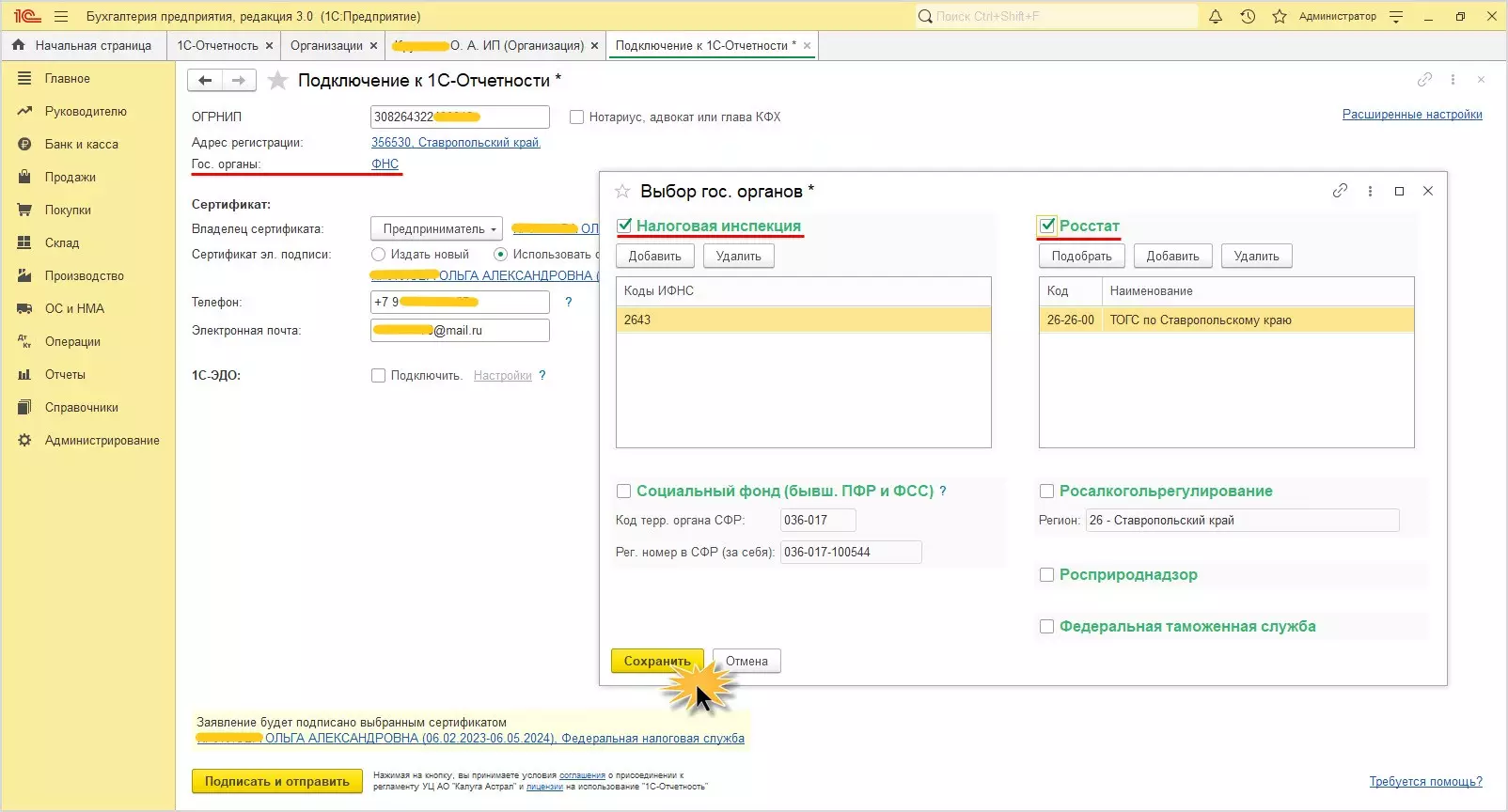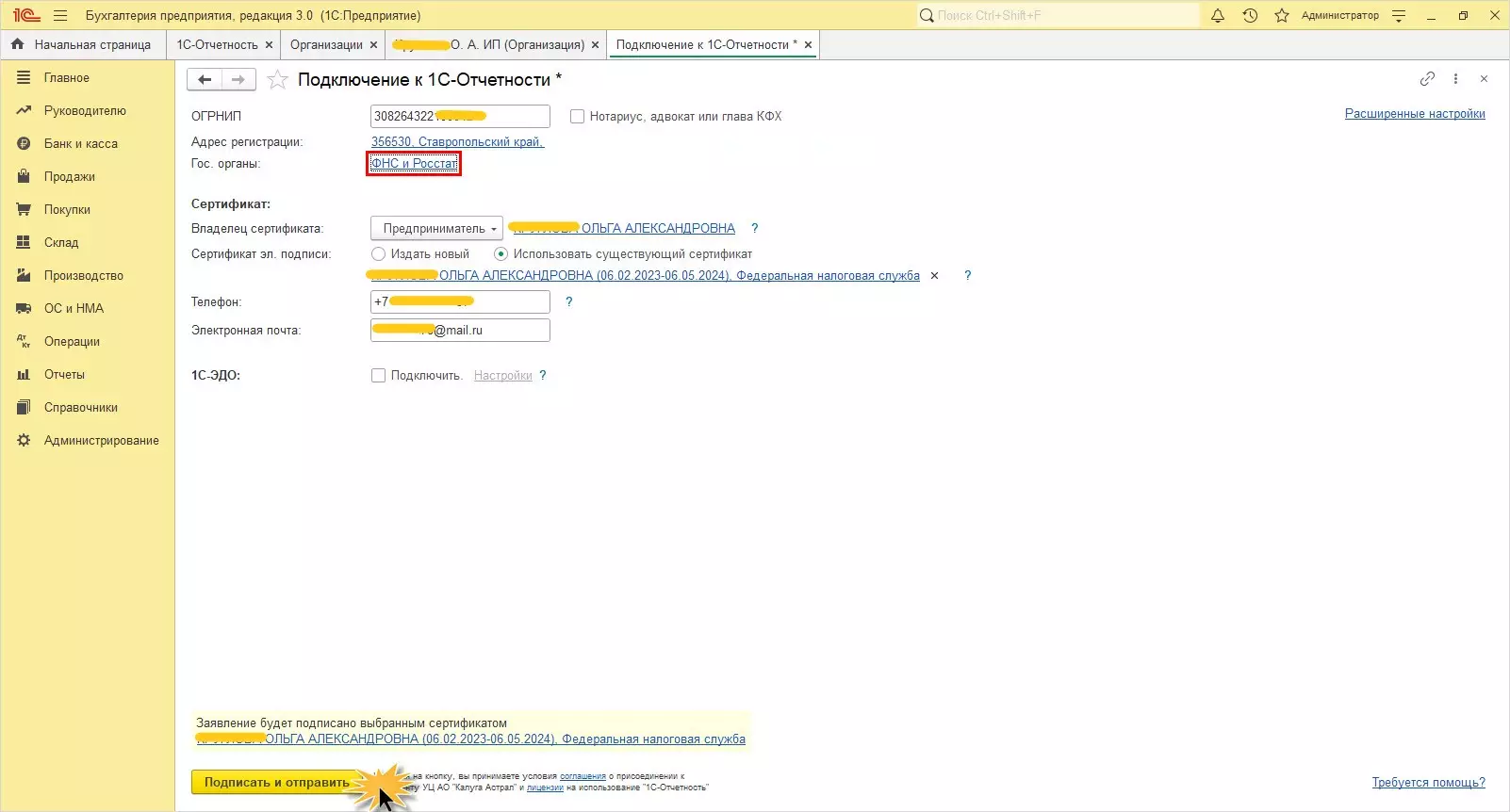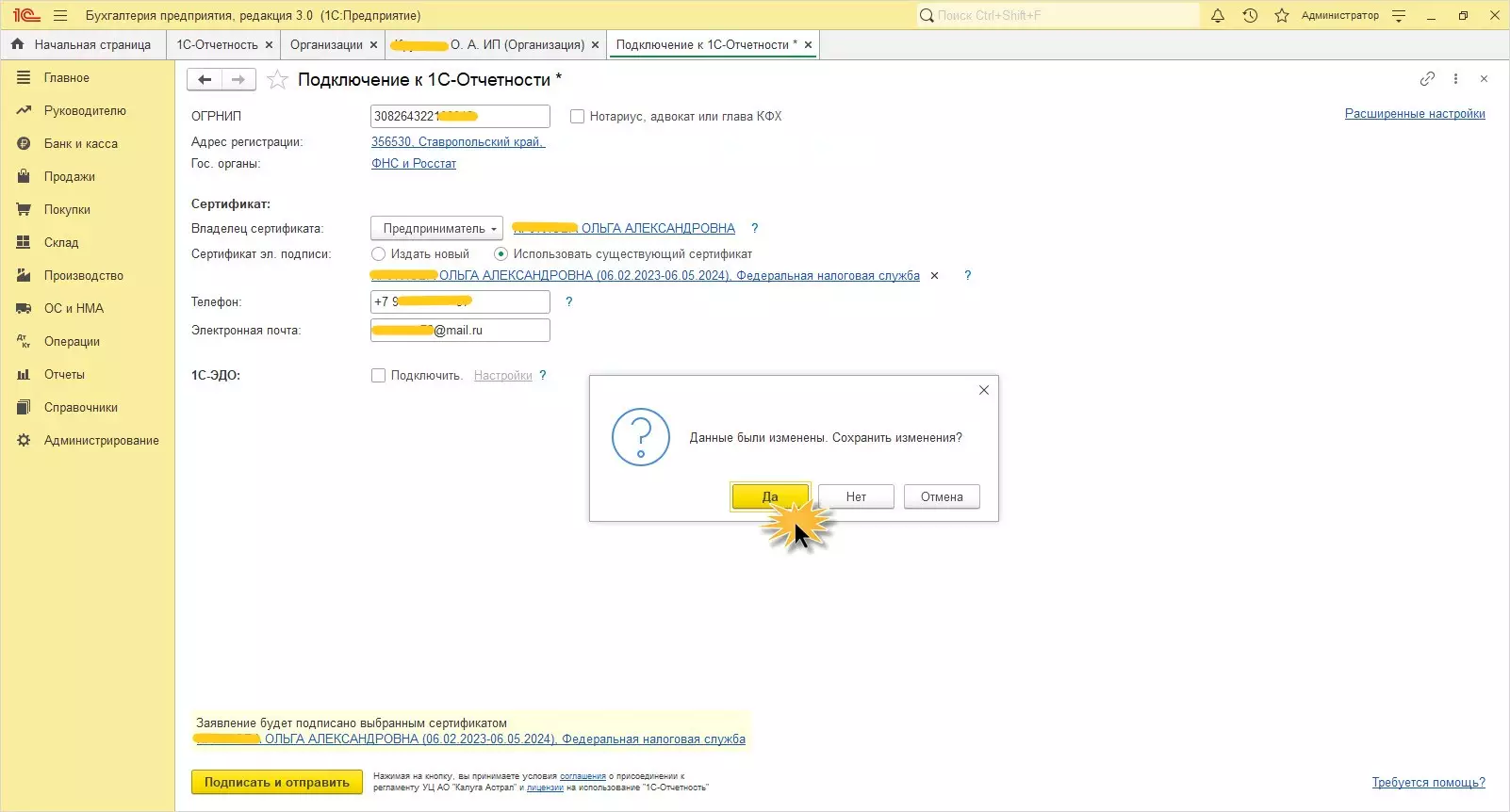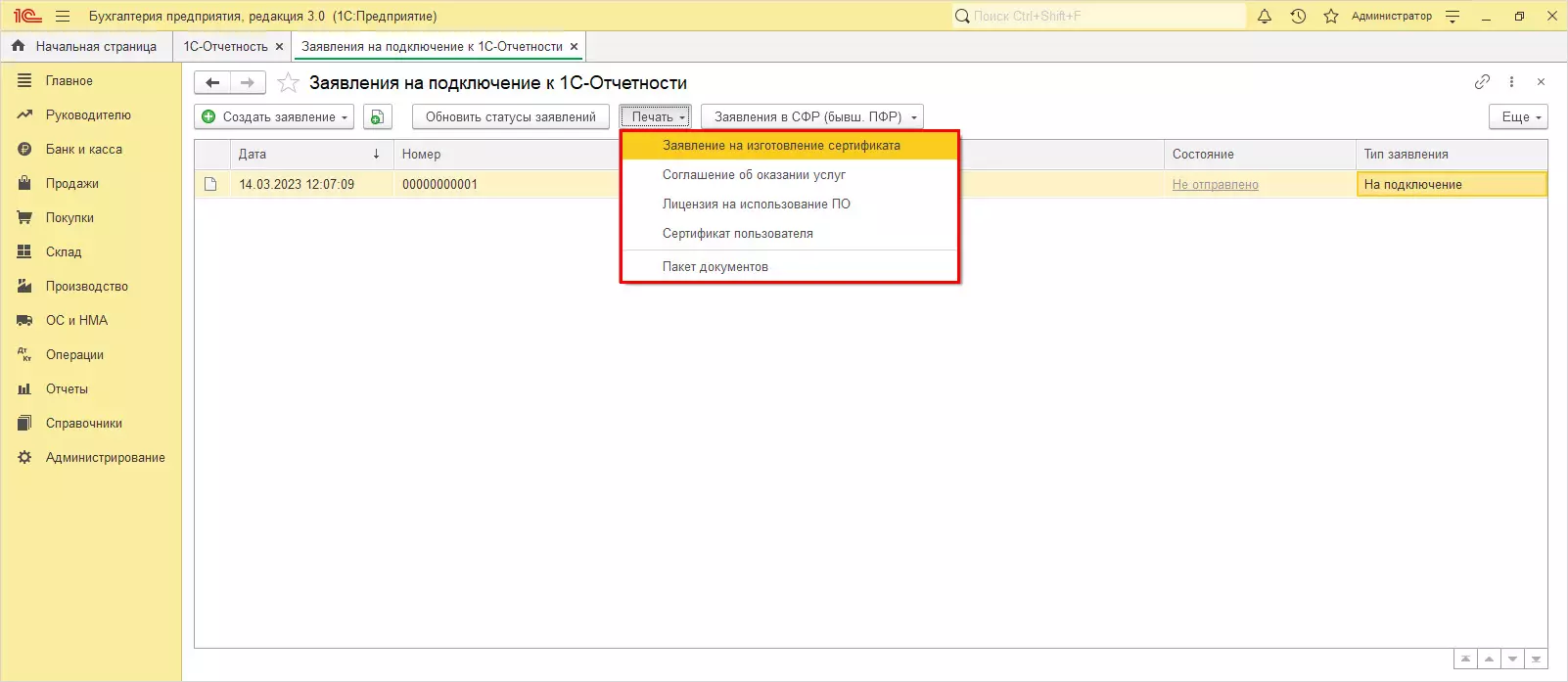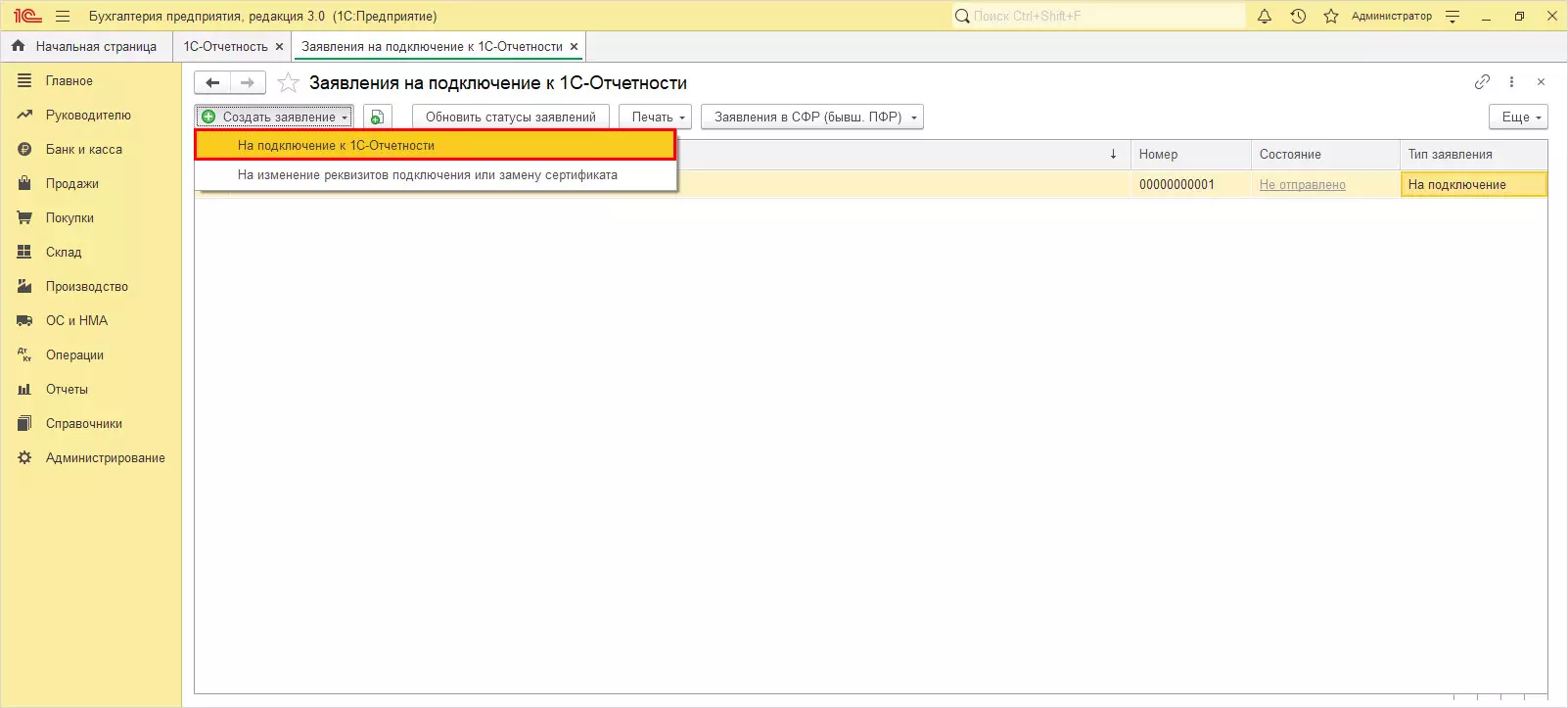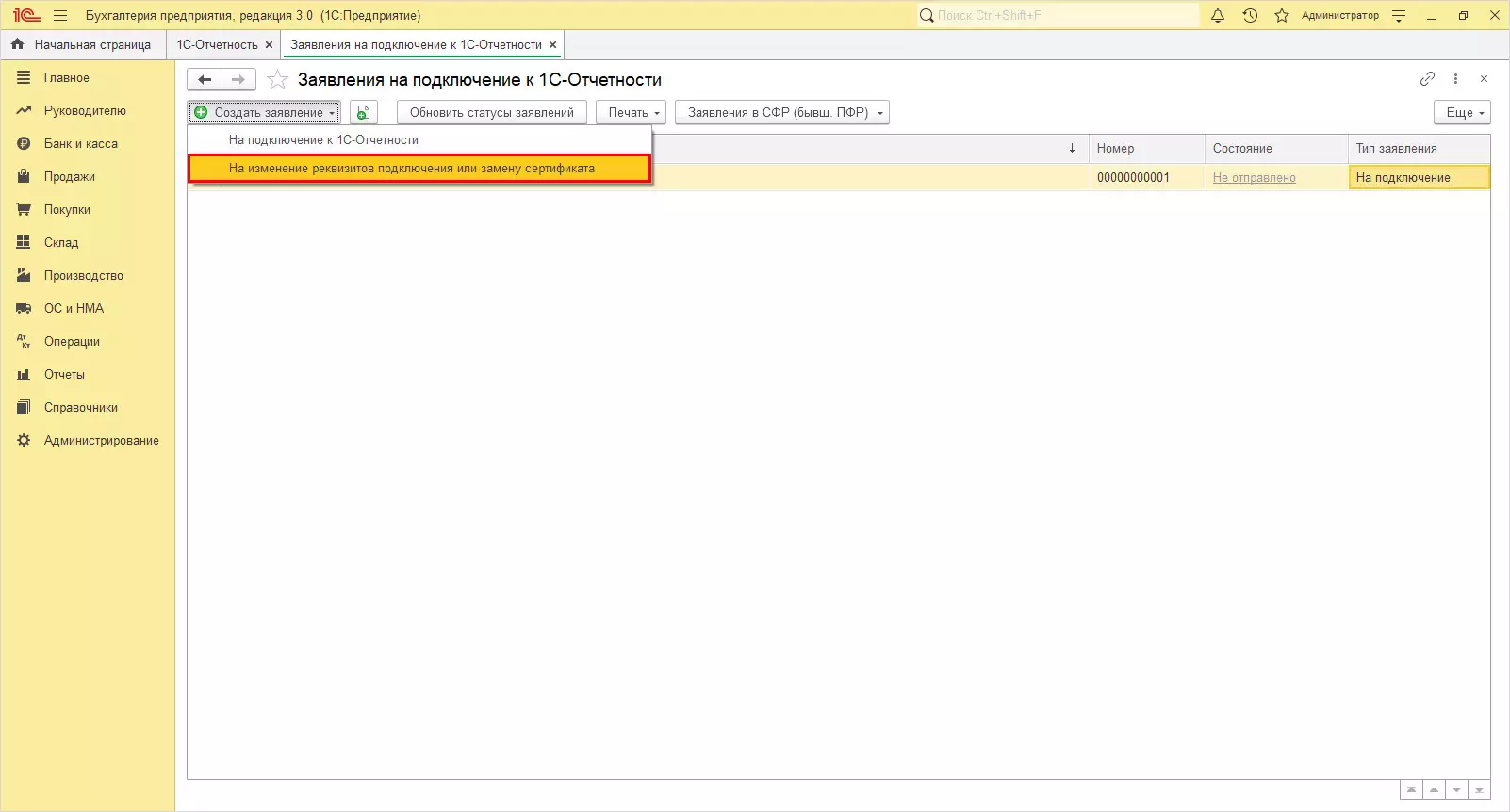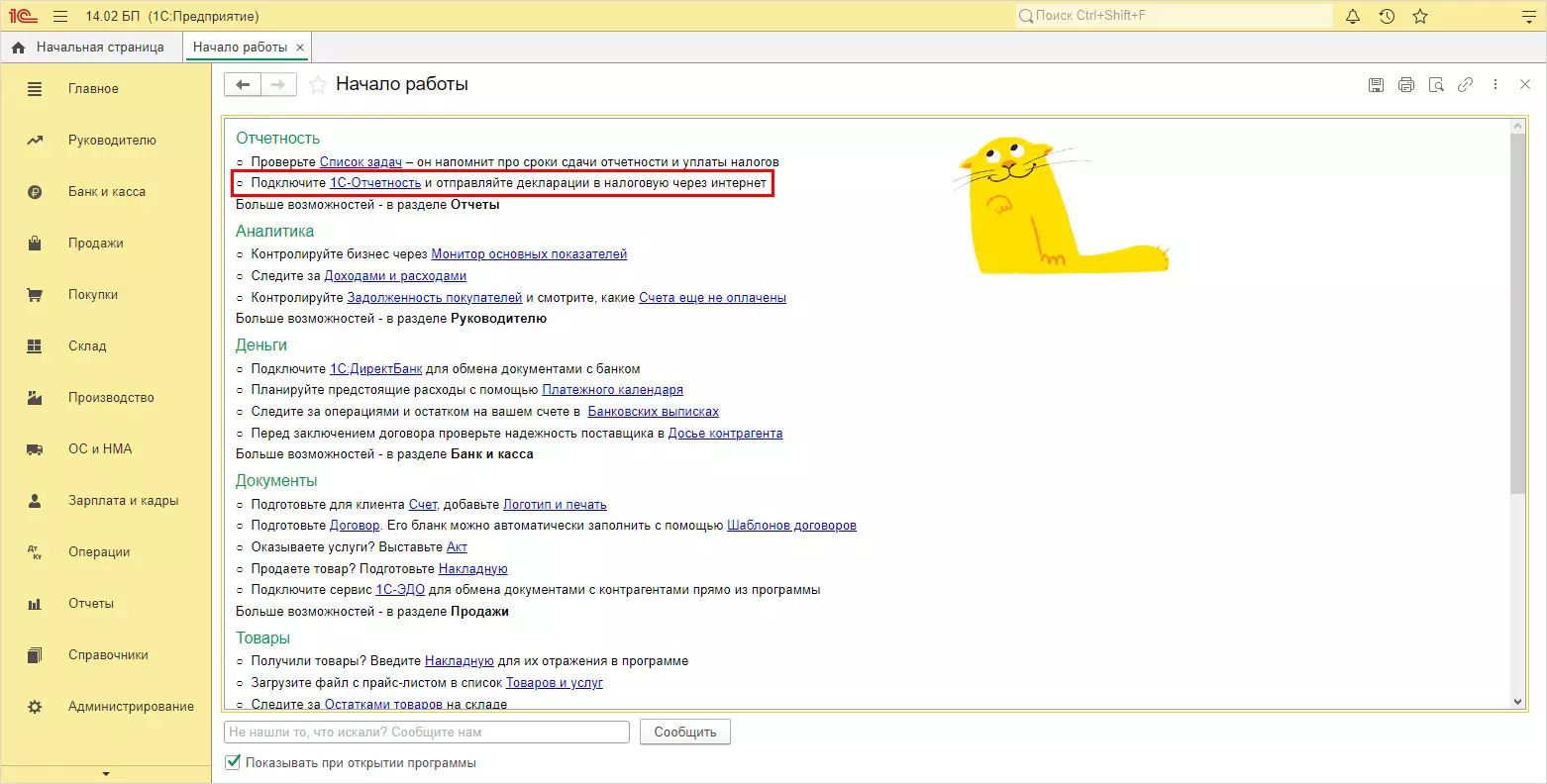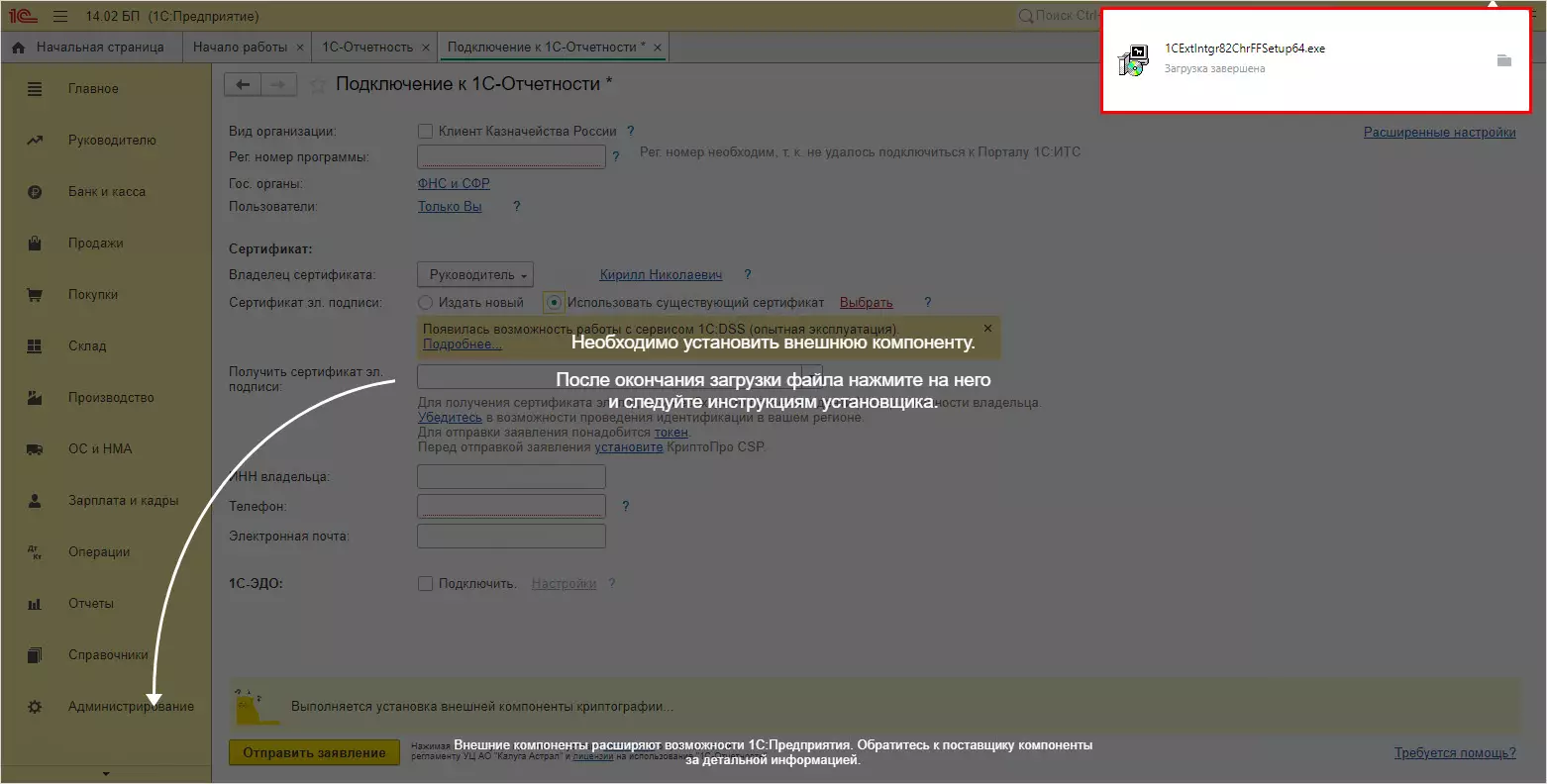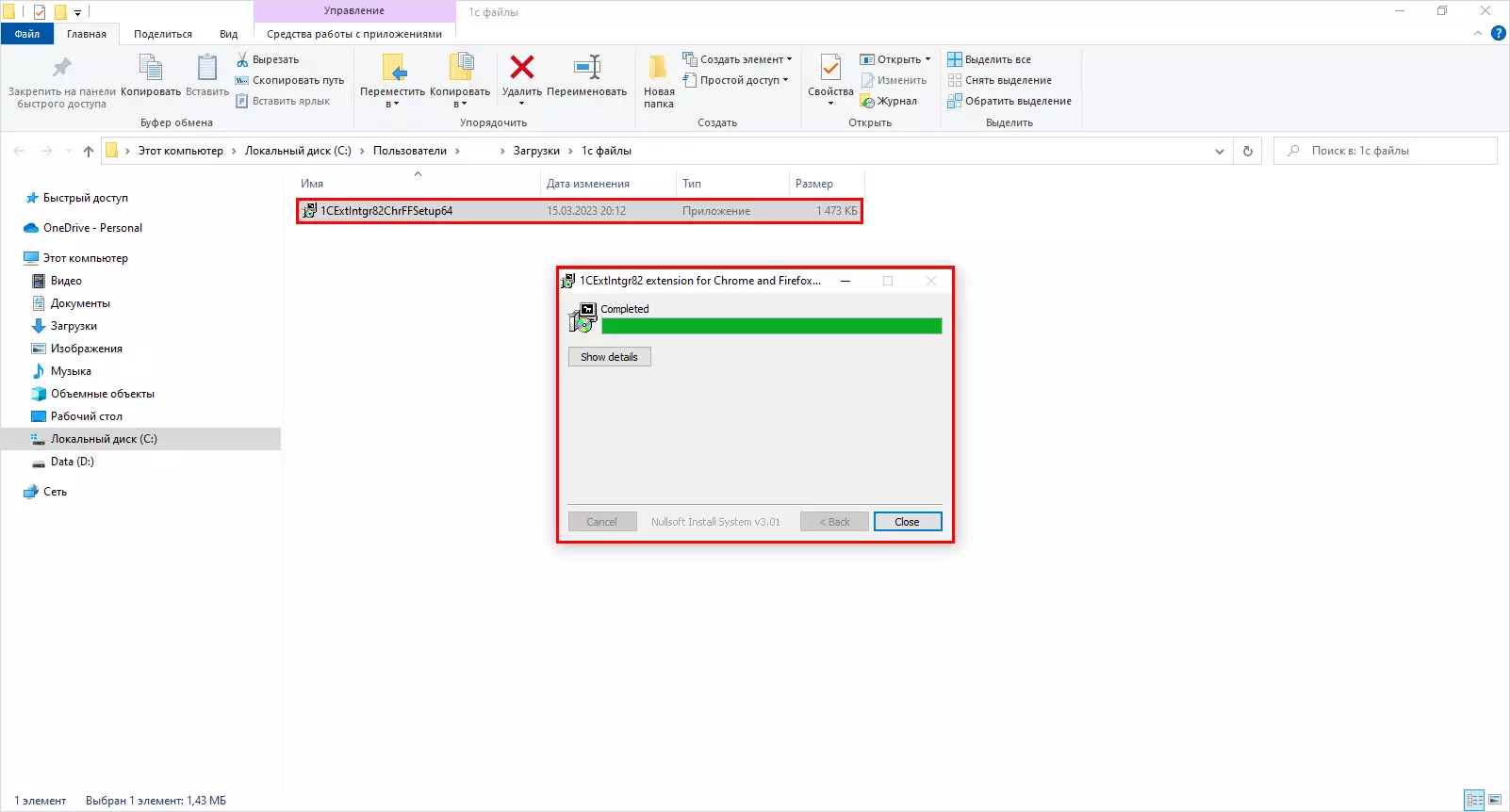Для пользователей сервиса 1С-Отчетность сдача отчетности – не проблема
Хотите с легкостью сдавать отчетность в 1С:Бухгалтерия, не переключаясь между программами, без установки дополнительных модулей? Нужно отправлять отчеты в контролирующие органы нажатием одной кнопки Отправить непосредственно из 1С? Тогда эта статья для вас.
Рассмотрим:
- как составить и отправить заявление на подключение к 1С-Отчетности из программы 1С:Бухгалтерия предприятия;
- как сформировать заявление на изменение 1С-Отчетности, в т.ч. если произошло изменение реквизитов.
Видео эксперта
Где найти заявление на подключение к 1С-Отчетности в 1С Бухгалтерия
Составить и отправить заявление на подключение к сервису 1С-Отчетность в бухгалтерской программе 1С можно несколькими способами.
Вариант 1 – в разделе регламентированных отчетов
Шаг 1. Перейдите в раздел Отчеты – Регламентированные отчеты или через любой другой подраздел из группы 1С-Отчетность.
Шаг 2. Активируйте меню Настройка.
В разделе доступны форма заявления на подключение к 1С-Отчетности и соответственно журнал Список заявлений.
Если в программе ведется учет по нескольким организациям, то в разделе уточняется, от имени какой организации формируется заявление и открывается список заявлений.
Сдавайте рег. отчетность прямо из 1С без повторного заполнения форм и переключения в другие программы
Вариант 2 – в карточке с реквизитами организации
Во втором варианте, заявление доступно из раздела Главное – Организации или Реквизиты организации (для базовой 1С).
Перейдите в вышеуказанный раздел и откройте карточку организации. Кнопка Подключение к 1С-Отчетности поможет заполнить и отправить заявление на подключение сервиса в 1С:Бухгалтерии предприятия.
Вариант 3 – рекламное окошко, появляющееся при переходе к 1С-Отчетности
Для перехода к заполнению заявления нажмите Подключиться к 1С-Отчетности сейчас.
Вариант 4 – создание заявления из журнала заявлений
Есть еще и 4-й способ, но его мы рассмотрим позже в разделе статьи Работа с журналом заявлений.
Как заполнить заявление на подключение к 1С Отчетности
Шаг 1. Выбрав один из описанных выше способов, нажмите Подключение к 1С-Отчетности.
В зависимости от того, кто подключается, предприниматель или юридическое лицо, меняются реквизиты формы.
При подключении к сервису сдачи отчетности индивидуального предпринимателя, галочкой выделяется, если ИП нотариус, адвокат или глава КФХ.
При составлении заявления от имени организации, есть возможность выделить Клиент Казначейства России.
Это может быть:
- некоммерческая организация – госкомпания, госучреждение, фонд и т.п.;
- коммерческая организация, получающая средства из бюджета (например, субсидии и гранты).
Шаг 2. Проверьте данные, заполненные автоматически из реквизитов в 1С.
Для ИП – ОГРНИП, адрес регистрации. Для юрлица – юридический адрес.
При подаче заявления пользователь может заказать новый сертификат ключа проверки электронной подписи для работы с 1С-Отчетность или использовать ранее полученный
С сертификатом ЭП пользователь может работать и, соответственно, на это лицо может быть оформлен:
- для ИП – сам предприниматель или его сотрудник;
- для организации – руководитель, главный бухгалтер или сотрудник.
Шаг 3. При выборе владельца сертификата ЭП, проверьте правильность сведений и заполните недостающие данные.
Для примера рассмотрим вариант заявления с имеющимся сертификатом ЭЦП полученным в налоговой.
Шаг 4. Вставьте носитель с ЭП. Установите переключатель в положение Использовать существующий сертификат. Если СНИЛС не внесен, укажите его. Заполните поля Телефон и Электронная почта.
Нажмите Выбрать.
В открывшемся окне выберите сертификат. Внизу заявления появится подпись Заявление будет подписано выбранным сертификатом.
Шаг 5. Перейдите в Расширенные настройки. Проверьте отображаемые данные. Для получения SMS-уведомлений о статусах документов автоматически установлена одноименная галочка.
Заявление почти готово. Осталось проверить и указать, с какими органами будет происходить взаимодействие посредством сервиса.
Шаг 6. В верхней части формы нажмите гиперссылку ФНС – гос. органы. В названии отображено наименование выбранного гос. органа.
Установите нужные вам галочки, проверьте правильность кодов. Кроме налоговой доступна передача отчетности в:
- Росстат;
- СФР – социальный фонд (ПФР+ФСС);
- Росалкогольрегулирование;
- Росприроднадзор;
- Федеральная таможенная служба.
Используя кнопку Добавить, дополните список органов ФНС или Росстат при необходимости.
В строке должен отобразиться обновленный список – ФНС и Росстат.
Шаг 7. Для подписания и отправки заявления нажмите одноименную кнопку.
Если работа с заявлением не окончена, его можно закрыть и продолжить работу с ним позже, открыв из списка заявлений. Не забудьте нажать Сохранить заявление.
самые свежие новости 1 раз в месяц
Работа с журналом заявлений. Как составить заявление на изменение 1С Отчетности
Где найти сохраненное ранее заявление. Вернемся к разделу Настройки в регламентированной отчетности.
Шаг 1. Откройте ссылку Список заявлений.
Для продолжения работы с заявлением откройте его из журнала, дополните и отправьте.
По кнопке Печать доступны формы печати соглашений, сертификатов, лицензий.
Печать сертификата ЭП и заявления не требуется. Его оформит специалист при идентификации личности.
В журнале Заявления на подключение к 1С-Отчетности пользователь также может создать новое заявление на подключение другой организации – кнопка Создать заявление. Это четвертый способ, которым выполняется настройка 1С-Отчетности в Бухгалтерии.
После отправки заявления и его одобрения можно считать, что подключение сервиса и установка 1С-Отчетности завершена.
Если перевыпустили сертификат ЭП или изменились какие-то реквизиты организации
Из журнала списка заявлений можно сделать запрос на изменение настроек подключения.
Выберите заявление из списка, внесите изменения и отправьте в техподдержку.
Мы рассмотрели варианты подключения сервиса 1С-Отчетность самостоятельно через программу 1С.
Подключите 1С-Отчетность бесплатно на 30 дней. Расскажем обо всех акциях от 1С для работы с сервисом1С-Отчетность в облачной 1С
Настройка и порядок заполнения заявления на подключение 1С-Отчетность в облачной 1С аналогичен локальной версии.
Плюсом «облаков» является то, что в такой базе пользователь может хранить ключ ЭП. Это дает возможность бухгалтеру сдавать отчеты из любой точки и не быть привязанным к кабинету с программой и ключу руководителя. Все используемые ЭП хранятся в облачном аккаунте.
Но работа в веб-клиенте имеет некоторые нюансы. Для работы с файлами и криптографией нужны специальные расширения. Программа предложит автоматически установить нужную компоненту.
Шаг 1. В окне Начало работы нажмите на ссылку-приглашение подключить 1С-Отчетность.
В окне открывшегося заявления появится сообщение с предложением загрузить внешнюю компоненту для работы с 1С.
Шаг 2. Щелкните на сообщение, и файл 1CExtIntgr82ChrFFSetup64 автоматически сохранится в папку Загрузки.
Шаг 3. Запустите установщик. По окончанию процесса нажмите Close. Компонента установлена.
При работе в облаке через браузер система автоматически предлагает установить нужные файлы и расширения.
Если у вас остались вопросы по настройке сервиса 1С-Отчетность или его подключению, можете обратиться за консультацией к специалистам WiseAdvice-IT. Реагируем на заявку за 5 минут!
консультация эксперта

самые свежие новости 1 раз в месяц