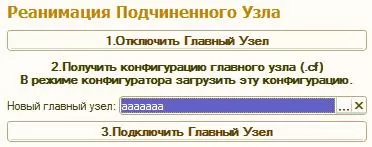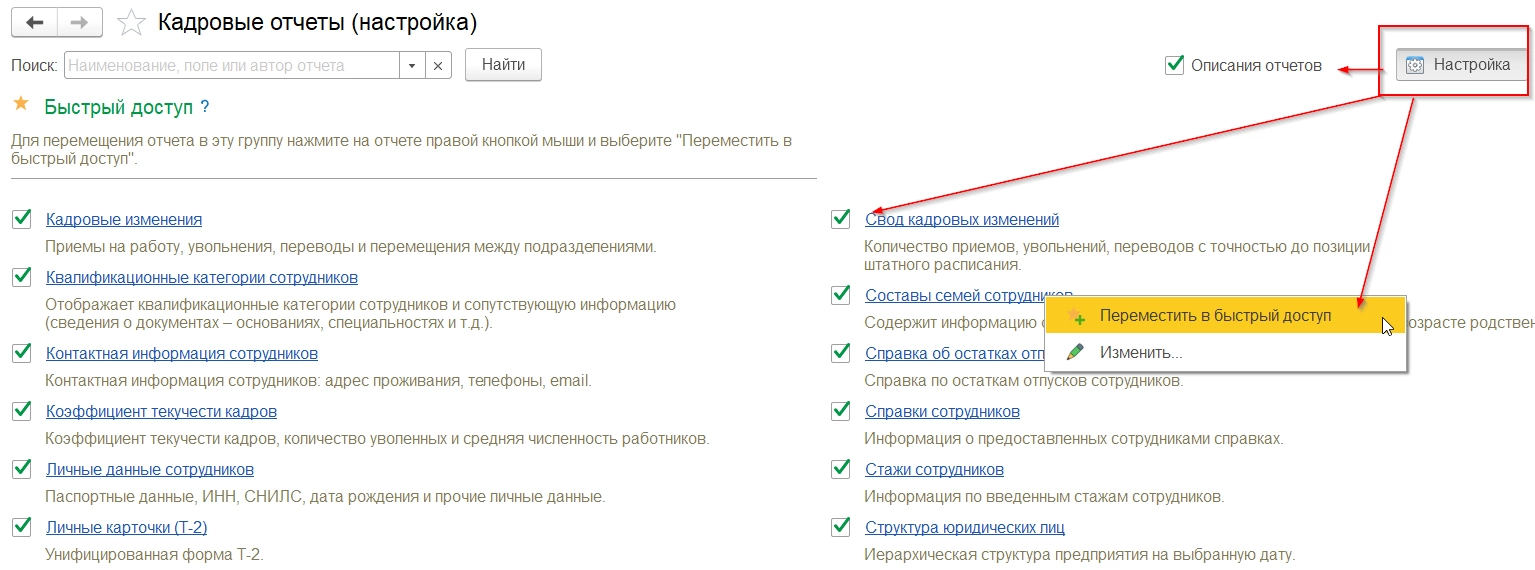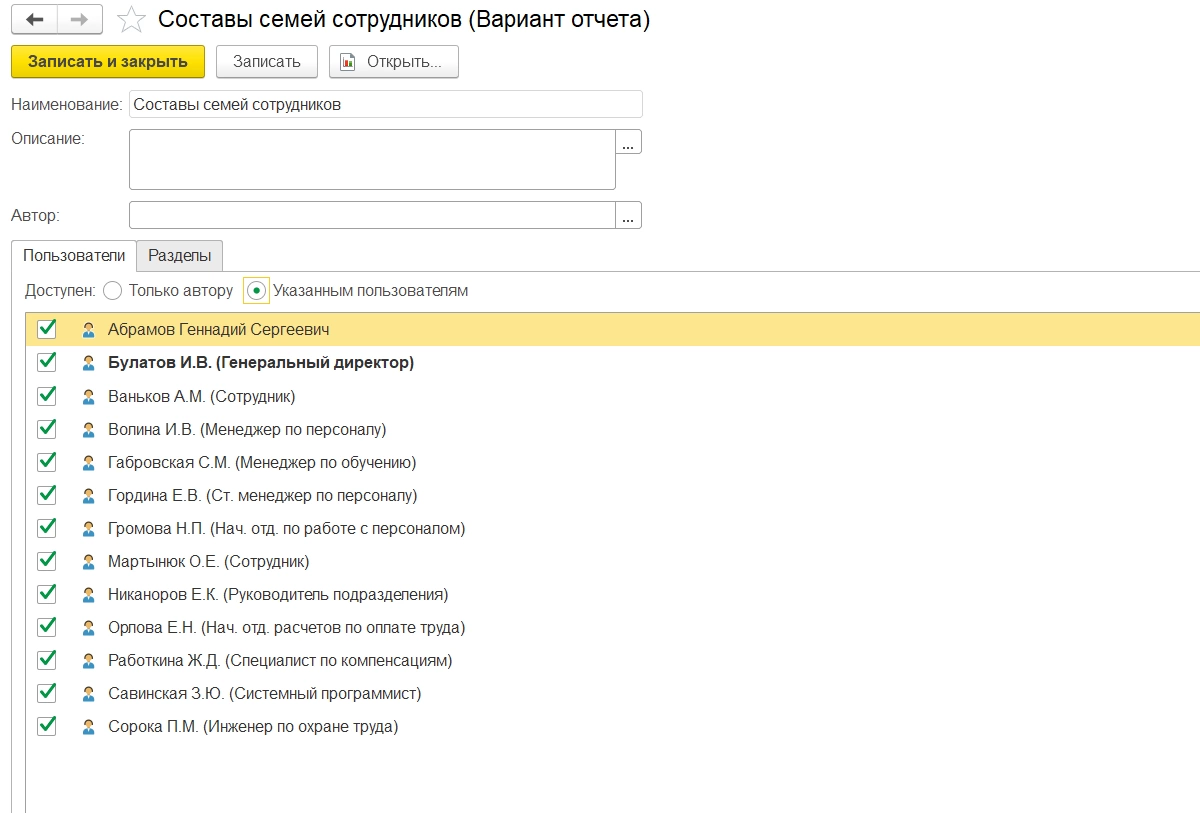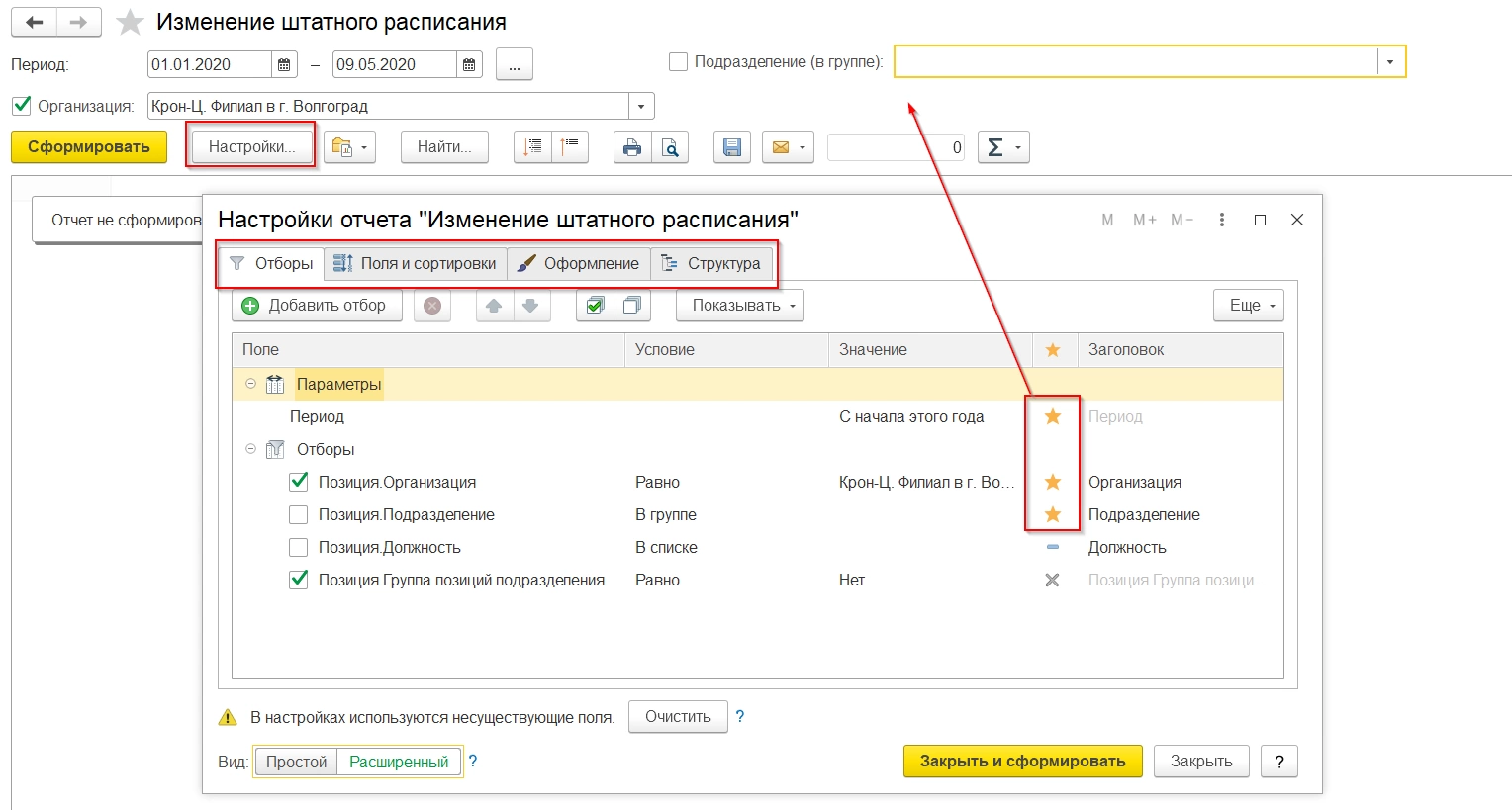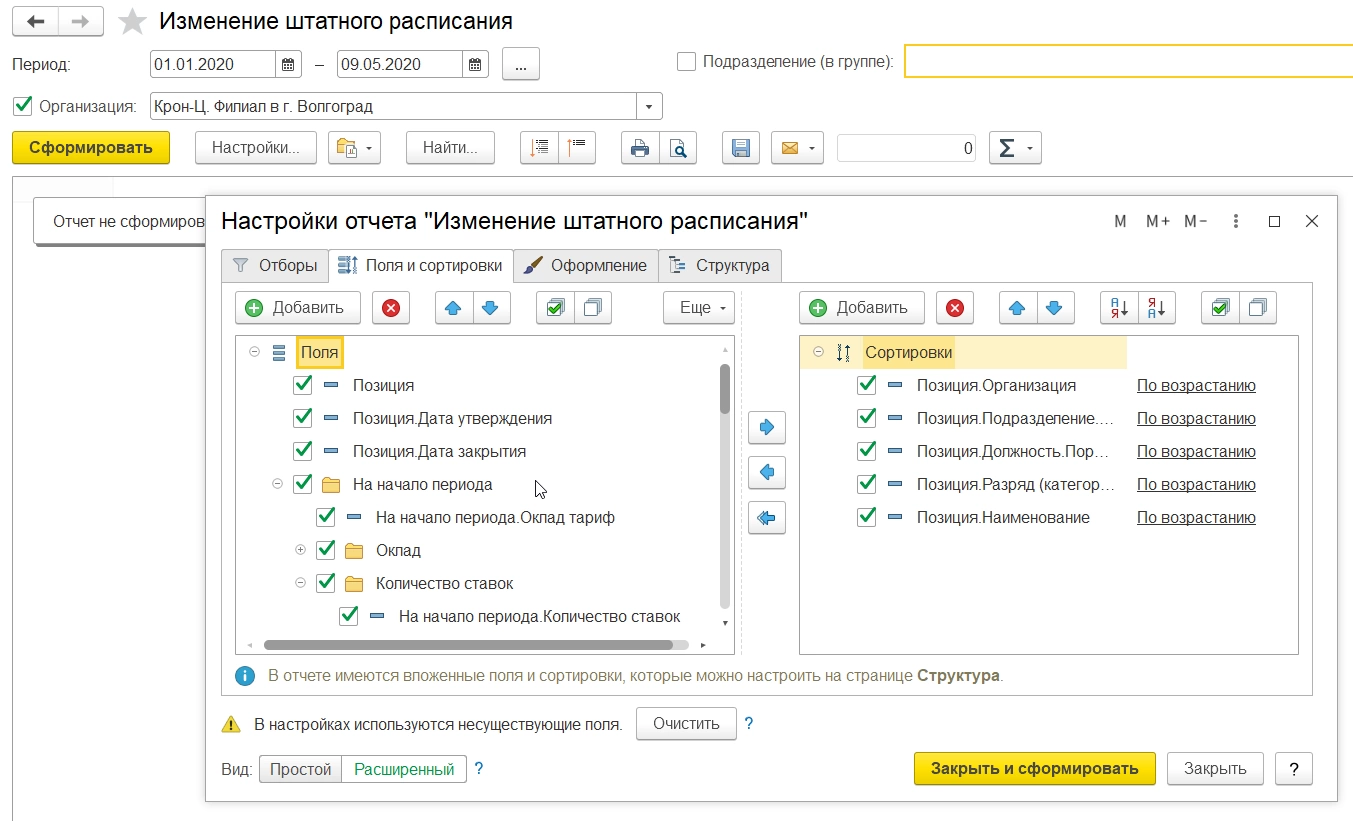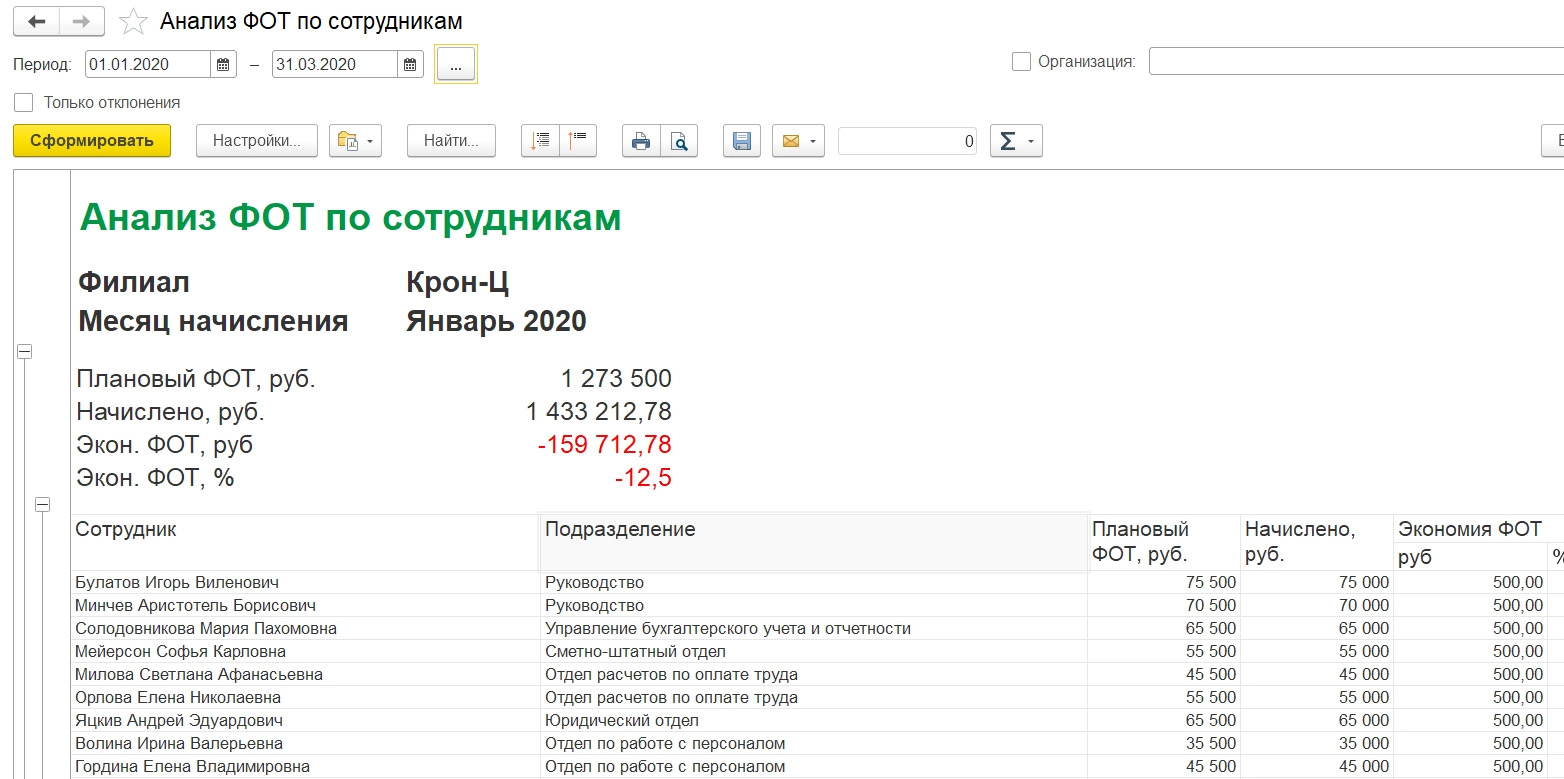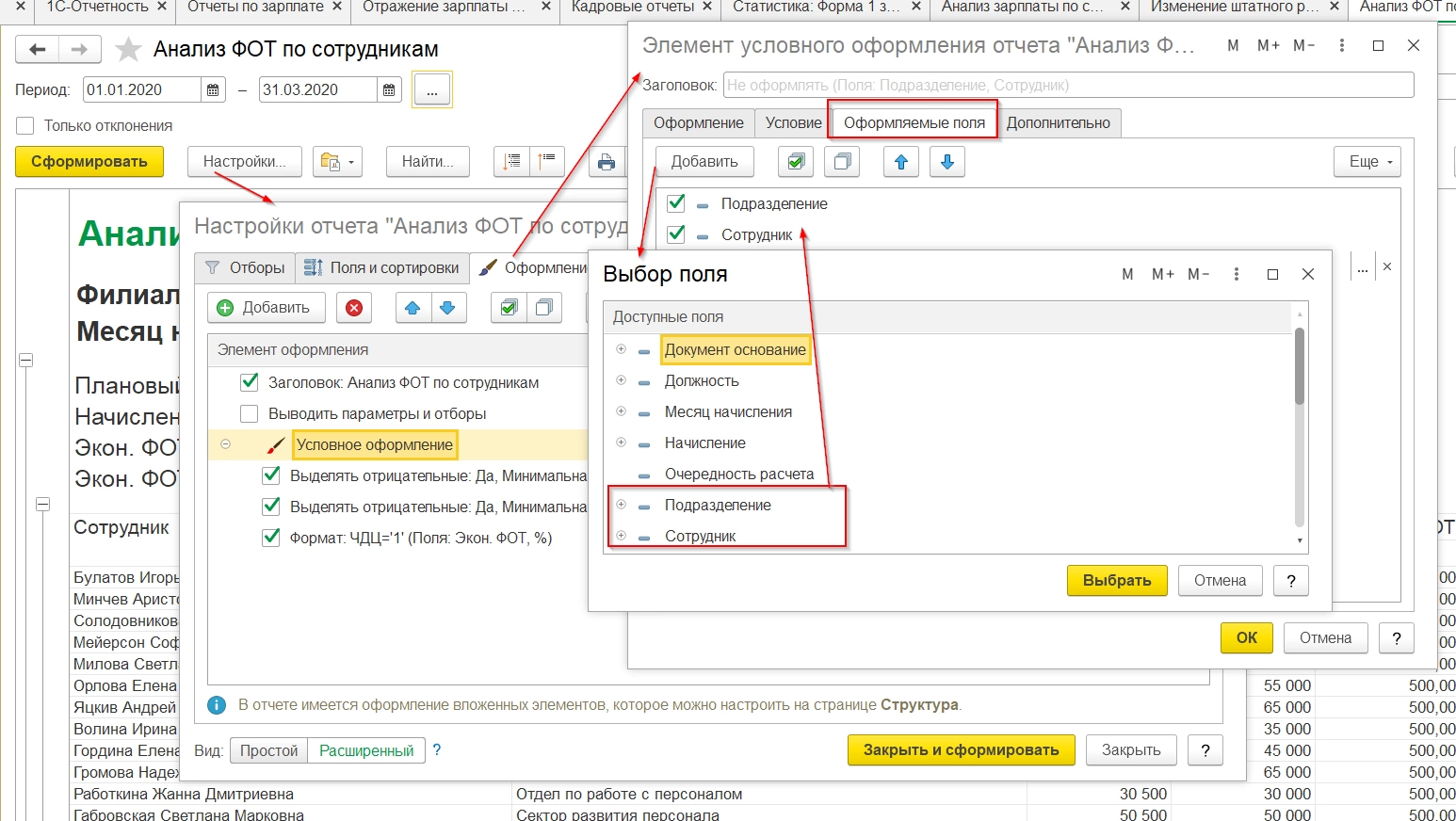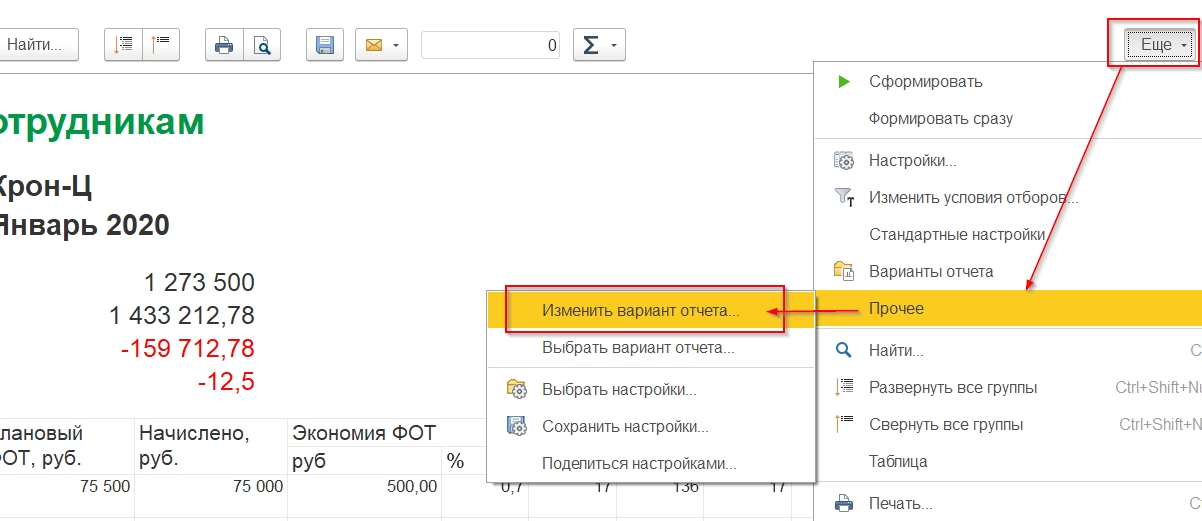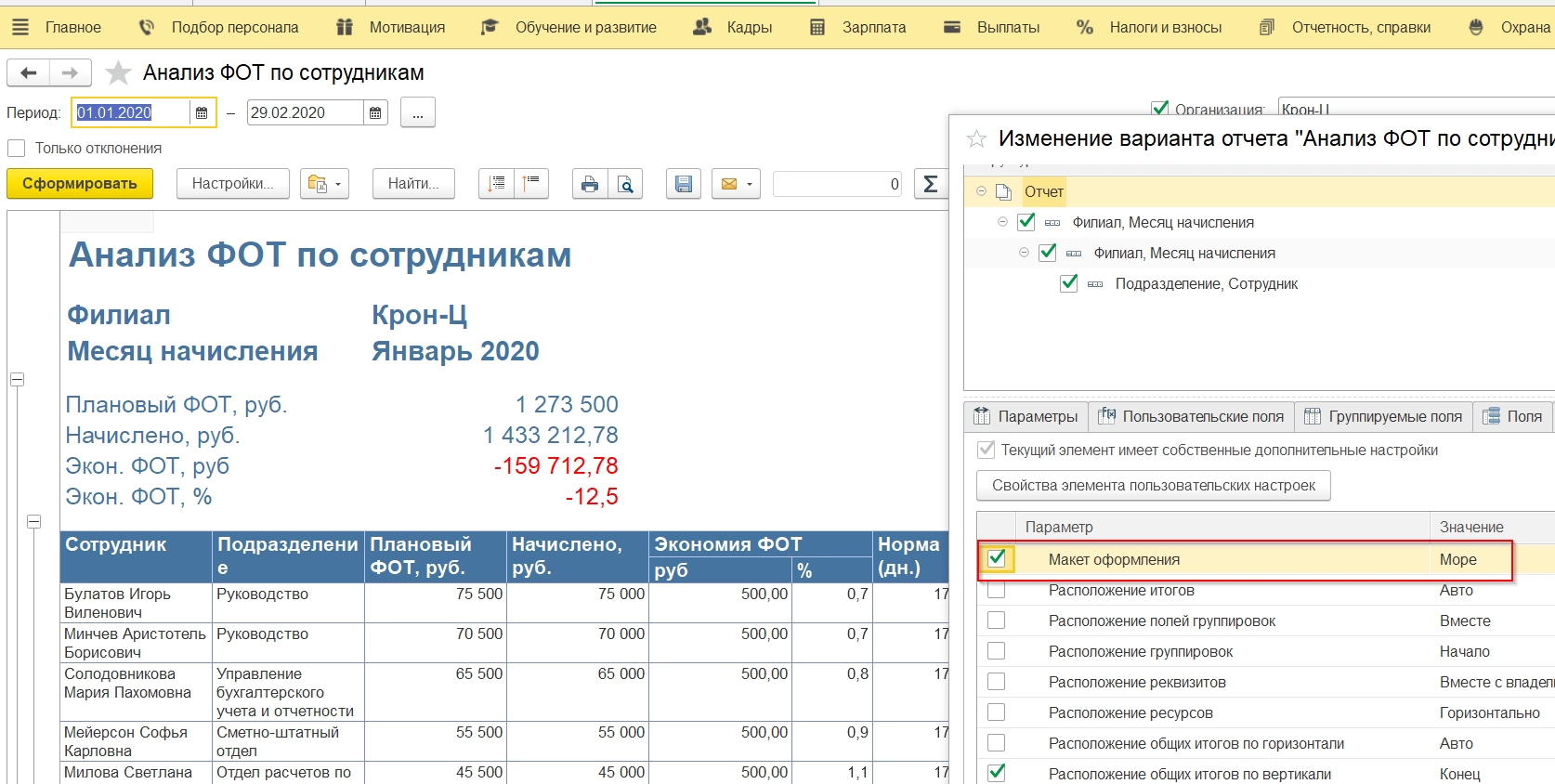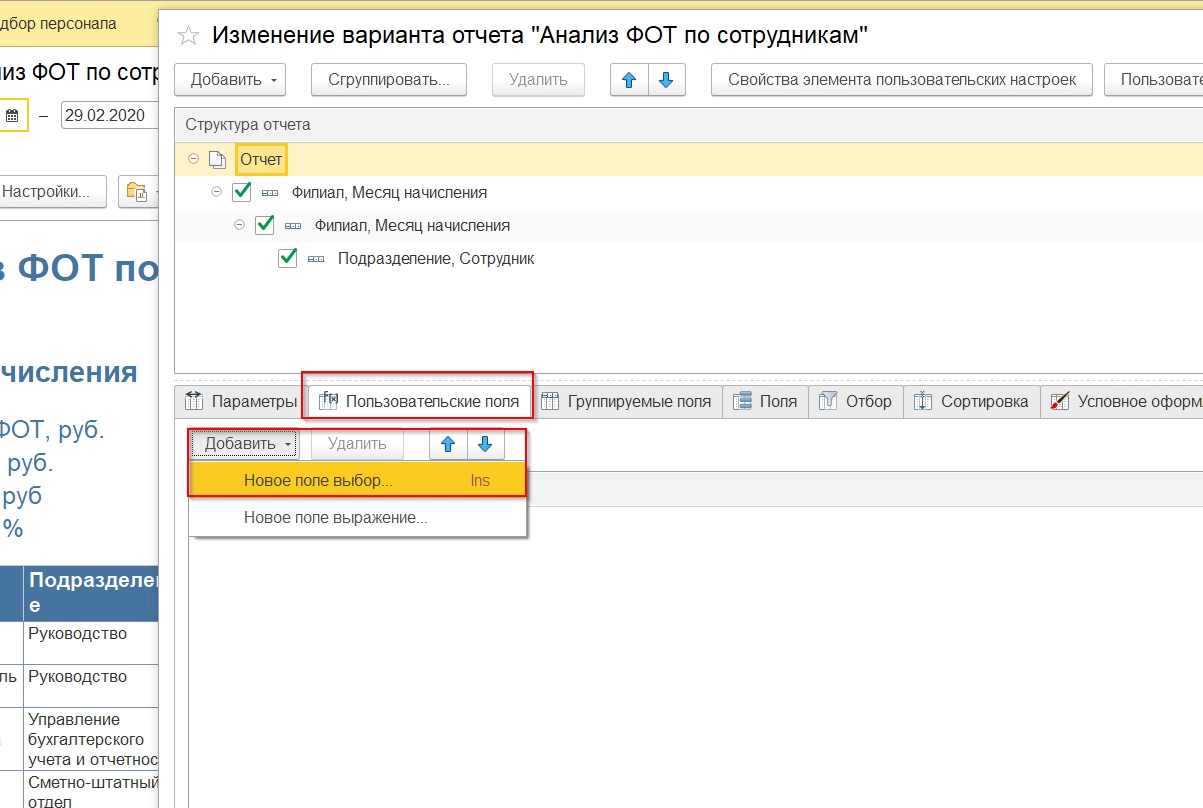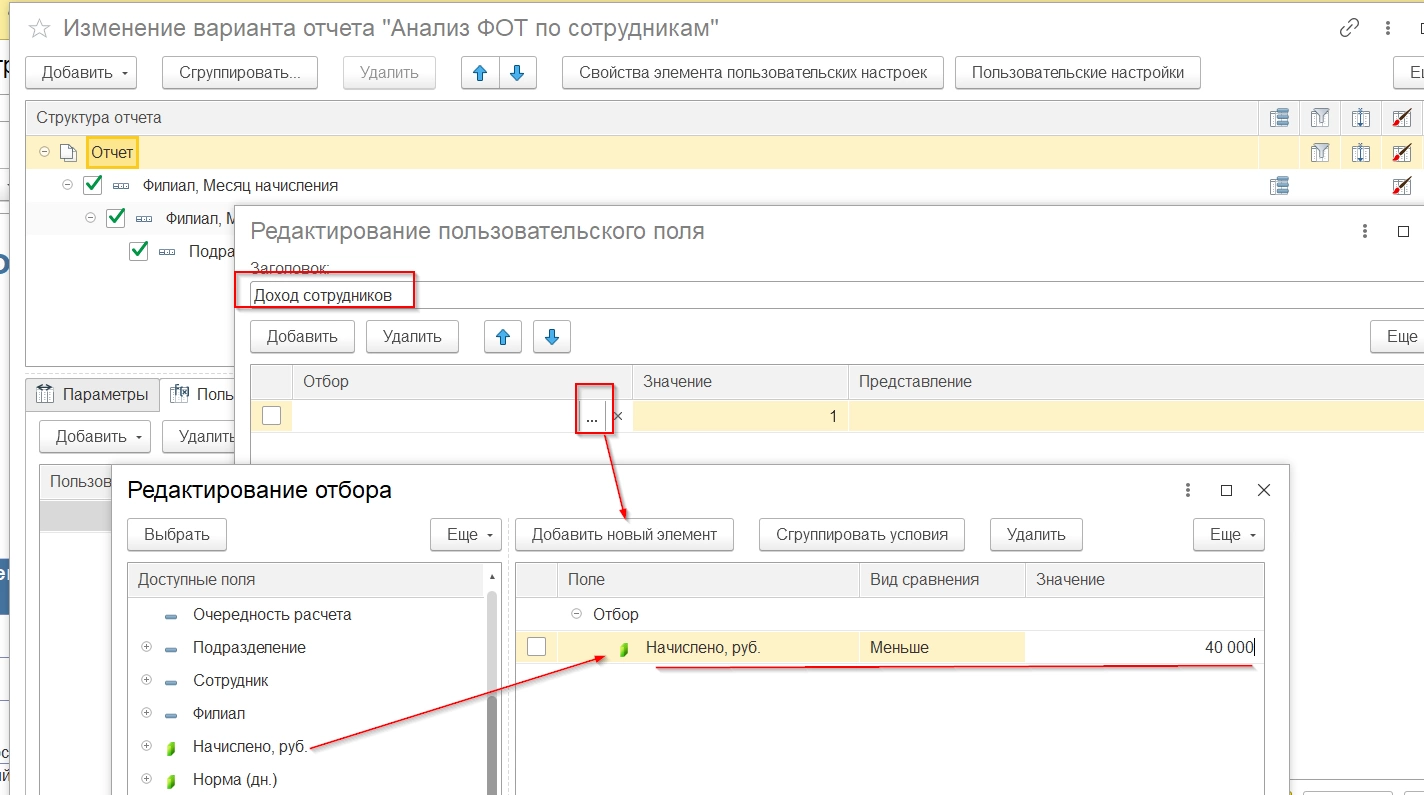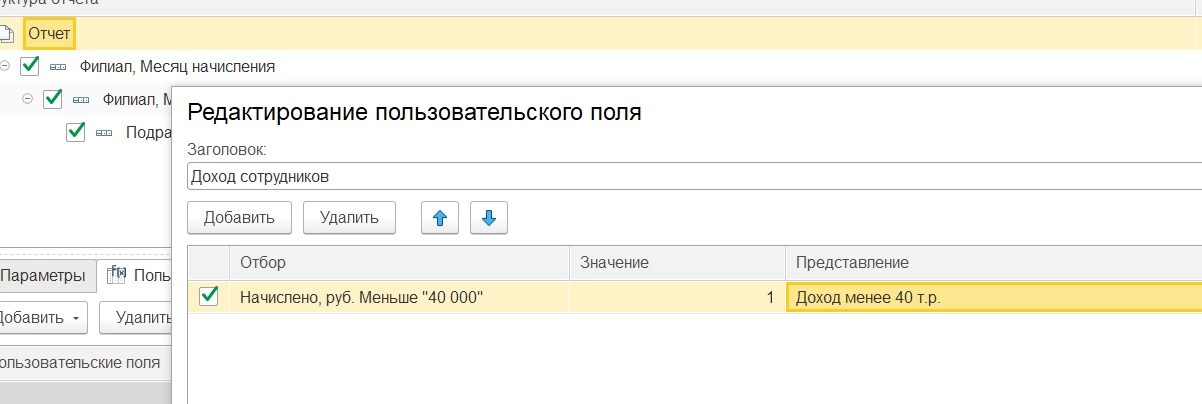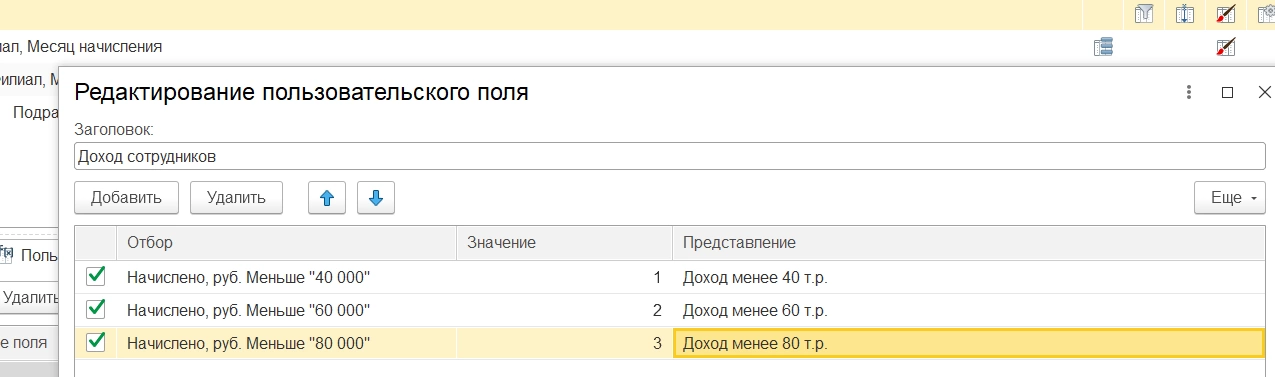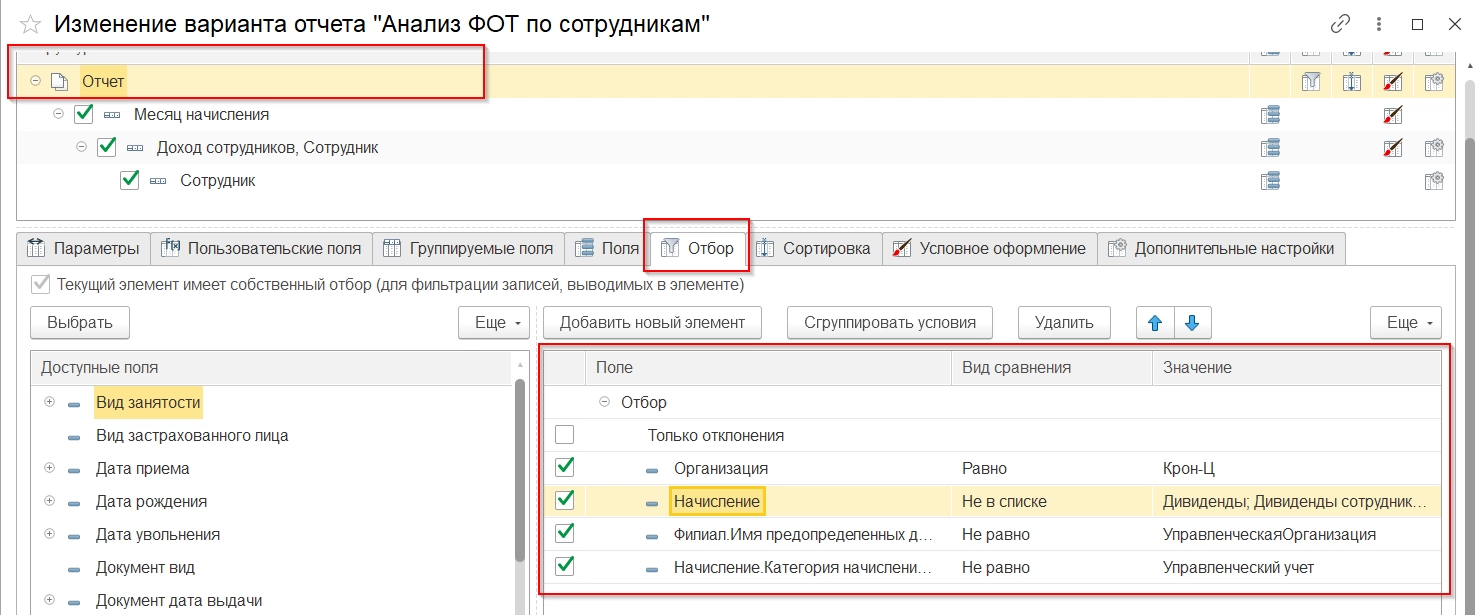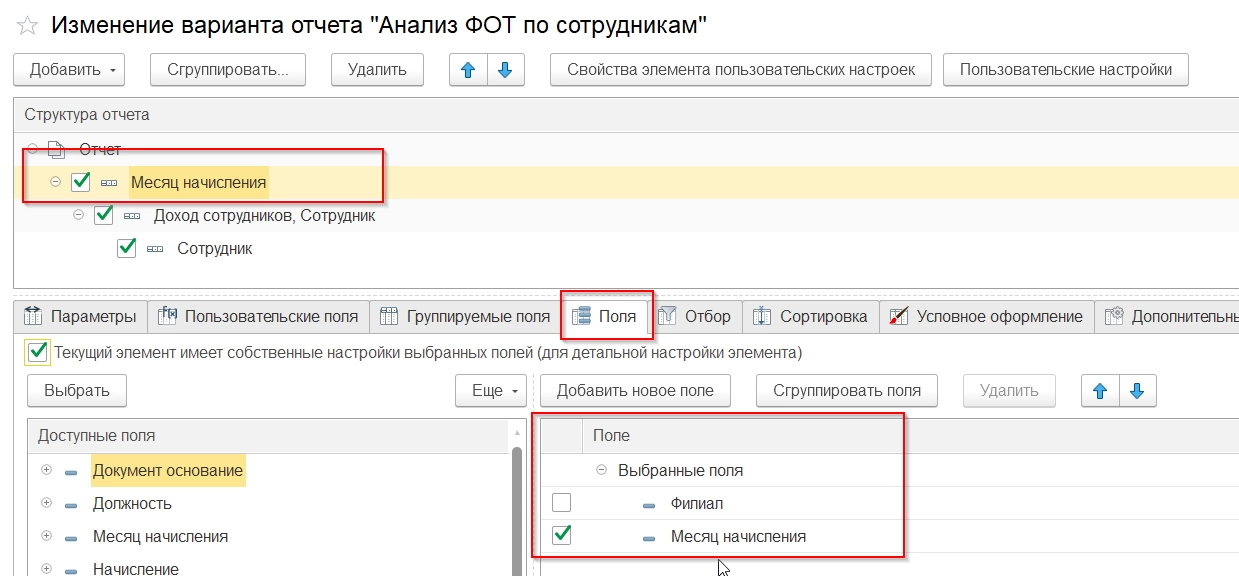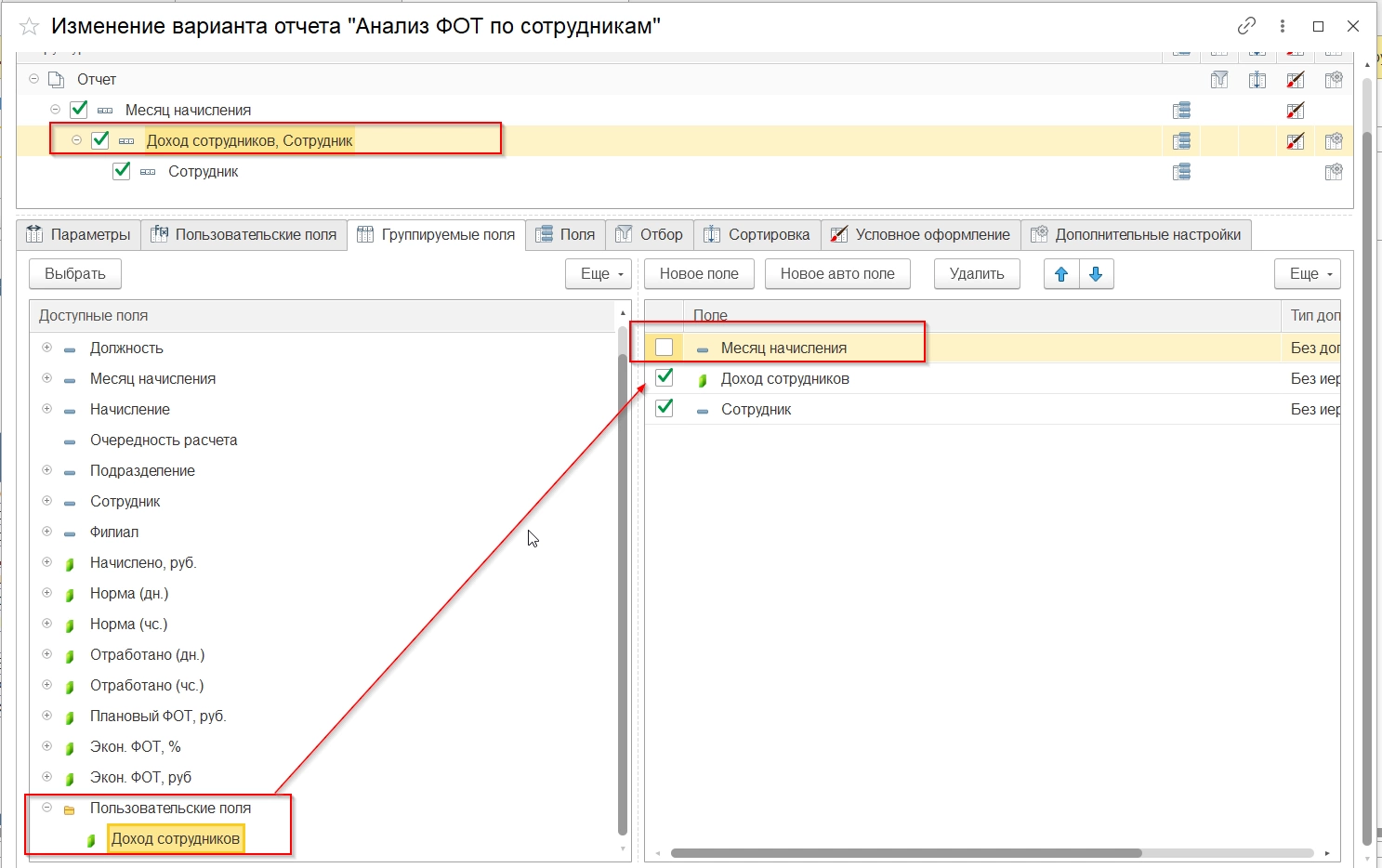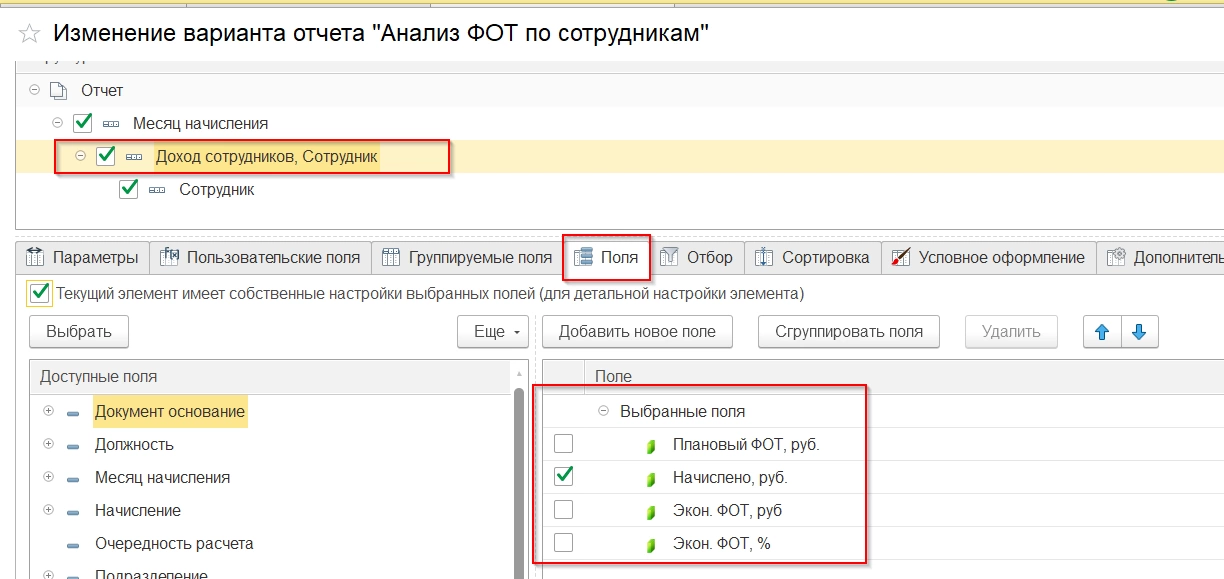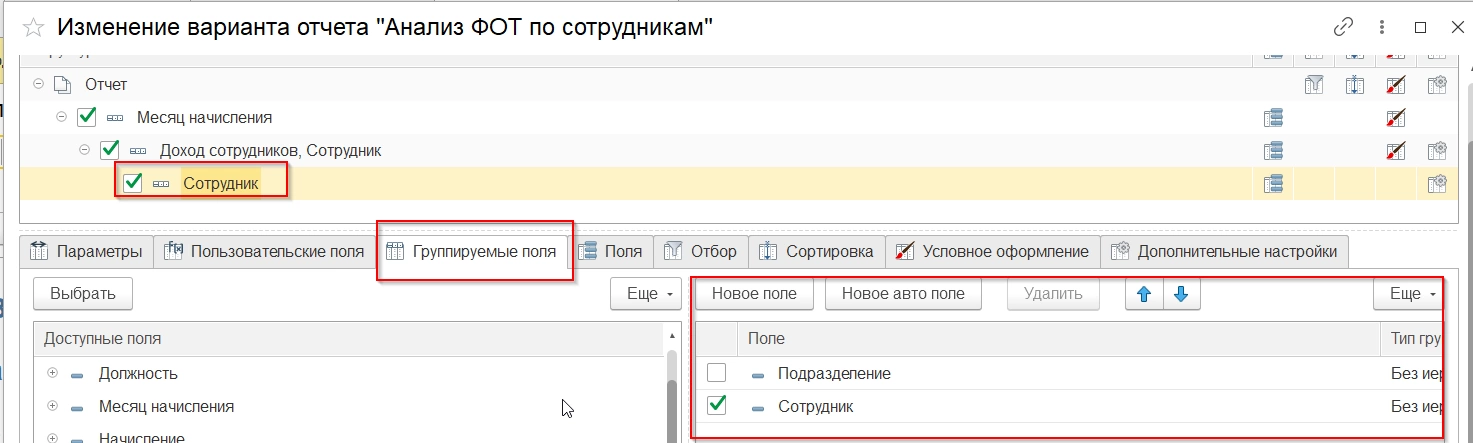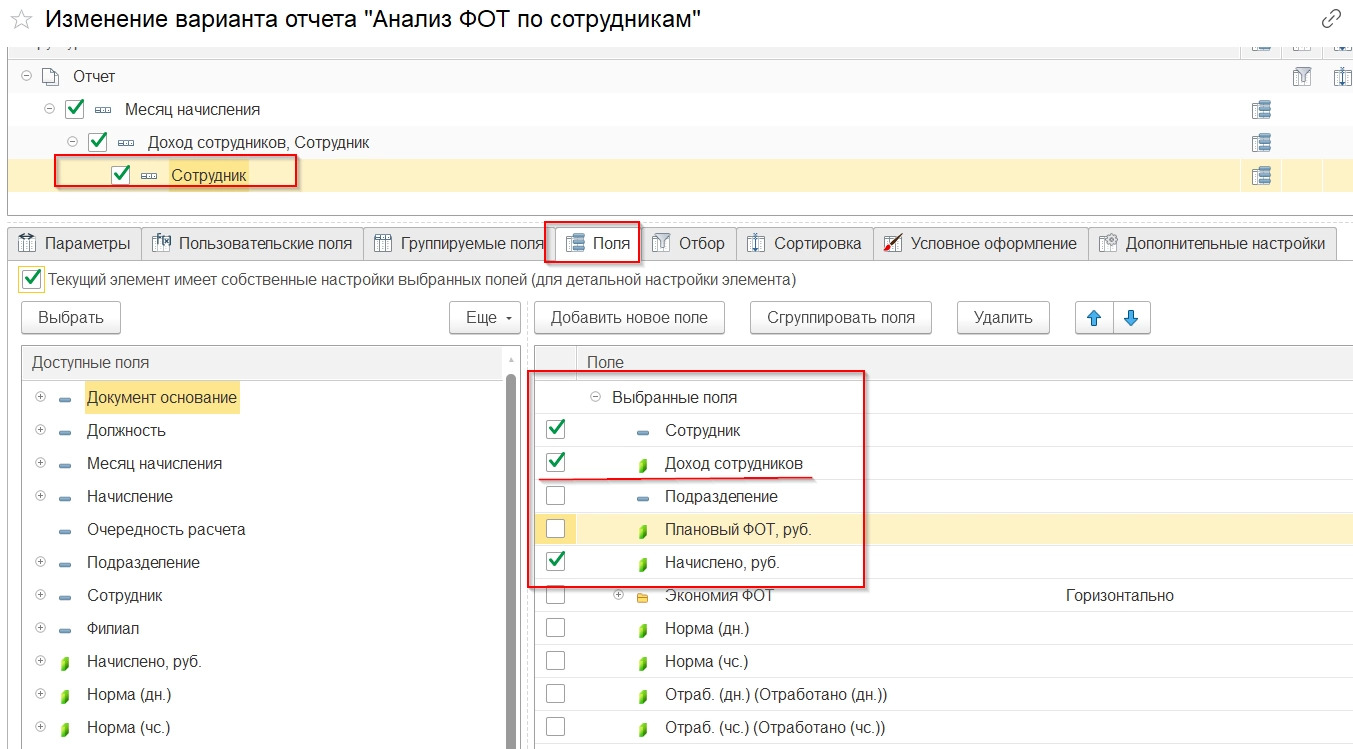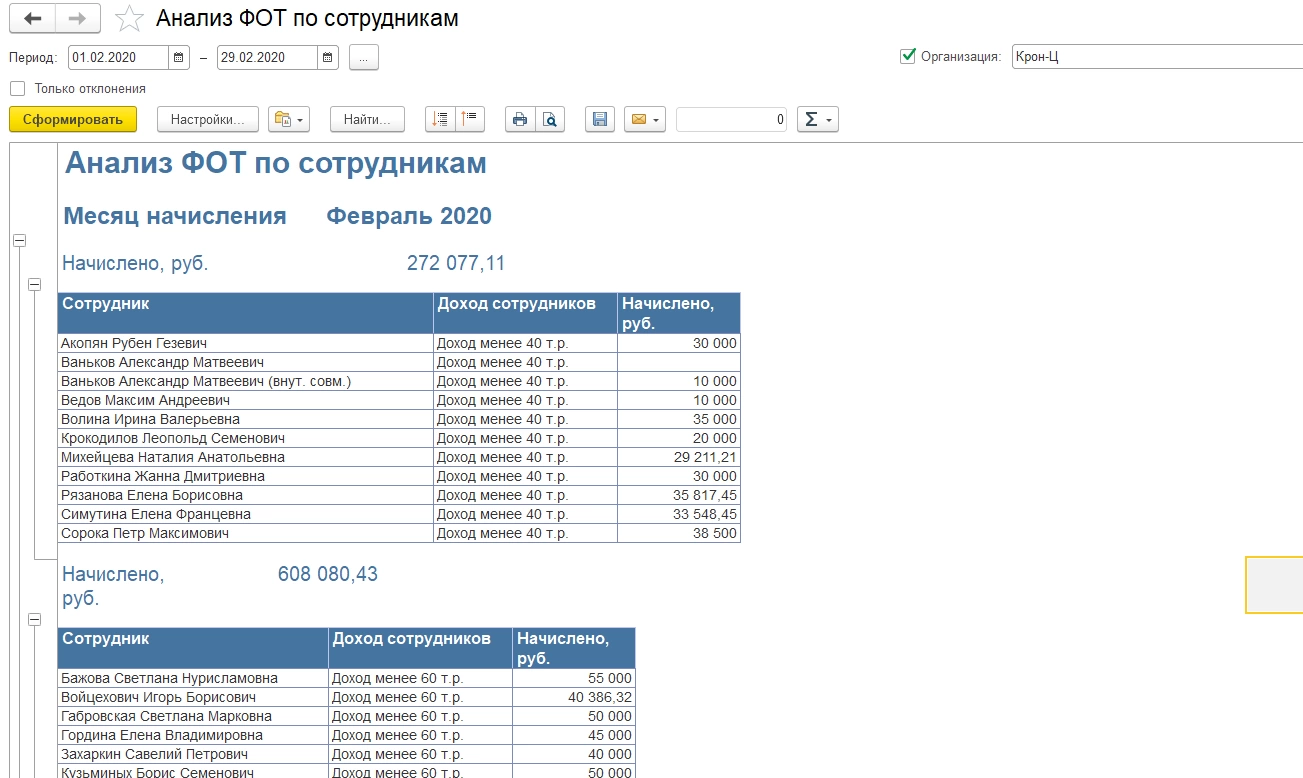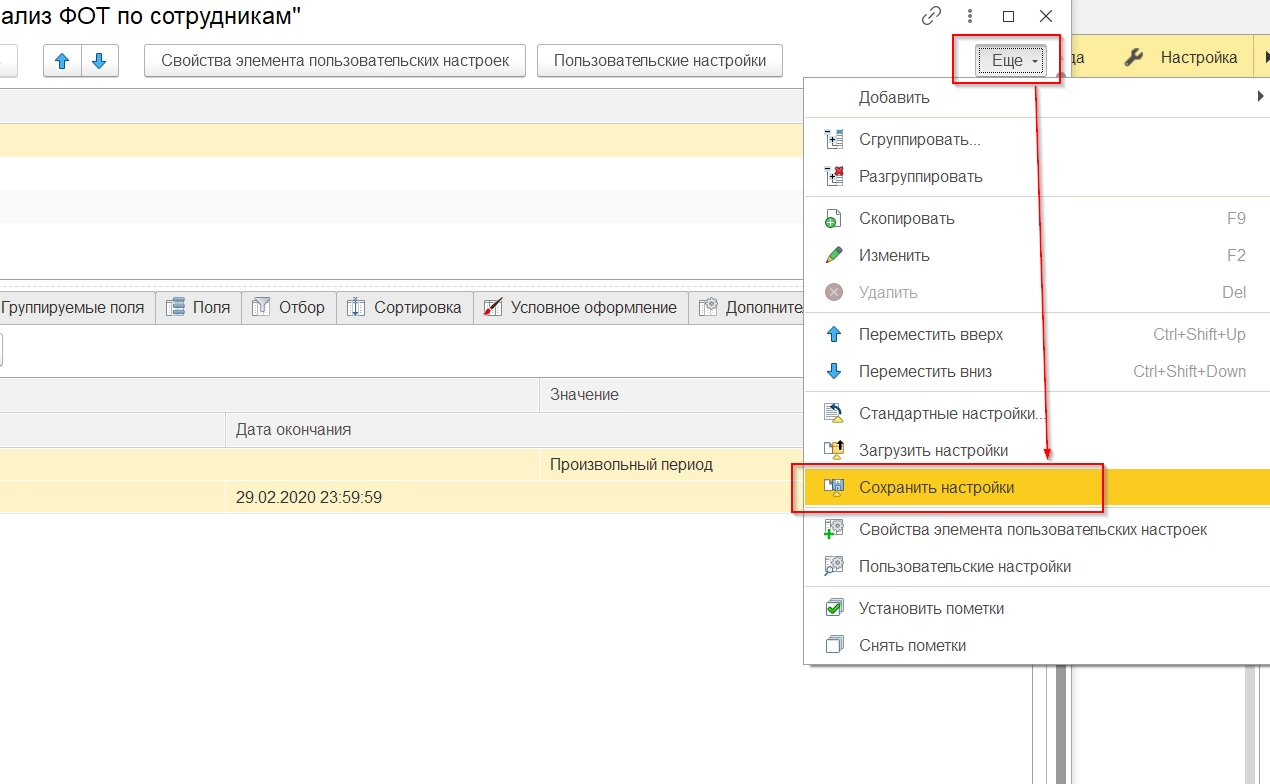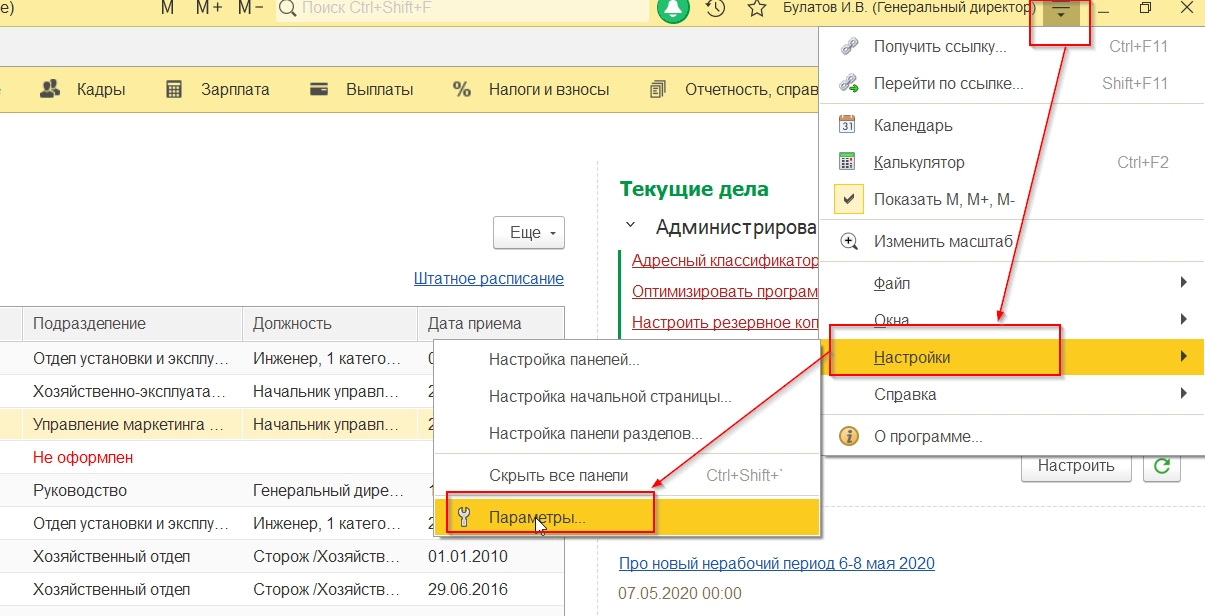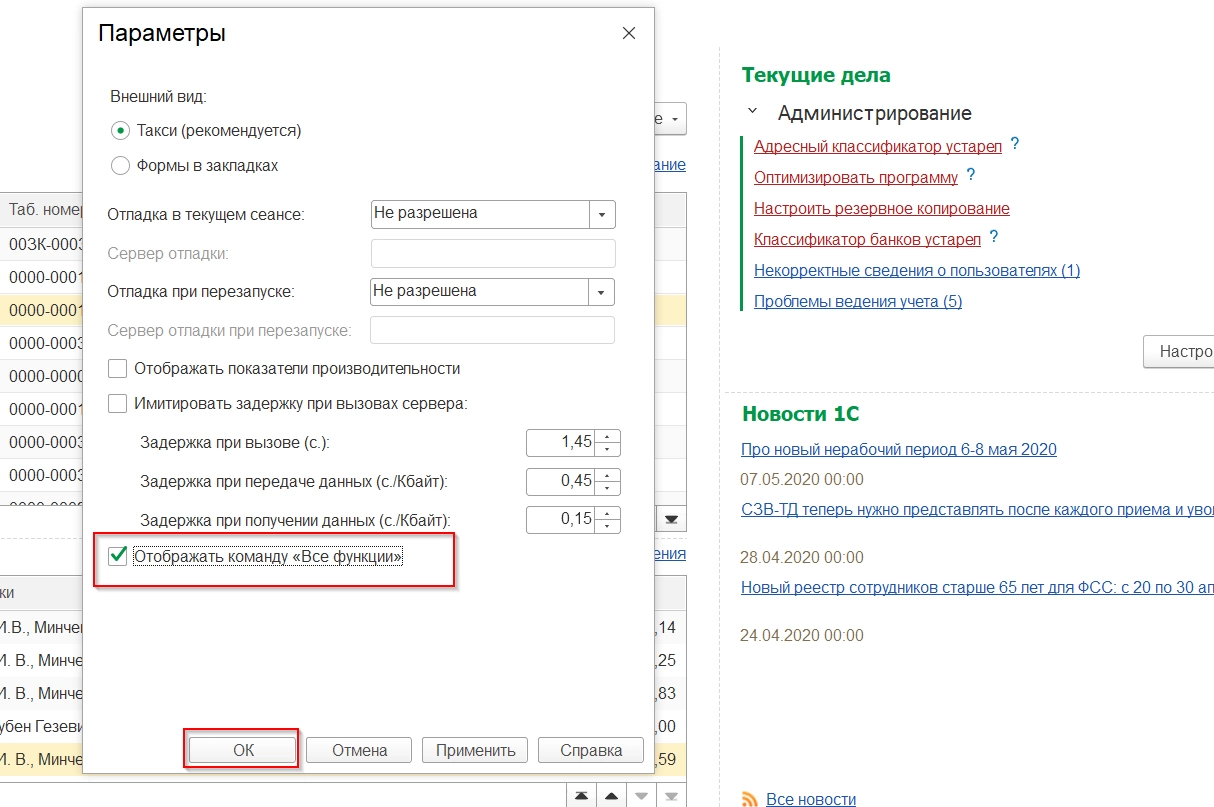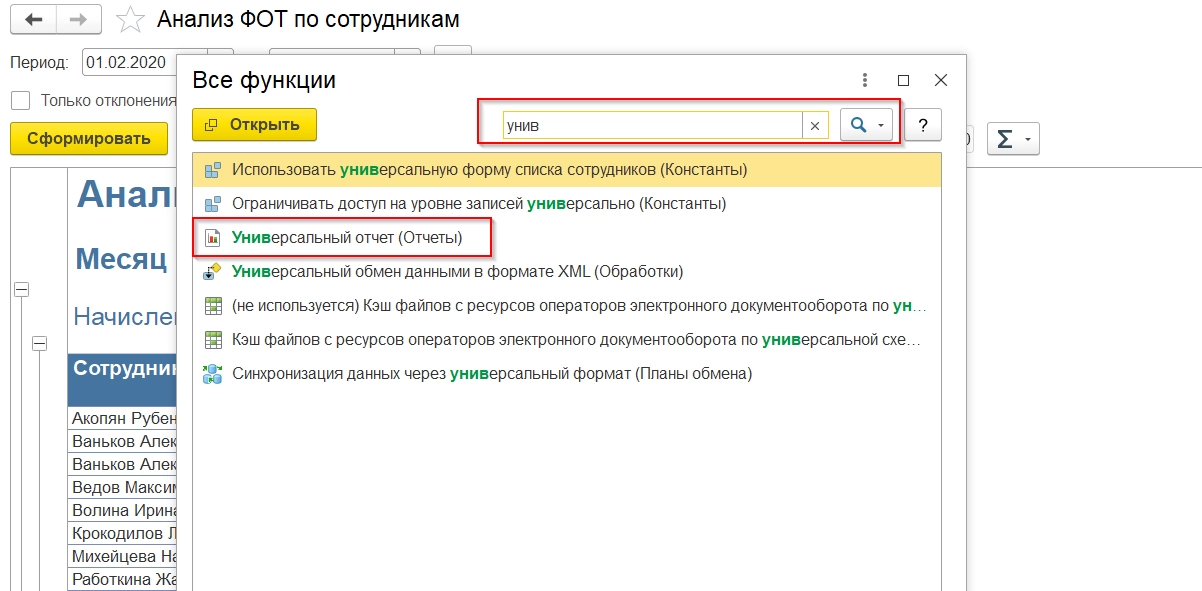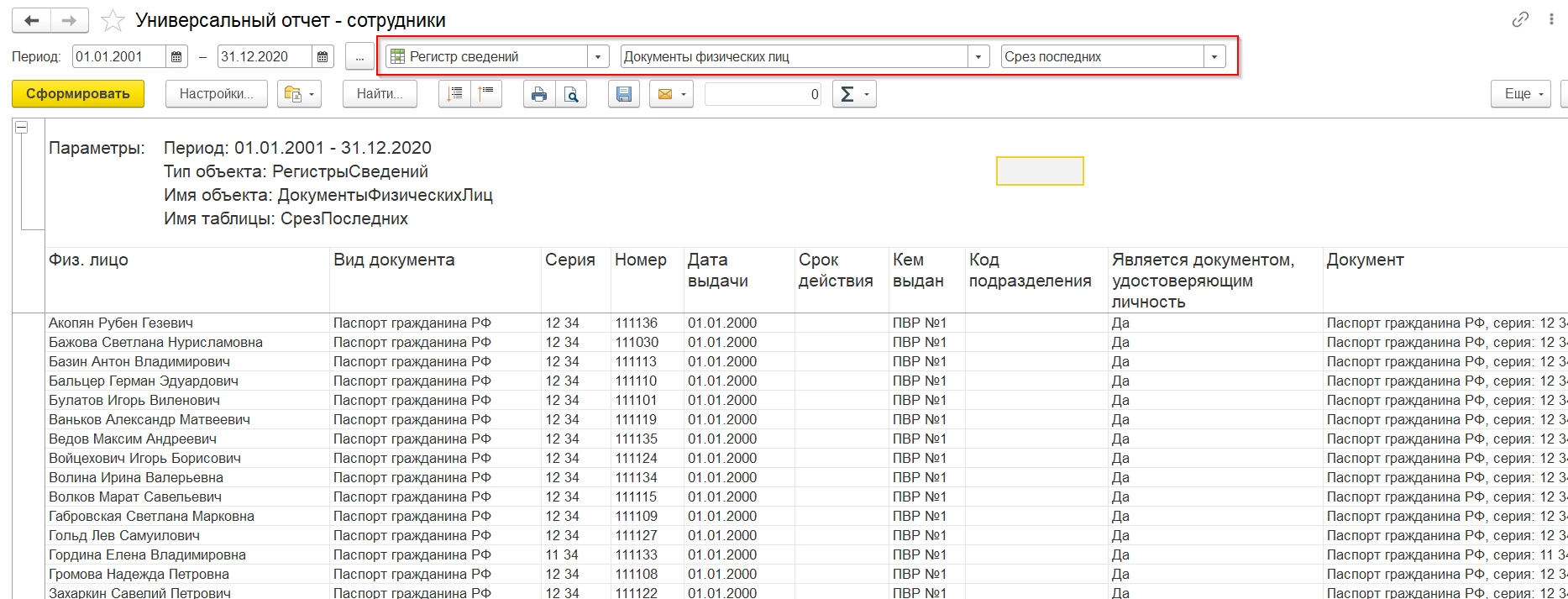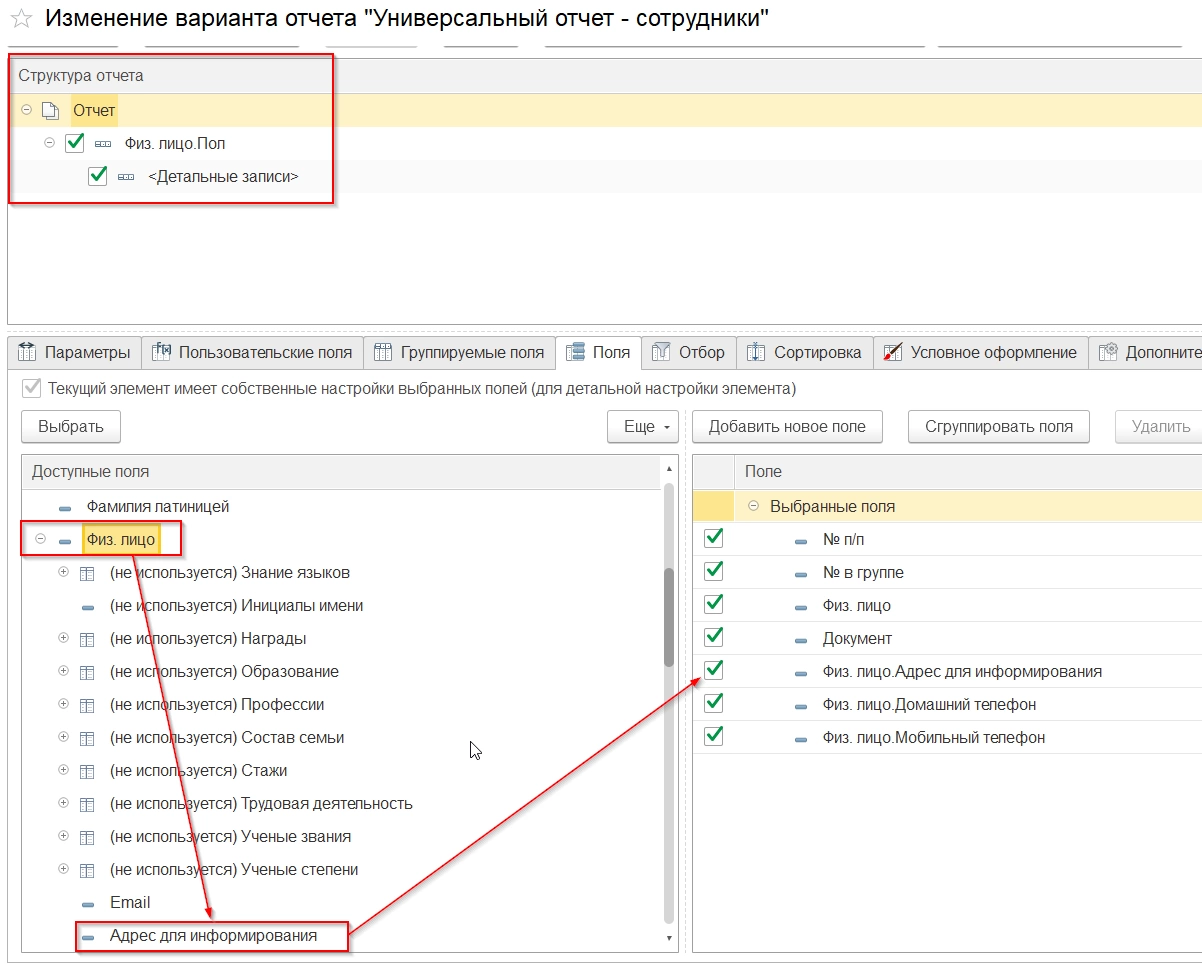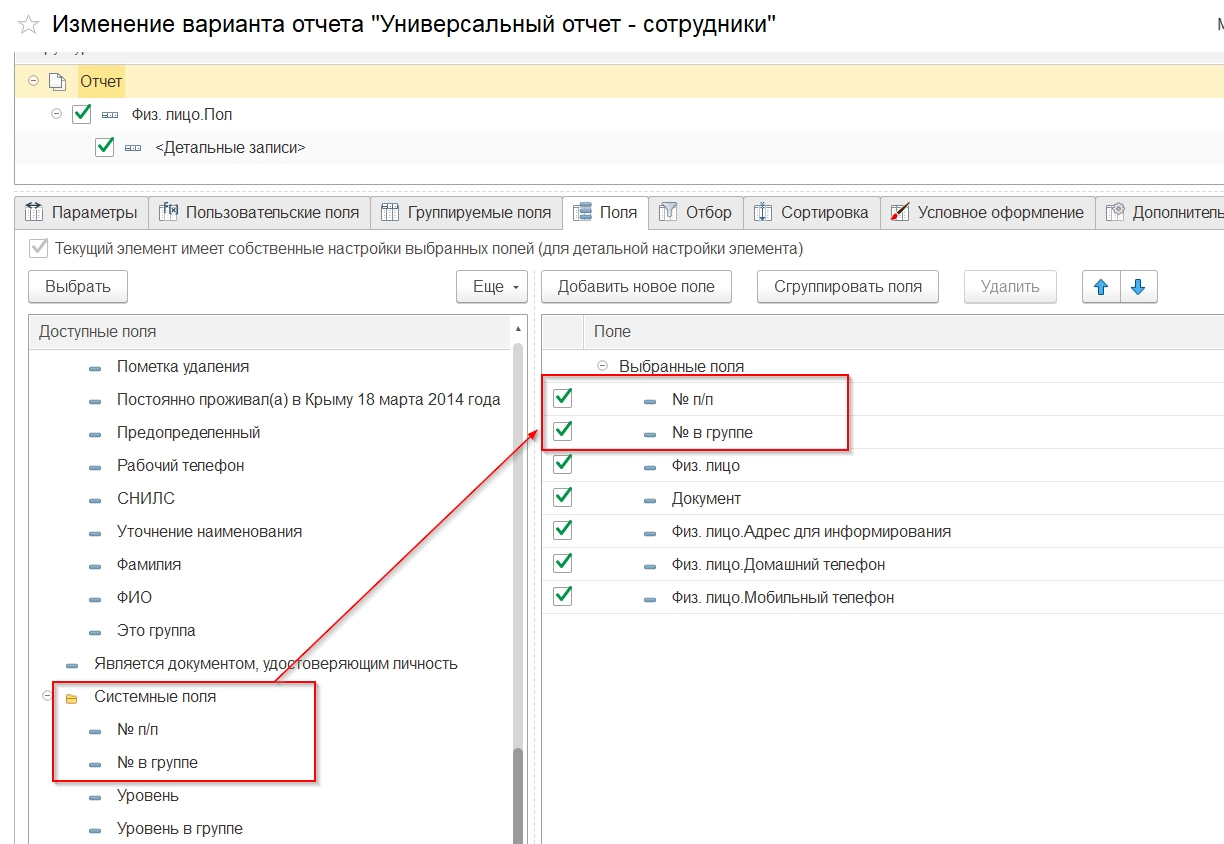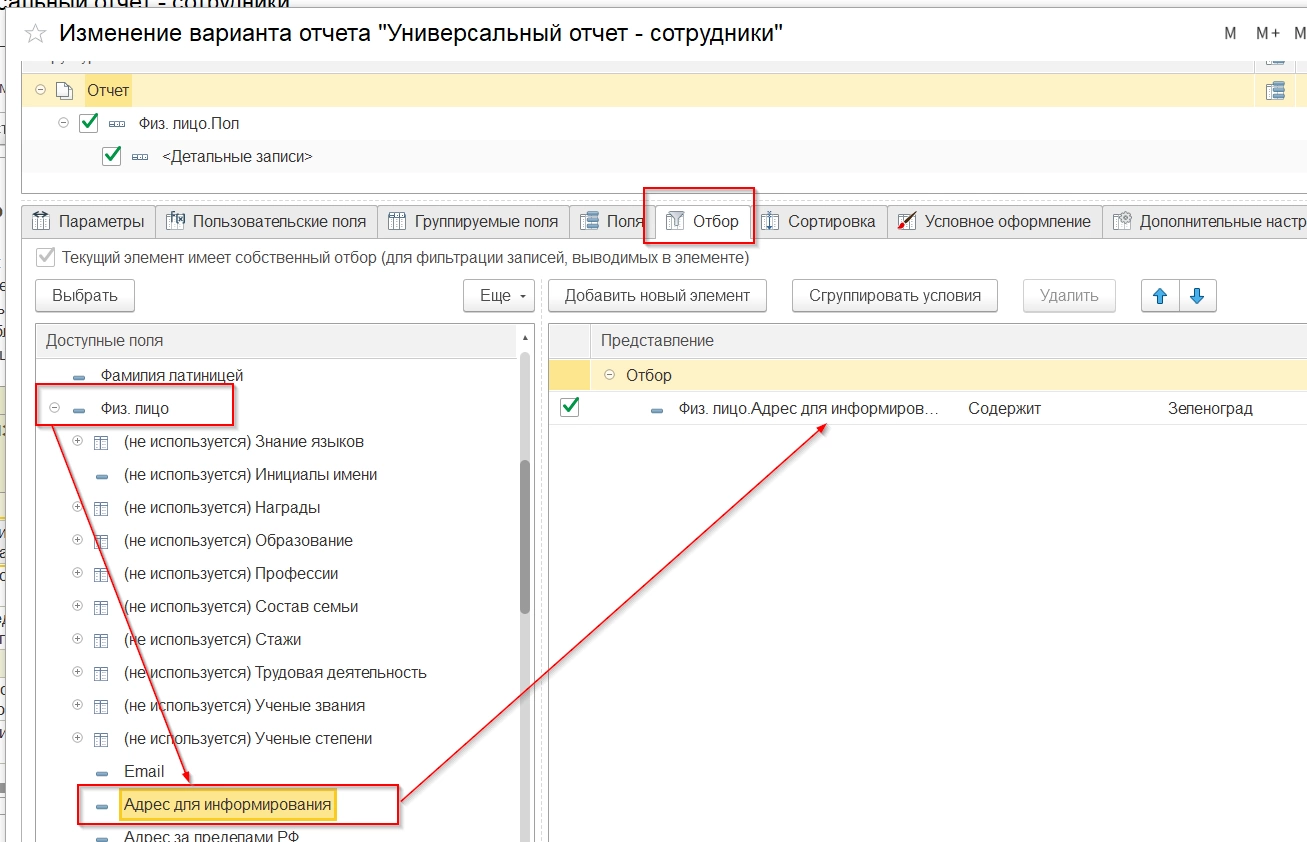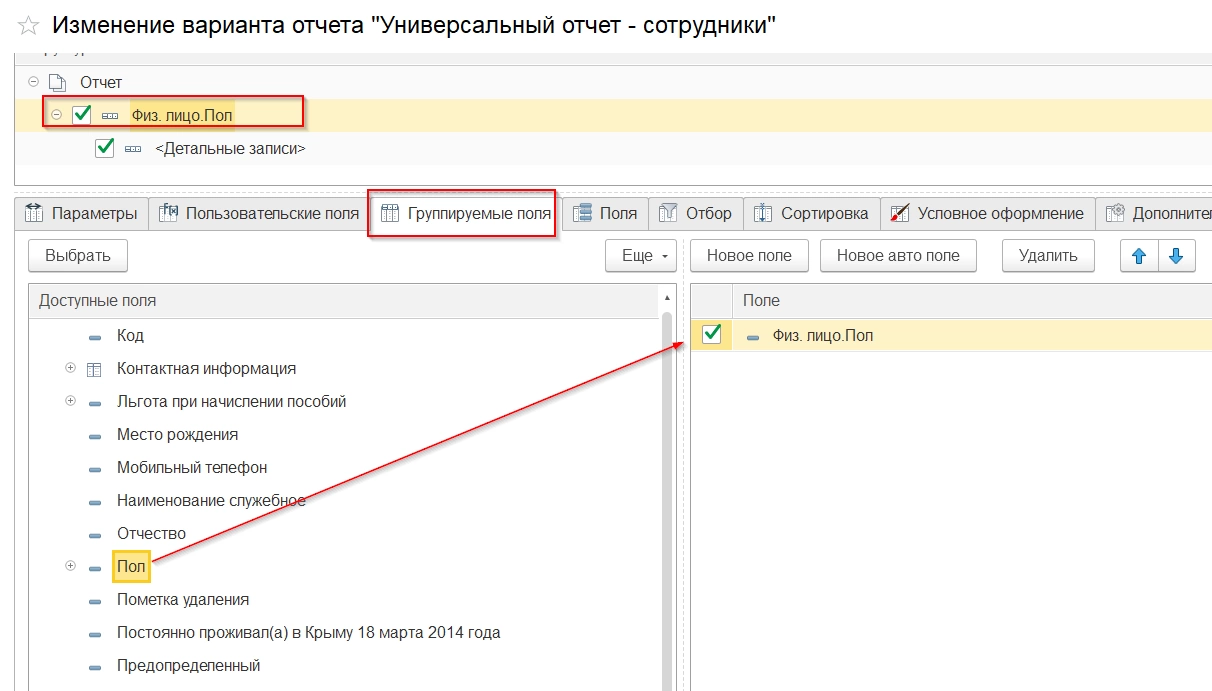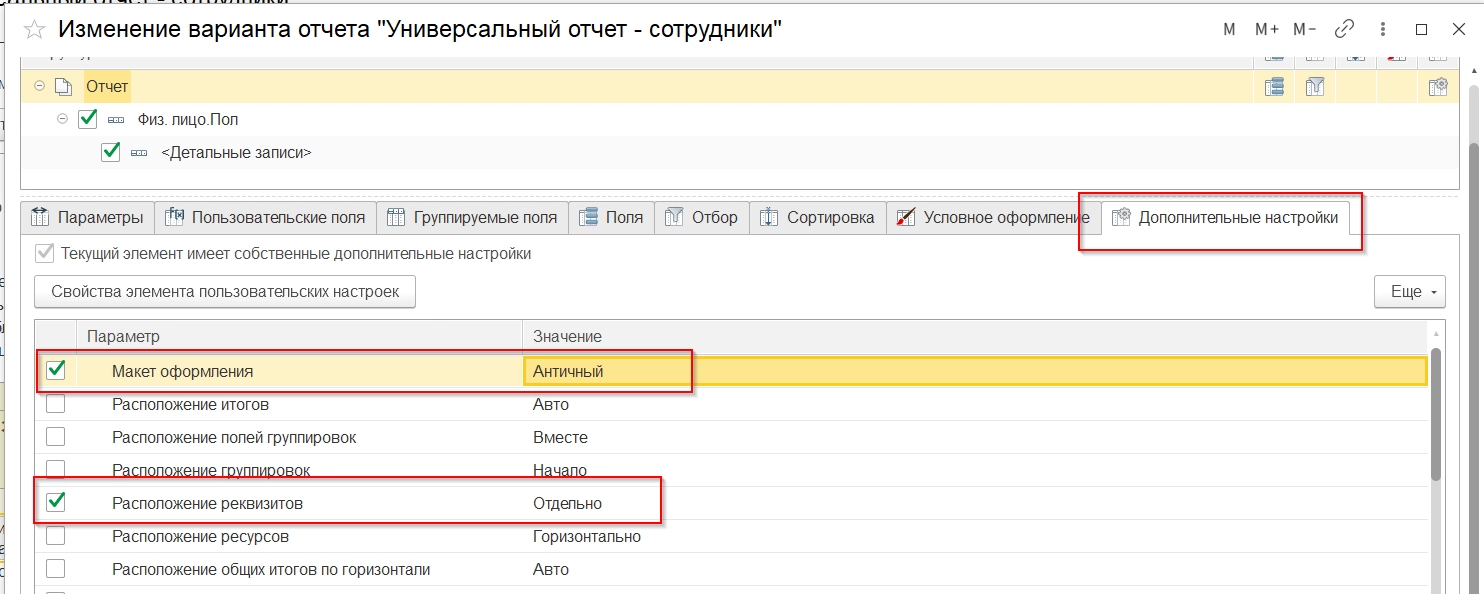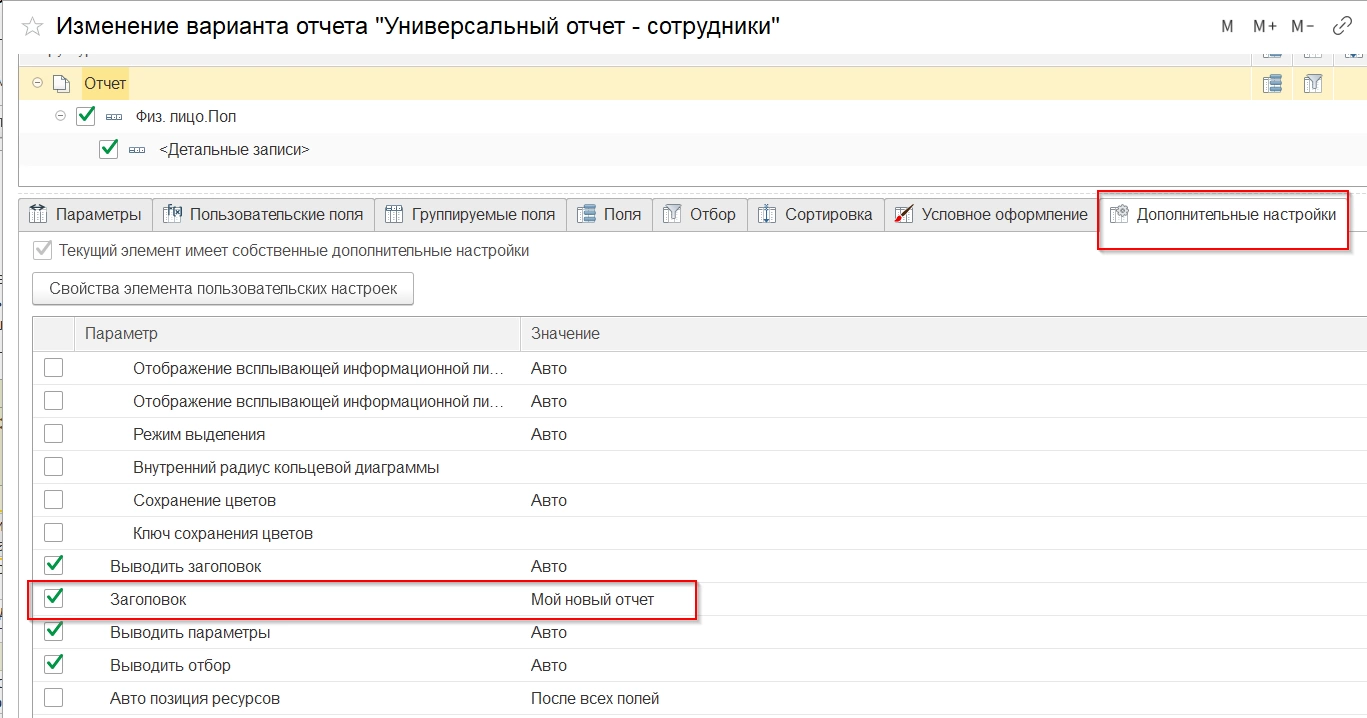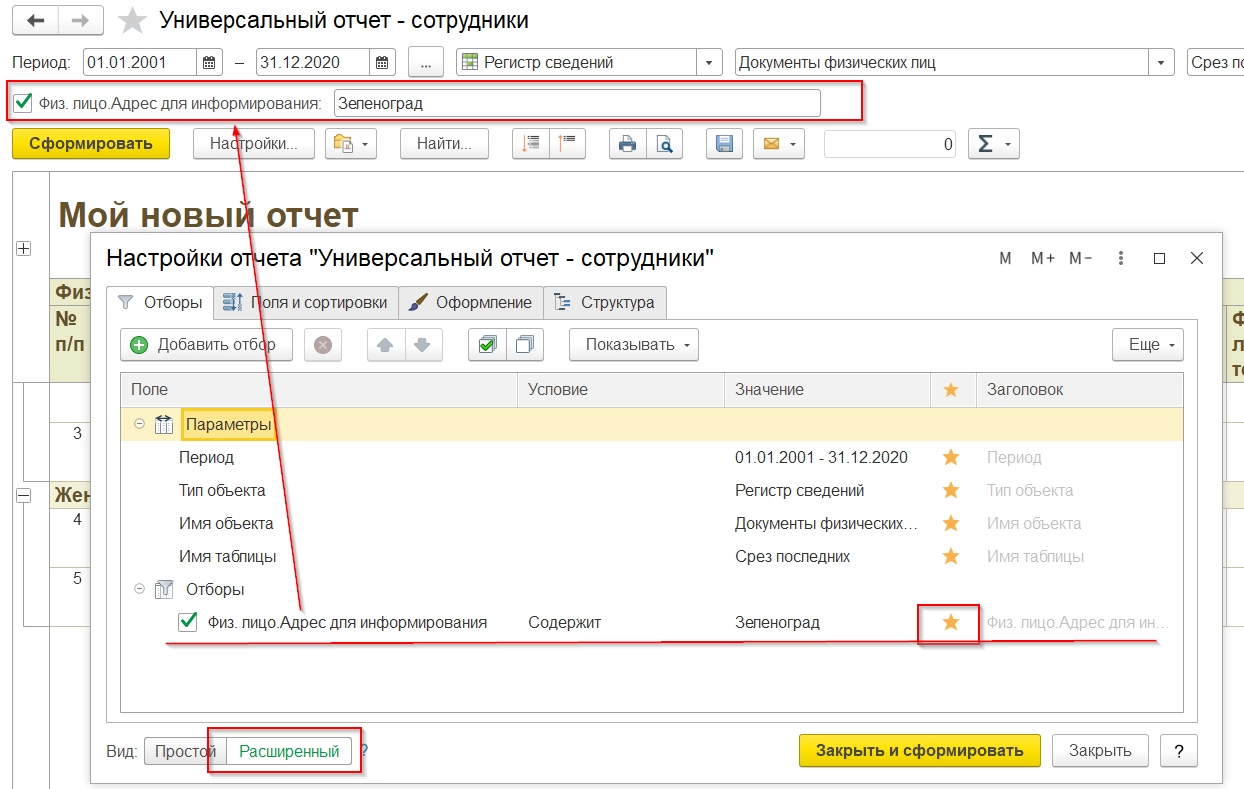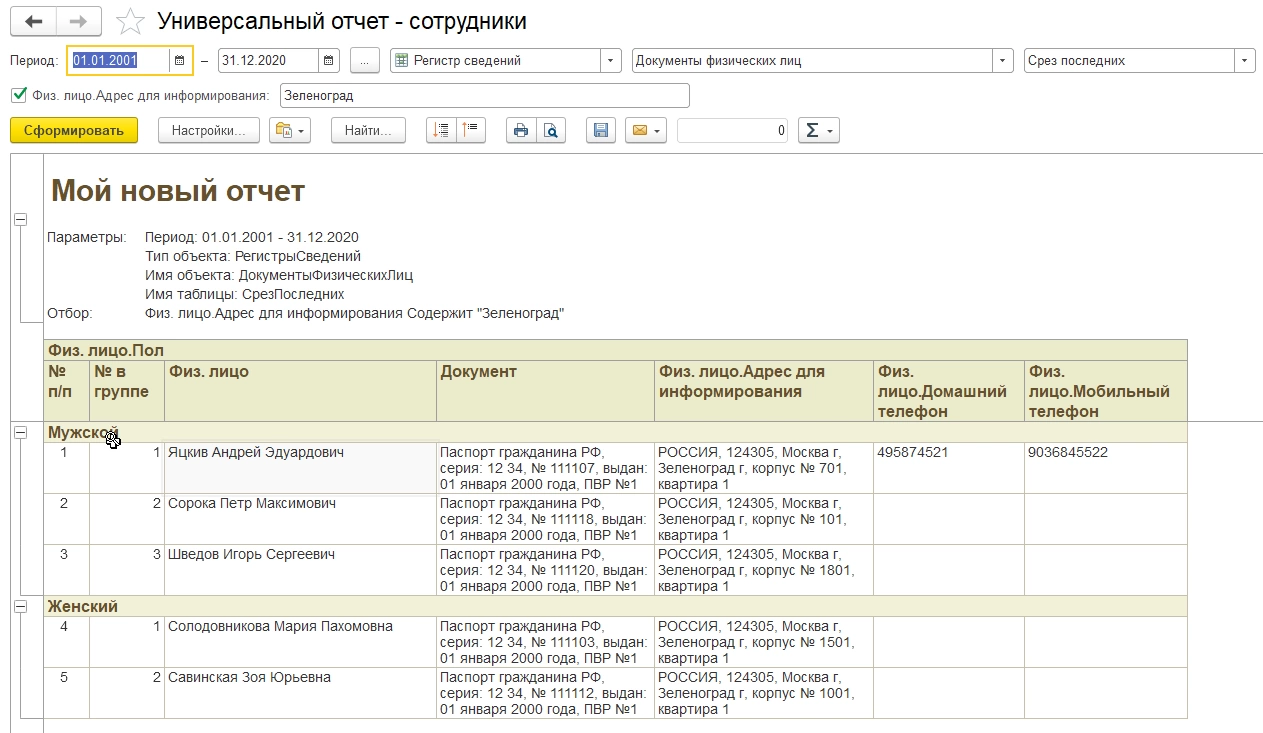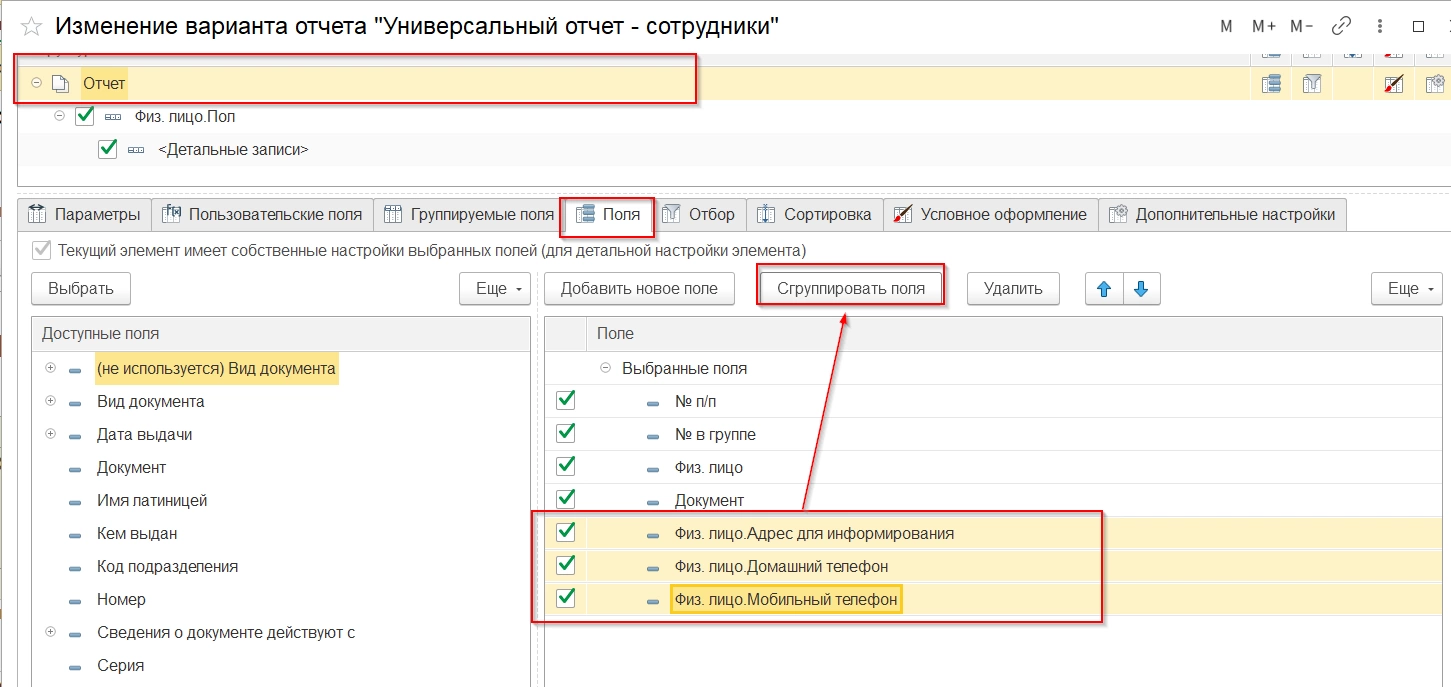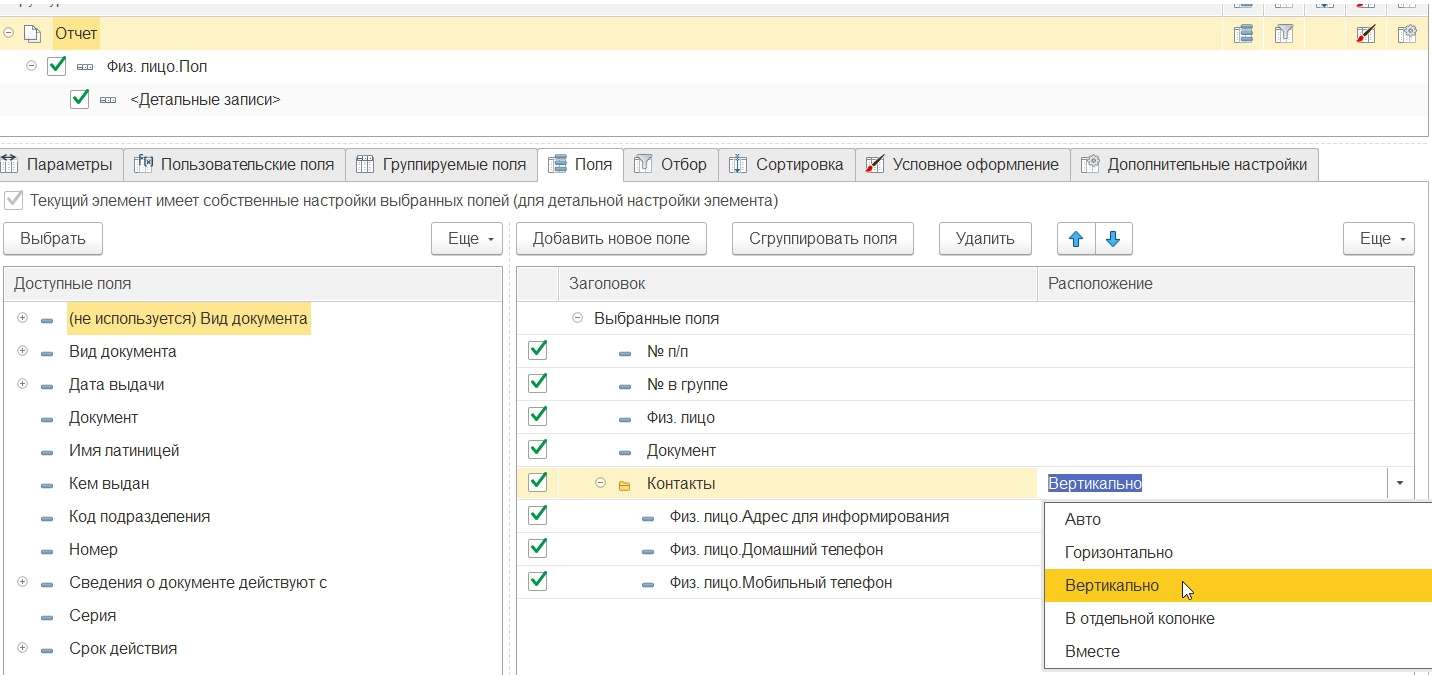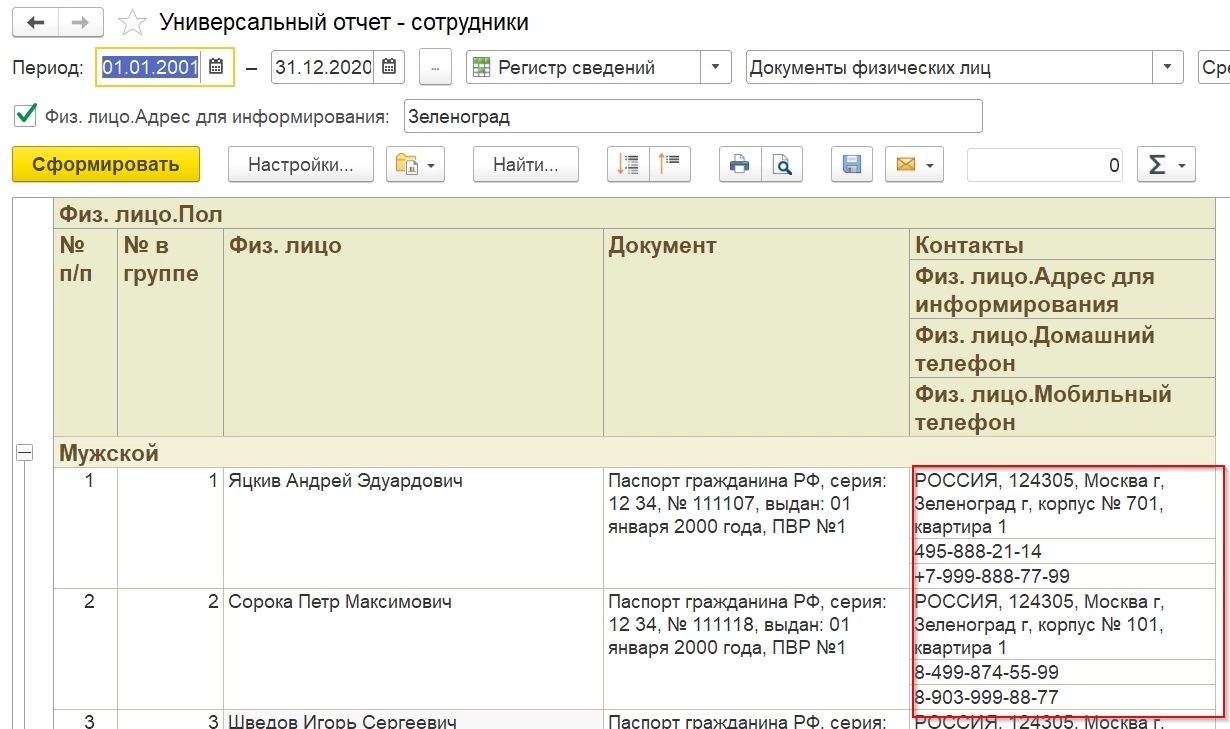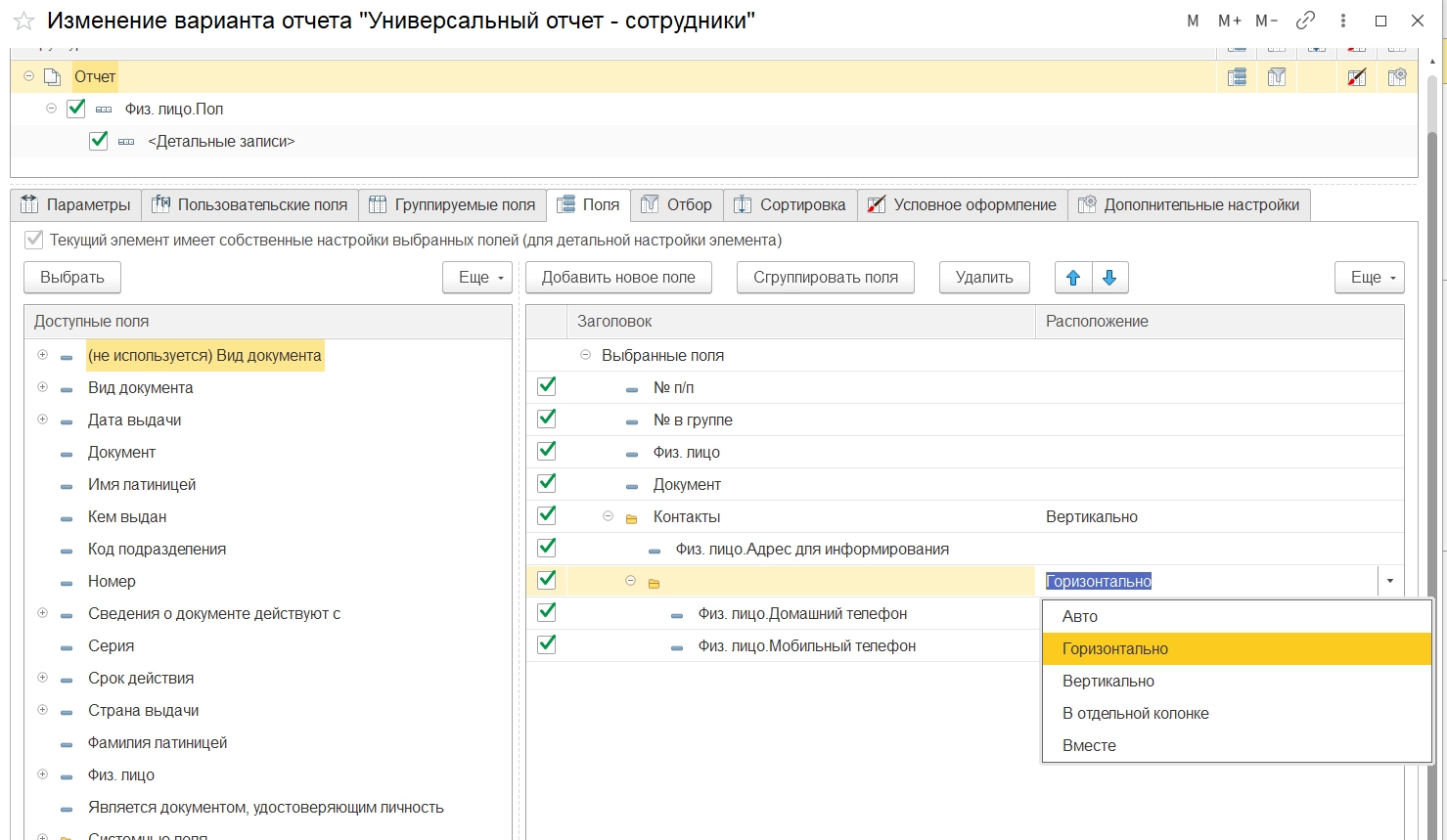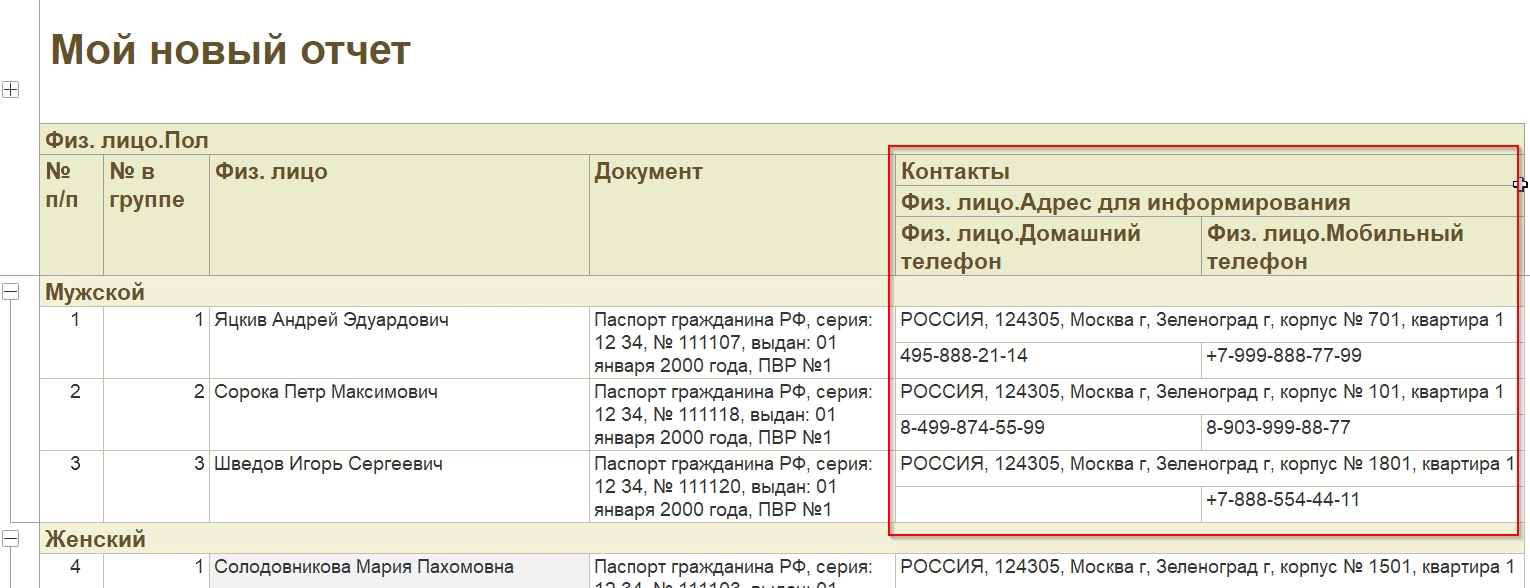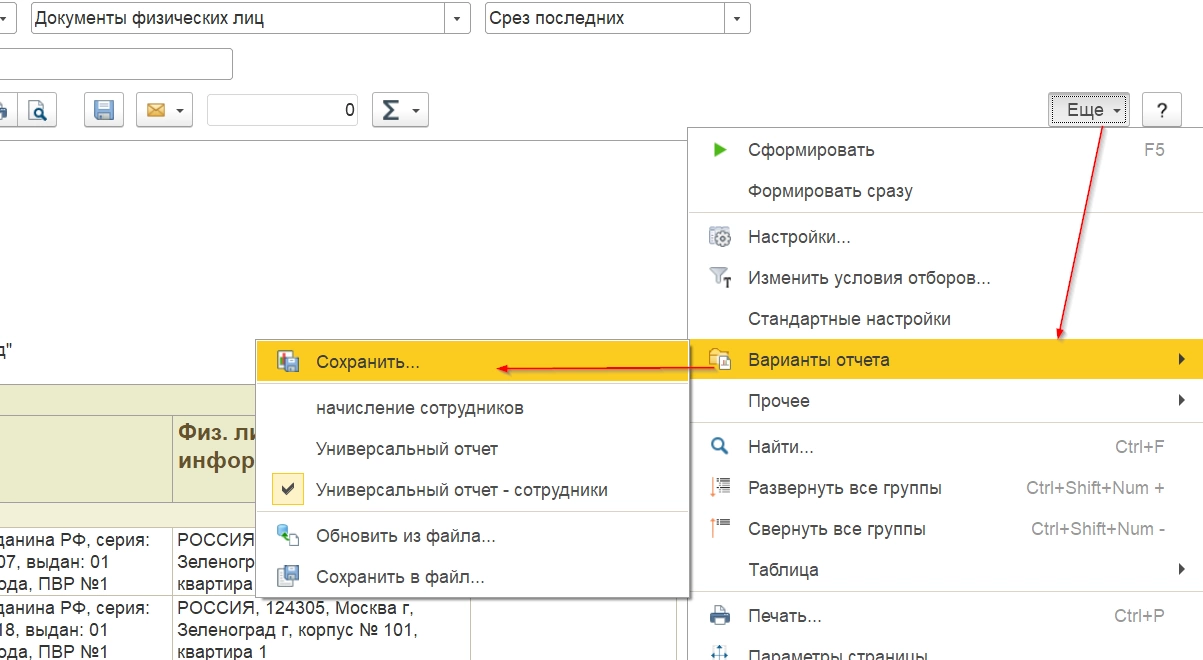В 1С:ЗУП предусмотрена возможность формирования огромного количества отчетов, например, по больничным листам, по стажу, по исполнительным листам и т.д. Перечислять можно бесконечно.
Чтобы с отчетами было удобно работать в 1С:ЗУП, программа предусматривает возможность настройки стандартных форм до полного соответствия требованиям пользователей
Забегая вперед, отметим, что неудавшийся эксперимент с настройкой отчетов всегда можно исправить нажатием кнопки «Стандартные настройки», находящейся в меню «Все функции» любого отчета.
Где находятся отчеты?
Если вы работаете в интерфейсе «Такси», отчеты в 1С:ЗУП располагаются в меню каждого раздела в самом начале перечня пунктов.
Здесь располагаются стандартные отчеты, а также отчеты, которые были добавлены в конфигурацию системы программистами. Кроме того, здесь же сохраняются варианты отчетов, добавленные пользователями, если таковые имеются.
В каждом разделе есть пункт «Дополнительные отчеты». Там находятся внешние отчеты, разработанные программистами и не включенные в конфигурацию, что, впрочем, не мешает ими пользоваться и создавать на их основе свои варианты.
Список отчетов можно настроить. При нажатии кнопки «Настройка» появится возможность:
Убрать описание отчетов. Список будет иметь более компактный вид (флажок «Описание отчетов»);
Убрать отчет из списка (если снять флажок напротив наименования отчета). При этом в «Поиске» отчет присутствует и им можно пользоваться. Переместить любимые отчеты в «Быстрый доступ». Для этого надо встать на отчет и нажать правую кнопку мыши, далее выбрав команду «Переместить в быстрый доступ».
В этом же меню можно выбрать пункт «Изменить» и получить возможность менять название отчета, его описание и, что важнее всего, состав пользователей, которым доступен отчет.
Таким же образом можно менять свойства ваших «собственных» вариантов отчетов.
Как настроить отчеты?
В настройки можно попасть нажатием одноименной кнопки, которая находится на форме любого отчета.
В режиме «Расширенный» открывается форма, содержащая наиболее часто используемые настройки.
Отборы. Описывает поля, с помощью которых мы отсеиваем нужную информацию. Кнопкой «Добавить поля» этот список можно расширить. Если хотим, можем вытянуть поле в шапку, чтобы не заходить в настройки каждый раз для выбора нужного ограничения (например, если нужно часто менять подразделения).
Поля и сортировки. Тут можно добавить поля для вывода в отчет. Если убрать флажок напротив поля, оно временно в отчете показано не будет. Если по какому-то полю нужно сортировать данные, его надо перетащить в левую часть настройки стрелкой.
От корректной преднастройки зависит удобство формирования отчетов и корректность сопоставляемых данных. Зачастую пользователи не могут полностью оценить возможности 1С:ЗУП, используя при этом типовые настройки. Наши специалисты могут вам показать, как максимально использовать возможности программы и отказаться от ручного сбора данных.
Поможем настроить 1С:ЗУП для удобного анализа работы с персоналом. Консультация бесплатно!Оформление. В этом разделе вводится множество параметров вывода. Удобно использовать эту настройку, чтобы сузить поля вывода в отчетах. Это, например, относится, к отчетам по зарплате, где ФИО сотрудников и наименование подразделения зачастую сильно увеличивают ширину совсем немаленького отчета.
Выведем, например, отчет «Анализ ФОТ по сотрудникам». В первоначальном виде он очень широкий, правый край не помещается на экране.
Войдите в настройки на закладку «Оформление», а затем выберите поля «Сотрудник» и «Подразделение».
Теперь задайте ширину на закладке «Оформление» и сформируйте отчет. Колонки уменьшились, отчет поместился на экране.
По кнопке «Еще» можно вызвать меню сложной настройки отчетов.
Здесь имеется множество настроек и других возможностей. Например, можно изменить раскраску отчета. Для этого нужно поменять макет оформления на закладке «Дополнительно», после чего отчет будет выглядеть совсем по-другому.
С помощью настройки пользовательских полей можно найти дополнительные возможности для оформления отчетов.
В состав регламентированной отчетности входит Форма 1 статистического учета. Она содержит данные по зарплате сотрудников с разбивкой по размеру начислений за месяц. Попробуем изменить наш отчет так, чтобы получился аналог Формы 1.
Для этого нужно убрать из отчета данные по подразделениям и добавить поля вывода, в которых будет проходить отнесение строки к некоторой группе в зависимости от суммы начисленной зарплаты.
Добавим пользовательские поля, используя расширенный вариант настроек «Пользовательские поля-Добавить-Новое поле выбора».
Введем название пользовательского поля. Например, «Доход сотрудников». В первую группу отберем сотрудников, доход которых менее 40 000 рублей. Зарплата определяется по полю «Начислено».
Нужно присвоить название этой группе. Назовем ее «Доход менее 40 т.р.».
По нажатию на клавишу F9 появится такая же группа, в которой нужно поменять сумму дохода и наименование. В поле «Значение» установим цифру 2 (поле будет использовано для сортировки), и т.д.
Нажмем ОК. Поле создано!
Переходим к изменению структуры отчета. Встаем на верхний уровень структуры «Отчет». Тут ничего менять не нужно.
На следующем уровне убираем «Филиал» из полей и из группируемых полей, поскольку он нам не нужен.
На следующем уровне добавляем наше пользовательское поле «Доход сотрудников», поле «Сотрудник» и убираем группировку по подразделениям.
Здесь же убираем «лишние» поля.
На нижнем уровне отчета убираем из группируемых полей «Подразделение».
Оставляем поле «Сотрудник» и «Начислено», обязательно сюда же добавляем наше пользовательское поле, чтобы контролировать правильность вывода отчета.
Сотрудники распределились по группам, соответствующим нашему пользовательскому полю. На первом этапе не всегда просто настроить необходимые отчеты, если результат не соответствует вашим ожиданиям или требуются дополнительные навыки, наши специалисты помогут вам разобраться с возможностями программы в рамках сопровождения 1С:ЗУП.
самые свежие новости 1 раз в месяц
Сохранение варианта отчета в файл
Отчет можно сохранить как вариант исходного отчета через «Еще-Вариант отчета-Сохранить-Присвоить имя-Ок» или сохранить его в отдельный файл. В последнем случае его можно передать по почте, а затем использовать в аналогичной базе ЗУП.
Для сохранения в файл нужно войти в расширенную настройку отчета через «Еще-Прочее-Изменить вариант отчета», а затем снова «Еще-Сохранить настройки», после чего выбрать папку для сохранения файла.
Здесь же находится кнопка «Загрузить настройки», используемая для загрузки файла настройки из внешнего файла.
Настройка универсального отчета
В системе имеется так называемый «Универсальный отчет», доступ к которому есть не у всех пользователей, а только у тех, кому доступен режим «Все функции». Этот режим подключается через «Настройки-Параметры» после постановки флажка «Отображать команду «Все функции».
После этого можно с помощью поиска найти этот отчет.
Отчет интересен тем, что дает возможность вывести информацию из любого объекта конфигурации. Самое главное понять, что мы хотим получить на выходе, и где эта информация находится с точки зрения конфигурации ЗУП.
В качестве примера создадим отчет по документам физлиц. Выберем в универсальном отчете регистр сведений «Документы физических лиц». Как правило, в таких случаях выбирается так называемый «Срез последних» и вот почему. Наш регистр хранит историю, нам нужны только актуальные данные, поэтому мы их и выбираем.
Возможно, он нас устраивает, но можно его «причесать». Для этого входим в расширенные настройки через «Еще-Прочие-Изменить вариант отчета». Заметим, что в нашем регистре имеется поле «Физ.лицо», а значит, мы можем вывести в отчет любые данные физических лиц. Например, я собираюсь посчитать количество сотрудников – мужчин и женщин, адрес для информирования которых содержит слово «Зеленоград», а заодно вывести их данные.
Изменим структуру отчета. Уберем все ступеньки иерархии и вставим новую первую ступеньку: «Физлицо – пол», а во вторую ступеньку иерархии не будем добавлять ничего. Стоя на группировке «Отчет», добавим поля, выбрав их из «Физлица».
Поля с номером и номером в группе добавляются из папки «Системные поля».
Отбор по «Зеленограду» вводится в «Отборе» тоже на верхнем уровне снова из «Физ.лица».
На втором уровне есть только группировка по отбору «Пол».
На уровне «Детальных записей» нет вообще никаких отдельных настроек.
Зайдем теперь в дополнительные настройки, изменим макет. Реквизиты, подтянутые из «Физлица», должны быть в отдельных колонках, что также надо установить.
Можно сузить поля «Документ» и «Адрес» до 25 знаков через закладку «Условное оформление», как было предложено выше, а также переименовать отчет.
Выводим отчет. Если все хорошо, можно добавить отбор по городу в шапку. Для этого по кнопке «Настройки» заходим в «нормальные» настройки отчета и устанавливаем в расширенном режиме звездочку напротив нашего отбора.
Для совмещения контактных данных физлиц в одной колонке можно изменить настройки. Для этого нужно выделить, например, поля с адресом и телефонами, после чего нажать кнопку «Сгруппировать».
Группе присвоим название «Контакты», а элементы расположим вертикально.
Можно расположить телефоны в строку. Для этого в настройках создадим внутри группы «Контакты» еще одну группу без названия.
Сохраним этот вариант.
Варианты неисчерпаемы! Пробуйте, это интересно и главное, полезно для работы! Сохраняйте настройки в файлы, делитесь ими с коллегами. Если предустановленных вариантов настроек отчетов вам все же недостаточно, обратитесь к нашим специалистам за доработкой отчетов в 1С:ЗУП. Открытый код программы 1С позволяет легко дорабатывать формы отчетов и подтягивать актуальные данные.
Отчеты, которые мы рассмотрели в процессе написания статьи, вы можете скачать и проверить их работу на своей базе. Загружаются они так: надо войти в «исходный» отчет (например, в Универсальный), далее «Еще-Прочее-Изменить вариант отчета». Попадаем в расширенные настройки и там опять нажимаем «Еще–Загрузить настройки».
консультация эксперта

самые свежие новости 1 раз в месяц