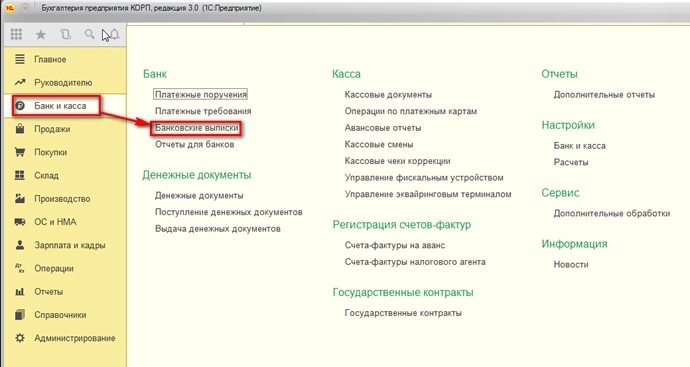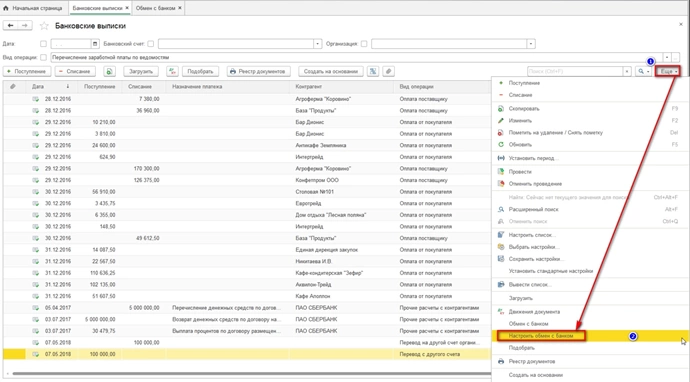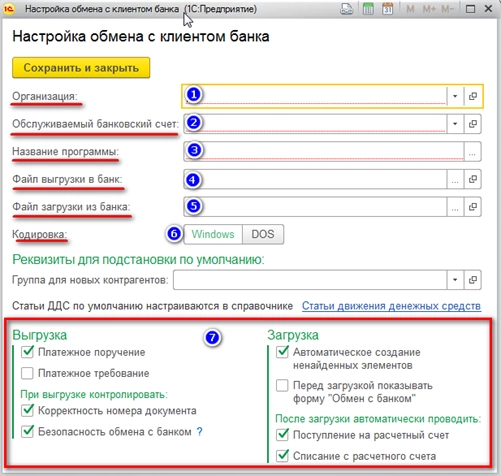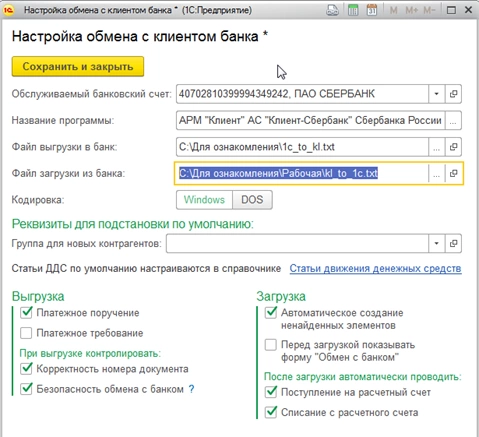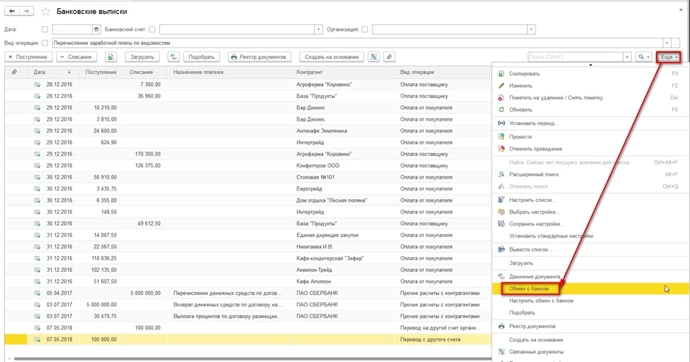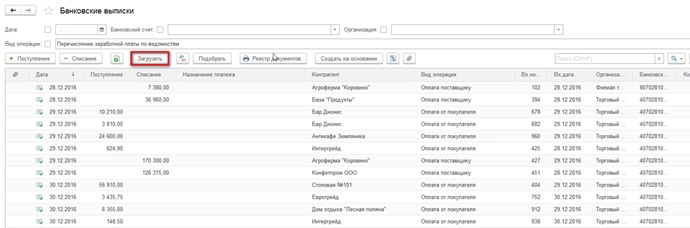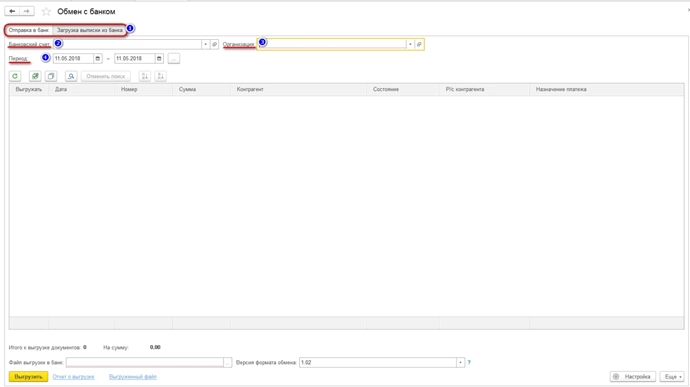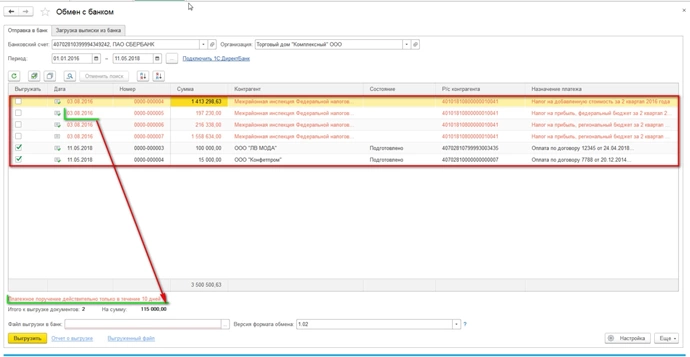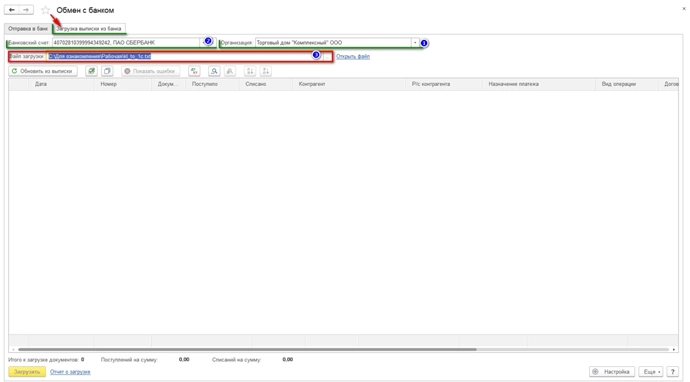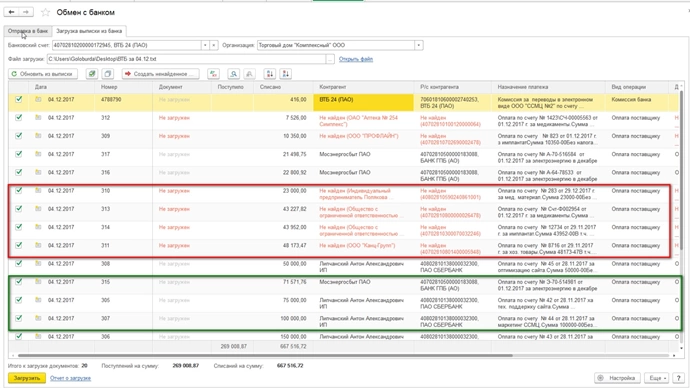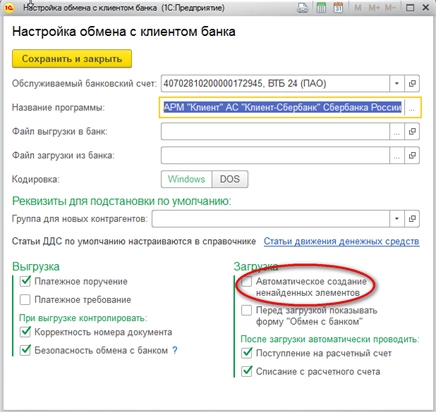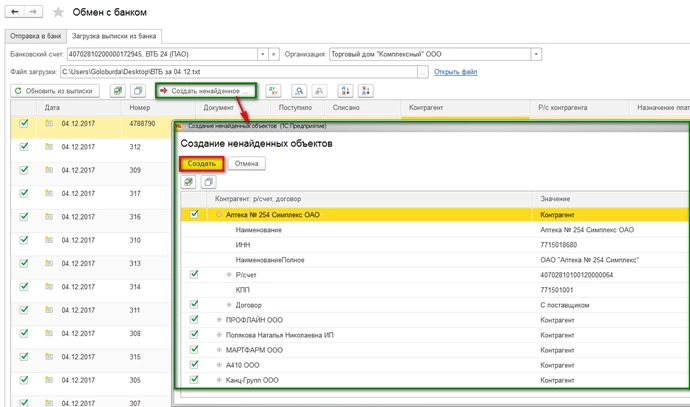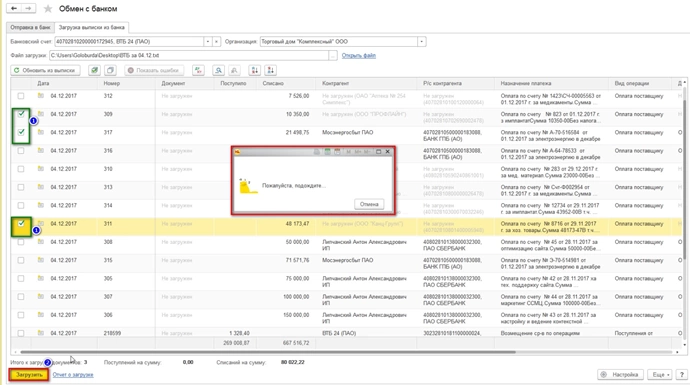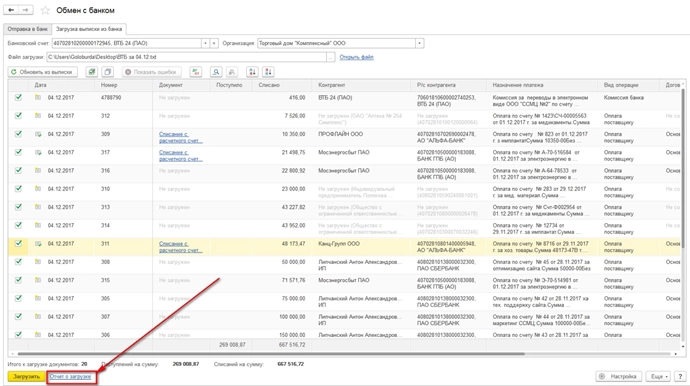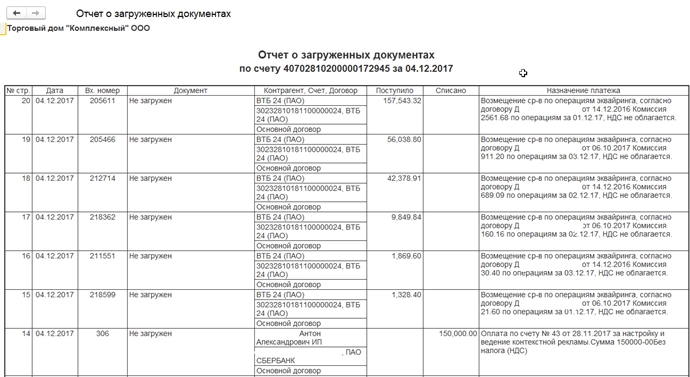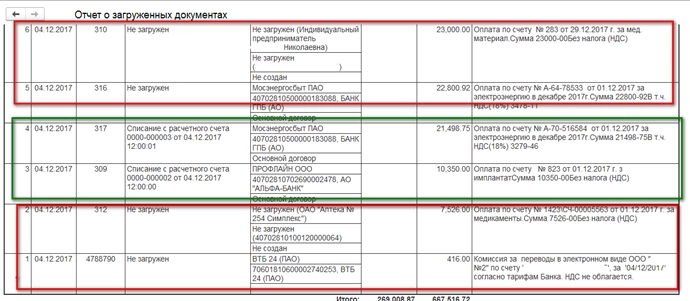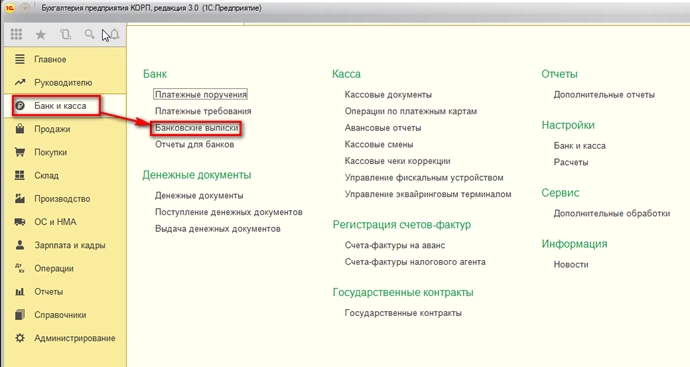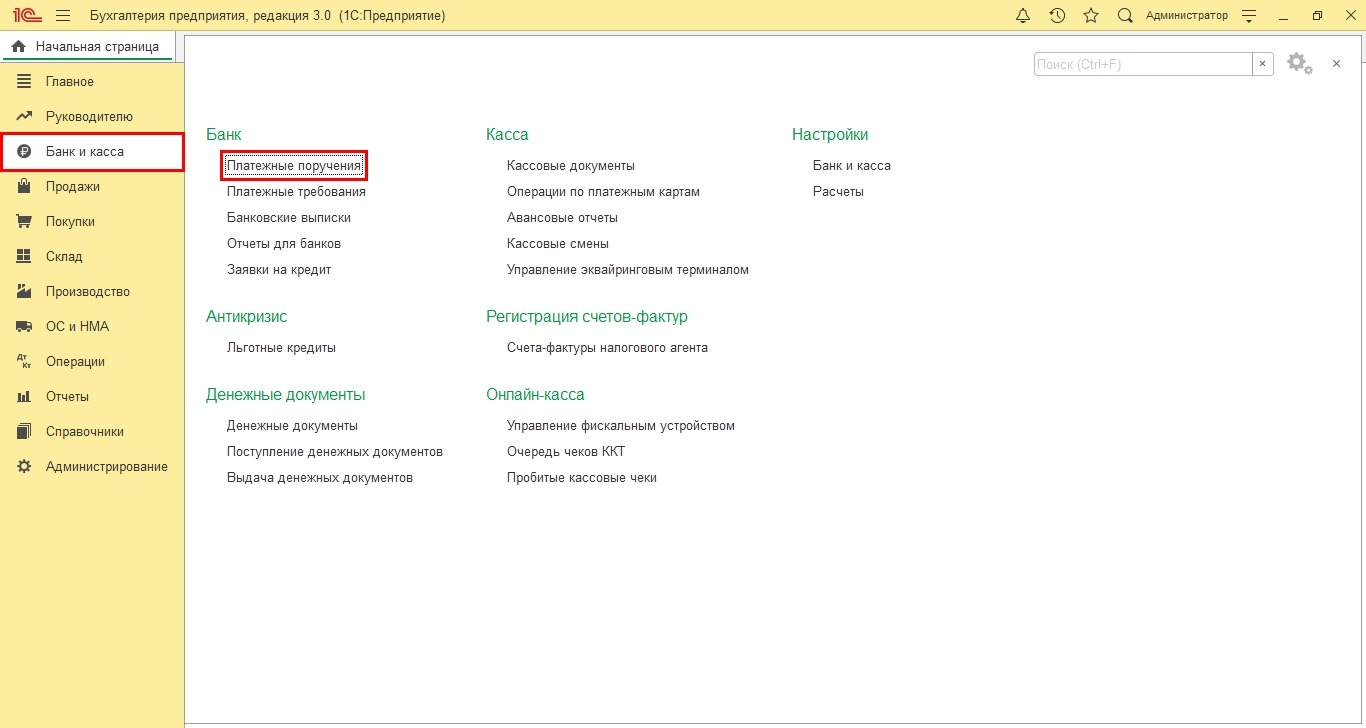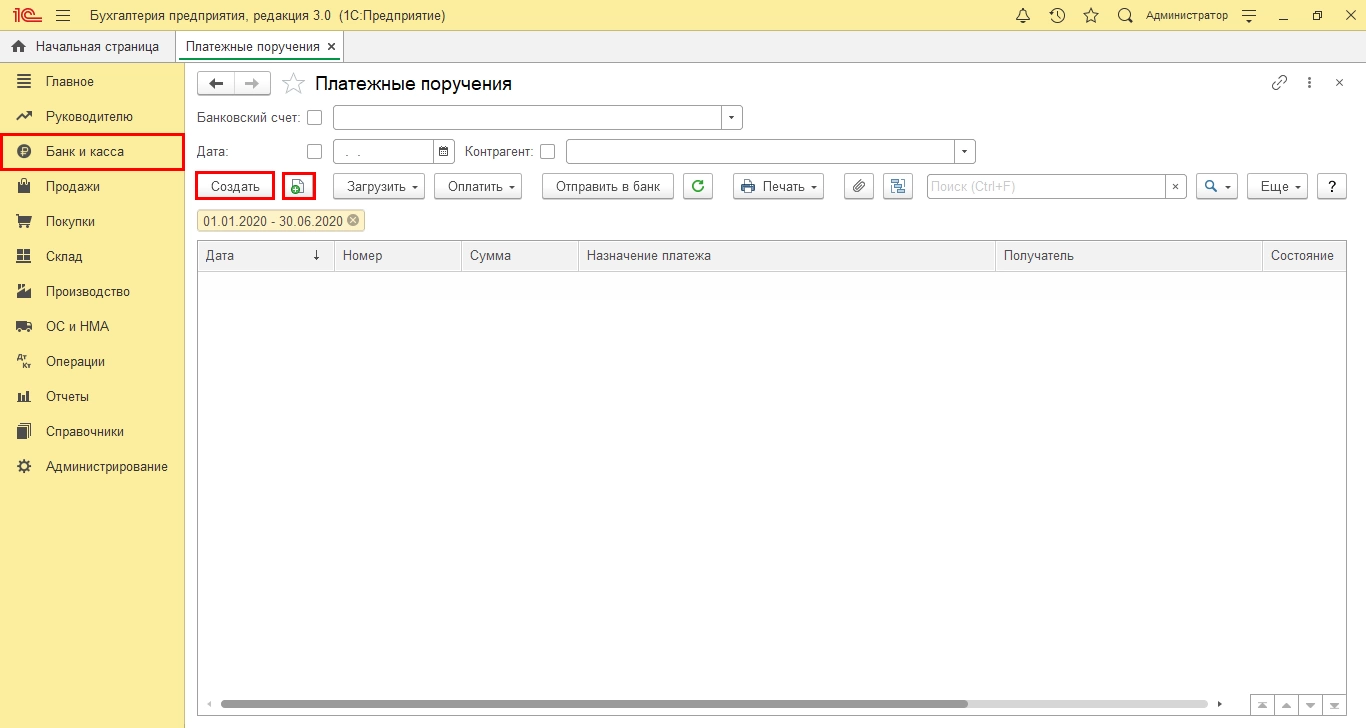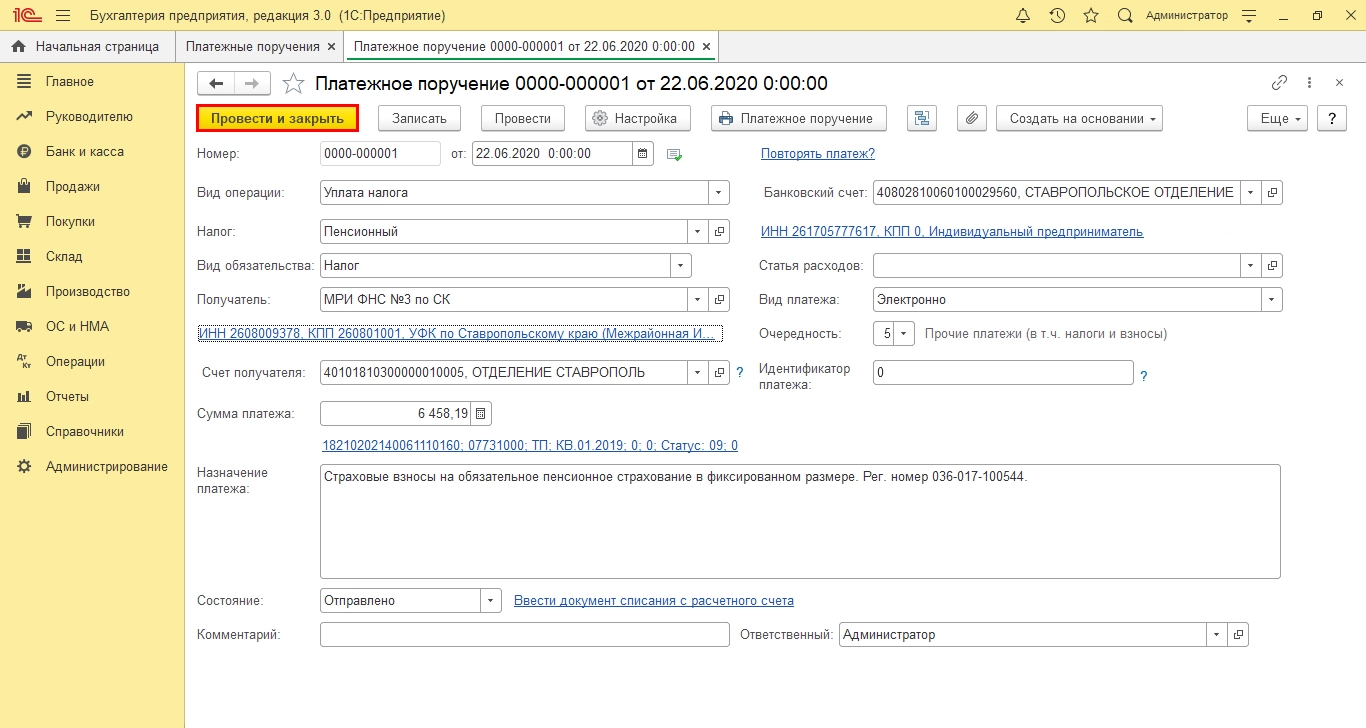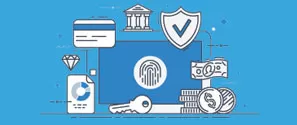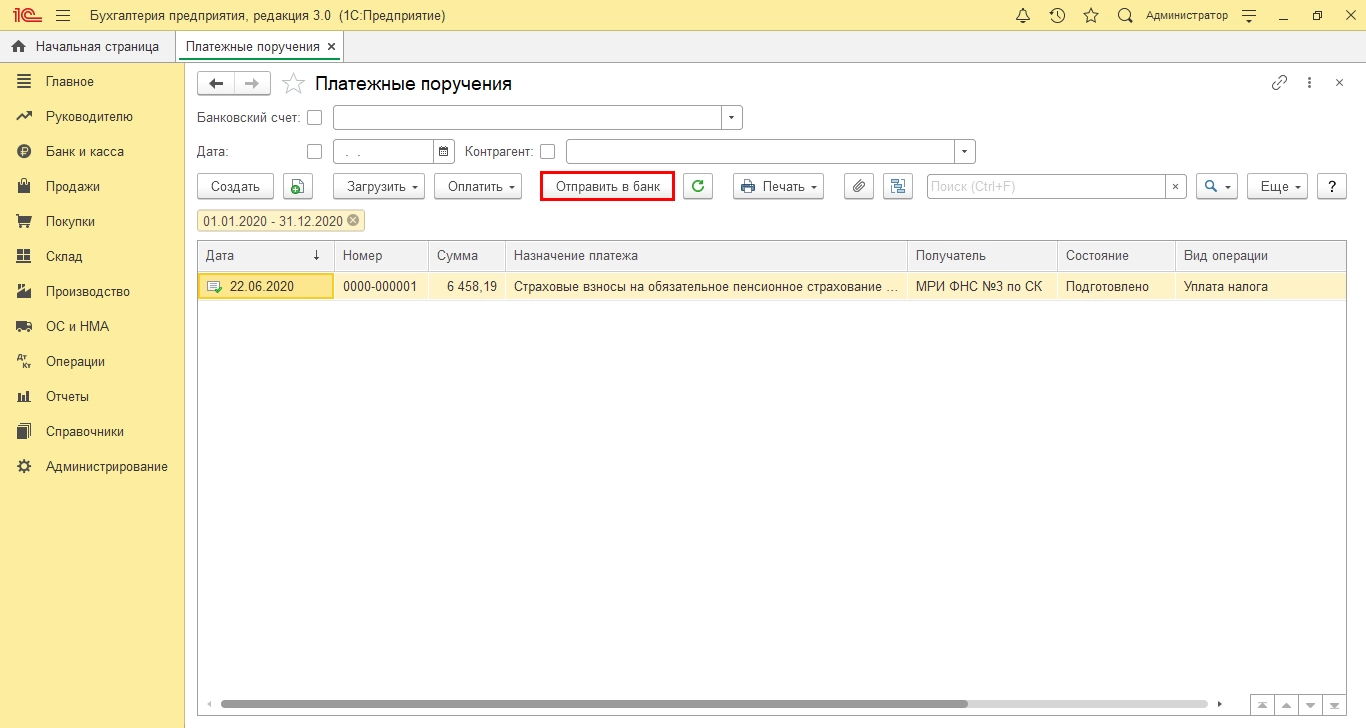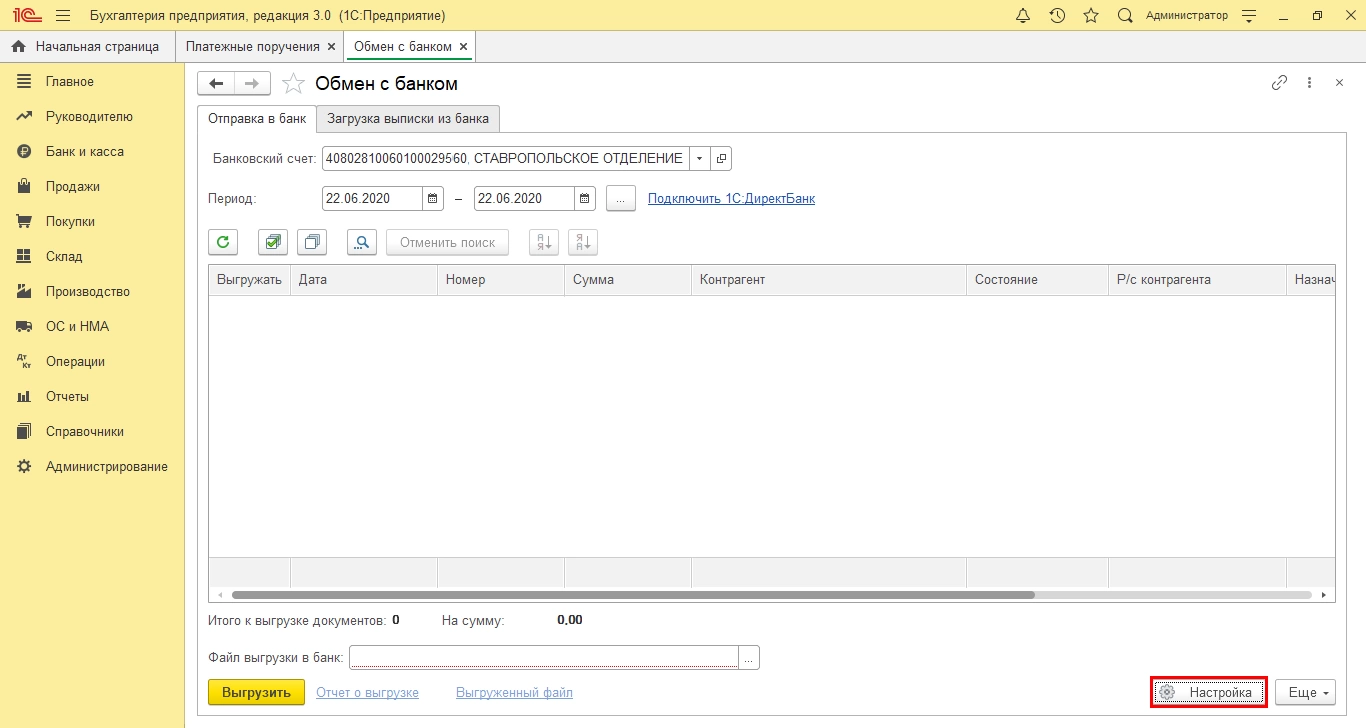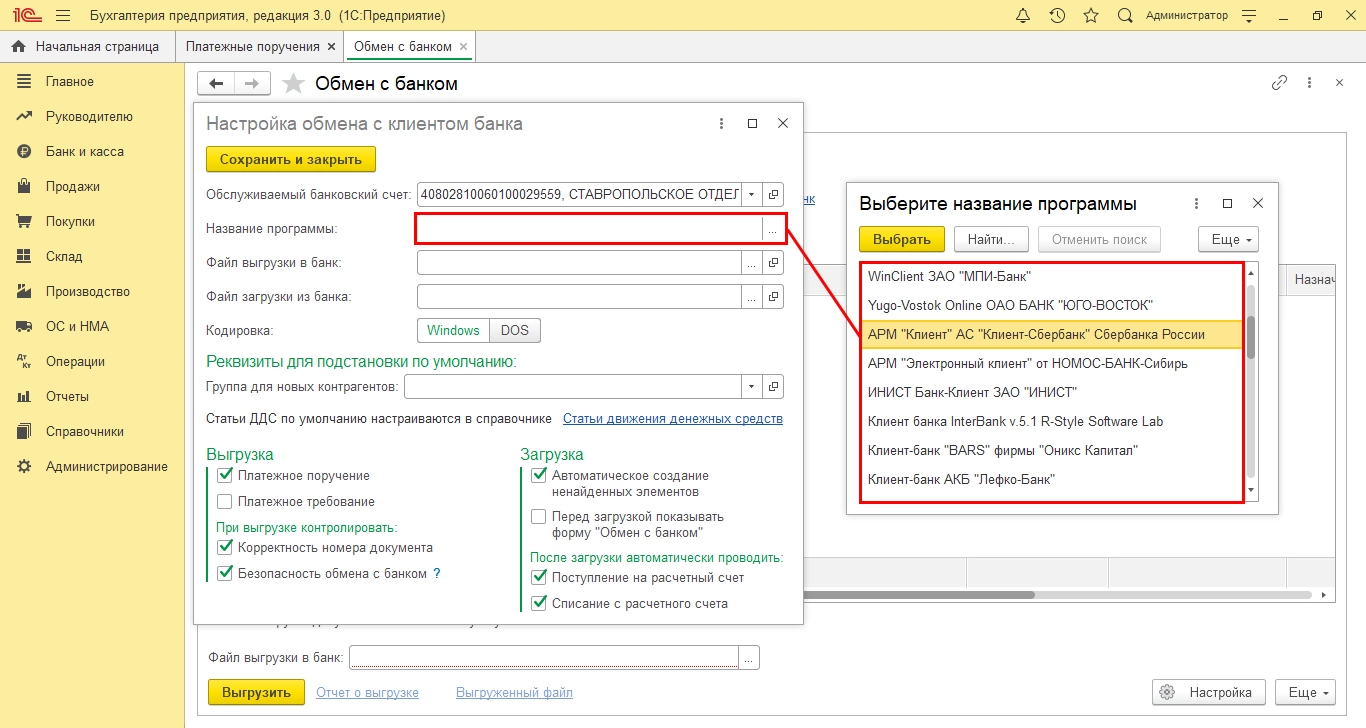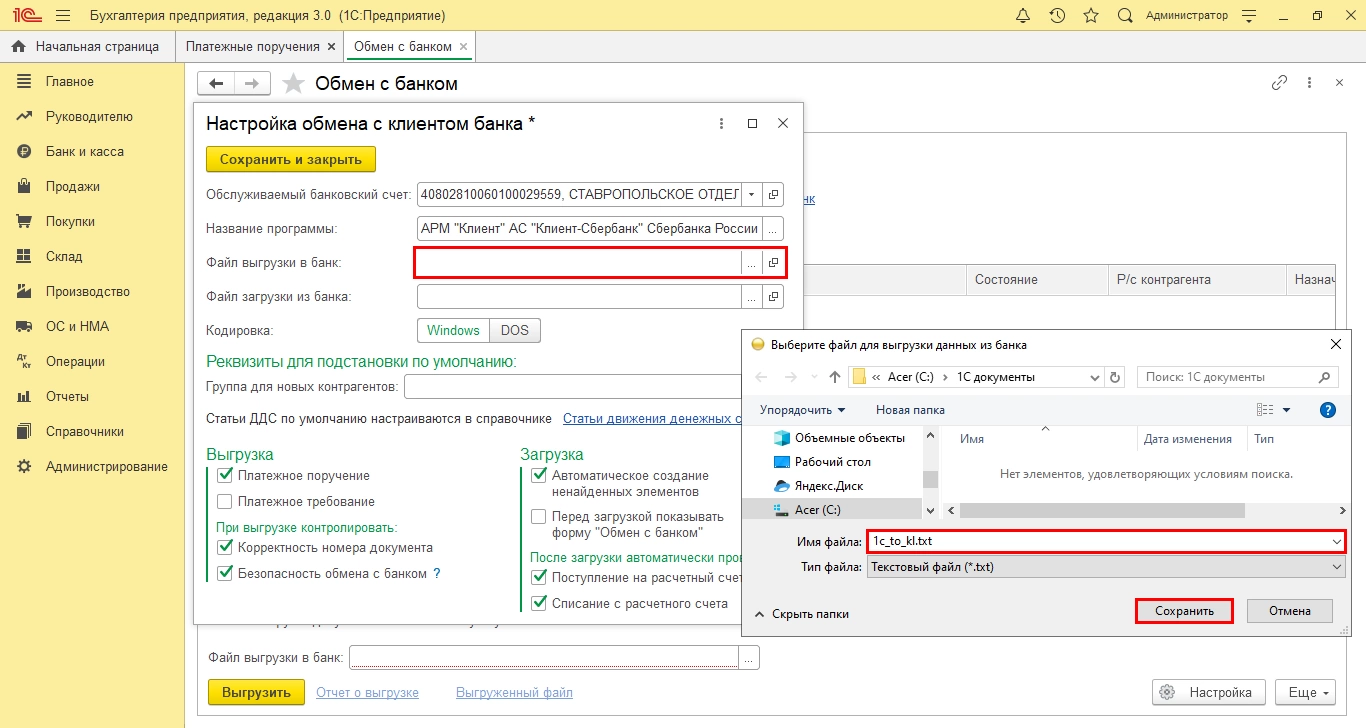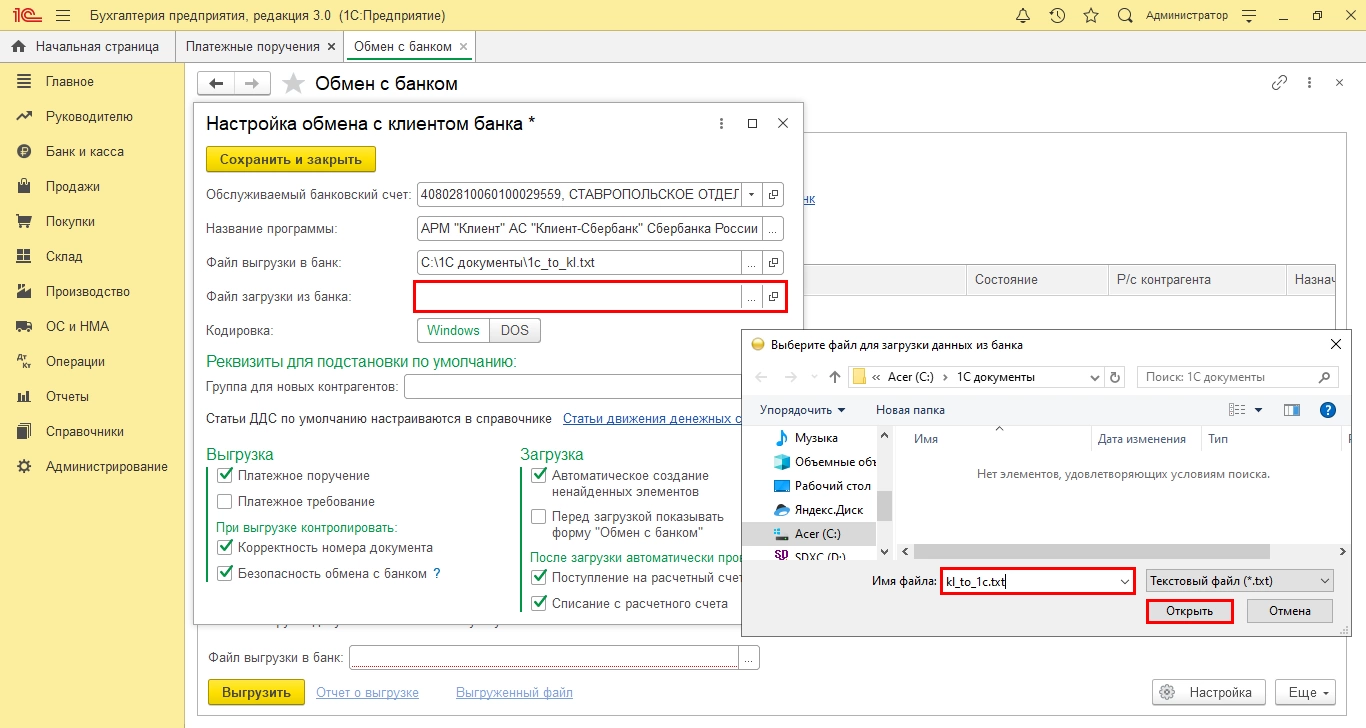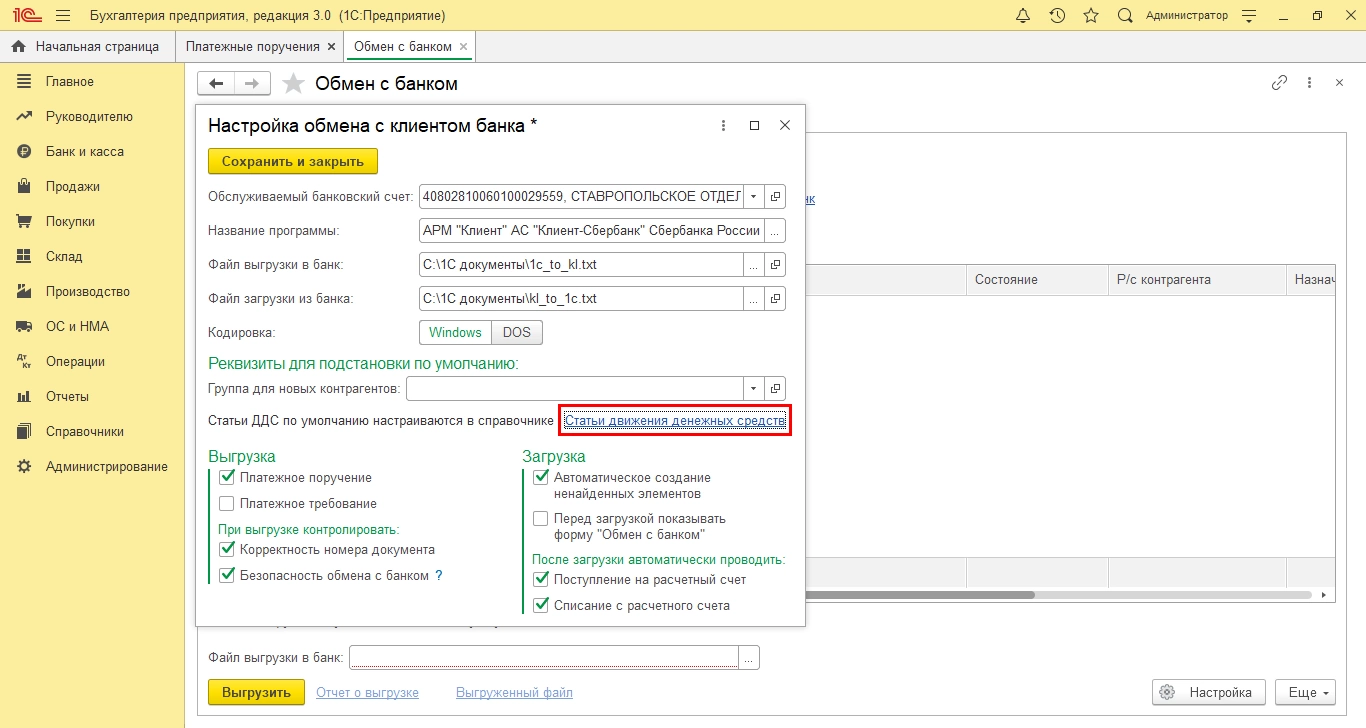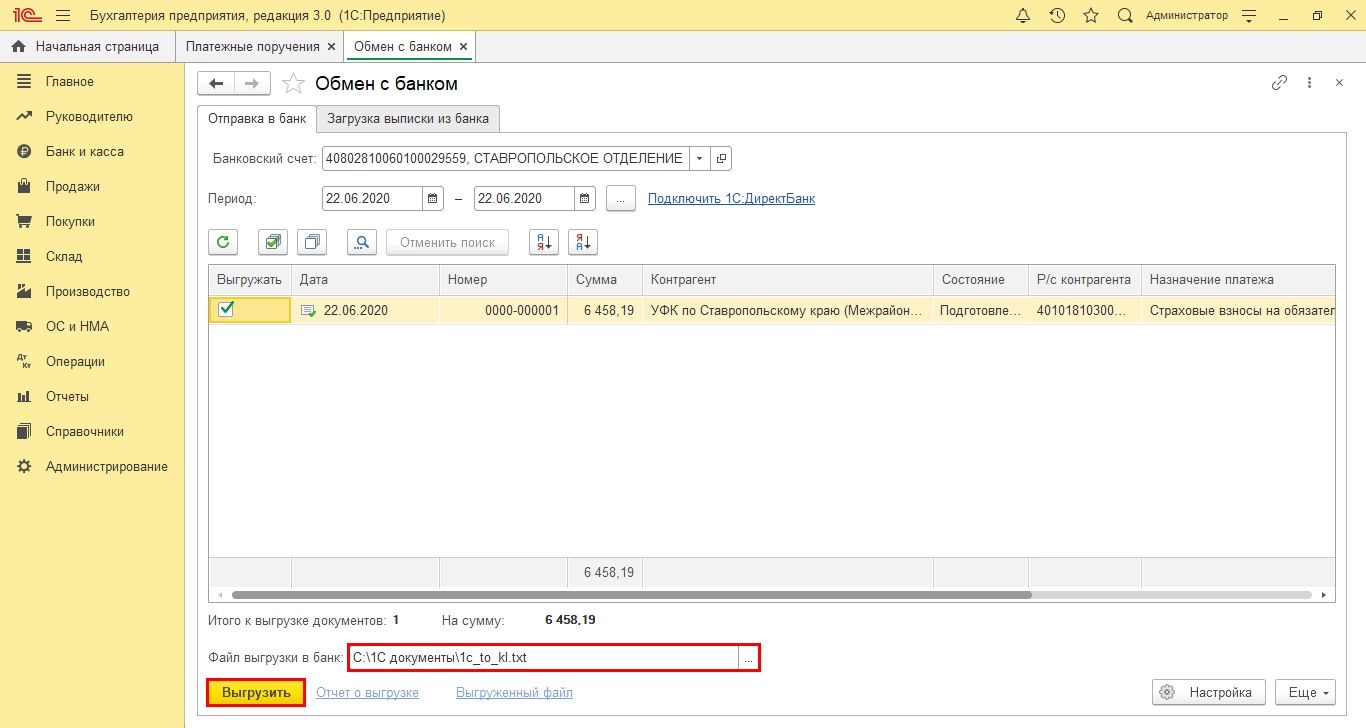Чтобы настроить обмен с клиент-банком в 1С Бухгалтерии 8.3, можно обратиться к нашим специалистам по сопровождению 1С, или произвести настройки самостоятельно, начав с открытия « Банк и касса-Банковские выписки»
Здесь в списке документов жмем «ЕЩЕ-Настроить обмен с банком».
Настройка обмена в 1С с клиент-банком для каждого р/сч фирмы предусматривает заполнение полей:
- Организация;
- Обслуживаемый банковский счет;
- Имя программы. Тут надо выбрать идентифицирующую программу. Если в указанном списке вы не наименование таковой, то надо выбрать любую из предоставленного списка;
- Прописываем имя файла, откуда загрузятся операции по р/сч, и файла, в который загрузятся;
- Кодировка. 1С 8.3 может обмениваться форматами DOS и Windows, поэтому указываем кодировку, соответствующую клиент-банку.
Группа реквизитов, которые могут быть проставлены по умолчанию:
- Группа для новых контрагентов
- Статьи ДДС.
Внизу окна:
- В выгрузках указываем, какие документы войдут в файл и будут контролироваться при загрузке (корректность номера документа и безопасность обмена с банком).
- В Загрузках справа активируем автоматическое создание ненайденных элементов (т.е. при загрузке выписки программа автоматически будет создавать контрагентов, договора, р/сч, которые она не нашла в справочниках ), а также демонстрацию формы «Обмен с банком» перед загрузкой.
- Тут же отмечаем, что после загрузки документы надо проводить автоматом.
Нажимаем «Сохранить и закрыть» и получаем пример заполнения настройки нужного нам обмена.
Чтобы загрузить или выгрузить из клиент-банка документы, в журнале «Банковские выписки» жмем «ЕЩЕ-Обмен с банком».
Второй вариант – там же нажать на «Загрузить».
Заходим в окно «Обмен с банком».
Поможем настроить интеграцию 1С с вашим банком. Бесплатно для подписчиков ИТС!Настройка выгрузки в клиент банк
Выбираем закладку «Отправка в банк», находим организацию, по которой надо выгрузить документы, банковский счет и период, за который мы выгружаем документы.
После этого табличная часть заполняется документами, при этом красный шрифт означает, что либо он некорректно заполнен, либо платежка недействительна. Черный цвет говорит о том, что заполнение корректное, можно делать выгрузку в файл банк-клиент.
Выбирая документы, которые необходимо выгрузить в Клиент-банк, проставляем напротив них галочки. В поле «Файл выгрузки в банк» указываем путь выгрузки и жмем «Выгрузить».
Файл выгружен.
Настроим интеграцию 1С с SberBusinessAPI, инфраструктура Сбербанка доступна прямо в учетной системе!Загрузка выписки из банка
В закладке «Загрузка выписки из банка» отмечаем организацию, банковский счет и файл загрузки. Жмем «Обновить из выписки».
Табличная часть заполнится данными из файла, при этом строки с красным шрифтом говорят, что программа не нашла в справочниках данные (р/сч, контрагента по совпадению ИНН и КПП), на которые необходимо распределить документы поступления или списания. Черным цветом выделены корректно распределенные документы.
Если в настройке обмена с клиентом банка вы отметили «Автоматическое создание ненайденных документов», программа автоматически создаст ненайденные объекты, если «Автоматическое создание ненайденных документов» – будет активна кнопка «Создать ненайденное», по которой доступен журнал «Создание ненайденных объектов».
Здесь, нажав на кнопку «Создать», можно создать все объекты либо выбрать определенные объекты, которые необходимо создать.
Создав ненайденные объекты, выбираем проставлением галочки документы из выписки, которые мы хотим загрузить. Жмем «Загрузить».
После загрузки мы можем просмотреть «Отчет о загрузке».
самые свежие новости 1 раз в месяц
Он содержит информацию по загруженным и незагруженным в программу документам.
Посмотреть загруженные документы можно в блоке «Банк и касса-Банковские выписки».
Загруженные документы будут отображаться в журнале «Банковские выписки», проведенные будут отмечены зеленой галочкой.
Получить бесплатную консультацию по интеграции 1С с клиент-банком!
Создание платежного поручения
Рассмотрим пошагово, как создать платежное поручение и выполнить его импорт в клиент-банк.
Шаг 1. Перейдите в раздел «Банк и касса-Платежные поручения».
Платежное получение можно создать двумя способами:
- Новый документ – кнопка «Создать»;
- Скопировать имеющийся, ранее созданный документ, и отредактировать – кнопка «Копировать».
Шаг 2. Создайте платежное поручение.
Шаг 3. Заполните реквизиты документа, в зависимости от выбранного вида операции. Сохраните через «Провести и закрыть».
Платежное поручение сформировано. Следующий шаг – выгрузка платежек, который предполагает, что подключить клиент-банк удалось ранее. Обмен данными с банком выполняется из журнала «Платежные поручения» по кнопке «Отправить в банк».
Настройка обмена данными с клиент-банком
Шаг 1. Для настройки обмена с клиент-банком перейдите в окно отправки документов в банк – кнопка Отправить в банк.
Шаг 2. Нажмите «Настройка» внизу окна.
Шаг 3. Заполните поля настройки. Укажите программу, через которую производится связь с банком.
Шаг 4. Укажите файл выгрузки для обмена данными. Файл формируется в формате .txt и имеет имя 1С_to_kl (из 1С в клиент-банк).
Шаг 5. Укажите файл загрузки для обмена данными с банком. Файл загрузки имеет имя kl_to_1С (из клиент-банк в 1С).
Шаг 6. Укажите статью движения денежных средств (ДДС) по умолчанию.
Шаг 7. Сохраните настройку.
Настройка выполнена, можно перейти к отправке платежек в банк. После настройки, имя файла выгрузки указывается автоматически.
Шаг 8. Нажмите «Выгрузить». Файл сохранится в указанную директорию.
Особенностью программы 1С:Бухгалтерия является то, что для настройки прямого обмена с банком надо воспользоваться сервисом DirectBank*. Так как условия работы устанавливаются со стороны банка, параметры настроек необходимо выяснить в своем банке.
*DirectBank является альтернативной технологией по организации взаимодействия между предприятием и банком. Всего 40 банков поддерживает данную технологию и ряд основных конфигураций 1С.
консультация эксперта

самые свежие новости 1 раз в месяц