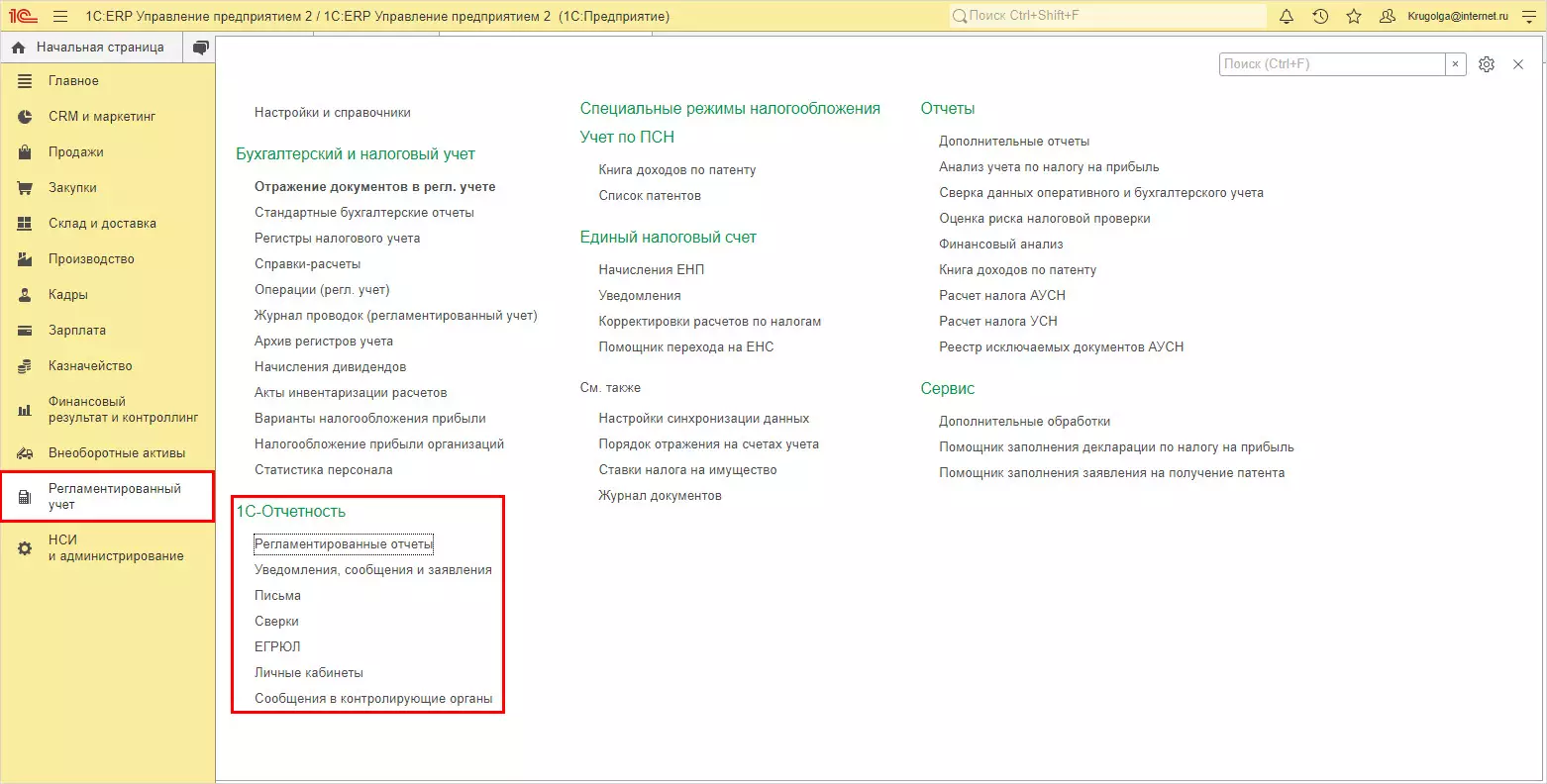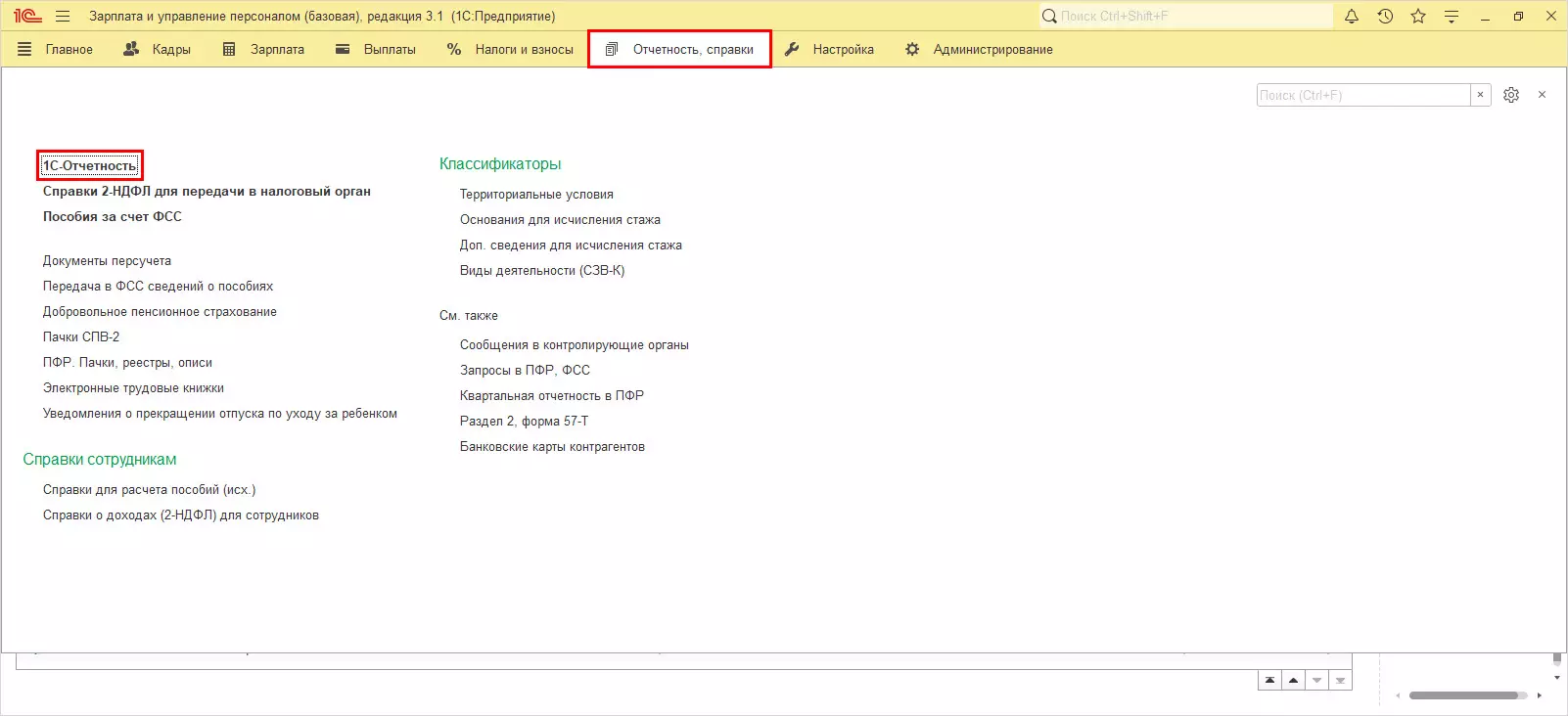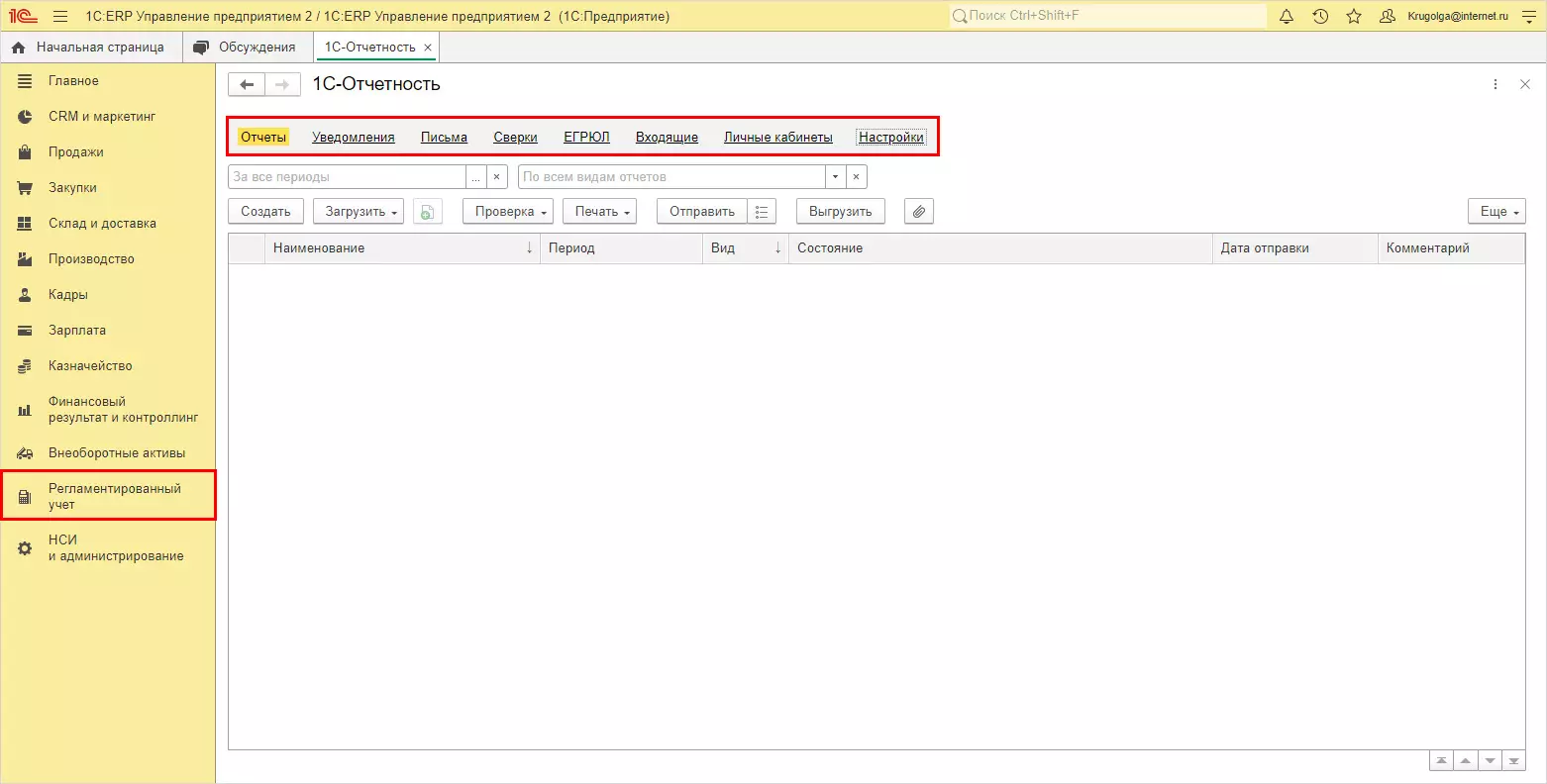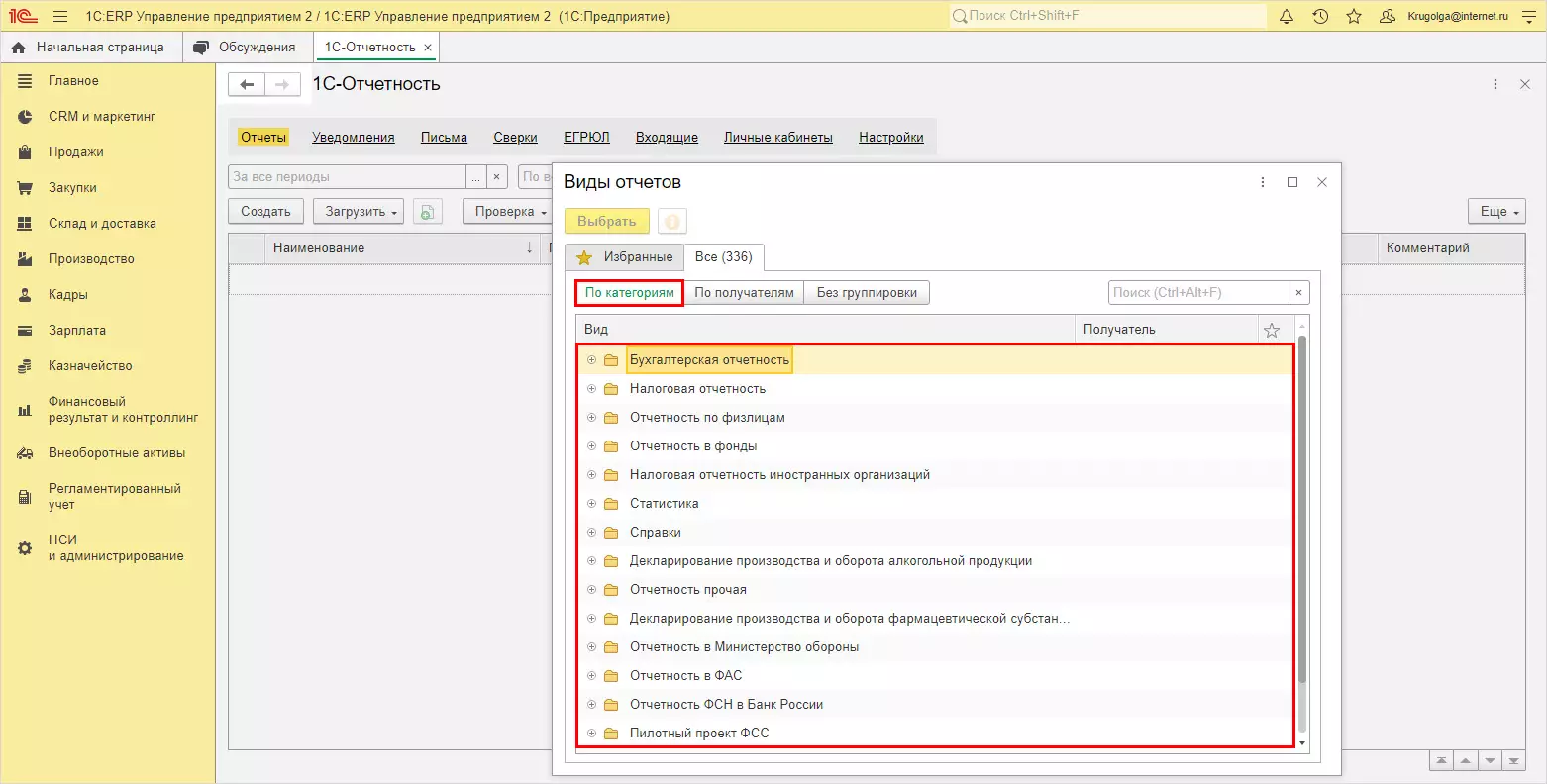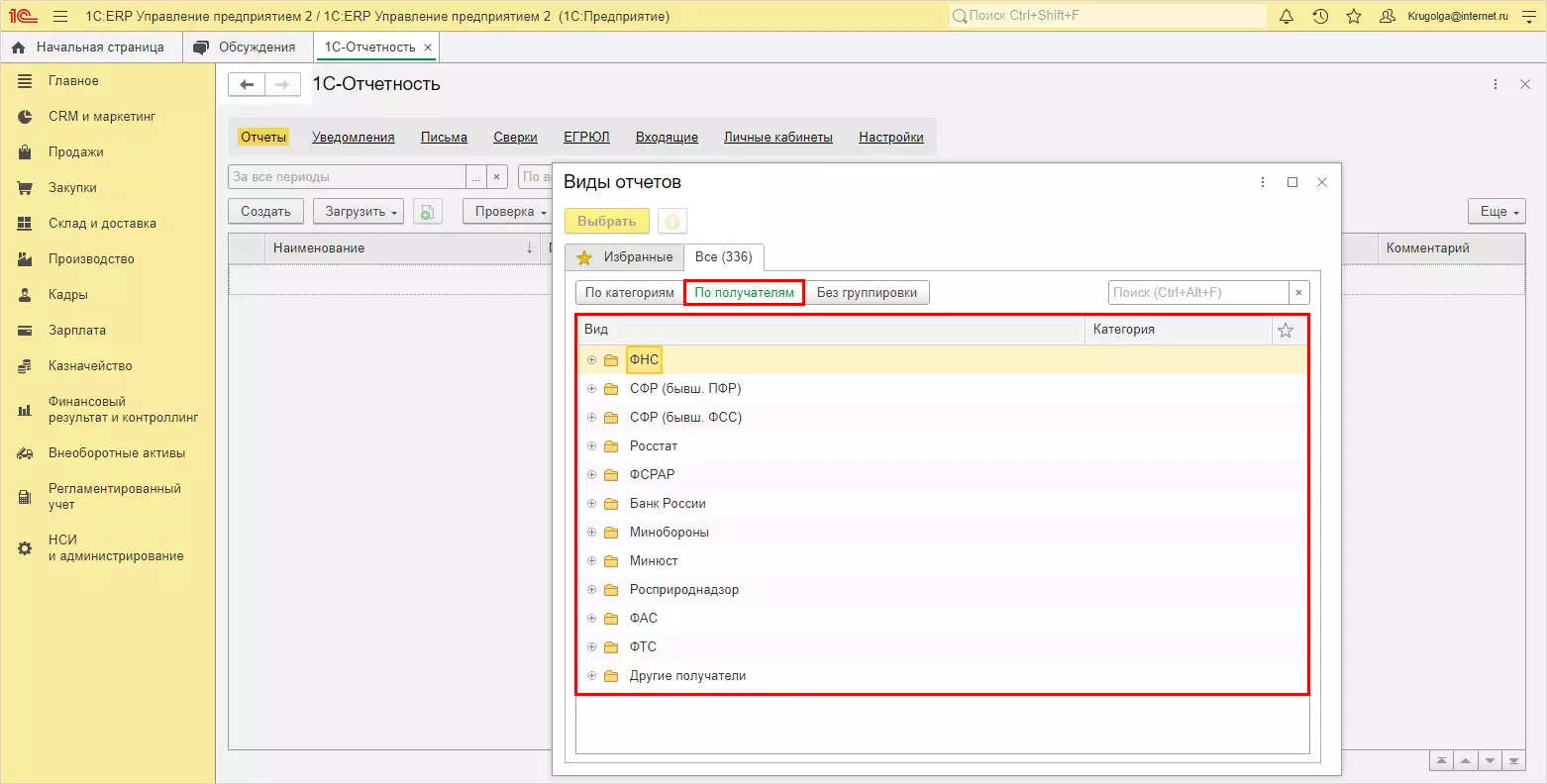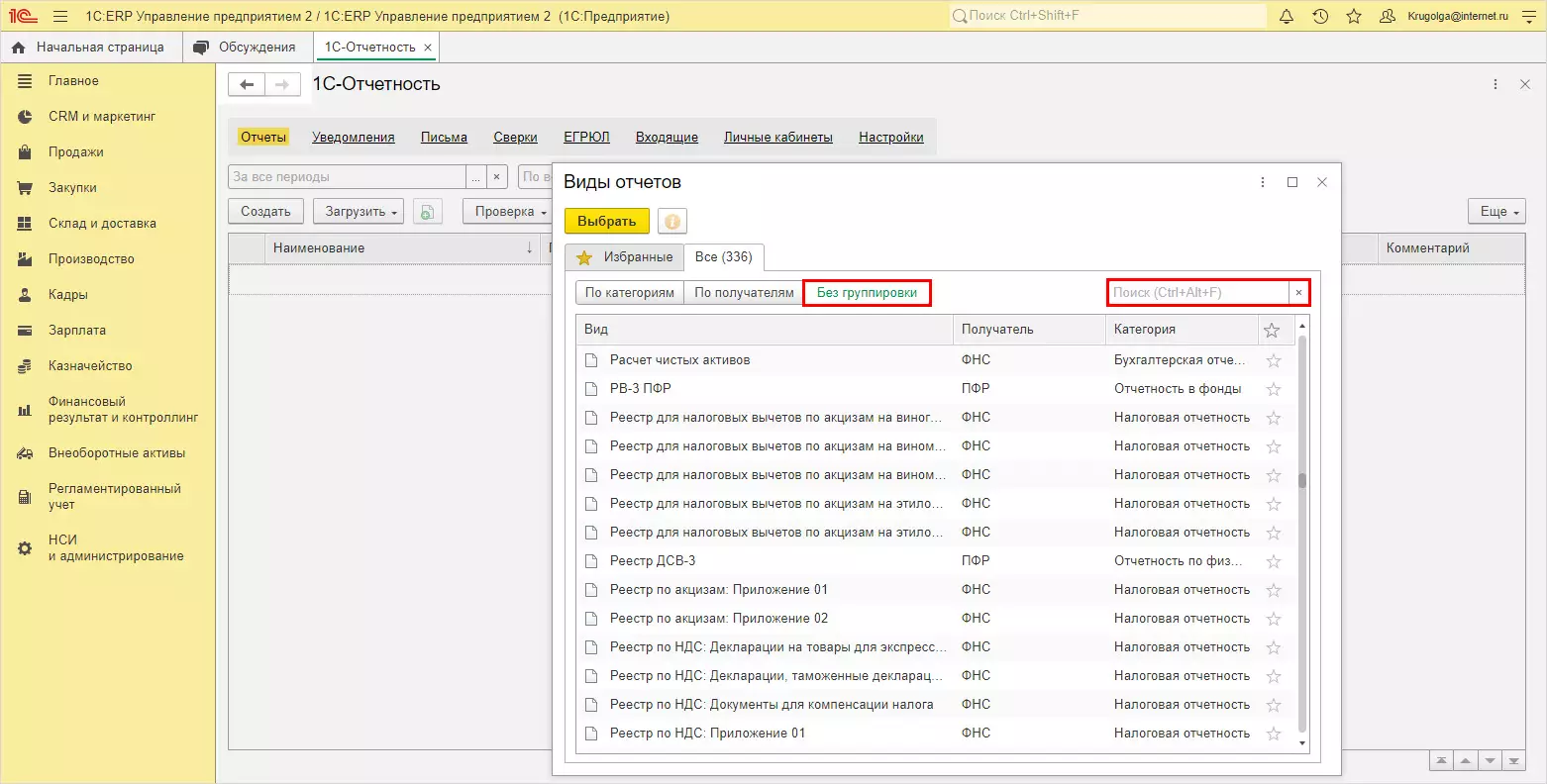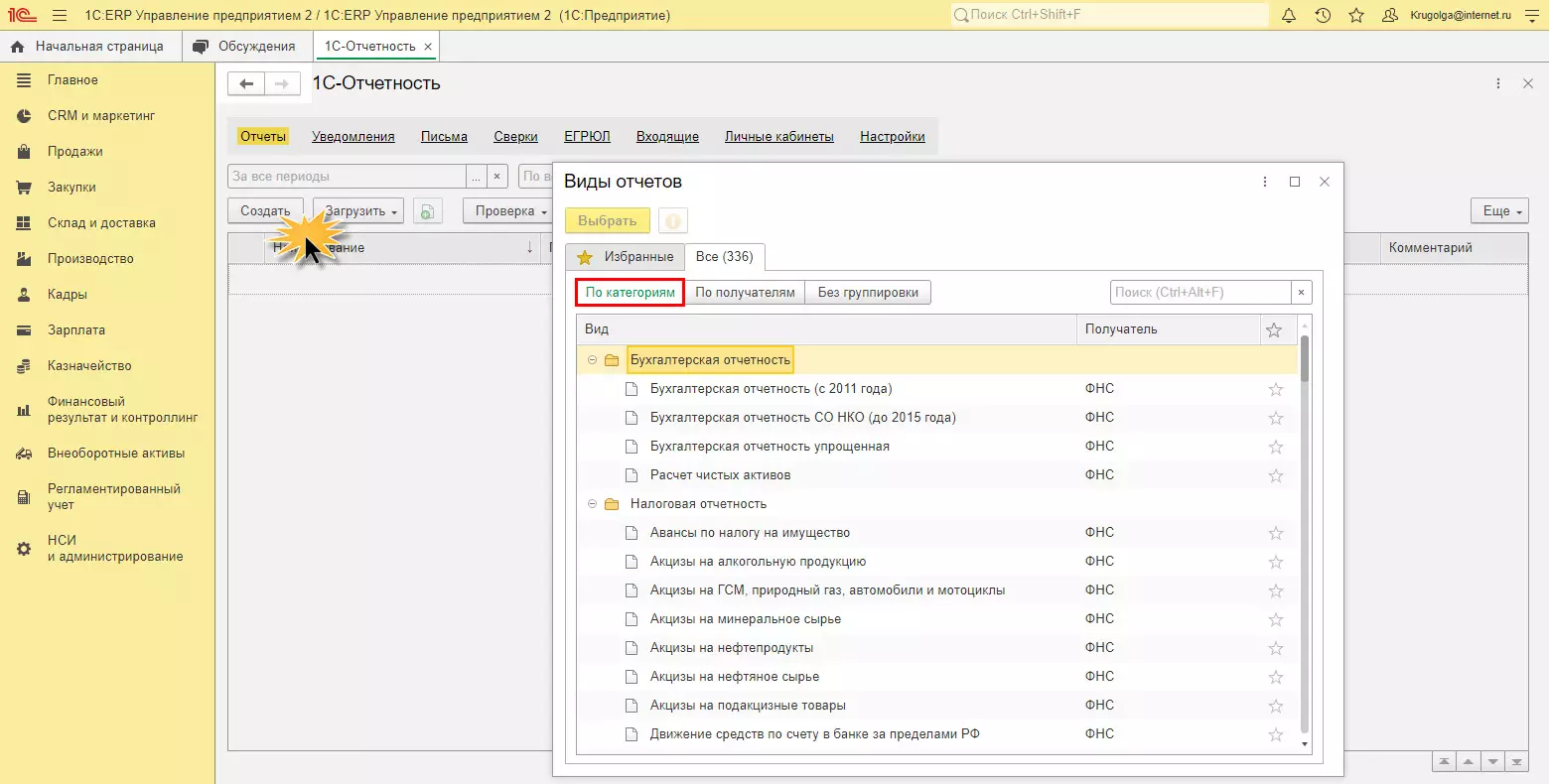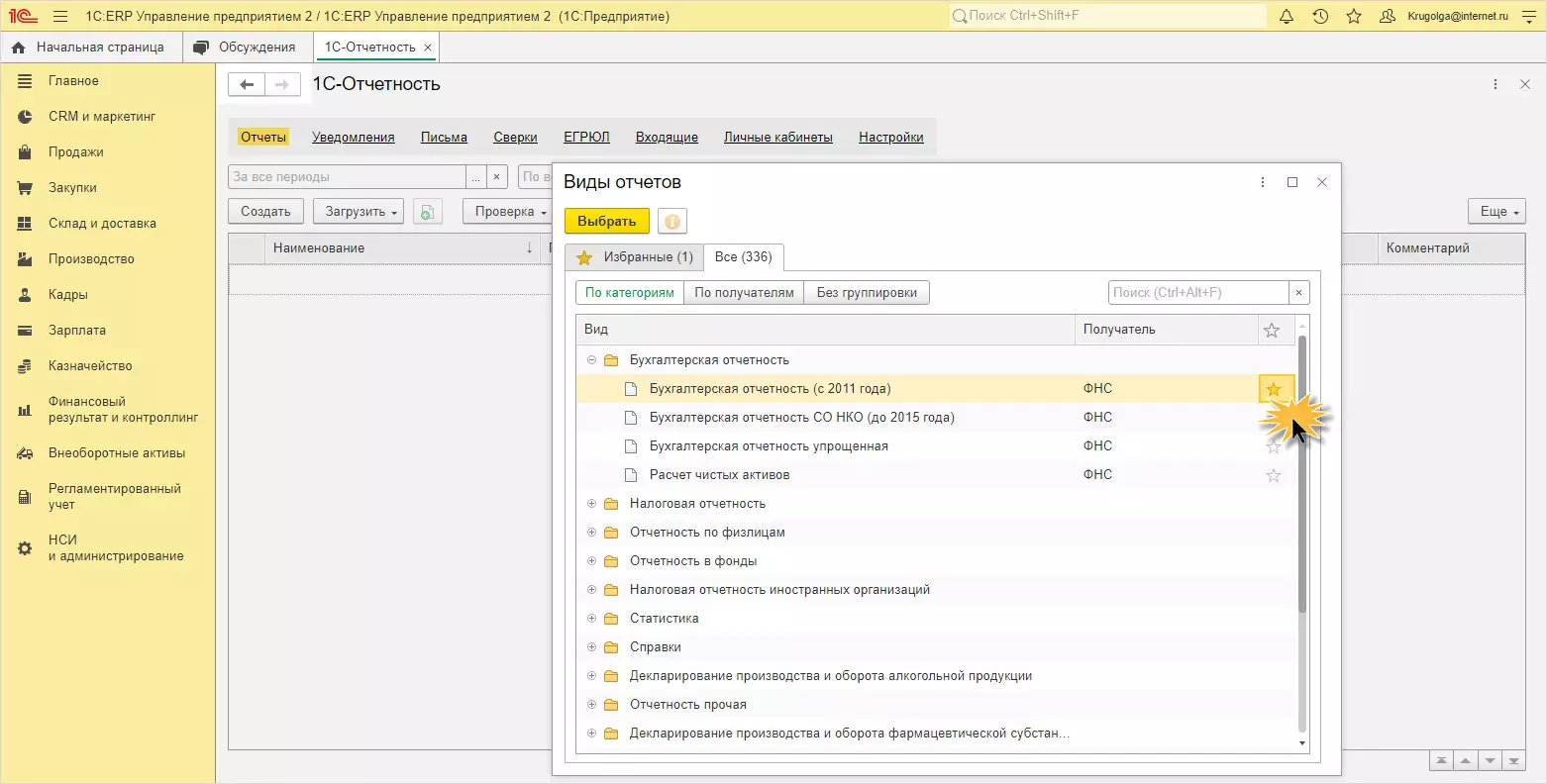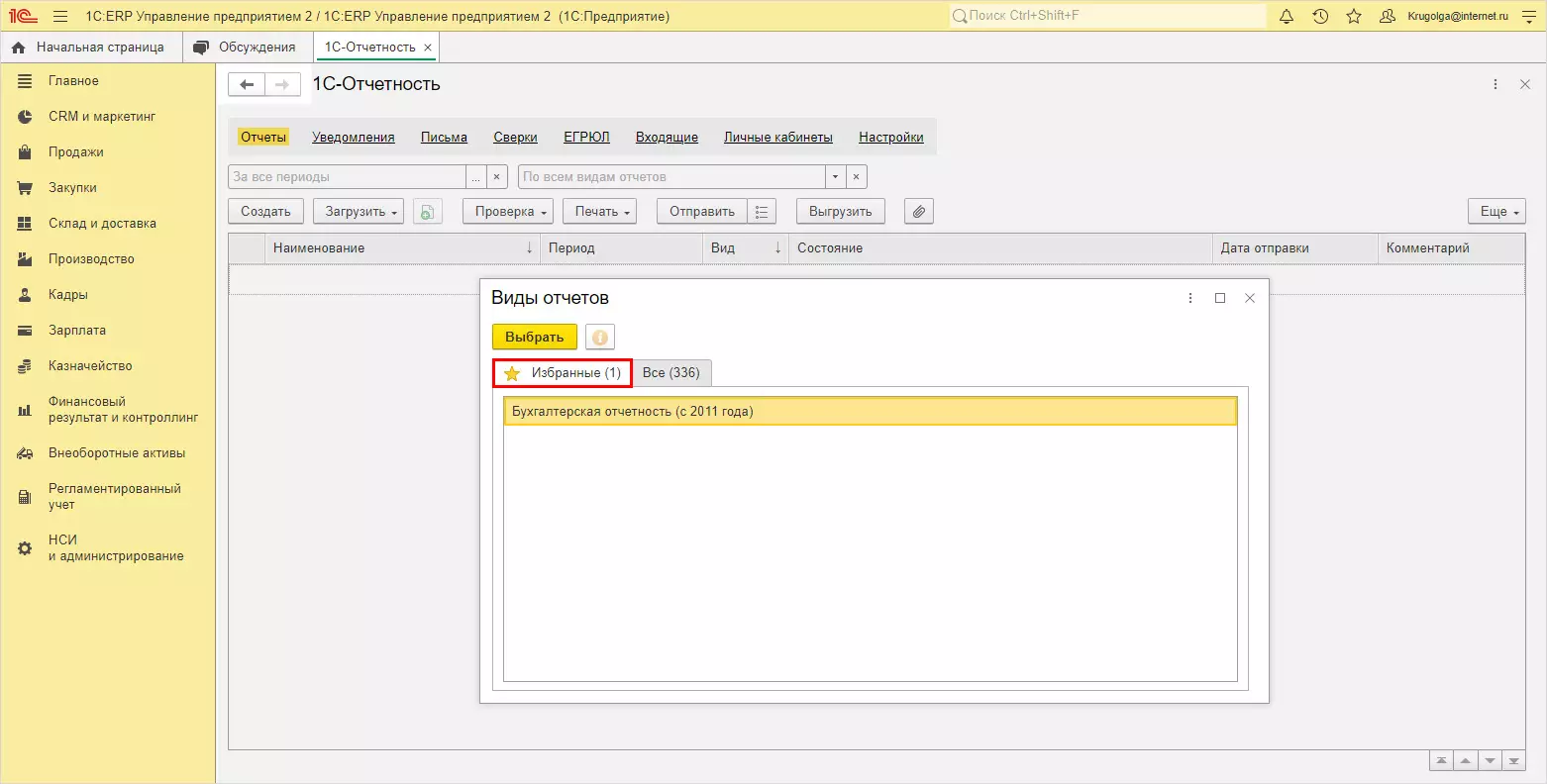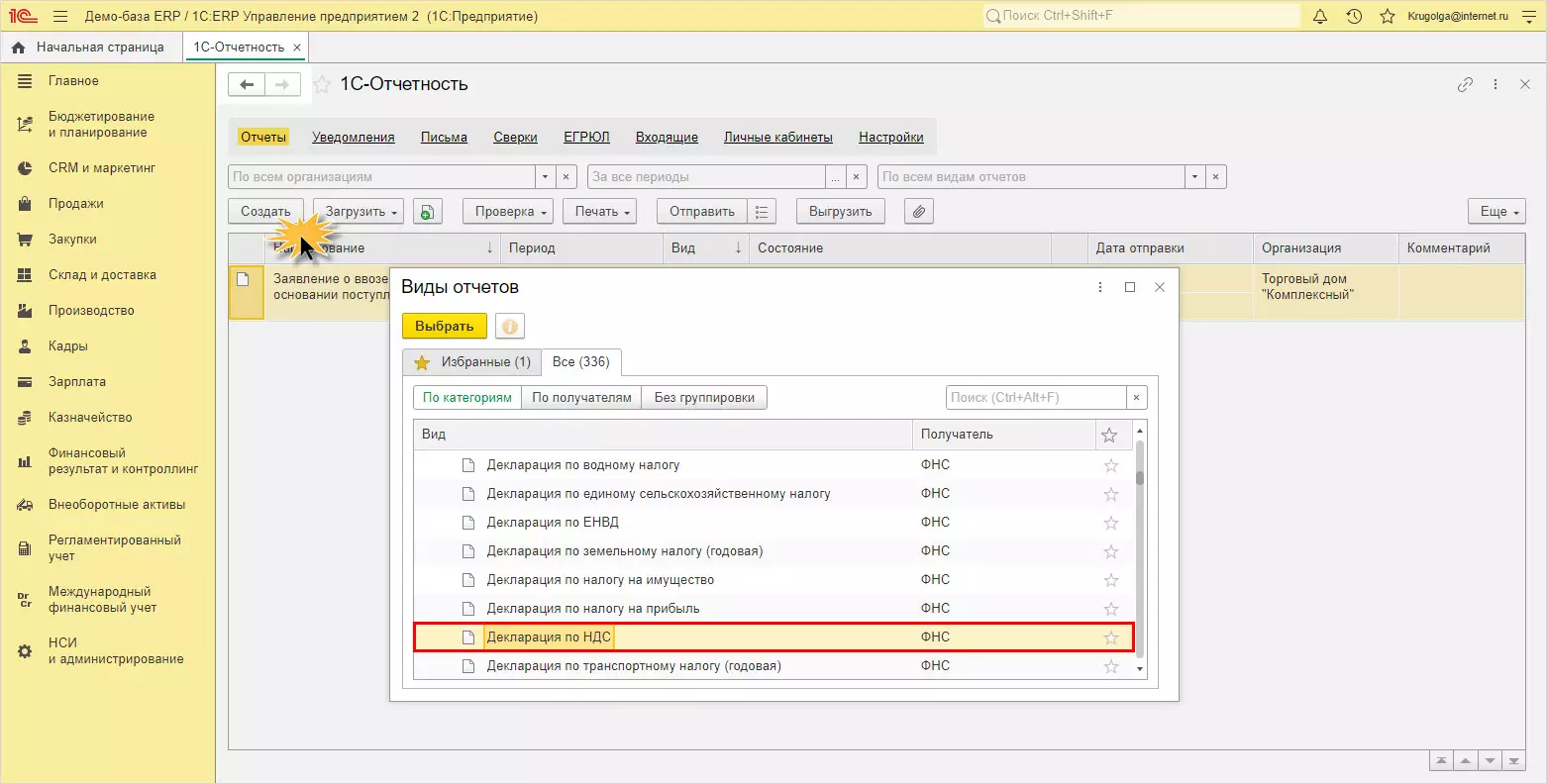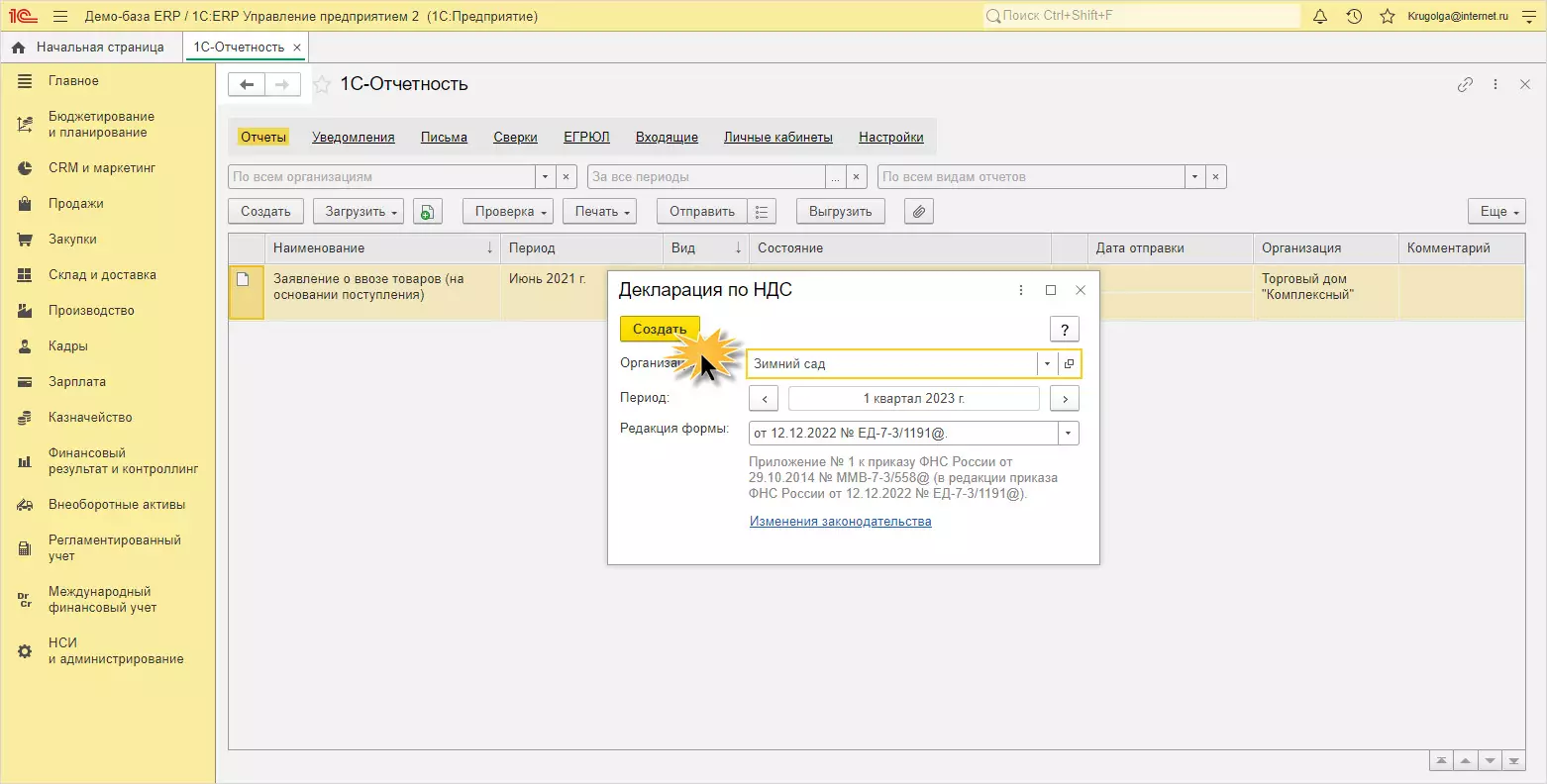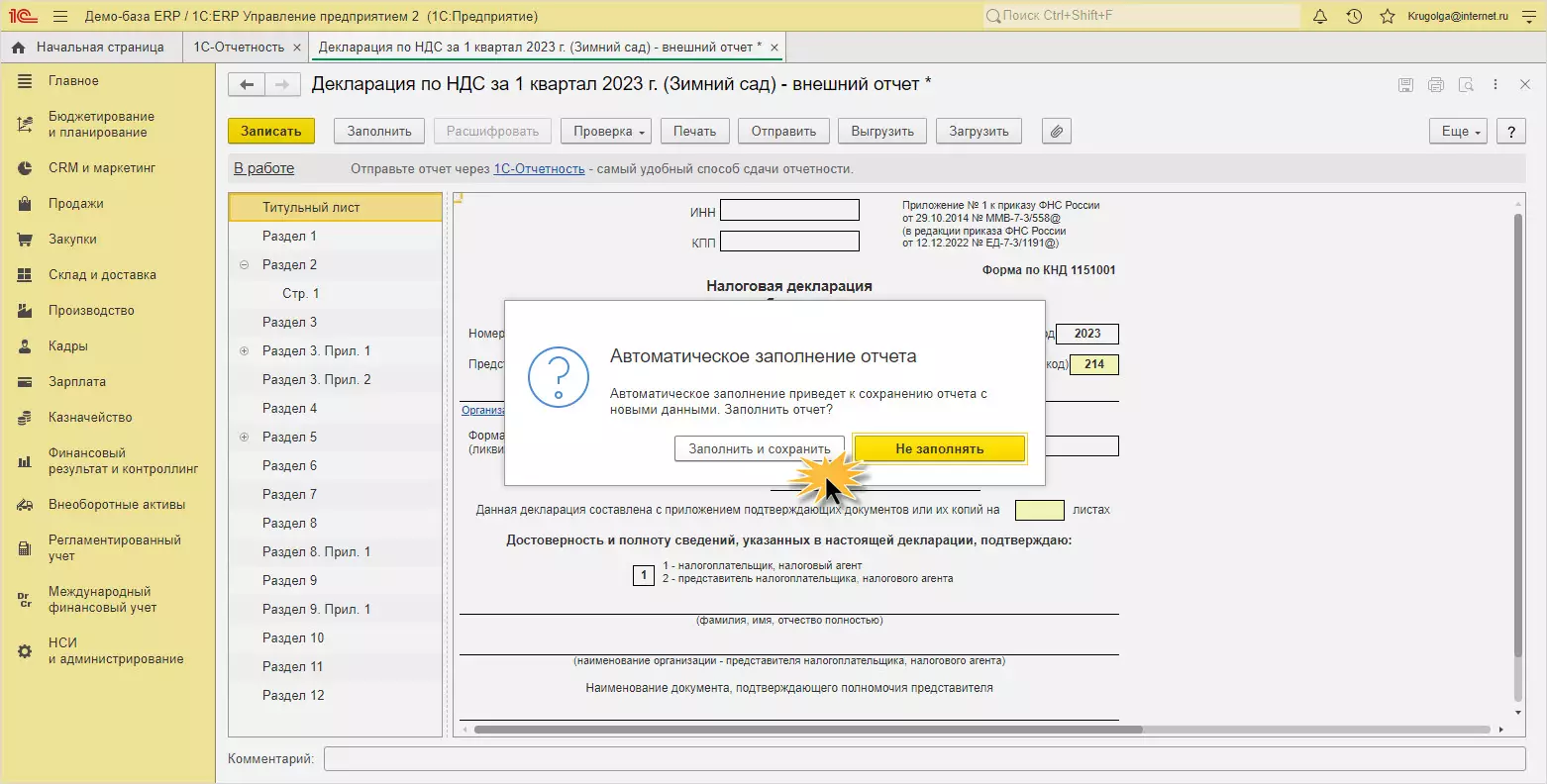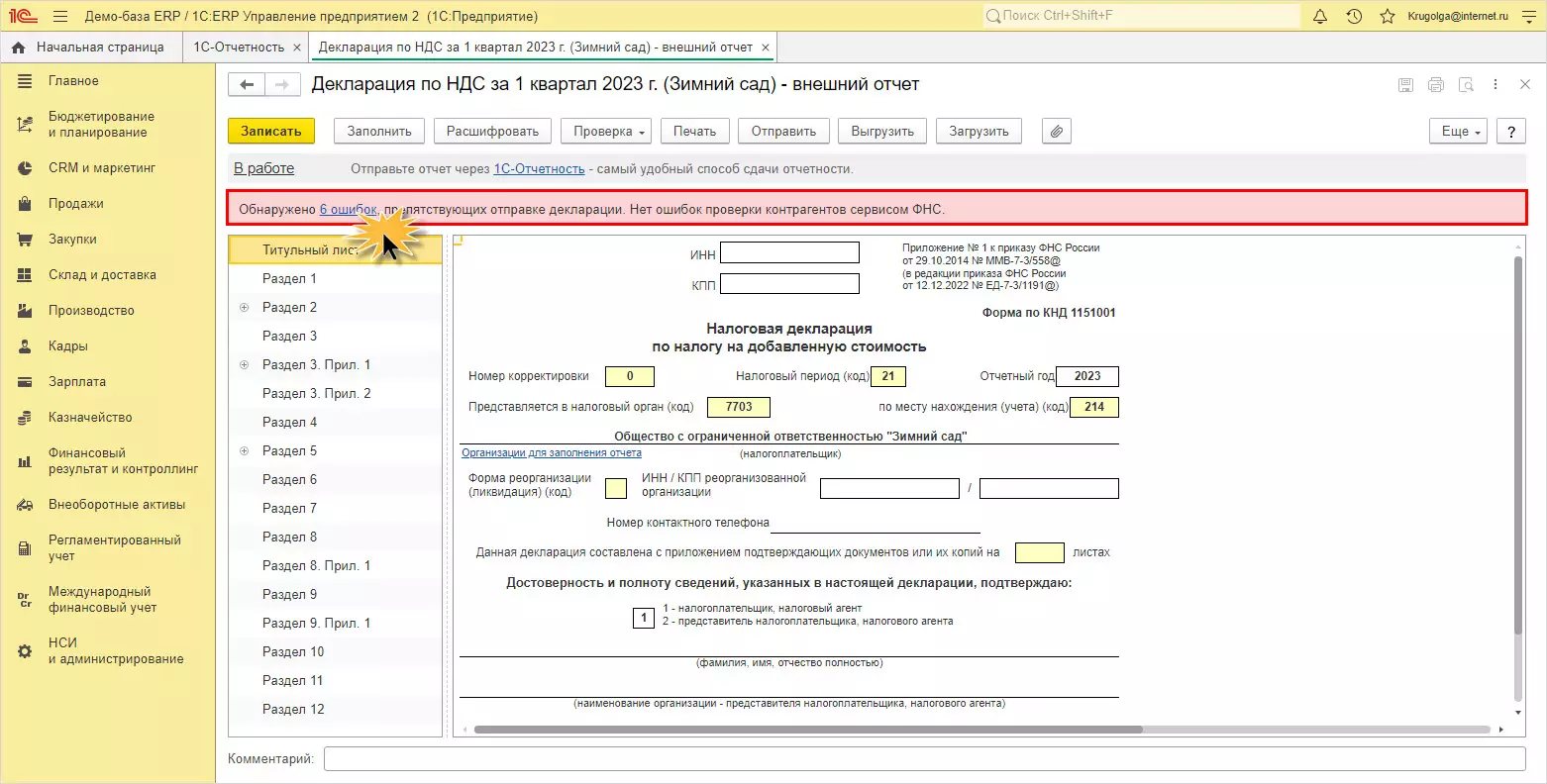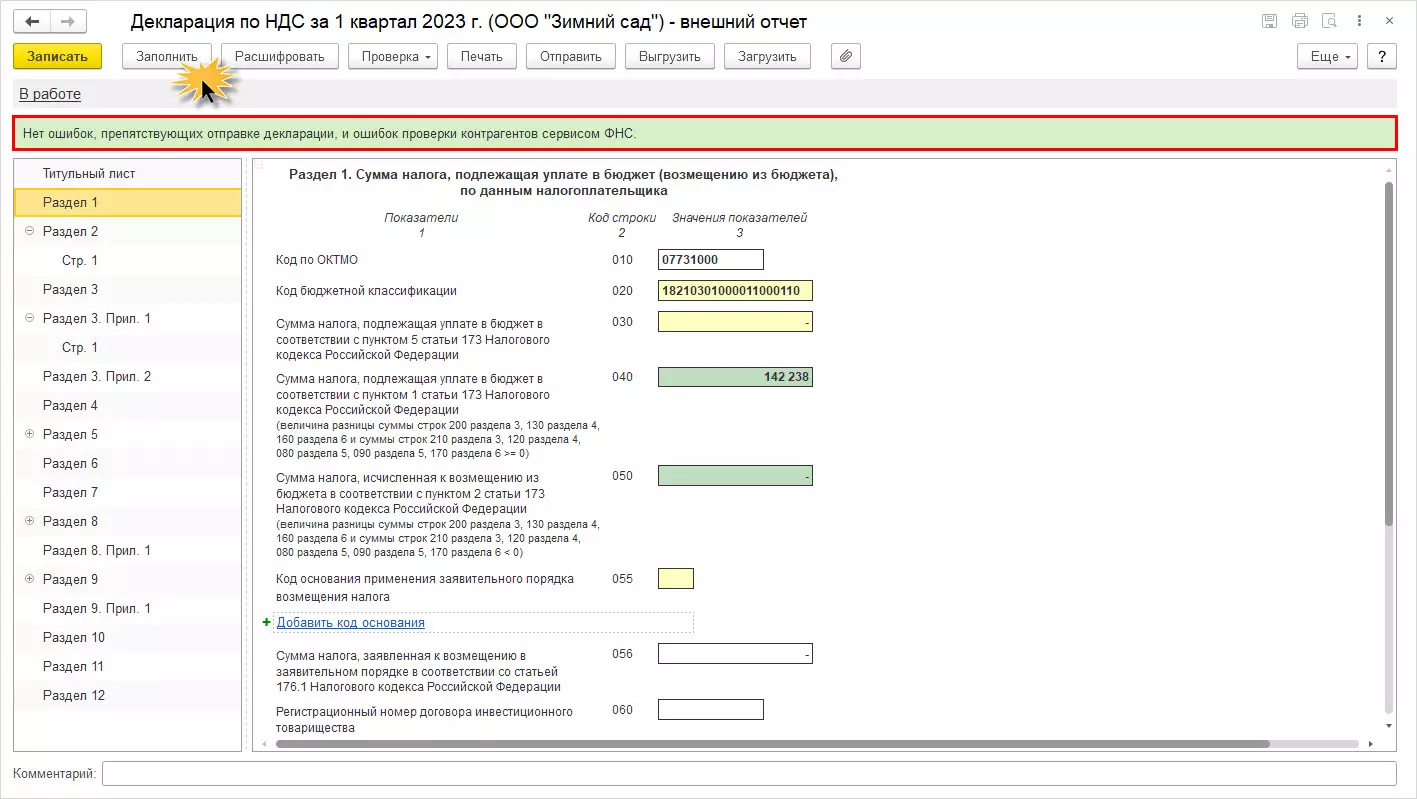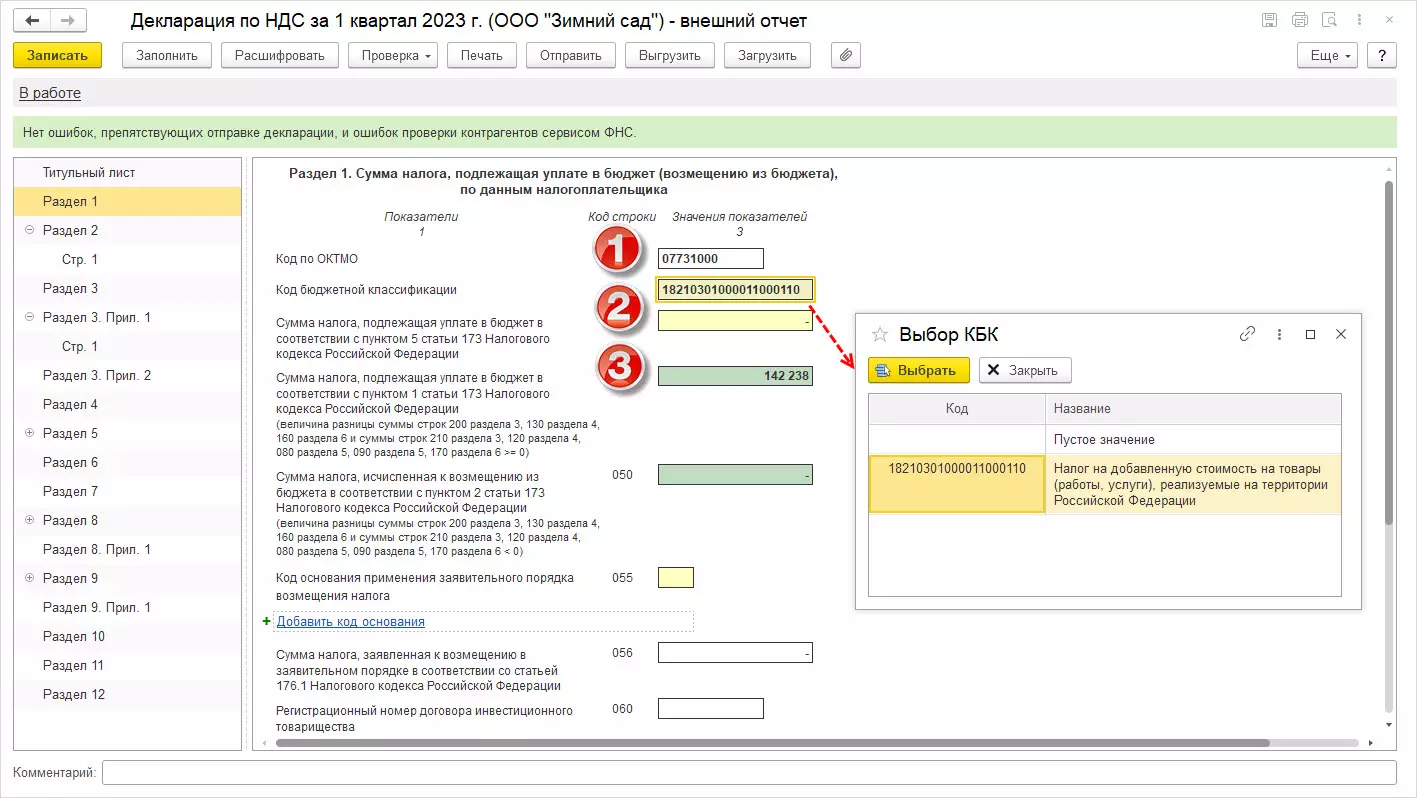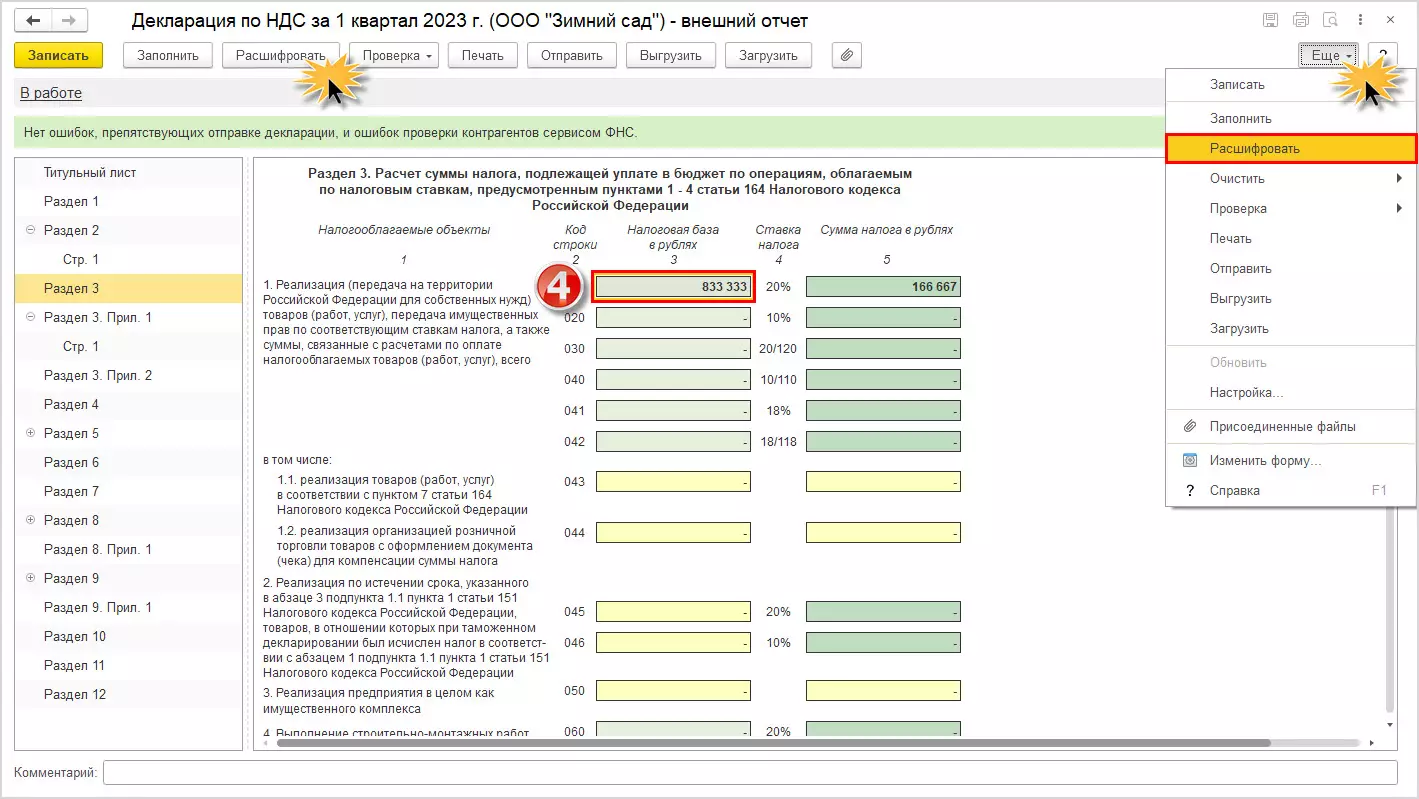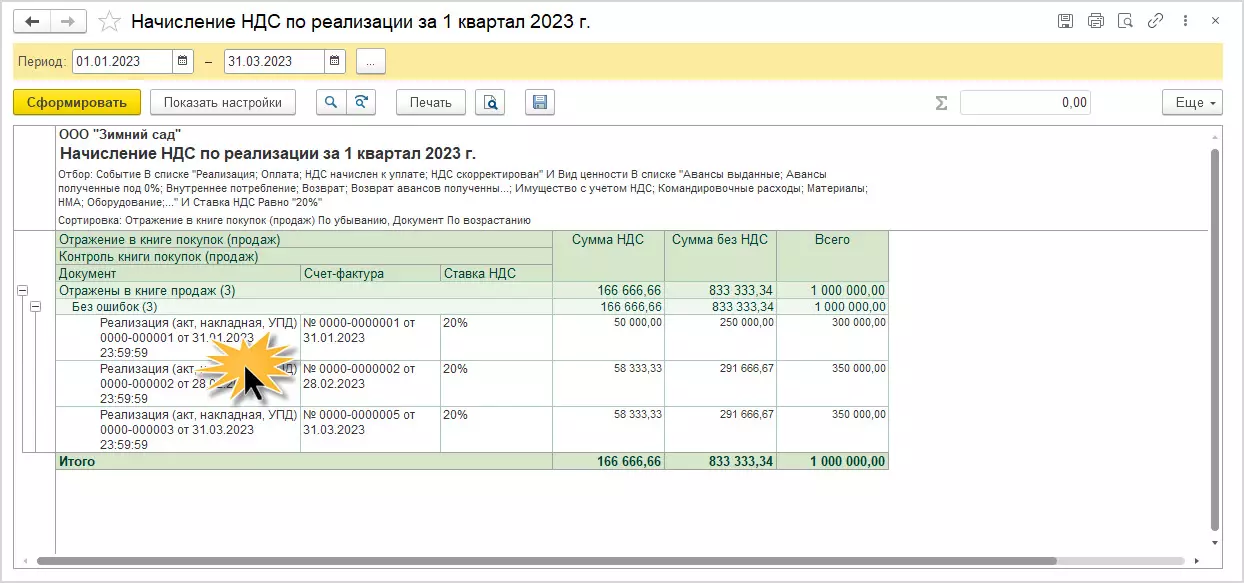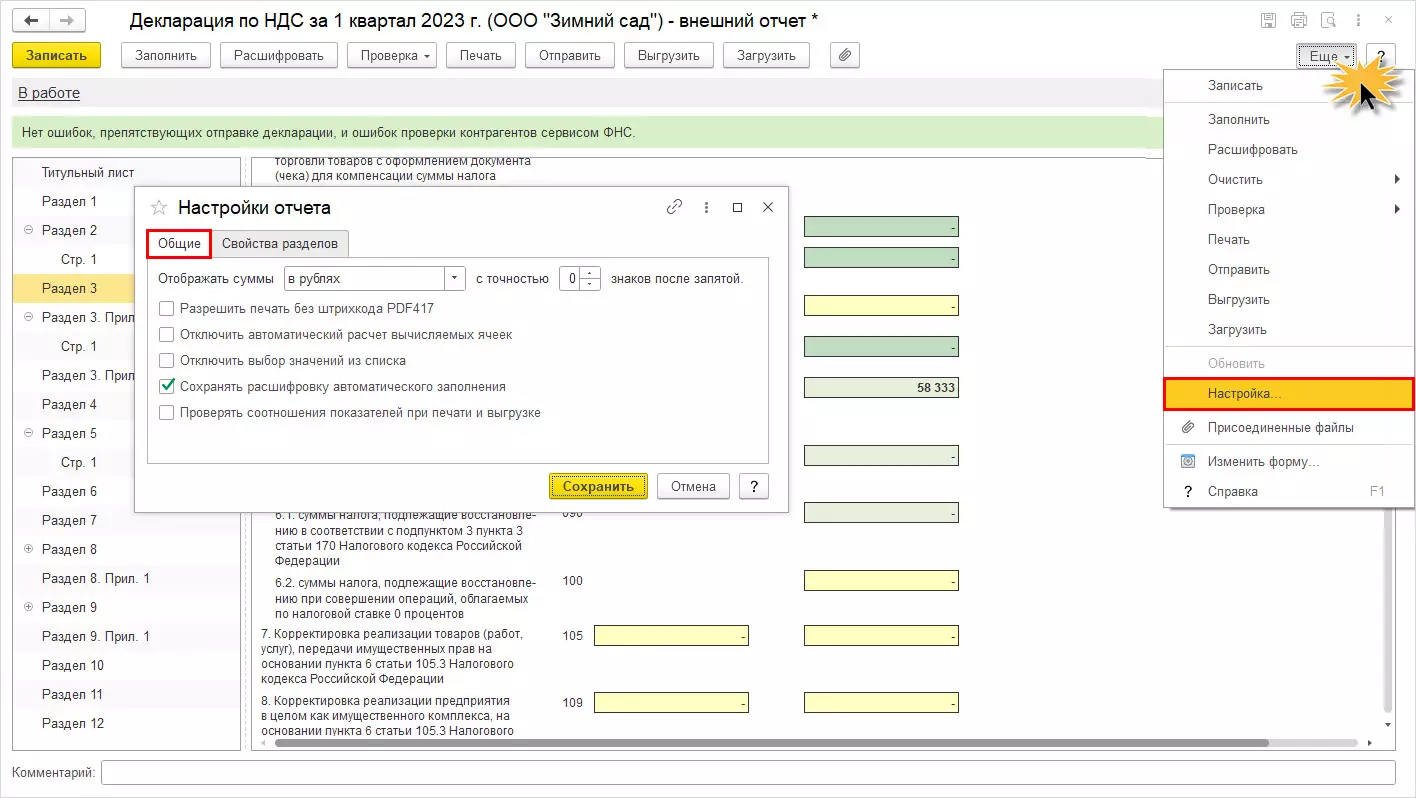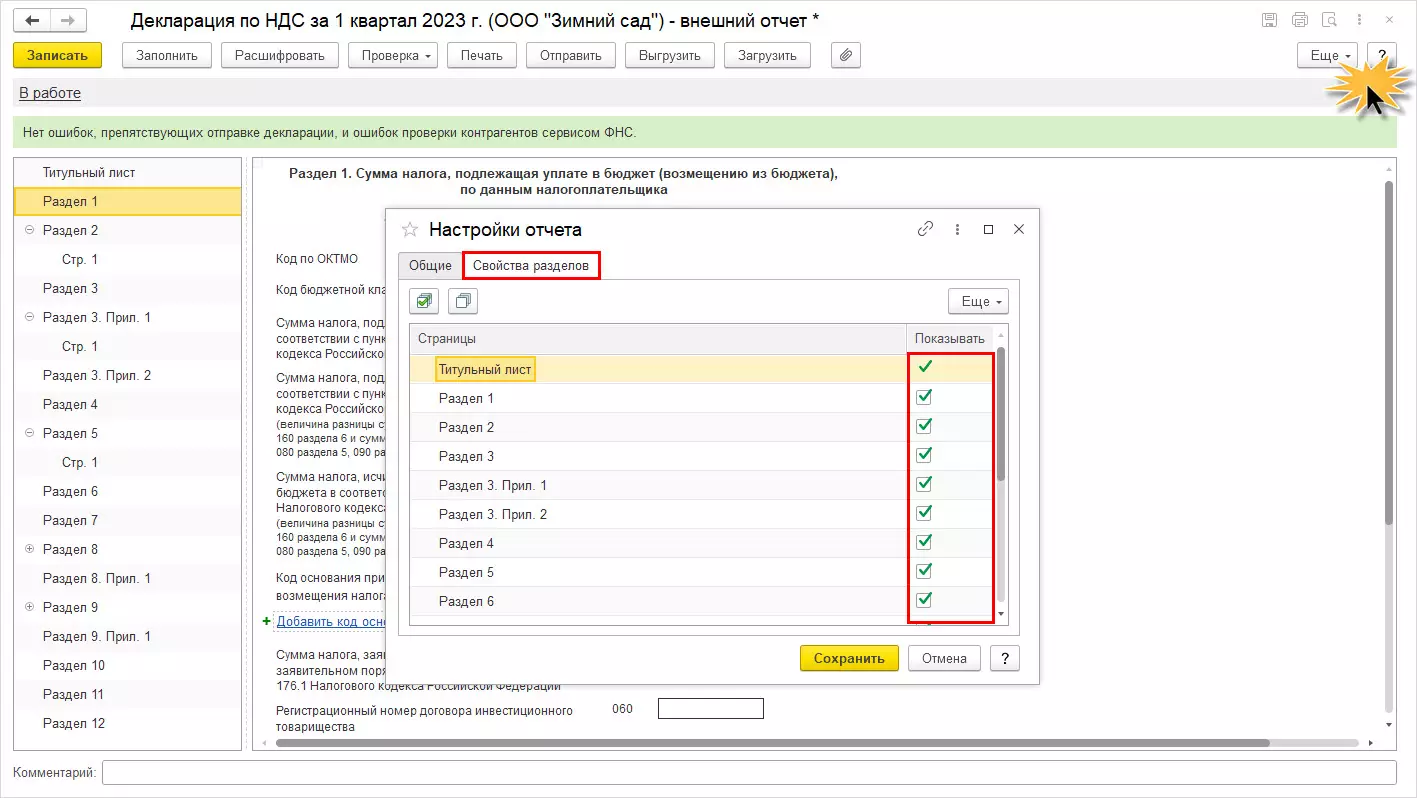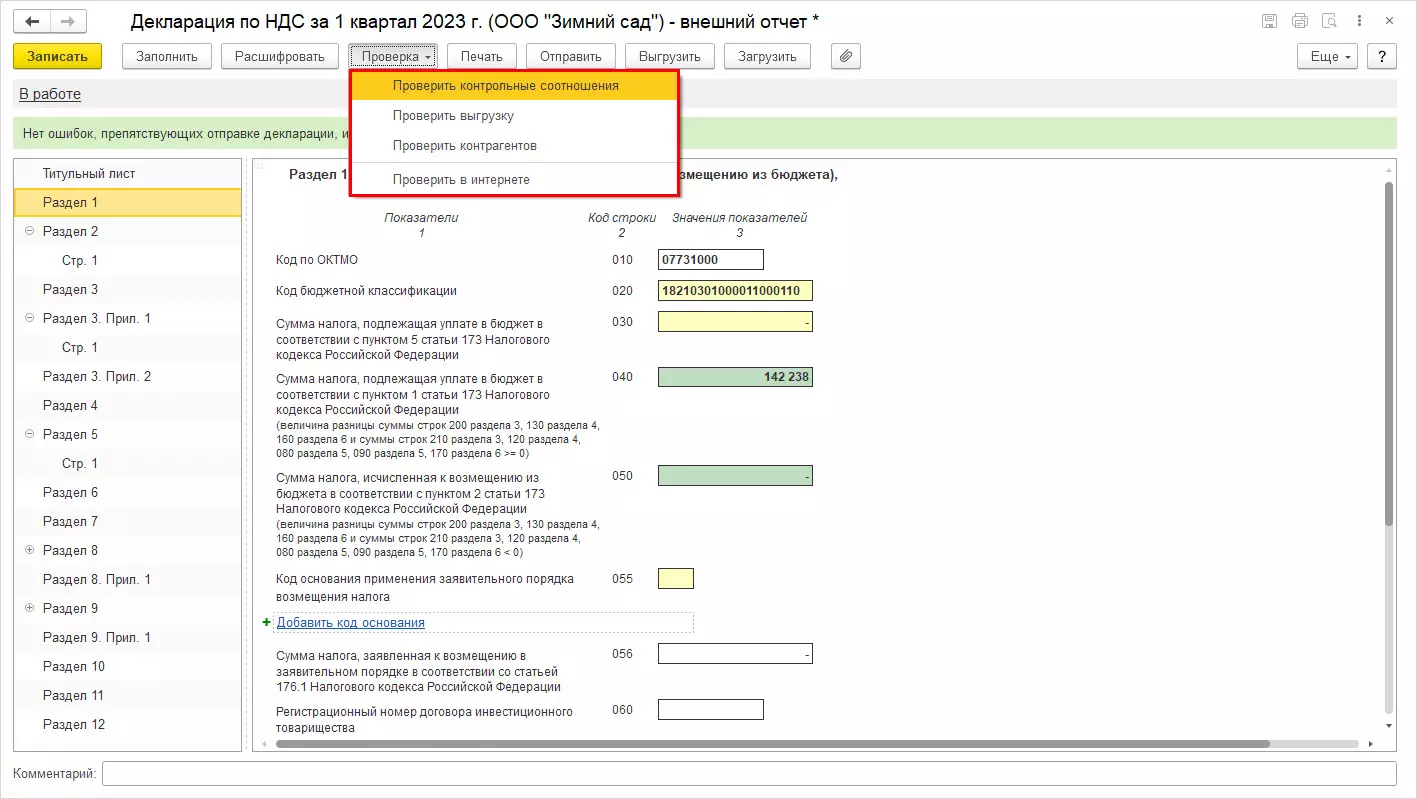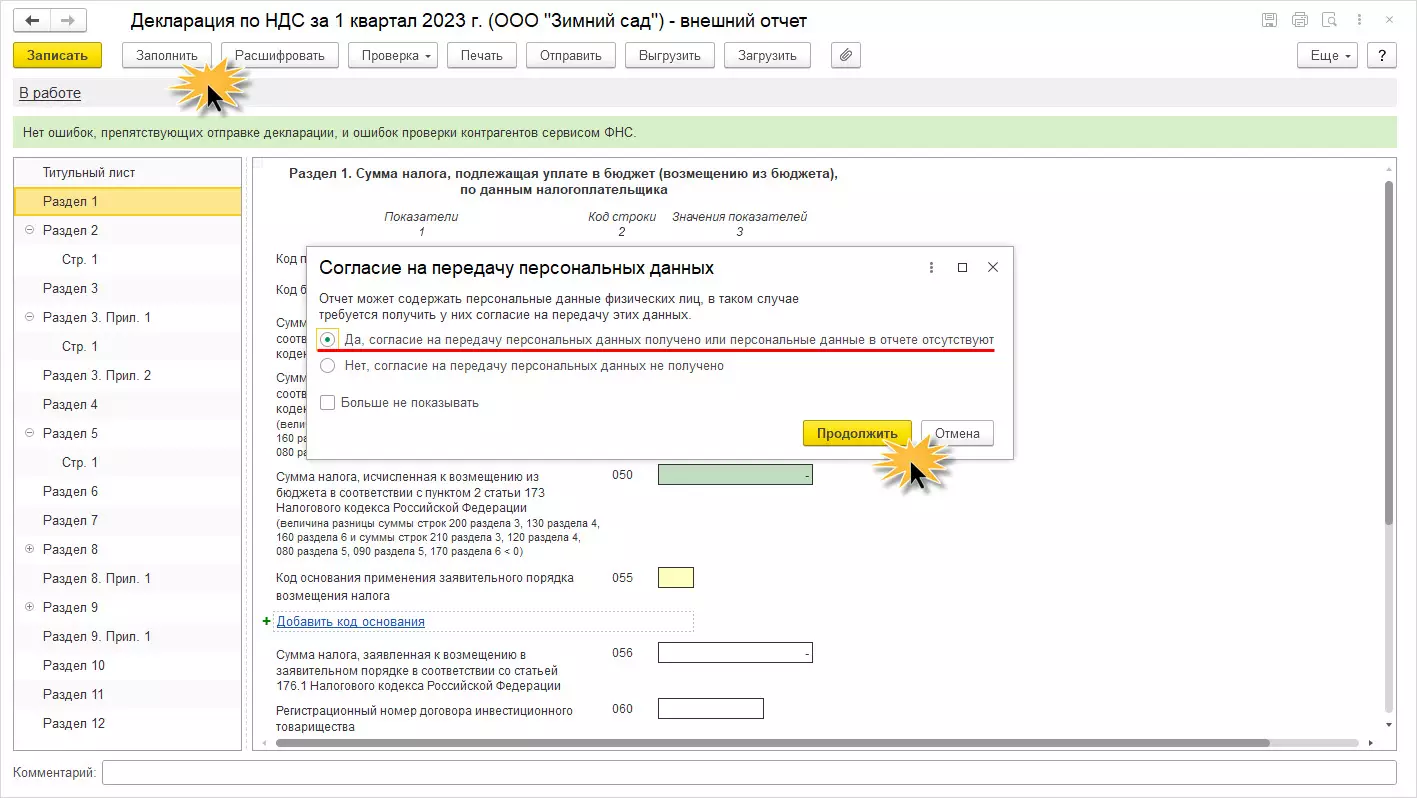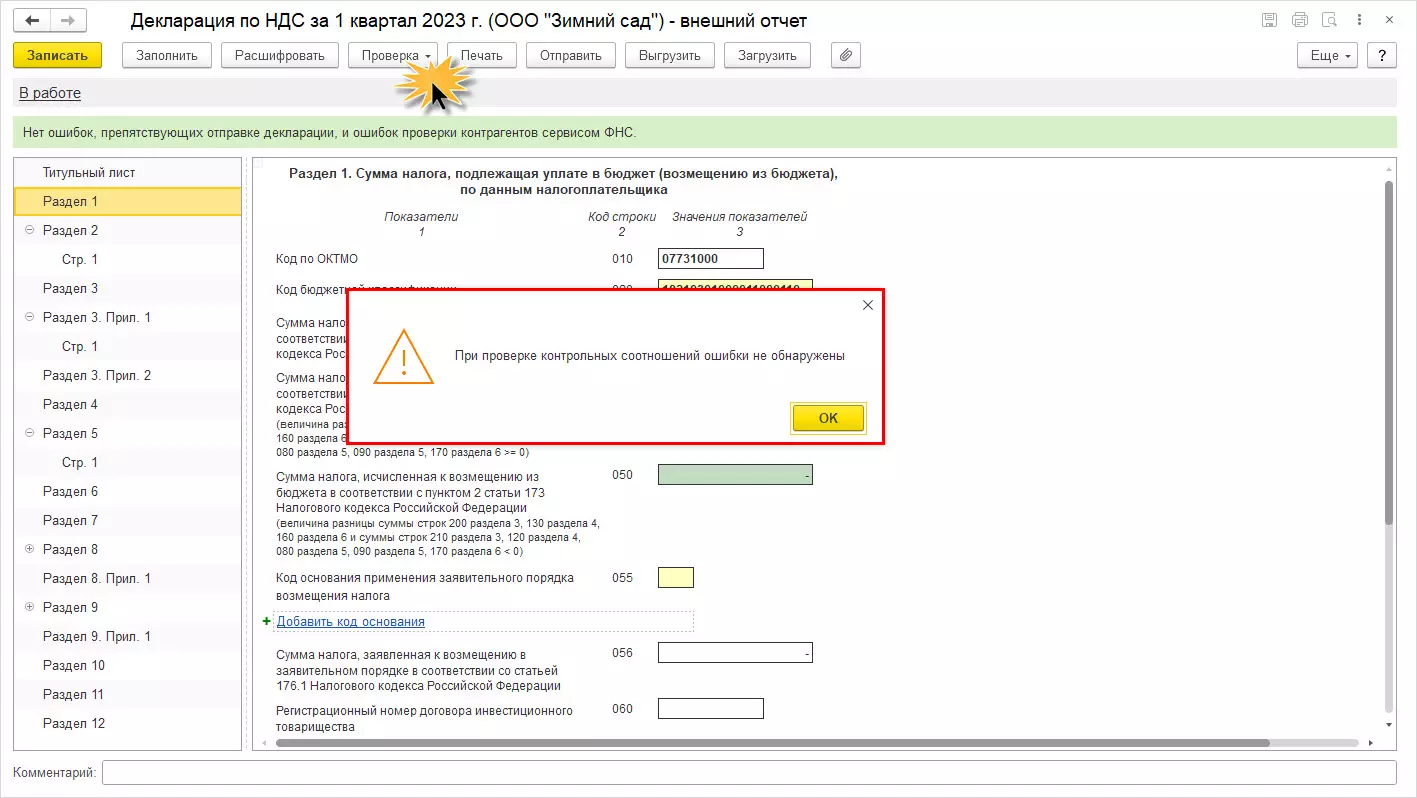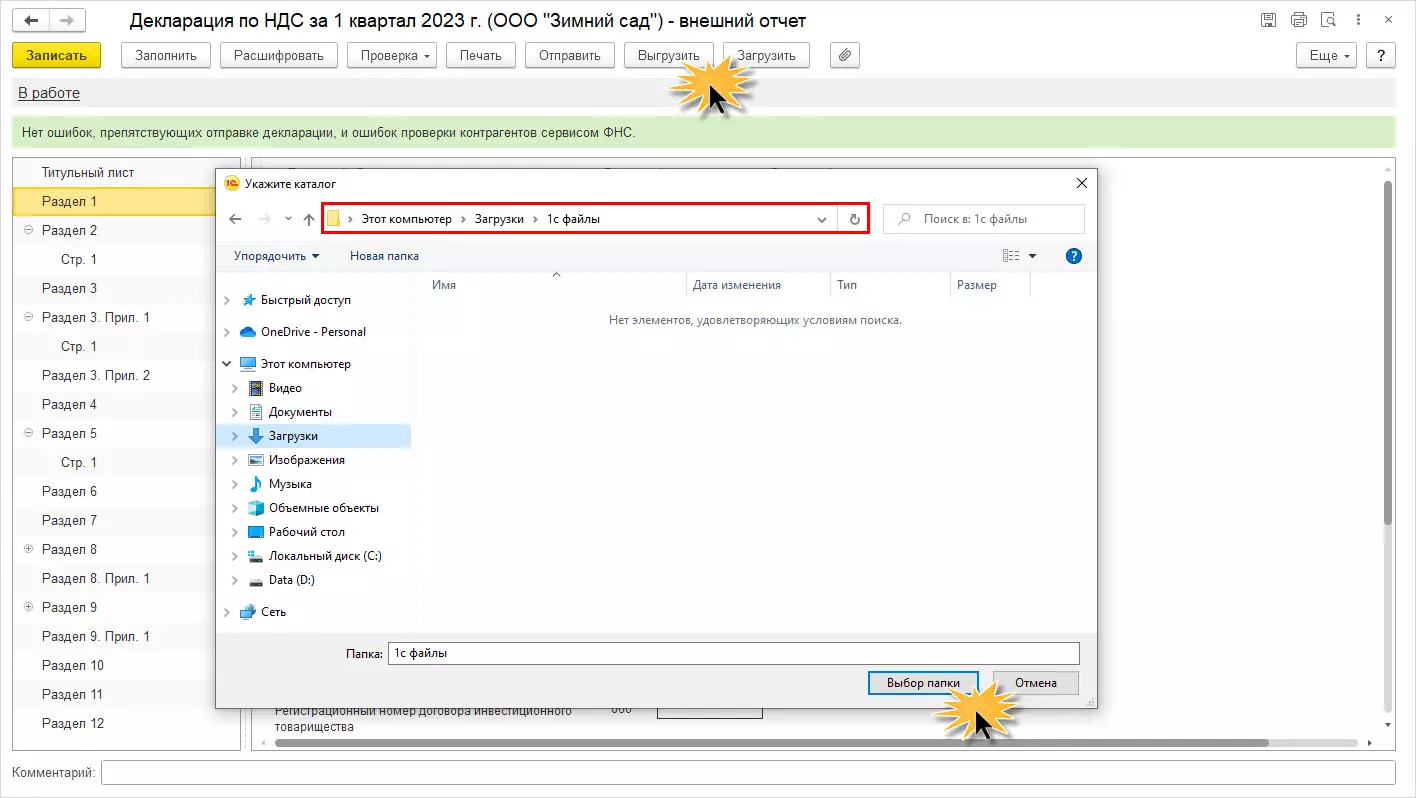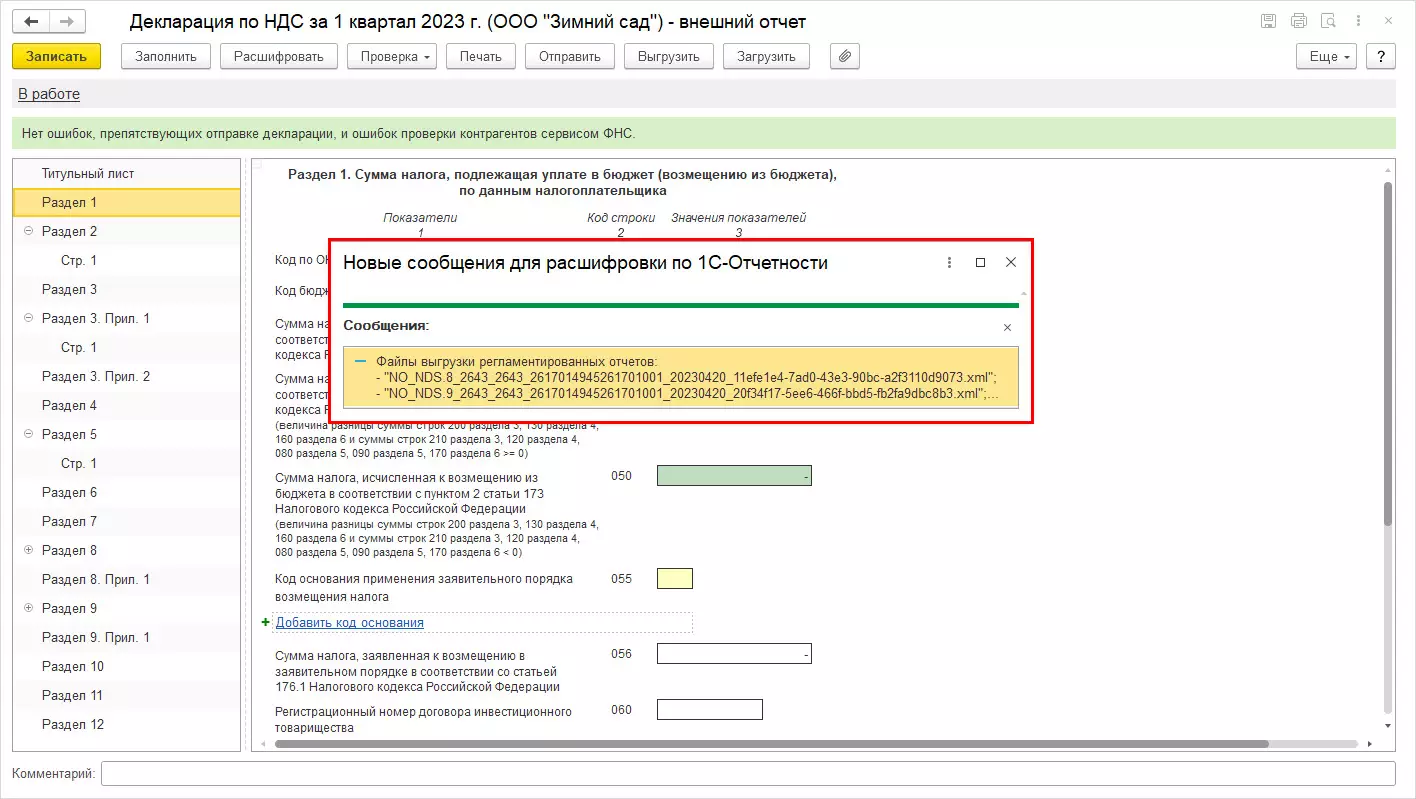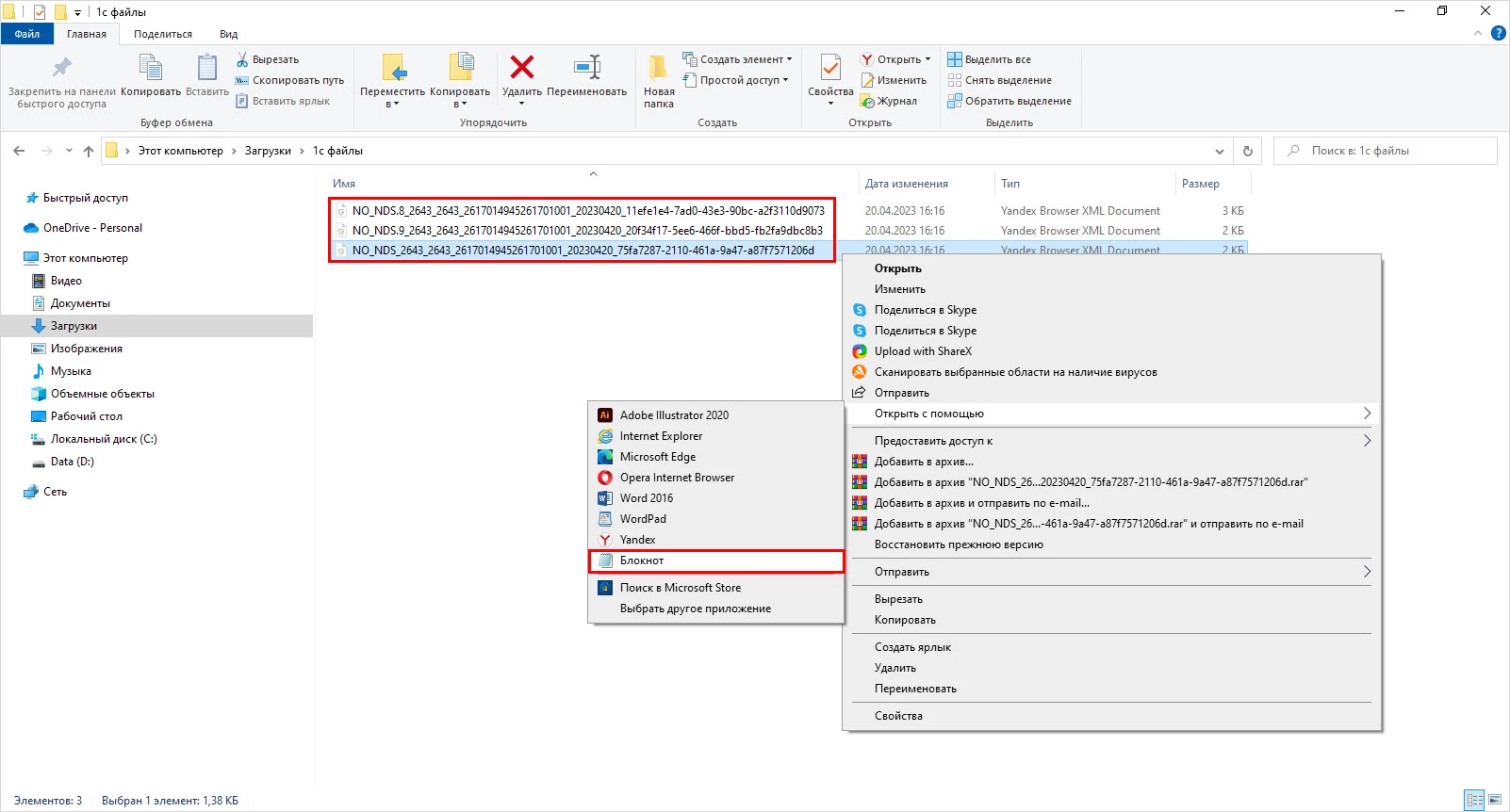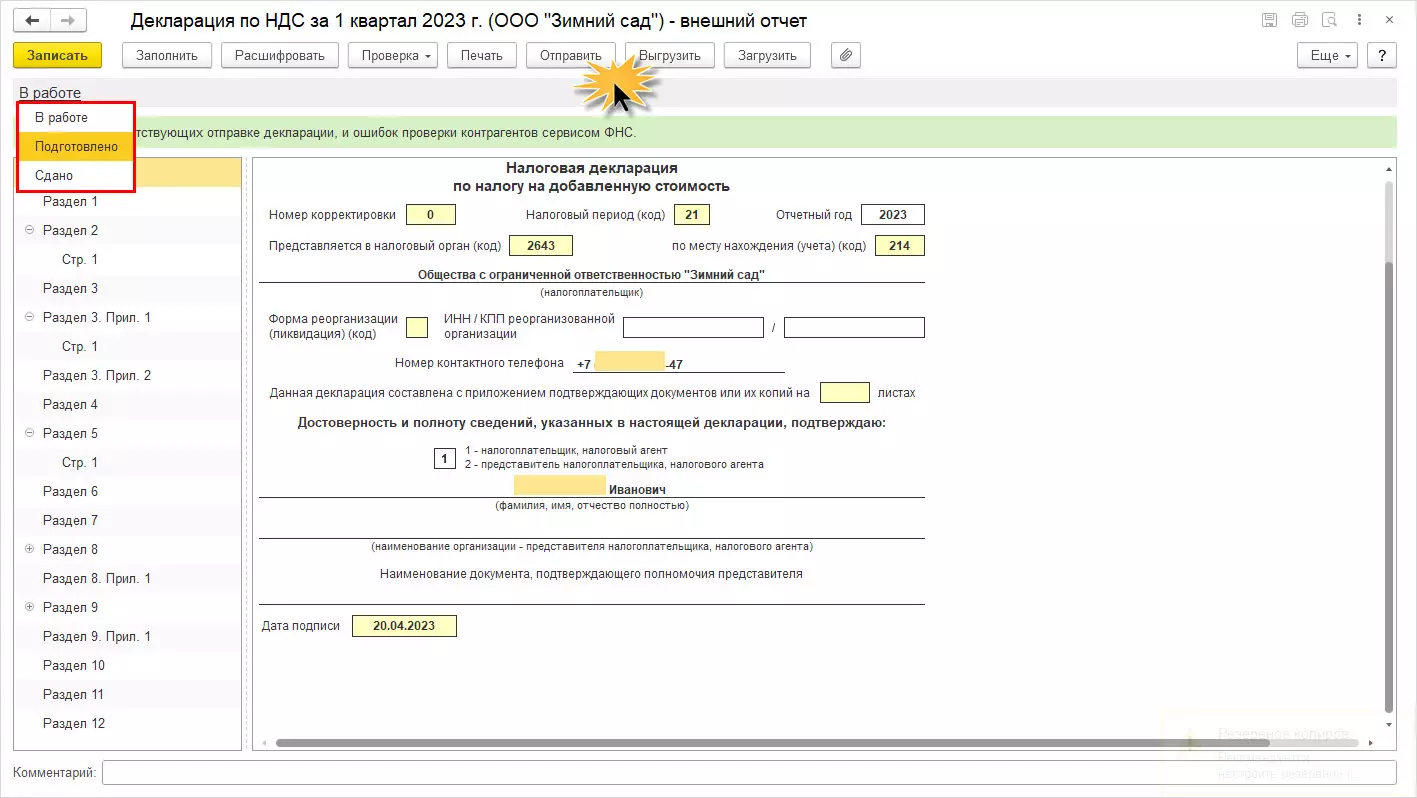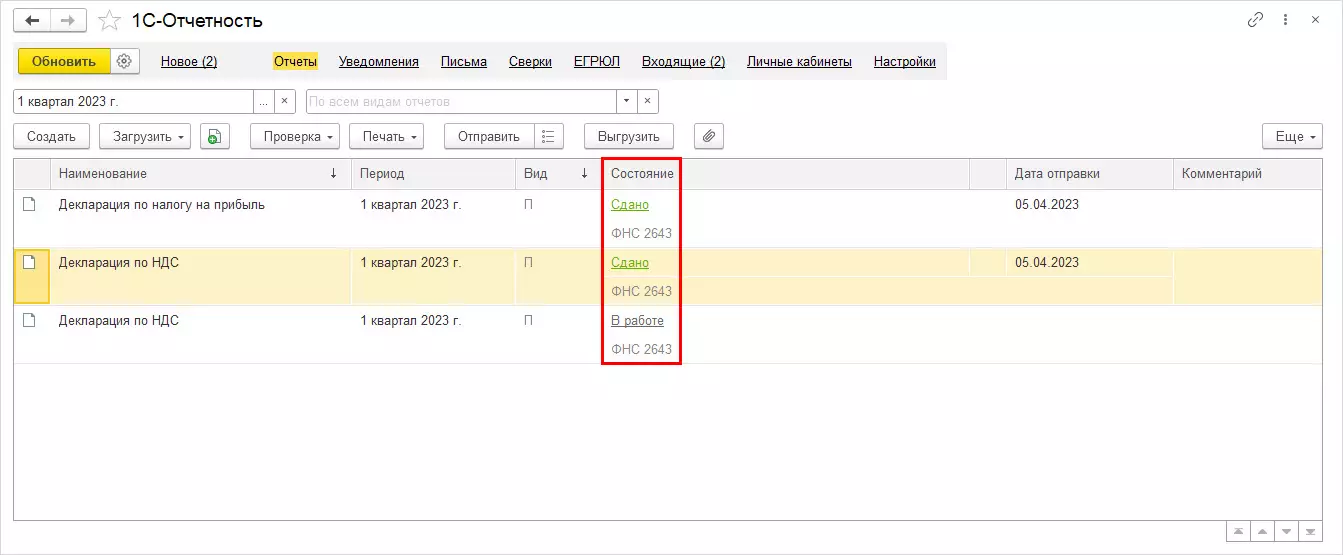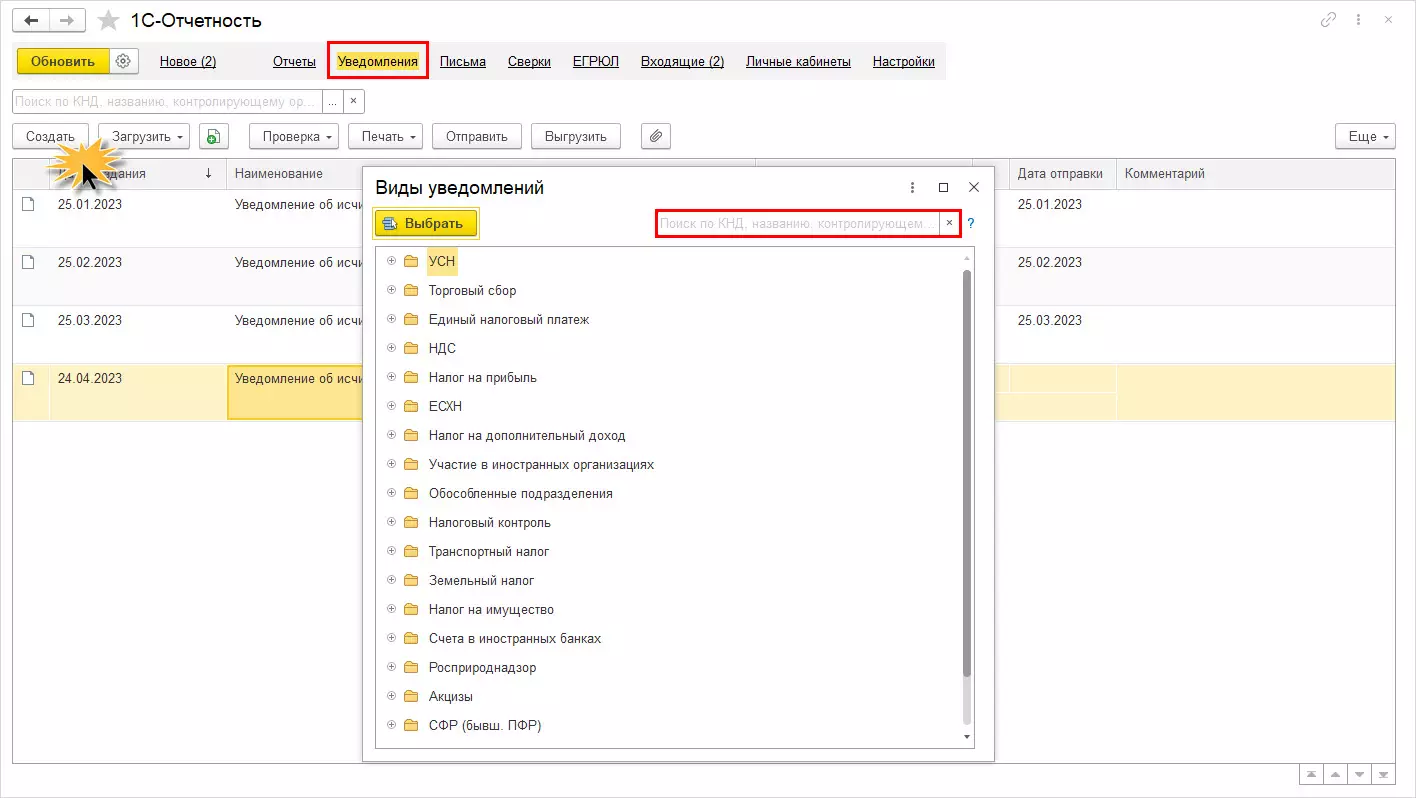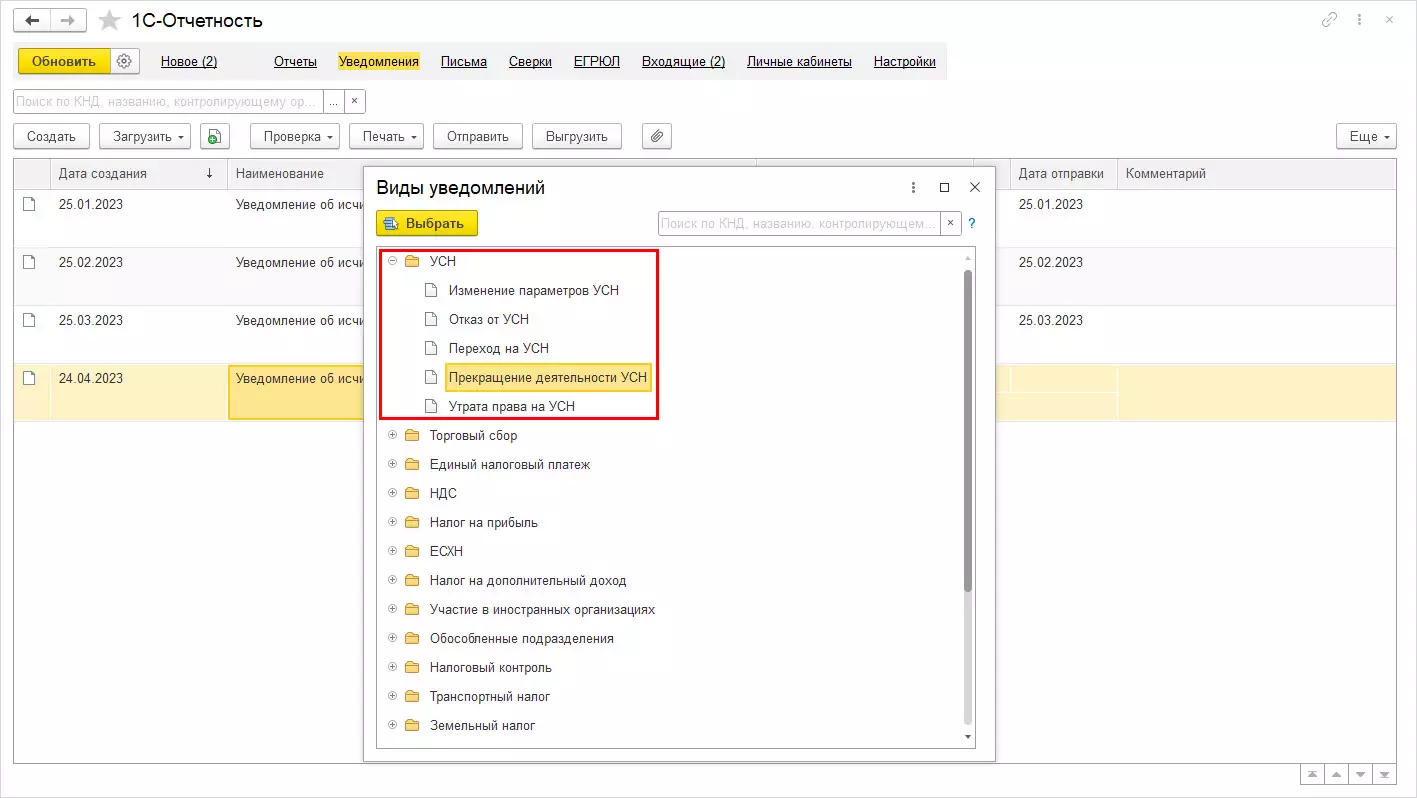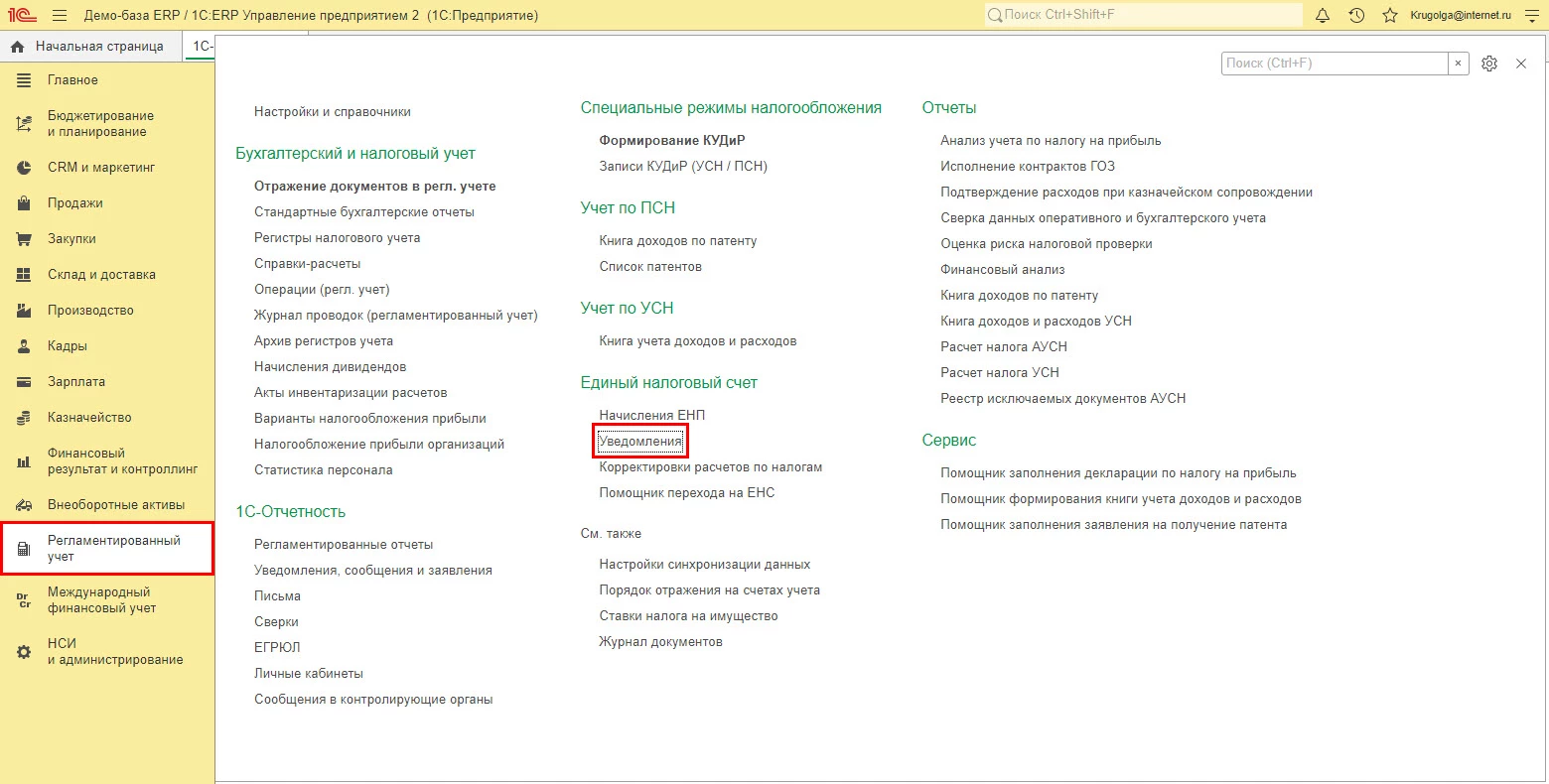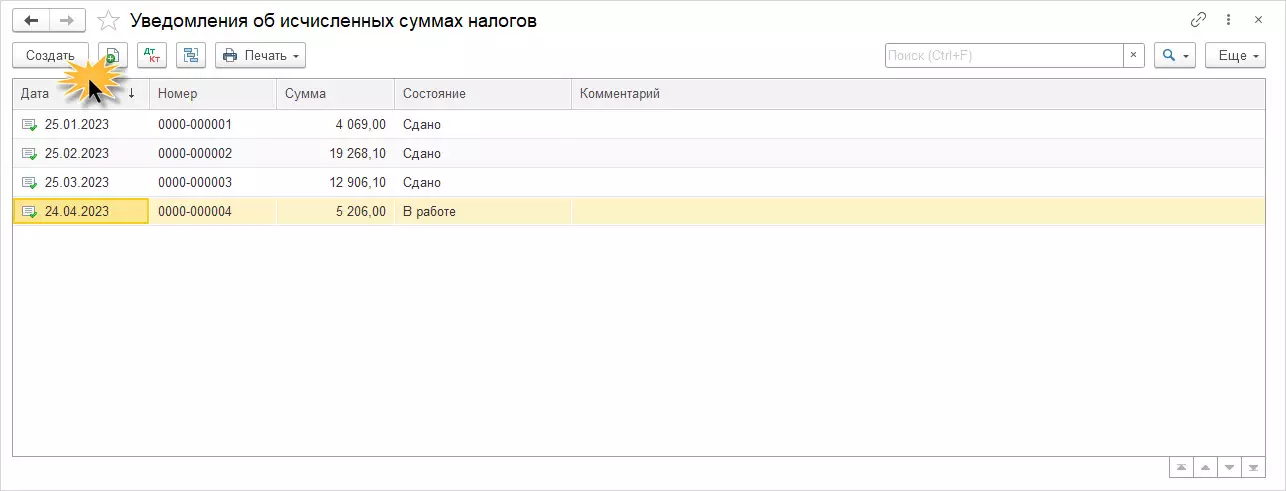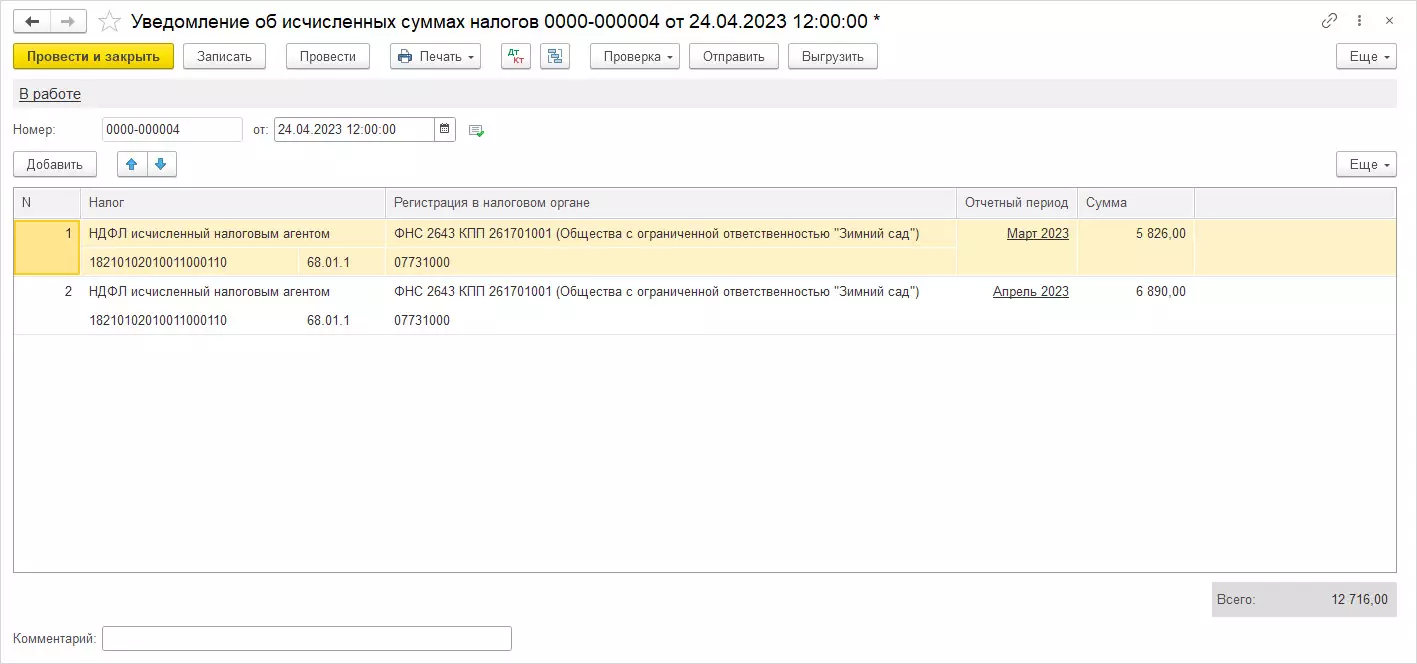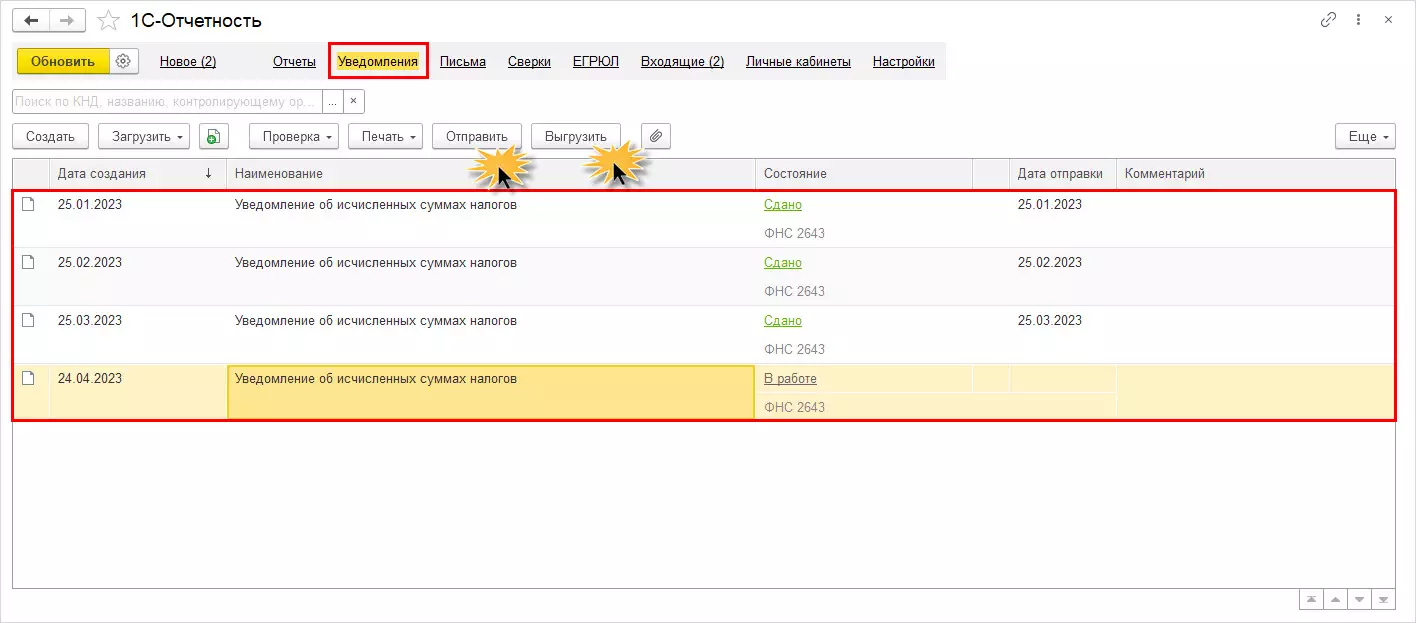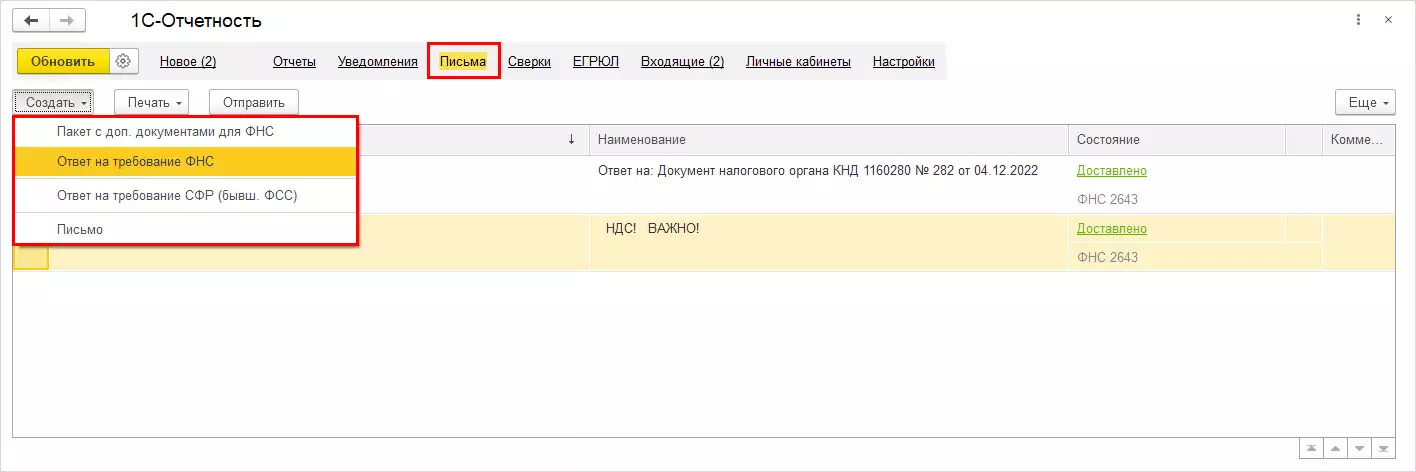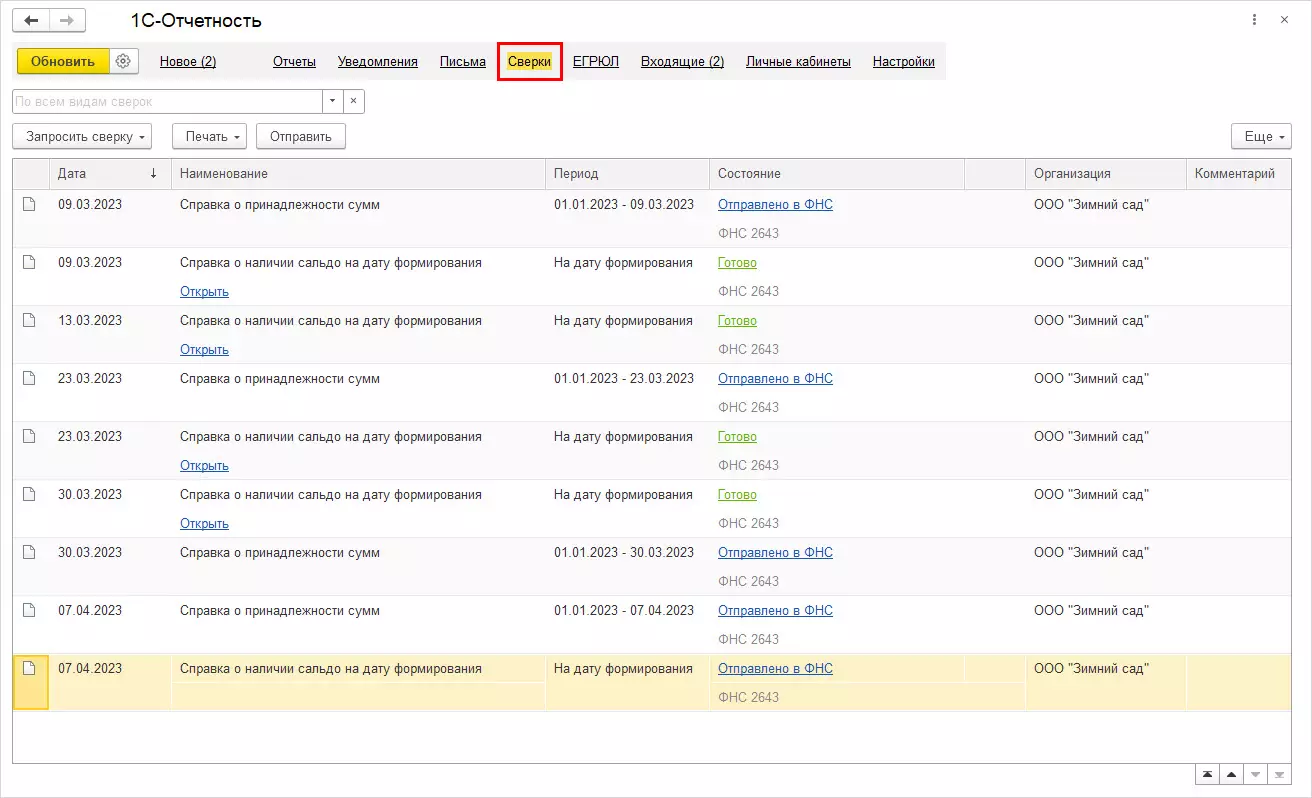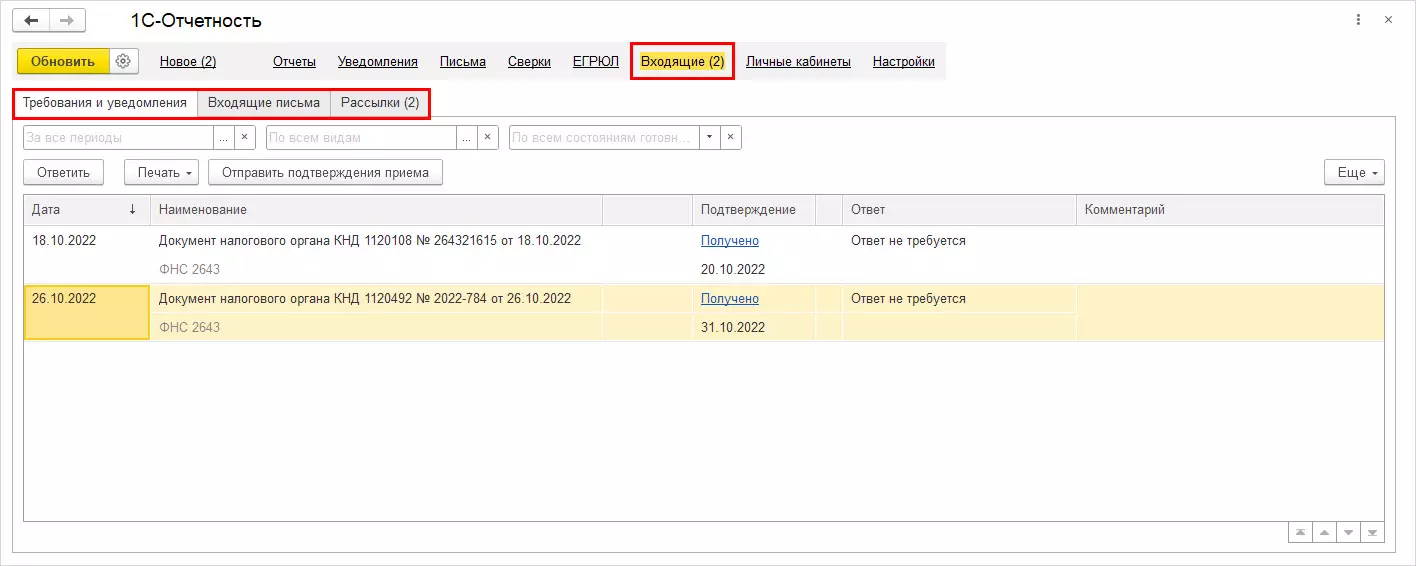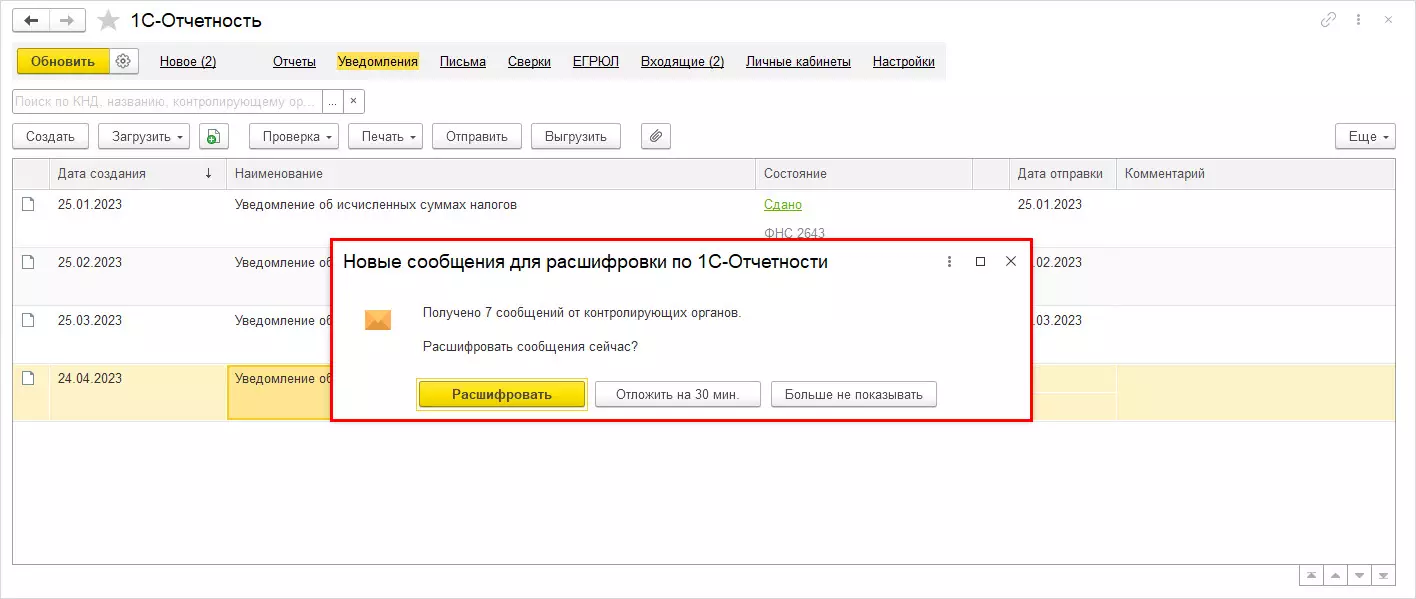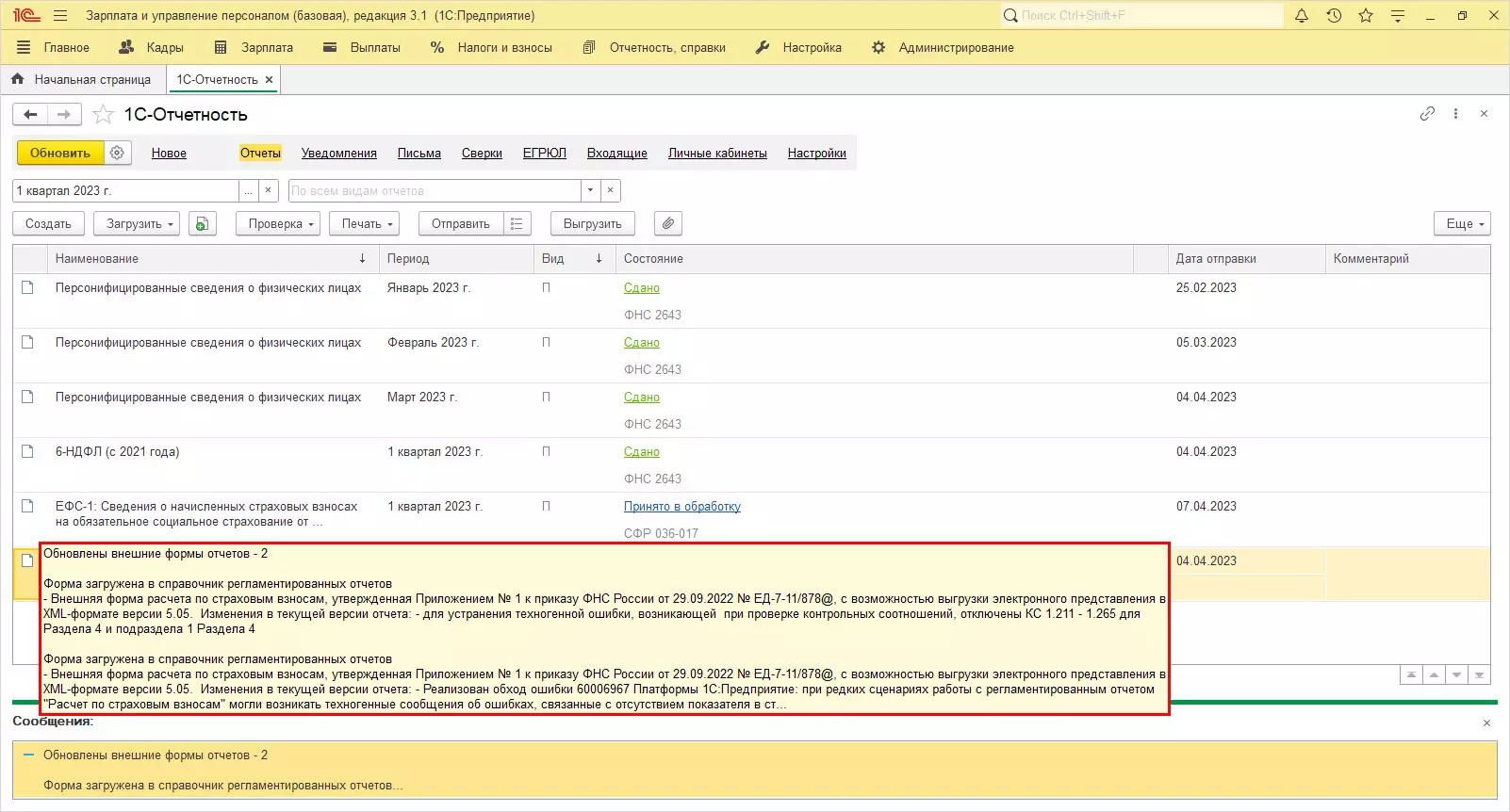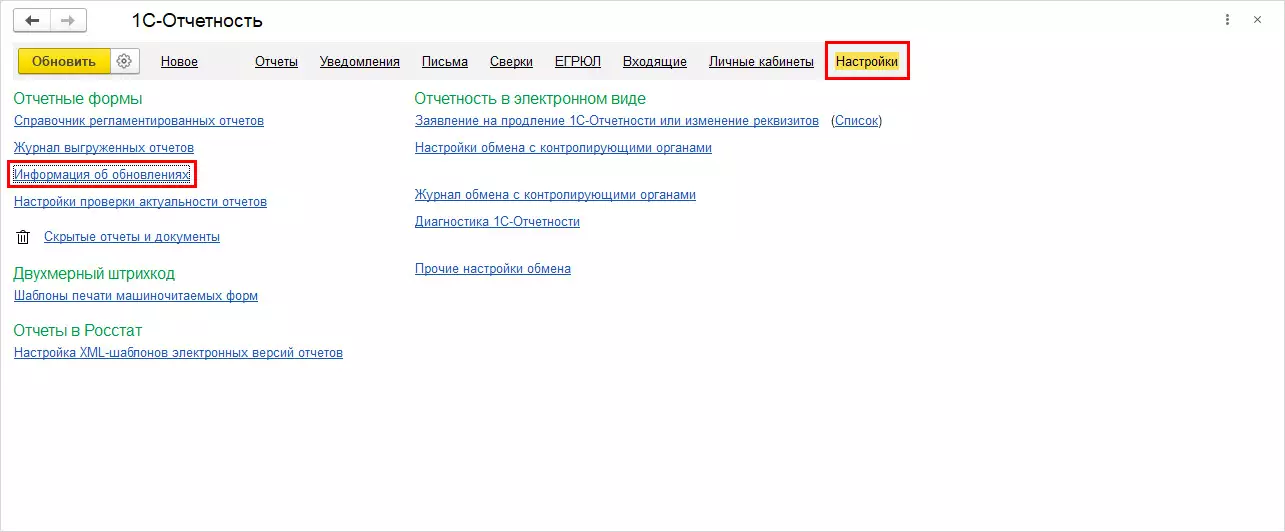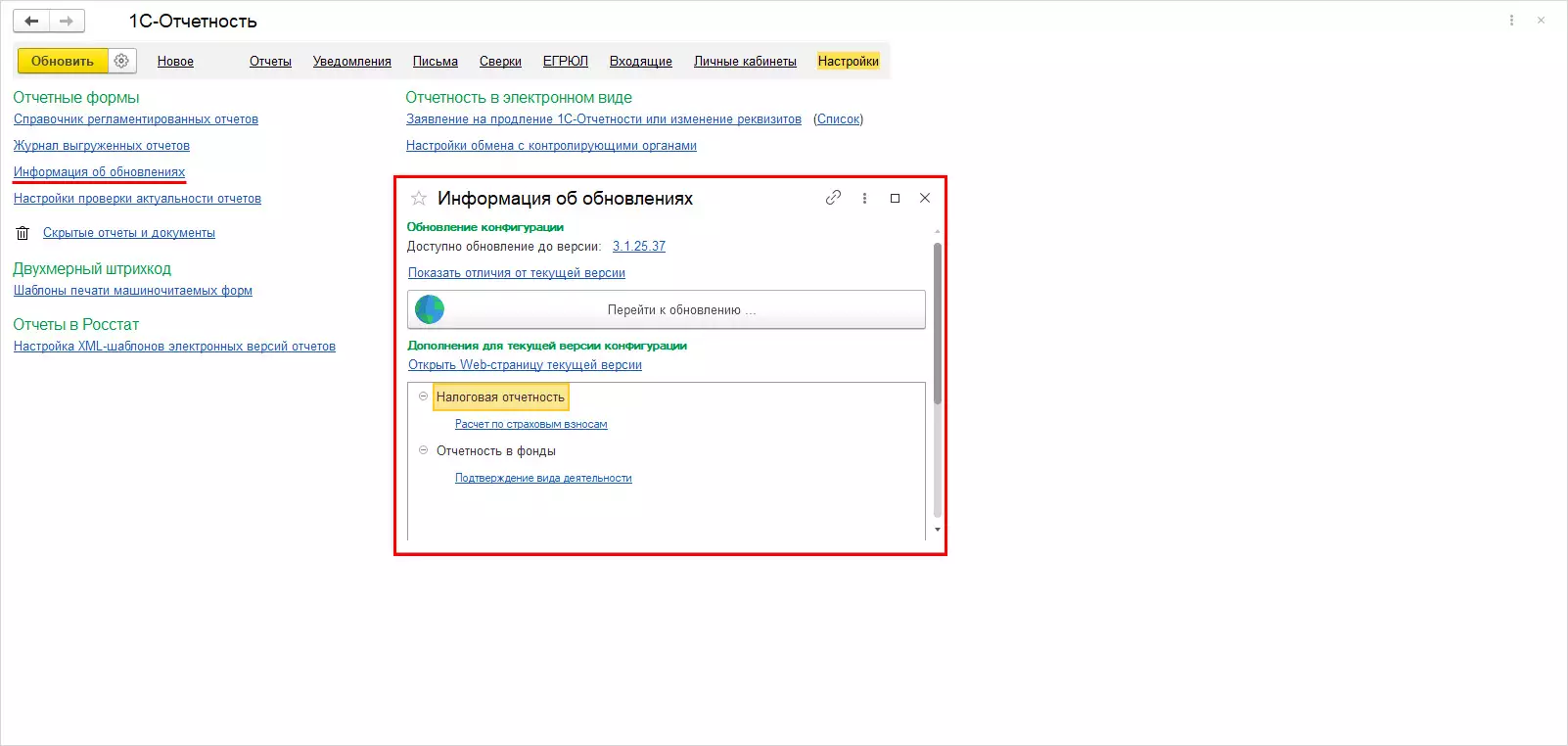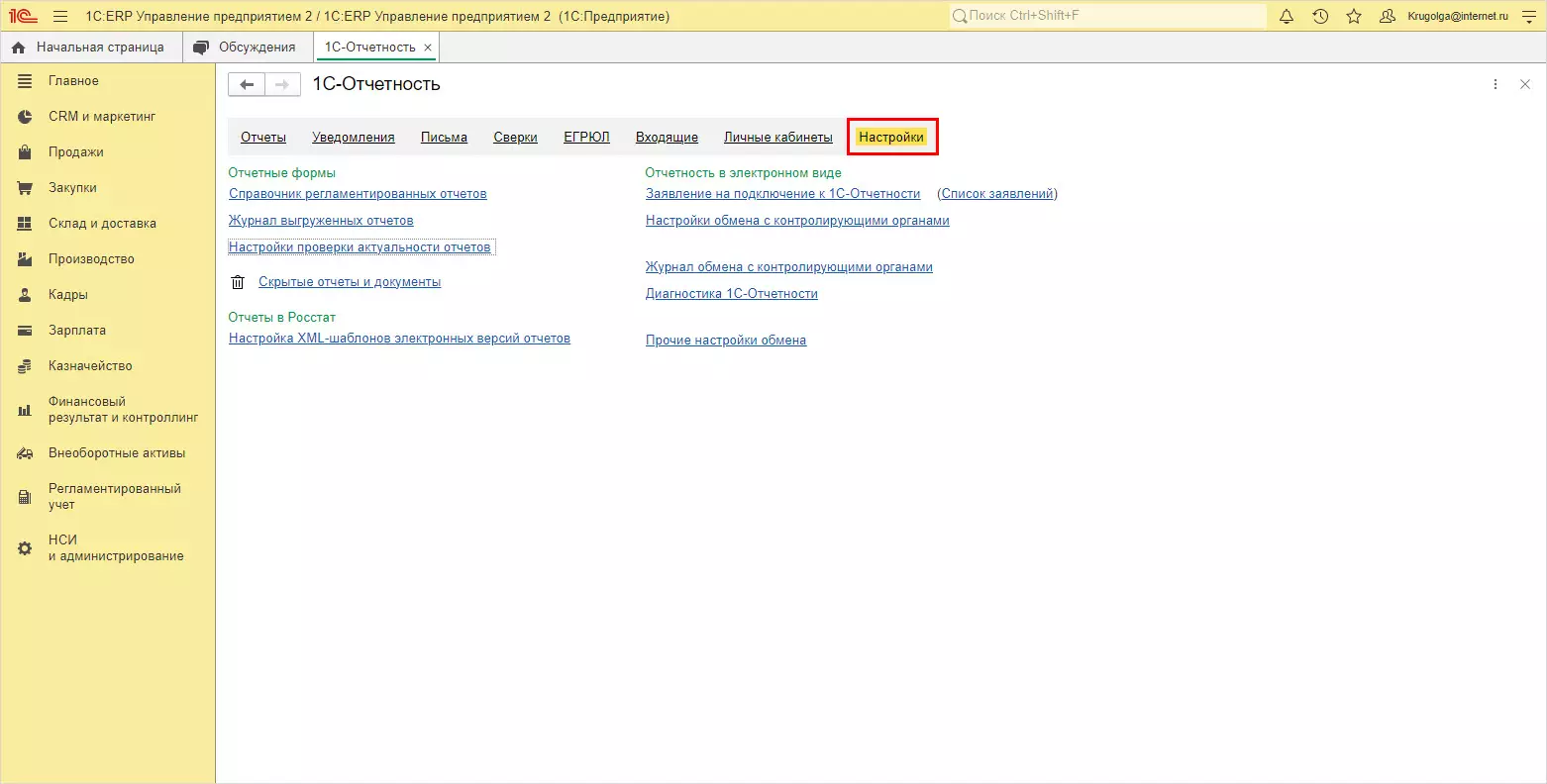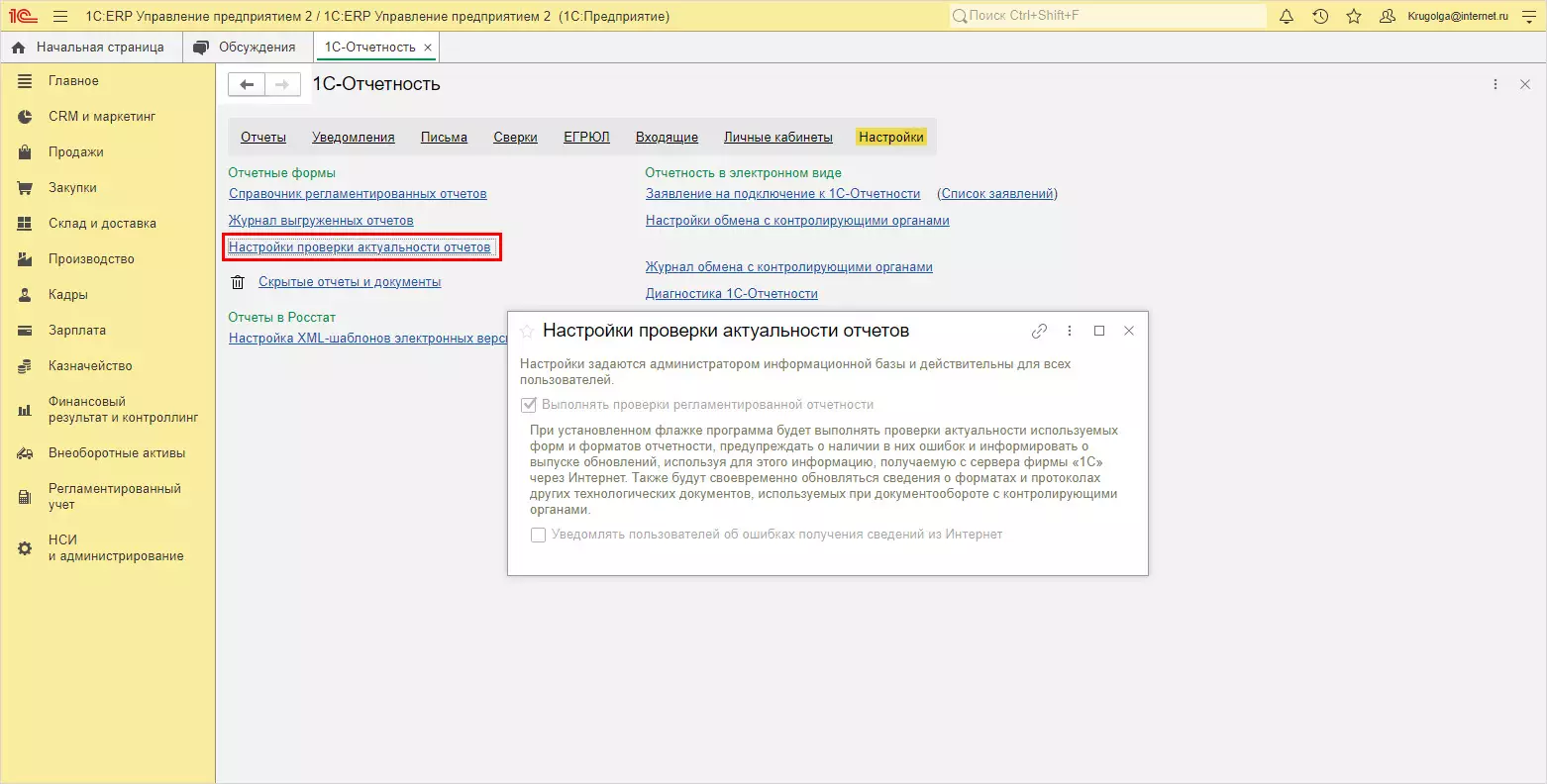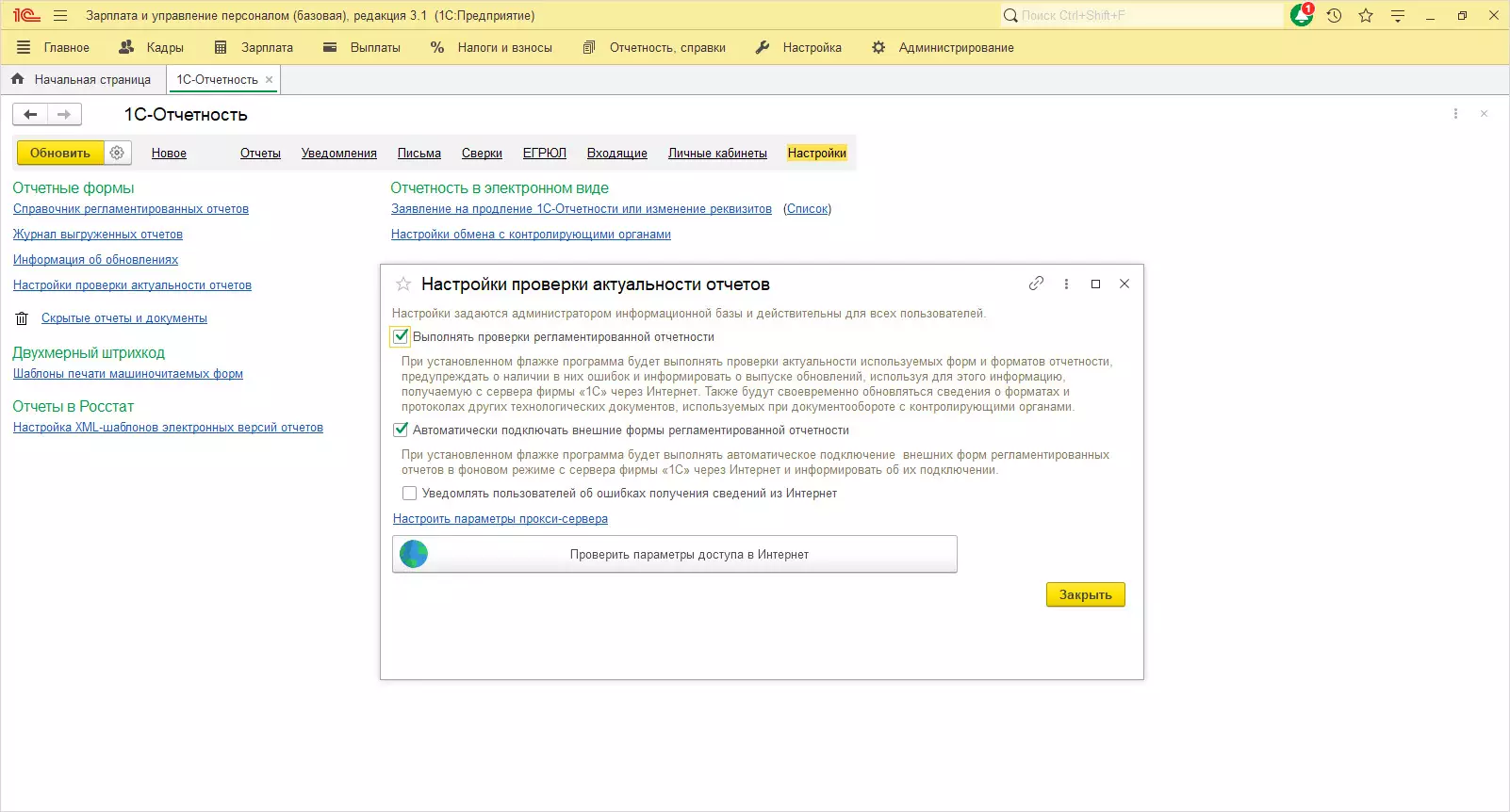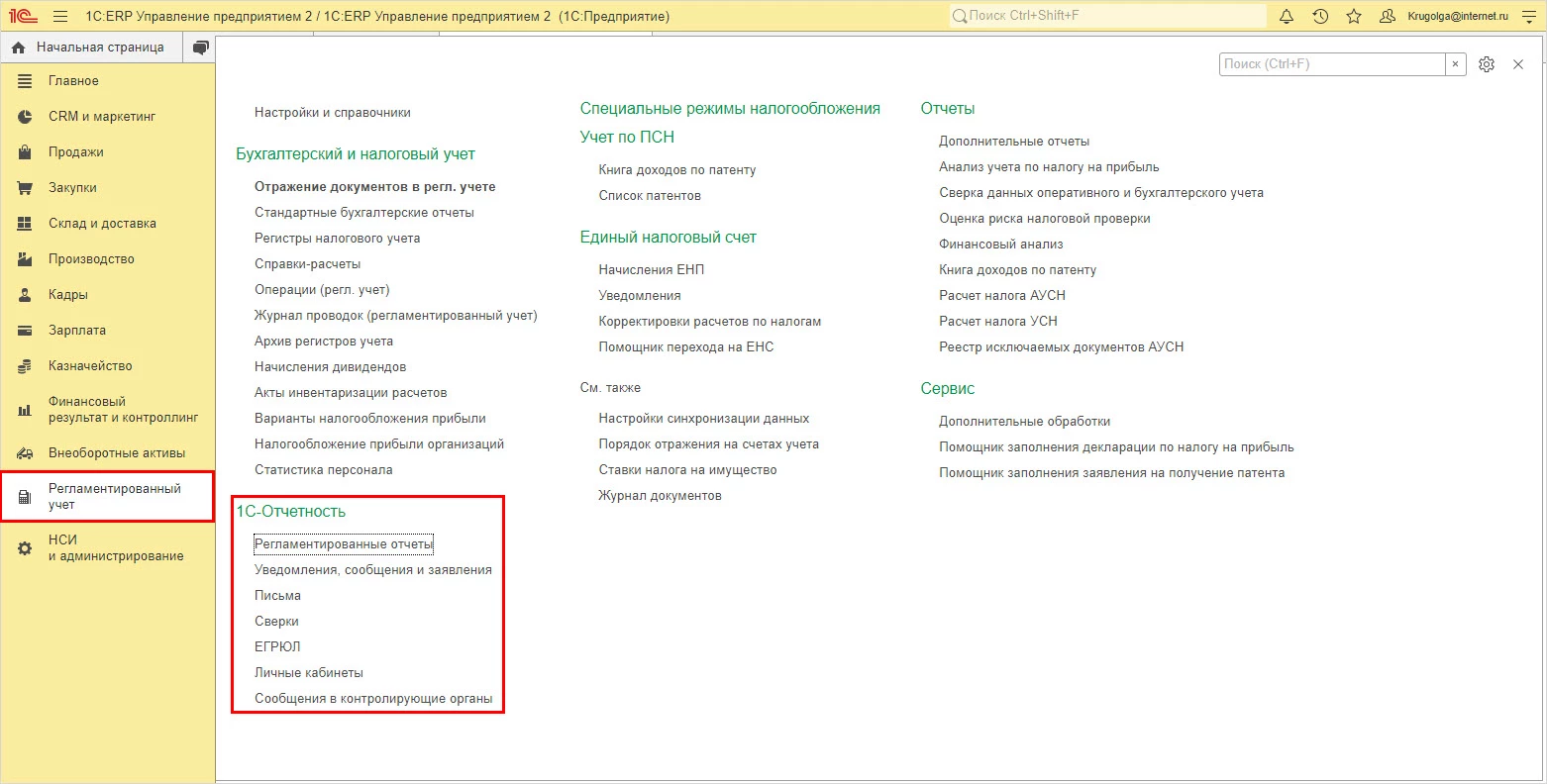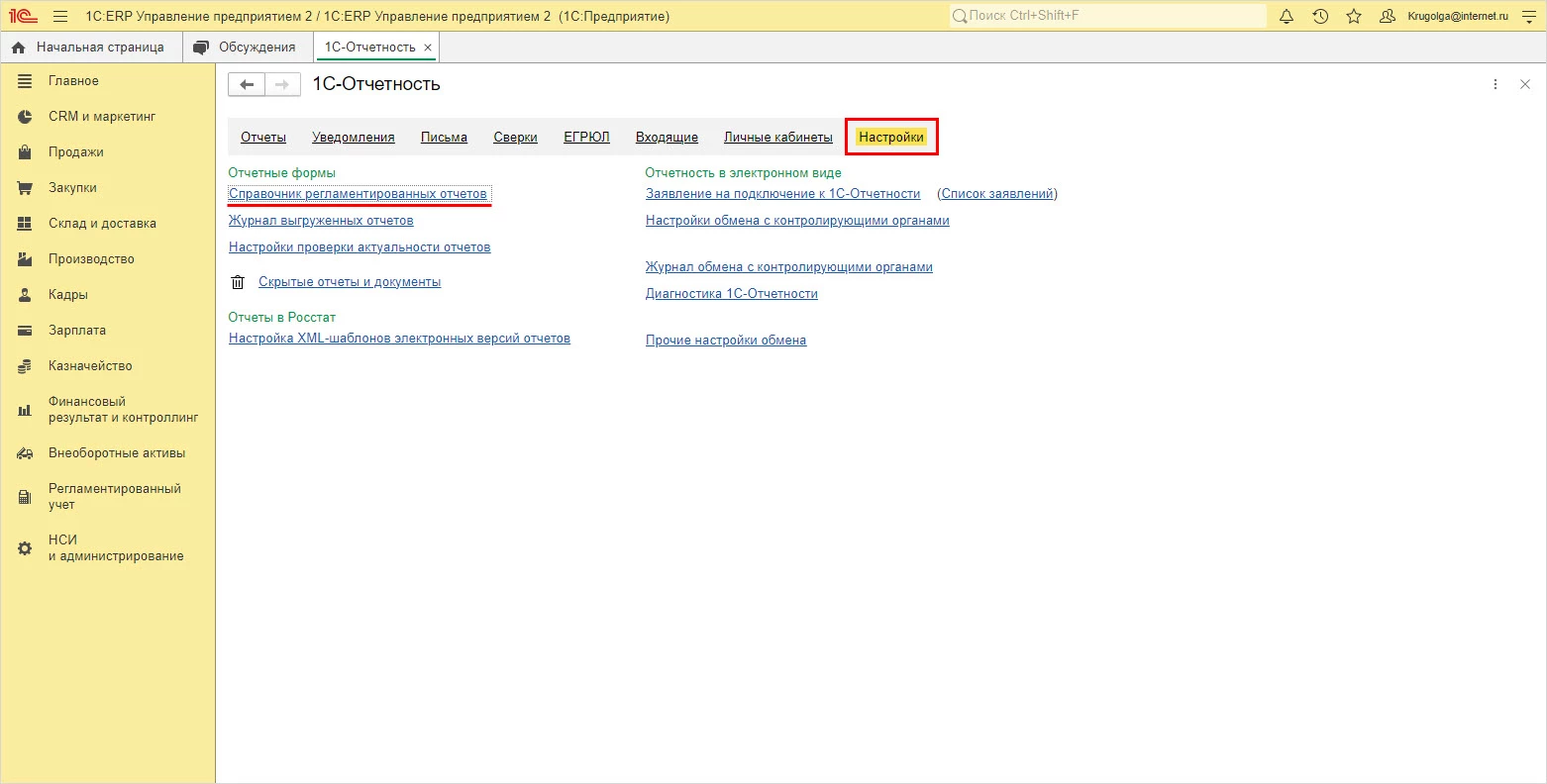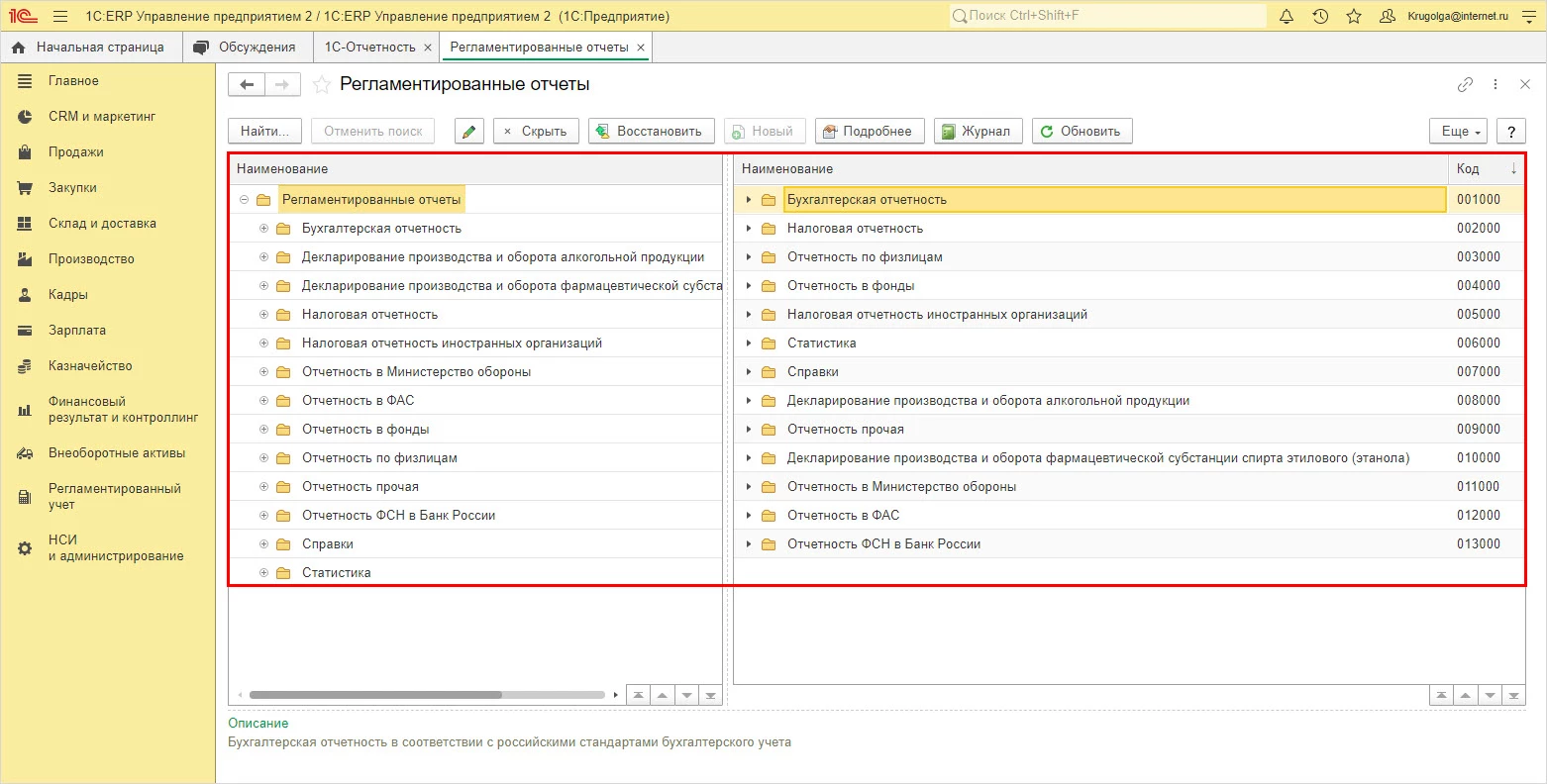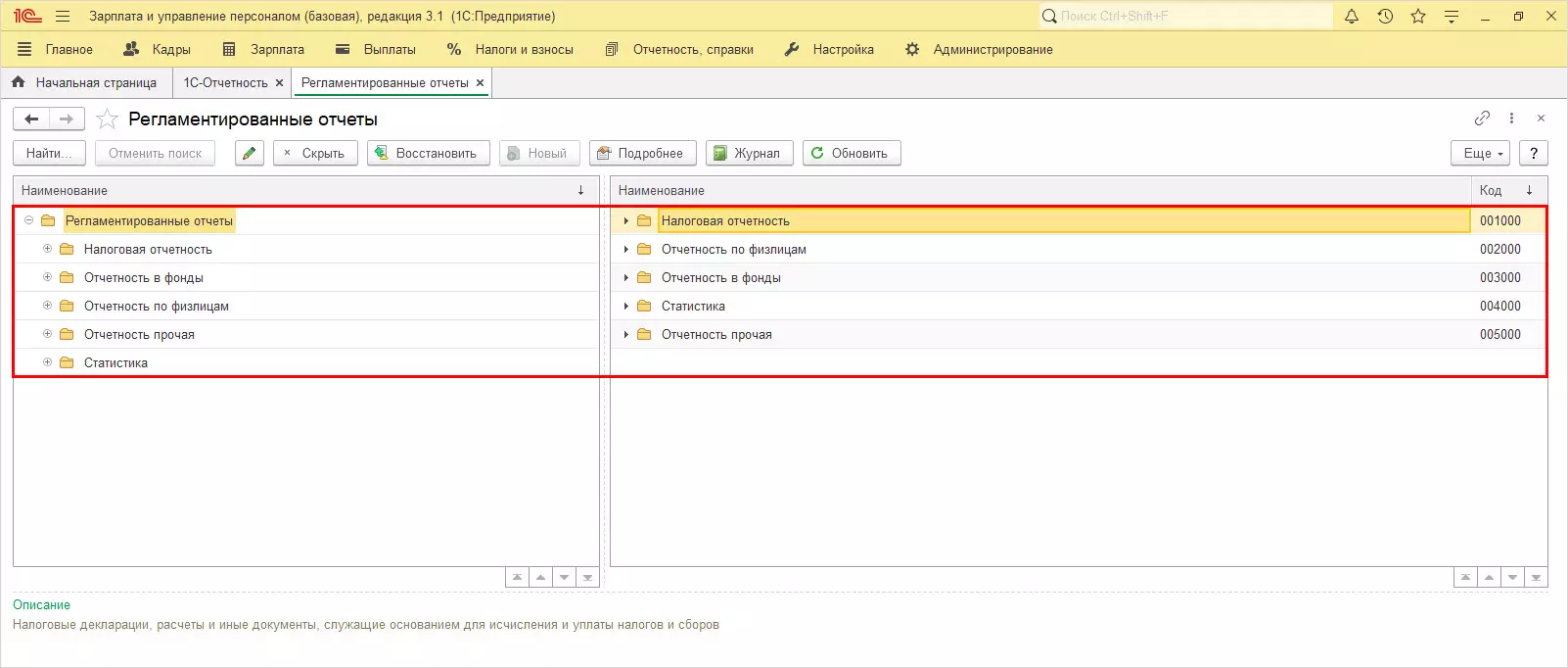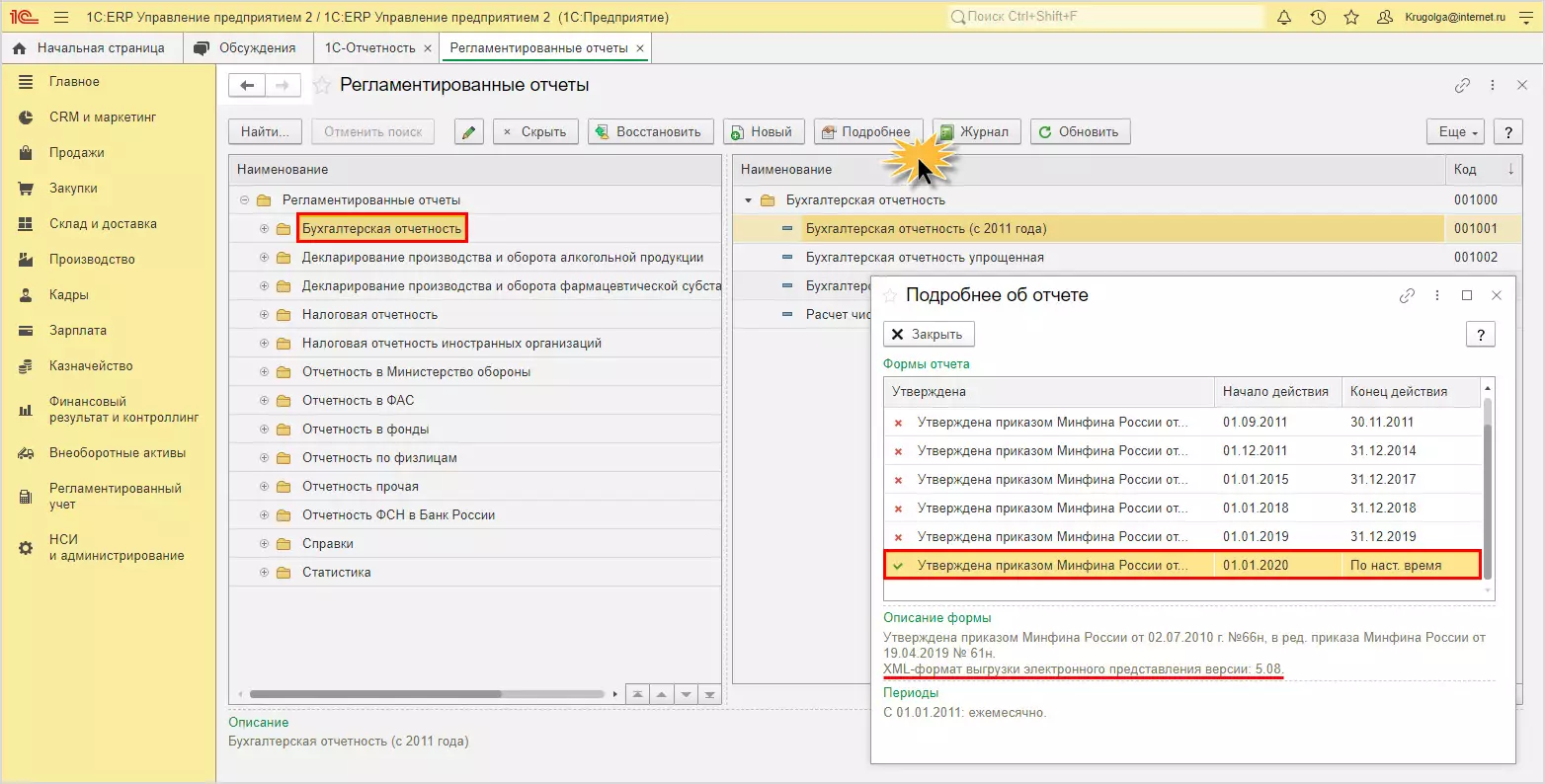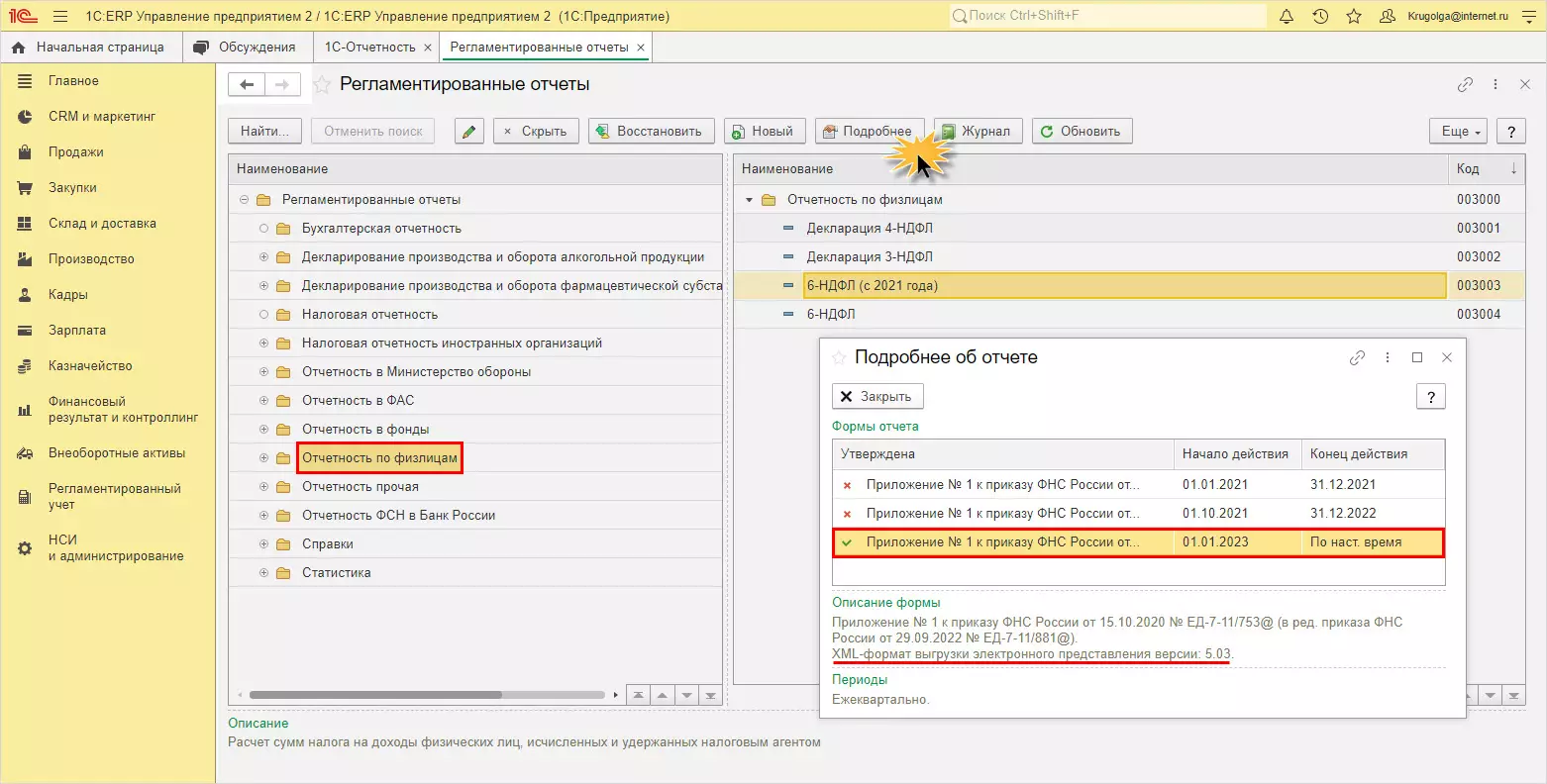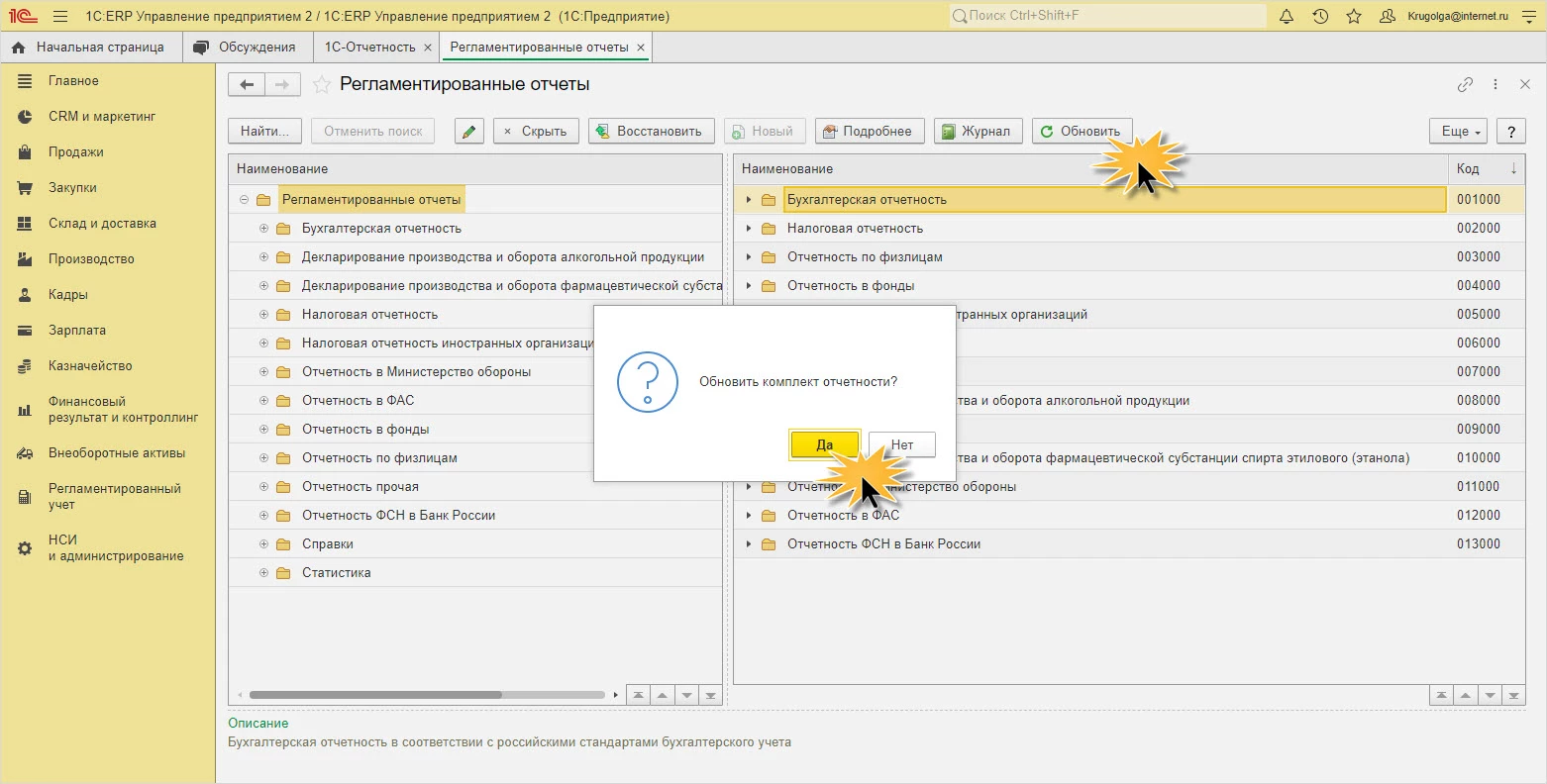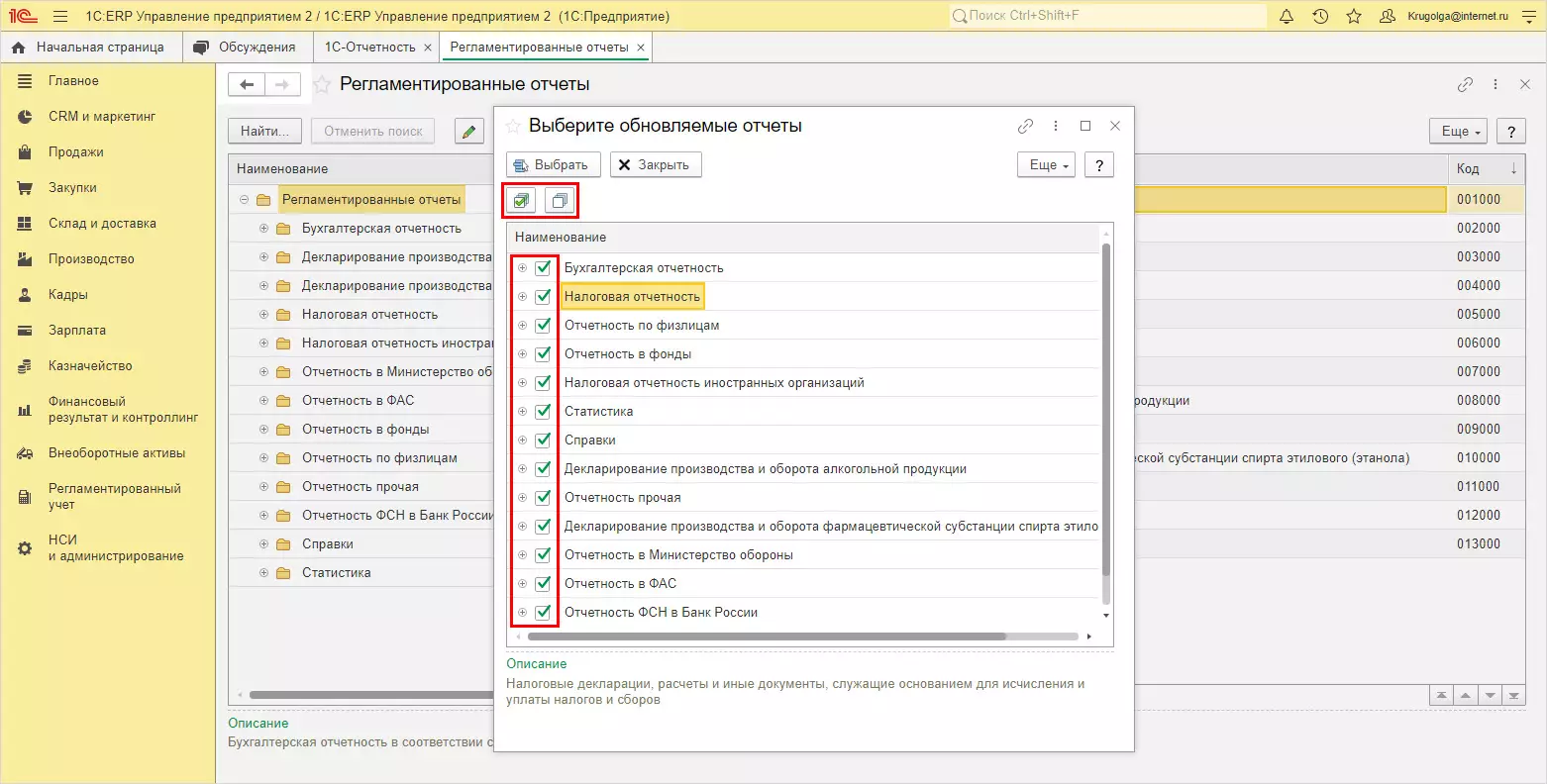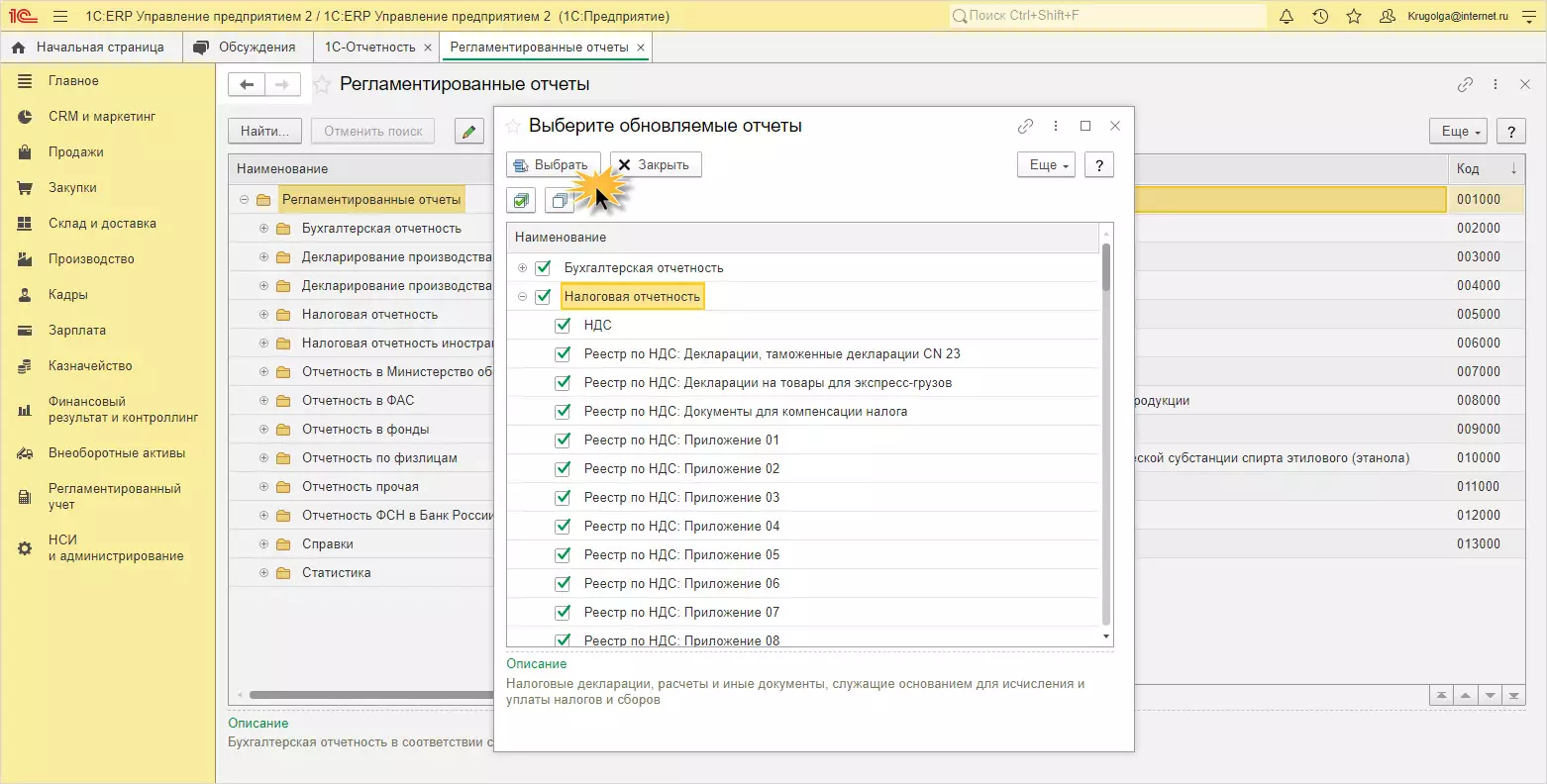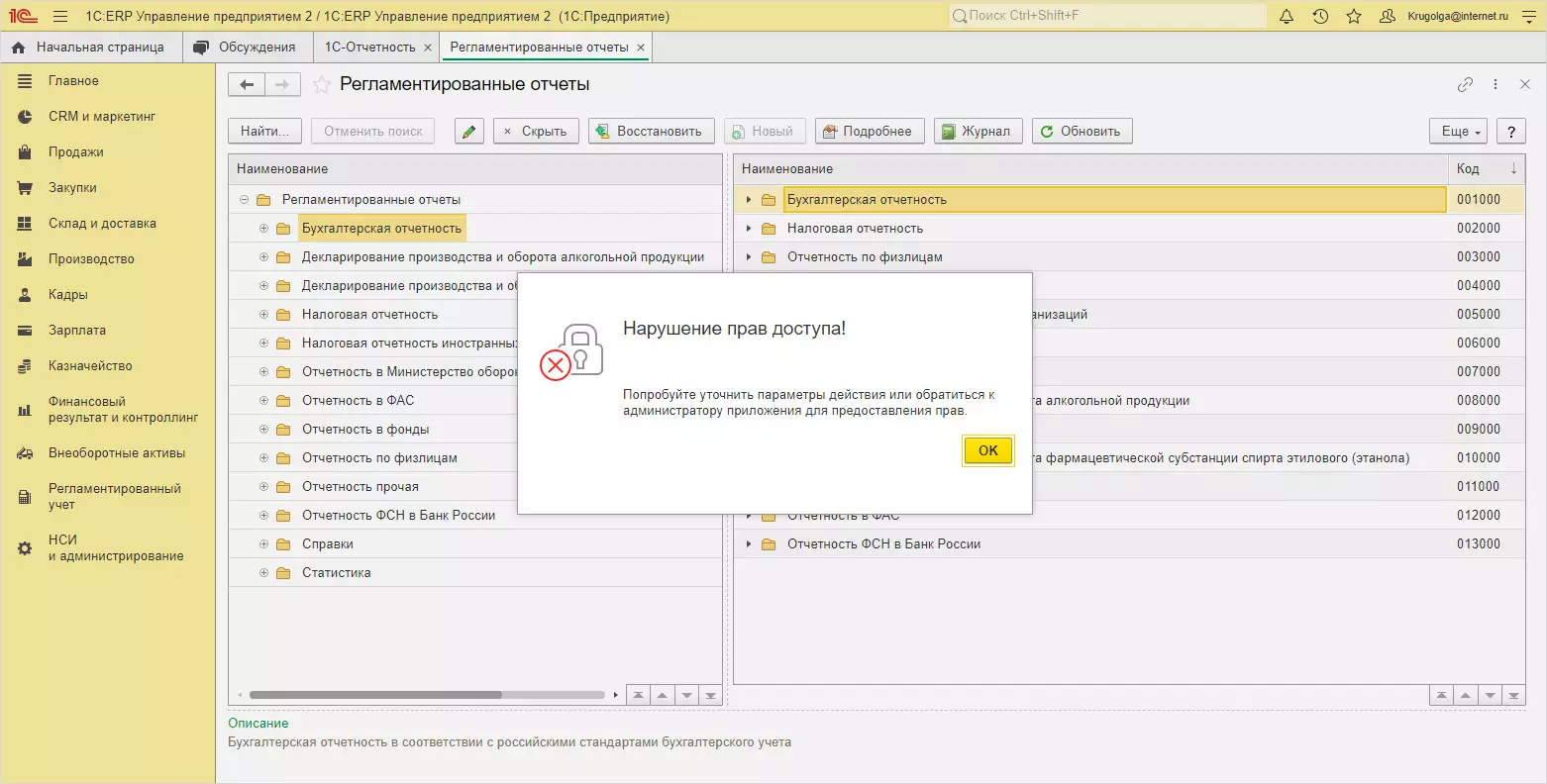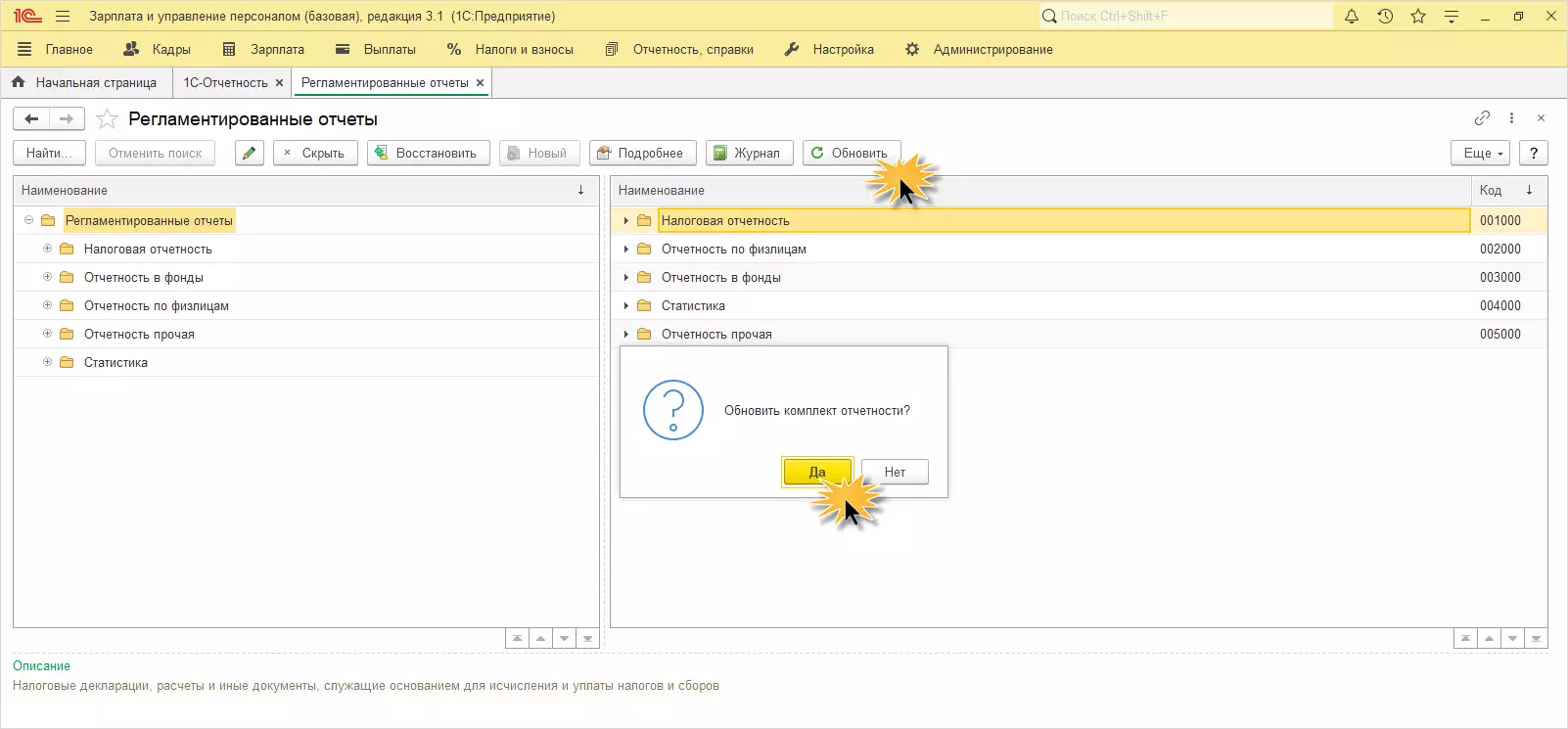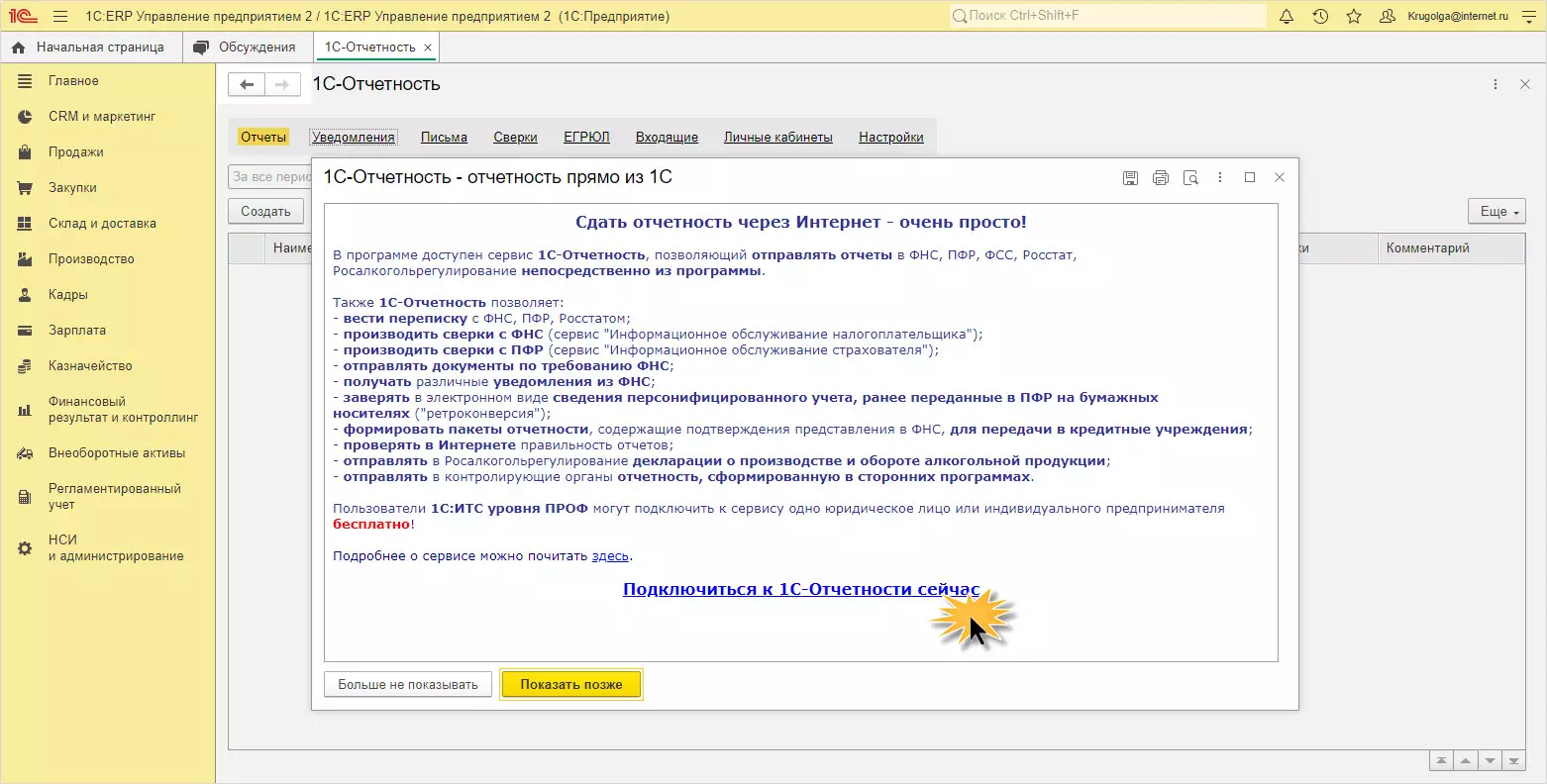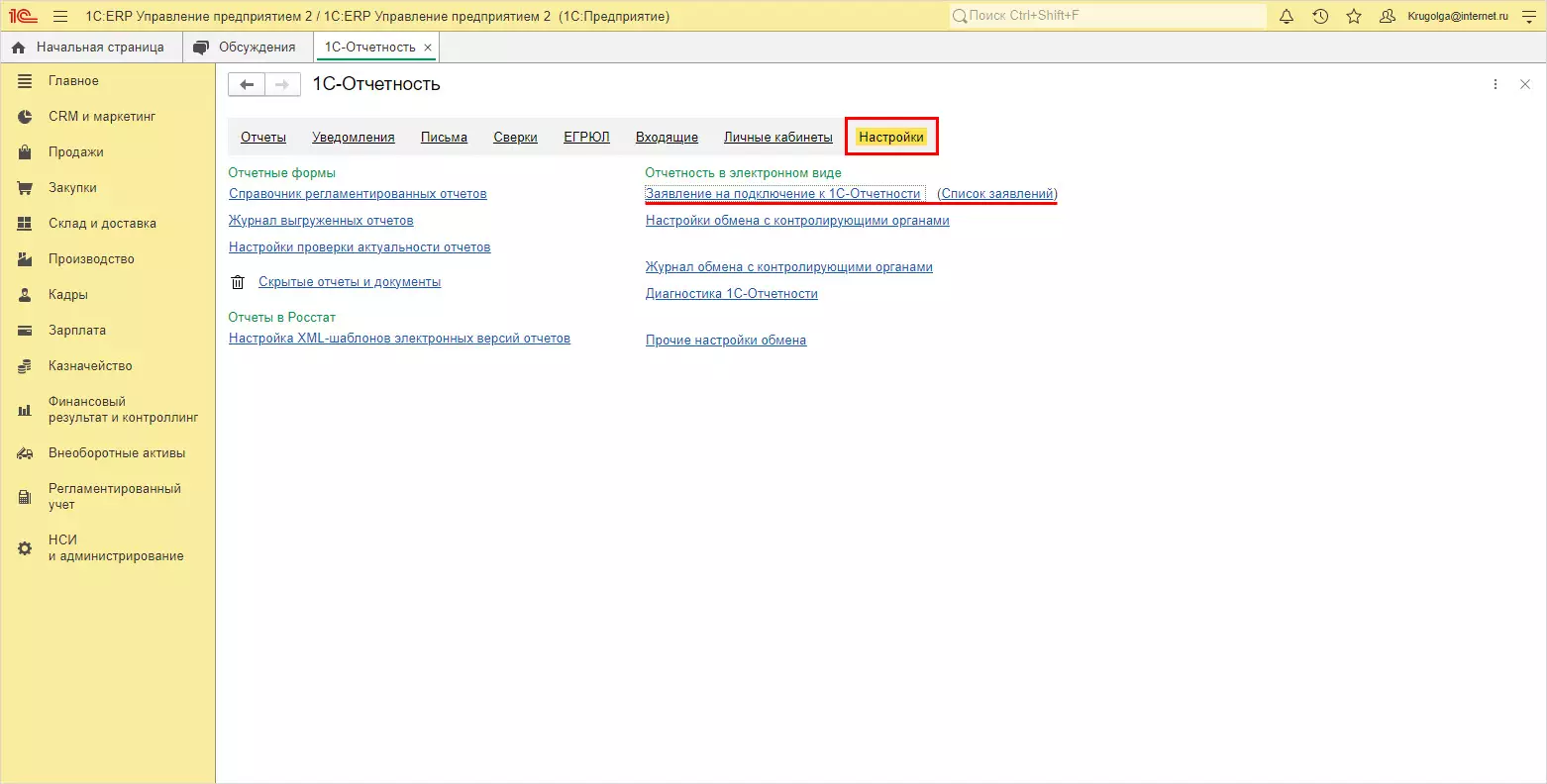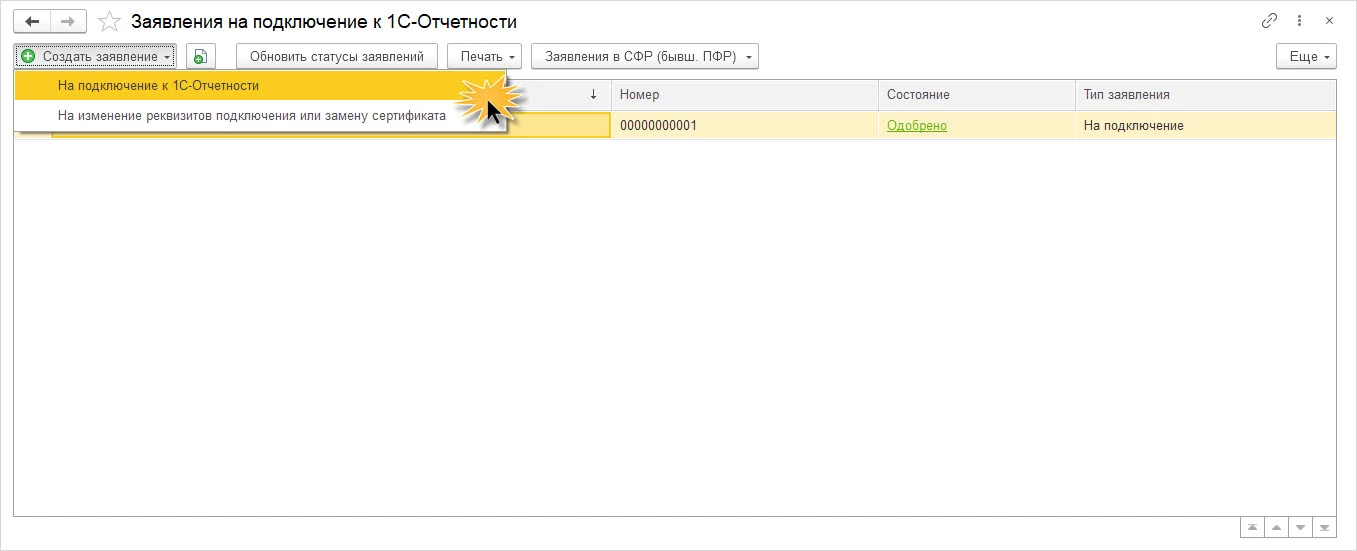- Раздел отчетности в 1С — интерфейс, настройки
- Раздел 1 – Отчеты. Группировка отчетов
- Как добавить отчет в избранное
- Создание и заполнение отчетности
- Расшифровка ячеек. Условное обозначение ячеек по цветам
- Проверка и отправка отчета в ФНС
- Раздел 2 – Уведомления
- Разделы Письма, Сверки, Входящие
- Как обновить комплект регламентированной отчетности в 1С
- Информация об обновленных формах и XML-форматов
- Как обновить отчеты в 1С вручную
- Как подключить 1С-Отчетность в ERP
Календарь бухгалтера так и пестрит разными отчетами. У каждого отчета свои сроки сдачи, порядок и особенности заполнения. Как бухгалтеру уследить за всеми изменениями, правильно заполнить отчеты и сдать их в срок. Верным помощником может стать сервис 1С-Отчетность.
Сервис 1С-Отчетность помогает сформировать и отправить отчетность непосредственно из программ 1С:Предприятие 8.3. В зависимости от того, в какой конфигурации работает пользователь, «заточен» на заполнение тот или иной отчет
Например, в 1С:Зарплата и управление персоналом (ЗУП) заполняются отчеты по зарплате, персонифицированным и другим сведениям по данным, имеющимся в программе. Если учет зарплаты ведется в другой конфигурации (1С:Бухгалтерия, 1С:Комплексная автоматизация, 1С:ERP), то все отчеты сосредоточены и формируются в ней.
Бухгалтерская отчетность, налог на прибыль, НДС, УСН и другие отчеты – все это в обновленных формах есть в комплекте отчетности от 1С.
На практике встречаются бухгалтеры, которые по старинке ведут учет в 1С 7.7. Но конфигурации этой версии платформы 1С уже не поддерживаются. Лишь изредка выпускаются комплекты отчетности, что не позволяет быстро и своевременно получать актуальные формы, без страха и волнения вовремя сдавать отчеты.
Рассмотрим возможности 1С 8.3 в аспекте формирования налоговой и бухгалтерской отчетности, используя 1С-Отчетность.
Раздел отчетности в 1С - интерфейс, настройки
В зависимости от конфигурации регламентированная отчетность находится в своем разделе.
В конфигурации 1С:ERP 1С-Отчетность располагается в меню «Регламентированный учет».
В других конфигурациях раздел может называться иначе, но в любом случае интуитивно понятно и название связано с отчетностью, например, в 1С:ЗУП – «Отчетность, справки».
Независимо от используемой конфигурации интерфейс сервиса одинаков и состоит из разделов, позволяющих формировать отчеты, справки, уведомления, отправлять и получать письма от контролирующих органов и других стандартных разделов.
Сдавайте рег. отчетность прямо из 1С без повторного заполнения форм и переключения в другие программы
Раздел 1 – Отчеты. Группировка отчетов
При выборе нужного отчета весь список форм будет сгруппирован в одном из вариантах.
Первый вариант группировки отчетов – «По категориям»:
- Бухгалтерская отчетность;
- Налоговая отчетность;
- Отчетность по физлицам;
- Отчетность в фонды и т.д.
Второй вариант – «По получателям», где список группируется по контролирующим органам, в которые отчитывается фирма:
- ФНС;
- СФР (ПФР+ ФСС);
- Росстат;
- Минюст и другие.
При выборе варианта отображения «Без группировки» отчеты отражаются по алфавиту одним списком. В любом из вариантов пользователь может воспользоваться строкой поиска, и, введя фразу или начальные буквы названия отчета, легко найти его в перечне.
Открыв нужный раздел, пользователь выбирает целевой отчет и заполняет его.
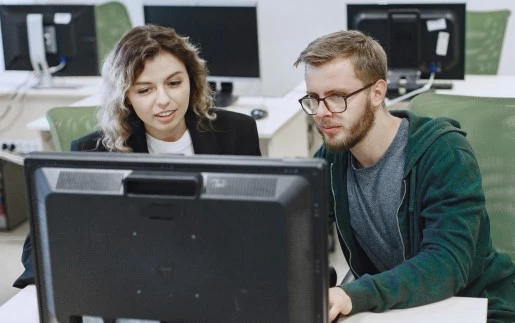

Как добавить отчет в избранное
Чтобы не искать в списках отчеты, которые часто используются, добавьте их в избранное. Для этого дважды щелкните мышкой на звездочке.
Отчет помещается в раздел «Избранные» и в следующий раз не придется его искать.
Создание и заполнение отчетности
Отчеты заполняются на основании данных документов, внесенных пользователем в программу. Рассмотрим на примере создания отчета «Декларация по НДС» в конфигурации 1С:ERP (как и в облачной версии 1С ERP).
Шаг 1. Перейдя в сервис 1С-Отчетность, нажмите «Создать» и выберите форму отчета «Декларация по НДС» из группы «Налоговая отчетность».
Шаг 2. В открывшемся окне, укажите организацию, период, проверьте редакцию, форму и нажмите «Создать». В нашем примере – отчет по ООО «Зимний сад» за 1 квартал 2023 г.
Шаг 3. Нажав «Заполнить и сохранить», перейдите к сформированной форме.
Сервис помогает проверить данные, указывая на ошибки пользователю. В случае их обнаружения система предлагает их исправить.
самые свежие новости 1 раз в месяц
Шаг 4. Для просмотра и исправления ошибок перейдите по гиперссылке, указывающей на недочеты.
Шаг 5. Нажмите «Заполнить». Программа автоматически заполнит ячейки данными из программы – информация об организации и расчетные цифры. При отсутствии недочетов в заполнении данных, результат проверки выделен зеленым цветом.
Несмотря на то, что «горит зеленый свет», заполненные данные пользователю необходимо проверить.
Расшифровка ячеек. Условное обозначение ячеек по цветам
Ячейки отчета имеют разные цвета:
- ячейки белого цвета (1) изменению не подлежат и не редактируются. Чаще, это данные, заполненные программой автоматически из реквизитов. Чтобы внести исправления, нужно войти в карточку, где они изначально внесены и перезаполнить отчет;
- ячейки желтого цвета (2) допускают ввод данных вручную или выбор значения из справочника;
- ячейка темно-зеленого цвета (3) – значение получено расчетным путем и не может быть изменено. Оно изменяется автоматически, при перечете, в результате изменения сумм в других ячейках – светло-зеленого цвета;
- ячейки светло-зеленого цвета (4) заполнены автоматически, и данные в них можно изменять. Информацию в этих ячейках можно расшифровать.
Шаг 6. Выделите ячейку и нажмите «Расшифровать».
В некоторых формах команда доступна в контекстном меню, при нажатии на ячейку правой кнопкой мышки или по нажатию кнопки «Еще».
Программа сформирует дополнительный отчет, в котором пользователь может проанализировать данные ячейки и при необходимости перейти к документу-источнику.
В разделе «Настройка» через кнопку «Еще» есть возможность отключить автоматический расчет вычисляемых ячеек, отключить выбор значений из списка и другие настройки – вкладка «Общие».
В этом же разделе настройки, на вкладке «Свойства разделов» можно отключить ненужные страницы отчета, сняв галочку.
25 сервисов 1С помогут сэкономить 20 ч/мес рабочего времени. Бесплатное подключение с ИТС
Проверка и отправка отчета в ФНС
Шаг 7. Перед отправкой отчета в контролирующие органы проверьте его, нажав одноименную кнопку и выбрав команду из списка:
- Проверить контрольные соотношения;
- Проверить выгрузку;
- Проверить контрагентов;
- Проверить в интернете.
При проверке отчета через интернет – пункт «Проверить в интернете» – система спросит согласие на передачу персональных данных. Установив переключатель в положение «Да», команда «Продолжить проверку» станет активной.
Проверить контрольные соотношения и другие пункты при необходимости. Если при проверке отчета ошибок не выявлено, можно смело переходить к его отправке или выгрузке.
Шаг 8. Для сохранения файла отчета и отправки с помощью стороннего сервиса нажмите кнопку «Выгрузить» и укажите папку-приемник.
По нажатию кнопки «Выбор папки» программа сформирует файл и о результате сообщит пользователю.
Файлы выгрузки отчета «Декларация по НДС» для ООО «Зимний сад» сформированы.
Файлы отчета в формате XML сохранятся в указанное место на диске. Посмотреть такой файл можно с помощью программы «Блокнот».
В дальнейшем файл может быть отправлен в ФНС с помощью стороннего сервиса.
Но зачем столько лишних действий, если, подключив 1С-Отчетность, отправка файла происходит буквально в один клик.
Отчеты могут иметь статусы:
- в работе;
- подготовлено;
- сдано.
Шаг 9. Нажмите кнопку «Отправить» и отчет уйдет в налоговую, заданную в реквизитах организации.
Принятым ФНС отчетам, устанавливается статус «Сдано».


Раздел 2 – Уведомления
Используя 1С-Отчетность, пользователь может не только формировать и отправлять отчеты, но также различные уведомления в контролирующие органы.
Шаг 1. Перейдите в раздел «Уведомления» и нажмите «Создать». Уведомления сгруппированы по разделам. При затруднении воспользуйтесь строкой поиска. Начав вводить название, система найдет нужную форму документа в разделах.
Отыскав нужный документ, нажмите «Выбрать».
Кроме этого, некоторые уведомления можно сформировать и в других разделах. Например, «Уведомление об исчисленных суммах налогов». В 1С:ERP подраздел «ЕНС» и данное уведомление находятся в разделе «Регламентированный учет».
Сформировав документ в данном журнале – кнопка «Создать», он автоматически попадает в раздел «Уведомления» 1С-Отчетности.
Пользователь может:
- сформировать файл уведомления и отправить, воспользовавшись сторонним сервисом – кнопка «Выгрузить»;
- отправить из программы 1С – кнопка «Отправить».
Скидка 50% на подключение и настройку 1С-Отчетность при переходе с Контура или СБИС
Разделы Письма, Сверки, Входящие
1С-Отчетность поддерживает переписку с контролирующими органами, позволяет написать или получить письмо от госоргана, ответить на требование, запросить сверку.
При подключенном сервисе 1С-Отчетность вы не пропустите ни одного сообщения от контролирующих органов, и будете оперативно получать всю важную информацию
Оповещение о новых сообщениях и информация поступают пользователю непосредственно в программу 1С.
Когда отправка отчетности в налоговую, уведомления, сверка, переписка с госорганами – все под рукой, это экономит время и минимизирует ошибки.
Как обновить комплект регламентированной отчетности в 1С
С выходном очередного релиза обновления конфигурации 1С 8.3 одновременно обновляется и комплект отчетности. Но иногда разработчики выпускают дополнительно обновление регламентированной отчетности, когда появились новые изменения форм отчетности. В таком случае выходит промежуточное обновление между релизами.
Следует отметить, что при подключенной интернет-поддержке, т.е. введены логин и пароль к личному кабинету пользователя, отчетность обновляется автоматически.
Информация об обновленных формах и XML-форматов
Об обновленных формах при автоматическом обновлении, программа сообщает пользователю в информационной строке. Посмотреть информацию об обновлениях можно, перейдя в одноименный раздел в настройках.
На примере ЗУП показано, что требуется обновление конфигурации и есть изменения отчетов в разделах «Налоговая отчетность» и «Отчетность в фонды».
При использовании облачной версии отчетность обновляется автоматически и данного раздела может не быть.
В разделе «Настройка проверки актуальности отчетов» установлена галочка – «Выполнять».
Закажите 1-ю консультацию бесплатно. С вами работают многопрофильные специалисты 1С
Как обновить отчеты в 1С вручную
Проверить формы и обновить регламентированную отчетность можно вручную. Рассмотрим пошагово на примере 1С:ERP. В этой конфигурации регламентированная отчетность находится в разделе «Регламентированный учет».
Шаг 1. Перейдите в раздел «Регламентированный учет» – блок «1С-Отчетность» – «Регламентированные отчеты».
Шаг 2. Перейдите в меню «Настройки» и нажмите гиперссылку «Справочник регламентированных отчетов».
В окне отобразятся отчеты, доступные в данной конфигурации. Ниже приведен пример списка отчетов для 1С:ERP.
В каждой конфигурации отражается свой список отчетов. Например, в ЗУП – более сокращенный, специализированный перечень только отчетов по заработной плате.
Часто пользователи задают вопрос: «Какой версии налоговая отчетность и формат выгрузки для ФНС? Где это можно посмотреть?»
Шаг 3. Для просмотра информации об отчете выделите его и нажмите «Подробно».
Для выбранного отчета, в нашем примере – «Бухгалтерская отчетность», отразится информация о действующей форме, отмеченная зеленой галочкой. Ниже информация о XML-формате выгрузки электронного представления отчетности – формат версии 5.08.
Аналогично можно просмотреть любую форму. Ниже пример – комплект «Отчетность по физлицам» – «6-НДФЛ».
Если отчетность требует обновления, выполните его самостоятельно.
Шаг 3. Нажмите кнопку «Обновить».
Шаг 4. В открывшемся окне выберите формы для обновления.
Используя команды «Установить флажки» и «Снять флажки», можно включить или отключить формы полностью, затем выбрать нужные.
Шаг 5. Нажмите кнопку «Выбрать». Отчетность будет обновлена.
Данные действия выполняются пользователем с полными правами или правами администратора. Иначе программа выдаст сообщение о нарушении прав доступа.
Аналогично обновляется регламентированная отчетность в 1С других конфигураций.
Комплект отчетности обновлен.
Подключите 1С-Отчетность бесплатно на 30 дней. Расскажем обо всех акциях от 1С для работы с сервисомКак подключить 1С-Отчетность в ERP
Отправка отчетности в налоговую через 1С возможна, не выходя из программы. Для этого необходимо подключить сервис 1С-Отчетность. В конфигурации 1С:ERP также как и в других конфигурациях, это можно делать самостоятельно несколькими способами.
Способ 1. При открытии раздела «1С-Отчетность» ответить на рекламное предложение «Подключится к 1С-Отчетности сейчас».
Способ 2. В разделе «Настройки» нажать «Заявление на подключение к 1С-Отчетности» или перейти в журнал «Список заявлений».
Способ 3. В журнале «Список заявлений» нажать «Создать заявление» и выбрать «На подключение к 1С-Отчетности».
Поле подтверждения отправленной заявки заявление перейдет в статус «Одобрено». Это значит, что сервис 1С-Отчетность подключен!
Налоговая отчетность, регламентированная отчетность в 1С – это актуальные формы, своевременная сдача отчетов и оперативная информация. А все это – ключ к успешному развитию вашего бизнеса.
консультация эксперта

самые свежие новости 1 раз в месяц