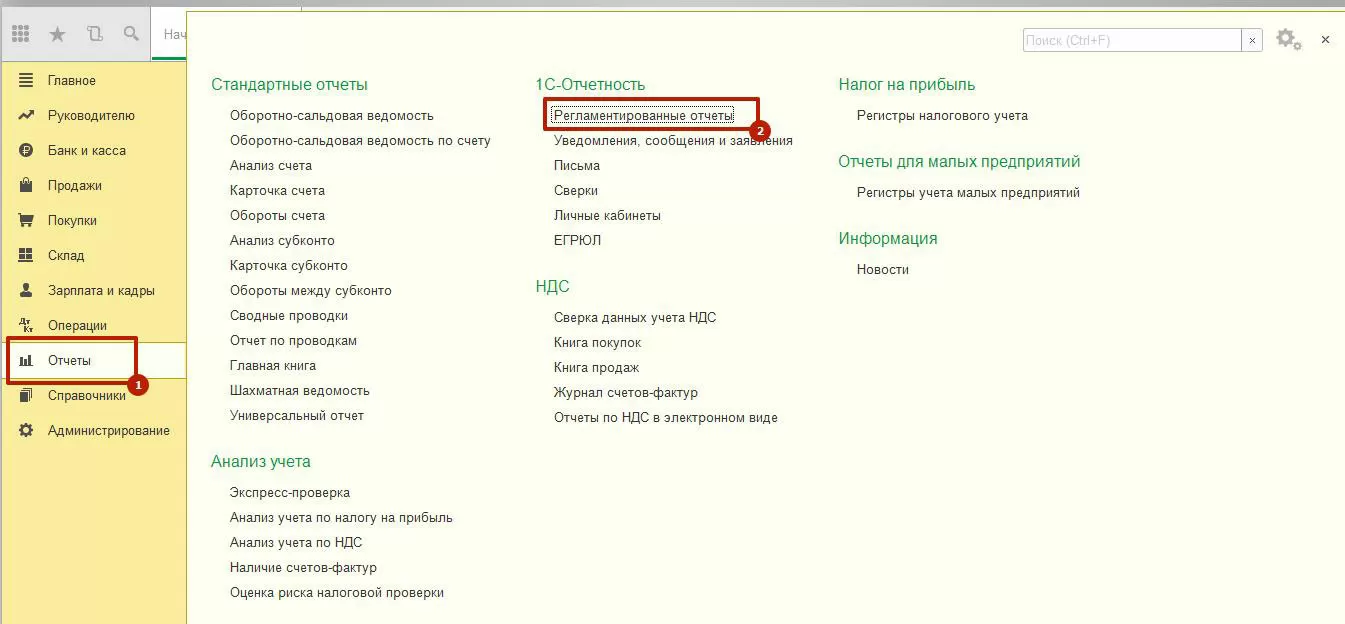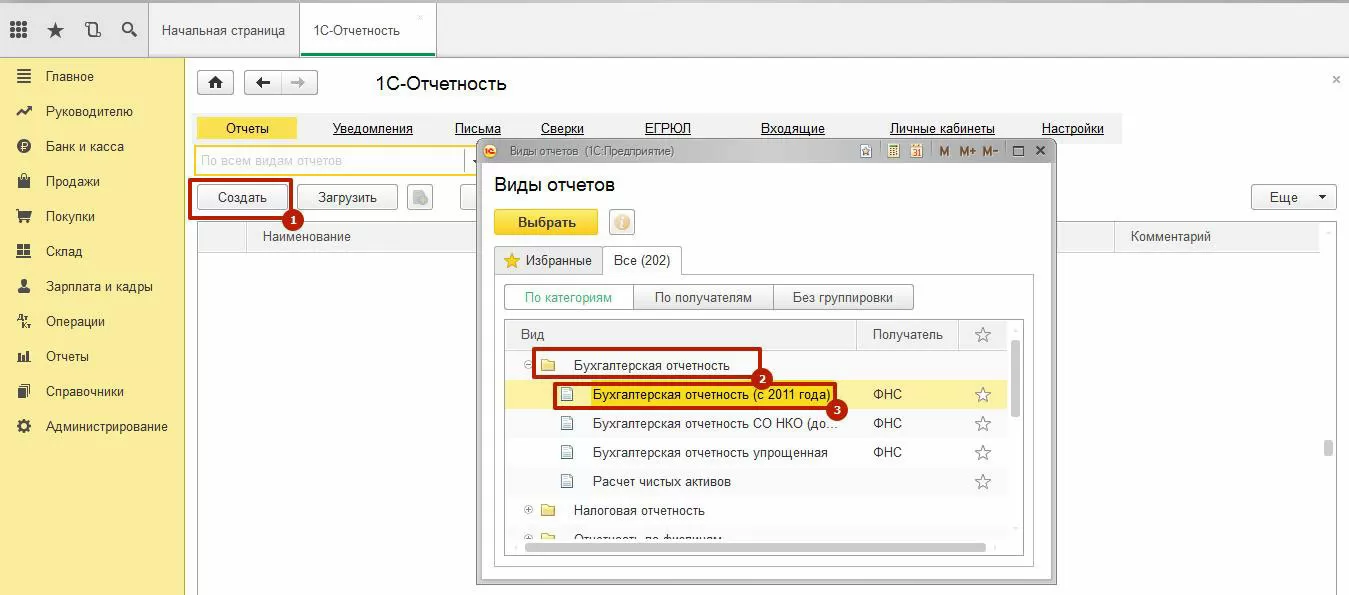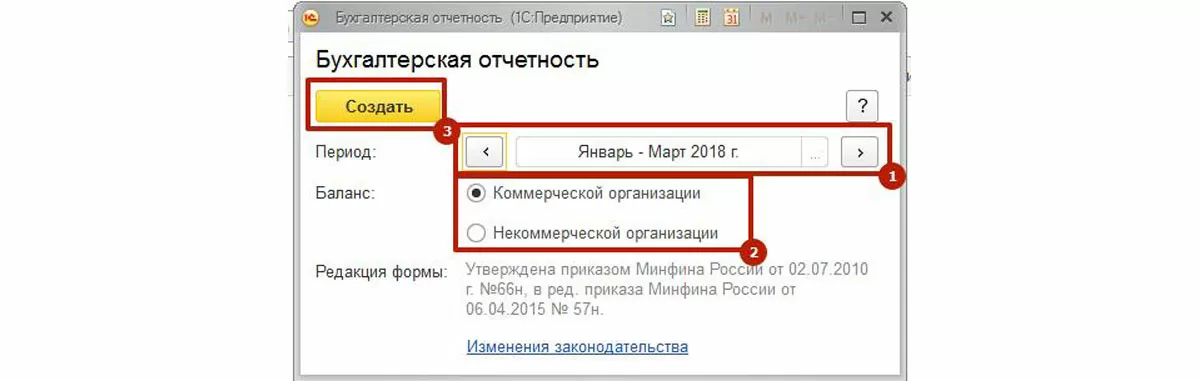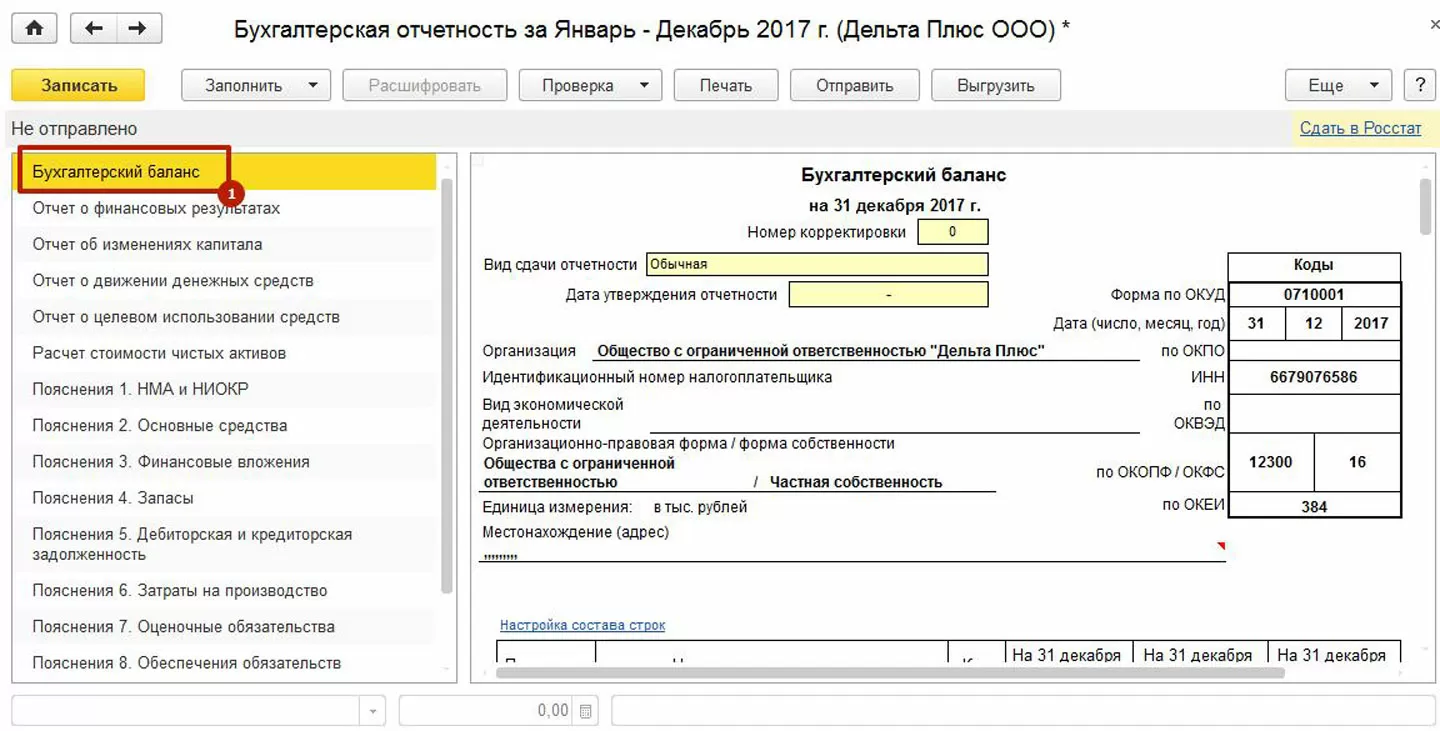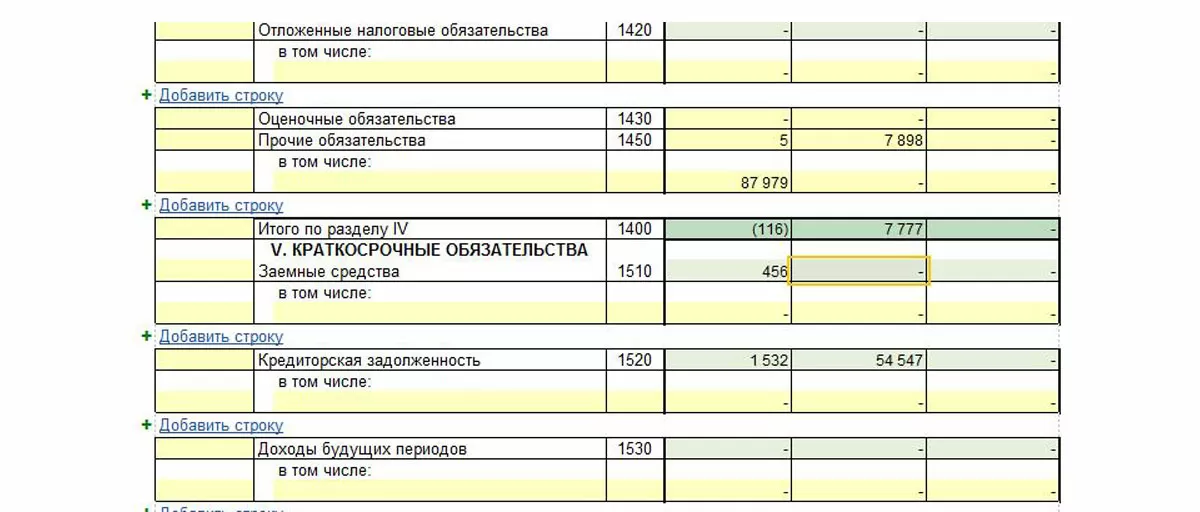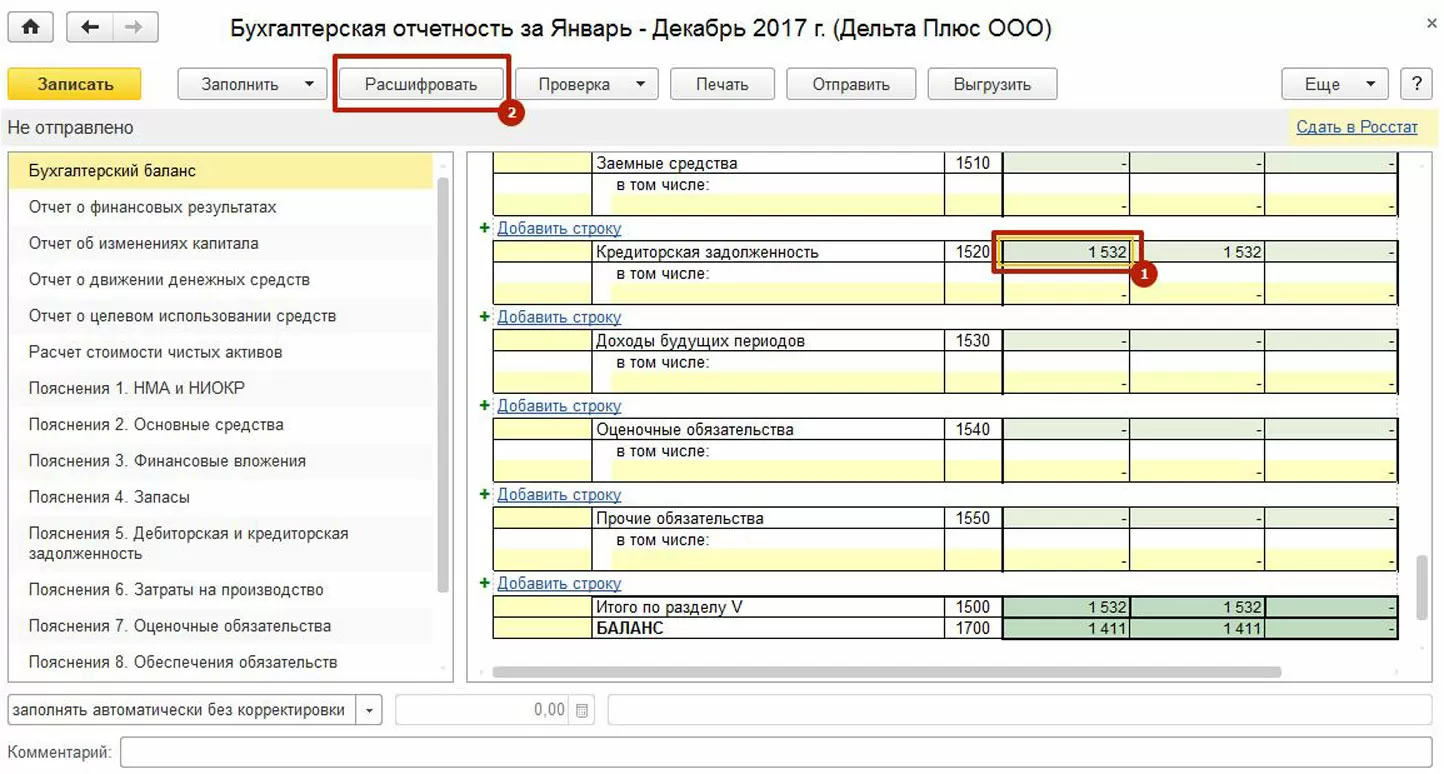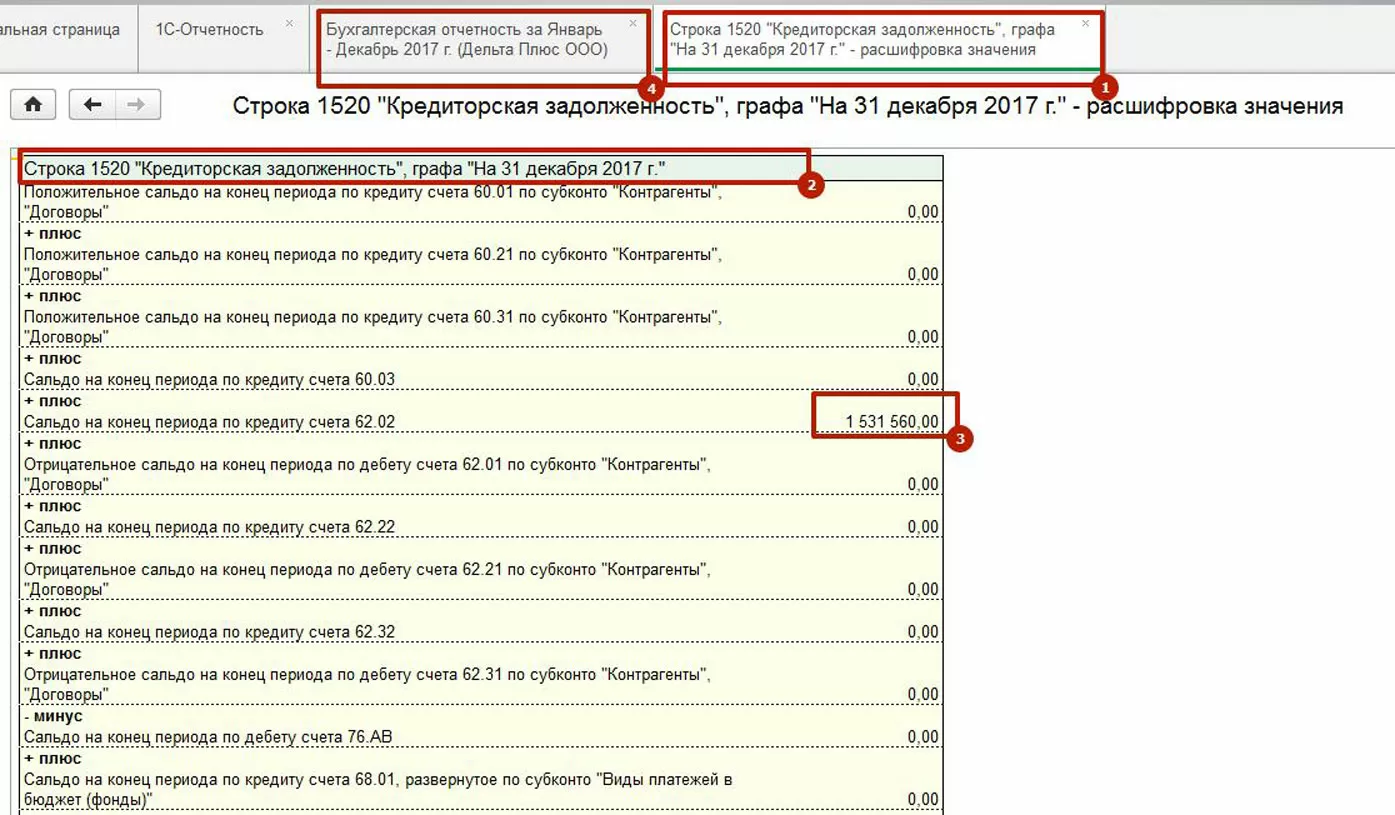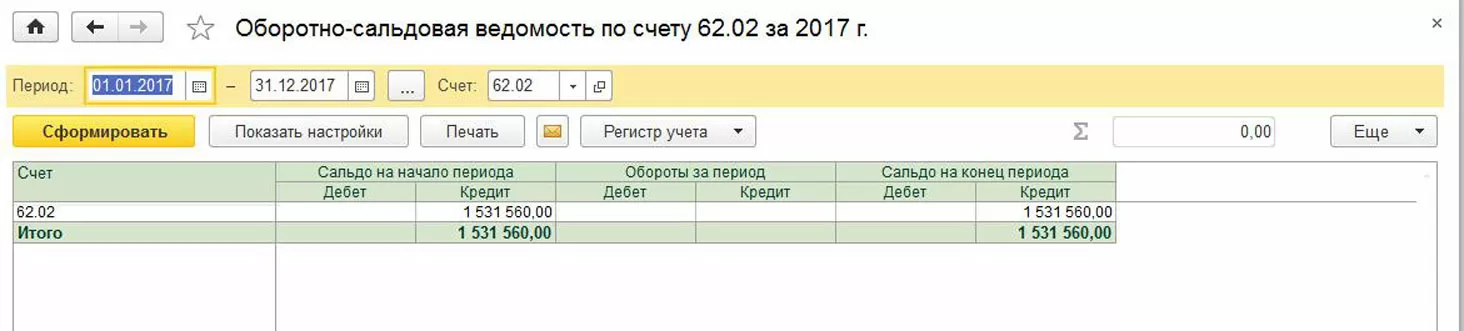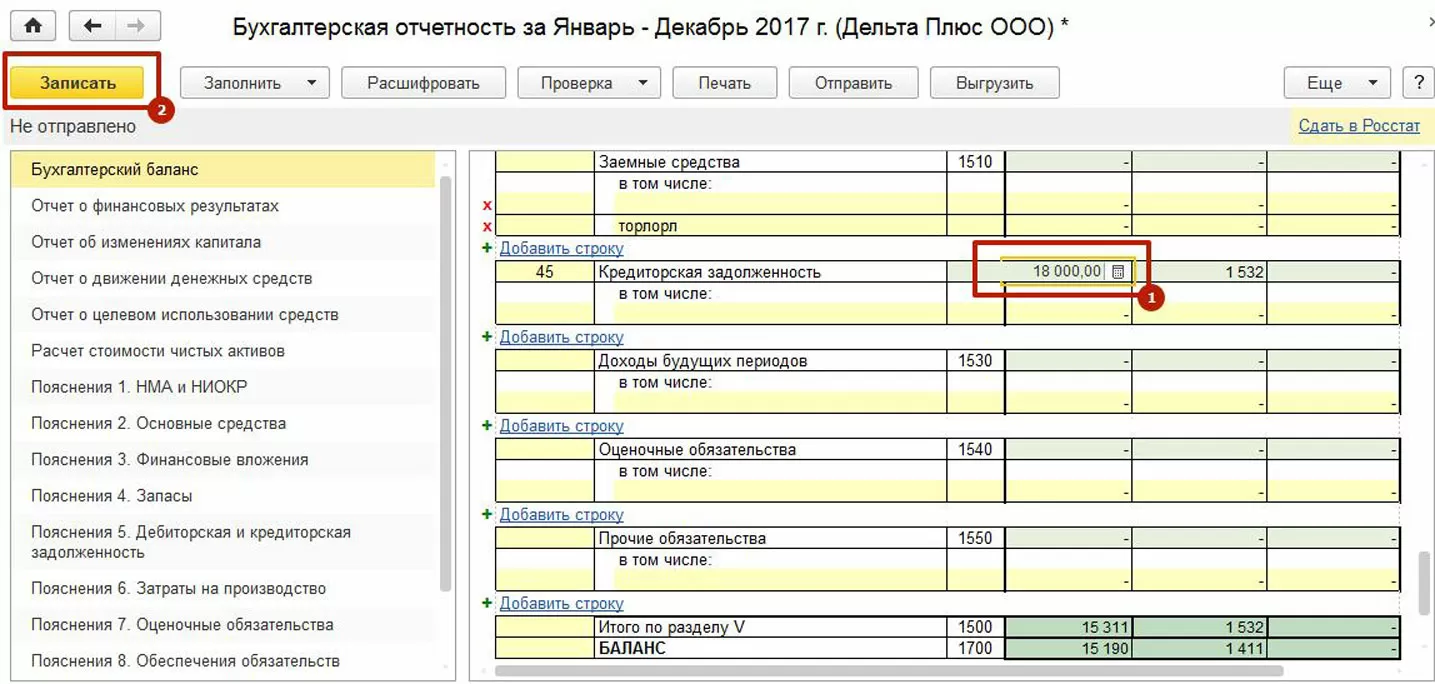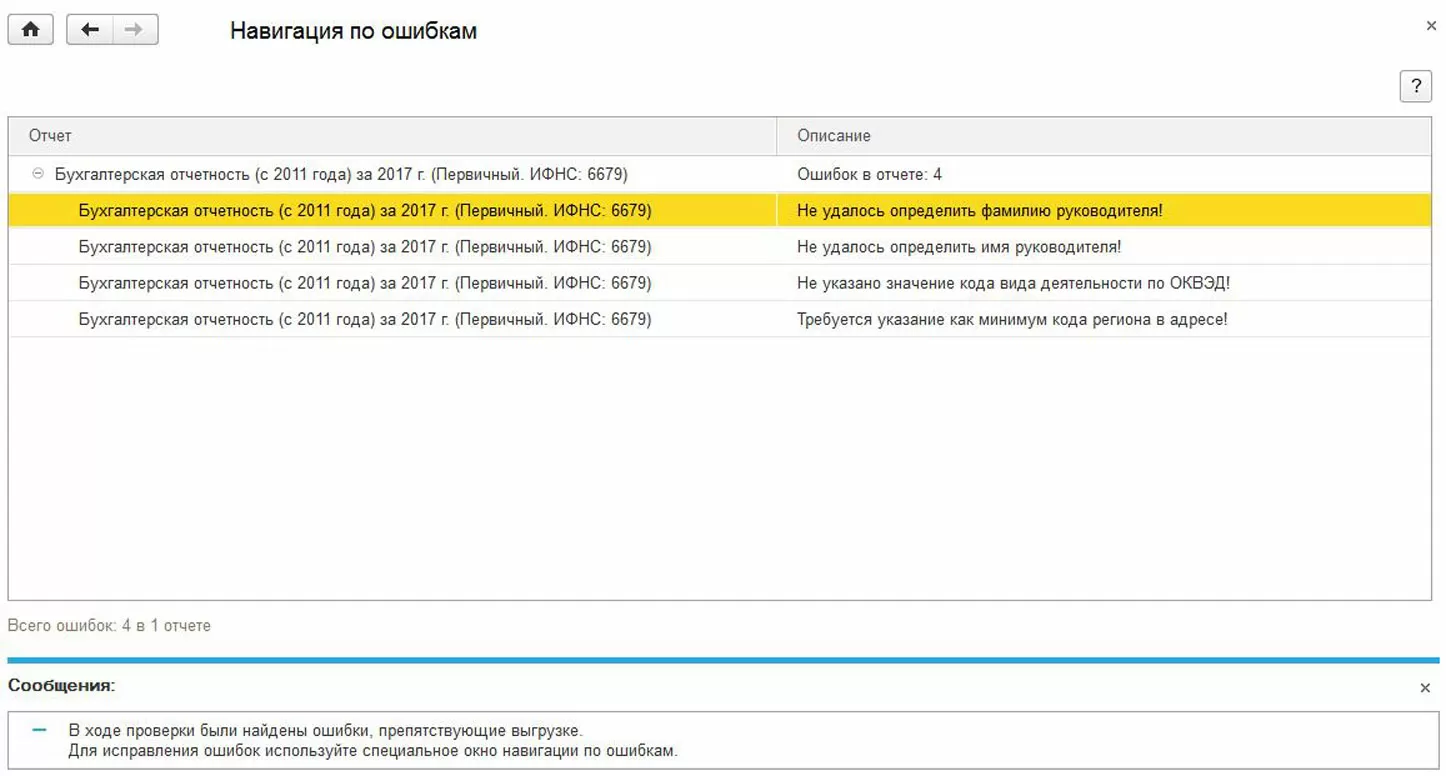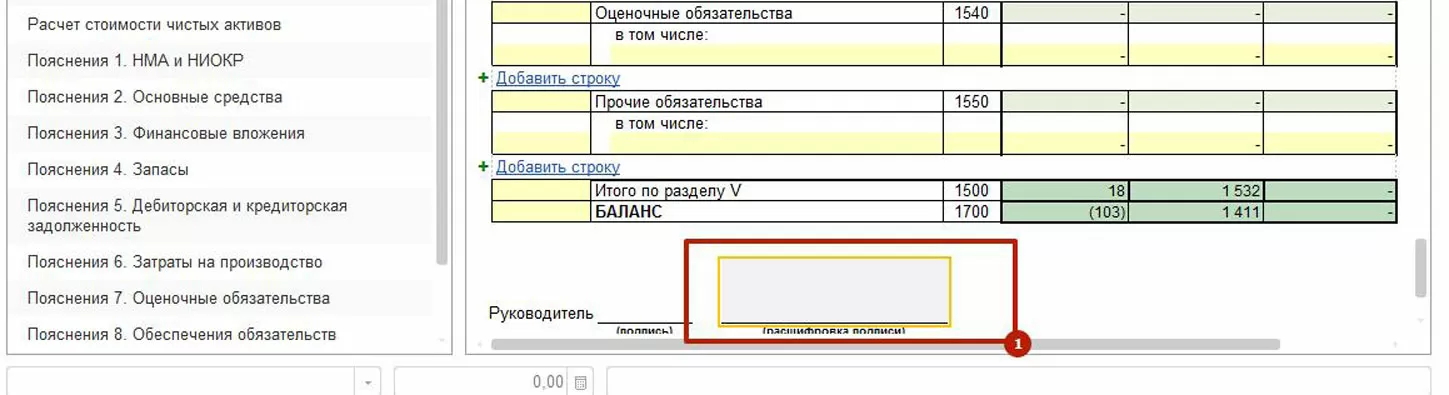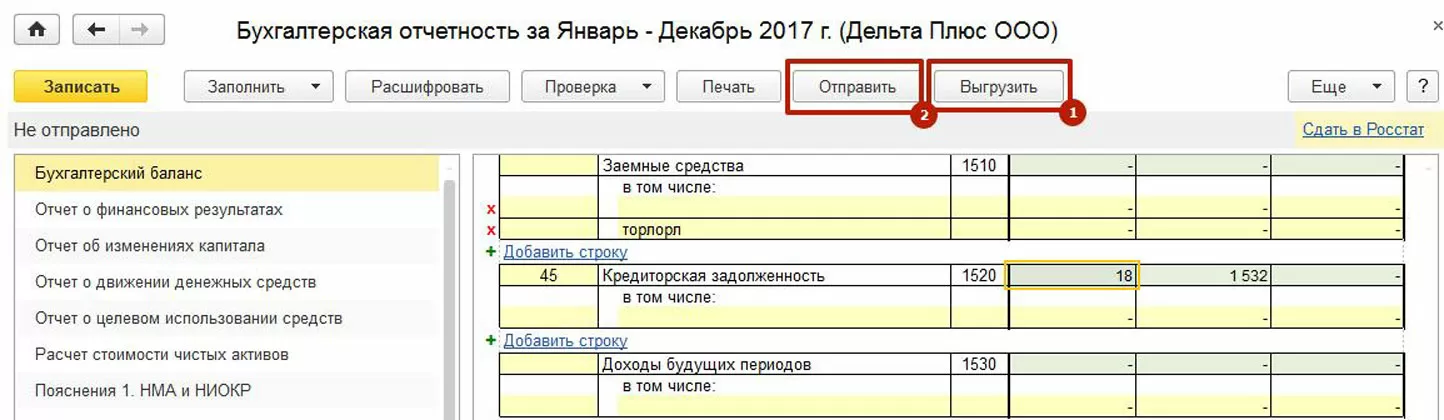Бухгалтерский баланс – основополагающий отчет регламентированного учета, формируется и предоставляется в налоговую инспекцию при сдаче отчетности. Он также может быть запрошен другими органами с целью проверки финансового состояния компании и правильности ведения бухучета. Автоматизация ведения бухгалтерского учета на базе программы «1С:Бухгалтерия» позволяет использовать системные инструменты для его формирования.
В данной статье мы дадим пошаговую инструкцию, которая поможет вам правильно сформировать бухгалтерский баланс.
1. В пользовательском интерфейсе бухгалтера перейти на вкладку «Отчеты» и выбрать «Регламентированные отчеты».
2. Нажатие «Создать» откроет перечень всех доступных форм отчетов. Для формирования нашего баланса необходимо раскрыть блок «Бухгалтерская отчетность» и в нем раздел «Бухгалтерская отчетность (с 2011 года)».
3. Выбор этого раздела приведет к открытию нового окна, где нужно указать период подготовки отчетности, выбрать тип организации – коммерческая или некоммерческая. Далее – «Создать».
4. Открывшееся окно состоит из двух полей. В левом – полный перечень бухотчетов для подготовки и сдачи в налоговые органы за имеющийся период. При выборе любого из них его форма будет отображаться в правом поле. Для формирования баланса необходимо выбрать соответствующее название отчета в левой области окна, при этом в правой отобразится его форма. Форма на данном этапе пустая, данными не заполнена.
5. Важно! Перед заполнением, чтобы баланс сошелся без поправок, стоит убедиться, что все служащие основанием для его формирования документы и операции корректно заполнены и проведены.
6. Для заполнения нажмите «Заполнить» и выберите в выпавшем списке пункт «Текущий отчет». Отчет будет заполнен автоматически.
7. Настройка бухгалтерского баланса может быть выполнена прямо в форме отчета.
Ячейки отчета подсвечены несколькими разными цветами:
- Ячейки белого цвета корректировать вручную нельзя;
- Ячейки желтого цвета пользователи могут корректировать вручную;
- Данные в ячейках светло-зеленого цвета просчитываются автоматом исходя из информации белых и желтых ячеек, но могут быть изменены;
- Показатели в зеленых ячейках изменять вручную нельзя, они выставляются исходя из показателей светло-зеленых ячеек.
самые свежие новости 1 раз в месяц
Тут же можно добавить строки, нажав в нужном разделе «Добавить строку».
8. По каждому значению в отчете можно получить расшифровку и узнать, какие операции и документы были учтены при расчете данной суммы. Для этого выделите интересующее вас значение в отчете и нажмите кнопку «Расшифровать».
9. Расшифровка данных откроется в новом окне. При этом всегда можно вернуться к отчету «Бухгалтерский баланс», переключившись на соответствующую вкладку.
10. По любым значениям сумм, отраженным в Расшифровке, также можно получить детализированную информацию. При двойном клике мышкой на интересующей сумме откроется новое окно с оборотно-сальдовой ведомостью по выбранному счету.
11. И когда мы только формируем наш баланс, и в процессе его корректировки, чтобы не потерять изменения рекомендуется регулярно сохранять отчет, используя кнопку «Записать».
12. После формирования отчета и внесения необходимых корректировок запустите процедуру проверки. Для этого воспользуйтесь кнопкой «Проверка»/«Проверить выгрузку». 1С автоматически проверит все настройки и параметры отчета и отобразит в новом окне перечень ошибок, которые необходимо исправить перед отправкой отчета в налоговые органы.
13. При двойном клике левой клавишей мыши на ошибке откроется окно с отчетом и фокус на строке, в которой допущена ошибка.
Если ошибки допущены в реквизитах, то исправить их через форму отчета будет нельзя. Нужно перейти в настройку информации об организации и заполнить необходимые параметры.
После заполнения недостающей информации в справочниках, необходимых для вывода в отчет, надо произвести обновление: выбираем «Обновить» и меню кнопки «Еще..».
14. В 1С Предприятие 8.3 предусмотрена возможность выгрузки отчетов для передачи в налоговые органы, а также отправка отчетов через Интернет непосредственно из программы.
Для выгрузки отчета в файл нажмите кнопку «Выгрузить». Для передачи отчета через Интернет, нажмите кнопку «Отправить».
Обратите внимание, что для отправки отчетов через интернет у вас должен быть подключен и настроен модуль «1С-Отчетность» (тарифы на 1С-Отчетность зависят от региона, структуры компании, а также сервис может быть включен в договор сопровождения 1С).
консультация эксперта

самые свежие новости 1 раз в месяц