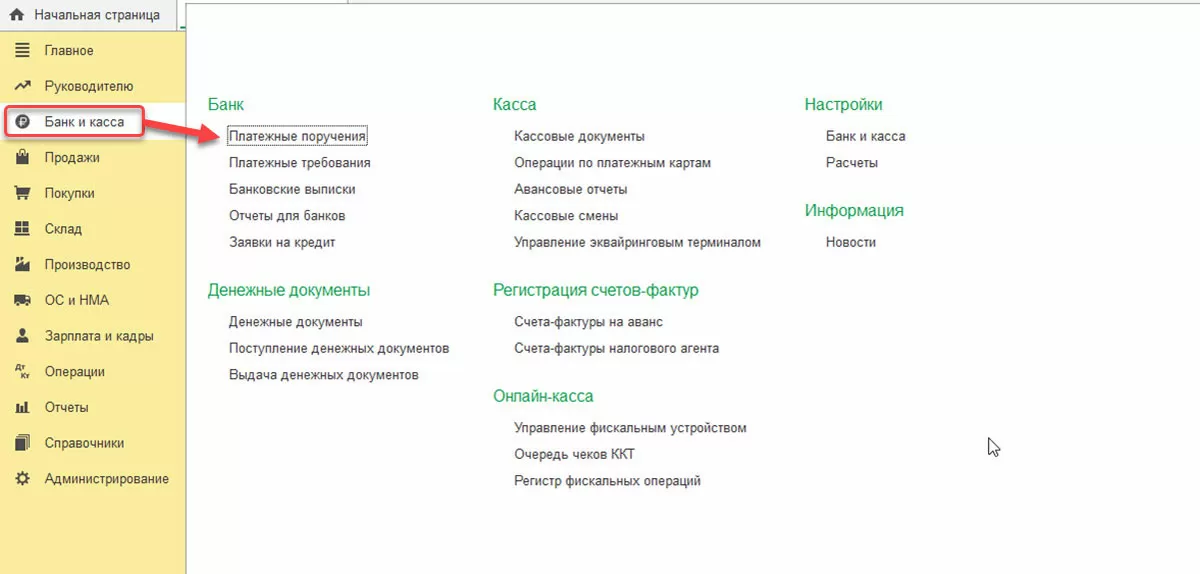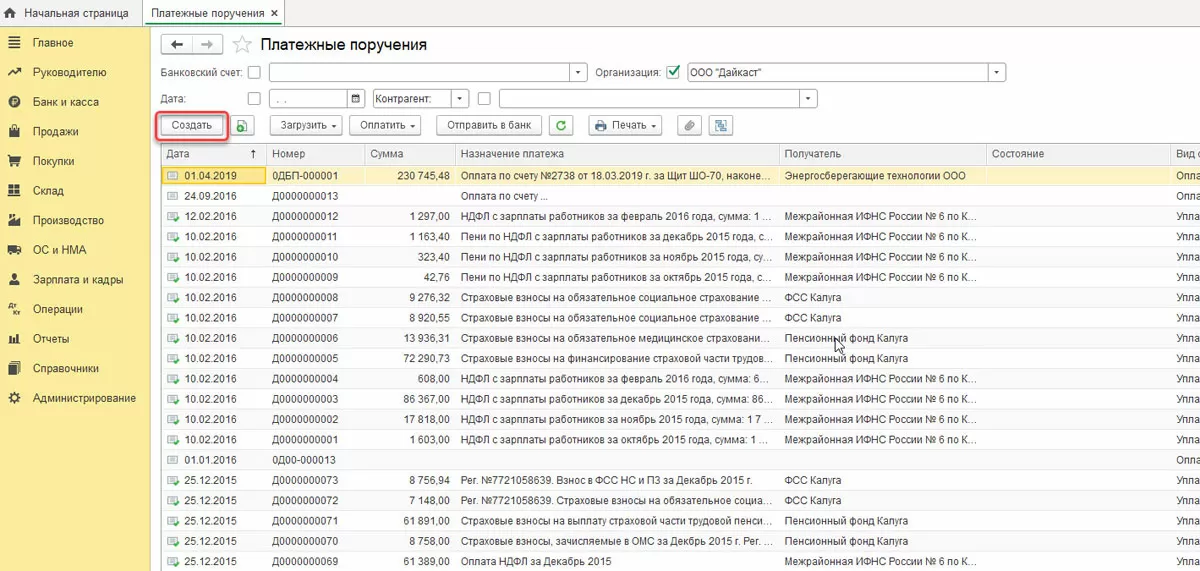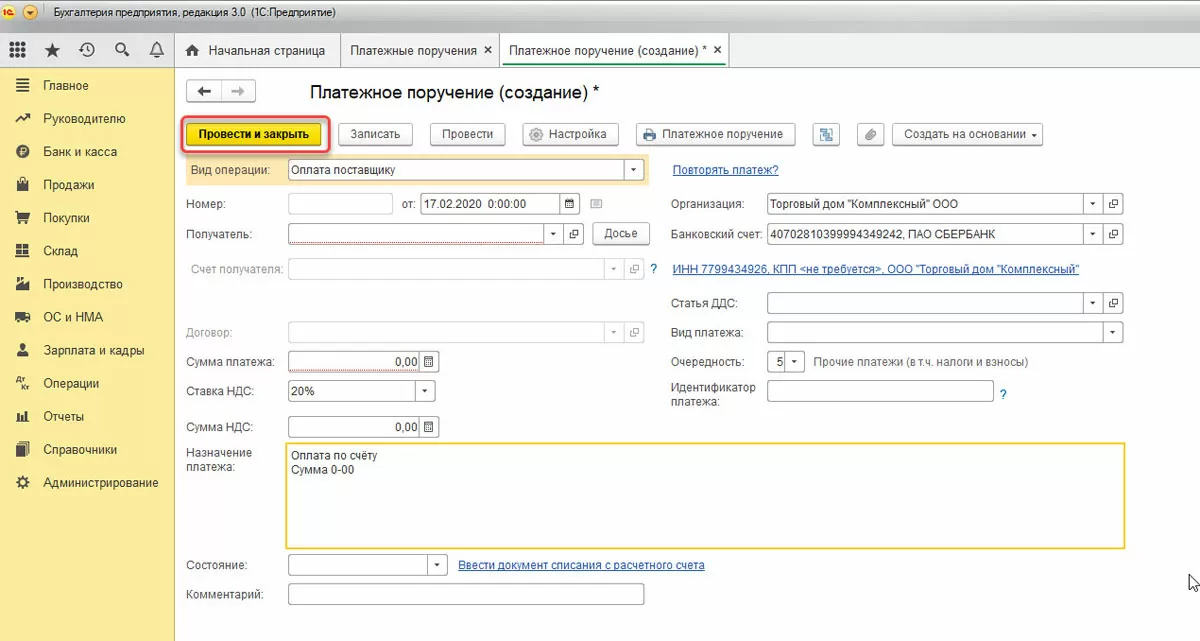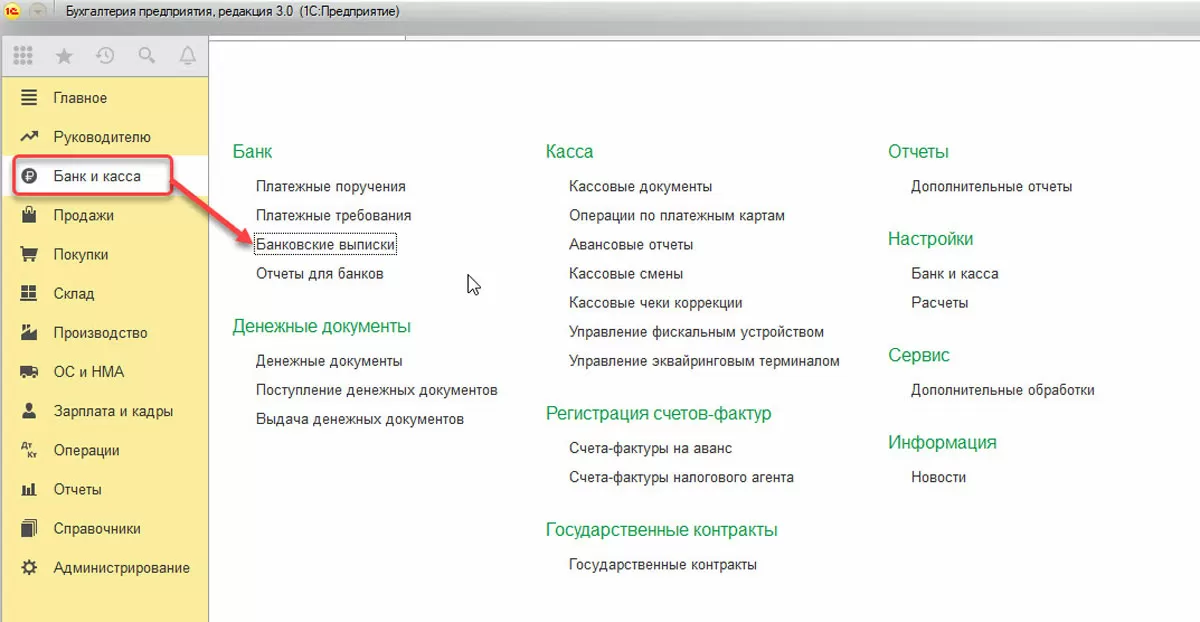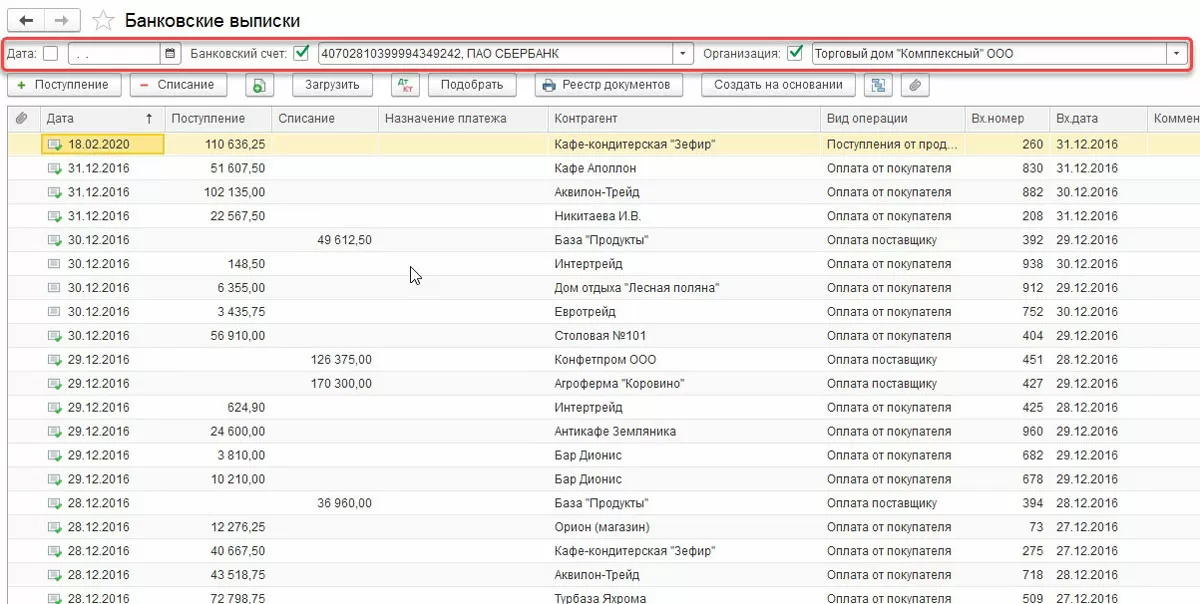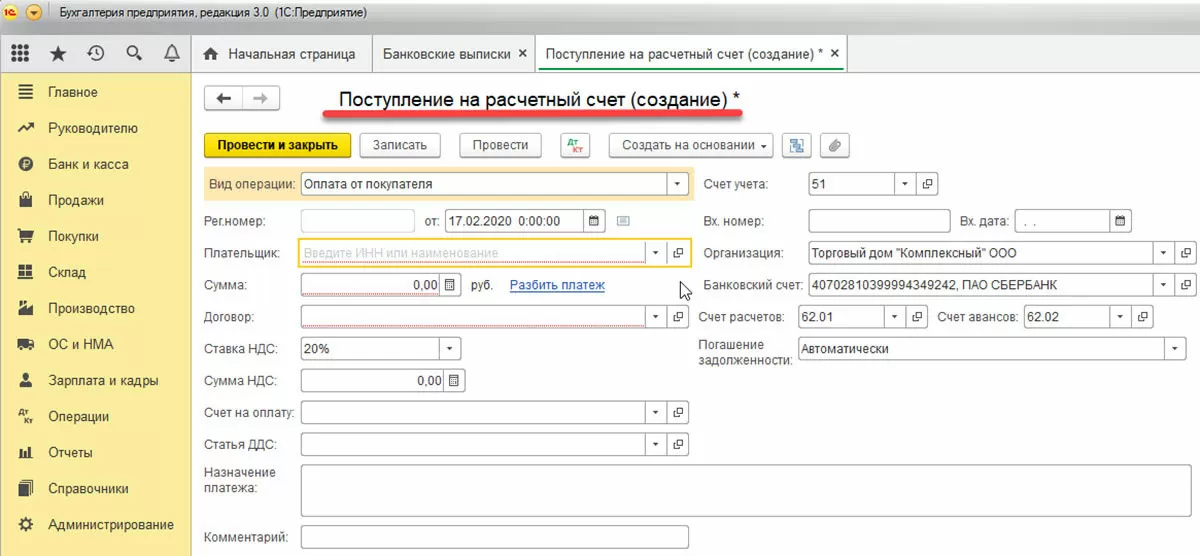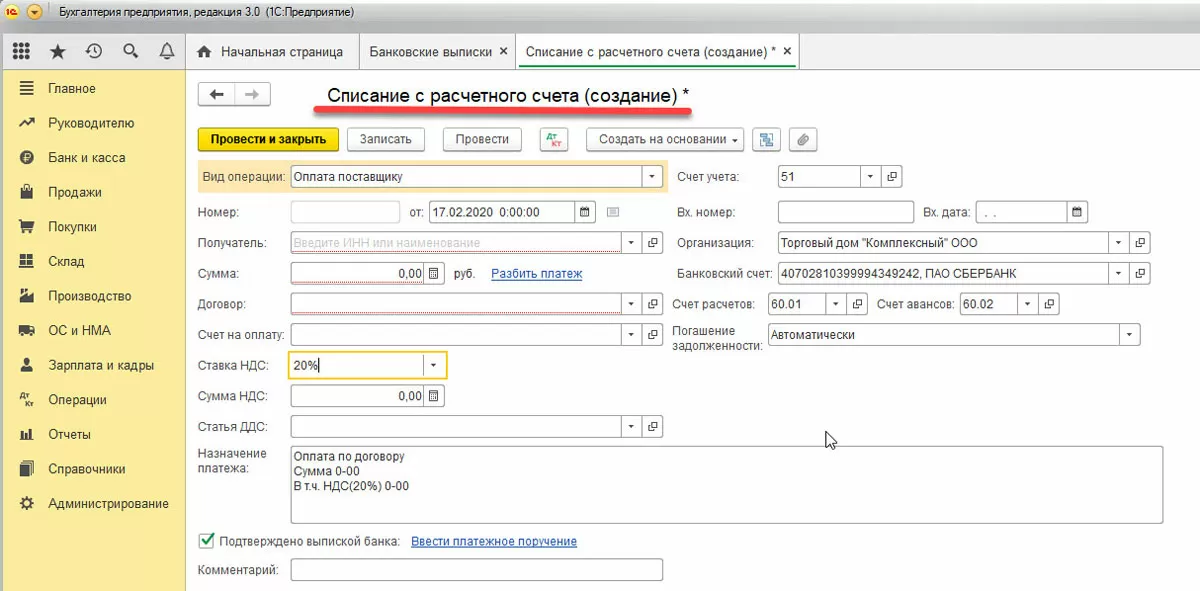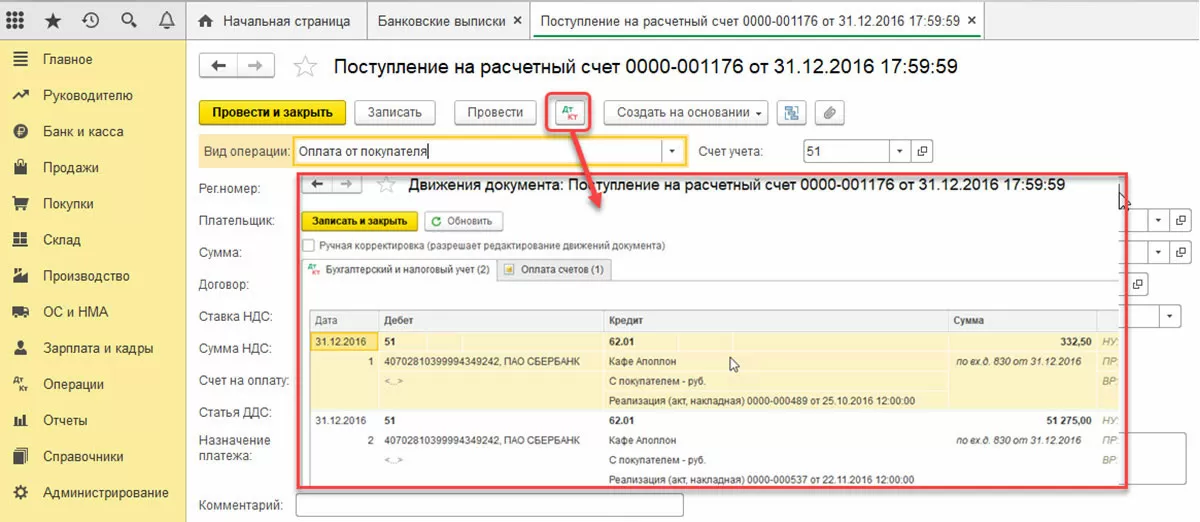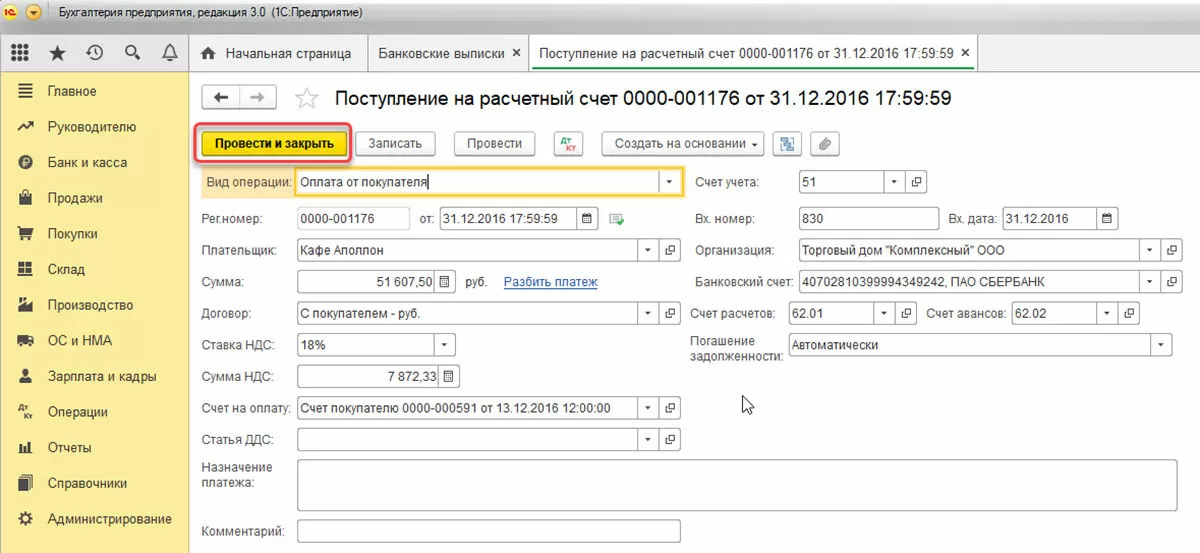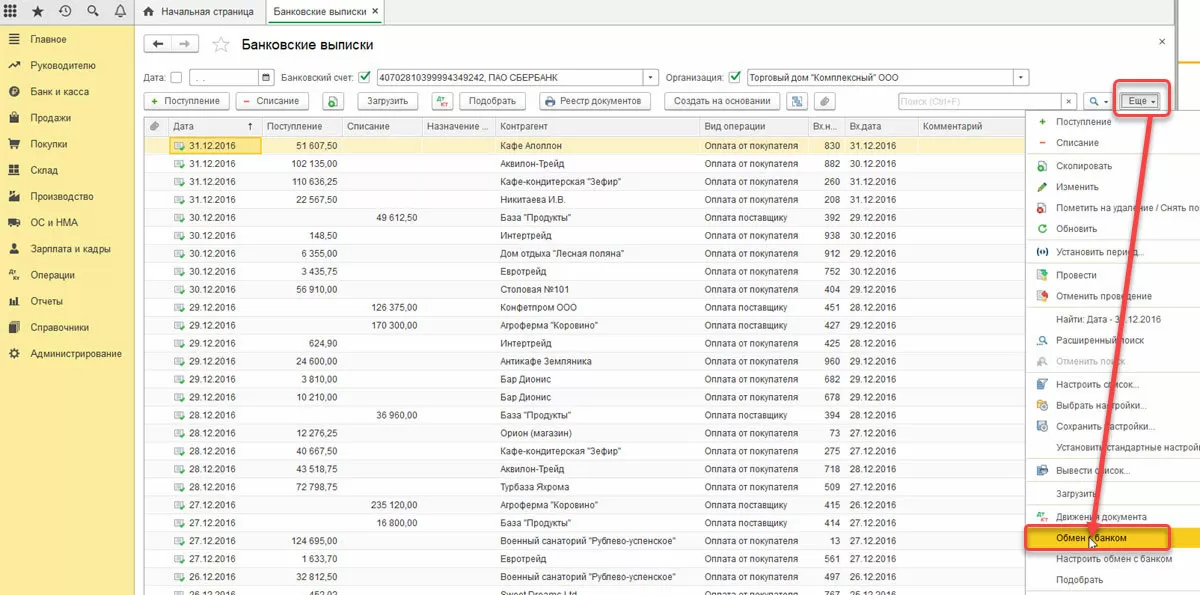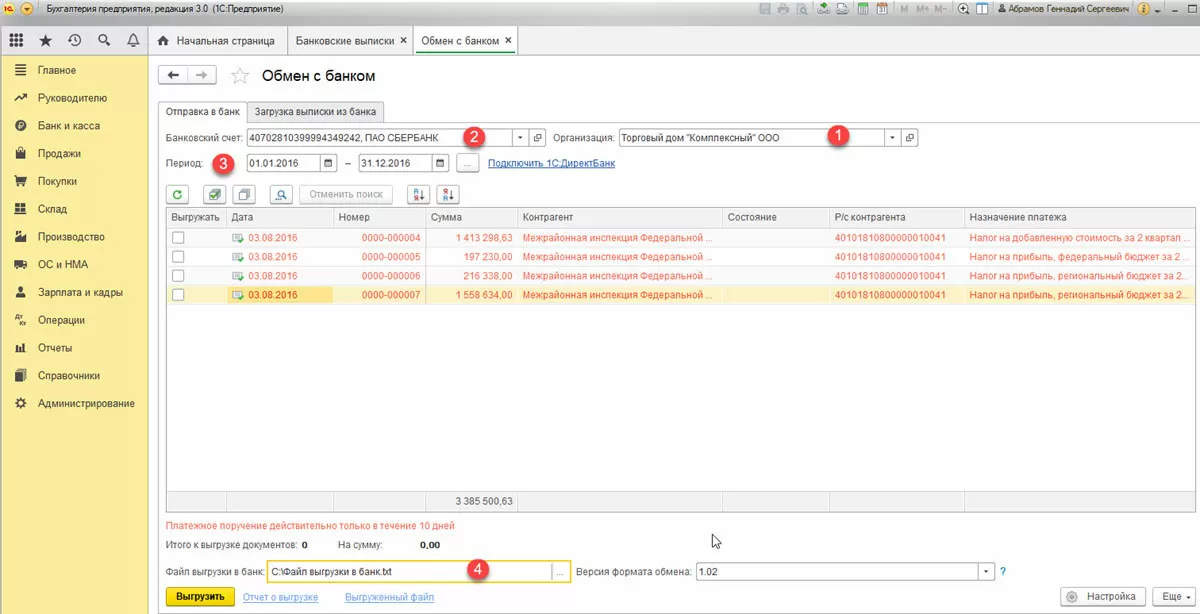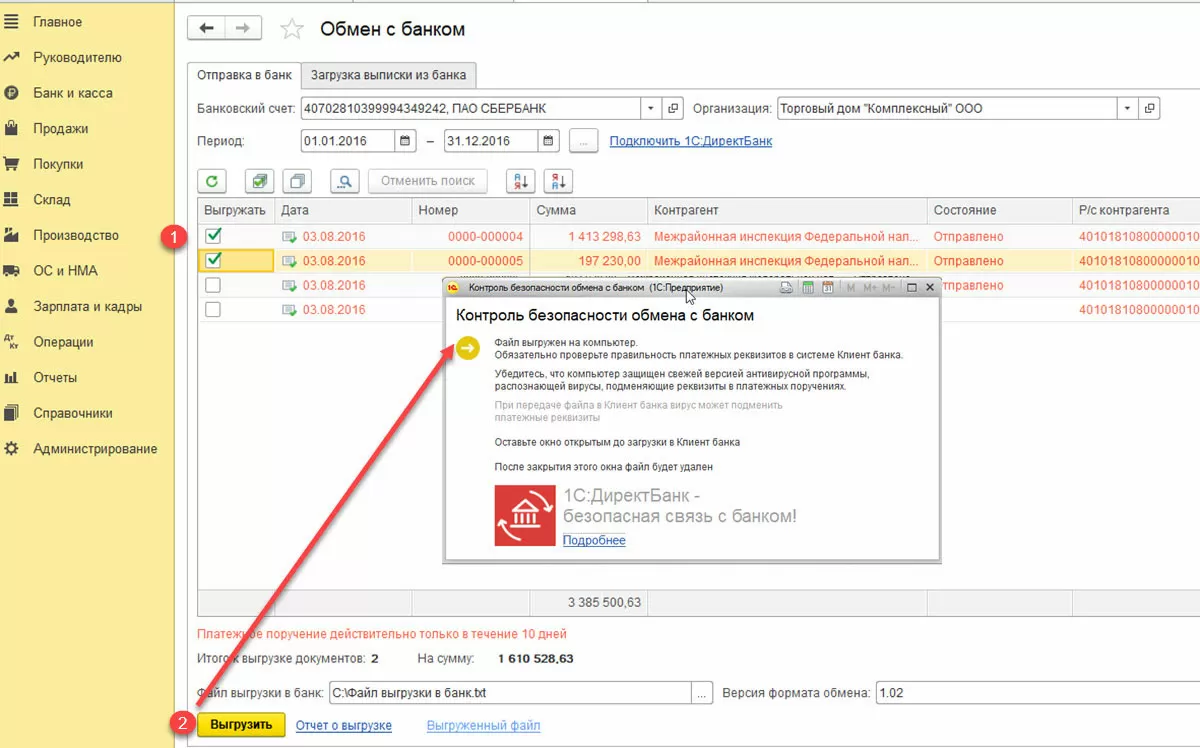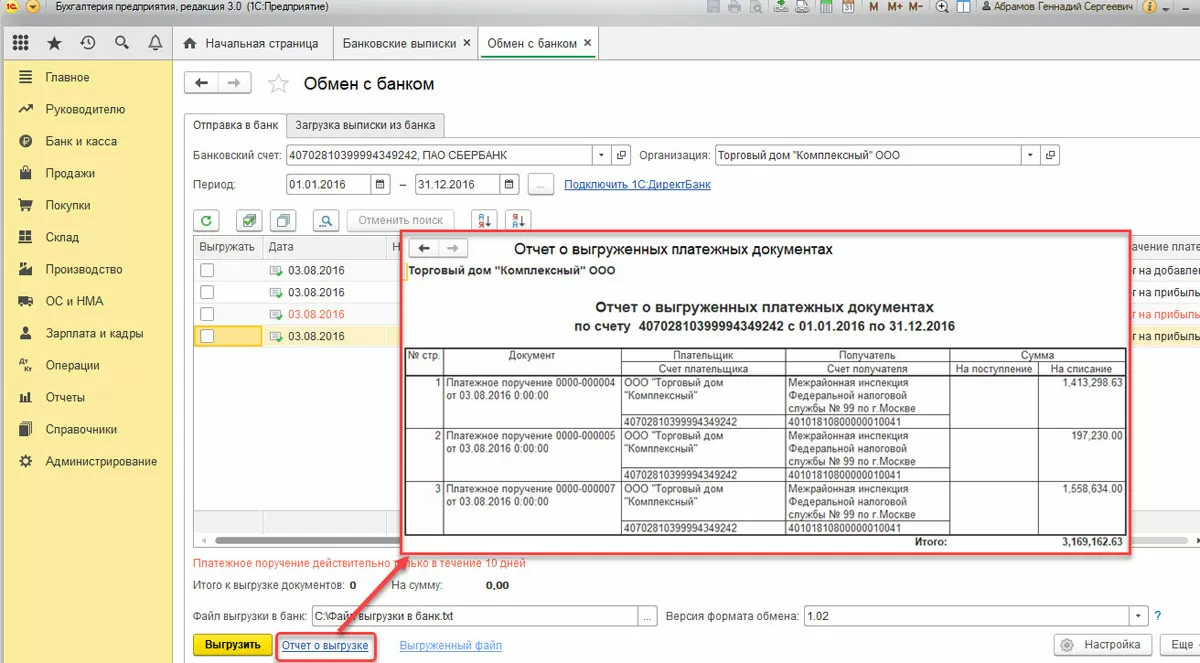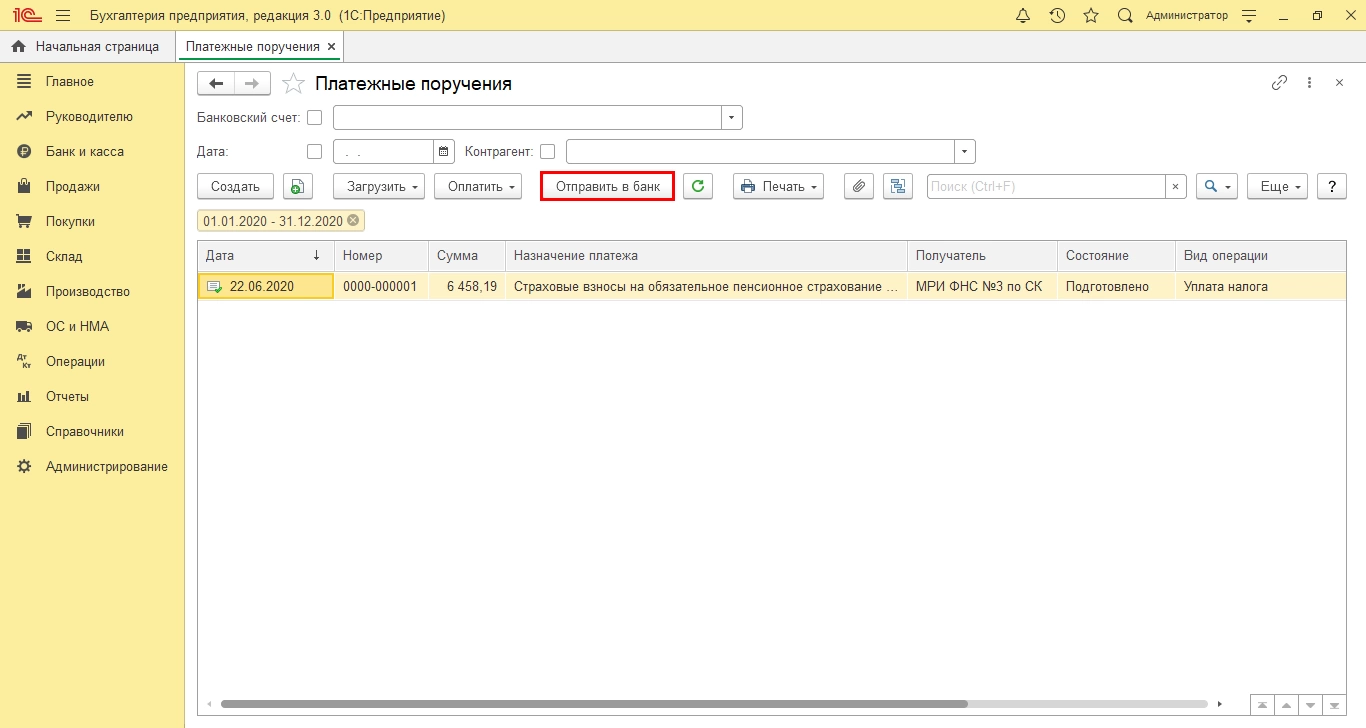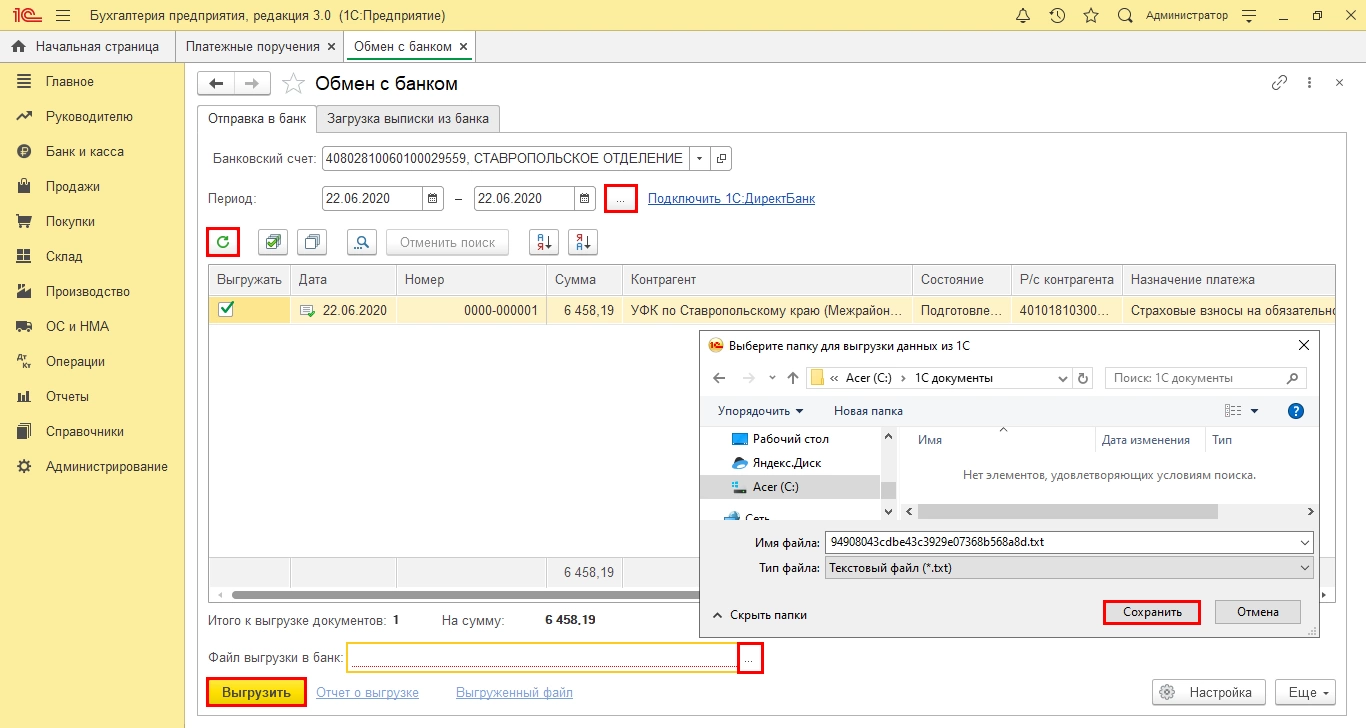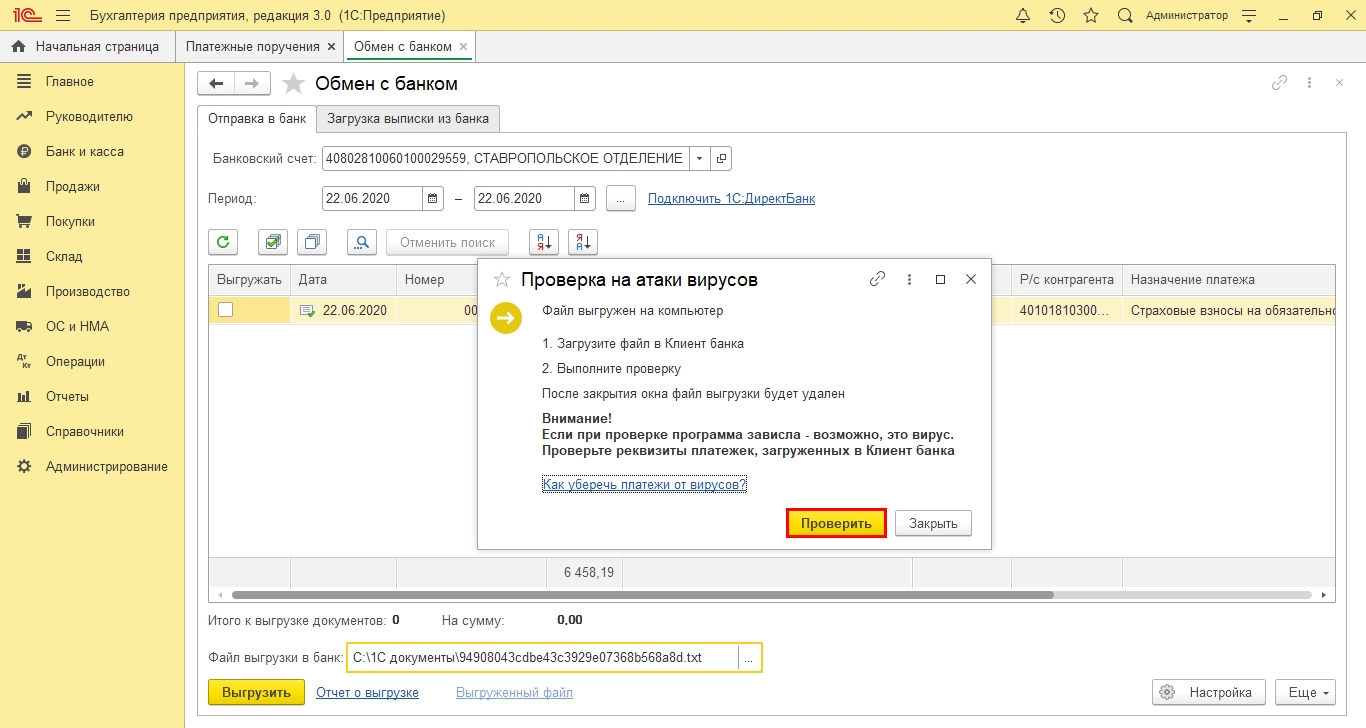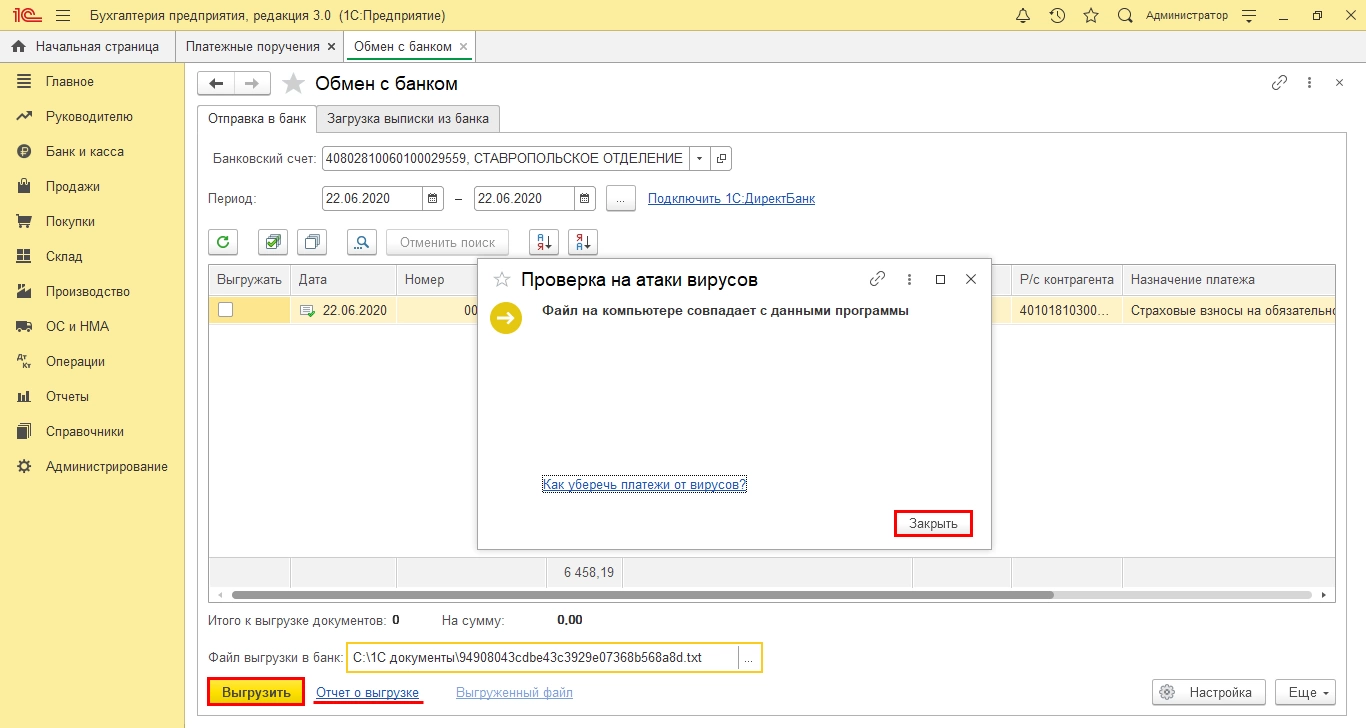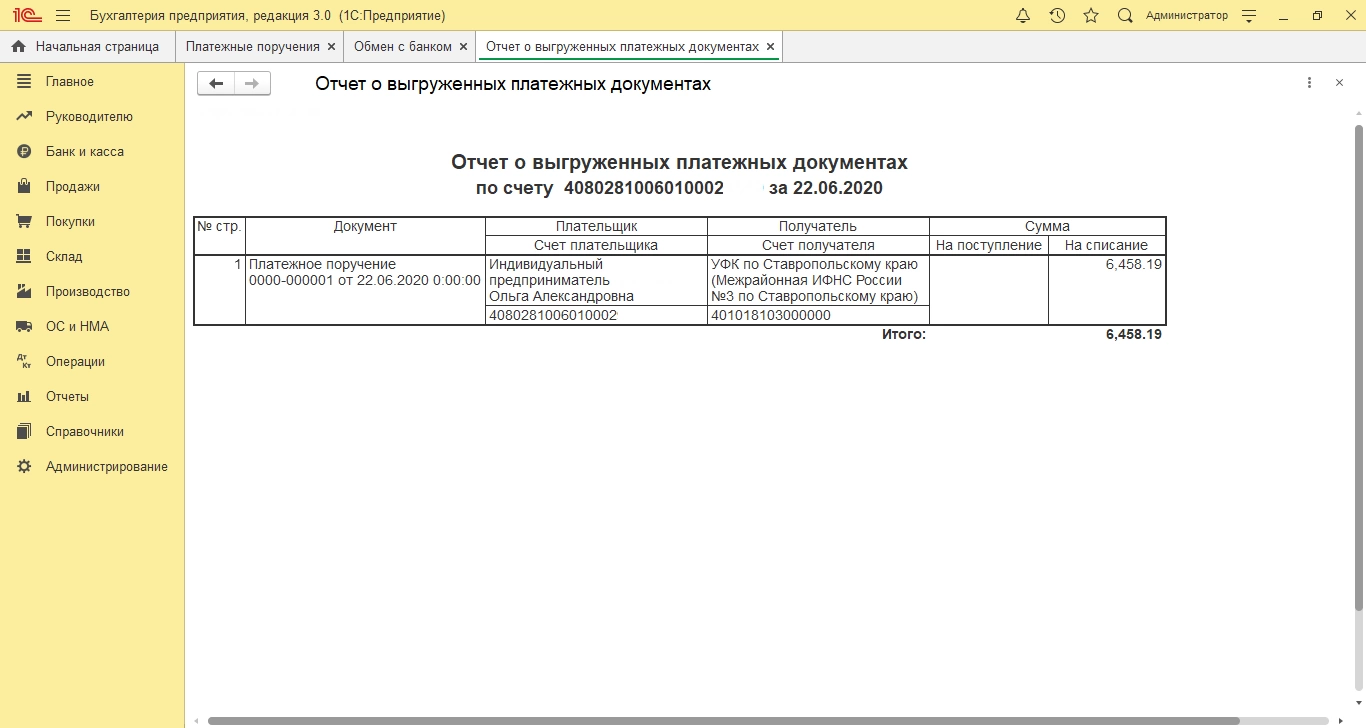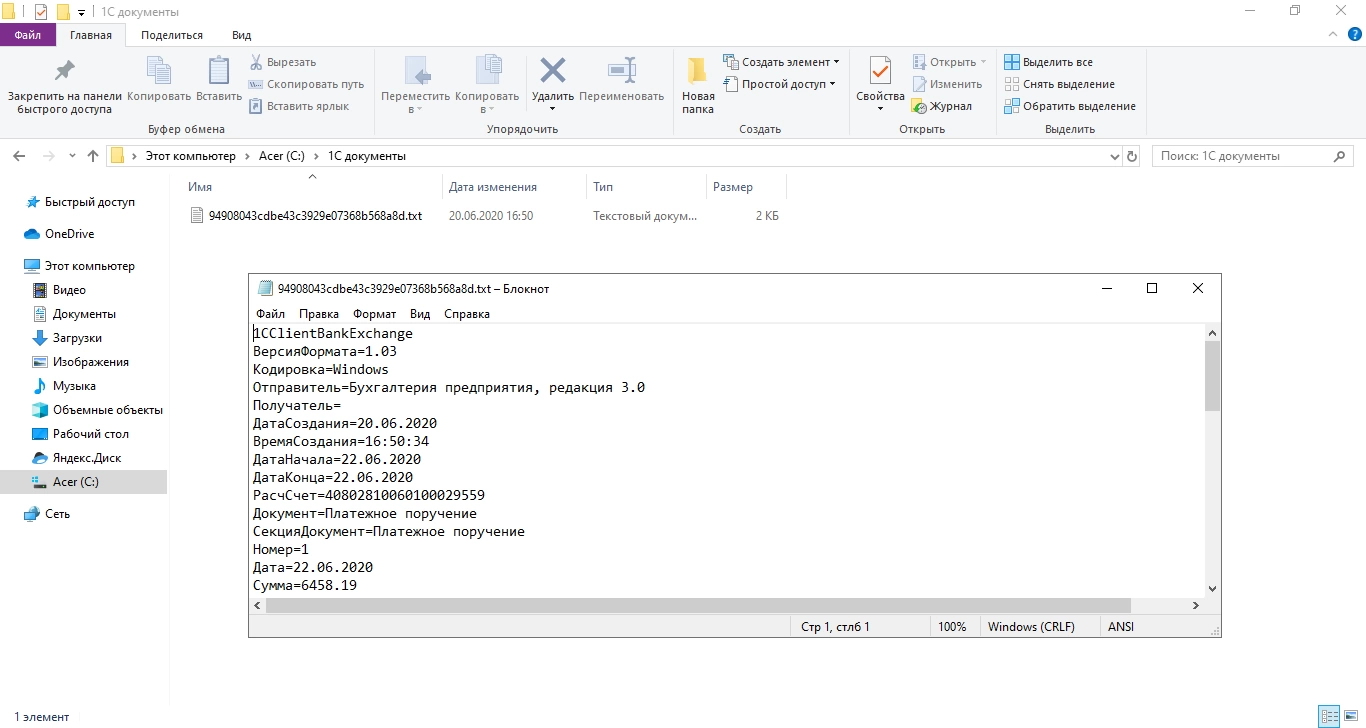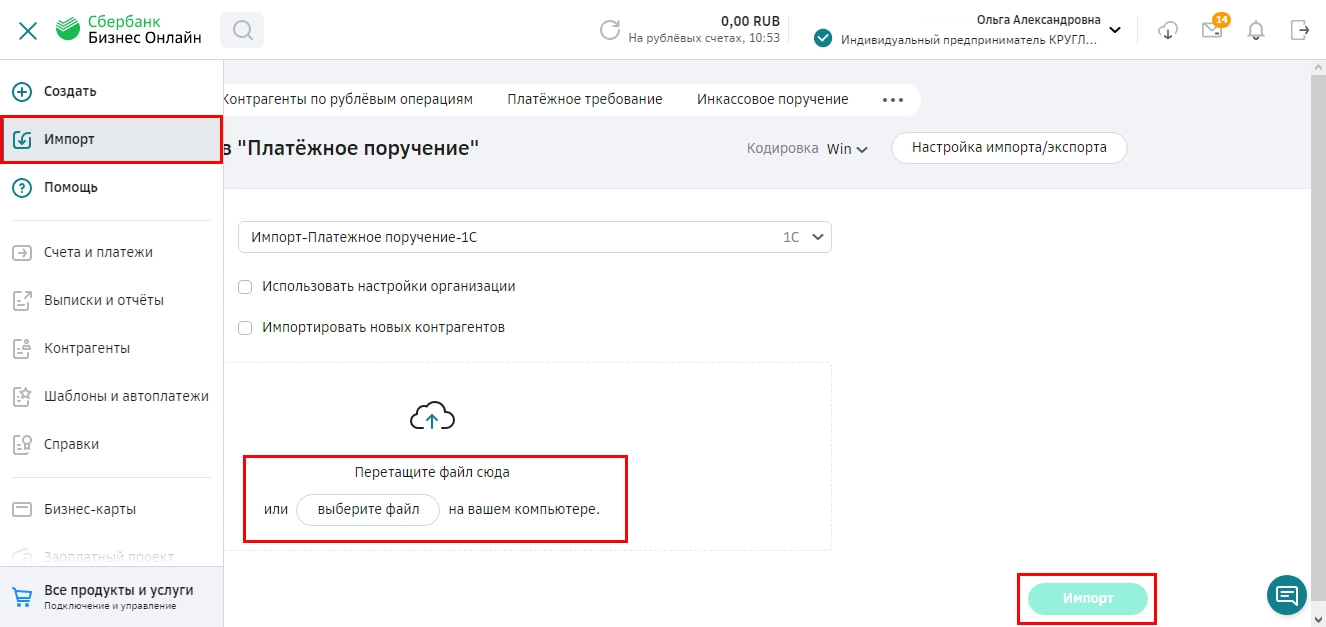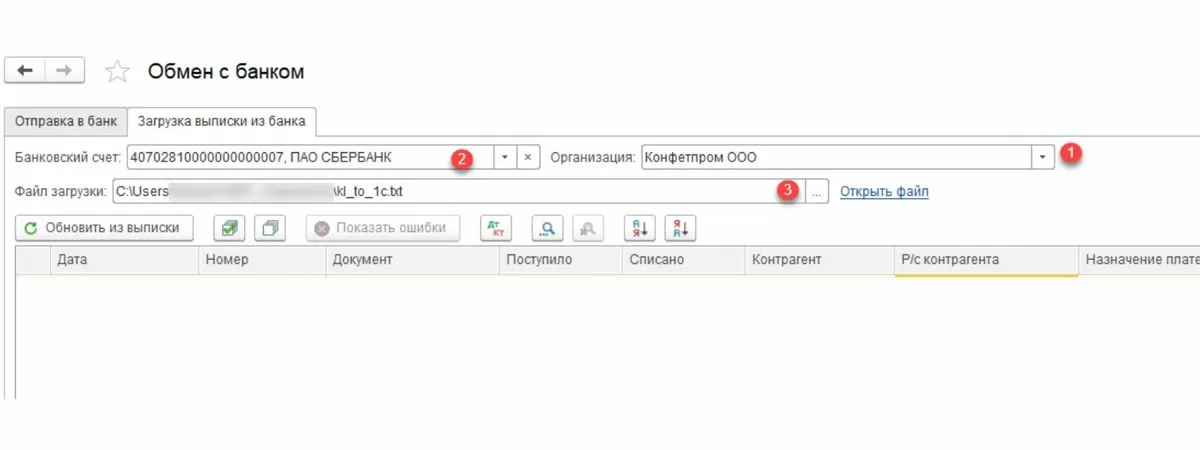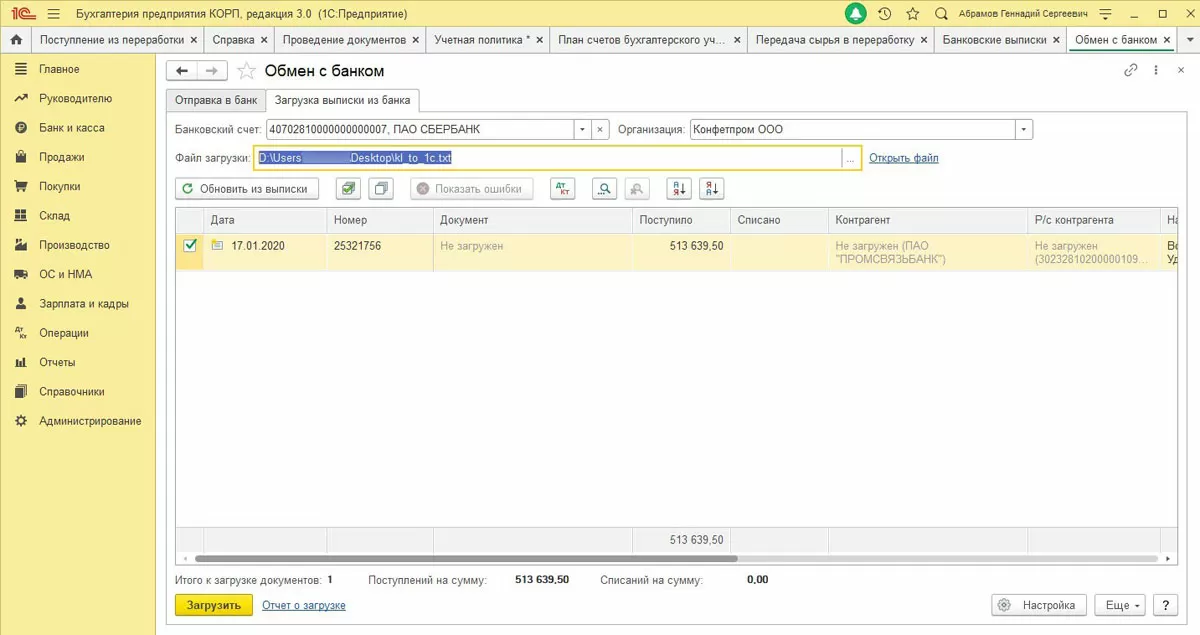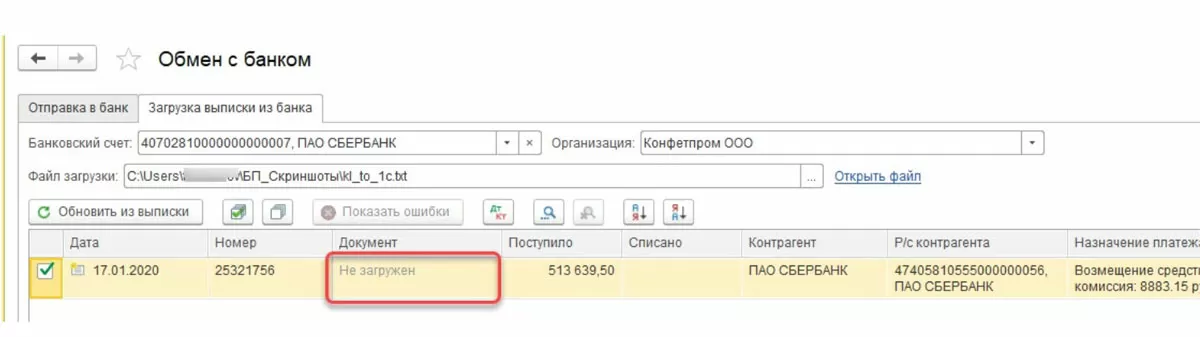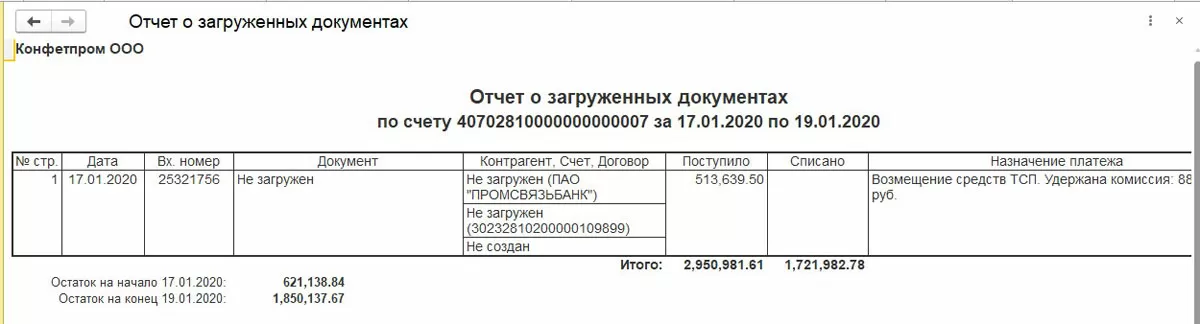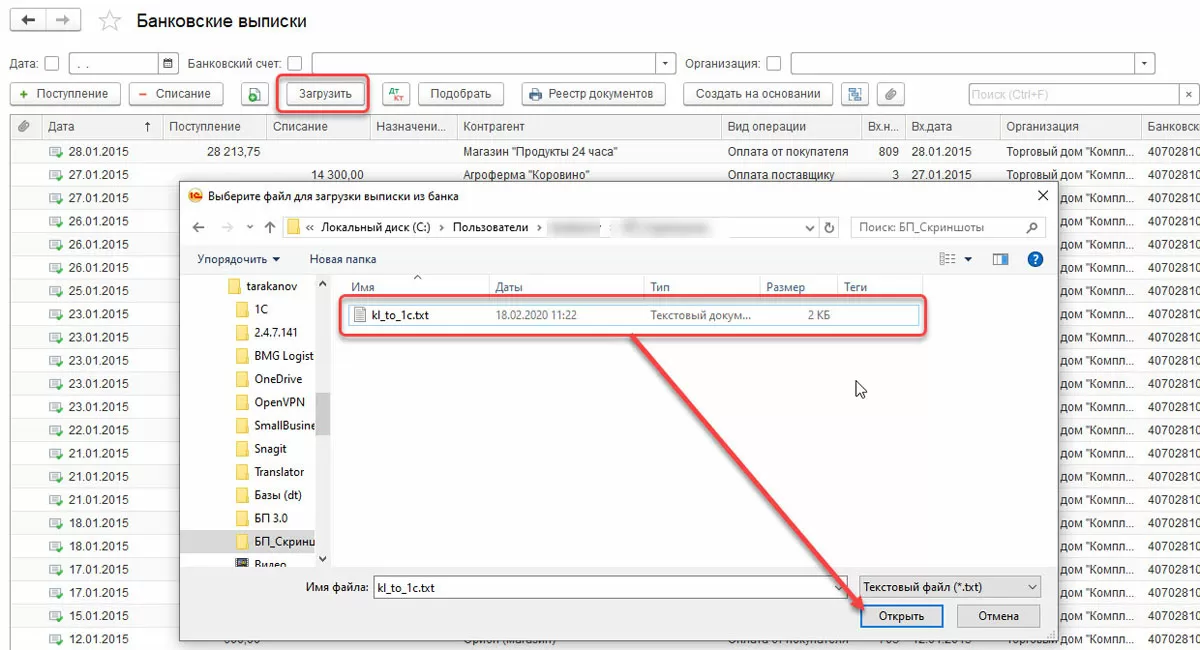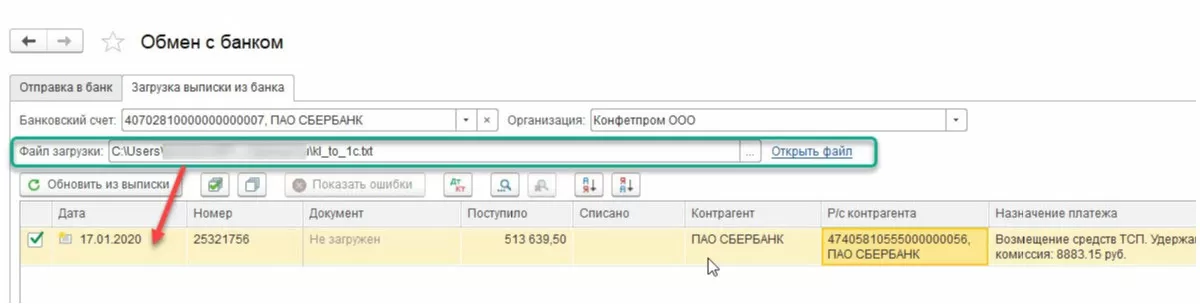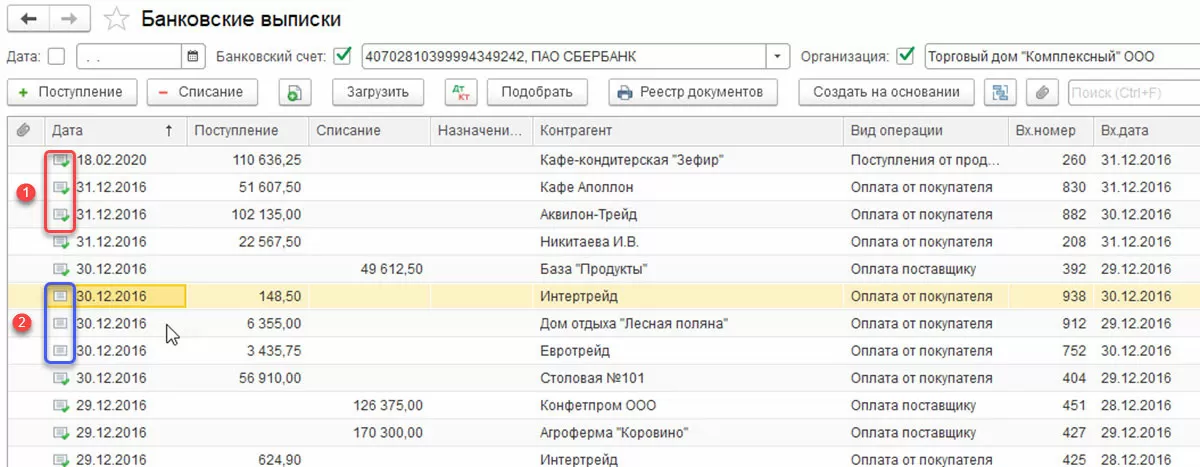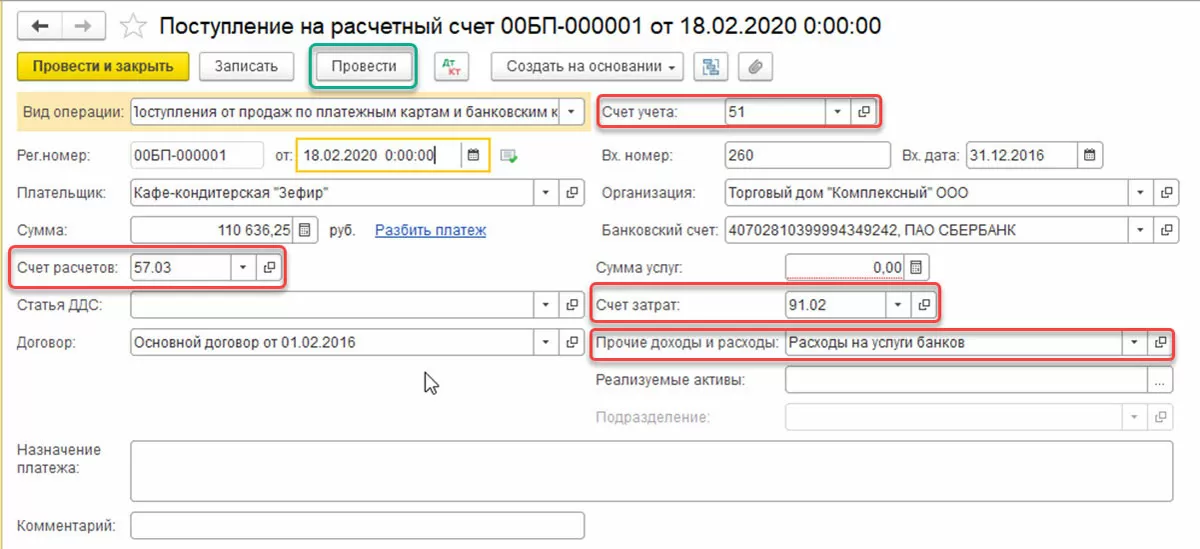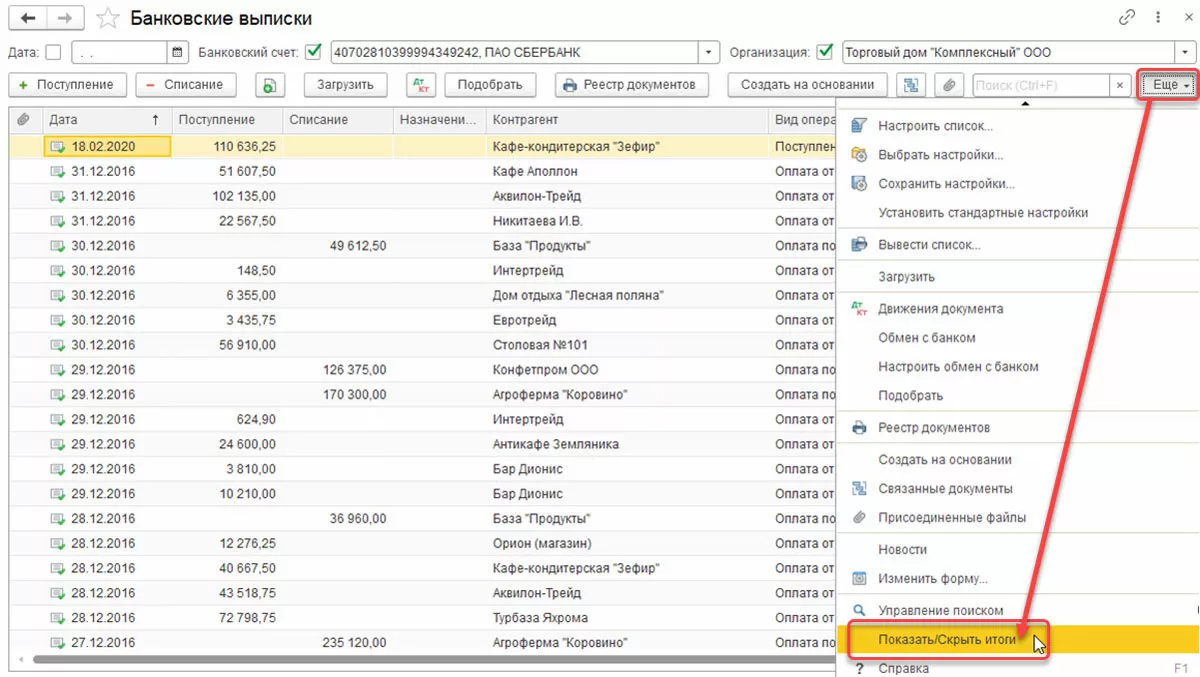«Как настроить загрузку в 1С выписок банка, а также выгрузку, и как провести выписку в 1С 8.3?» - весьма частый запрос в работе с 1С
Для решения данной задачи предлагаем изучить нашу статью или обратиться к специалистам за консультацией в 1С.
Начнем с создания платежного поручения:
- На базе документа поступления товаров и услуг, счета и т.д;
- Через создание нового платежного поручения/ПП.
В блоке «Банк и касса–ПП».
В открывшемся окне появится журнал с платежками, где можно, настроив соответствующий отбор, отфильтровать необходимые документы, например, вывести список по определенной организации, банковскому счету, дате или контрагенту.
Создаем новую платежку:
Заполнение основных полей тут начинается с «Вида операции». В зависимости от выбранного, будет изменяться структура документа, а также поля обязательных для заполнения аналитик.
Заполнив основное, проводим и закрываем документ кнопкой «Провести и закрыть».
Платежка не делает никаких проводок в 1С 8.3, их формирует «Списание с р/сч», которое также можно создать на основе сформированной нами платежки, или вручную, через создание нового списания.
Поможем настроить интеграцию 1С с вашим банком. Бесплатно для подписчиков ИТС!Создание поступления/списания с расчетного счета
Первый вариант – создание вручную через блок «Банк и касса–Банковские выписки».
В отобразившемся журнале отображаются все поступления и списания со счета. Чтобы с ним было удобнее работать, можно задать фильтры:
Чтобы сделать нужный нам документ, нажимаем на «Поступление» или «Списание», смотря что нам нужно.
Здесь заполняем основные поля аналогично заполнению платежки:
После заполнения всех полей, проверяем корректность заполненных реквизитов и нажимаем «Записать–Провести».
В документах «Поступление на расчетный счет» и «Списание с расчетного счета» смотрим проводки и проверяем корректность их отображения через кнопку «ДтКт». В открывшемся окне «Движения документа» отобразятся проводки.
Проверив корректность проводок, жмем «Провести и закрыть».
Второй путь создания «Поступление на расчетный счет» и «Списание с расчетного счета» путем загрузки банковской выписки
Настроим интеграцию 1С с Fintech API, инфраструктура Сбербанка доступна прямо в 1С:Бухгалтерия!Перейдем к отправке документов в банк. Находясь в журнале «Банковские выписки», нажимаем «ЕЩЕ–Обмен с банком».
В открывшемся окне «Обмен с банком» для выгрузки документов в клиент-банк выбираем закладку «Отправка в банк»:
- Выбираем фирму, по которой будем выгружать документы;
- Указываем банковский счет;
- Выбираем период, за который нам надо выгрузить выписку банка;
- Выбираем место выгрузки файла.
Табличная часть здесь заполнится платежками, которые необходимо оплатить.
Напротив каждого платежки, которую мы хотим оплатить, проставляем «Флаг» и нажимаем на кнопку «Выгрузить». Это приведет к открытию окна «Проверка на атаки вируса», где мы жмем «Проверить».
Сформируется файл в формате «1С_to_kl.txt», который необходимо загрузить в банк-клиент.
В окне «Обмен с банком» можно посмотреть отчет о выгруженных платежных документах, для чего жмем «Отчет о выгрузке». Полученный отчет отобразит платежки, которые были выгружены в файл для загрузки в «банк-клиент». Его можно сохранить в любом формате или распечатать.
Получить бесплатную консультацию по интеграции 1С с клиент-банком!
самые свежие новости 1 раз в месяц
Выгрузка платежных поручений из 1С 8.3 в клиент-банк
После того как сформировано платежное поручение, пользователь формирует файл и отправляет его в банк. Рассмотрим данные действия с банковскими выписками пошагово.
Шаг 1. Перейдите в журнал «Платежные поручения» и нажмите «Отправить в банк».
Шаг 2. Укажите дату выгрузки – кнопка «Выбрать период».
Шаг 3. Нажмите кнопку в виде круглой стрелки – «Обновить документы на экспорт».
Шаг 4. В поле «Файл выгрузки в банк» нажмите кнопку «Выбрать». В открывшемся окне сформируется название файла в текстовом формате.
Шаг 5. Нажмите «Выгрузить».
В процессе выгрузки файла 1С проверяет его на вирусы.
Шаг 6. Нажмите «Проверить».
При положительной проверке программа сообщит об идентичности выгруженного файла с данными программы.
Шаг 7. Нажмите «Закрыть».
По гиперссылке «Отчет о выгрузке» формируется таблица с данными выгрузки.
Файл имеет текстовый формат txt. Открыть его можно с помощью программы «Блокнот».
Подготовленный файл загрузите в клент-банк.
Шаг 8. В меню найдите раздел «Импорт» и укажите файл с платежками. По нажатию кнопки «Импорт» произойдет автоматическая загрузка платежки в систему.Загрузка выписки в 1С 8.3
Первый вариант – из закладки «Загрузка выписки из банка».
Указываем:
- Организацию
- Банковский счет
- Файл загрузки
Нажимаем на кнопку «Обновить из выписки».
Табличная часть заполнится данными из файла, при этом строки выделенные красным цветом означают, что программа не нашла в справочниках данные (р/сч, контрагента по совпадению ИНН и КПП), на которые надо распределить поступления или списания с р/сч. Черным цветом выделены корректно распределенные документы.
Напротив каждого документа, который мы хотим выгрузить, проставляем «Флаг». Внизу окна будет дана информация о количестве документов к загрузке, а также «Итого Поступлений/Списаний на сумму». Нажимаем «Загрузить».
Если выписка банка в 1С 8.3 была загружены частично, система отобразит эту информацию в табличной части окна «Обмен с банком». Не загруженные документы будут отображаться со значением «Не загружен» в столбце «Документ», по загруженным документам будет отображена информация «Списание с расчетного счета или Поступление на расчетный счет», присвоенный ему номер и дата.
Можно посмотреть отчет о загруженных документах. Для этого нажимаем на кнопку «Отчет о загрузке».
Рассмотрим второй вариант, как загрузить выписки в 1С 8.3.
Здесь следует учитывать, что универсальные варианты могут учитывать не все особенности бизнес-процессов компании. При необходимости индивидуальной настройки, вы можете заказать услуги по доработке и обслуживанию 1С.
В журнале «Банковские выписки» жмем «Загрузить».
Здесь ищем файл загрузки выписки и жмем «Открыть».
Программа автоматически загрузит и разнесет документы из выписки и отобразит количество загруженных документов, а также итоговую сумму поступления и итоговую сумму списания.
Документы в журнале «Банковской выписки», отмеченные зеленым флажком, проведены и разнесены.
Провести и разнести выписку самостоятельно будет нужно, если она не отмечена зеленой галочкой: открываем не проведенный документ, заполняем основные необходимые поля для проведения документа, проверяем корректность заполненных реквизитов, нажимаем на кнопку «Провести», далее «Провести и закрыть».
Документ проведен и распределен.
Если в журнале банковской выписки надо отобразить начальные остатки на начало и конец дня, а также итоговые суммы поступления и списание на заданную дату, нажимаем «ЕЩЕ–Показать/Скрыть итоги».
Внизу журнала будут отображаться начальные остатки на начало и конец дня, а также итоговые суммы поступления и списание на дату.
Если после прочтения статьи у вас остались вопросы, и вы нуждаетесь в услугах по доработке 1С, свяжитесь с нами любым удобным способом – мы с радостью вам поможем.
консультация эксперта

самые свежие новости 1 раз в месяц