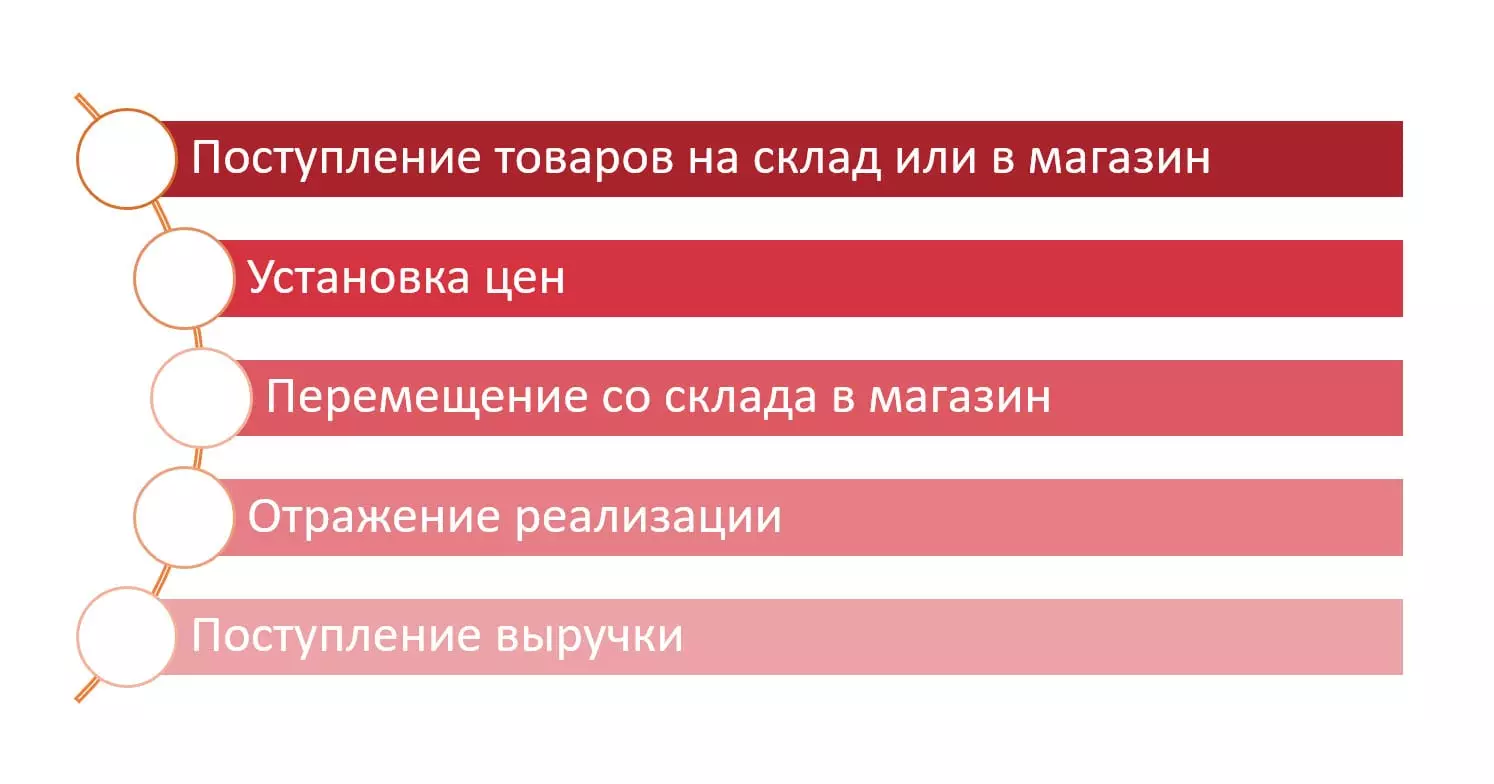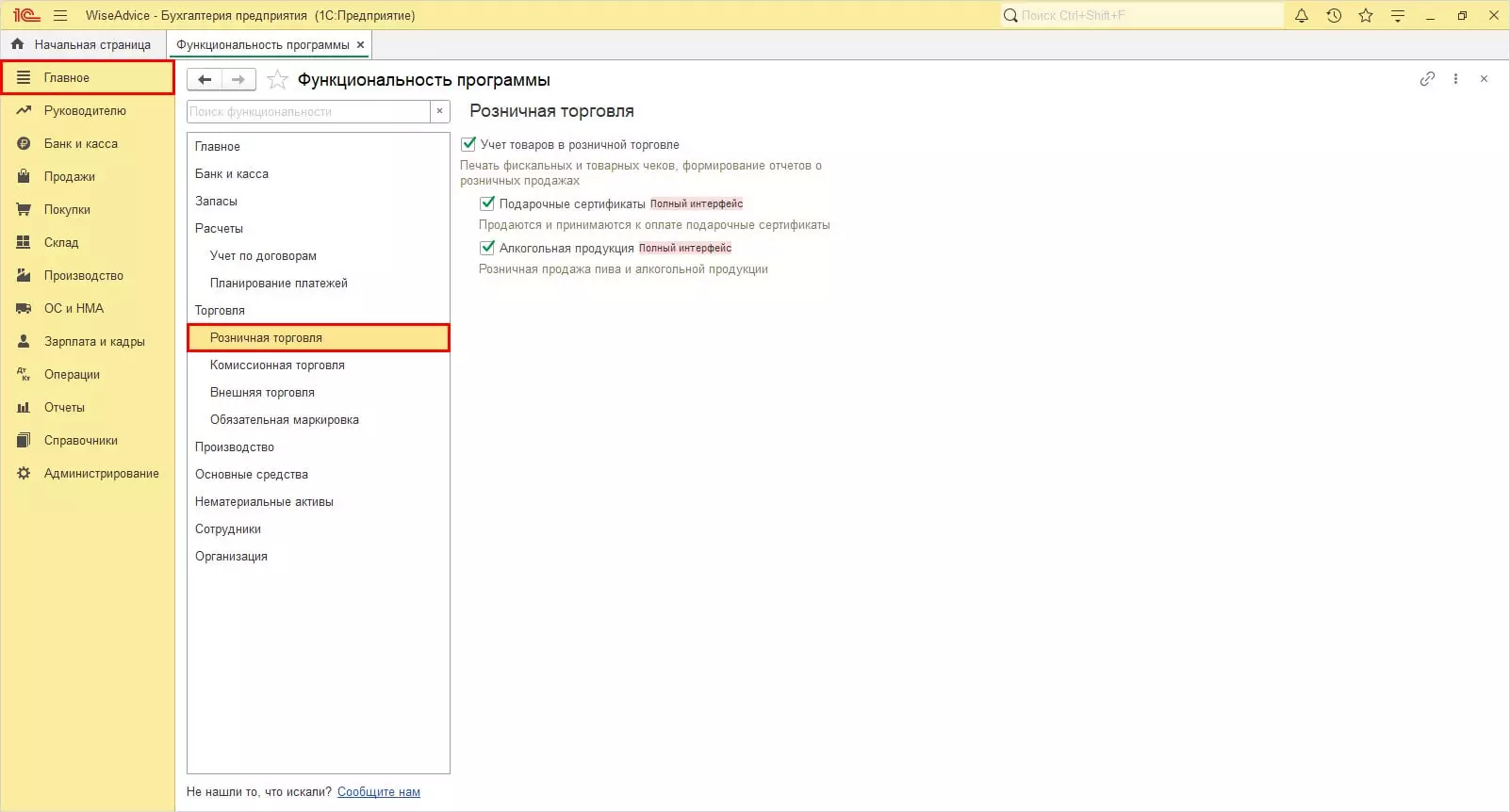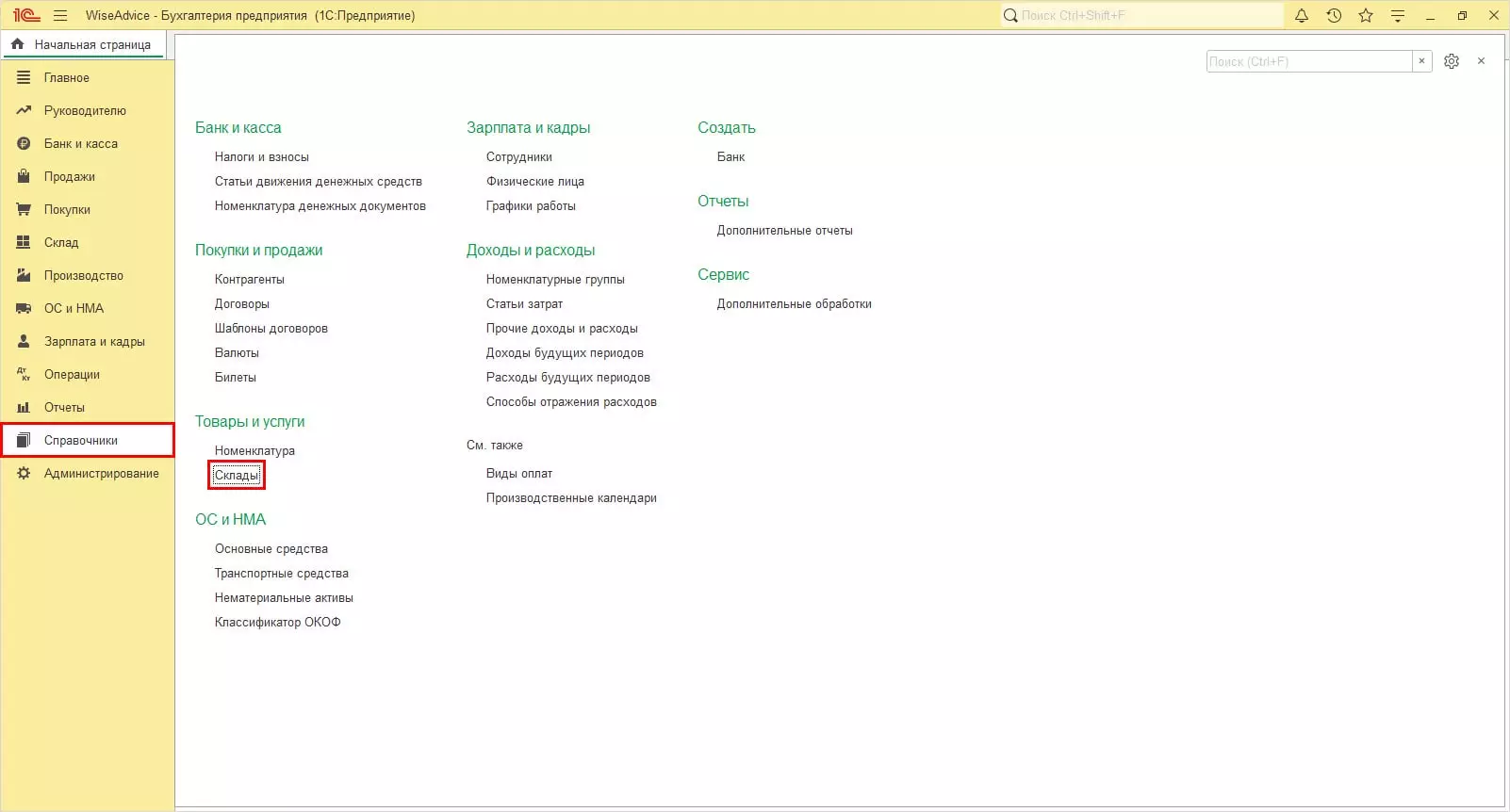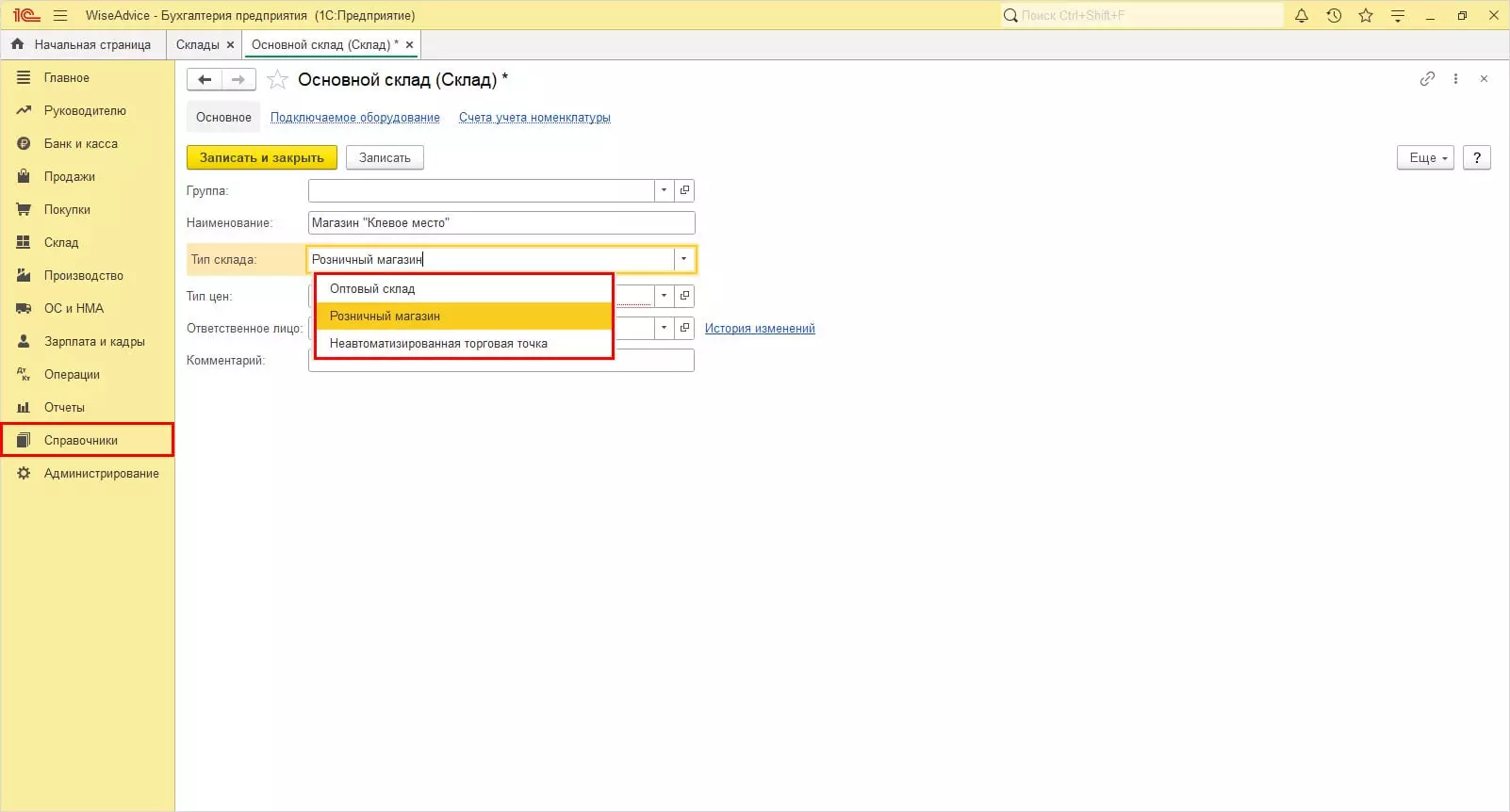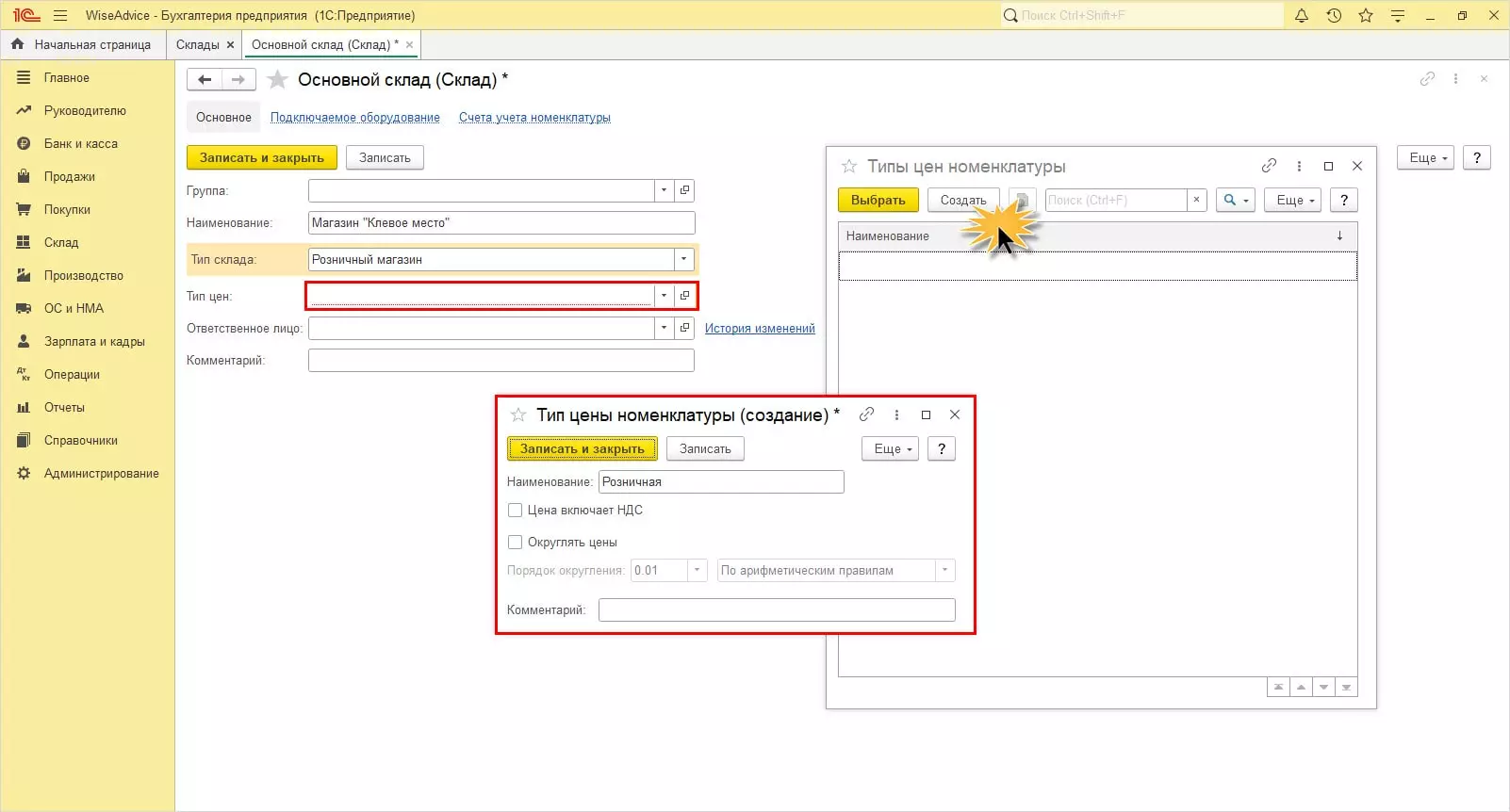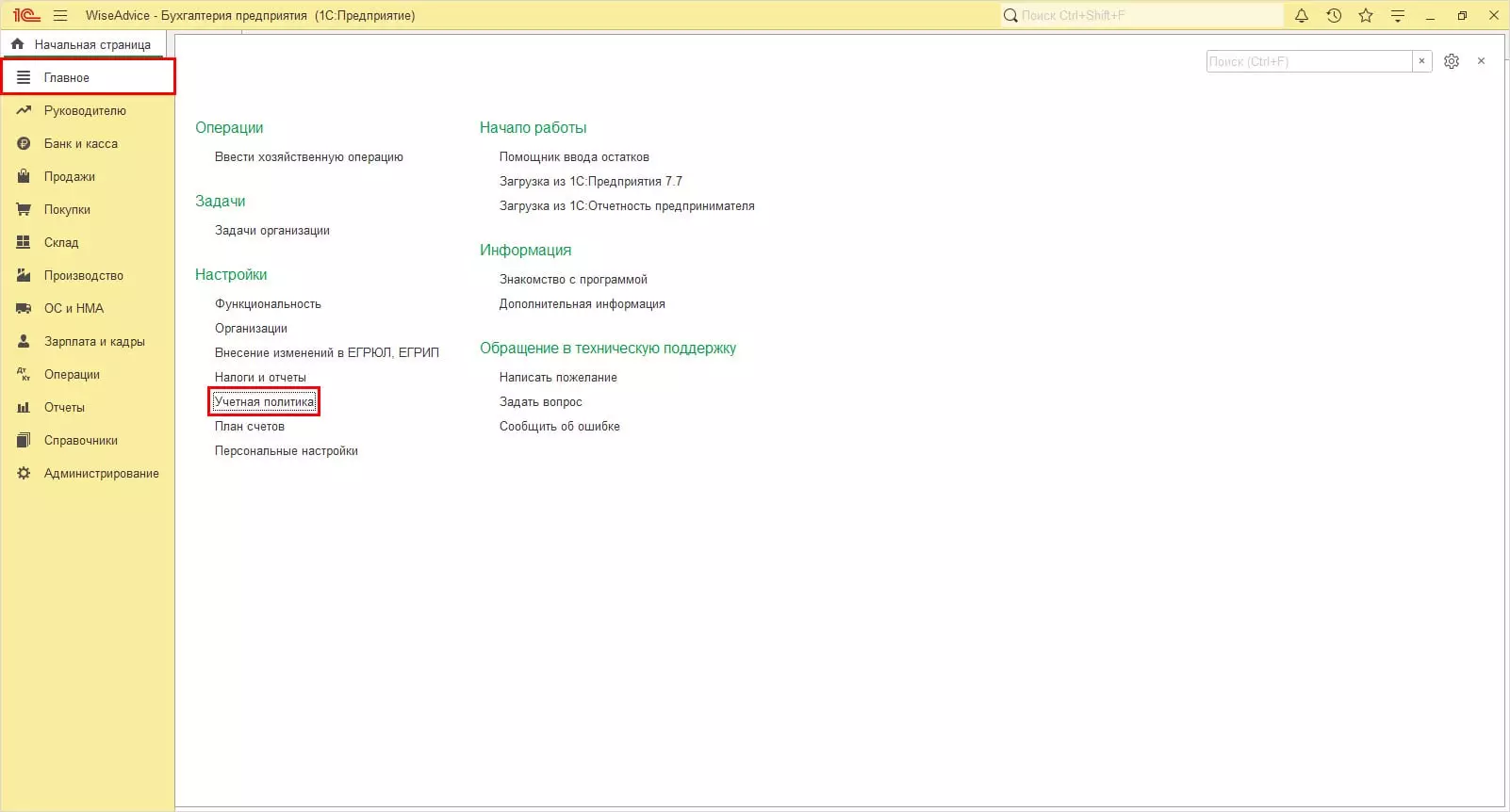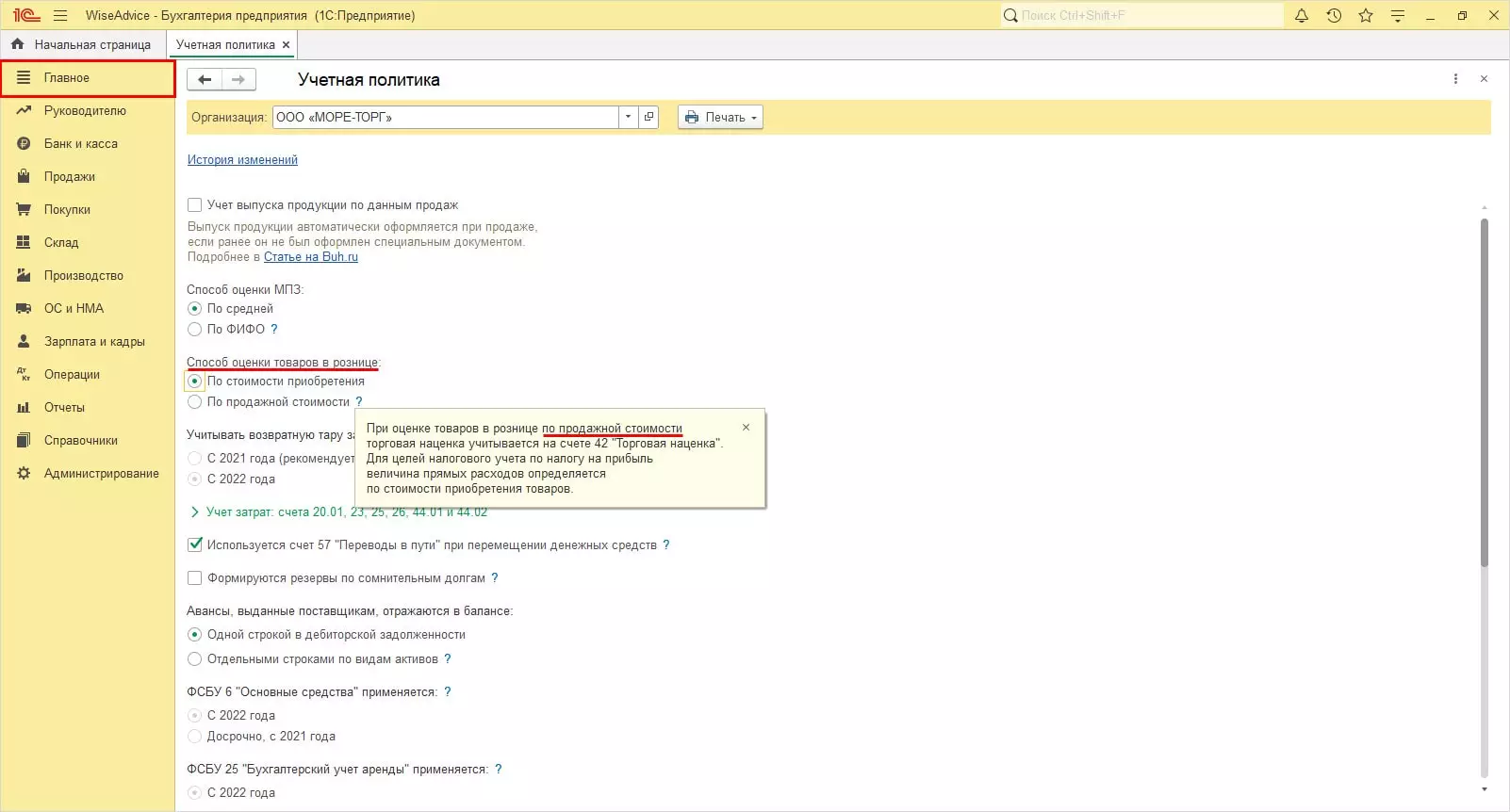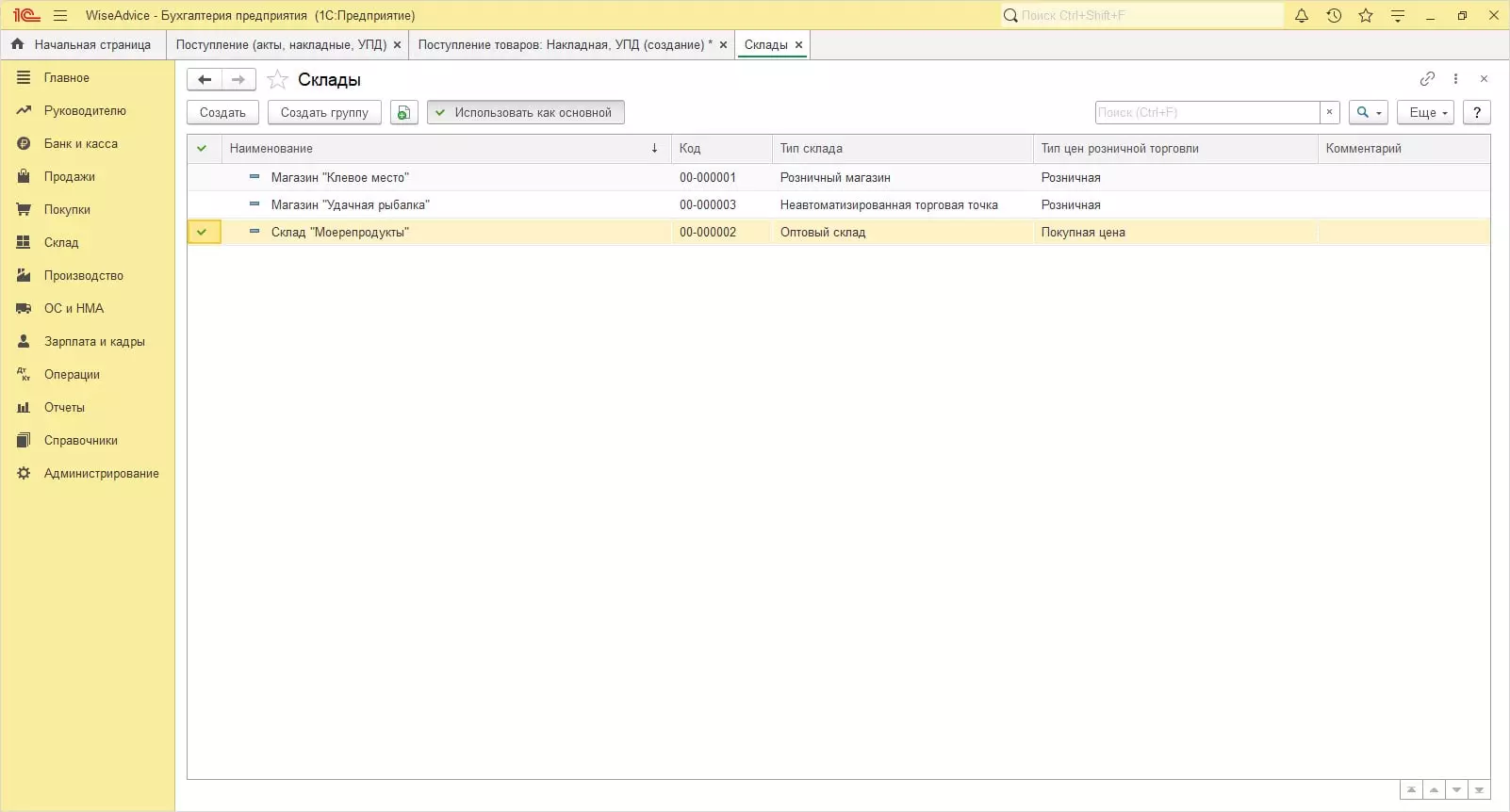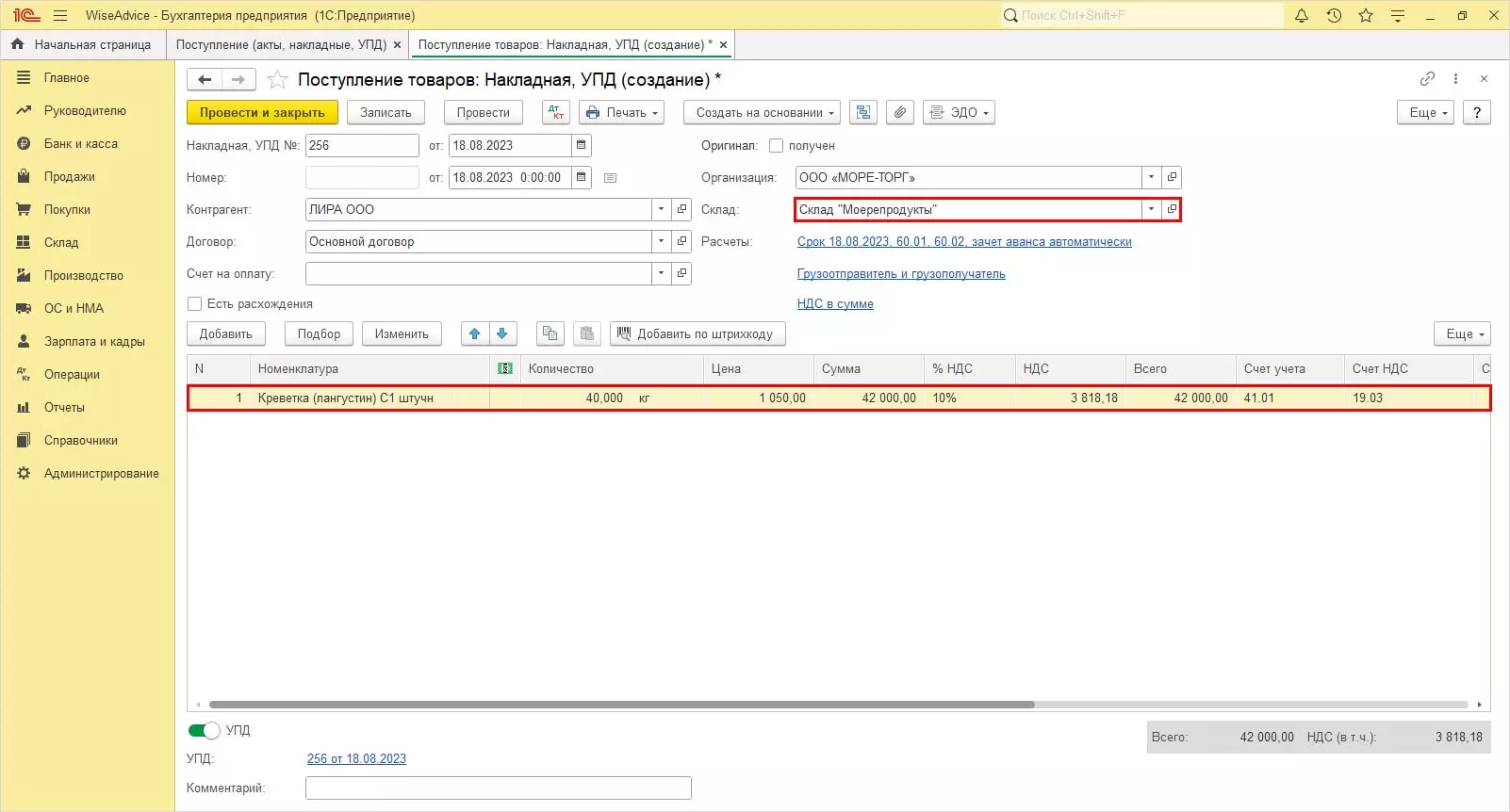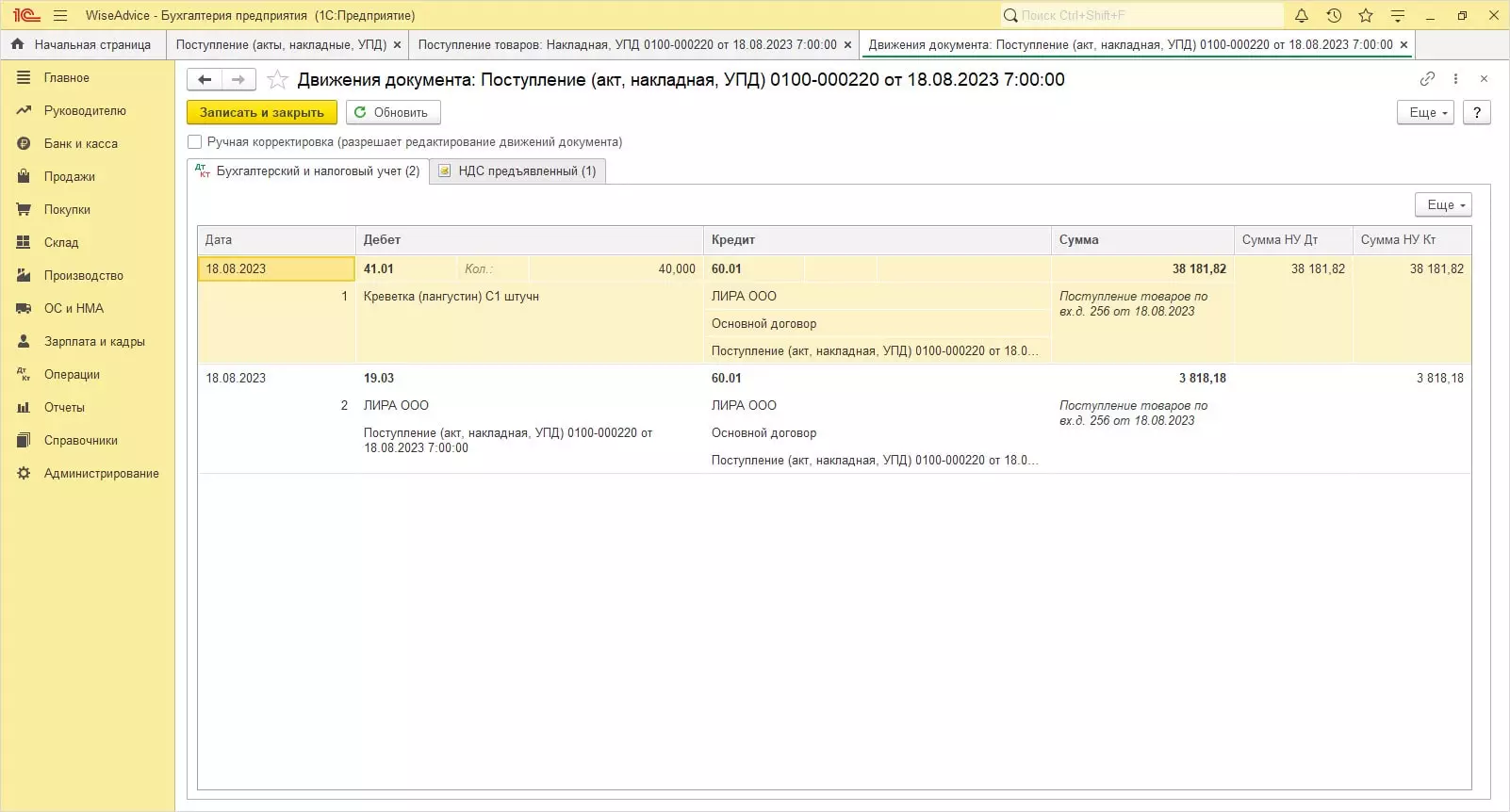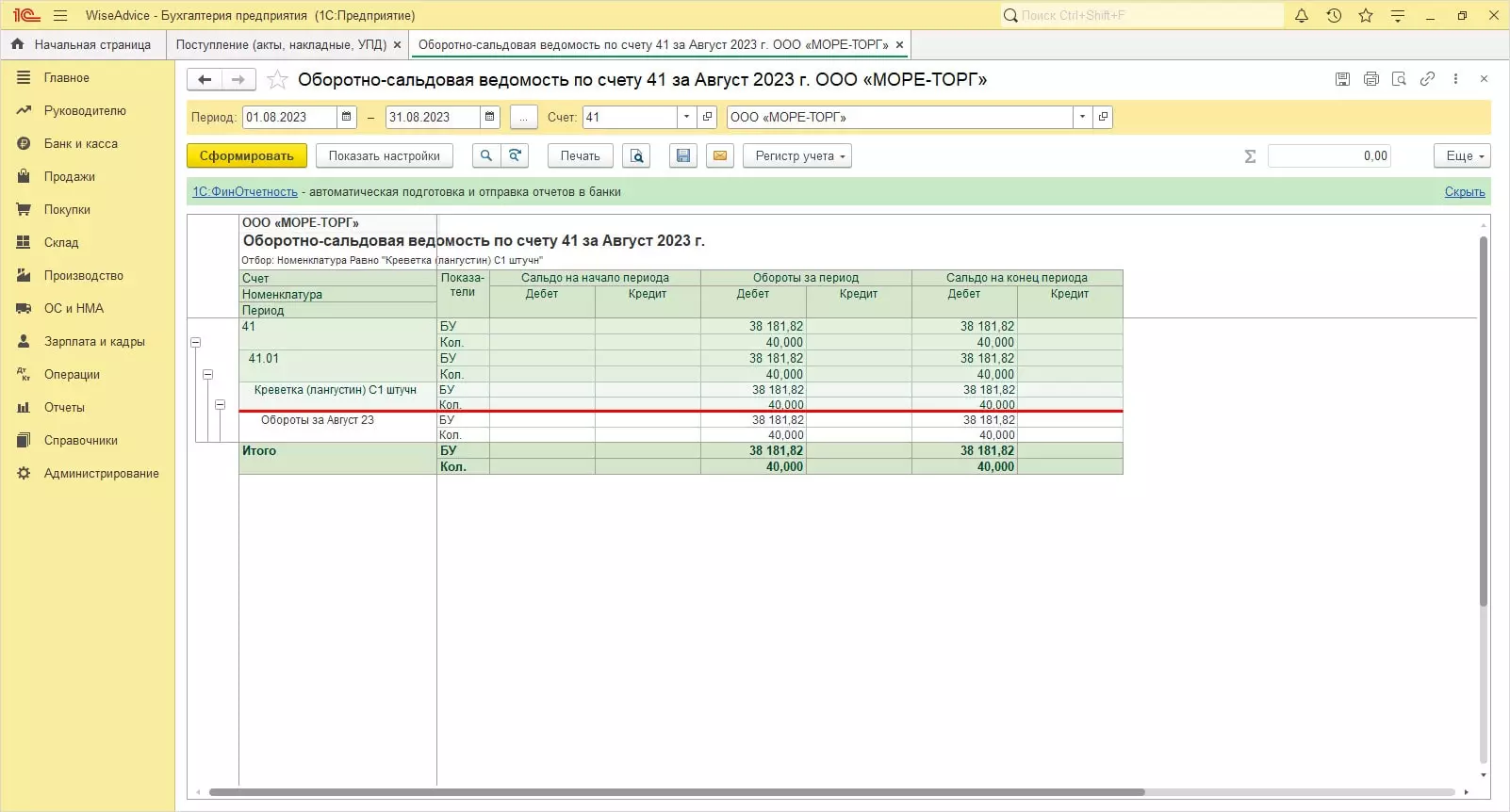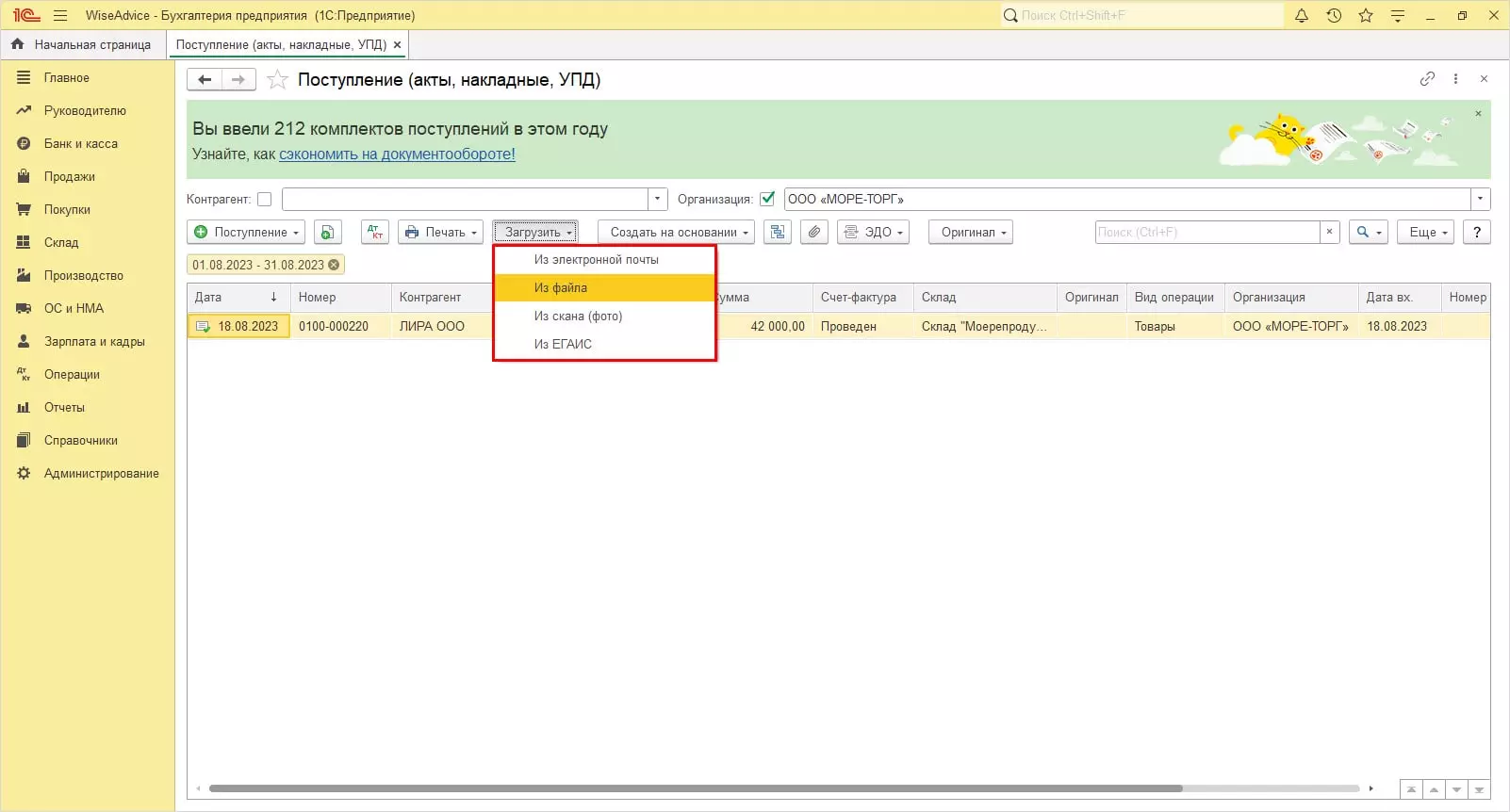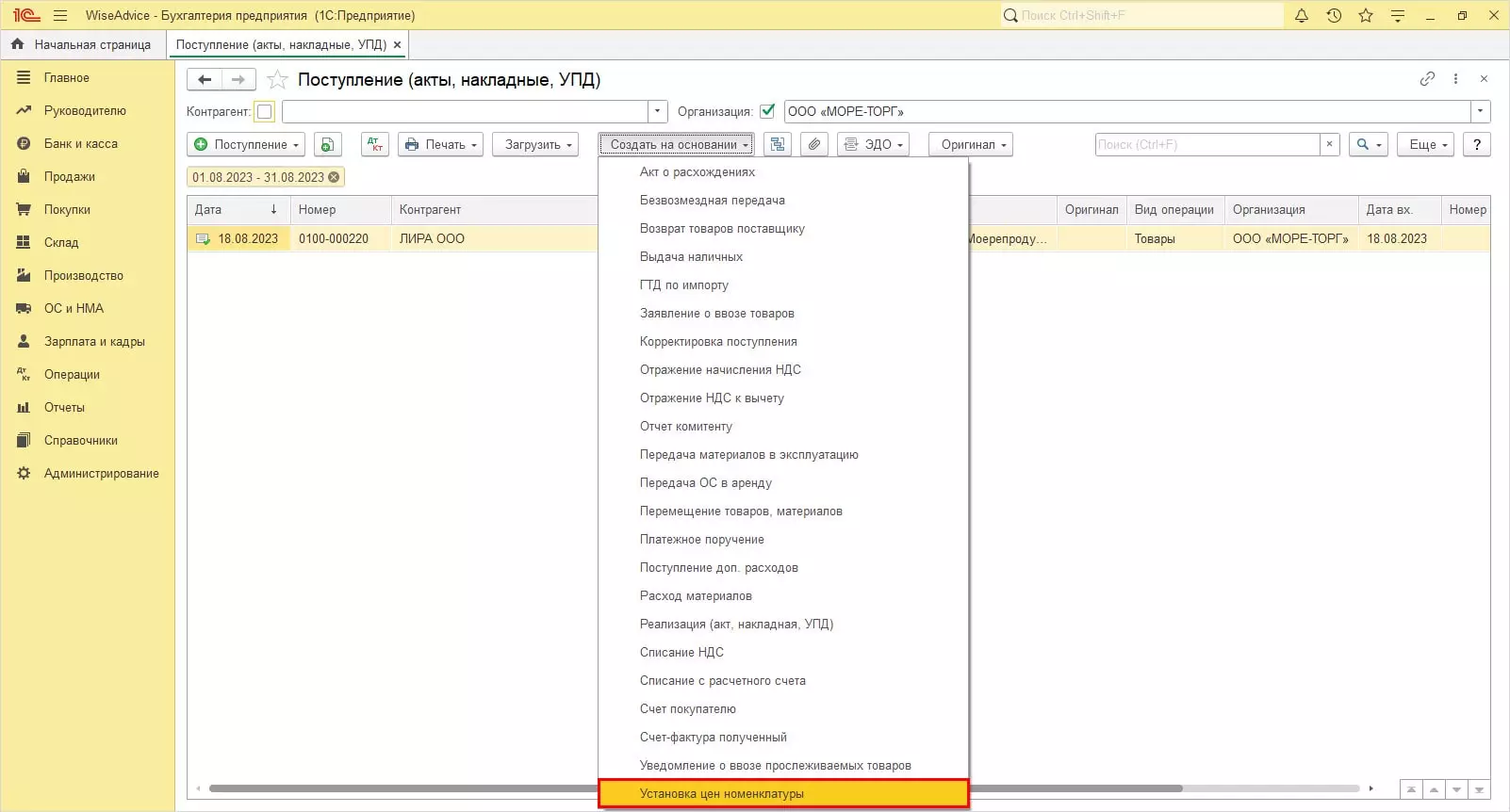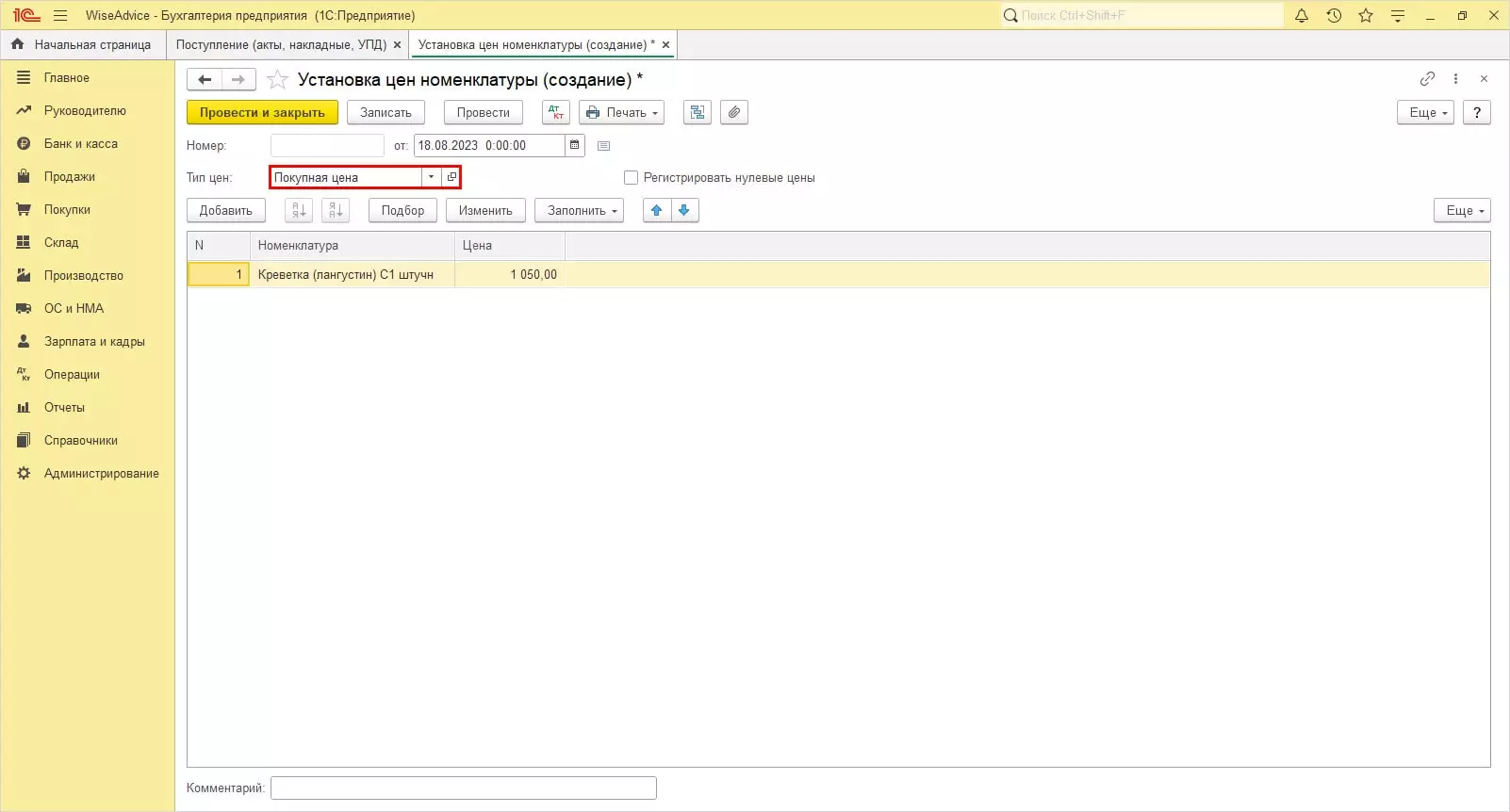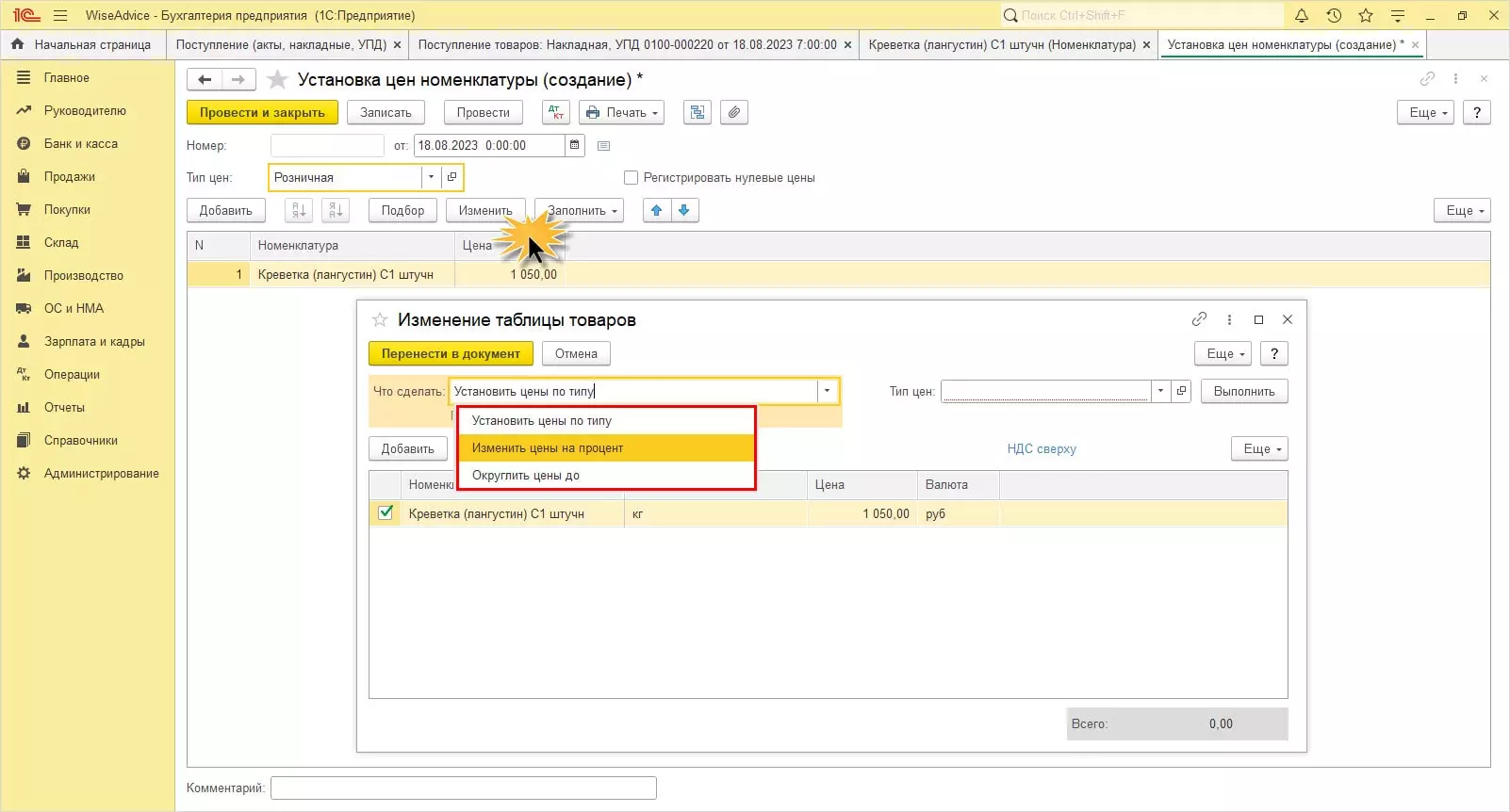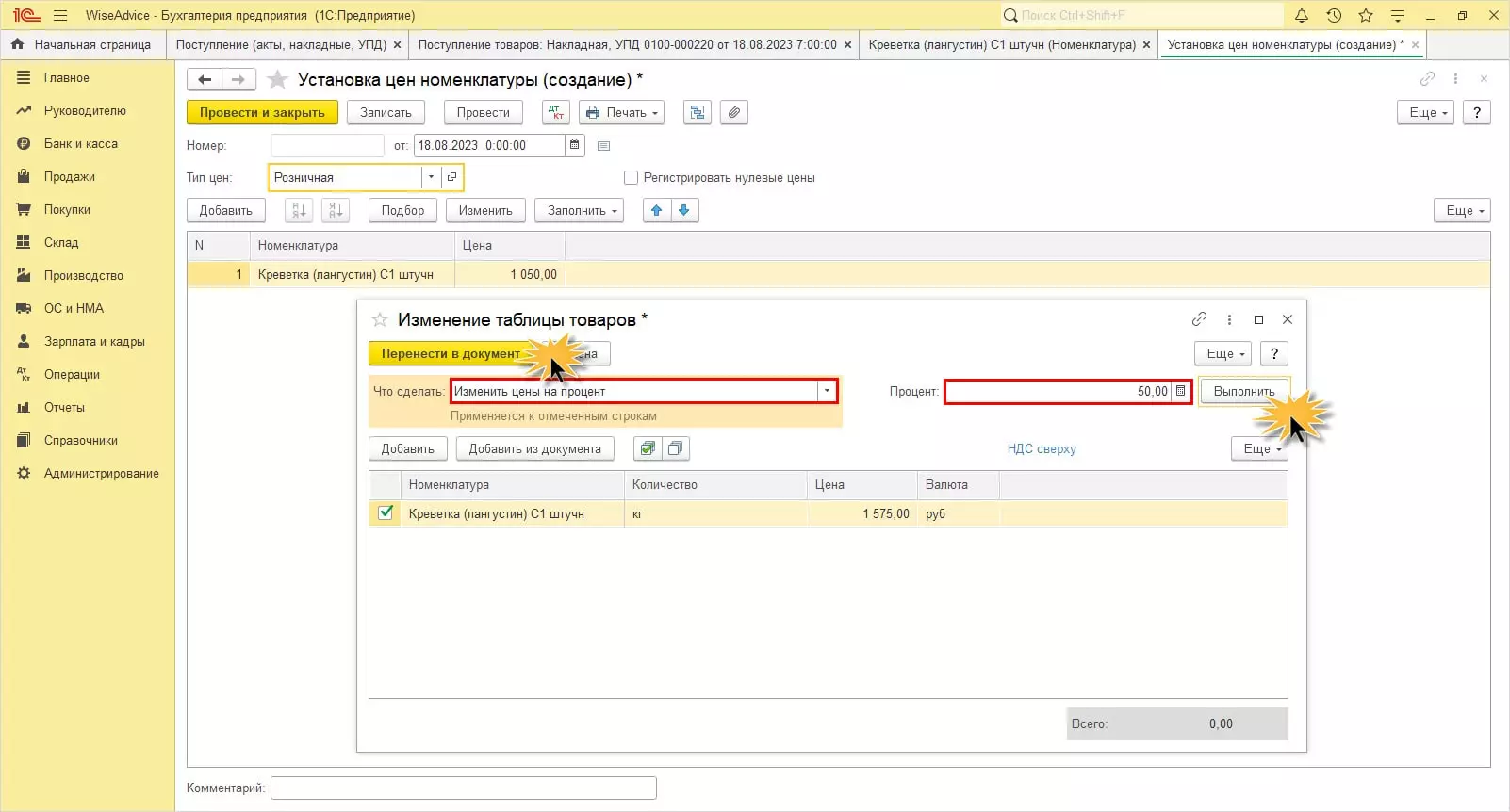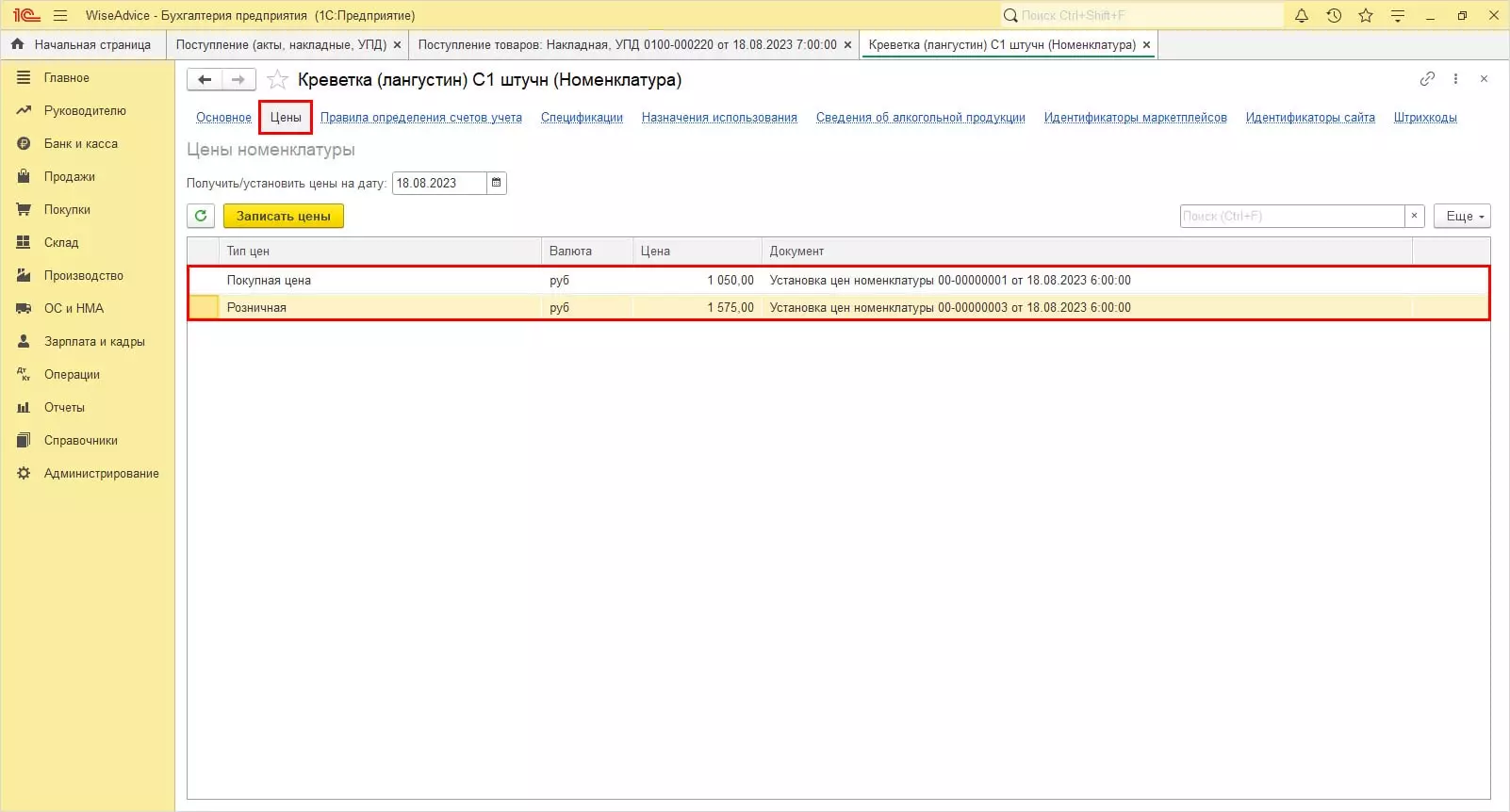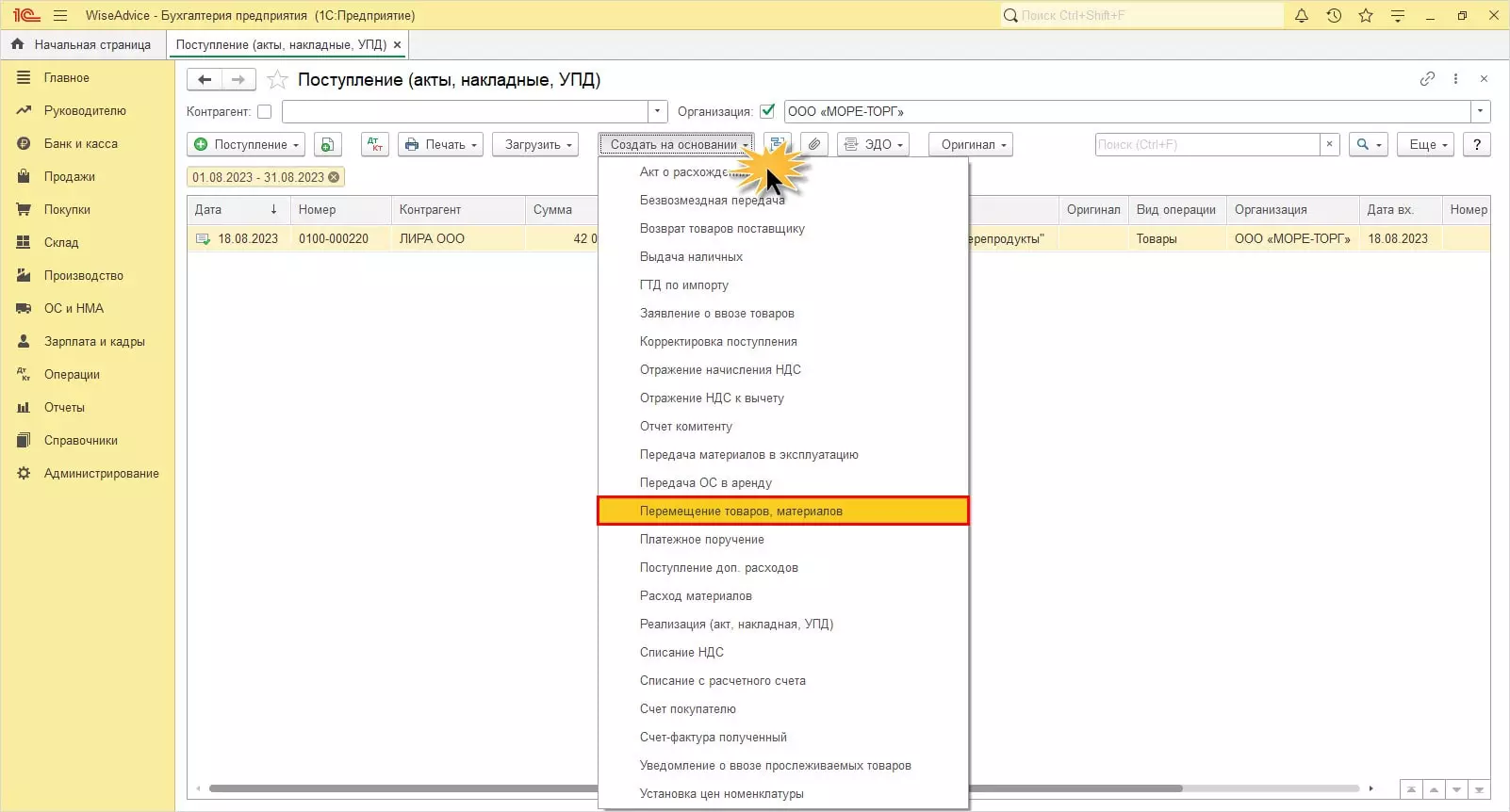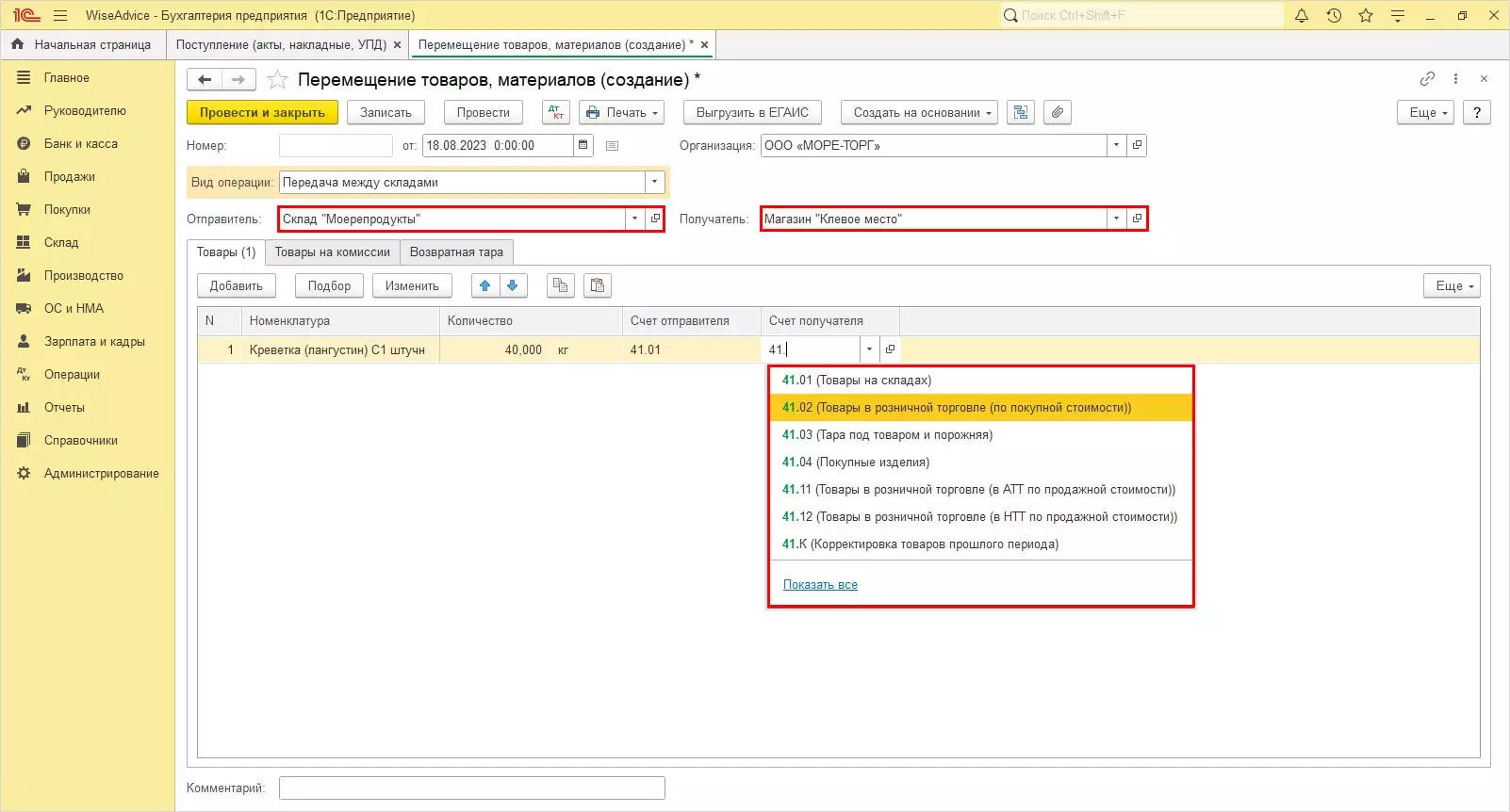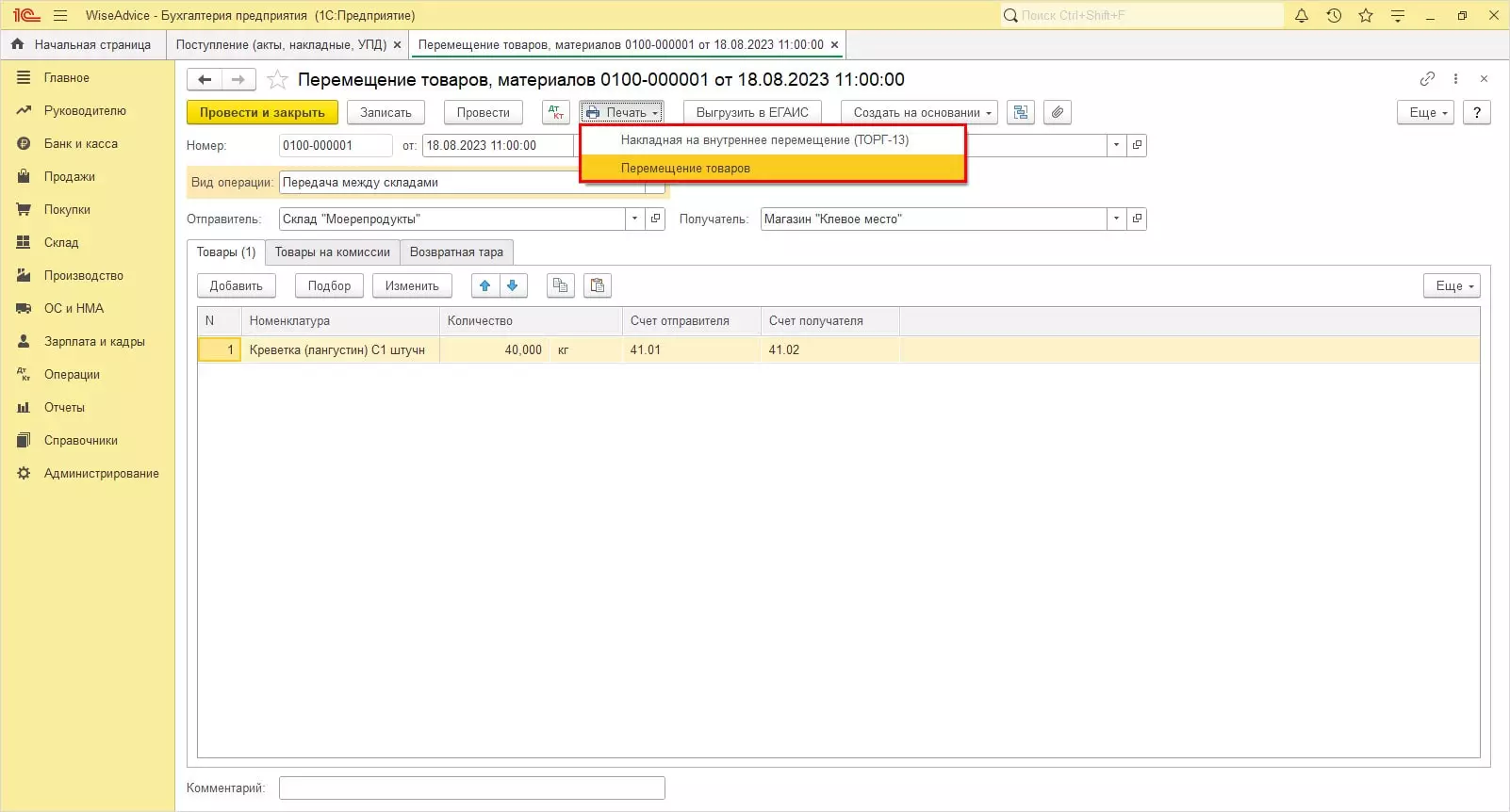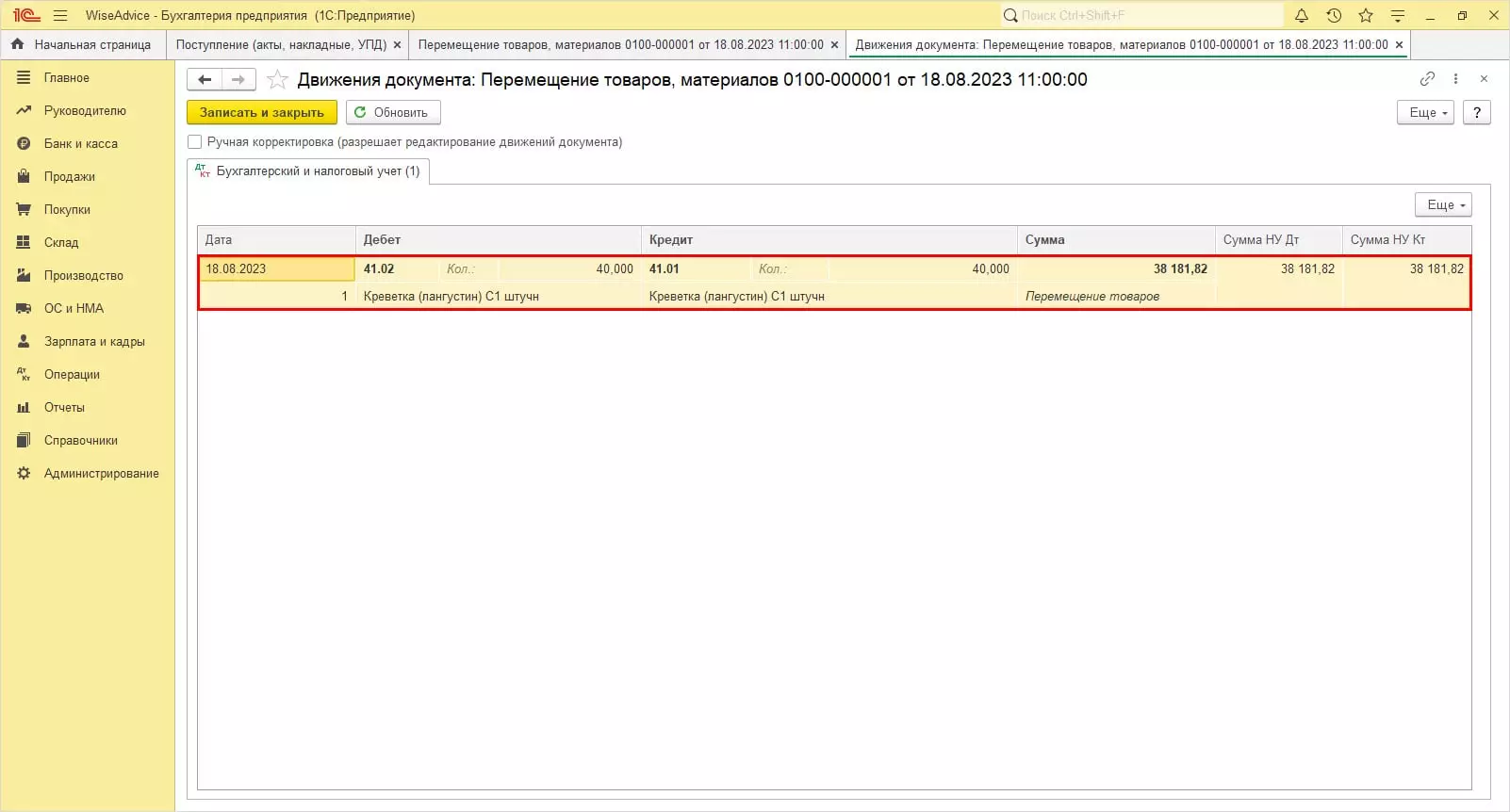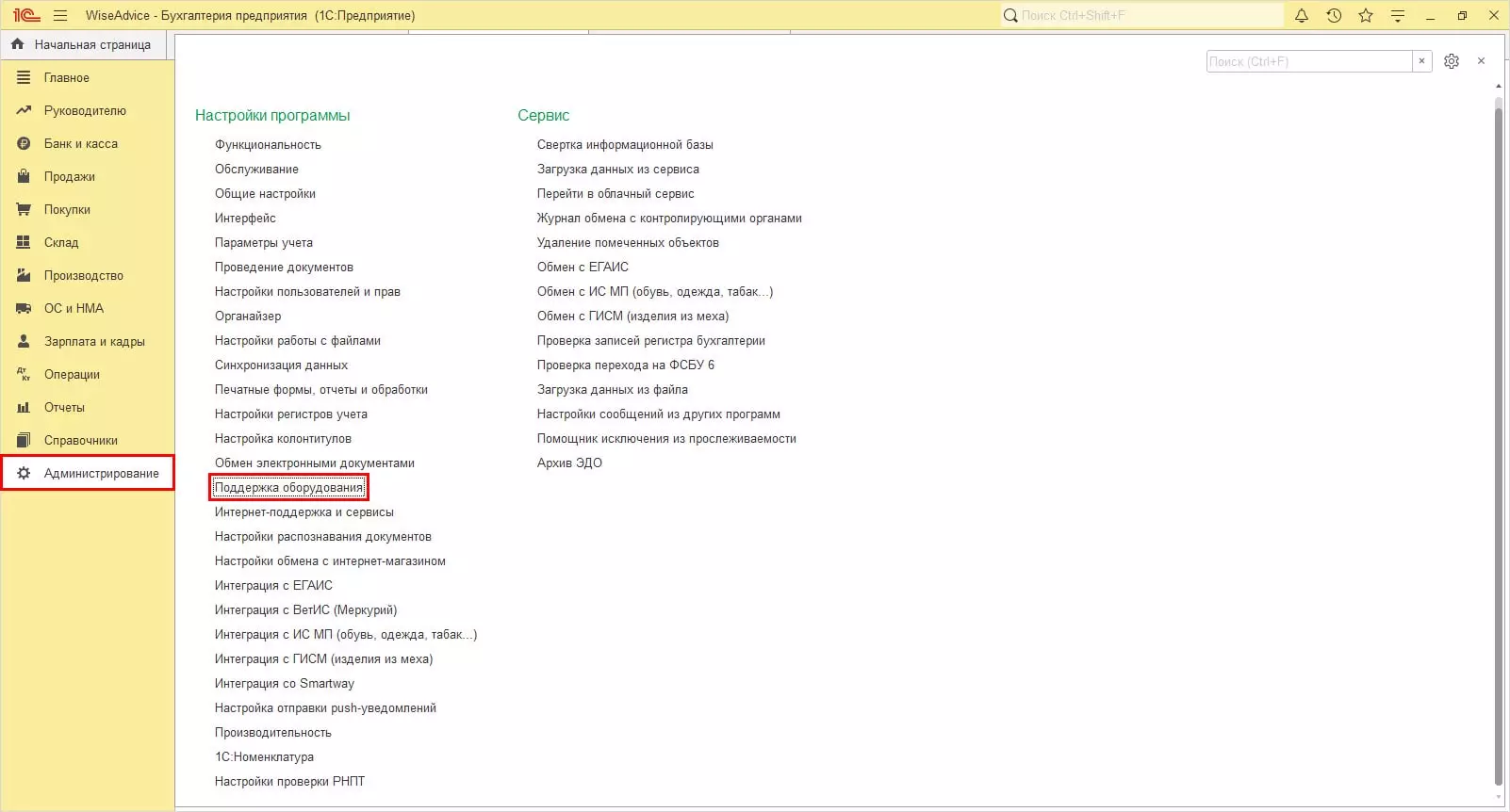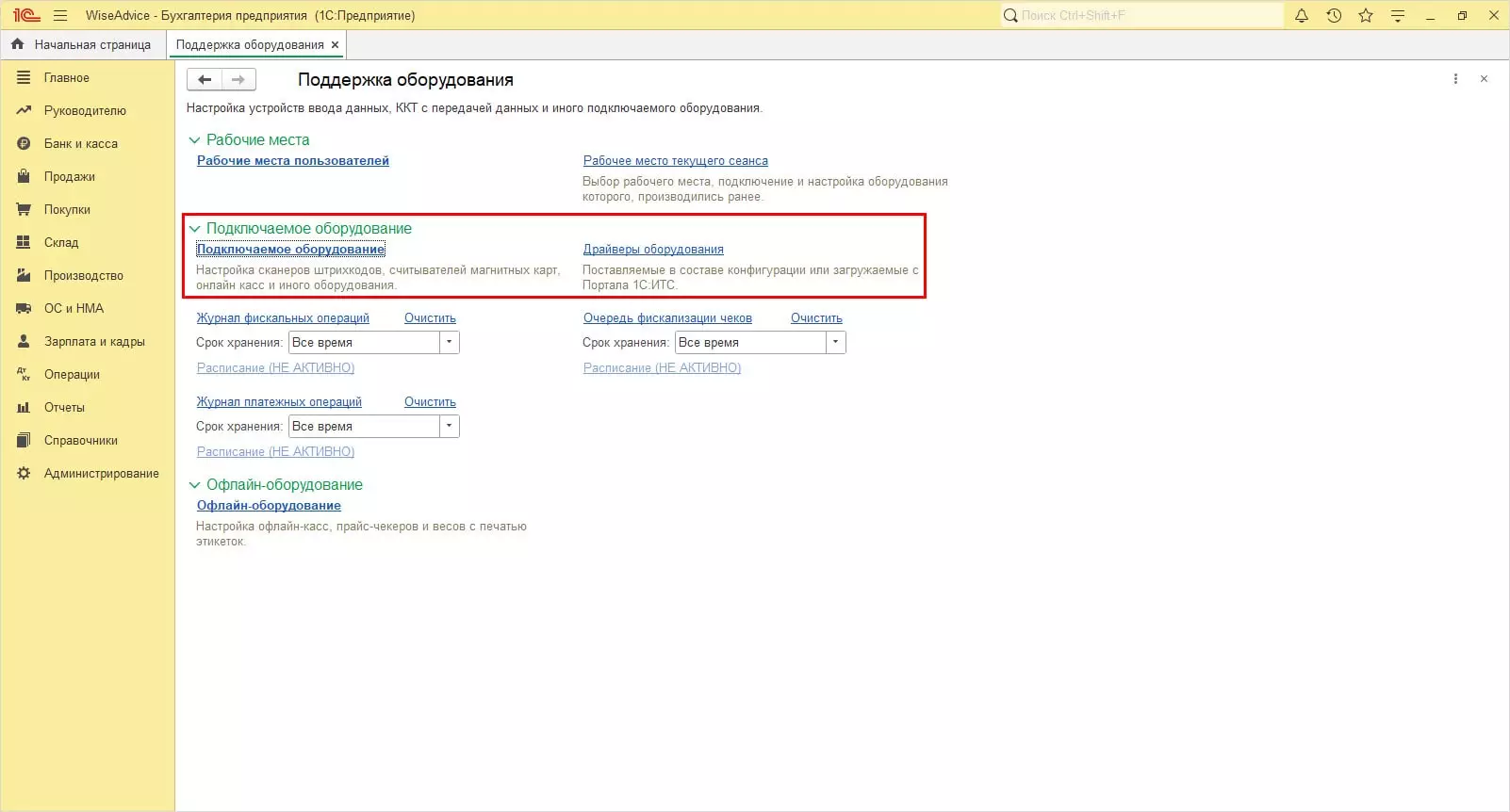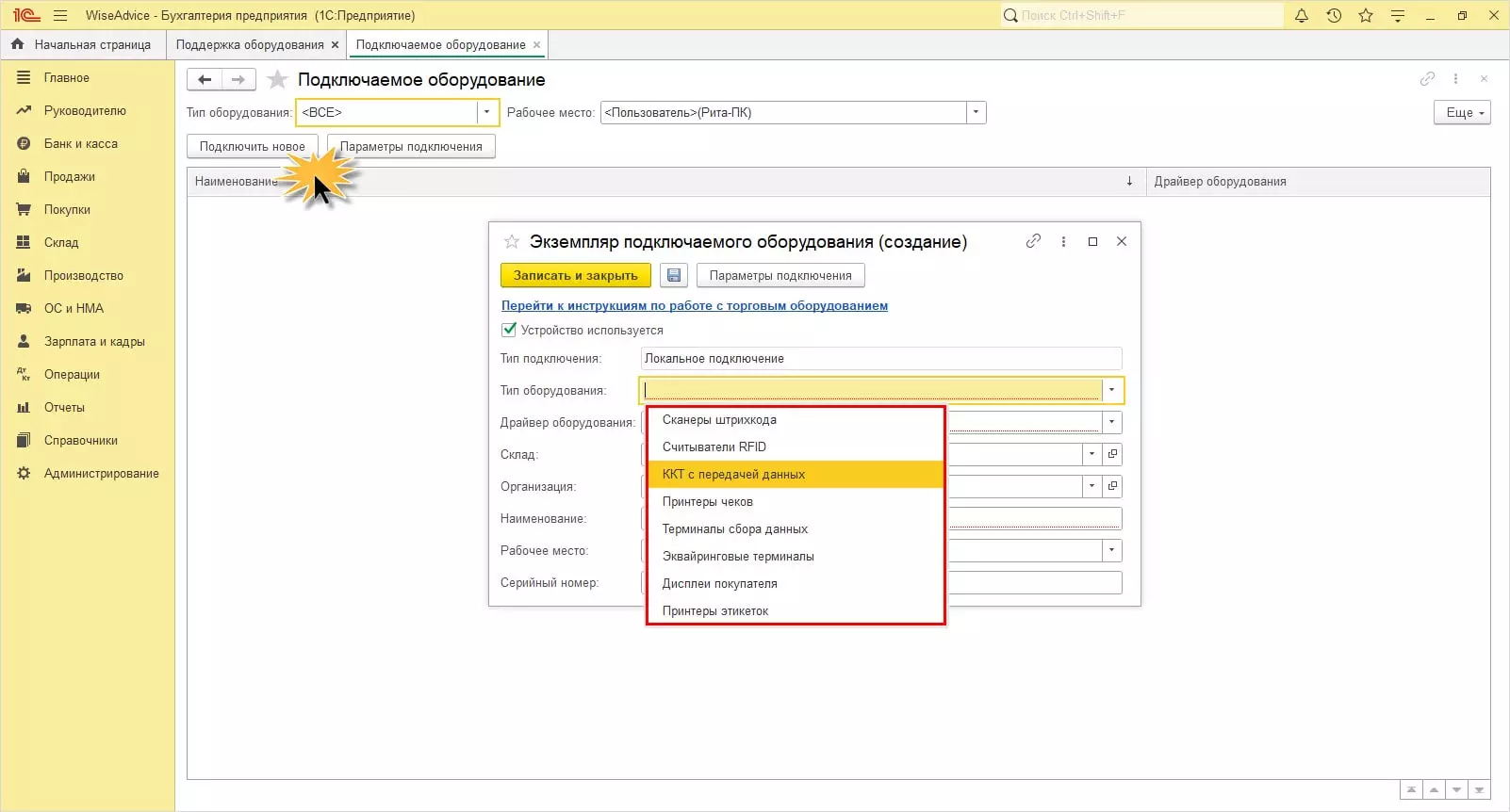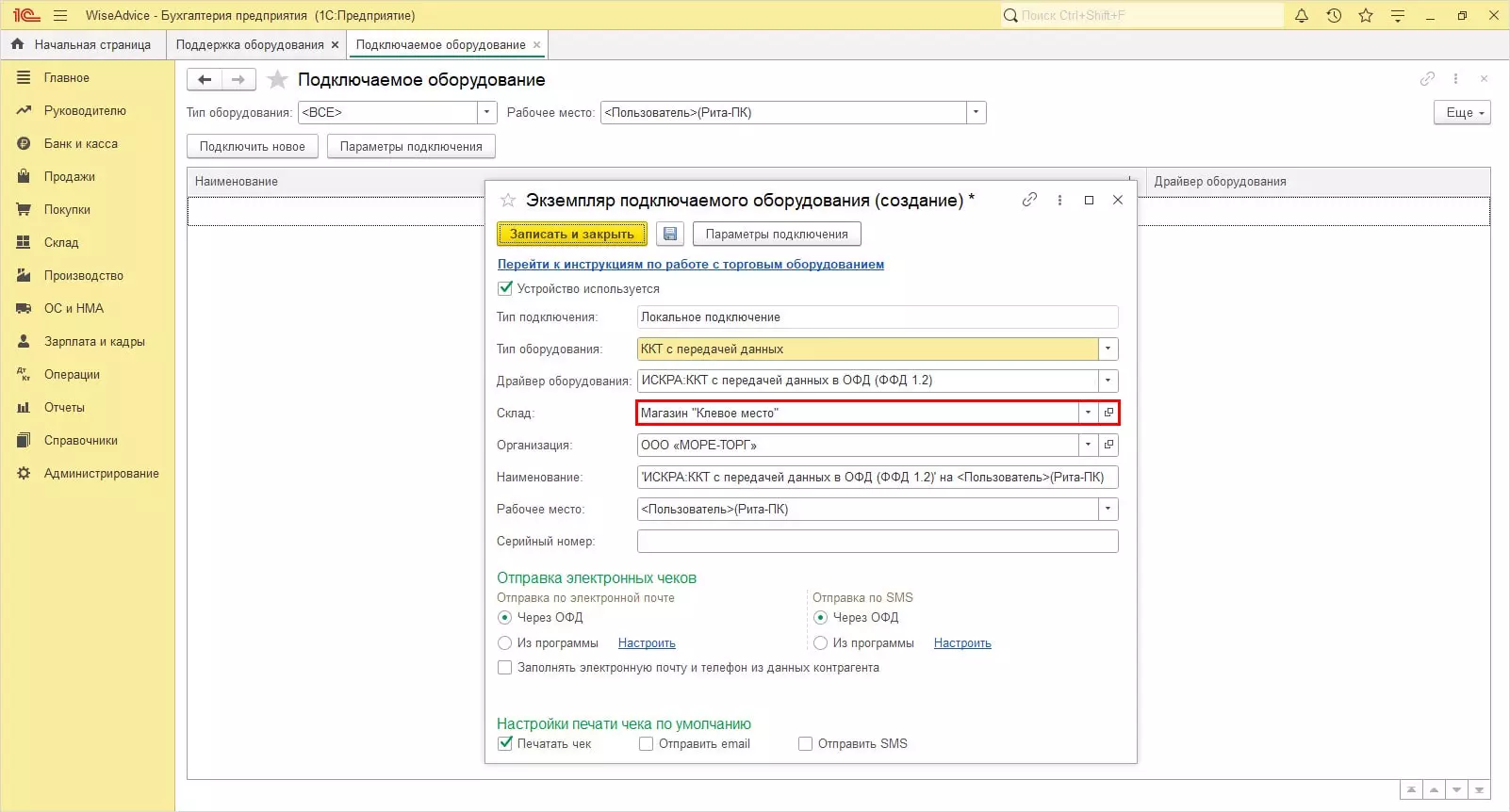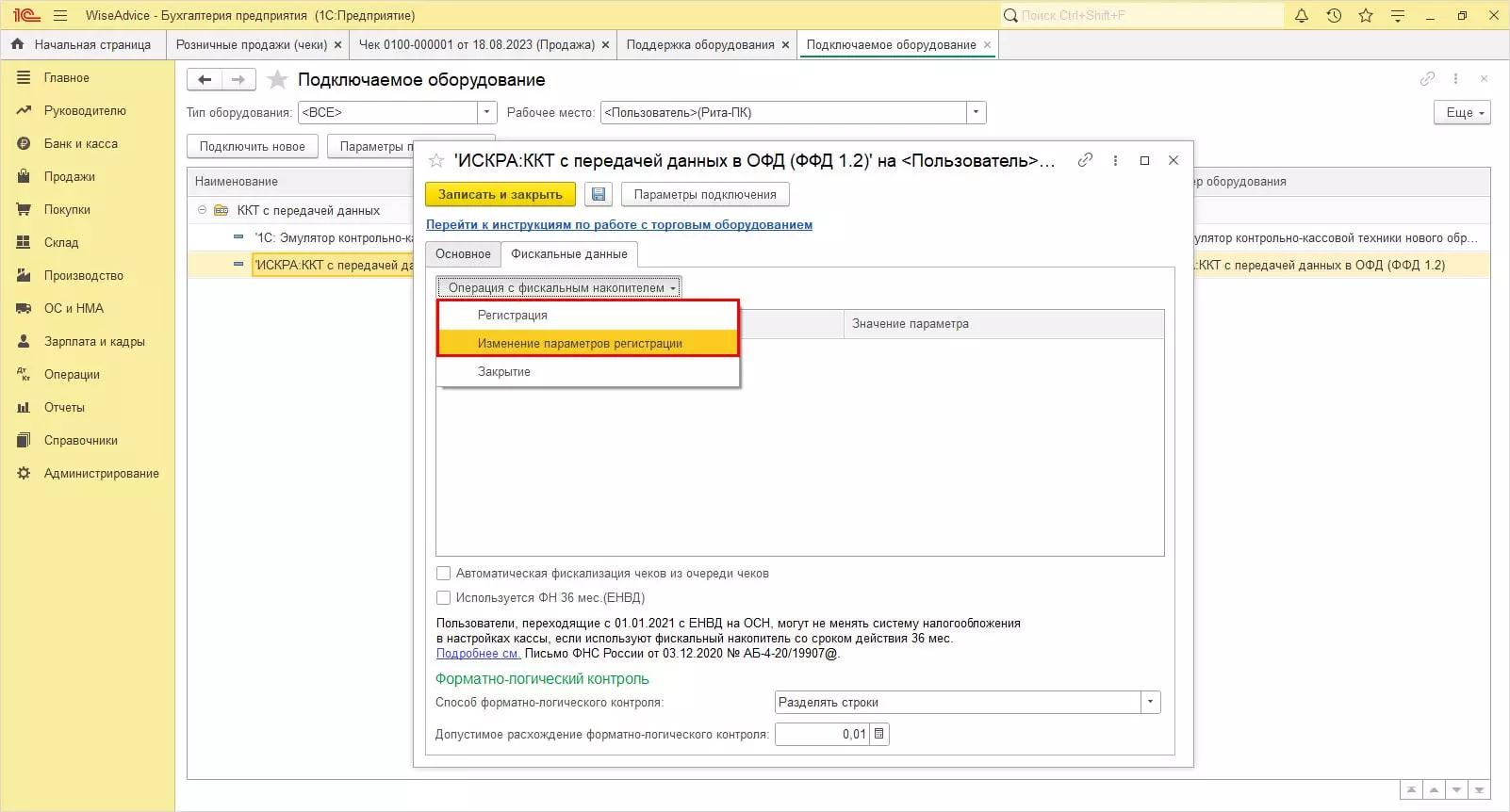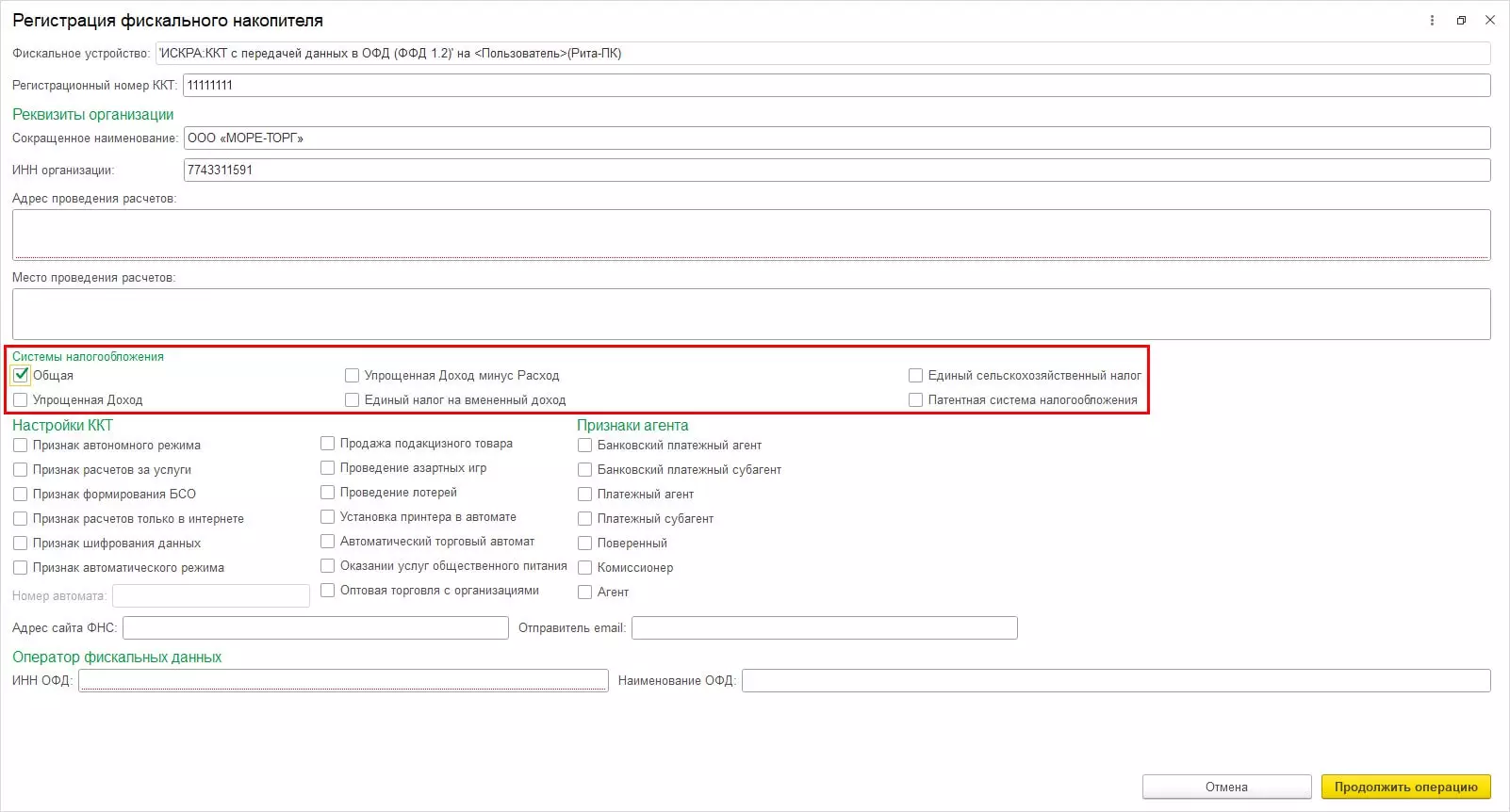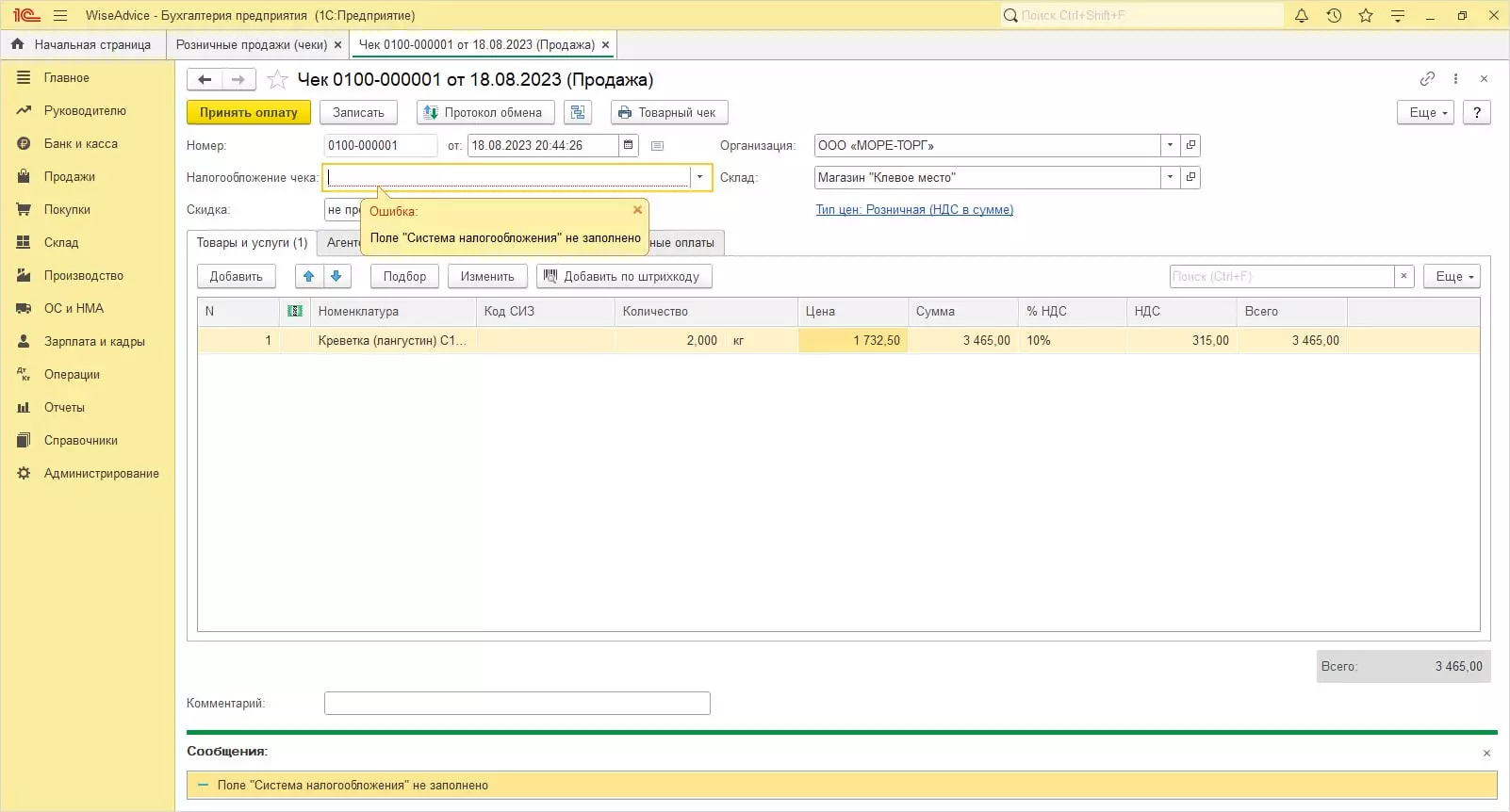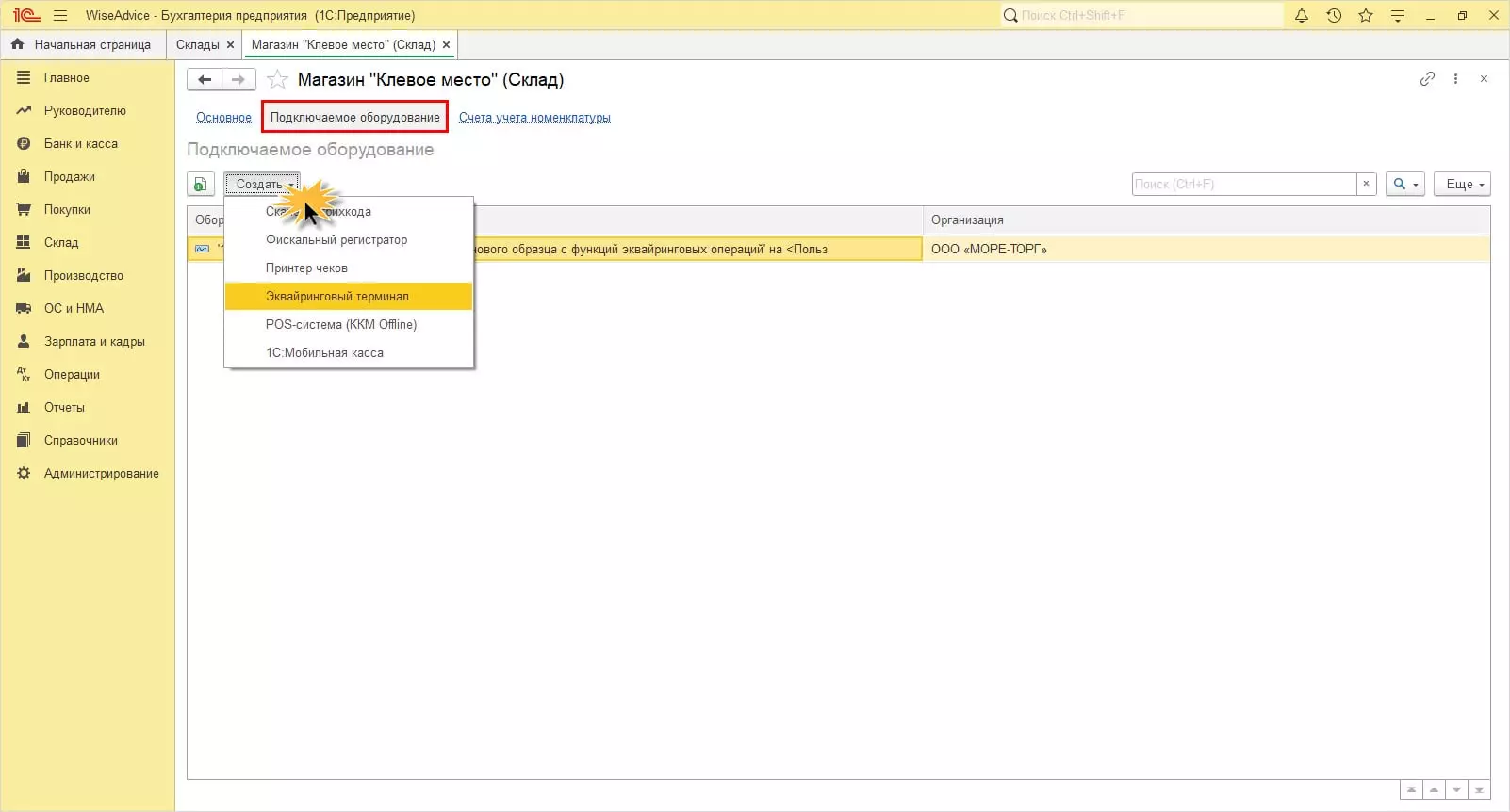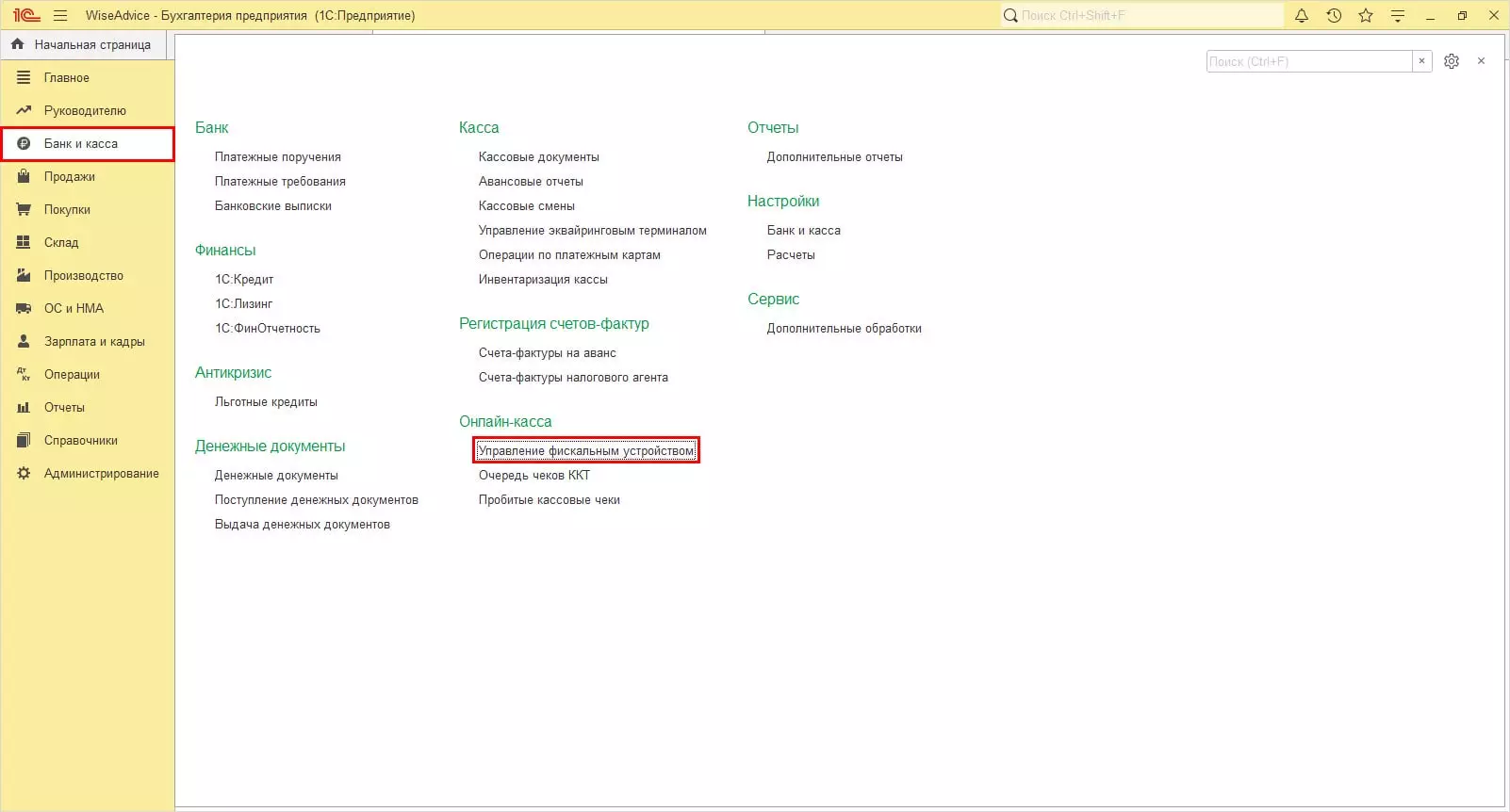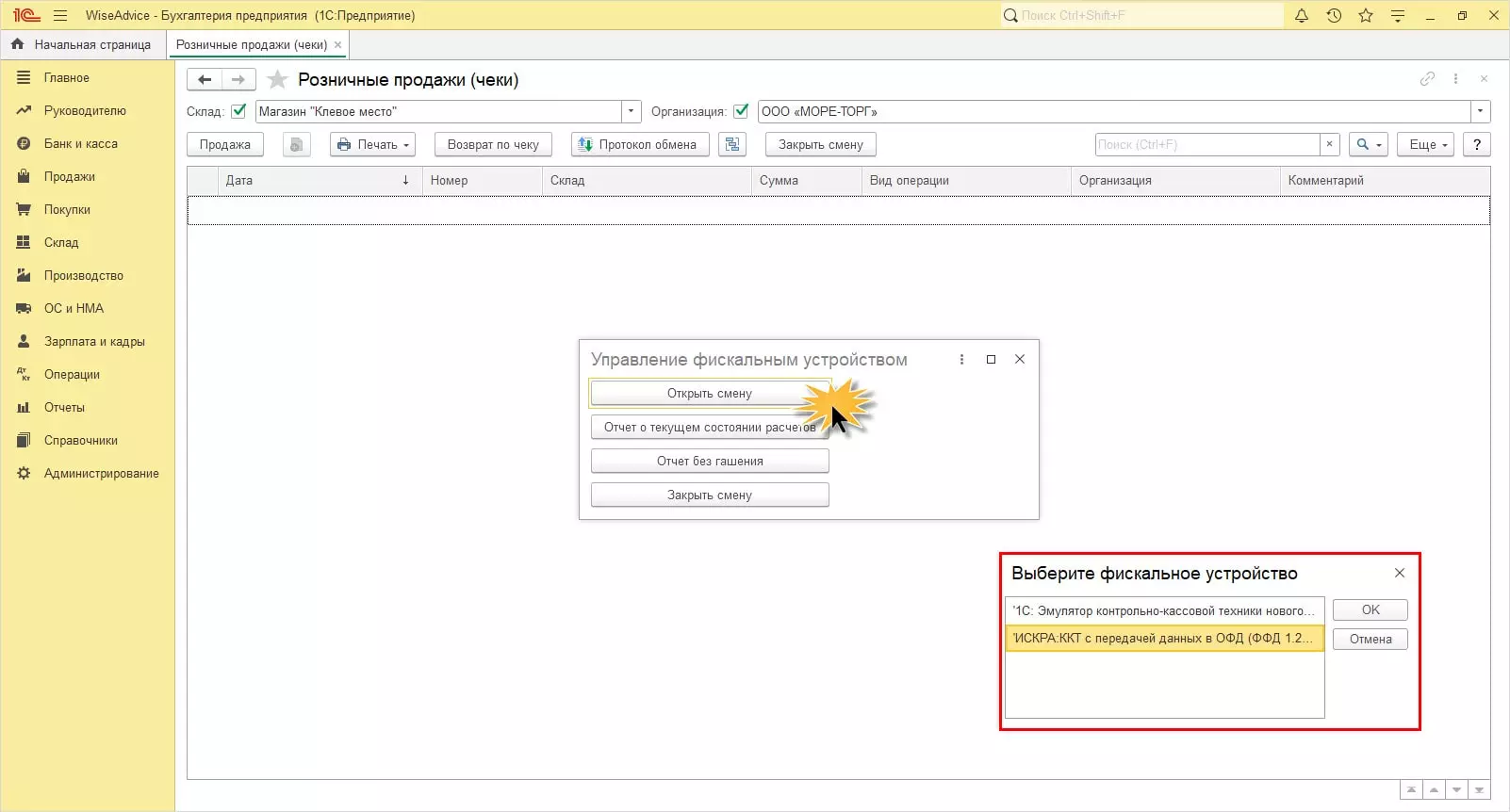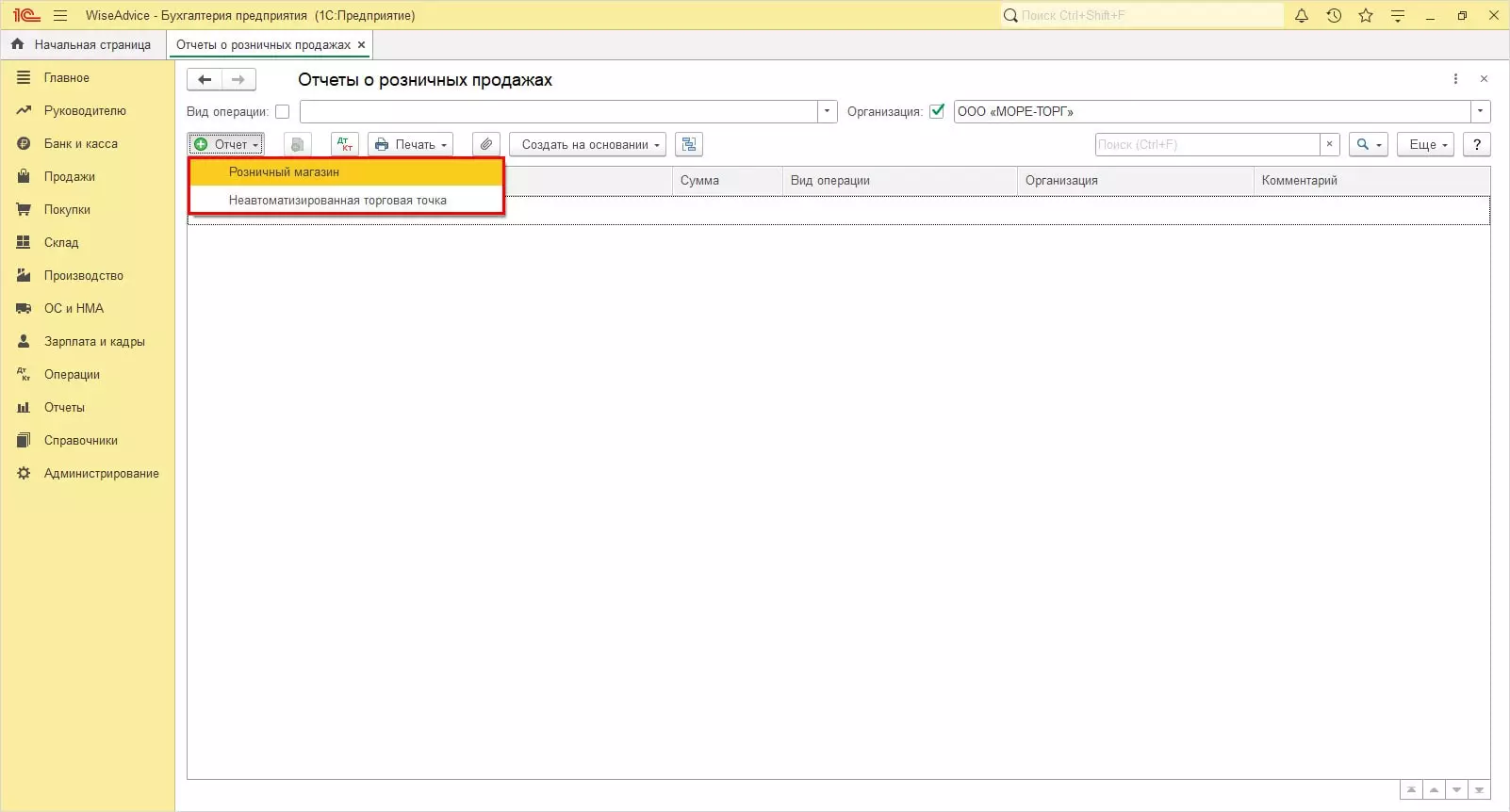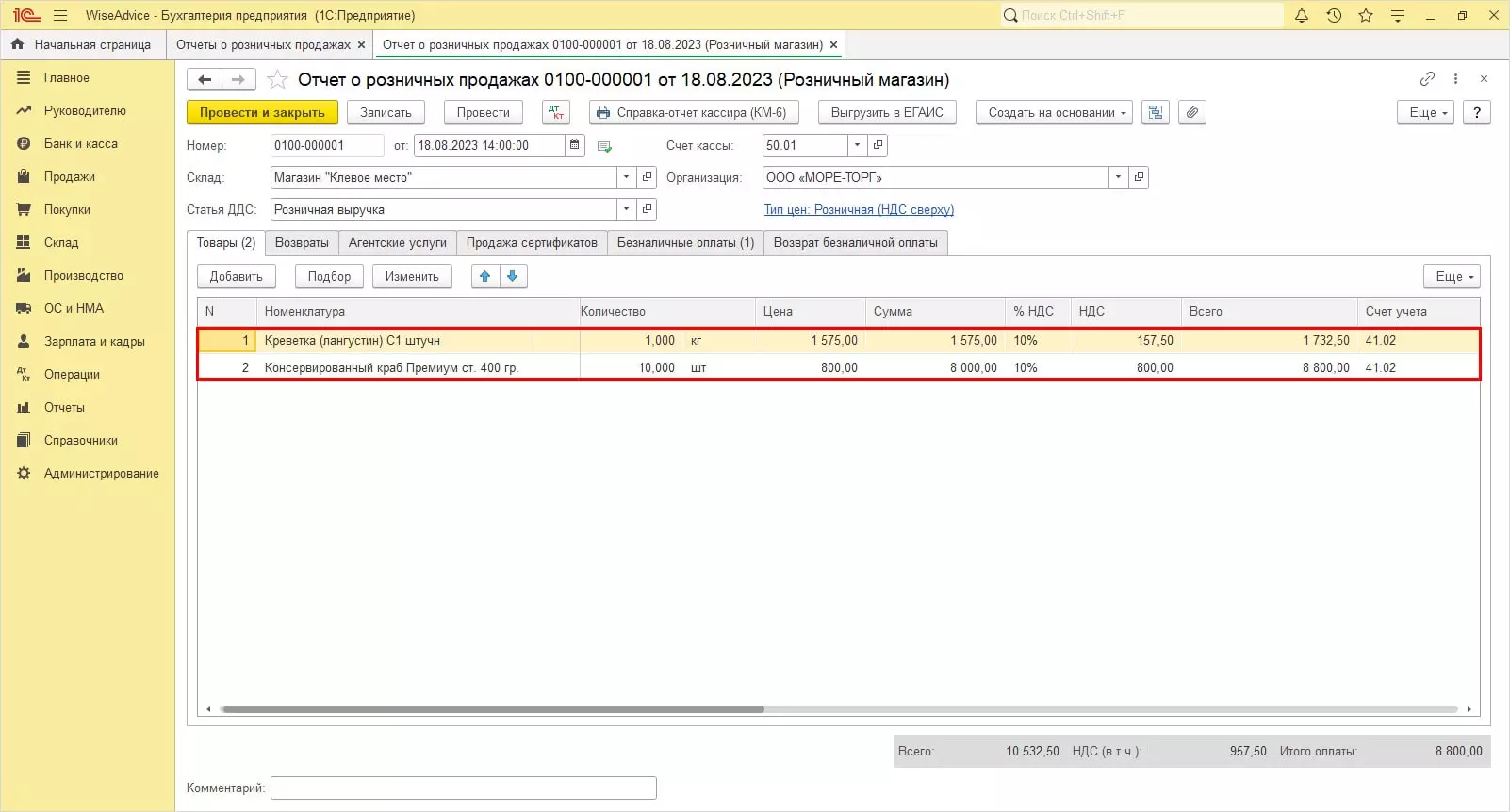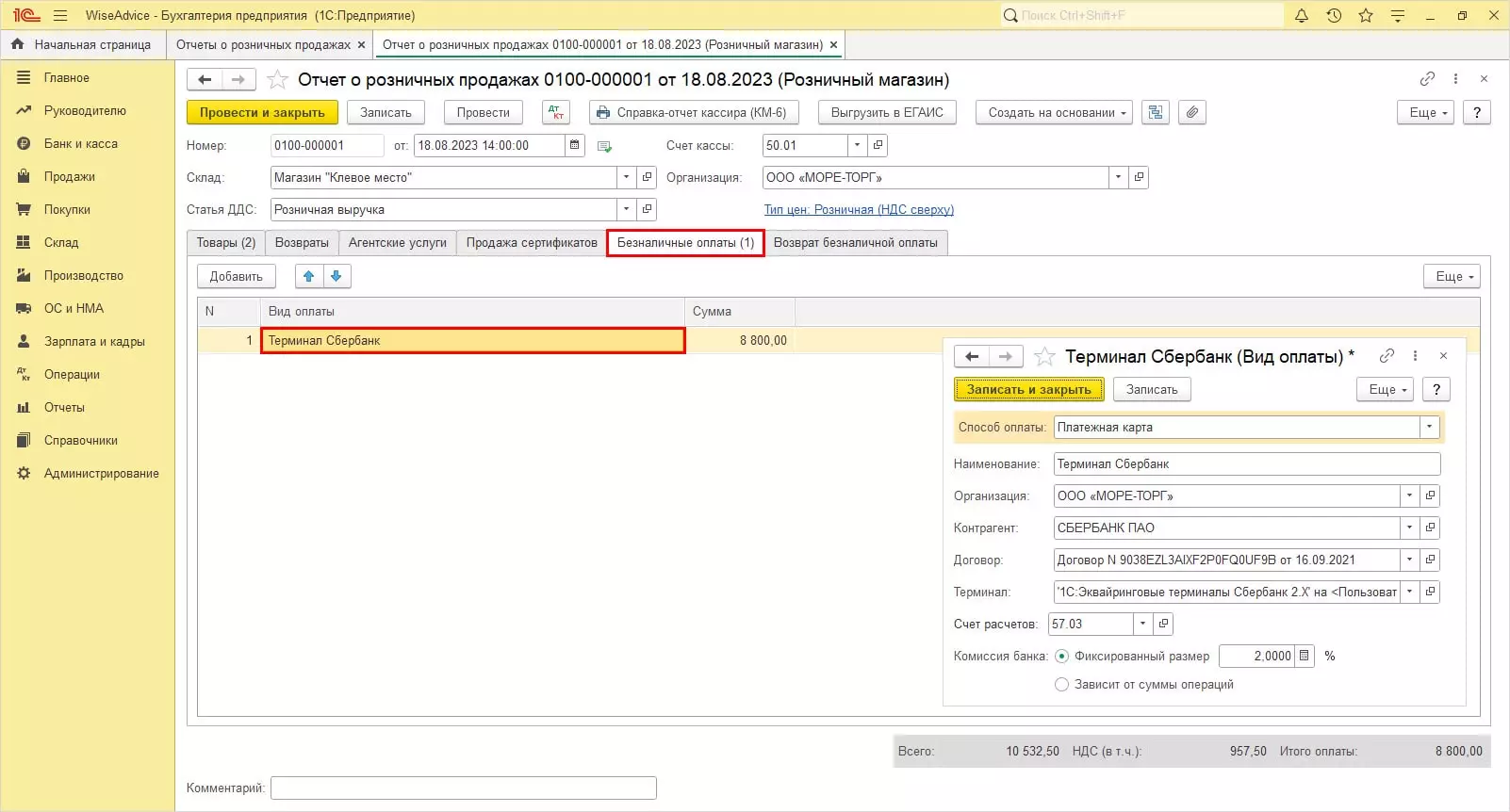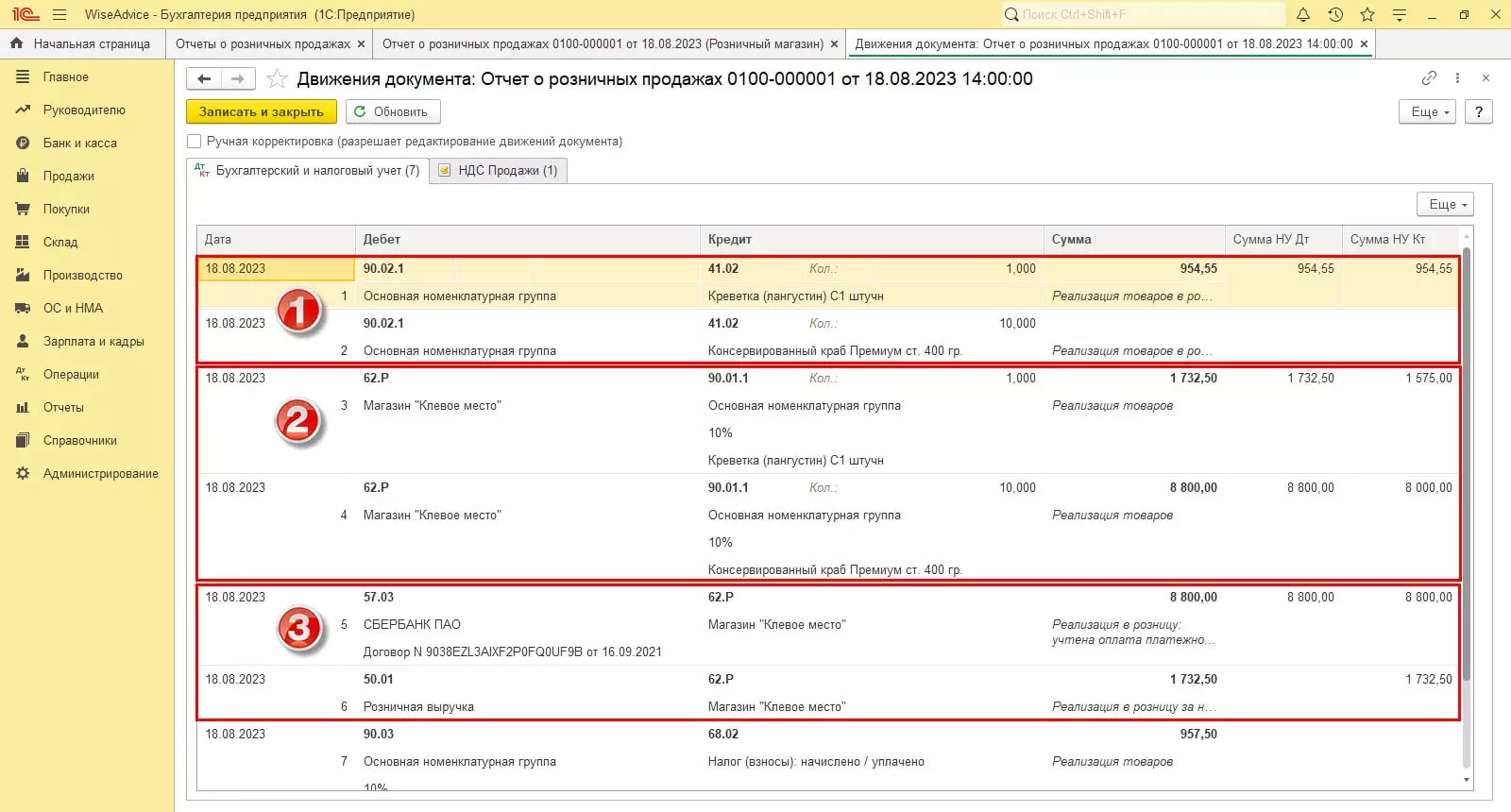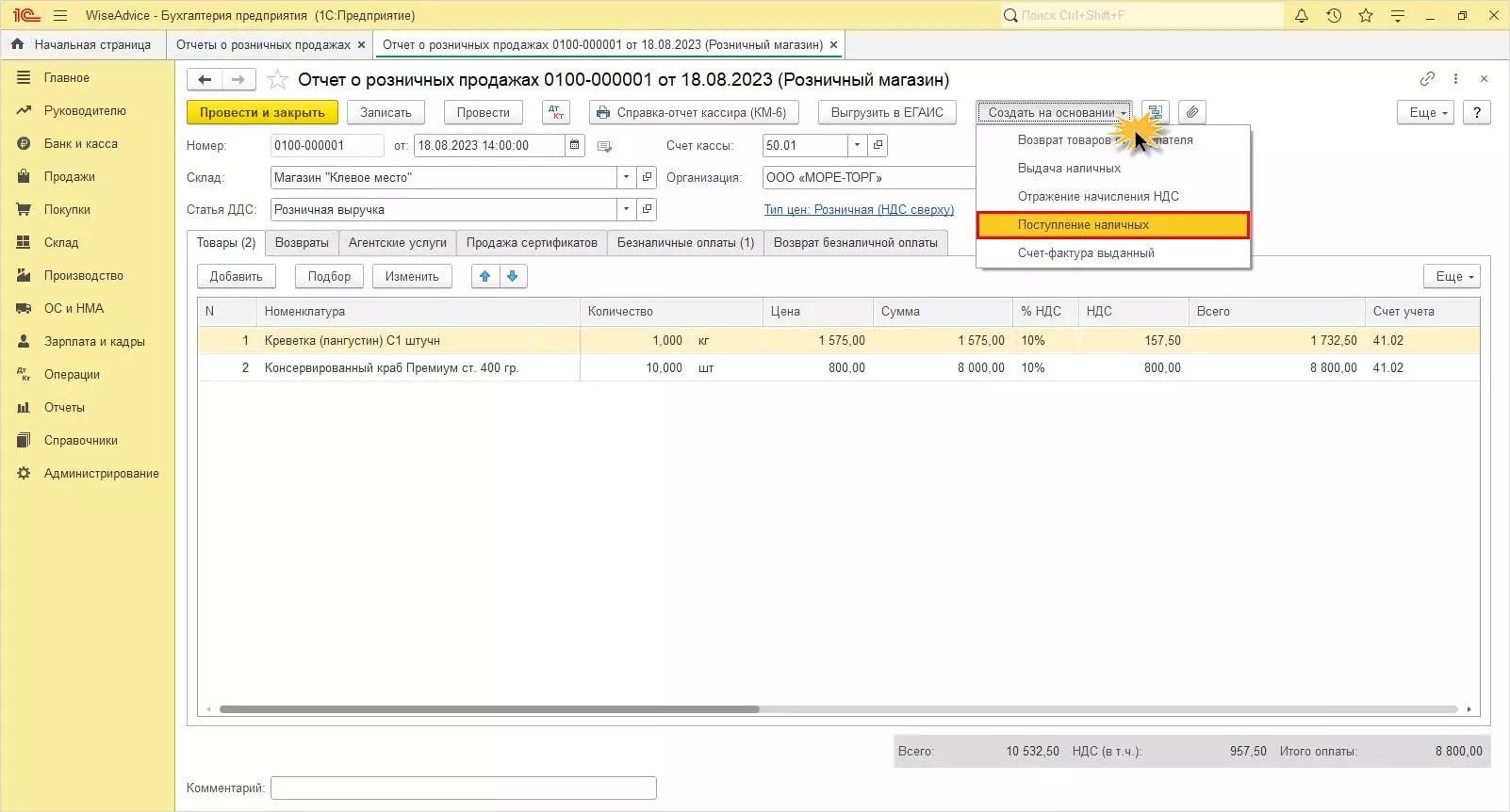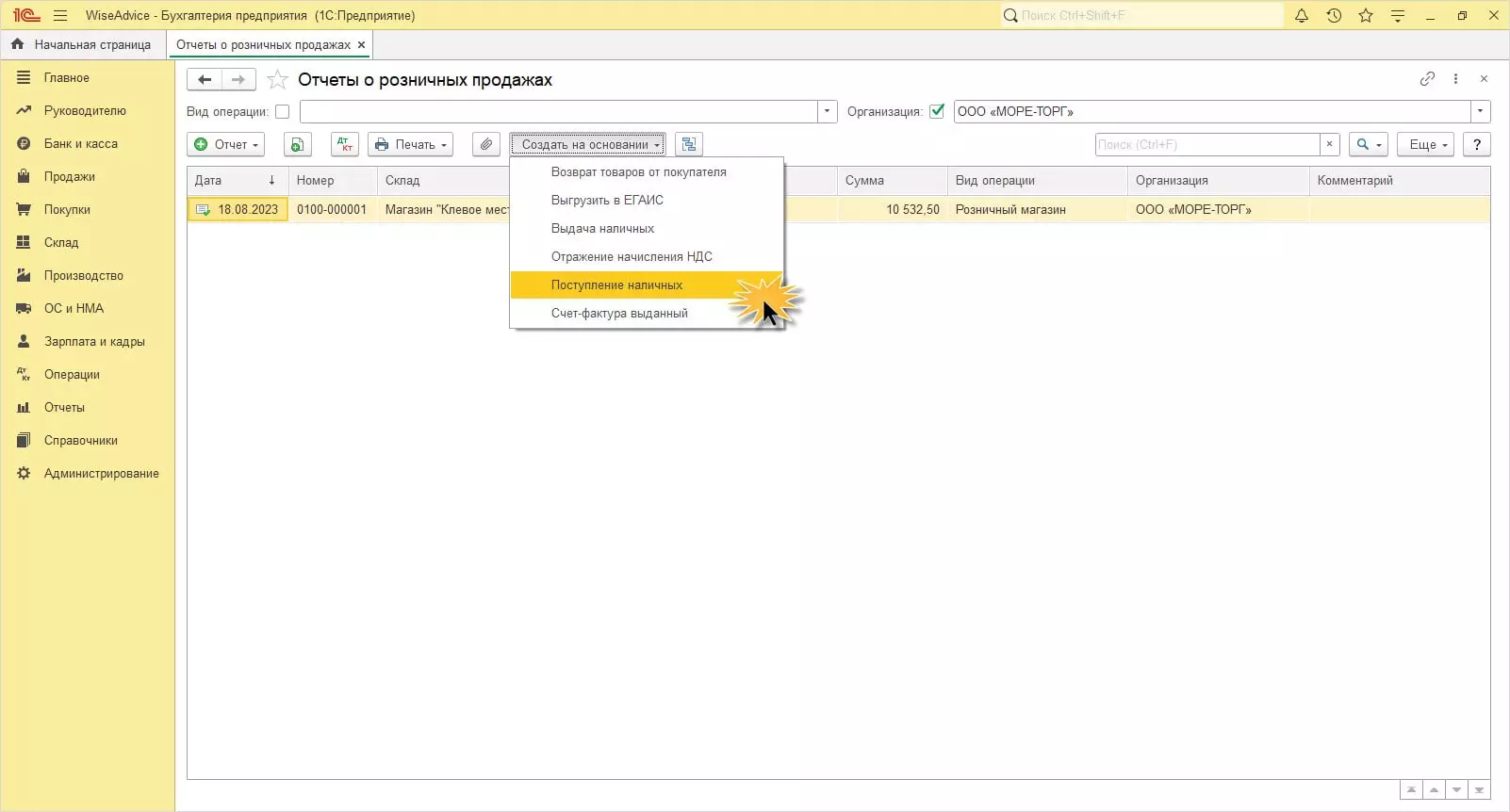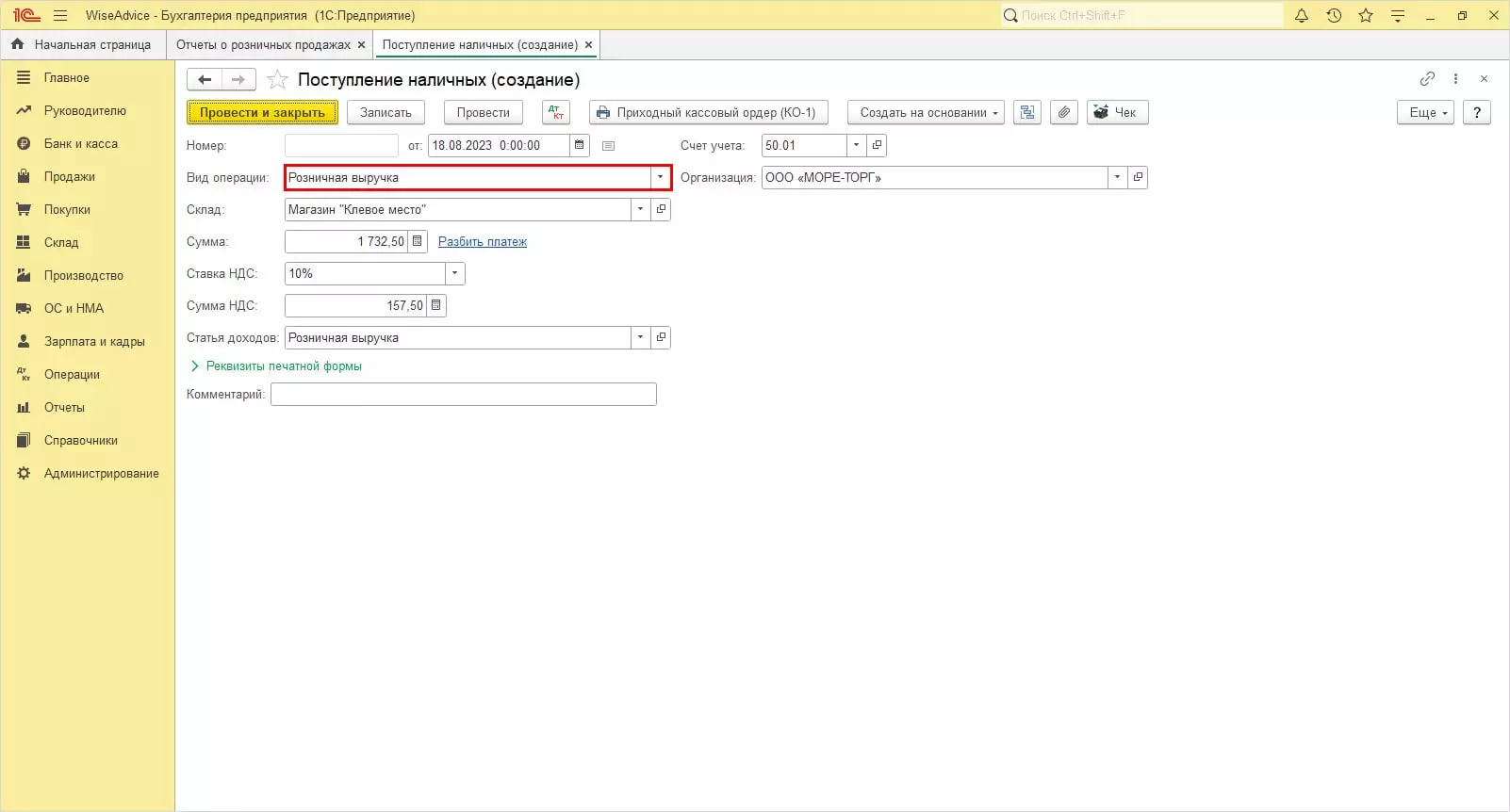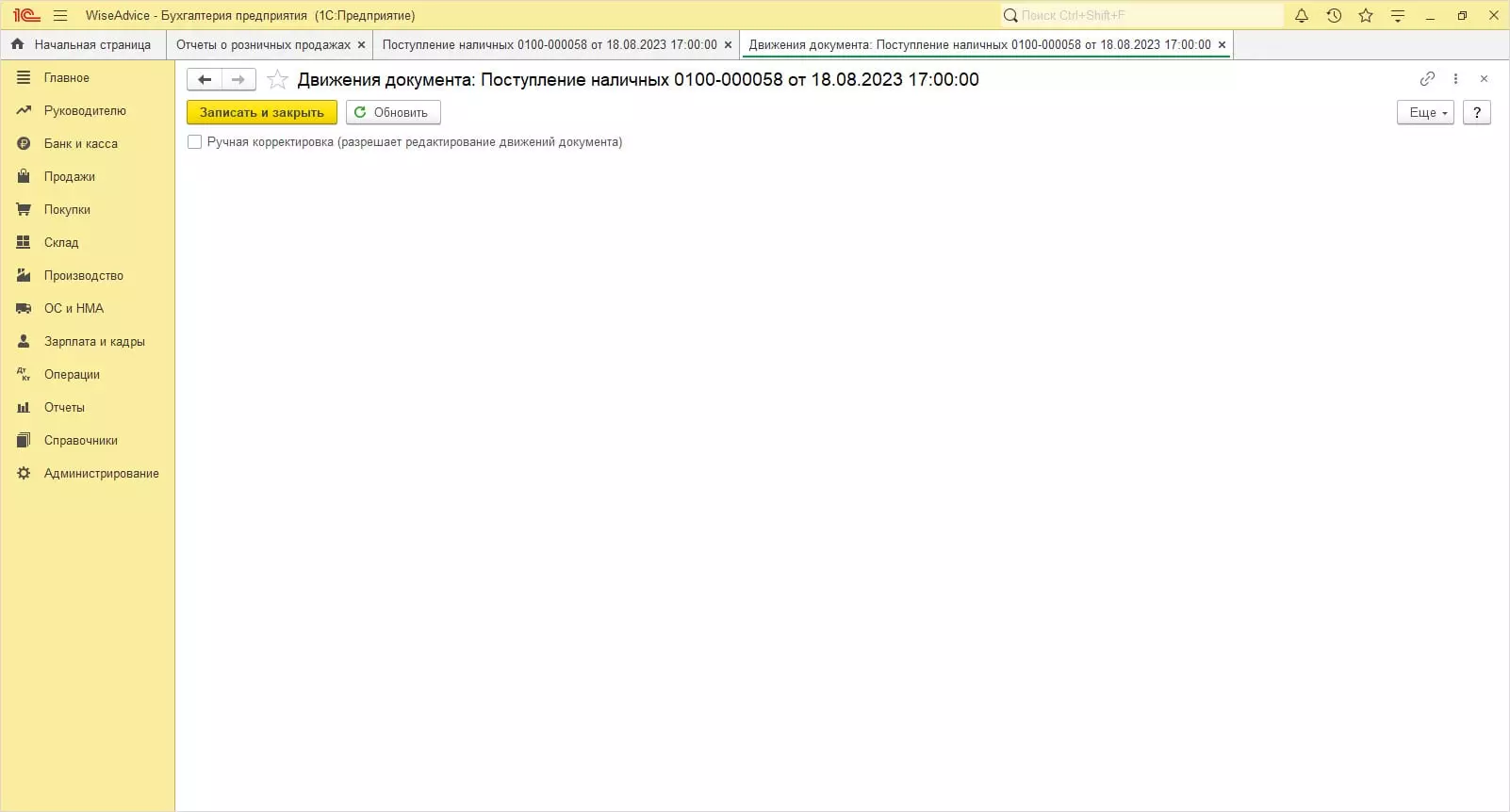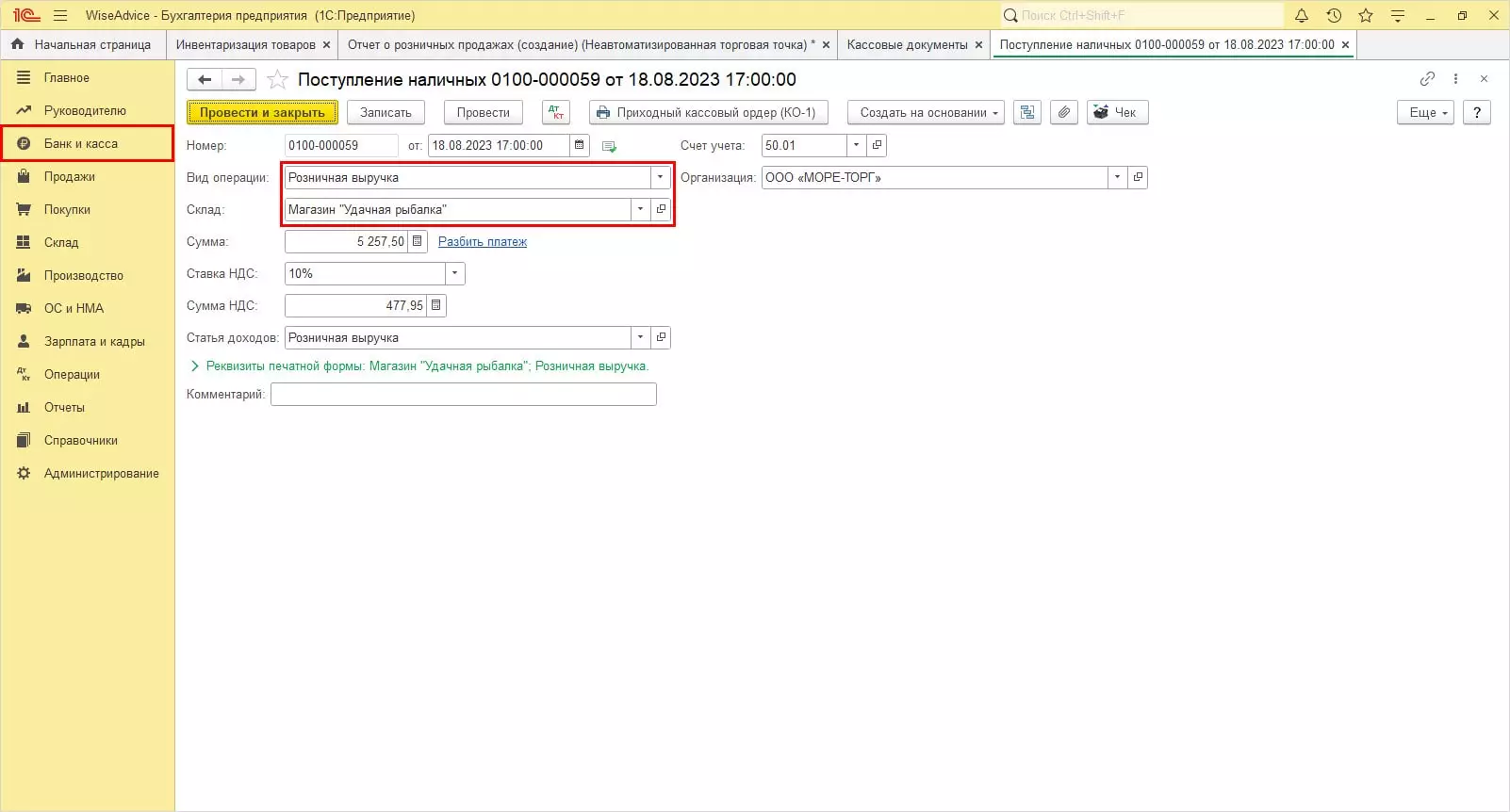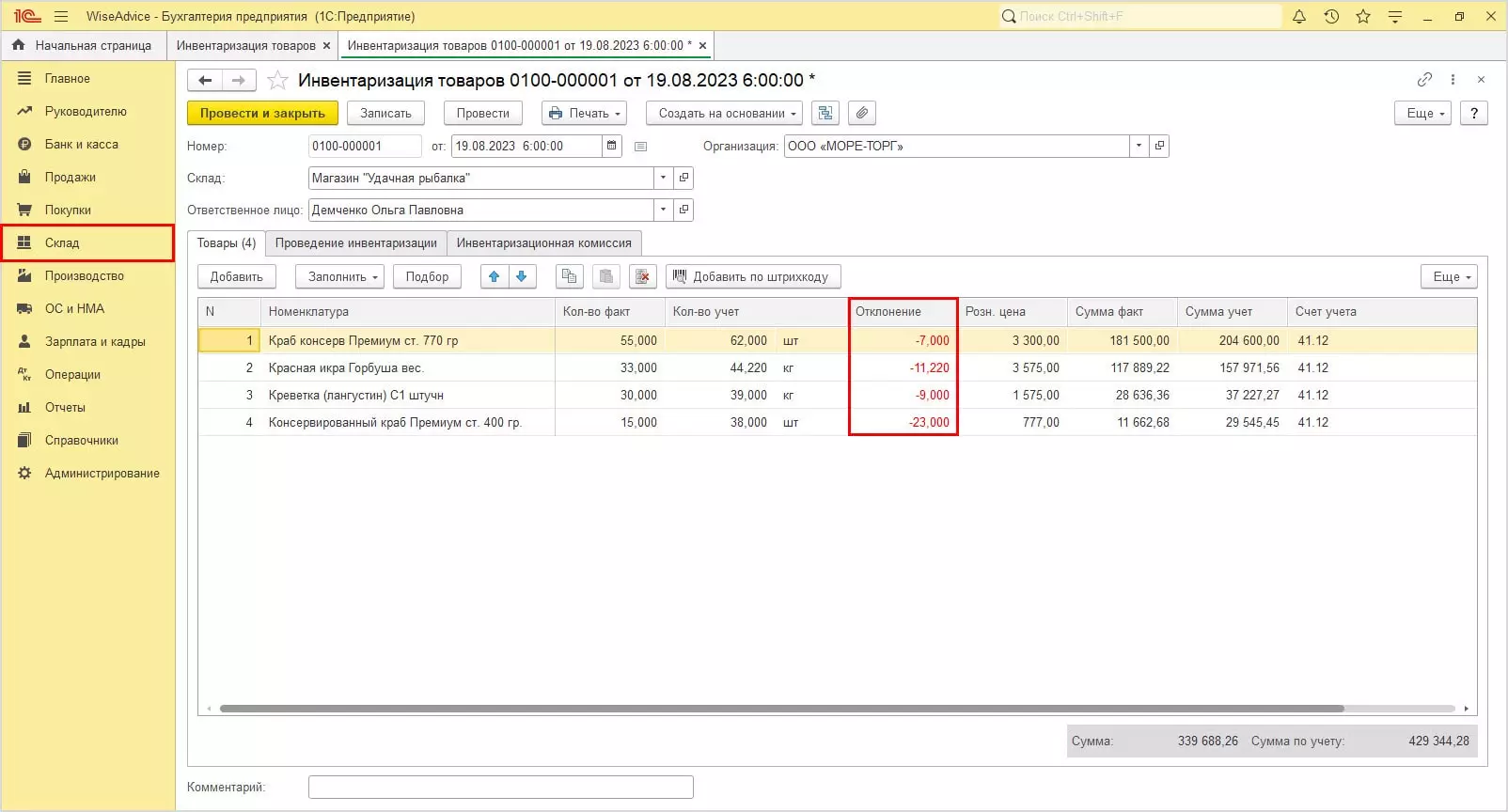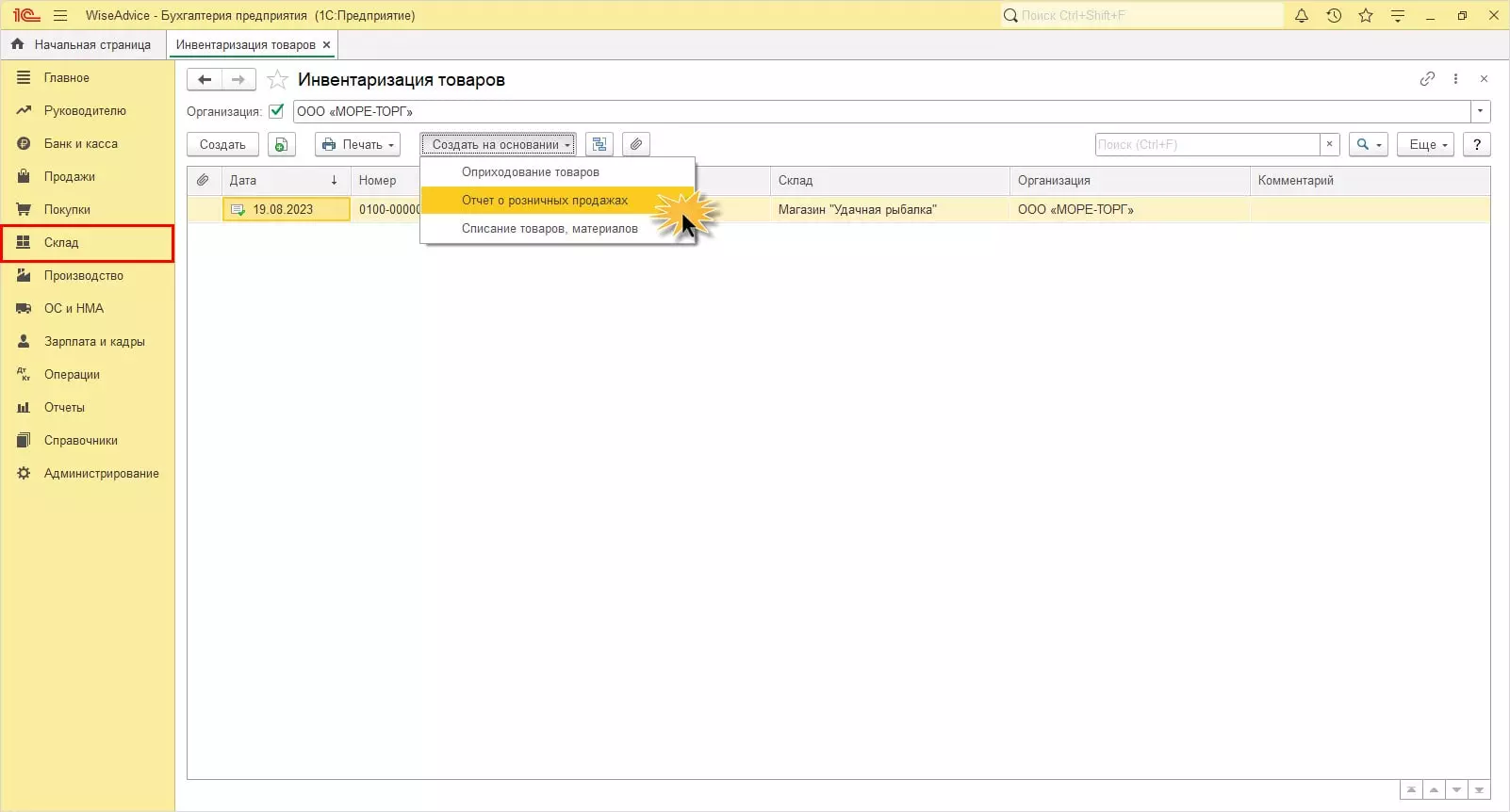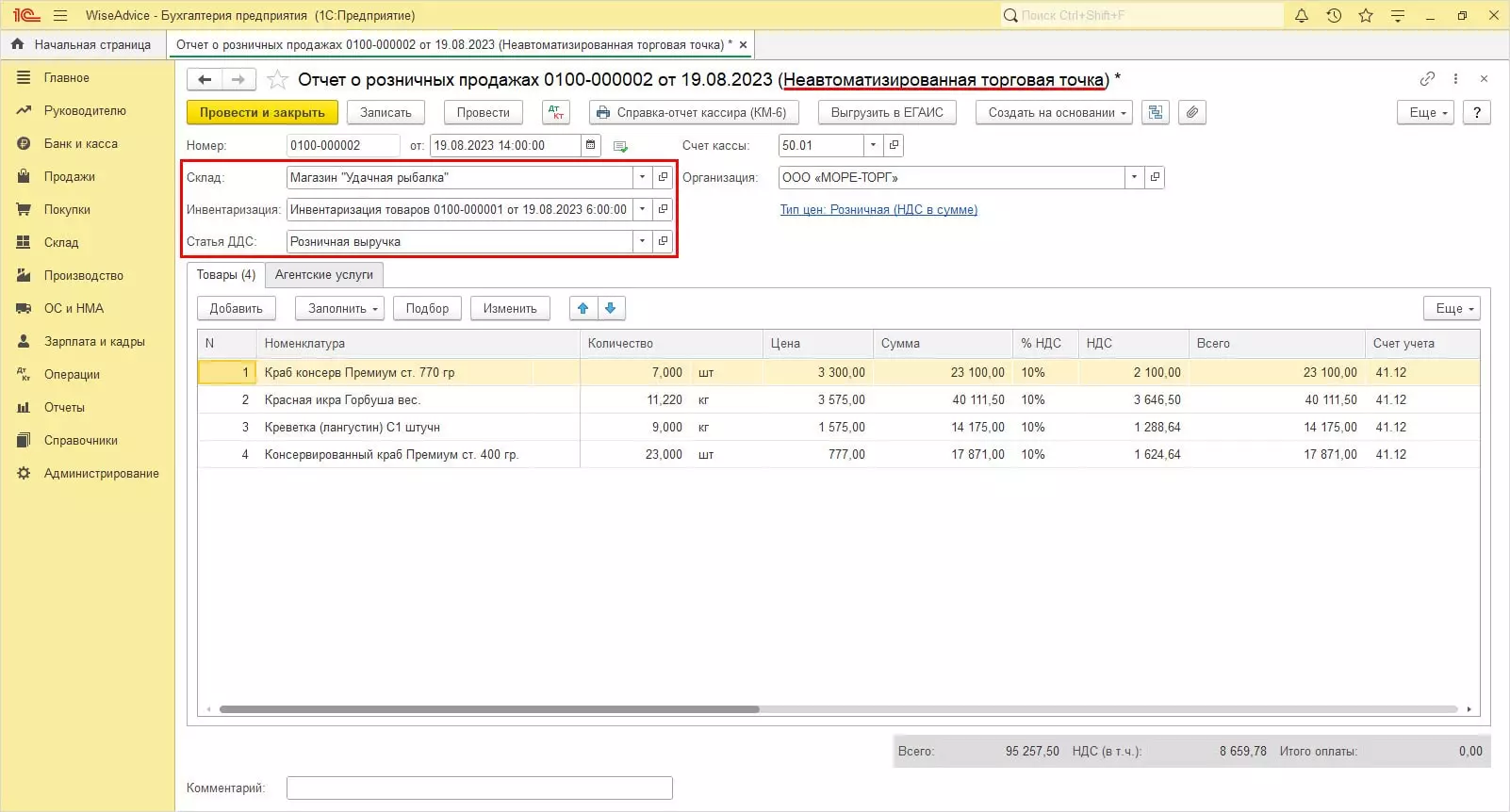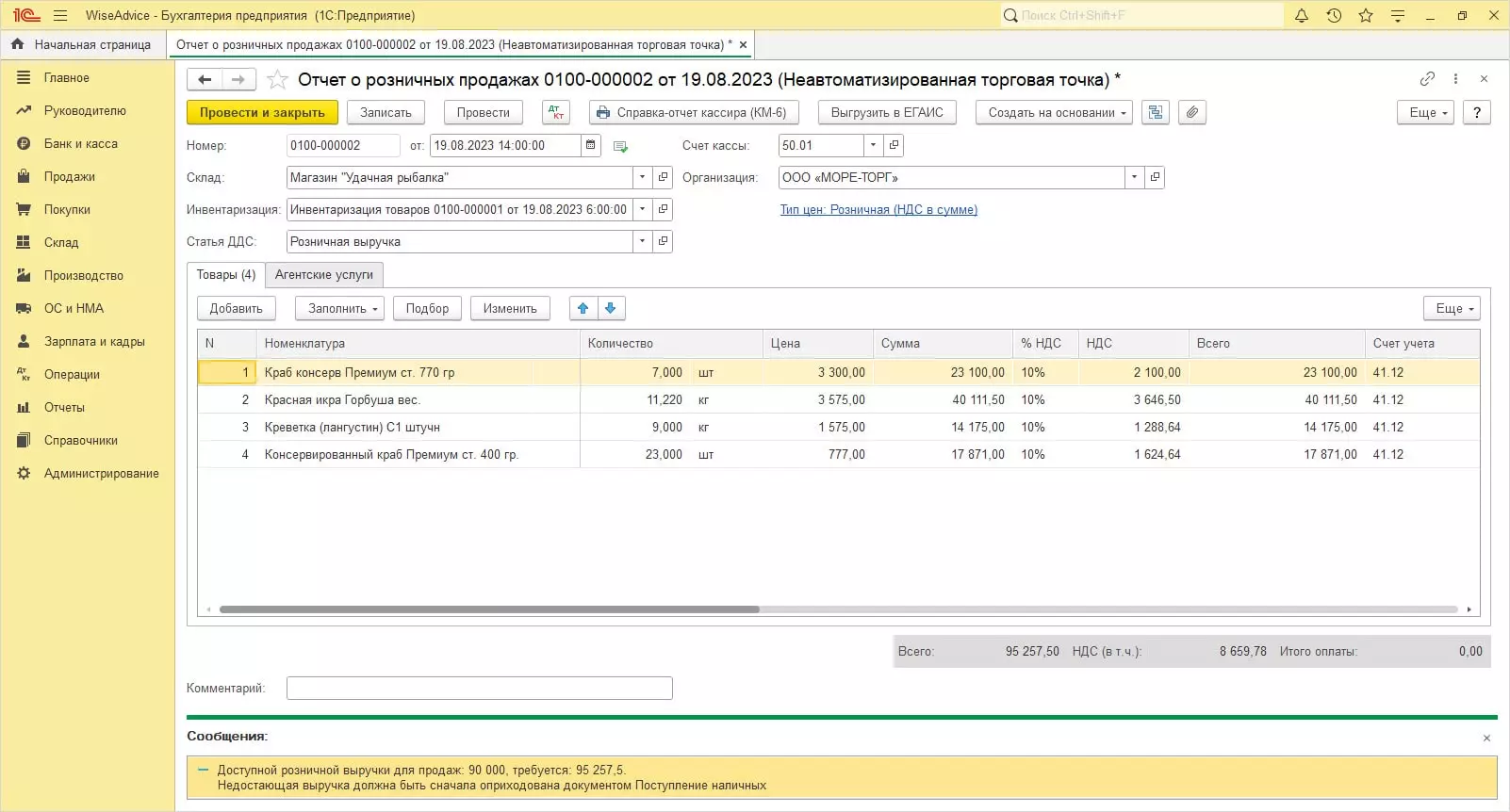Программы линейки 1С:Предприятие 8 имеют возможность вести учет розничных операций. В зависимости от выбранной пользователем конфигурации настройка и отражение данных в системе имеют свои особенности. Разберем, как пользоваться функционалом для розничной торговли в 1С:Бухгалтерии 3 редакции.
Видео по настройке программы 1С:Бухгалтерия для учета розничных операций
Как отразить розничные продажи в 1С 8.3 Бухгалтерия 3.0. Настройка программы
В статье мы рассмотрим всю бизнес-цепочку, начиная от поступления товара и установки цен, до его реализации и поступления выручки.
Розничная 1С:Бухгалтерия имеет свои настройки. Если организация занимается розничной торговлей выполните пошаговую настройку.
Функциональность
Шаг 1. Включите функциональность программы в одноименном разделе, меню «Главное». В подразделе «Розничная торговля» установите галочку «Учет товаров в розничной торговле».
Официальный партнер 1С с 2003 года. Минимальные цены на 1С:Бухгалтерия во всех регионах РФ
Склады
Торговые точки фирмы, будь то магазин, склад или просто ларек, представляют собой склады, которые необходимо внести в систему.
Шаг 2. Откройте раздел-меню «Справочники» – «Склады».
Шаг 3. Создав новый элемент, внесите данные о своих торговых точках. Укажите название (например, магазин «Клевое место») и задайте тип склада:
- розничный магазин (АТТ);
- неавтоматизированная торговая точка (НТТ).
В автоматизированной торговой точке учет товаров ведется в разрезе номенклатуры с ежедневным отражением движения. В неавтоматизированной торговой точке – данные отражаются обобщенно. Во втором случае детализированный учет может вестись во внешней программе.
Шаг 4. Для каждого склада установите тип цены номенклатуры, создав новый в одноименном справочнике.
Шаг 5. Создайте склад – НТТ. Например, магазин «Удачная рыбалка».
Учетная политика
Шаг 6. Для установки способа оценки товаров в рознице перейдите «Главное» – «Учетная политика».
Шаг 7. Задайте способ оценки товаров в рознице, установив переключатель в нужное положение:
- По стоимости приобретения;
- По продажной стоимости (учет торговой наценки на счете 42 «Торговая наценка»).
Задав основные настройки программы и определив структуру фирмы, можно начинать отражать торговый процесс.
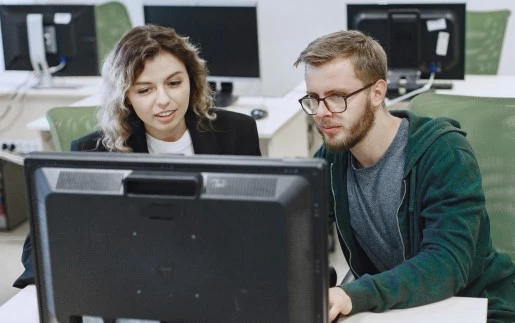

Поступление товаров
Шаг 1. В разделе «Покупки» – «Поступление (акты, накладные УПД)» введите документ поступления от поставщика товара.
От поставщика ООО «Лига» на склад «Морепродукты» (организация ООО «Море-Торг») поступил товар «Креветка (лангстин) в количестве 40 кг, на сумму 42.000 руб.
Шаг 2. Нажмите кнопку «ДтКт» – «Показать проводки и другие движения документа».
В результате проведения документа товары оприходованы на склад и учтены на счете 41.01 «Товары на складах».
Шаг 3. В разделе «Отчеты» сформируйте ОСВ по счету 41 «Товары». «Креветки» отражены в учете.
Используя данный отчет, контролируете остатки товаров по торговым точкам. Программа 1С:Бухгалтерия предприятия 3.0 позволяет ввести документ поставщика путем загрузки – кнопка «Загрузить»:
- Из электронной почты;
- Из файла;
- Из скана (фото);
- Из ЕГАИС.
Установка цен
Цена товара может быть зафиксирована на весь оприходованный товар на основании введенного документа поставщика. Для переноса ее в карточку и расчета используется документ-обработка «Установка цен номенклатуры» – раздел «Склад». Ввести его можно, нажав кнопку «Создать на основании».
Шаг 1. Выделив документ поставки, создайте на его основании документ «Установка цен номенклатуры».
Шаг 2. Выберите тип устанавливаемой цены – в нашем примере «Покупная».
Шаг 2. Создайте на основании еще один новый документ и укажите «Тип цен» - «Розничная». Нажмите кнопку «Изменить» и в открывшемся окне задайте параметры для обработки цены.
Шаг 3. Определите розничный тип цен как 50% от установленной в документе (покупной) и нажмите «Выполнить». Программа рассчитала цену по заданной настройке.
Шаг 4. Откройте карточку номенклатуры. На вкладке «Цены» зафиксирована цена из документов «Установка цен номенклатуры».
самые свежие новости 1 раз в месяц
Перемещение товаров на розничный склад
Для перемещения товаров между складами/магазинами предназначен одноименный документ в разделе «Склад». Его можно ввести как вручную, так и заполнить на основании того же поступления от поставщика.
ООО «Море-торг» ведет продажу как со склада, так и из магазинов. Отразим перемещение поступившего на склад «Морепродукты» товара «Креветка (лангустин)» – 40 кг, в магазин «Клевое место».
Шаг 1. Выделив документ поставки, нажмите «Создать на основании» и выберите строку «Перемещение товаров, материалов».
Документ заполнится автоматически на основании исходного.
Шаг 2. Укажите склад получатель – магазин «Клевое место». Счет получателя 41 зависит от вида ТМЦ и вида торговой точки:
- 41.02 – товары в розничной торговле (по покупной стоимости);
- 41.11 – товары в розничной торговле (в АТТ по продажной стоимости);
- 41.12 – товары в розничной торговле (в НТТ по продажной стоимости).
Шаг 3. По кнопке «Печать» формируются две печатные формы документа.
В результате проведения документа сформирована проводка перемещения товаров между складами.
Дт. счета 41.02 (розница) – Кт. счета 41.01 (склад):
Не уверены, что 1С:Бухгалтерия вам подходит? Бесплатный доступ на 1 мес. с полным функционалом версии ПРОФ
Настройка отчета розничных продаж в 1С
Торговые точки (склады) розничных продаж в 1С
Работа в программе, напрямую зависит от того, каким оборудованием оснащена торговля, имеется ли сканер штрихкода, подключенная касса или продажа осуществляется с помощью эквайрингового терминала.
Оборудование торговых точек настраивается в разделе «Администрирование» – «Поддержка оборудования».
В разделе «Поддержка оборудования» пользователь регистрирует устройства и выполняет их настройку.
В 1С: Бухгалтерия предприятия 3 поддерживается подключение оборудование, представленное в списке.
При настройке, указывается торговая точка – место его использования. В нашем примере – магазин «Клевое место».
При настройке, открыв карточку оборудования, на вкладке «Фискальные данные» необходимо внести регистрационные сведения – «Регистрация» или «Изменения параметров регистрации».
Обратите внимание на раздел «Системы налогообложения», в котором необходимо внести отметку.
В противном случае в документе «Чек» поле «Налогообложение чека» будет пустым и программа не даст провести документ, сообщив об ошибке: Поле «Система налогообложения» не заполнено.
Подключить оборудование можно и непосредственно в карточке «Склад» на вкладке «Подключаемое оборудование».
Реализация товаров отражается с помощью документа «Отчет о розничных продажах». При автоматизированном учете и подключении оборудования отчет формируется при закрытии кассовой смены из чеков автоматически, но возможно формировать его и вручную.


Отчет о розничных продажах в 1С 8.3
Если торговая точка автоматизирована, магазин начиная работу должен «Открыть смену» - раздел «Банк и касса» - «Управление фискальным устройством».
При открытии смены пользователем, выбирается подключенное фискальное устройство из списка.
При закрытии кассовой смены «Отчет о розничных продажах» формируется автоматически.
Создадим «Отчет о розничных продажах» вручную.
Шаг 1. В журнале «Отчеты о розничных продажах» нажмите кнопку «Отчет» и выберите «Розничный магазин».
Шаг 2. Укажите магазин и подберите позиции, по которым произведена продажа.
В нашем примере часть товара была оплачена наличкой, а часть картой через терминал.
Шаг 3. На вкладке «Безналичные оплаты» отразите деньги, прошедшие по «безналу».
Шаг 4. Проведите документ.
Проводки
Шаг 5. Сформируйте проводки по документу – кнопка «Дт-Кт». В нем отражено:
- Списание реализованного товара Дт. счета 90.02.1 – Кт. счета 41.02.
- Выручка и задолженность розничного покупателя Дт. счета 62.Р – Кт. счета 90.01.1.
- Оплата покупателя: Дт. счета 57.03 – по карте, Дт. счета 50.01 – в кассу наличкой.
Оприходование розничной выручки в кассу
Шаг 6. Из сформированного документа (или журнала документов) по кнопке «Создать на основании» введите документ «Поступление наличных».
Автоматически сформируется кассовый документ с видом операции «Розничная выручка».
Обратите внимание, что при проведении данного документа, бухгалтерские проводки по кассе не формируются, т.к. они уже ранее отражены в документе «Отчет о розничных продажах».
По такой схеме отражается реализация, когда точно известно количество проданных наименований.
Автоматизация бухучета на базе Бухгалтерия, ERP, УХ и других 1С под индивидуальные потребности бизнесаПродажи в неавтоматизированных торговых точках
В неавтоматизированных торговых точках, где невозможно отследить и зафиксировать ежедневные продажи, реализацию можно оформить по инвентаризации. При этом в течение периода розничная выручка сдается в кассу организации.
Поступление наличных
Шаг 1. Введите документы «Поступление наличных» в разделе «Банк и касса», с указанием вида операции «Розничная выручка». Укажите НТТ – магазин «Удачная рыбалка».
Отражение розничной продажи
Шаг 2. Проведя инвентаризацию товаров, отразите ее одноименным документом в разделе «Склад», указав в таблице фактическое количество по наименованиям. Отклонение – это есть проданный товар.
Шаг 3. Из инвентаризации создайте на основании «Отчет о розничных продажах».
В документ перенеслись все товары с отклонением. В шапке отчета указан склад, по которому проводилась инвентаризация (магазин «Удачная рыбалка») и прикреплен документ-основание.
При оформлении документа отражается списание указанного товара, как реализованного. При этом выручка, принятая в кассу по данной НТТ, должна соответствовать сумме, отражаемой в реализации. Иначе система сообщит о невозможности проведения документа: «Доступной розничной выручки для продаж ХХХ, требуется ХХХ. Недостающая выручка должна быть оприходована документом Поступление наличных».
Если у вас остались вопросы по учету розничной торговли в 1С:Бухгалтерия предприятия 3.0, оставьте заявку. Первая консультация бесплатная!
консультация эксперта

самые свежие новости 1 раз в месяц