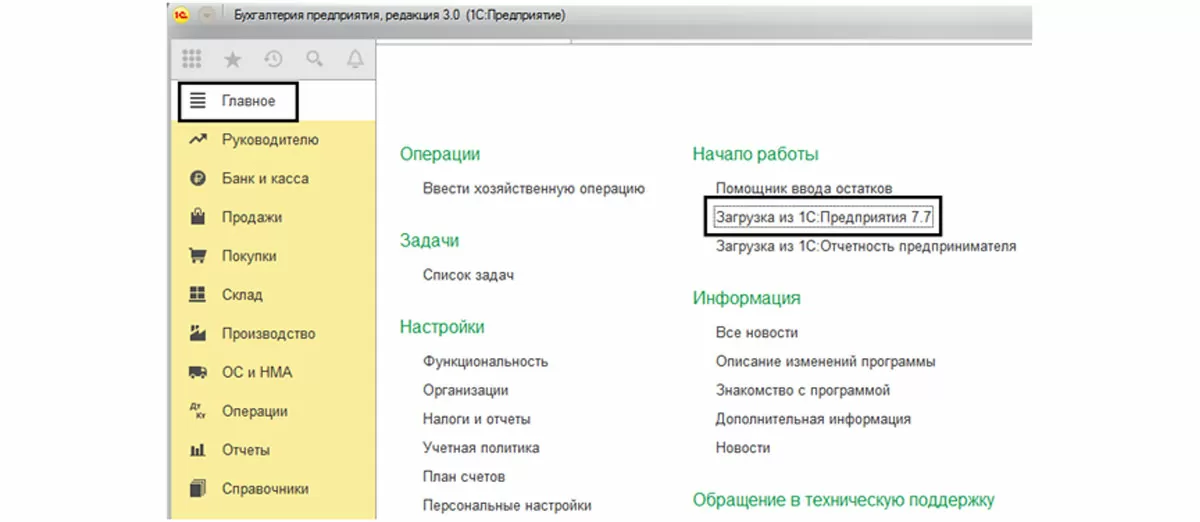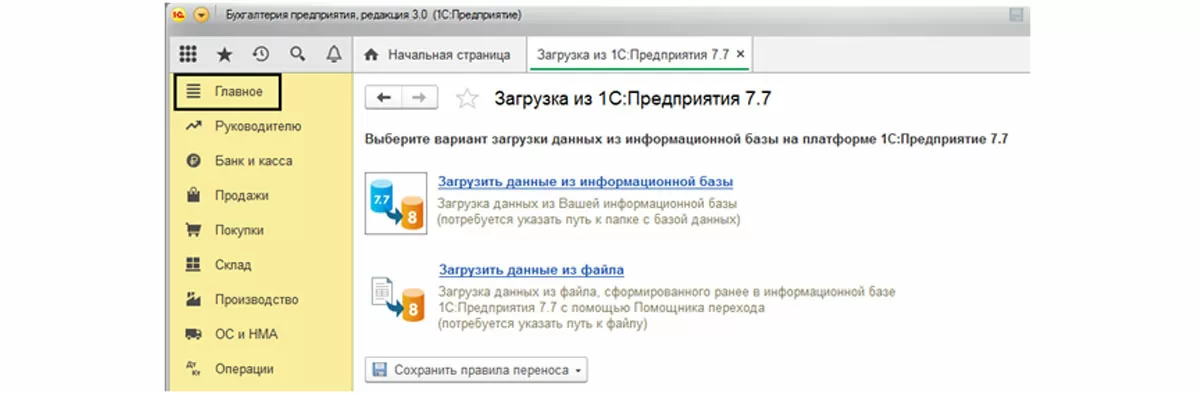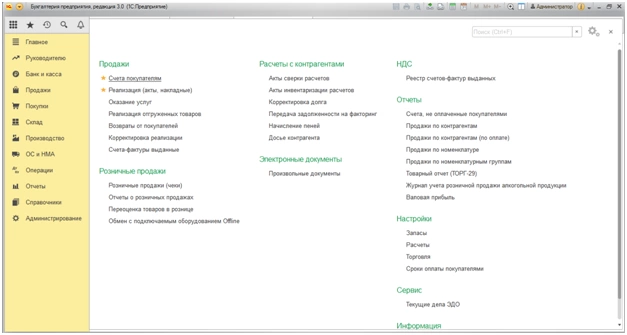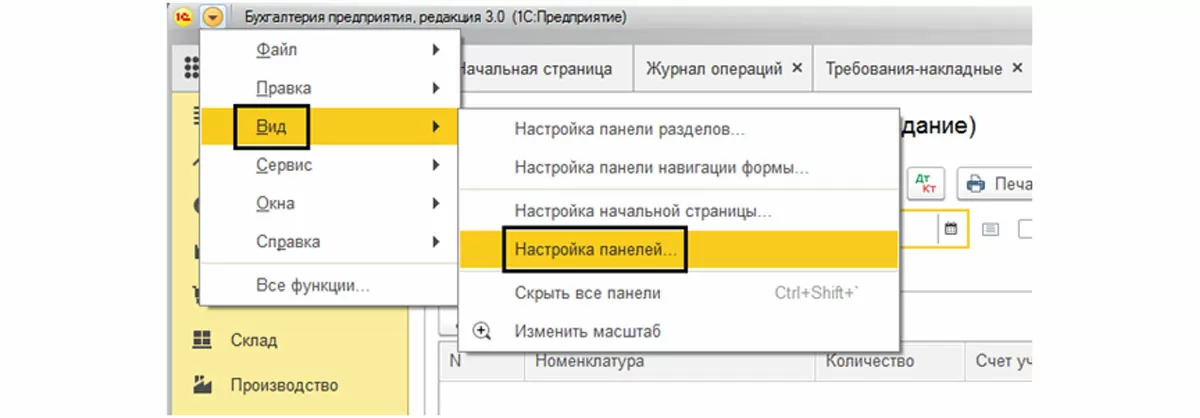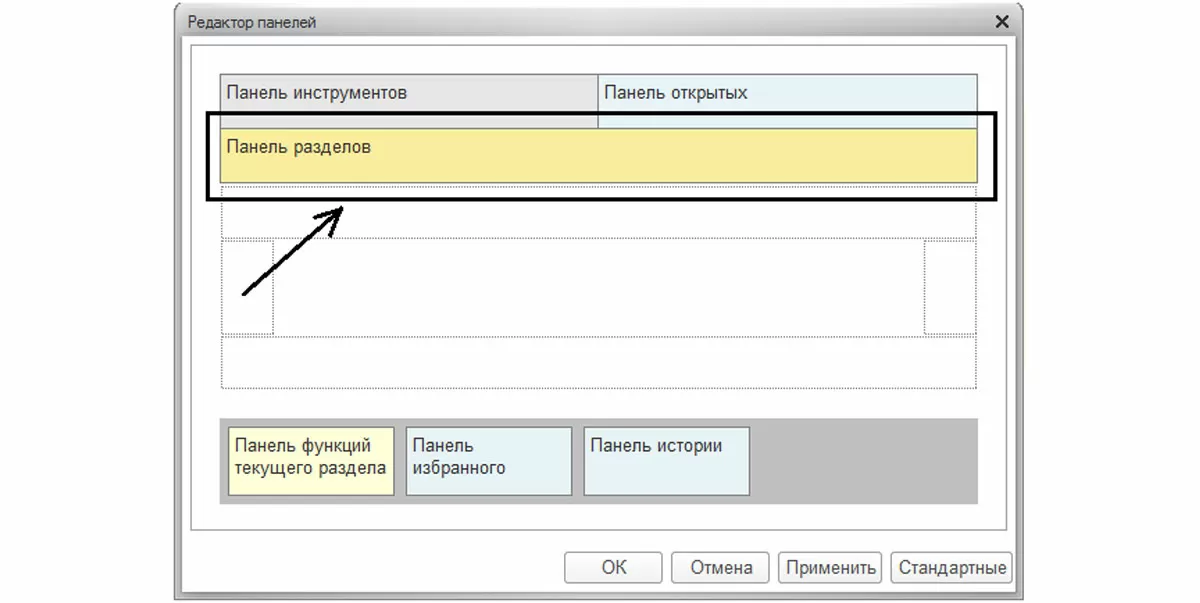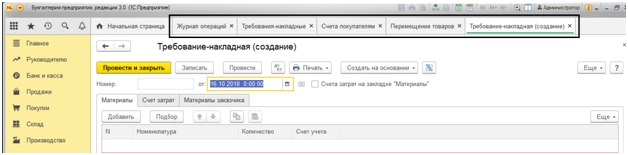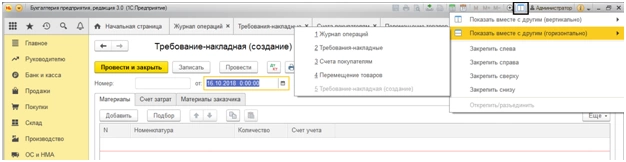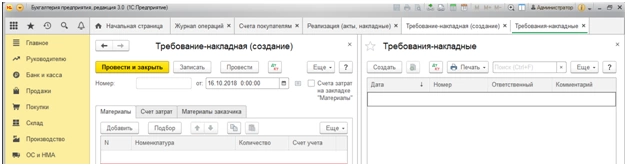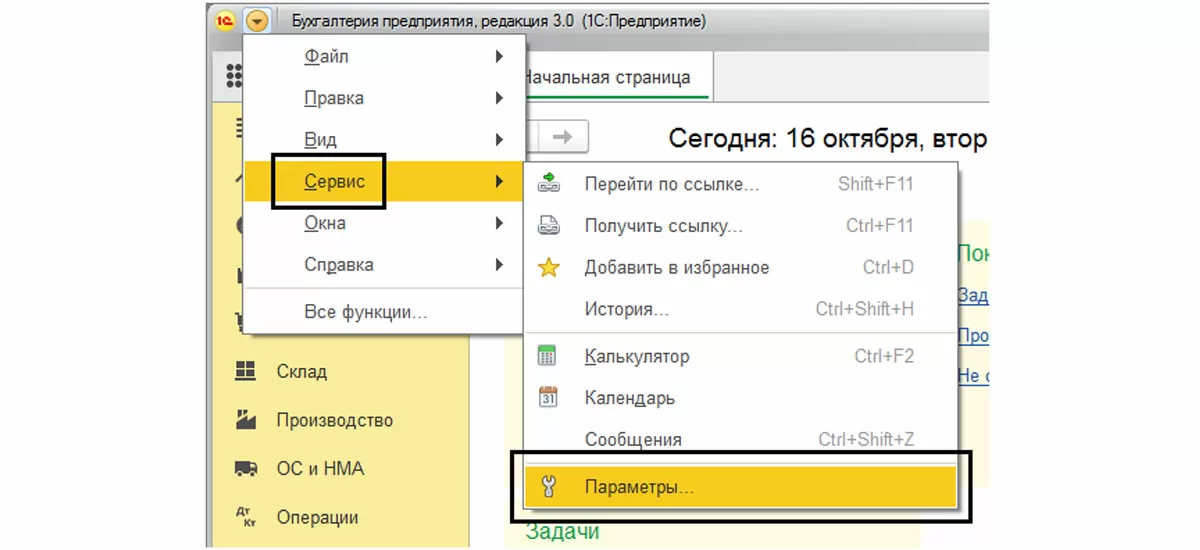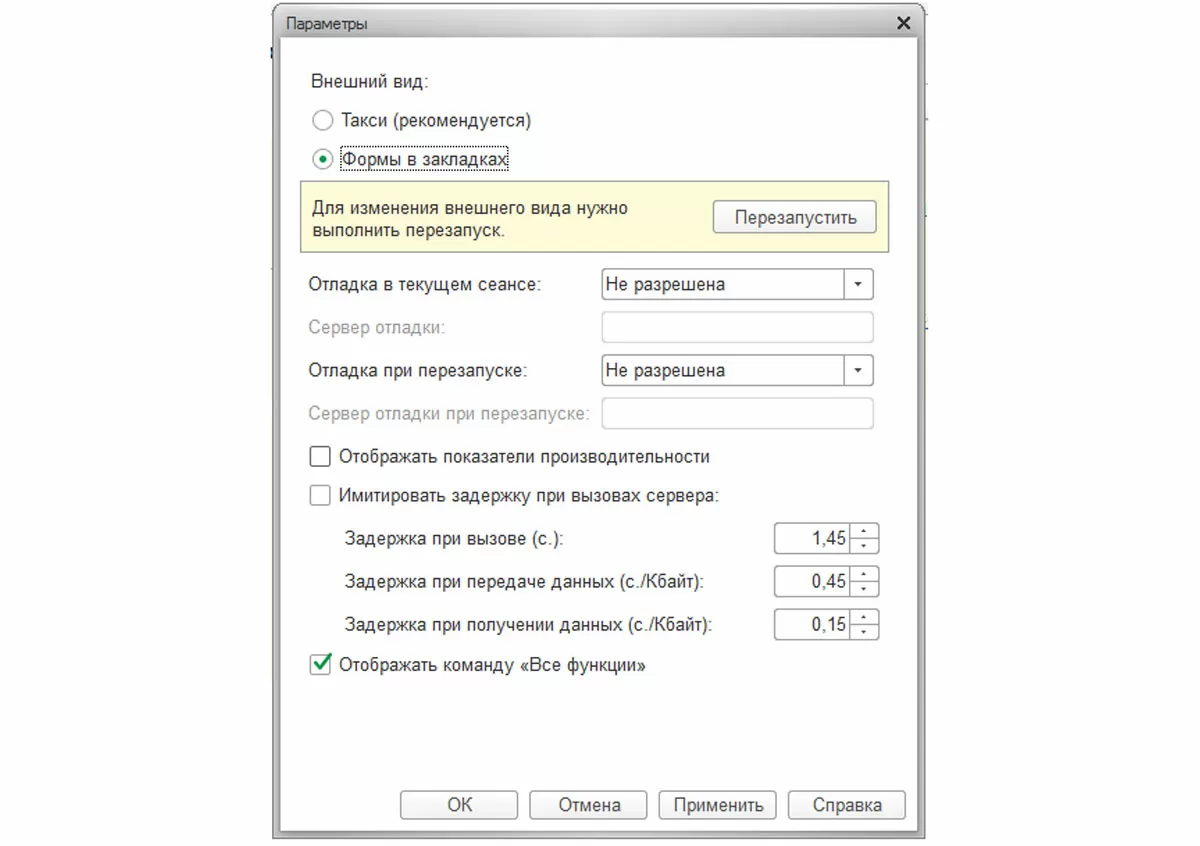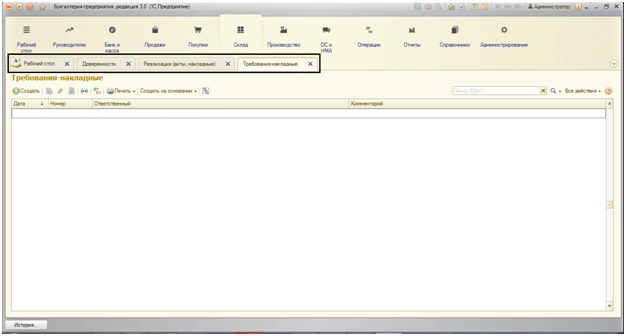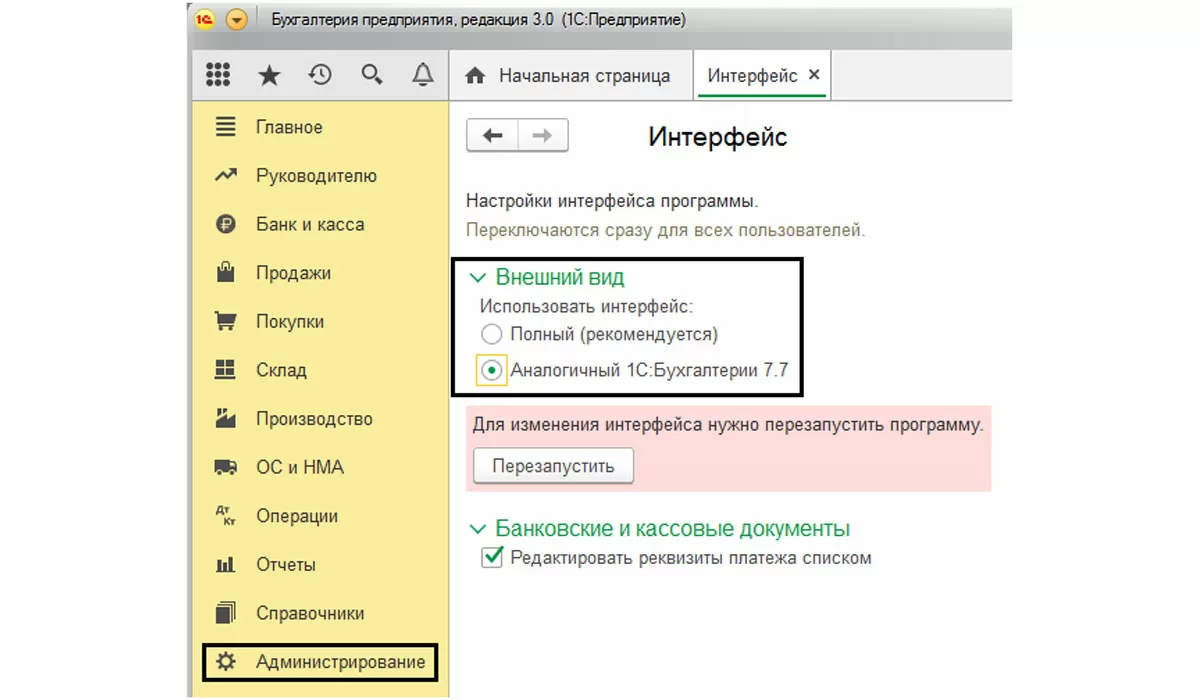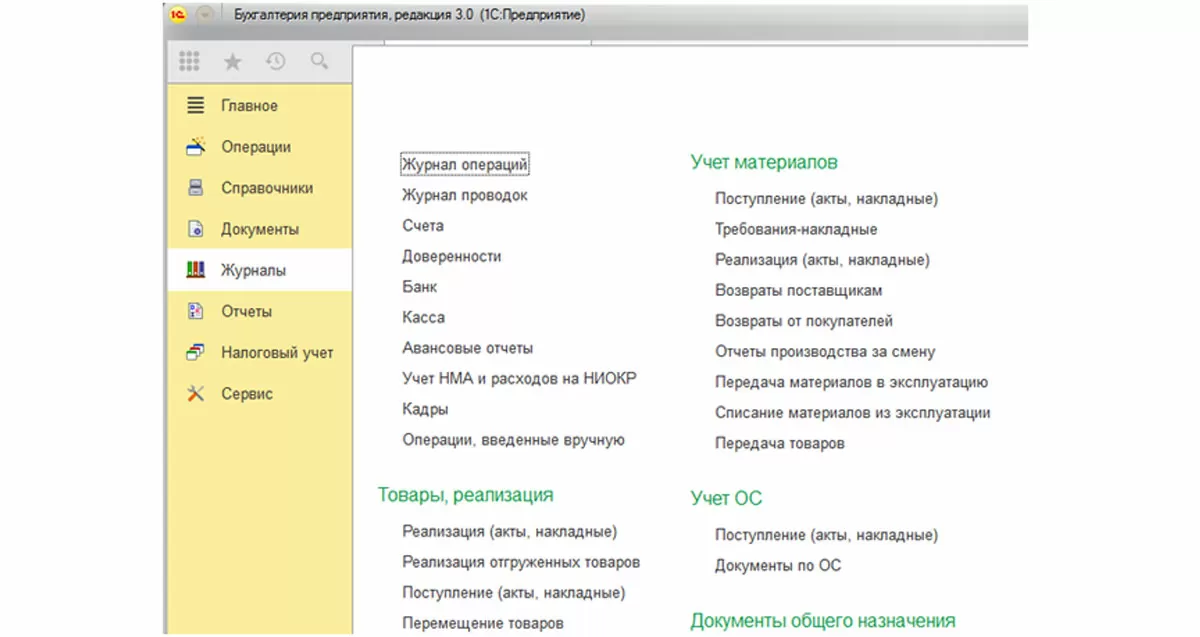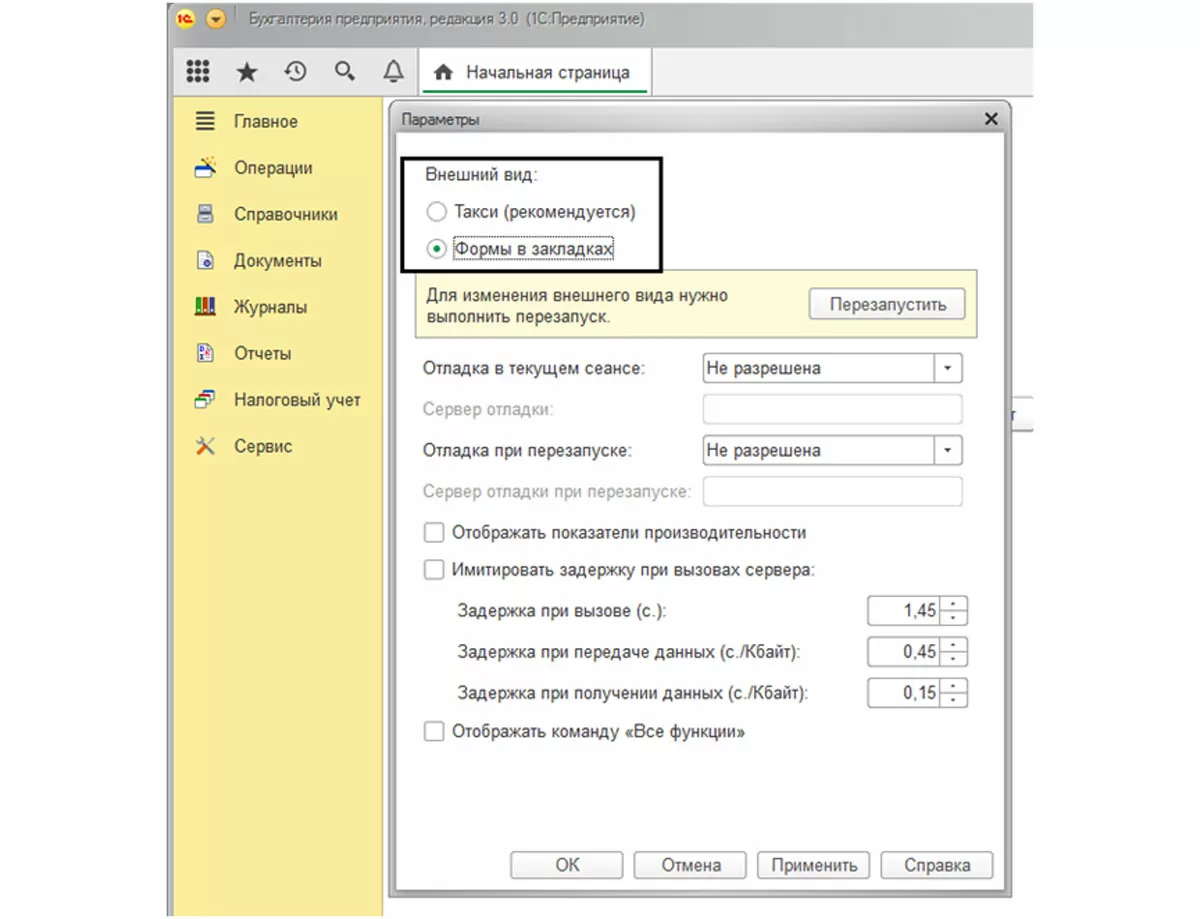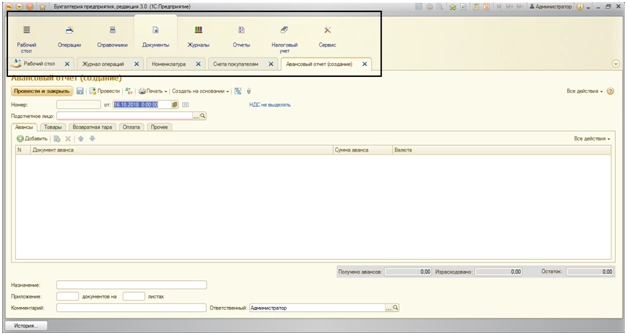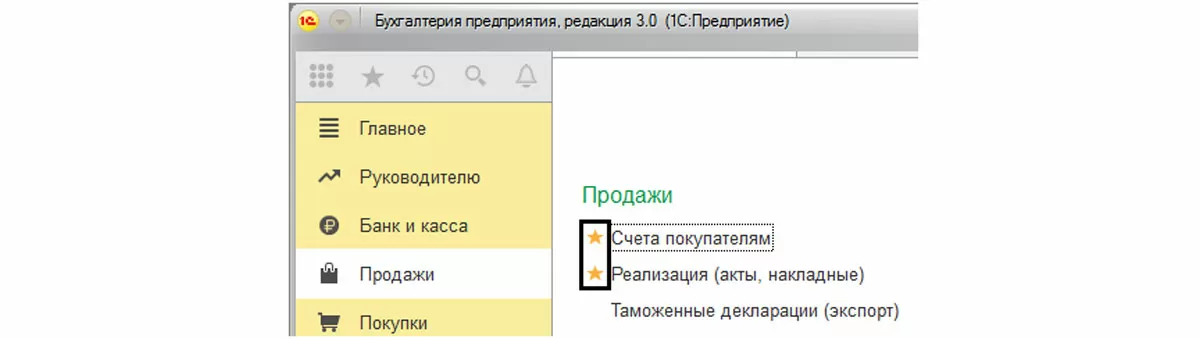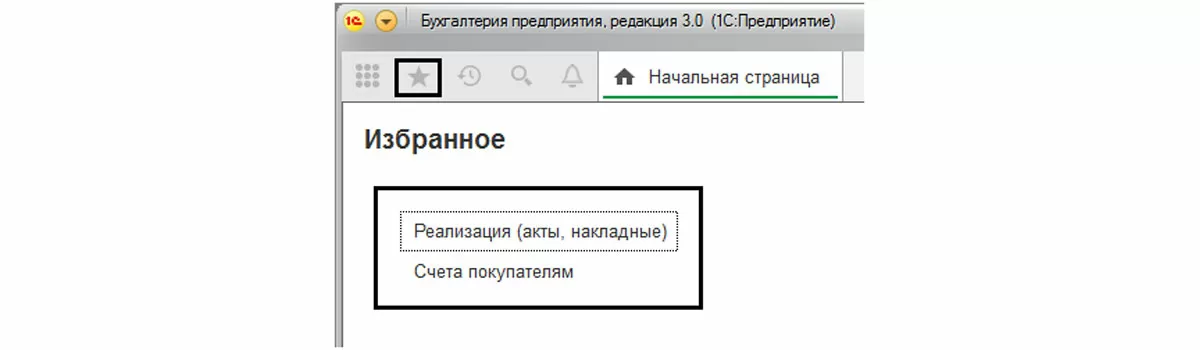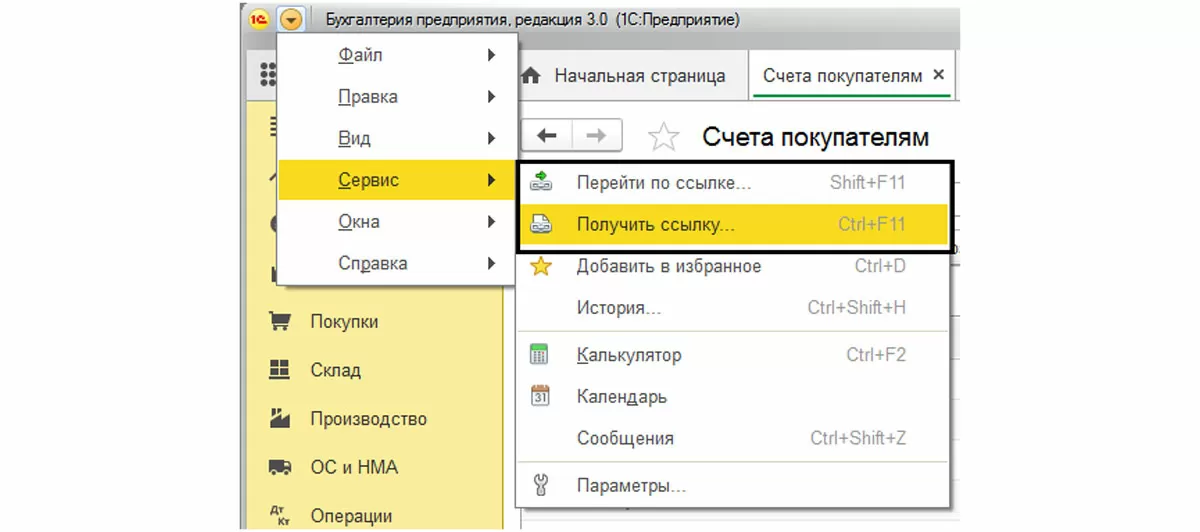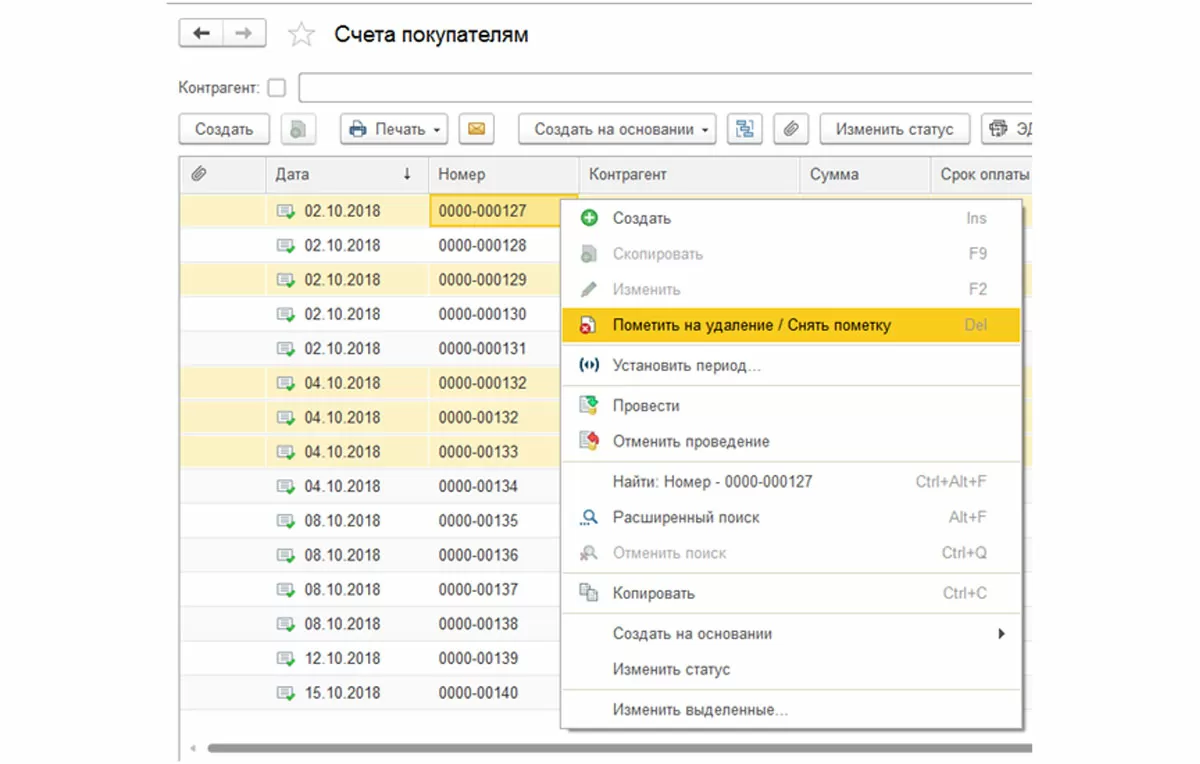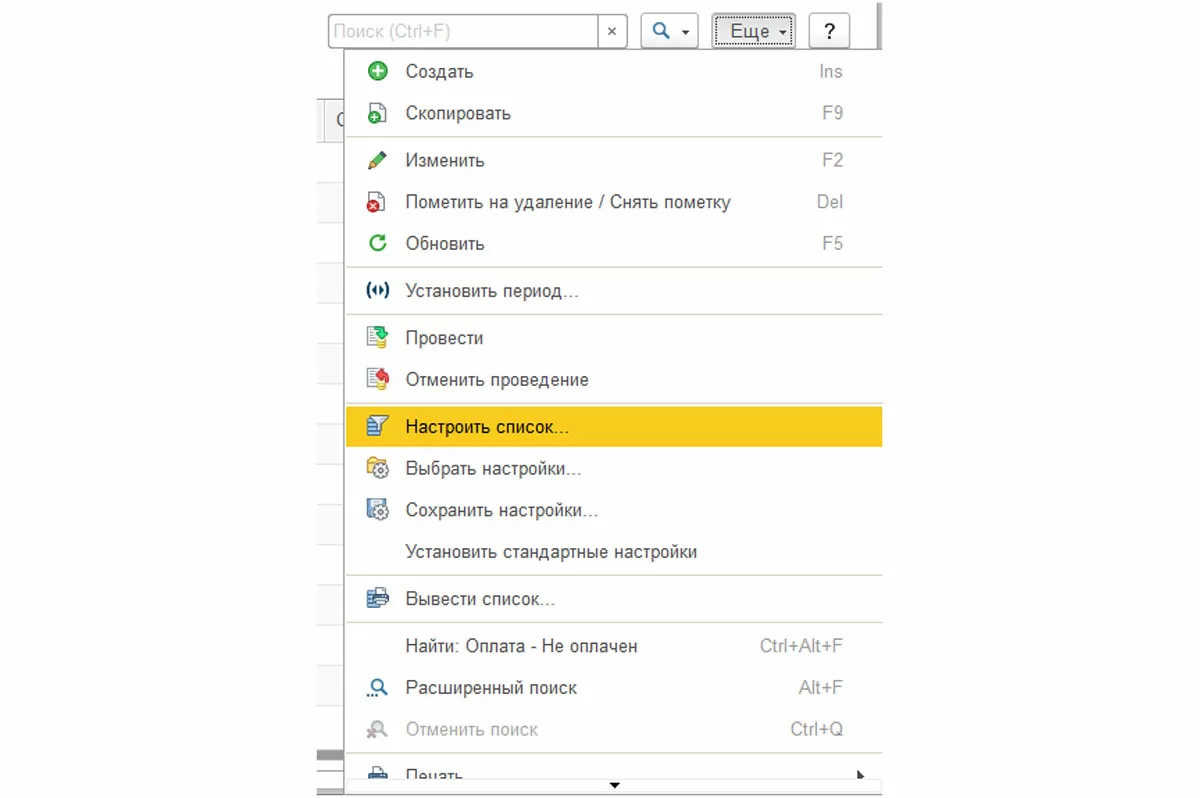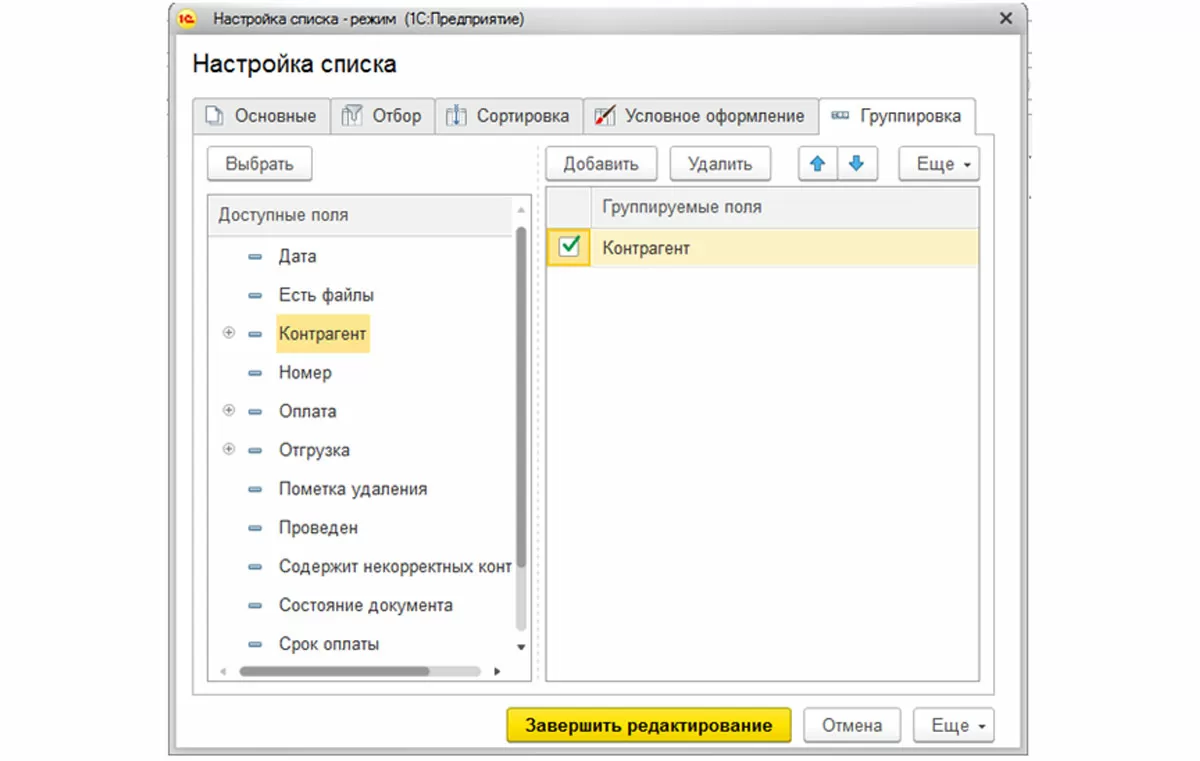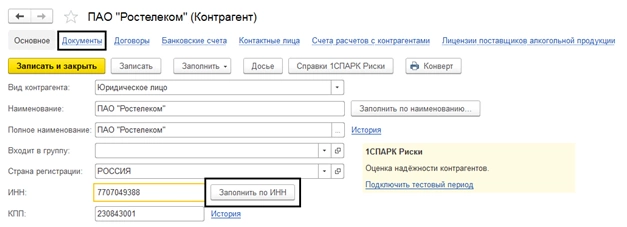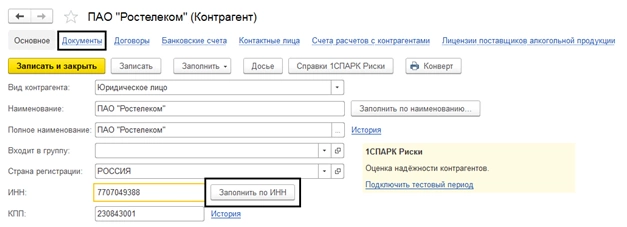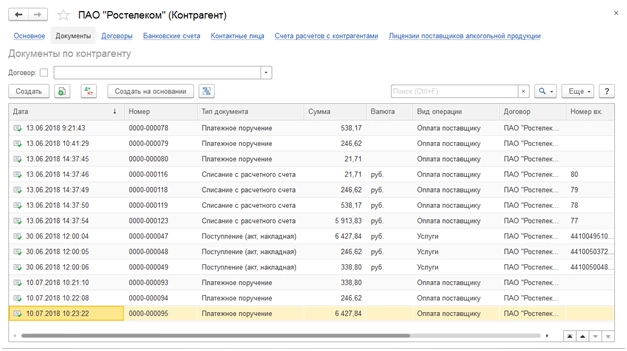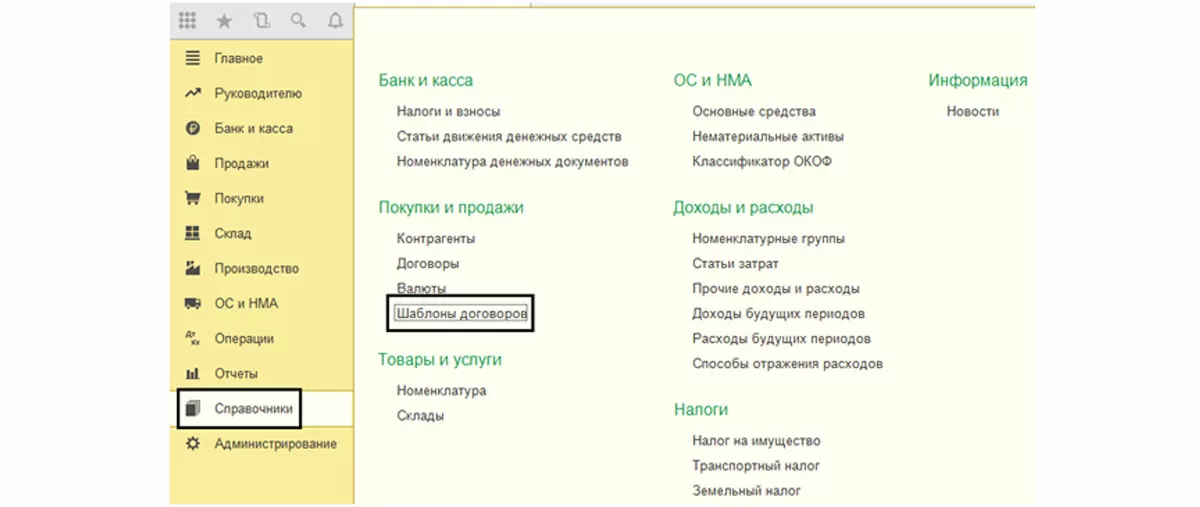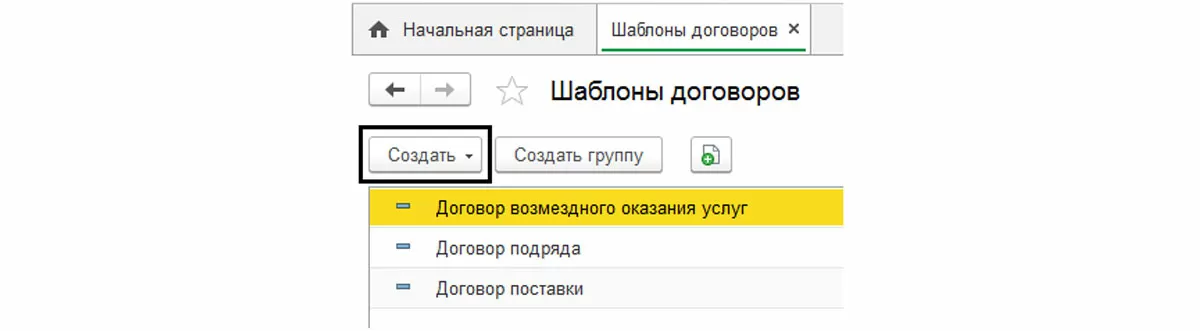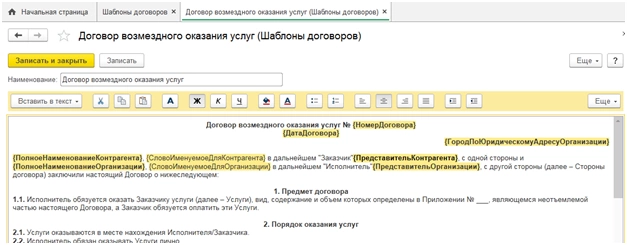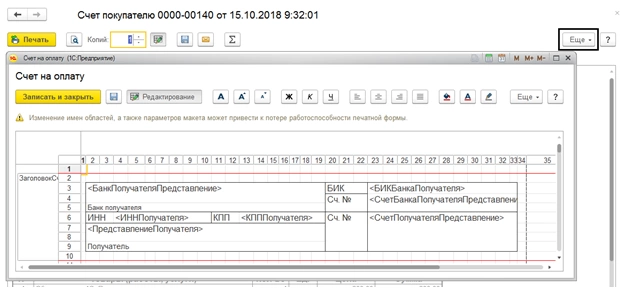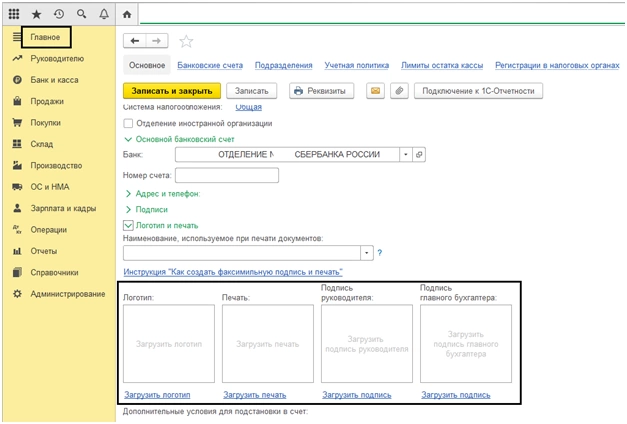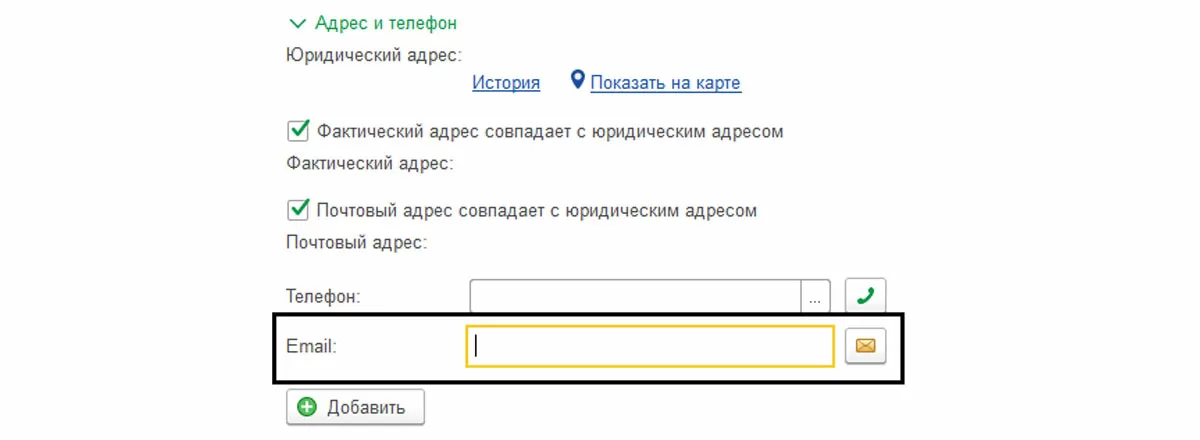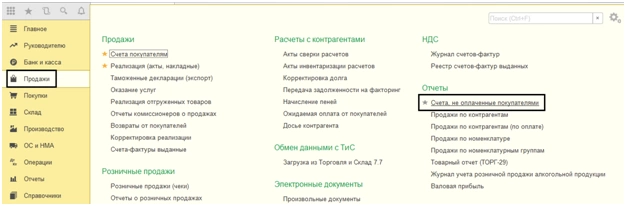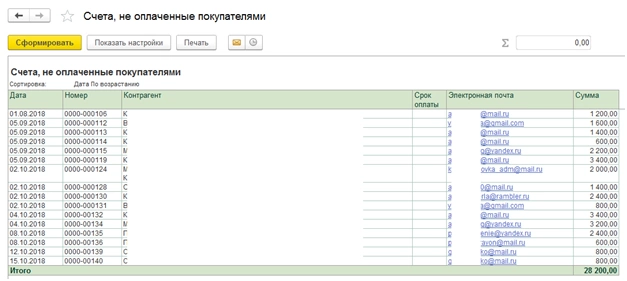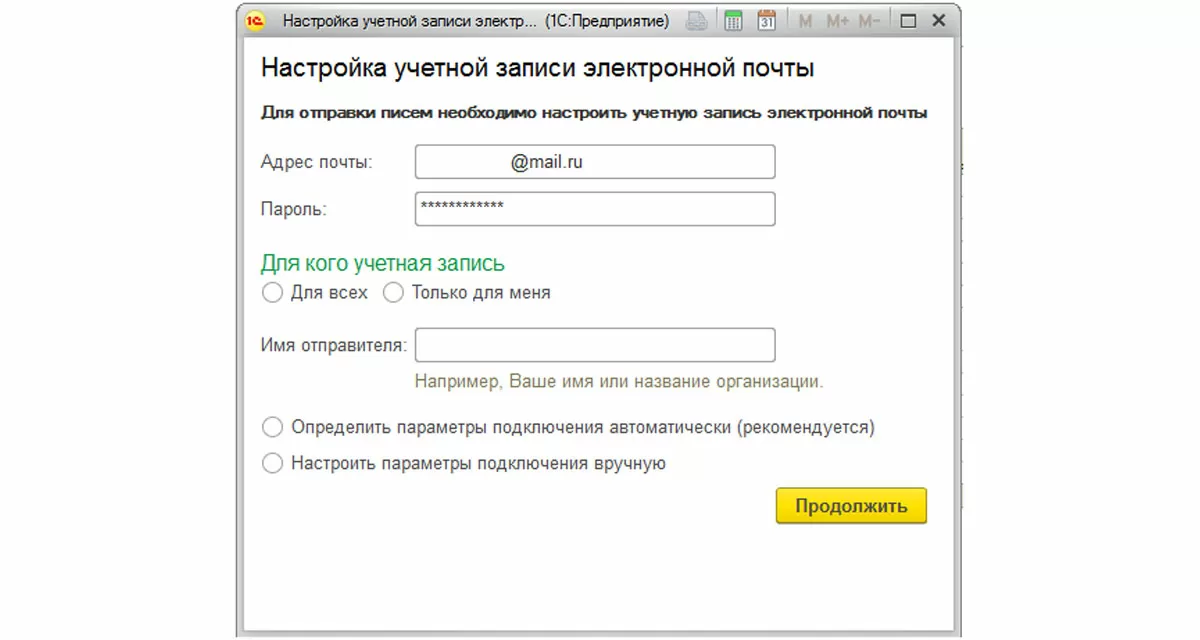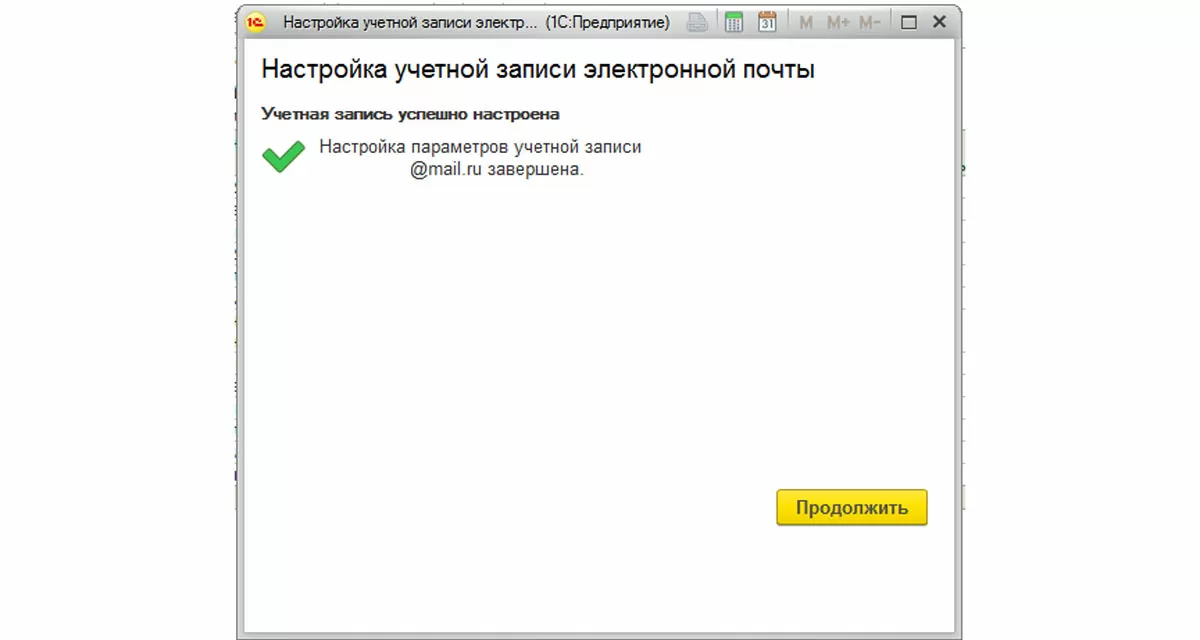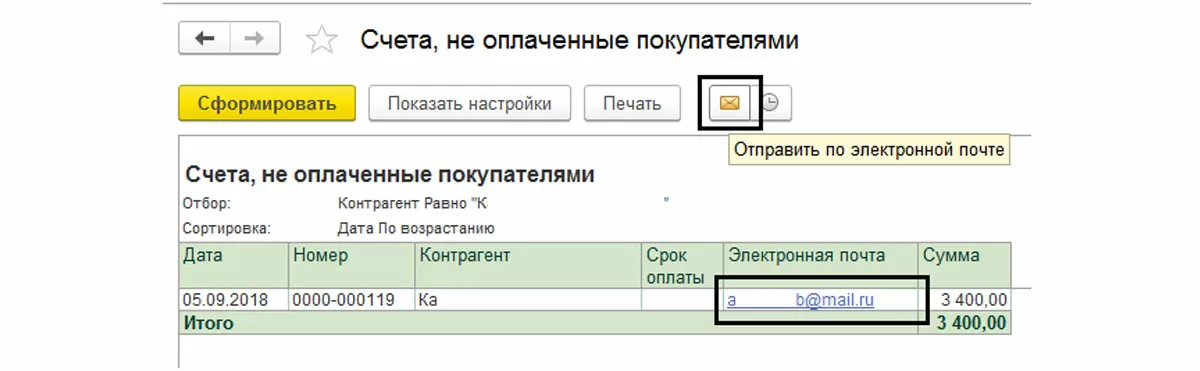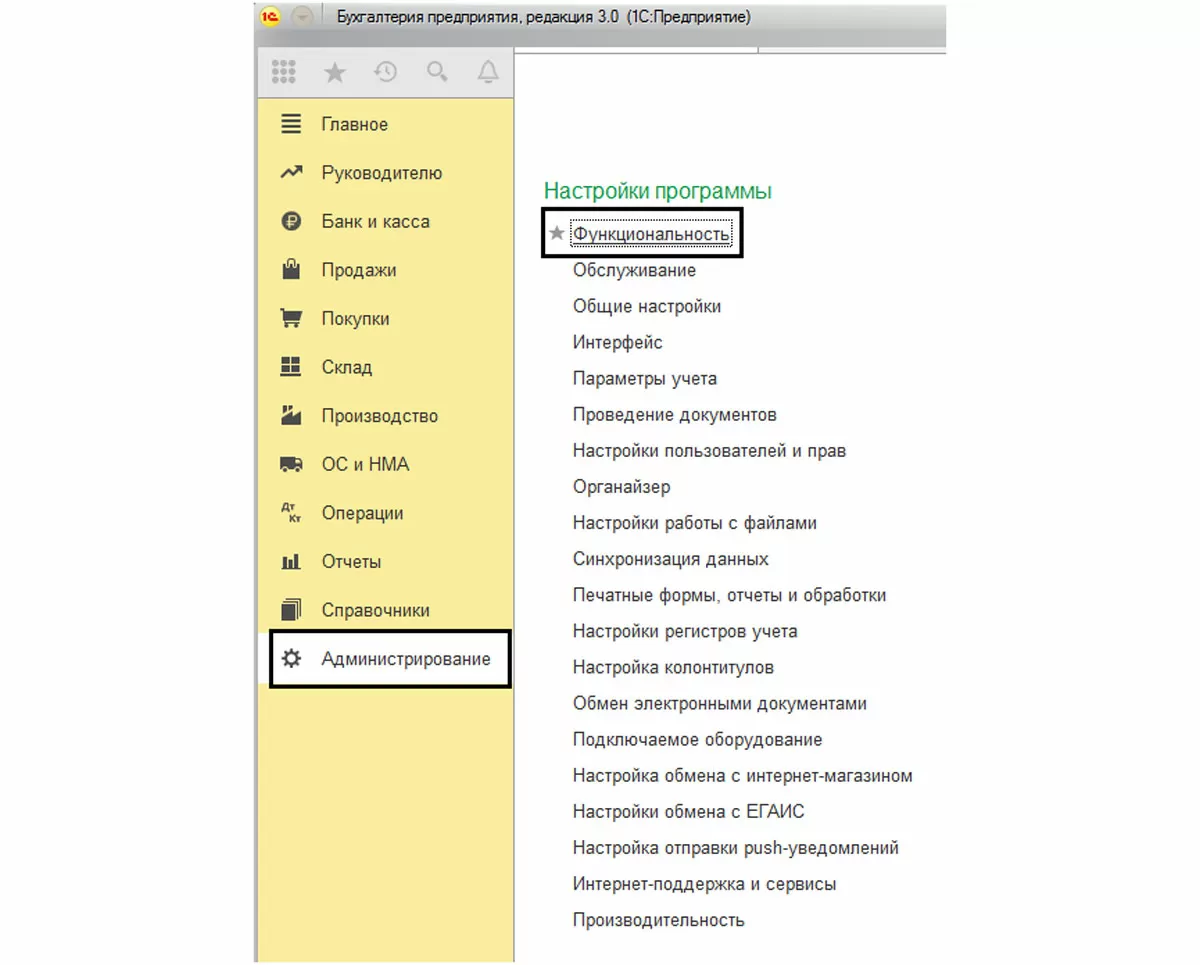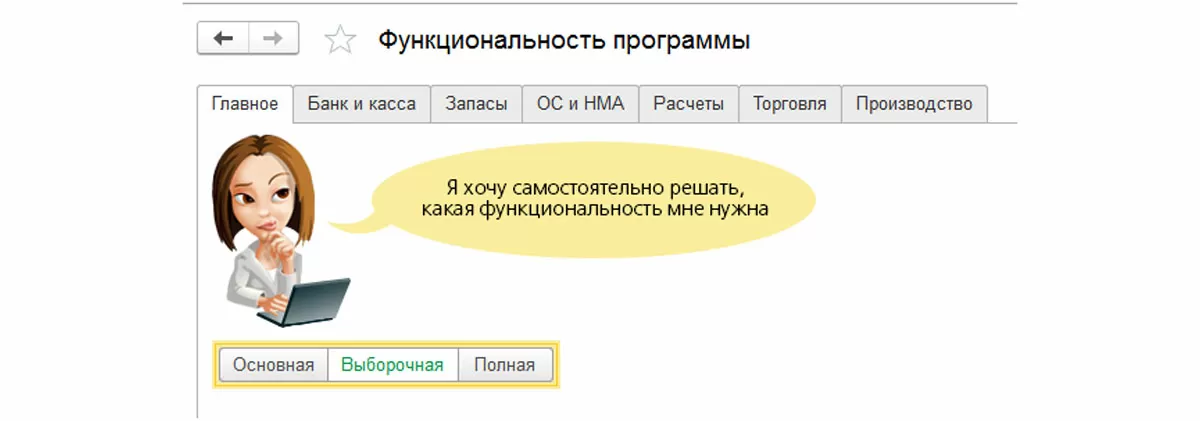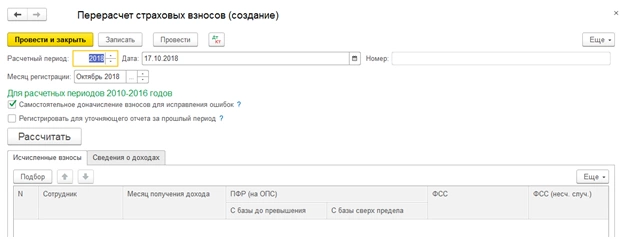Конфигурация «1С Бухгалтерия предприятия 3.0» предназначена для автоматизации бухгалтерского и налогового учета, а также для подготовки регламентированной отчетности в организации.
Несмотря на то, что программа 1С Бухгалтерия 8 ред 3.0 вышла довольно давно, большинство предприятий все еще работают на версии 2.5, а некоторые пользователи продолжают работать на самой старой версии, созданной еще на прошлой платформе – «семерке». При этом пользователям версии 2.5 переход на 1С Бухгалтерия 3.0 упрощен – он может быть осуществлен простым обновлением, тогда как с версии 7.7 он осуществляется только сложным переносом данных. Если вас интересует переход с 1С:Бухгалтерия 2.0 на 3.0 – вы можете дополнительно ознакомиться с различиями редакций, составом услуг и порядком работ.
Столкнувшись с этой проблемой пользователей, разработчики реализовали механизм более простой способ загрузки данных из «семерки», и конфигурация 1С Бухгалтерия 3.0 получила такую функцию, как «Загрузка из 1С:Предприятия 7.7», меню «Главное-Начало работы».
Осуществляя апгрейд старого программного обеспечения, пользователь экономит до 50% от стоимости новой программы.
Редакция 3.0
В настоящее время в новой редакции вышло три версии программы:
- Базовая версия;
- ПРОФ;
- КОРП.
Базовая версия ориентирована на небольшие организации. Возможности базовой версии отличаются от ПРОФ тем, что она не позволяет:
- Вести учет по нескольким организациям;
- Работать в программе нескольким пользователям одновременно;
- Изменять функциональность программы и саму конфигурацию;
- Организовать работу территориально распределенных баз.
В остальном 1С:Бухгалтерия Базовая имеет тот же функционал, что и ПРОФ, и если эти ограничения вас устраивают, при покупке программы стоит рассмотреть именно базовую версию, а в случае необходимости к базовой версию в любое время можно сделать апгрейд до ПРОФ, с доплатой разницы в цене.
Версия КОРП удобна для крупных предприятий, так как поддерживает все возможности версии ПРОФ. Ее отличие заключается в том, что в ней есть возможность вести учет не только по предприятию в целом, но и по его обособленным подразделениям, при этом подразделения могут быть как выделенными, так и не выделенными на отдельный баланс. Между обособленными подразделениями с отдельными балансами версия КОРП поддерживает бухгалтерский документооборот.
Новшества и хитрости 3.0: интерфейс
Одним из преимуществ новой версии является ее наглядный интерфейс с упрощенной навигацией и возможностью донастройки по своему желанию. Каждый раздел программы снабжен панелью навигации, а переключение между ними осуществляется одним щелчком.
Основные разделы располагаются не сверху, а слева. Однако их довольно-таки легко можно переместить в любое другое место – нажать на стрелку в верхнем левом углу, меню «Вид-Настройка панелей». Далее в шаблоне необходимо перетащить панель разделов в любое удобное для вас место.
В результате мы имеем вот такой вид окна:
Создаваемые документы и журналы открываются в отдельном окне, а переходить между ними можно на панели открытых окон.
При этом мы можем закрепить окно или открыть рядом с другим окном, для чего существует кнопка в правом верхнем углу.
«Показать вместе с другим окном или закрепить».
Нажав на эту кнопку, мы можем расположить два окна рядом.
Так, одна из целей разработки интерфейса «Такси» – улучшение навигации по программе. Но если для вас непривычен новый интерфейс, можно переключиться на более привычный вид, например, как в программах «1С:Бухгалтерия 8» или даже «1С:Бухгалтерия 7.7». Для этого в меню «Сервис-Параметры» надо переключить внешний вид «Формы в закладках».
После переключения внешнего вида мы имеем вот такой вид программы.
Также переключить интерфейс «Аналогичный 1С:Бухгалтерии 7.7» можно в меню «Интерфейс», в разделе «Администрирование».
Результатом станет такой вид программы, где меню представлено в виде разделов «Справочники», «Документы, «Отчеты», «Журналы».
Переключив вид – «Формы в закладках» мы имеем другой вид программы.
Избранное, ссылки на объекты
Еще одной удобной функцией «1С:Бухгалтерия 3.0» является добавление элементов в избранное. Пользователь может из меню, из формы или из диалога истории добавлять нужные элементы в «Избранное» для ускорения доступа к информации. Для этого достаточно пометить элемент «звездочкой».
Нажав «звездочку» в левом верхнем углу, мы заходим в список избранных элементов.
Теперь все объекты в базе имеют внутренние ссылки. Получив такую ссылку, пользователь может быстро найти в базе нужный ему объект – документ, справочник и т.д. Для работы со ссылками, в верхнем правом углу предназначены кнопки «Перейти по ссылке» и «Получить ссылку» или же меню «Сервис-Получить ссылку», «Перейти по ссылке».
Ссылка будет скопирована в буфер обмена, по ней можно перейти, отправить другим пользователям по электронной почте, можно поместить в «Избранное».
самые свежие новости 1 раз в месяц
Работа со списками
Еще одним приятным новшеством программы является то, что в списках – в справочниках или документах, можно выполнять действия, например, проводить, отменять проведение, устанавливать и снимать пометку удаления и т.п., одновременно для нескольких элементов. Для выделения нескольких строк используются клавиши Ctrl и Shift, выделить все строки – комбинация Ctrl + A. Выделенные элементы помечаются другим цветом.
Еще одна «плюшка» от 1С в работе со списками – это древовидная структура списка и условное форматирование, позволяющая для наглядности списка отображать его в виде дерева и при заданных условиях выделять цветом. Рассмотрим пример: в журнале документов «Счета» зайдем в «Еще-Настройка списка».
В открывшемся окне, на закладке «Группировка» выбираем необходимые поля из доступных, например, «Контрагент», или если сгруппировать по оплате – «Состояние документа». Нажимаем кнопку «Завершить редактирование» и получаем счета, сгруппированные по контрагенту.
Кроме этого появилось множество новшеств, которых не было в предыдущих версиях программы, например, возможность заполнить или проверить контрагентов по ИНН – кнопка «Заполнить по ИНН». В случае ошибки в заполнении ИНН, программа сообщит об этом.
Удобным новшеством является вкладка «Документы», на которой можно отобразить все документы, имеющиеся в программе с данным контрагентом.
Для удобного отслеживания лицензий на алкоголь, добавлена закладка «Лицензии поставщиков алкогольной продукции».
Кроме этого, появилась возможность печатать договоры с реквизитами из «1С». Для этого необходимо добавить новый шаблон в справочник «Шаблоны договоров» и вставить текст нужного договора, или использовать любой из уже имеющихся шаблонов – пункт меню «Справочники-Покупки и продажи-Шаблоны договоров».
Также программа позволяет изменять и другие печатные формы документов, сохраняя макеты документов в пользовательском интерфейсе. Для этого необходимо, находясь в печатной форме («кнопка «Печать»), зайти в кнопку «Еще» и выбрать меню «Изменить макет». Сделав необходимые изменения, сохранить. При этом внесенные изменения сохраняются навсегда.
Также появилась возможность добавить факсимильную печать и роспись для автоматической подстановки в документ, чтобы сразу отправлять сформированный счет клиентам из 1С, не распечатывая его и не сканируя, а также добавлять логотип компании. Все это задается в карточке организации – раздел «Логотип и печать».
В программе реализована удобная функция и предусмотрен отчет «Счета, не оплаченные покупателями». При проведении документа об оплате отметка «Оплачено» или «Частично оплачено» проставляется автоматически, и для покупателей, у которых заполнен адрес электронной почты в карточке организации, в разделе «Адрес и телефон», можно отправить письмо с напоминанием о необходимости оплаты счета.
Нажав кнопку «Отправить по электронной почте» в меню «Еще» или на панели сверху, программа предложит сама настроить учетную запись.
Чтобы отправить отдельно каждому контрагенту напоминание, необходимо установить отбор по этому контрагенту при формировании отчета. Когда мы нажимаем кнопку «Отправить по электронной почте», программа формирует и отправляет реестр неоплаченных счетов. Нажав двойным щелчком на адресе электронной почты, программа откроет окно и в письме отправит неоплаченный счет в формате PDF.
Настройка функциональности
«1С:Бухгалтерии 8.3» отличается более широкими функциональными возможностями, которые можно настроить в зависимости от особенностей работы предприятия. Поскольку лишние документы и справочники затрудняют поиск нужных объектов и вводят в заблуждение пользователя, что может послужить причиной ошибок ведения учета, для упрощения работы и исключения ошибок в программе ненужную функциональность можно отключить, оставив только нужную. Сделать это можно в разделе «Администрирование-Настройки программы-Функциональность».
В открывшемся окне можно установить один из трех предложенных вариантов функциональности – «Основная», «Выборочная» или «Полная», и сделать настройки в соответствующих закладках.
Типовое внедрение 1С:Бухгалтерия - бесплатно при покупке программы. Реальный опыт проектов
В программе реализовано множество удобных новшеств для заполнения документов и формирования отчетов. Появились совершенно новые документы. Например, в разделе учета зарплаты добавлена возможность формирования документов «Больничный лист», «Исполнительный лист», «Отпуск» (функция доступна, если на предприятии числится до 60 человек). Добавлен документ «Пересчеты страховых взносов» и «Акт проверки страховых взносов при создании данных документов».
Из административных функций в редакции 3.0 предусмотрена настройка доступа пользователя к базе данных в режиме «Только для просмотра». Эта функция полезна при аудиторских и налоговых проверках, при этом проверяющий может самостоятельно просматривать всю необходимую ему информацию, и бухгалтер будет спокоен за сохранность данных. Эта настройка делается в режиме «Конфигуратор», для чего создается новый пользователь с предоставлением прав «Только для чтения».
Мы рассмотрели полезные новшества, реализованные в программе «1С:Бухгалтерия 3.0», хотя основной функционал программы намного шире.
Если вас интересует автоматизация бухгалтерского учета на базе программы 1С:Бухгалтерия, вы можете адресовать ваши вопросы консультанту нашей компании.
консультация эксперта

самые свежие новости 1 раз в месяц