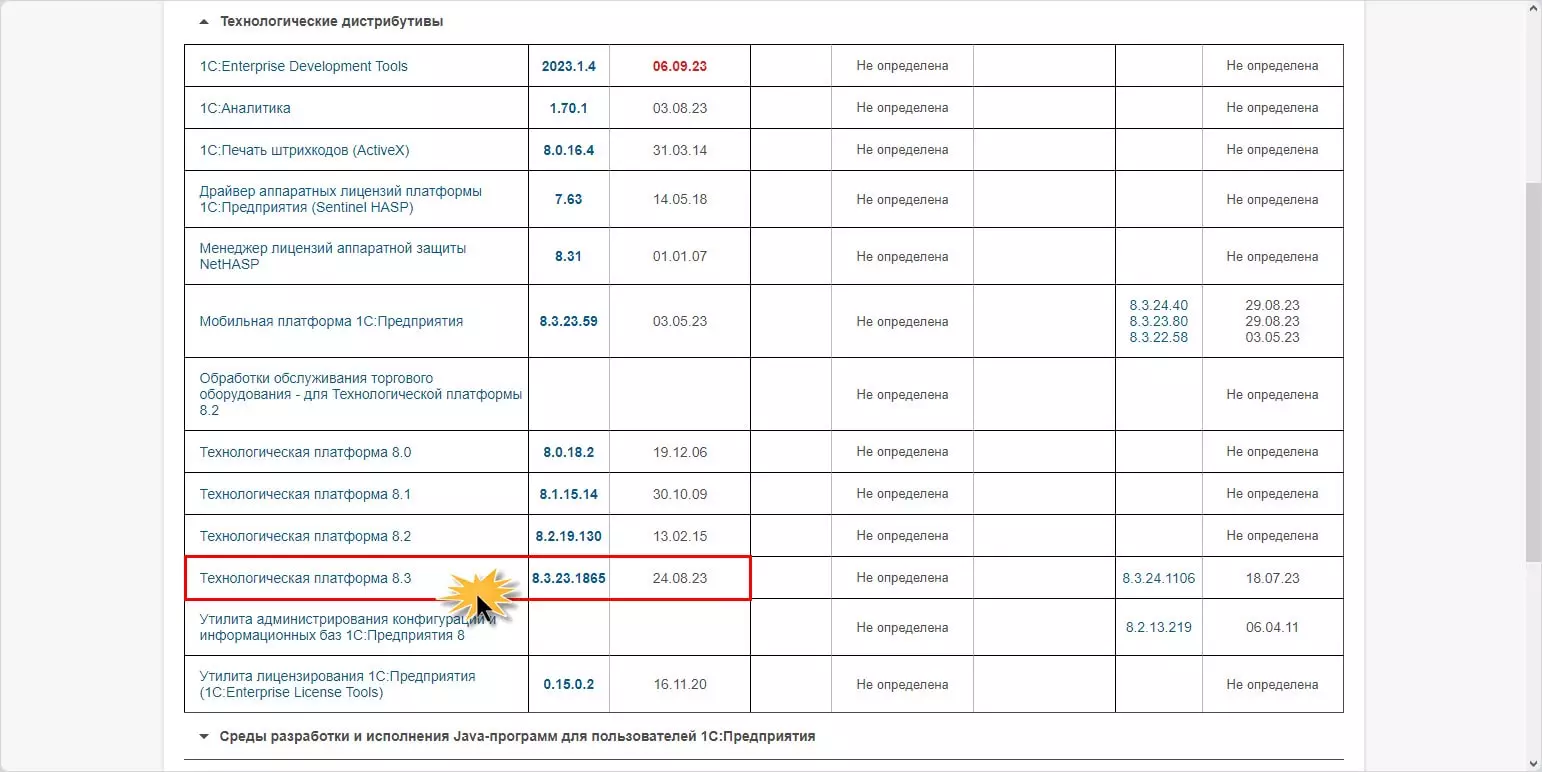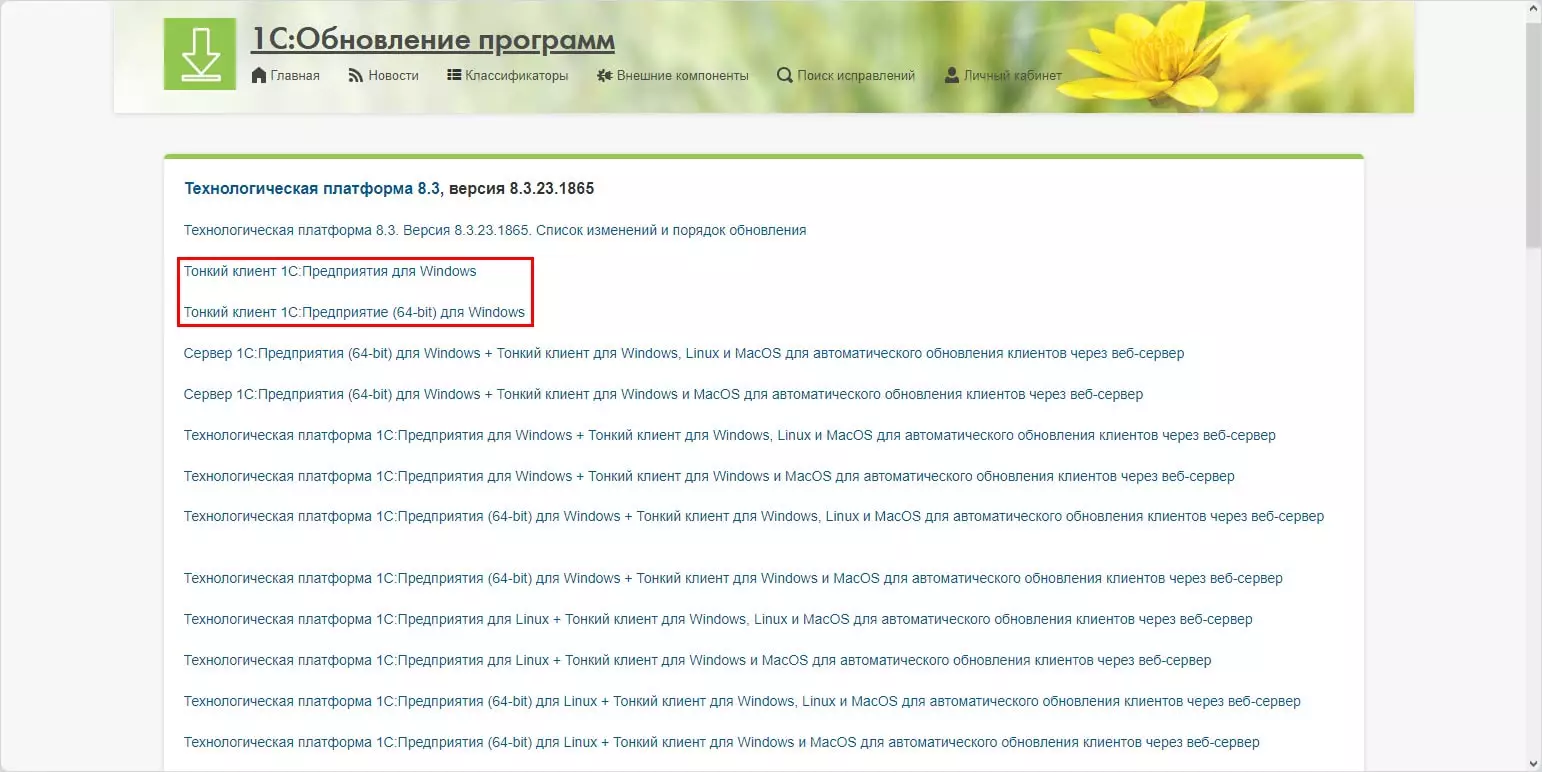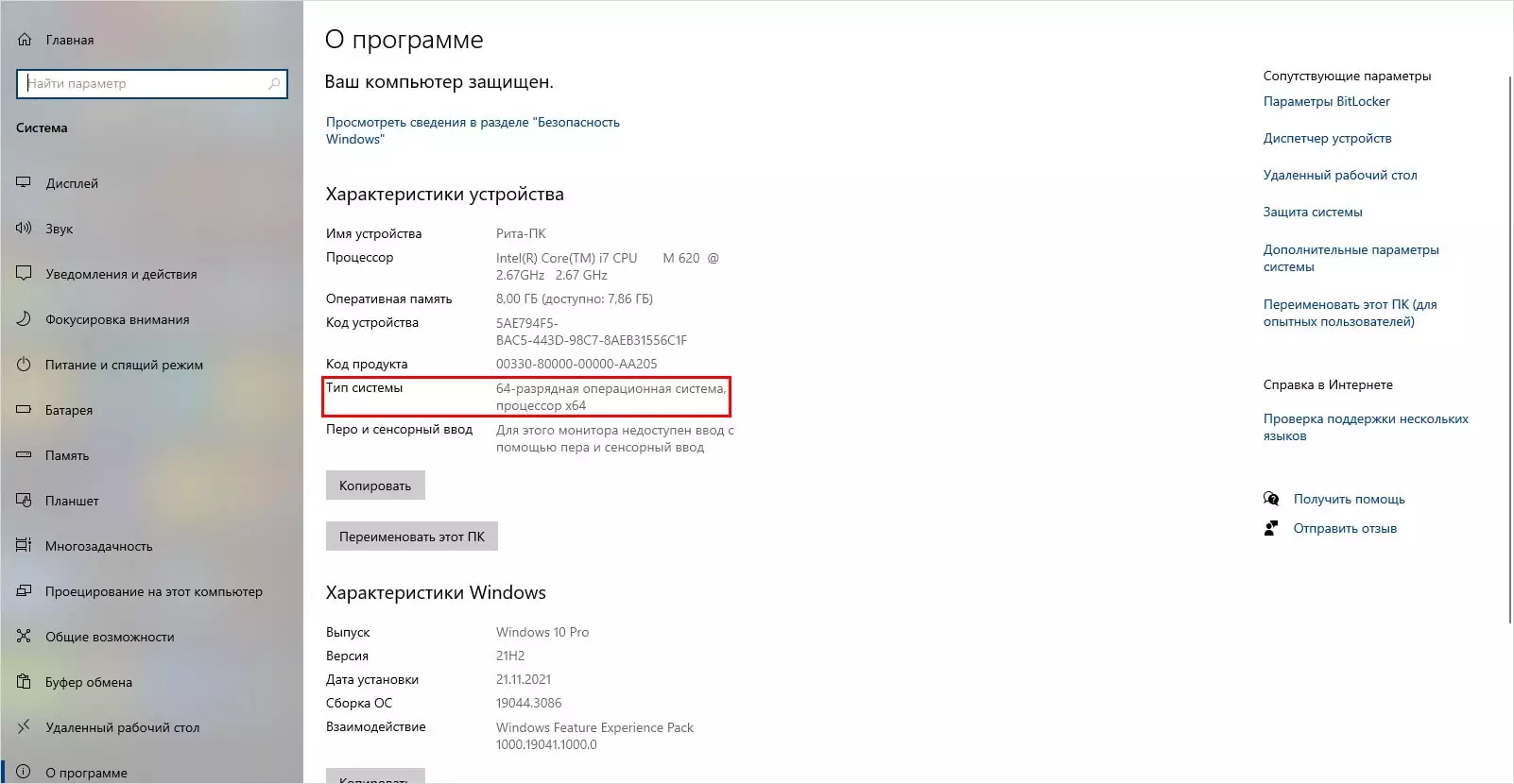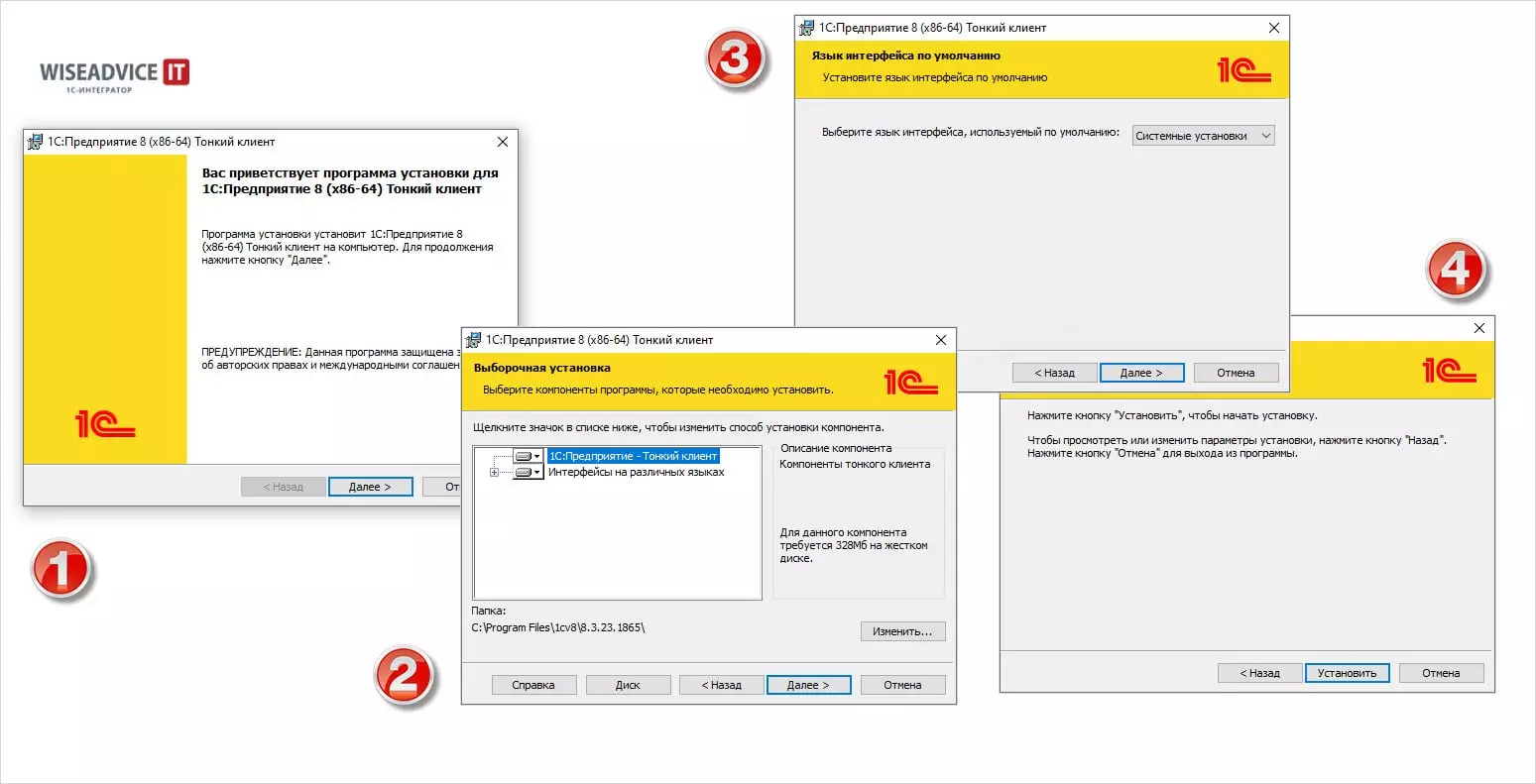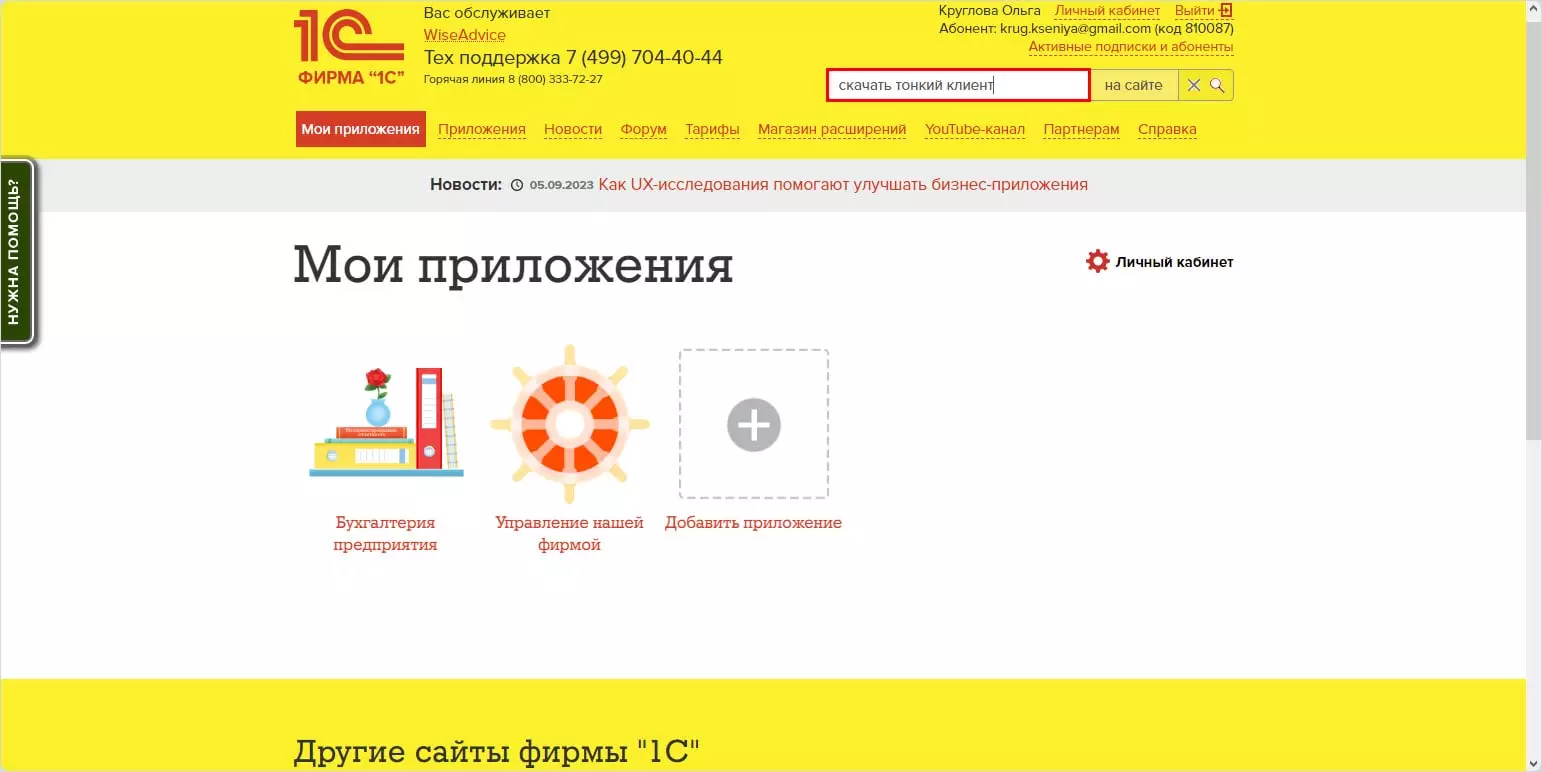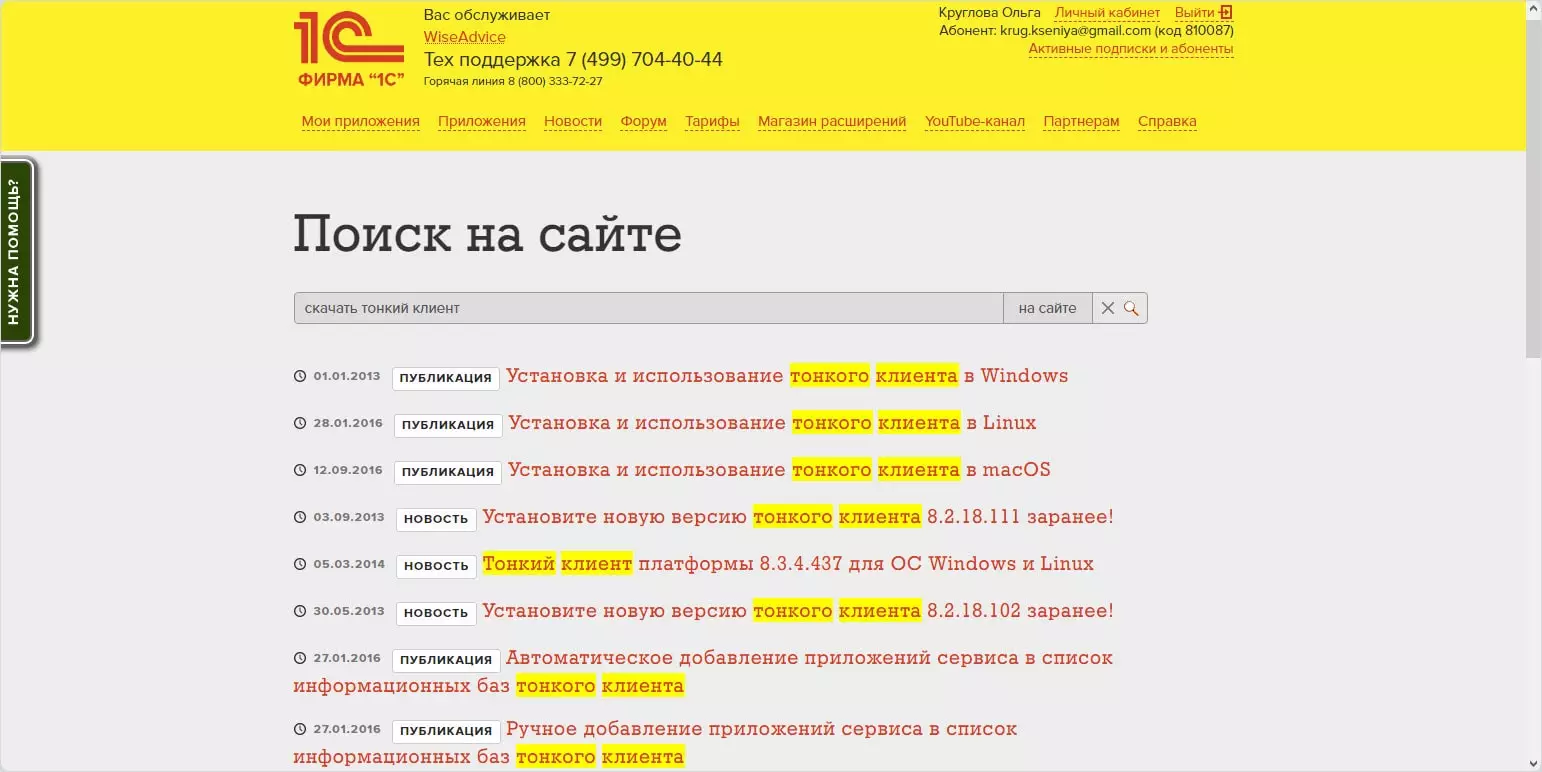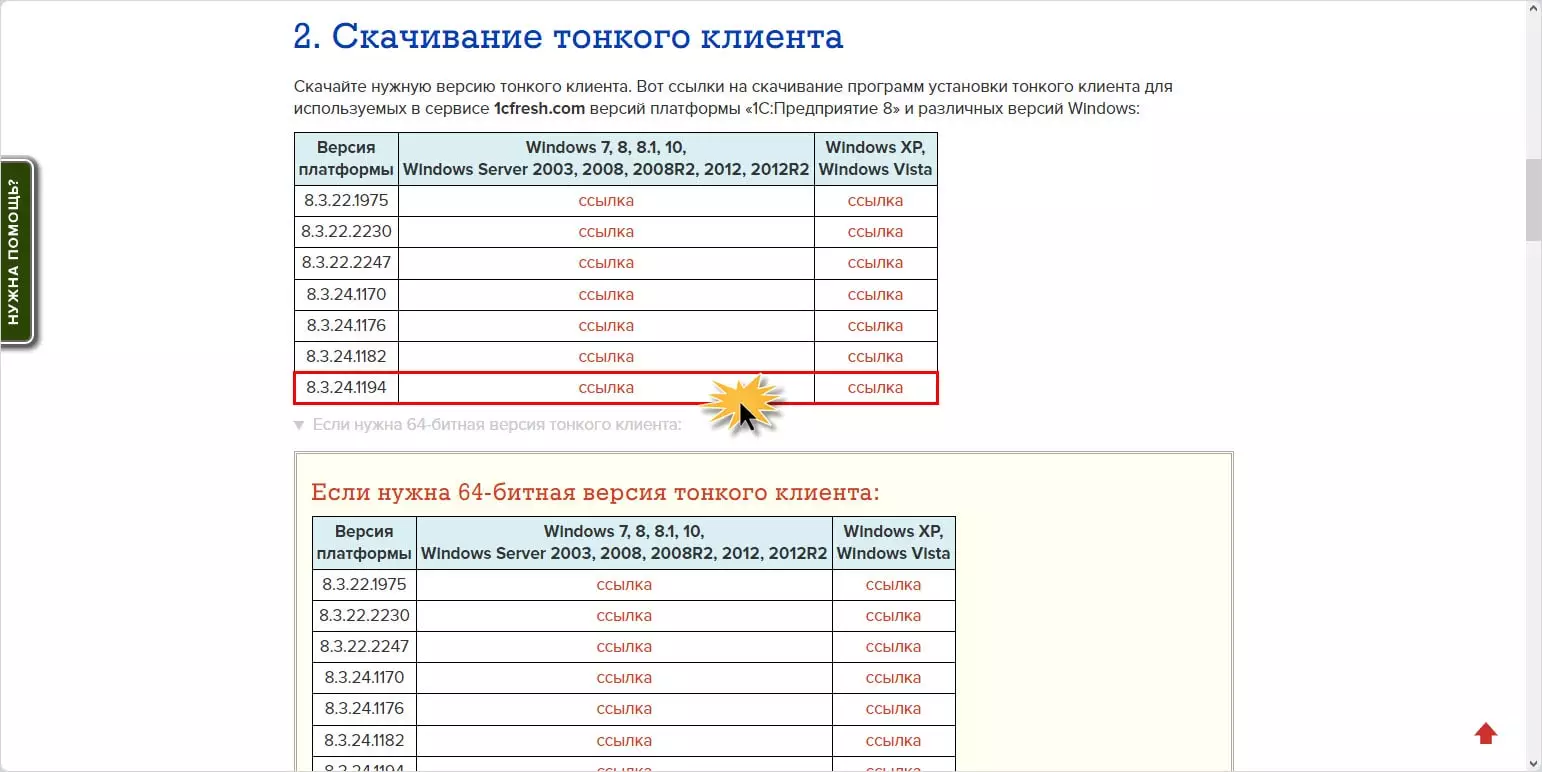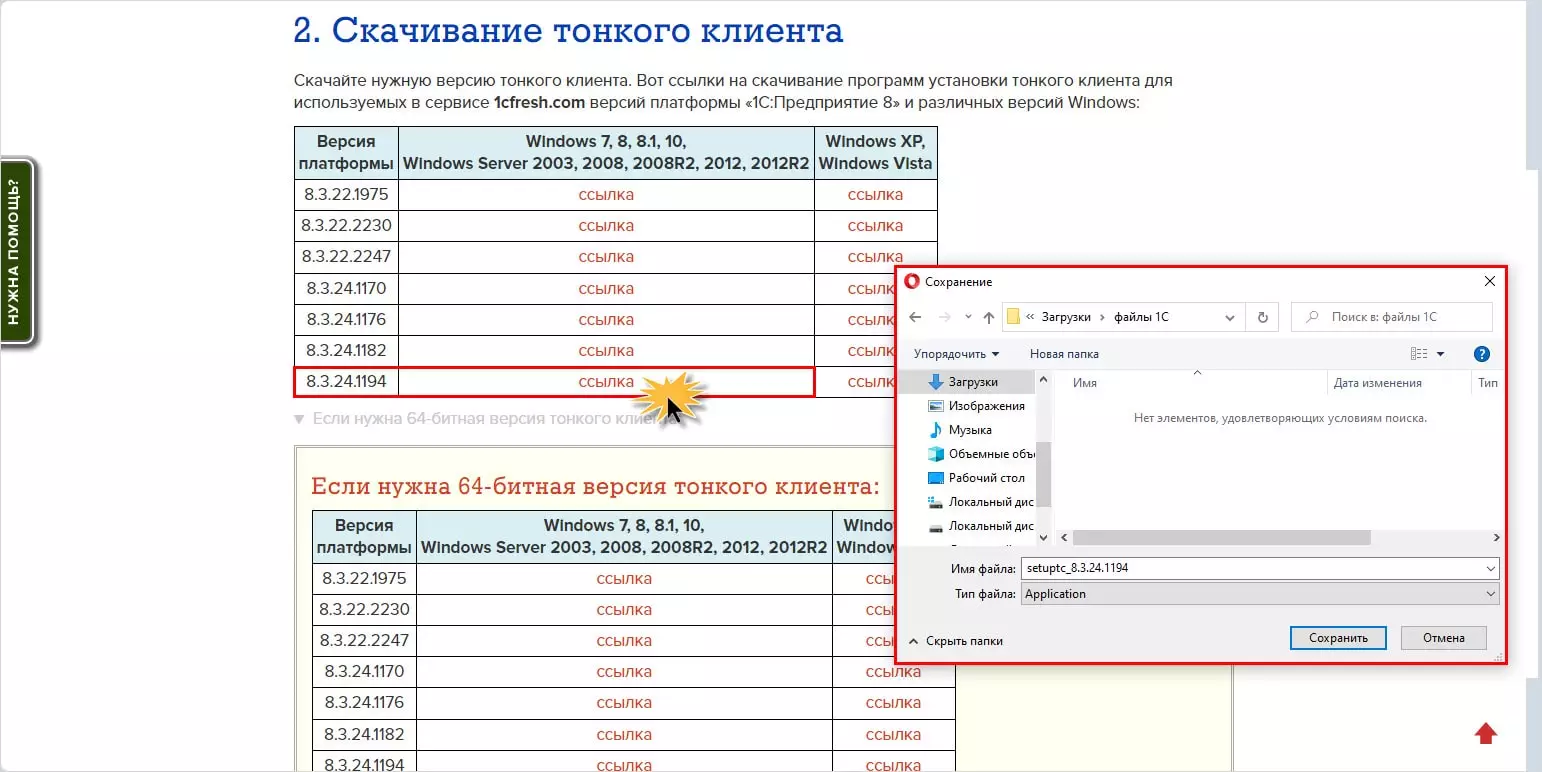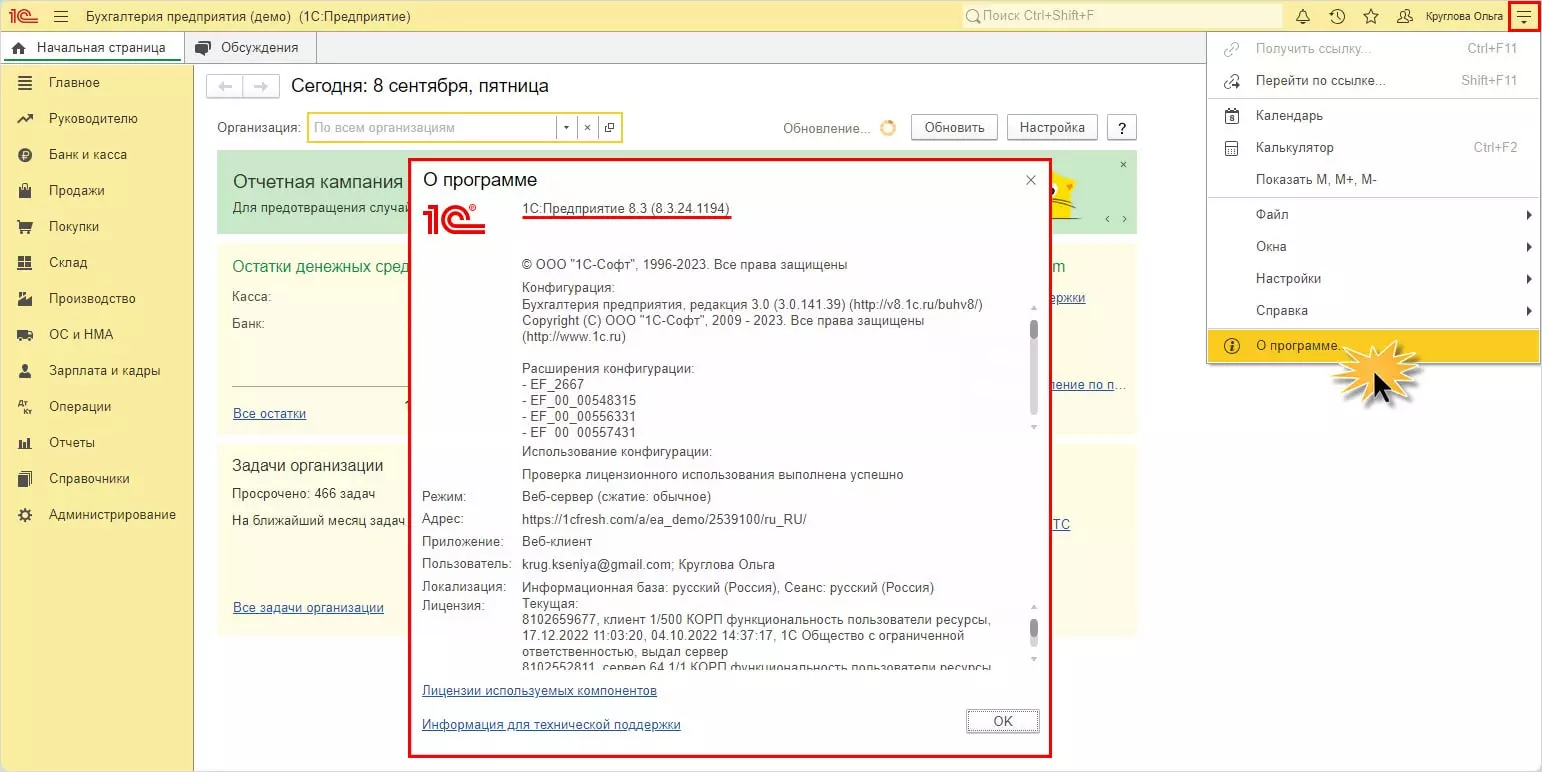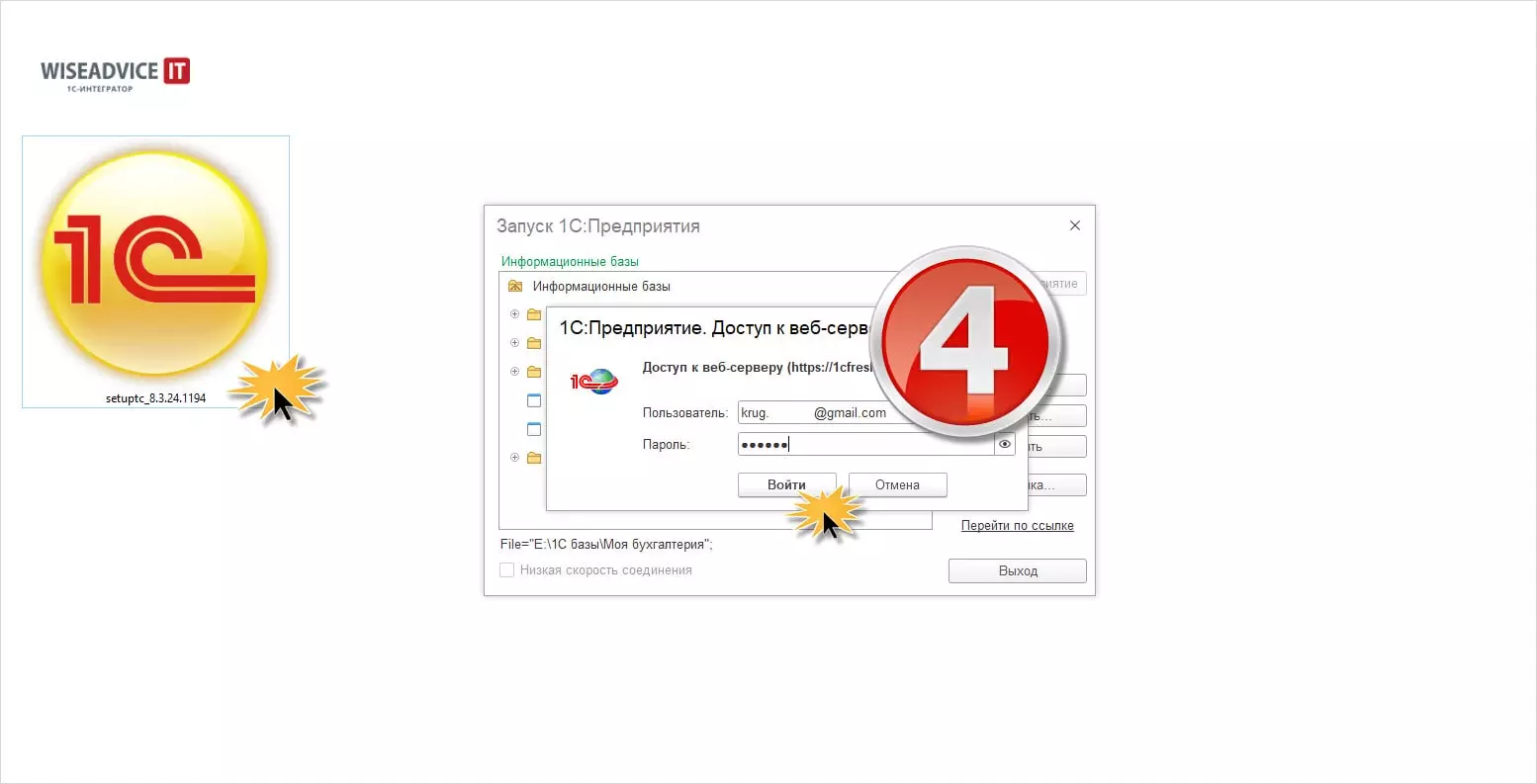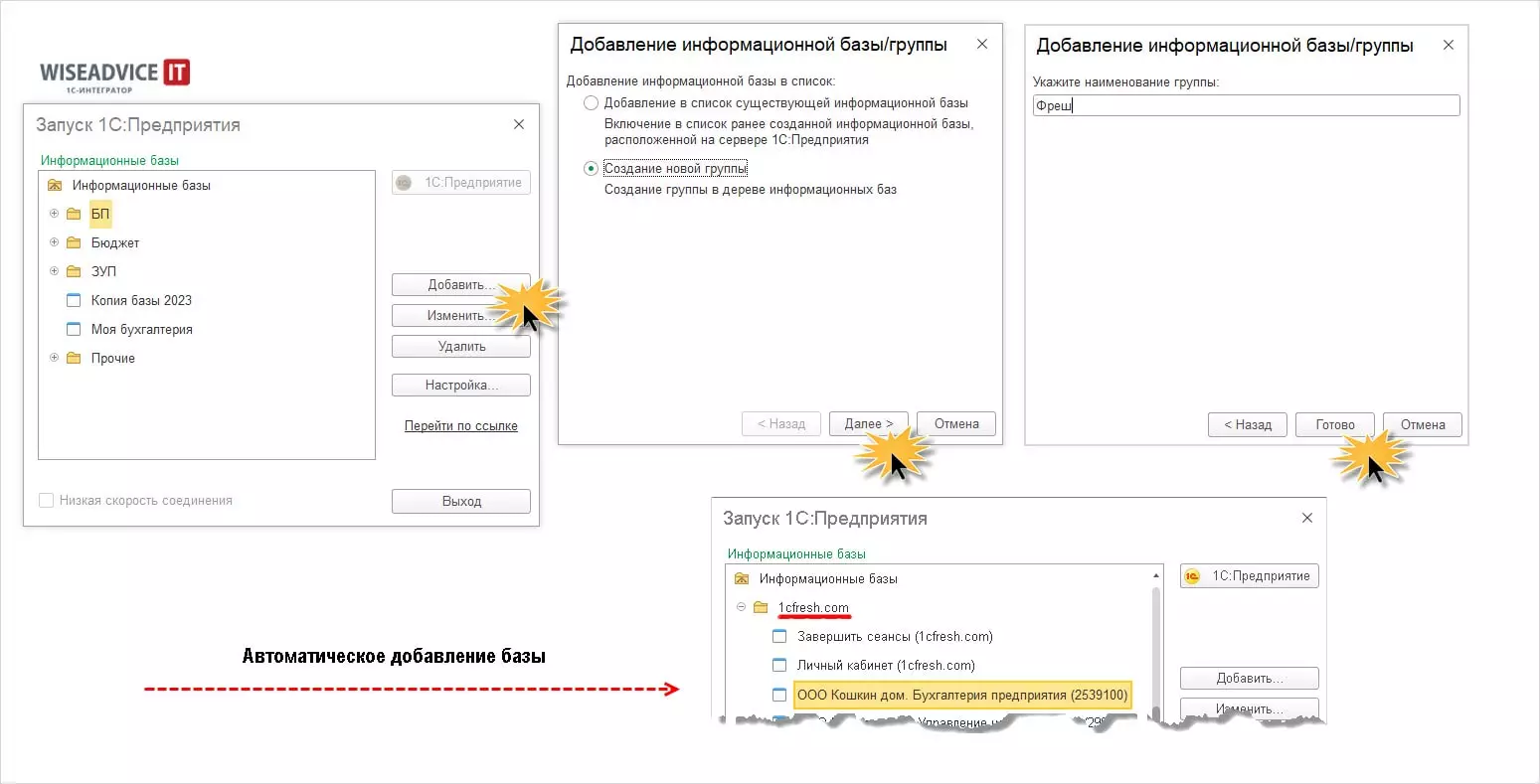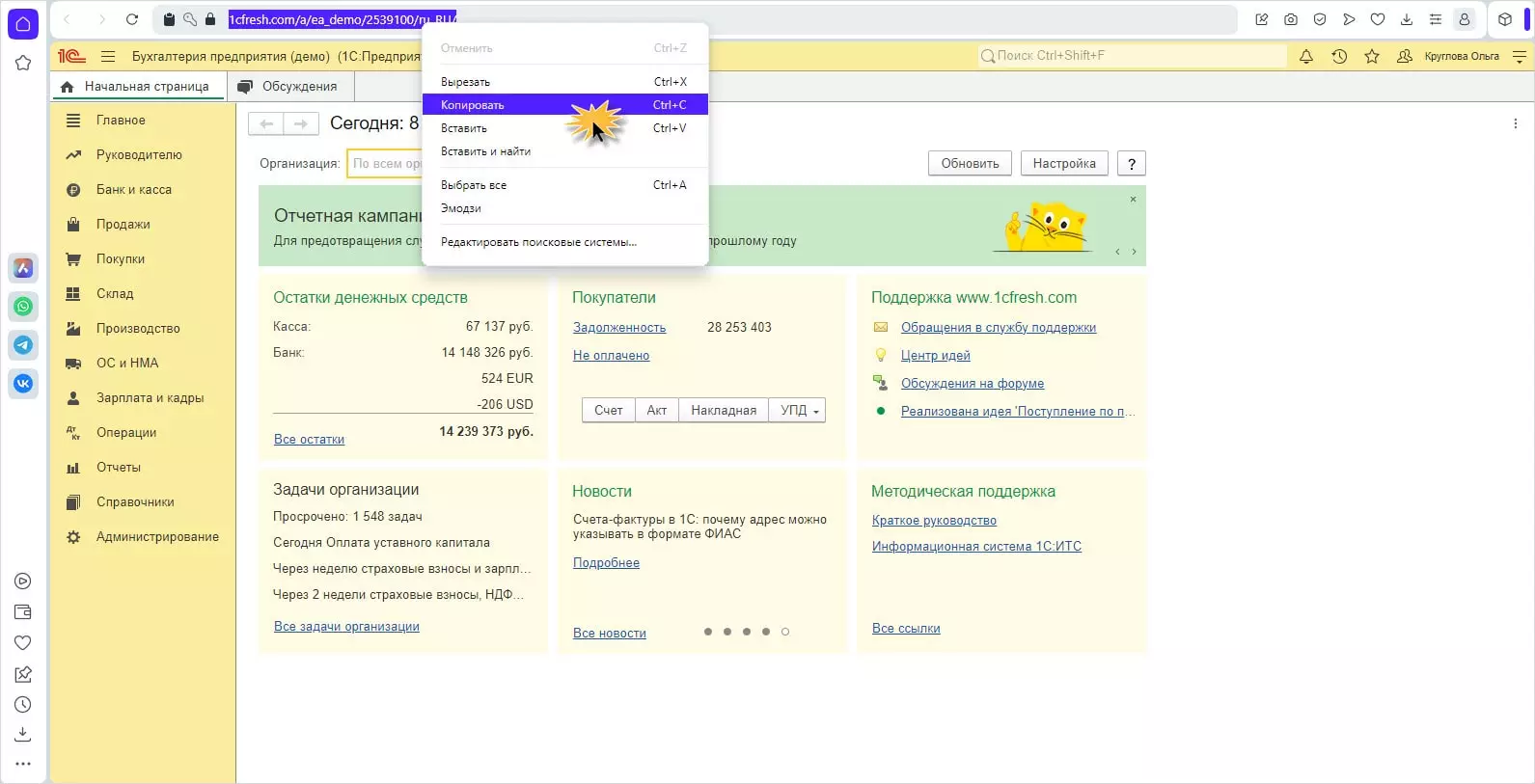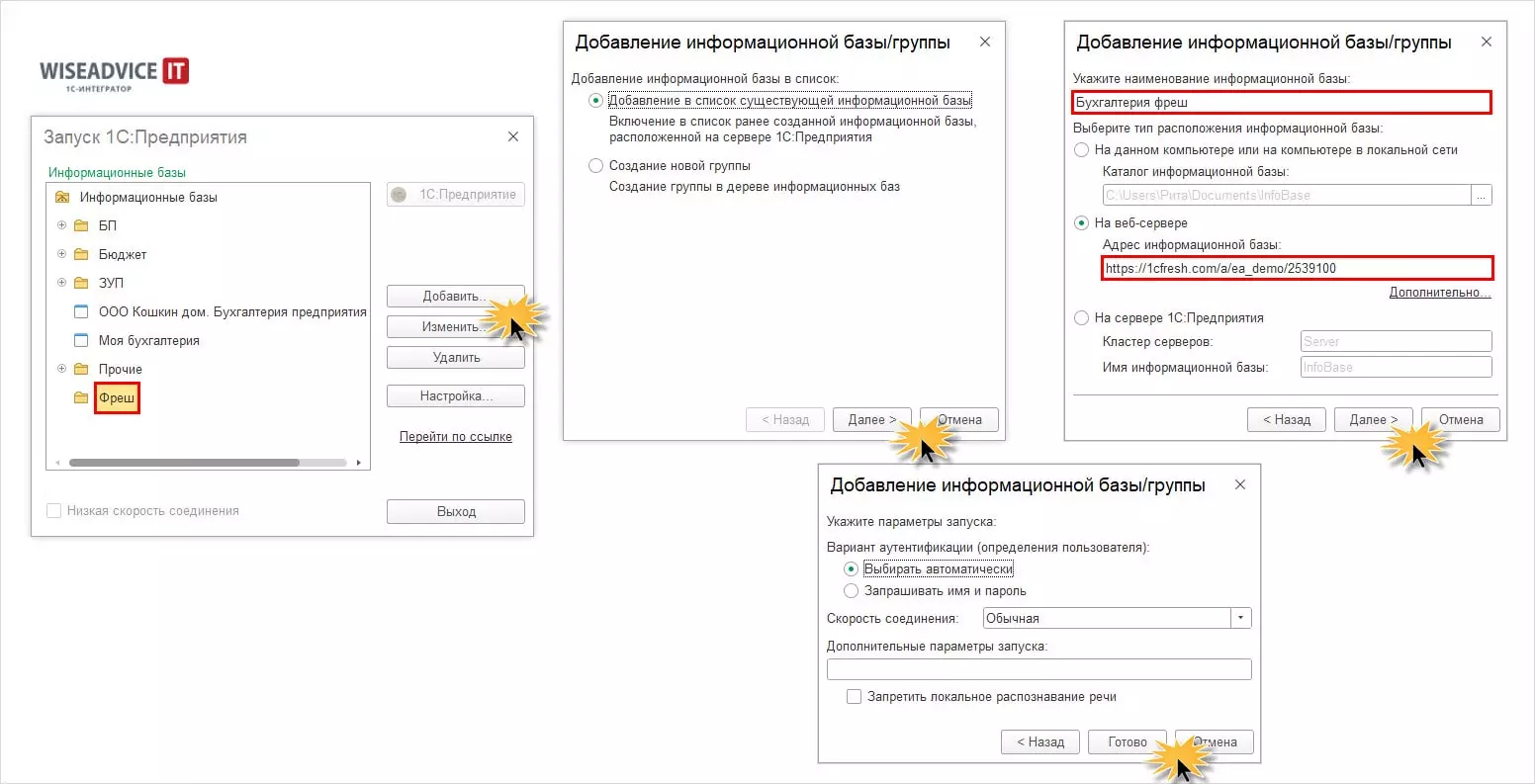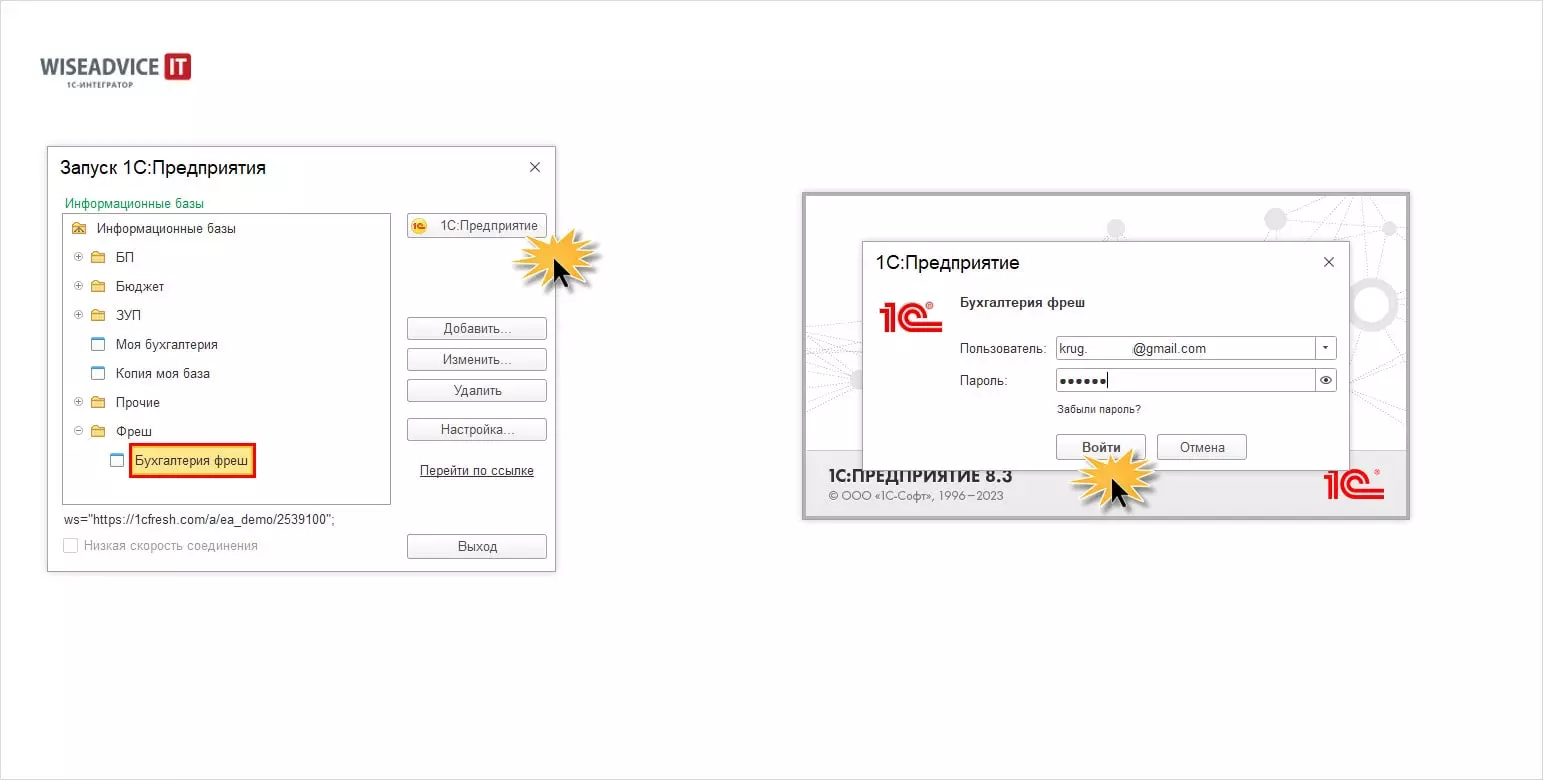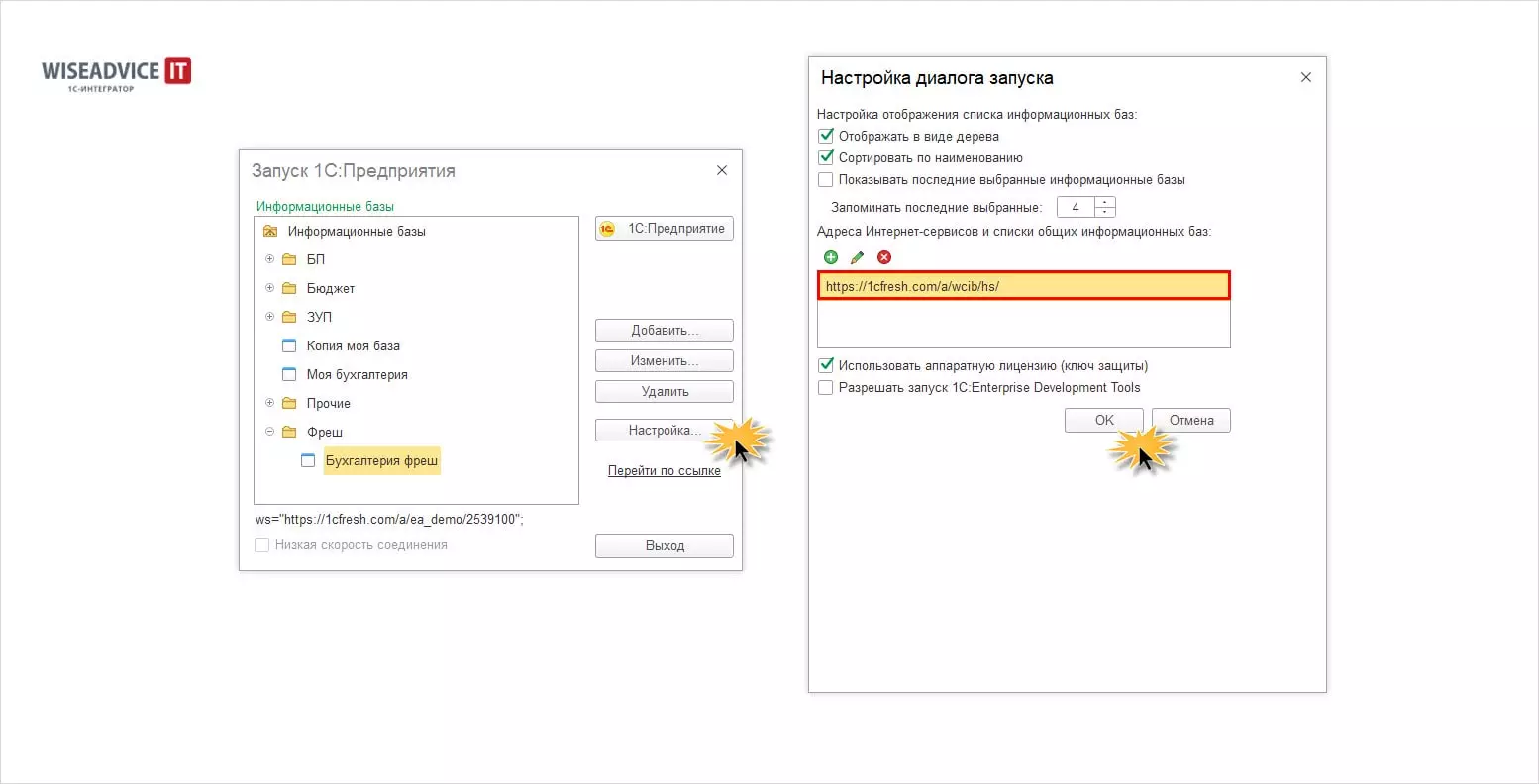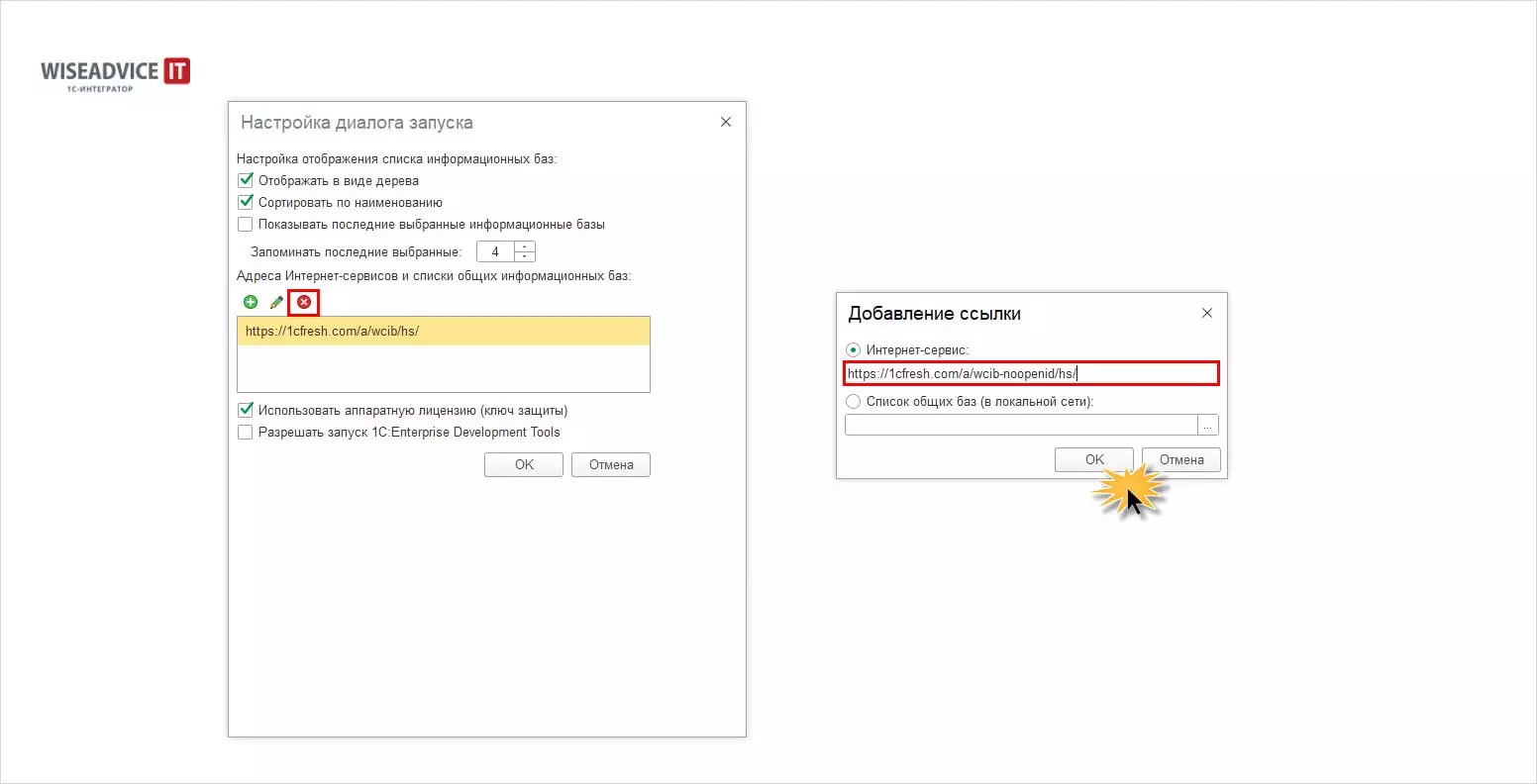При работе с облачной 1С:Фреш от пользователей поступают вопросы: «Как открыть облачную 1С на ноутбуке или компьютере, что такое тонкий клиент 1С:Фреш, какие преимущества его перед Web-браузером, или как установить 1С:Фреш на компьютер. Мы постарались ответить на все вопросы в данной статье и коротком видеообзоре.
Видеообзор эксперта
Целесообразность использования тонкого клиента
Работая через веб-браузер, пользователю достаточно перейти по ссылке и приступить к работе в 1С. Но за этим преимуществом скрываются и недостатки, например:
- невысокая производительность;
- случайное открытие базы в двух окнах может привести к зависанию и сеанс окажется незакрытым;
- для настройки электронной подписи и оборудования может потребоваться подключение специалиста.
В отличие от веб-клиента, тонкий клиент («thin client») более производителен и исключает вышеперечисленные затруднения
Одно из преимуществ тонкого клиента – возможность работы при низкой скорости интернета.
Как скачать на компьютер и установить тонкий клиент 1С:Фреш
Загрузка дистрибутива «Тонкий клиент» для запуска и использования любой облачной базы 1С на компьютере можно двумя способами.
Вариант 1. Скачать платформу с портала 1С:ИТС в разделе технологических дистрибутивов.
Необходимо выбрать нужный вариант «Тонкого клиента» в зависимости от операционки вашего ПК – Windows, Linux и MacOS.
Для ОС Windows следует обратить внимание на разрядность операционной системы (см. свойства компьютера – нажать правой кнопкой мышки на «Мой компьютер» и посмотреть «Свойства»).
Для 32-разрядной ОС скачивается дистрибутив по первой выделенной ссылке – это 32-разрядная технологическая платформа Тонкий клиент 1С:Предприятие. Вторая ссылка – для 64-битной разрядности операционки Windows. На нее также можно установить и 32-разрядную технологическую платформу 1С 8.3. Но есть некоторые минусы.
1С:Фреш ПРОФ для удаленной работы в 1С. Полный пакет поддержки и подарки за годовые подпискиУстановка производится пошагово с помощью помощника.
Второй вариант – из личного кабинета Fresh.
Шаг 1. Войдя на страницу приложений в поисковой строке введите «cкачать тонкий клиент».
Шаг 2. Перейдите по ссылке публикации, выбрав раздел в соответствии с вашим ПК.
Шаг 3. Найдите нужную ссылку и скачайте дистрибутив.
Setup «клиента» сохранится в downloads – загрузки.
Скачивать нужно установку соответствующую используемой платформе в облаке. Чтобы посмотреть версию платформы, кликните кнопку меню в правом углу 1С и откройте «О программе».
Версия облачной платформы и тонкого клиента должны совпадать. В нашем примере – 8.3.24.1194.


Установка тонкого клиента 1С:Фреш
Шаг 4. Запустите установочной файл.
Приложение разместит ярлык на рабочий стол и запросит авторизацию в облаке.
Установив галочку «Отображать в виде дерева», по переходу в «Настройка» в списке информационной базы тонкого клиента расположится папка 1cfresh.com, включающая команды и список баз Фреш.
Если группа-папка не добавилась, можно создать ее самим («Добавить» – «Создание новой группы») и далее подключить базу вручную.
Как добавить базу в список вручную
Шаг 5. Перейдите в сервис и скопируйте адрес фреш-базы.
Шаг 6. Выделите папку, куда поместить базу (можно добавить в общий список). Нажмите «Добавить», оставив переключатель в положении «Добавление в список существующей информационной базы», перейдите «Далее».
Задайте название инфобазы и укажите ее расположение – в поле «На веб-сервере» вставьте скопированный адрес – https://1cfresh.com/a/ea_demo/2539100/ru_RU/.
При вставке ссылки «хвостик» скопированной адресной строки /ru_RU/ автоматически убрался. В адресе не указывается код языка – /ru_RU/ или /en_US/.
На последнем шаге оставьте настройки по умолчанию и нажмите «Готово».
Доступ к облачной 1С в 1С:Фреш на 30 дней бесплатно. Сохраним данные для дальнейшего учета
Запуск приложений с помощью тонкого клиента
База появилась в списке и внизу отразился ее веб-адрес.
Шаг 7. Запустите Фреш через тонкий клиент по команде «1С:Предприятие».
В открывшемся окне введите свои данные. Получив доступ, программа произведет запуск Фреш в тонком клиенте.
самые свежие новости 1 раз в месяц
Автоматическое обновление тонкого клиента
Если скачивание производилось не с сайта 1С:Фреш, то необходимо настроить тонкий клиент, чтобы программа автоматически добавляла в список базы сервиса 1С Fresh.
Шаг 8. Выделите базу в списке, нажмите кнопку «Настройка» и в список адресов интернет-сервисов добавьте https://1cfresh.com/a/wcib/hs/ – адрес сервиса, если при работе с его приложениями будет использоваться OpenID-аутентификация.
При использовании OpenID-аутентификации, если уже пройдена авторизация при подключении к одной из баз, в другие базы пользователь сможет входить без ввода логина и пароля. Для входа без использования OpenID-аутентификации введите https://1cfresh.com/a/wcib-noopenid/hs/.
Для отключения автоматического добавления баз в список, удалите адрес из настроек, нажав кнопку-крестик.
Настроим удаленную работу в 1С:Бухгалтерия. Бесплатные сервисы, консультации, техподдержка 24/7Надеемся, что наша инструкция поможет вам освоить данный сервис. По любым вопросам вы всегда можете обраться за помощью многопрофильных специалистов WiseAdvice-IT.
консультация эксперта

самые свежие новости 1 раз в месяц