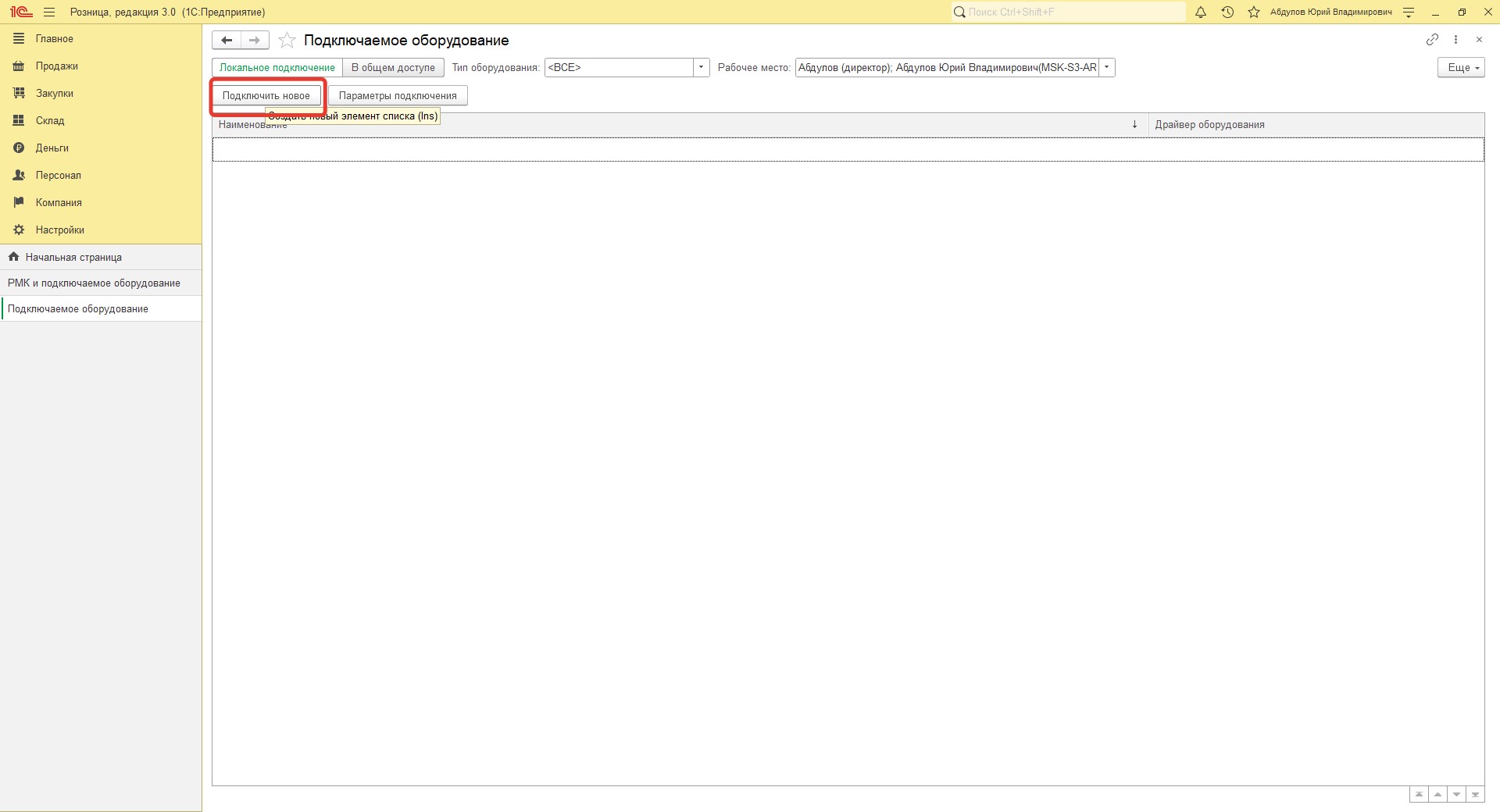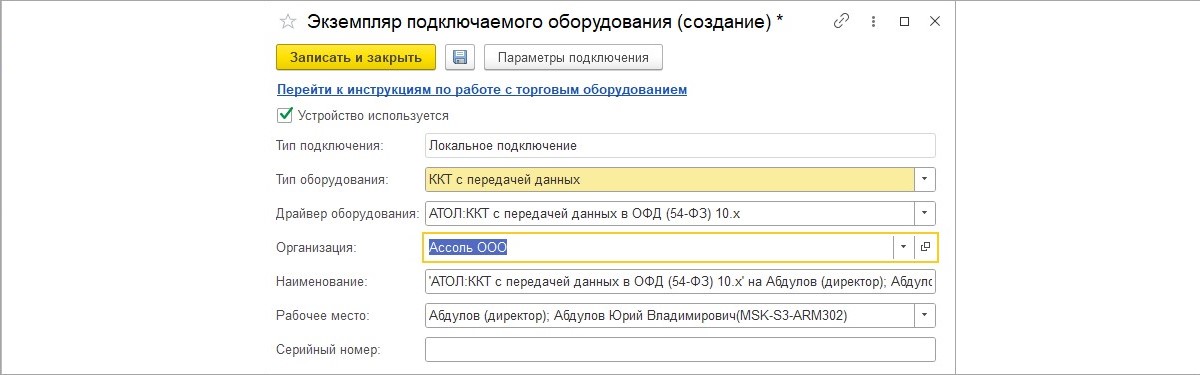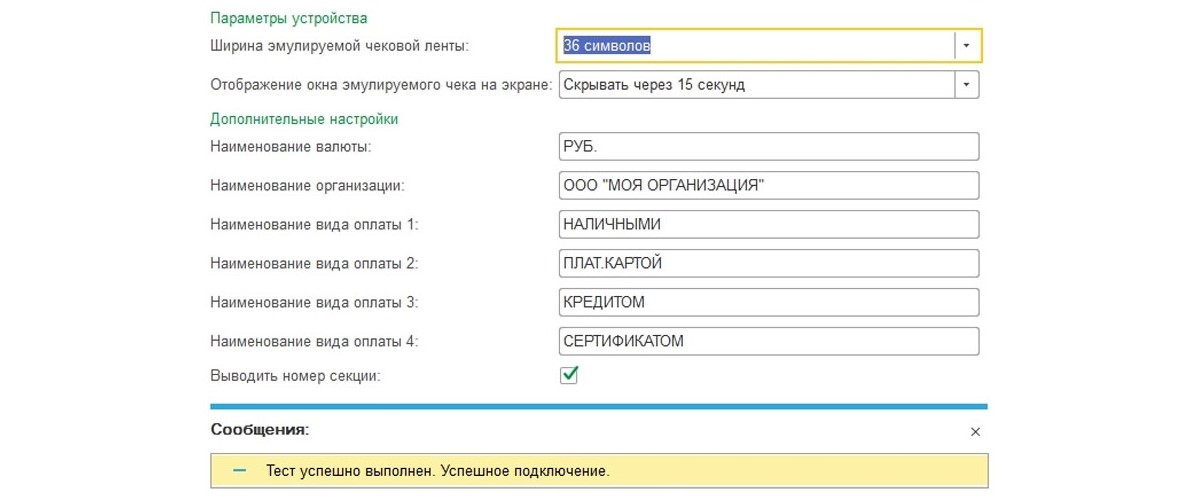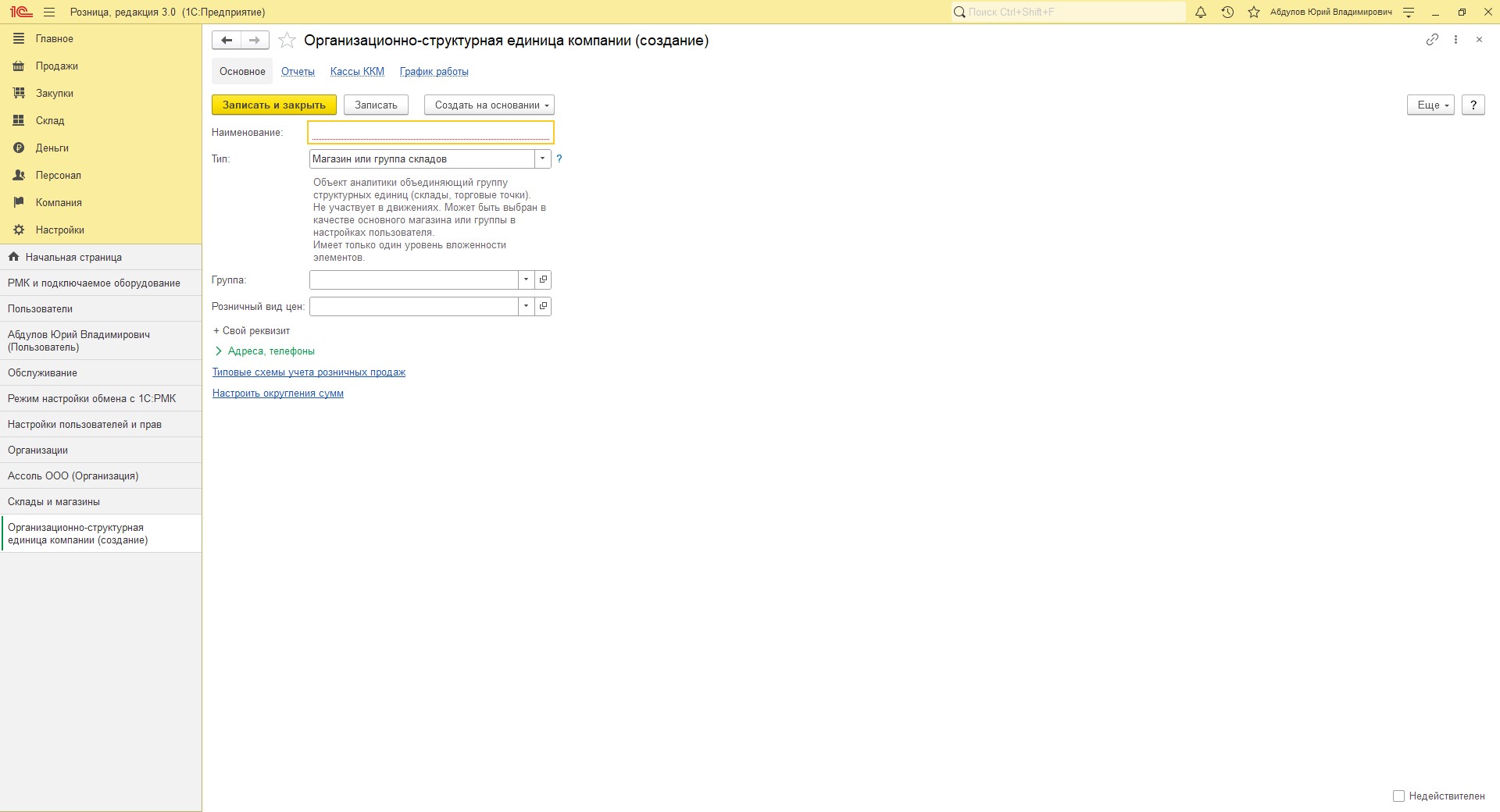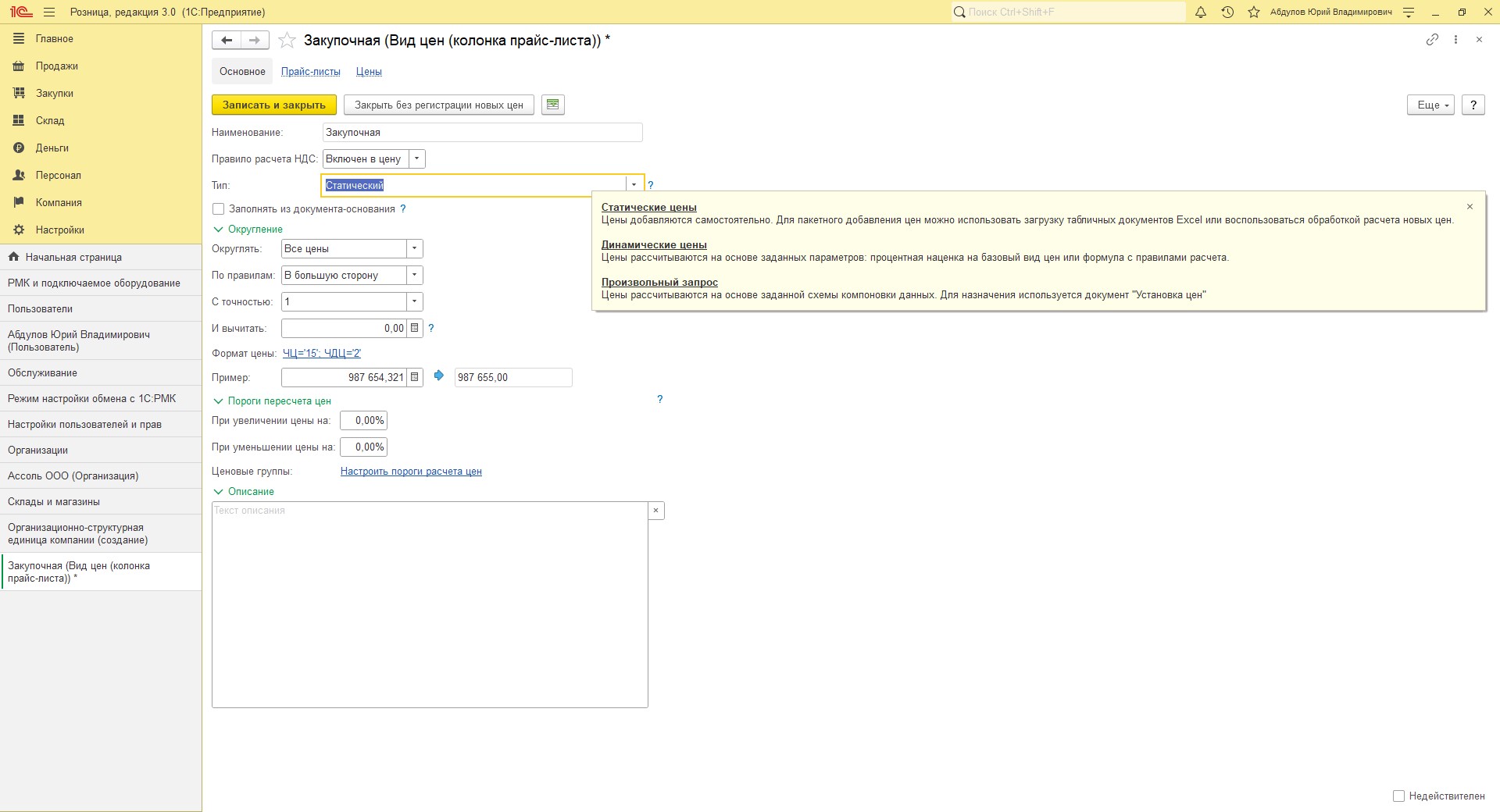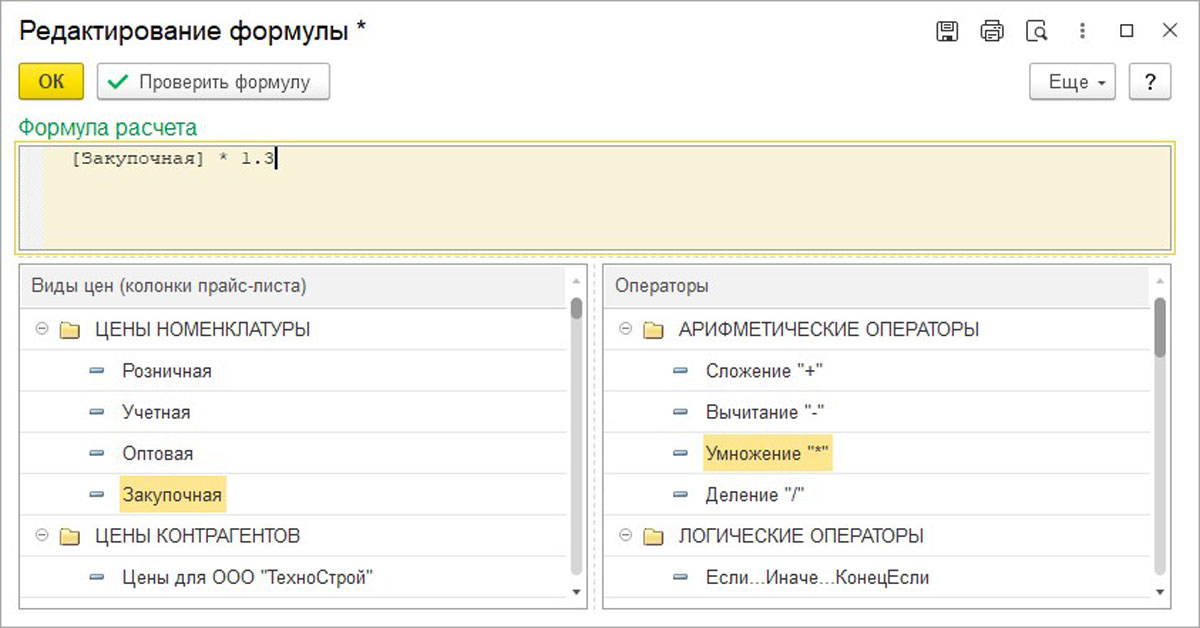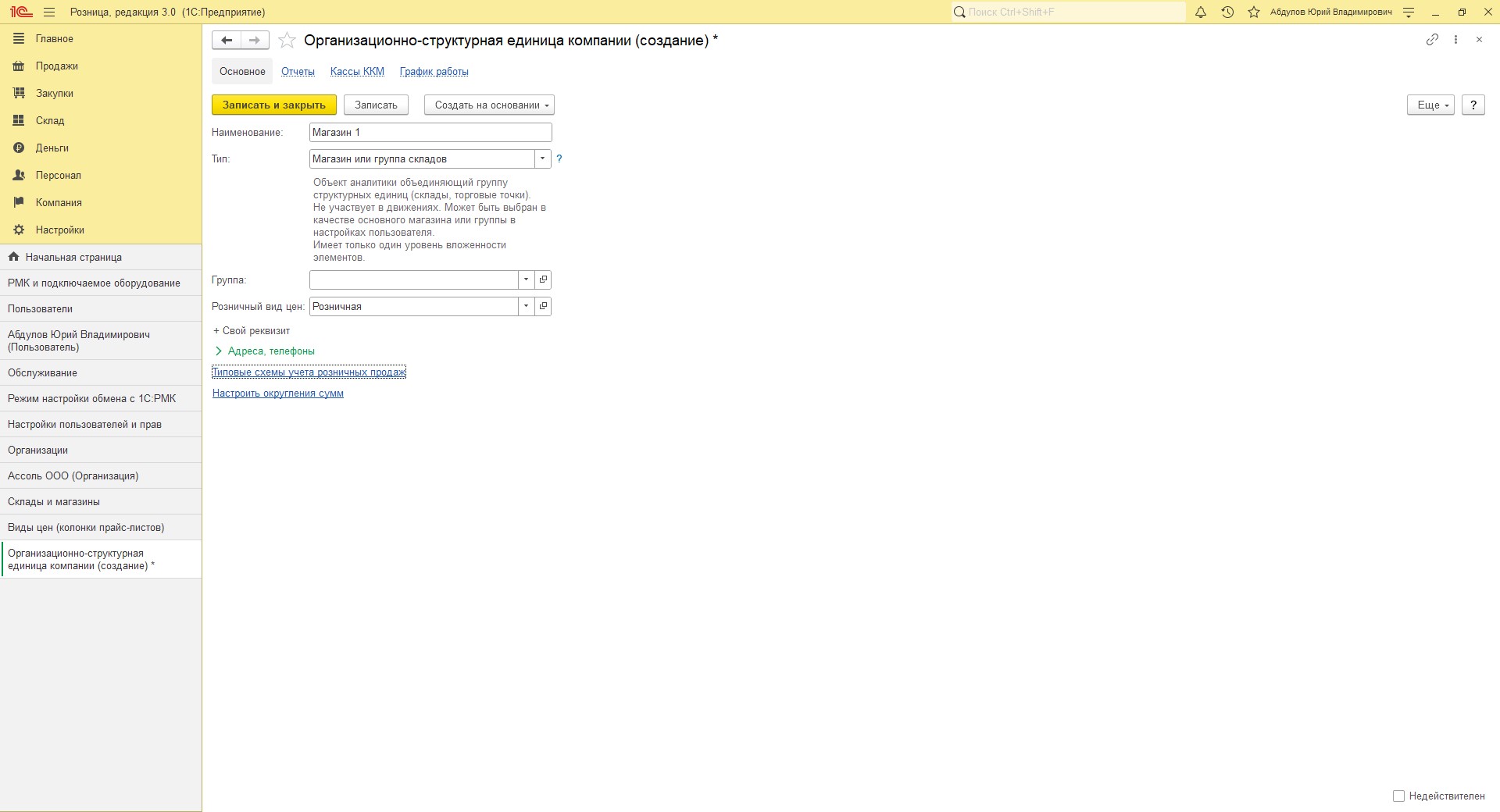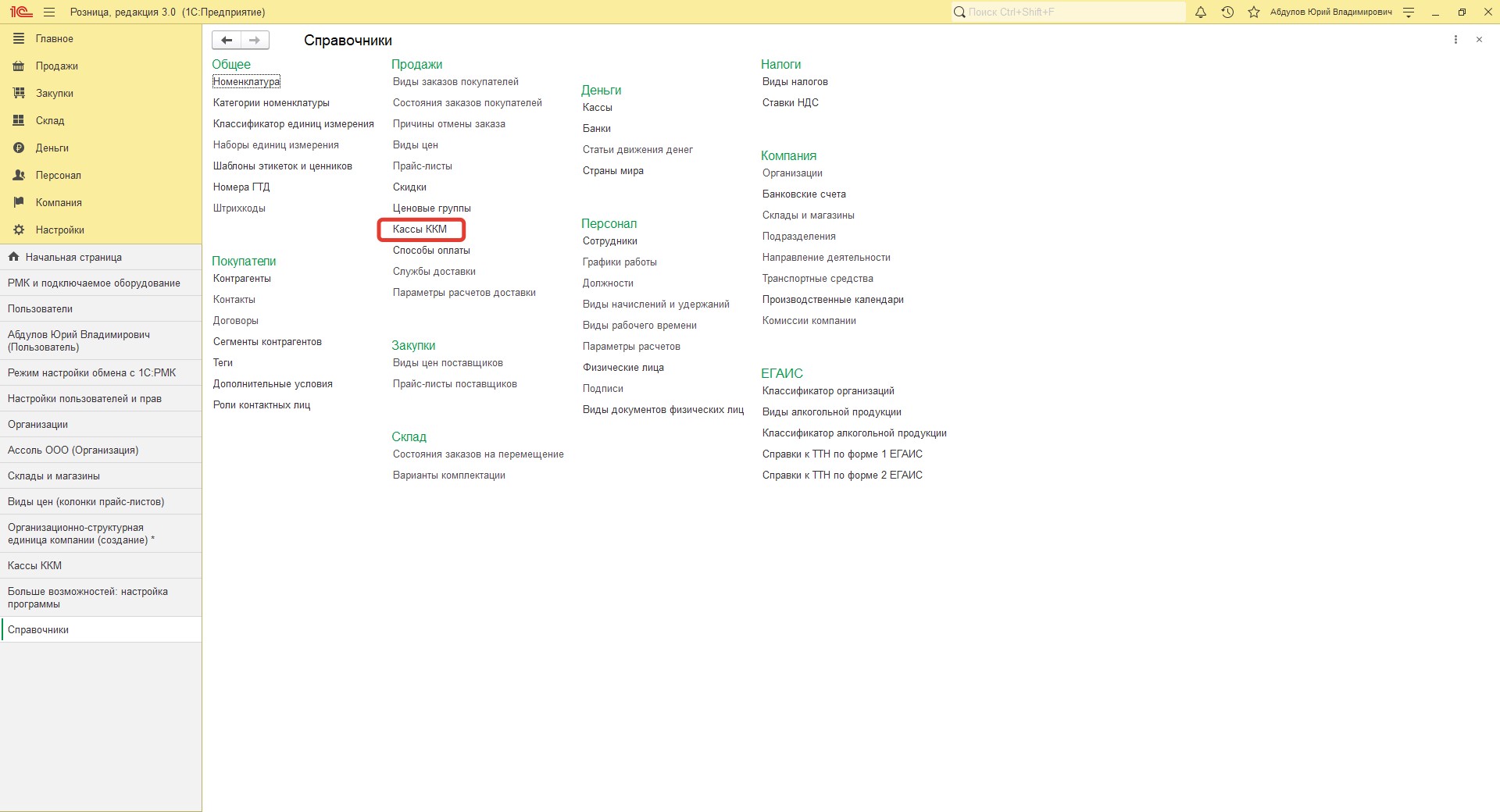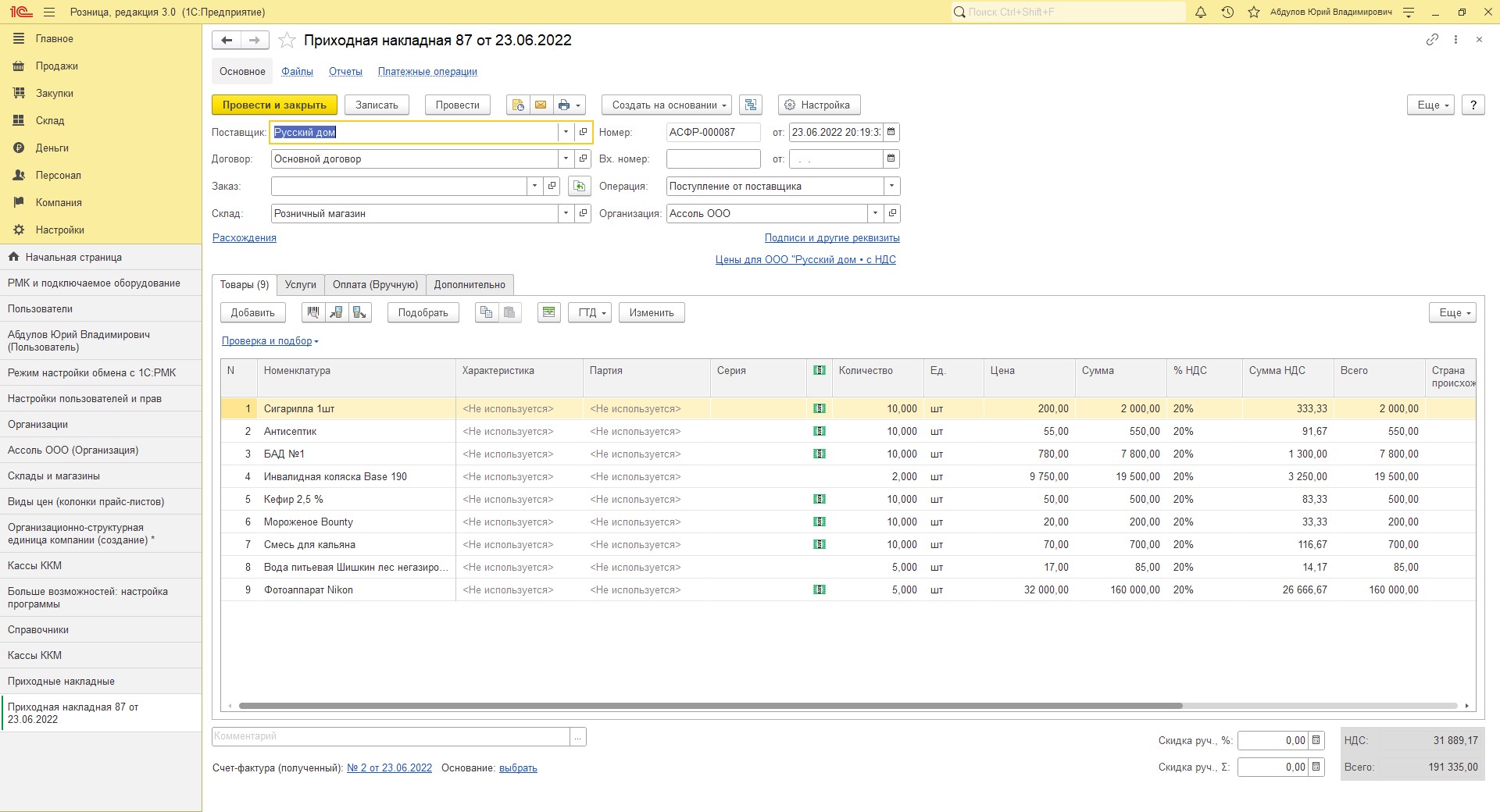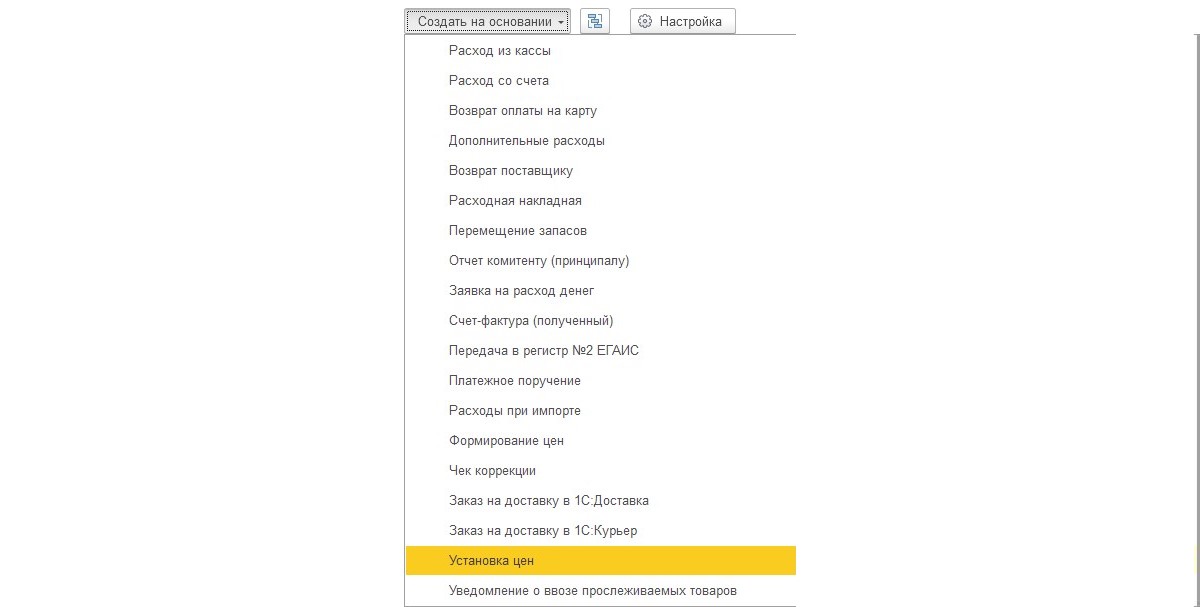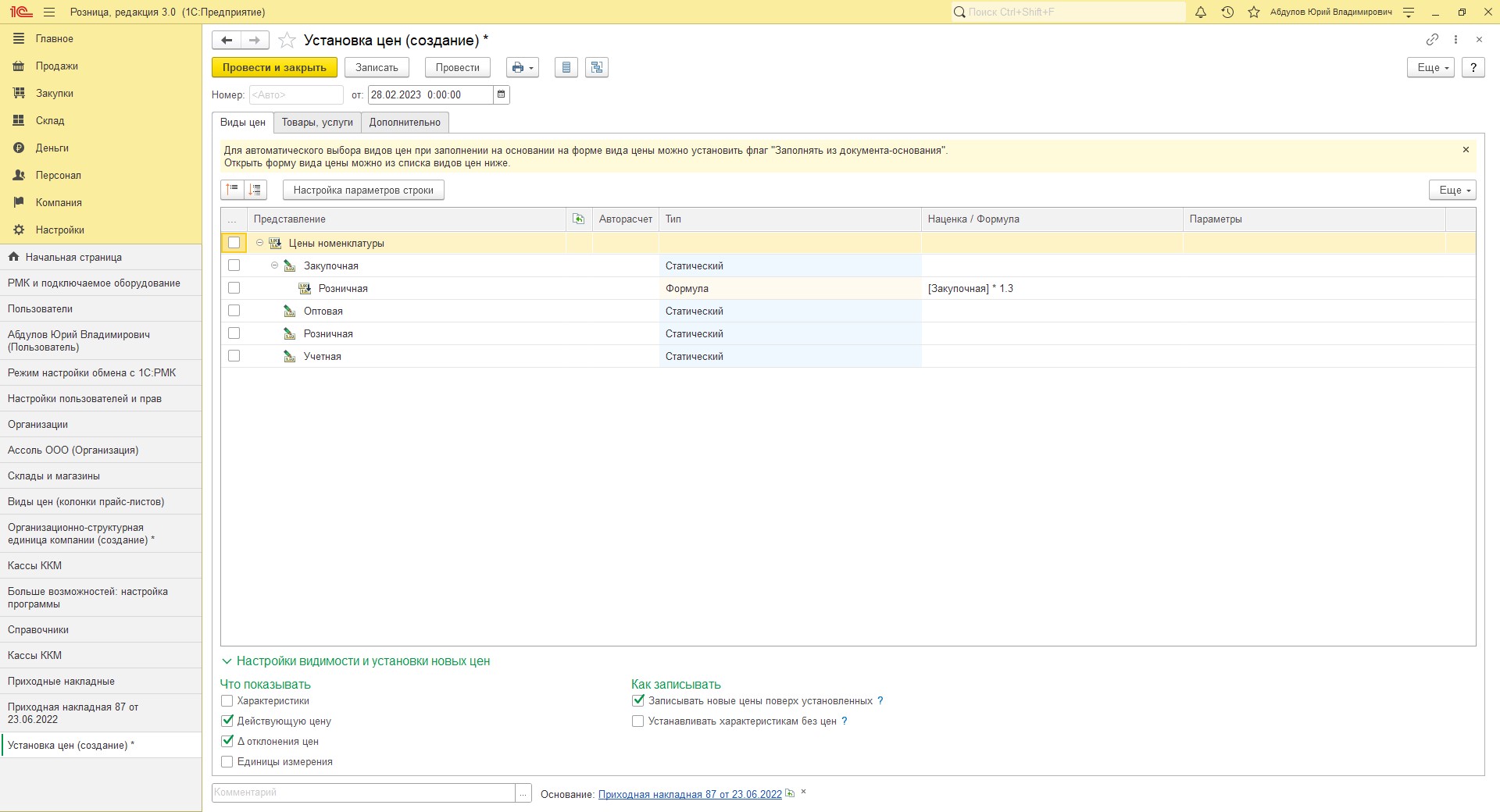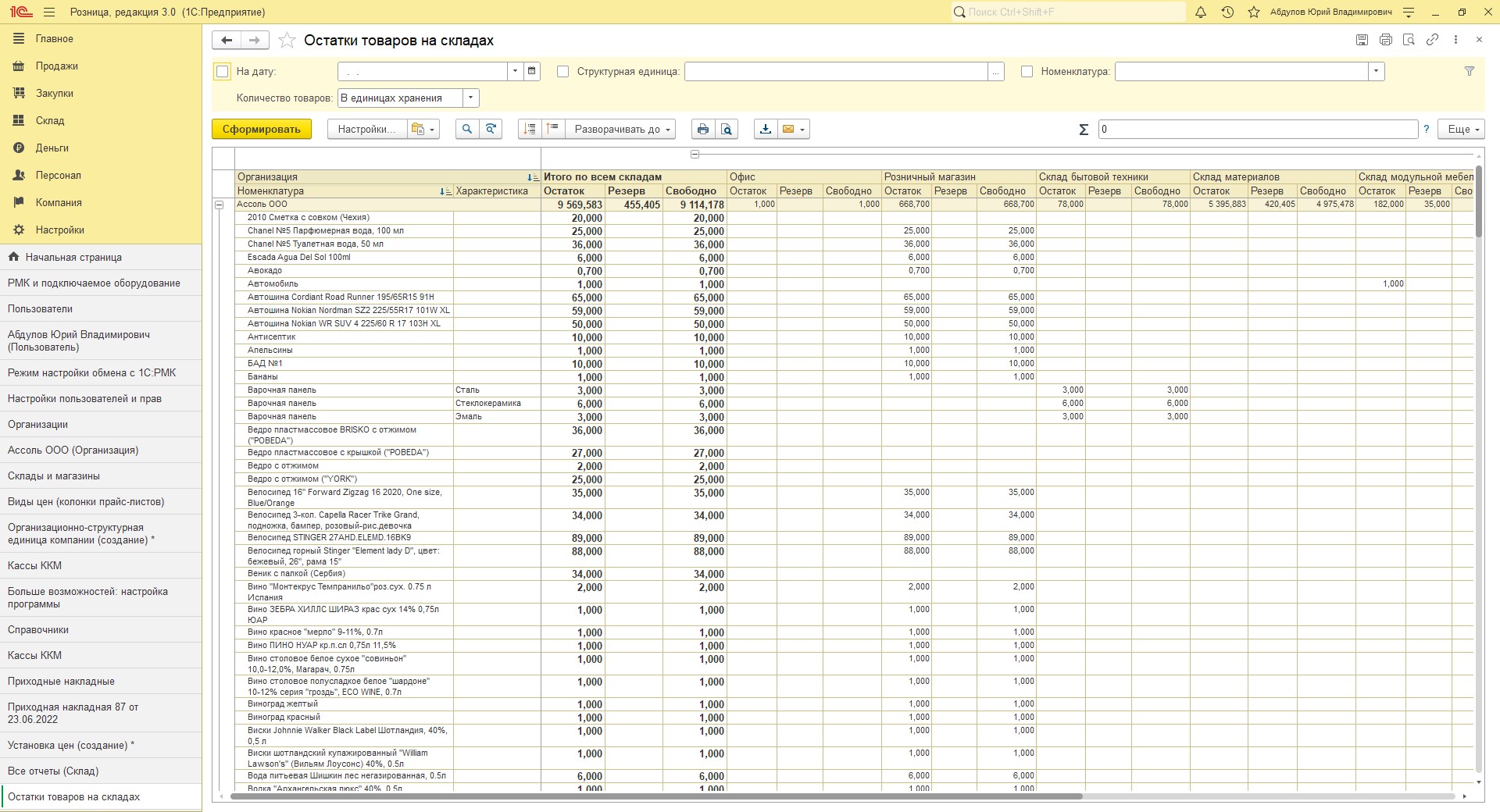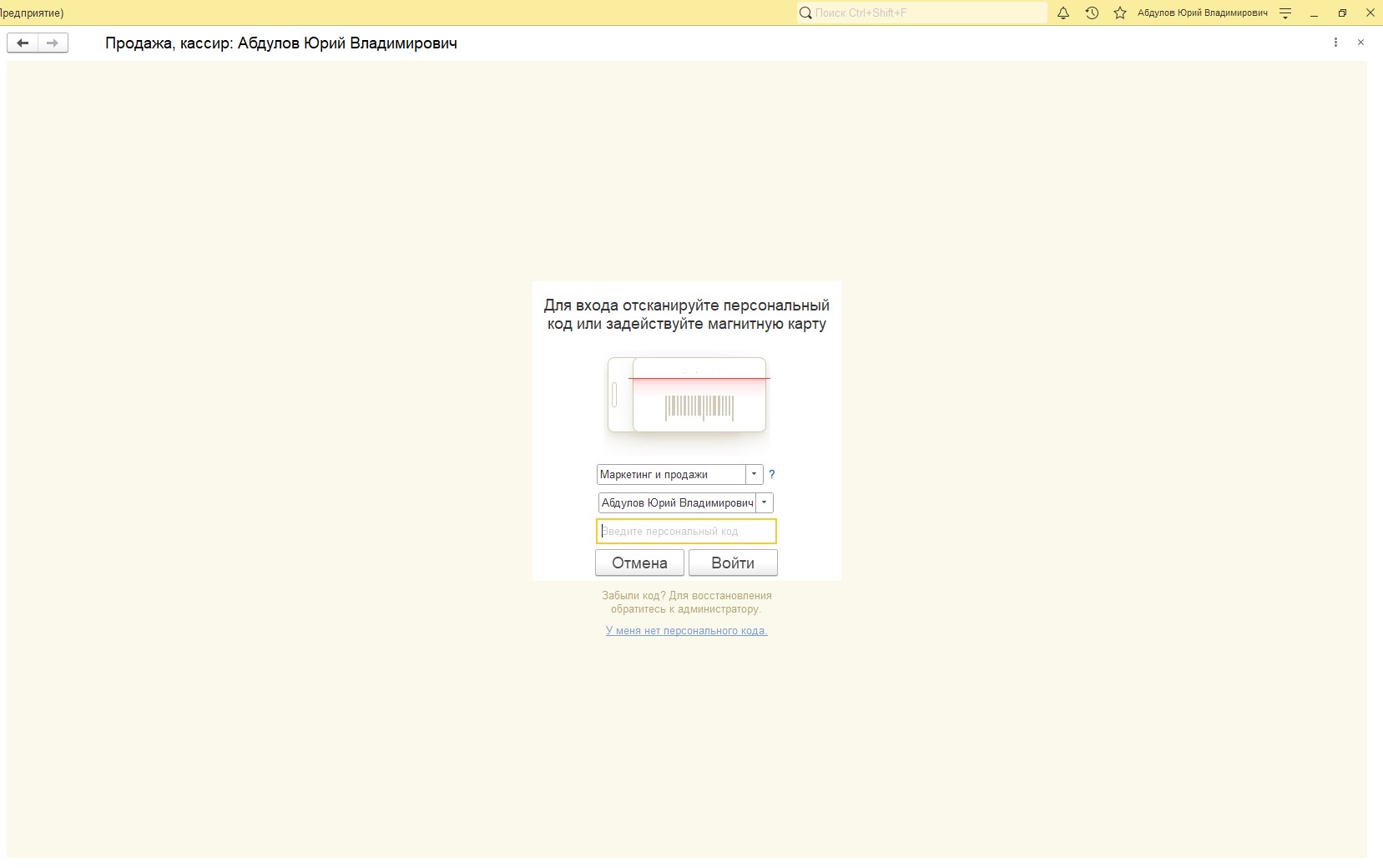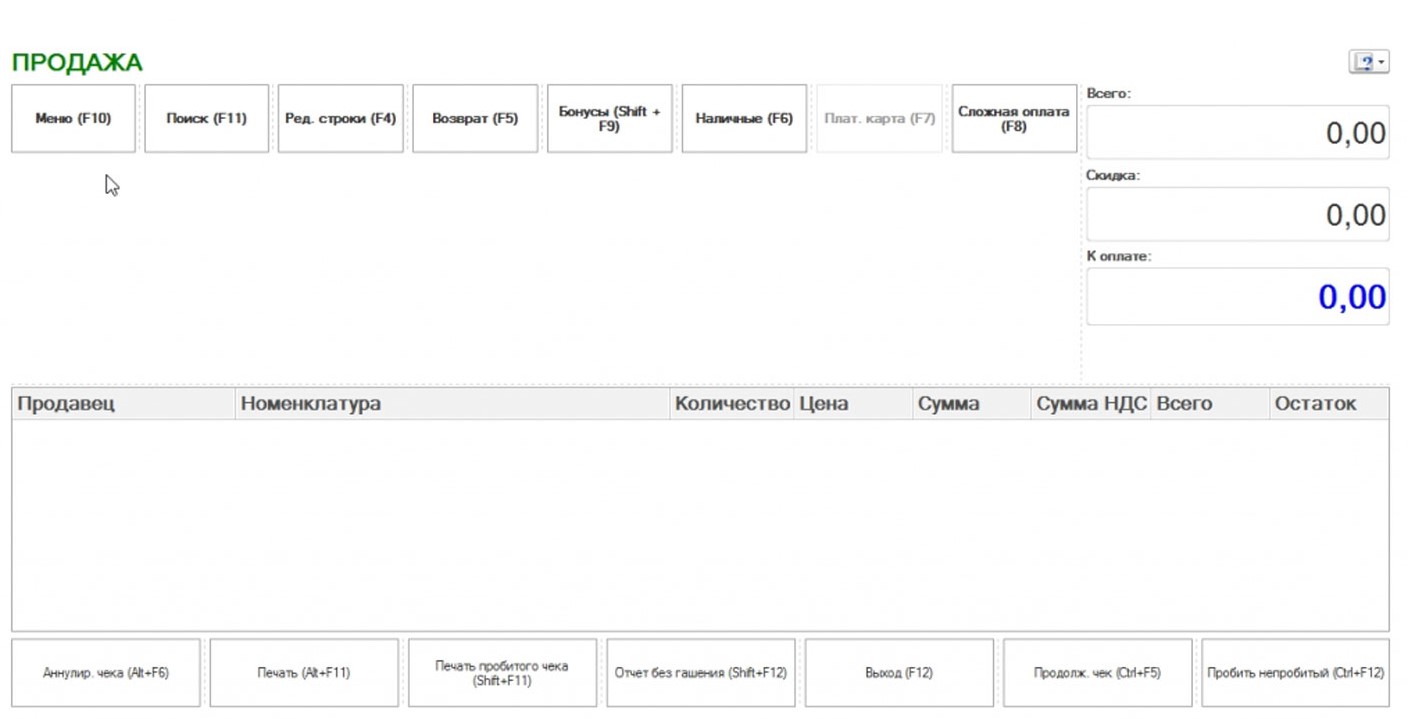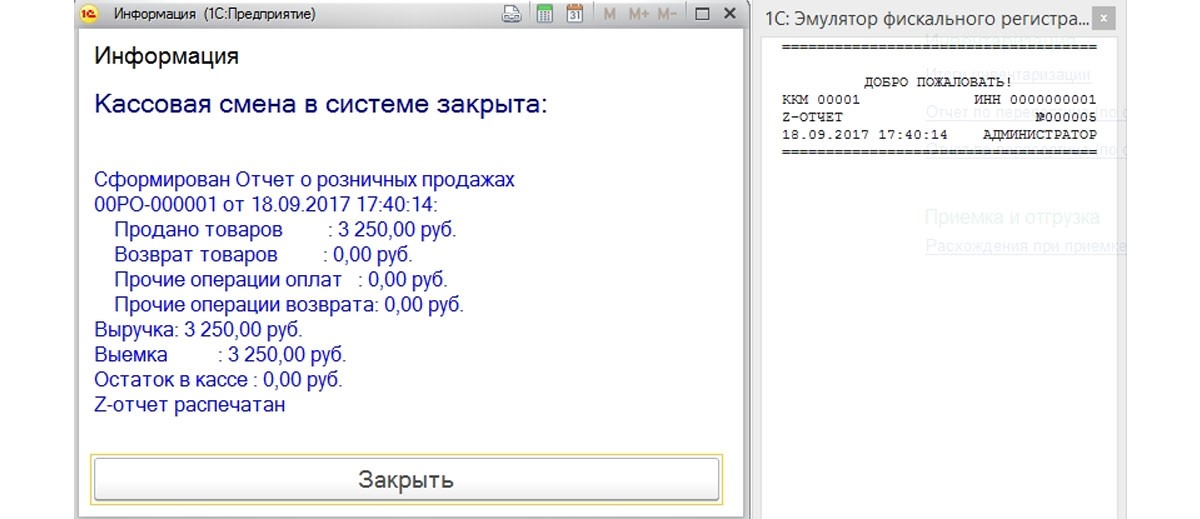В данной статье даны рекомендации (некий самоучитель) по правильной и, значит, максимально быстрой настройке рабочего места кассира (РМК) – функционального блока программного продукта 1С:Розница (релиз 3.0.2.215 от 20.02.2023), разработанного на платформе «1С:Предприятие».
Поскольку само решение предназначено для автоматизации работы розничной торговой точки с любой пропускной способностью, функционал, обеспечивающий работу кассового комплекса, в состав которого может входить, например, и весовое оборудование, можно считать основным. Именно поэтому, работу по настройки программы в этой части просто называют «настройкой магазина 1С».
Программный модуль РМК обладает исчерпывающей функциональностью для эффективной работы кассовой точки на торговой площади любой пропускной способности
Первоначальная настройка 1С Розницы
Доступ к инструментарию модуля с возможностью использовать те или иные функции конкретным кассиром задается в общих настройках 1С:Розница в сочетании с персональными правами конкретного сотрудника.
Естественно, перед началом настройки программы, необходимо будет установить 1С:Розницу. Данная статья поможет вам реализовать настройку с нуля. Инструкция написана была максимально подробно и простым языком.
Начальная настройка торгового оборудования
Базовая настройка 1С:Розницы в целом и РМК в частности начинается с такой важной составляющей торговли, как торговое оборудование. Трудно себе представить магазины без электронных касс, а ведь со времени их массового распространения прошло меньше 30 лет. Возможность подключения фискальных регистраторов к информационной системе упростило процесс не только обслуживания покупателей, но и получения отчетности при повышении точности данных и их соответствия реальности.
Настроить работу оборудования можно, зайдя в Настройки - РМК и Подключаемое оборудование. Поставив галку на Использовать подключаемое оборудование, двигаемся в пункт меню Подключаемое оборудование, который находится справа.
В открывшемся окне 1С Розница 3.0 выбираем Подключить новое - Создать.
Далее следует выбор типа подключаемого оборудования и установка для него драйвера. В нашей статье мы устанавливаем эмулятор, в реальности же выбор должен быть сделан, исходя из имеющейся модели.
После Записать и закрыть появится предложение установки внешней компоненты. После чего в списке оборудования появится наш регистратор.
Выбрав его в списке, жмем Настроить. Если драйвер оборудования не установлен, то программа сообщит об этом и предложит установить его.
После команды Установить драйвер программа установит его и откроет окно настроек оборудования.
Тут следует провести «Тест устройства». Его результаты отобразятся в сообщении, и если все прошло нормально, оборудование будет успешно подключено. В заключении выбираем Записать и закрыть.
Базовая настройка 1С, форм отчетов/документов, обменов данными, расширений, торг. оборудования и пр.Настройка организации в 1С:Розница
Для отчетности и формирования правильного фискального документа (чека) необходимо задать реквизиты торгового предприятия в «Компания»-«Организации».
Заполняем всю необходимую информацию и сохраняем данные.
Настройка магазина 1С Розница
Далее создаем магазин, от которого будут осуществляться продажи в Компания - Склады и магазины - Создать - Магазин или группу складов. Заносим в систему наименование непосредственно магазина, наименование склада, с которого будет осуществляться отгрузка, и организацию, от которой будут проводиться продажи и правила ценообразования.
На последних остановимся поподробнее.
Чтобы создать новое правило, нажимаем кнопку выбора из списка (стрелочка вниз справа). Автоматически вам будет предложен выбор правила из списка или возможность создания нового (зеленый плюс). Поскольку мы настраиваем новую базу с нуля, то список будет пуст, и нам предстоит «создать новое» правило.
Вводим наименование правила и создаем вид цен. Для этого, также как и ранее, нажимаем Выбрать из списка и в появившемся окне жмем Создать. Откроется окно создания вида цен.
Начнем с создания вида цены Закупочная. Она не будет использоваться при продаже, поэтому соответствующий пункт галочкой не отмечаем. Заполнять ее можно вручную или автоматически, подставив значение из информационной базы. В примере мы выбираем вариант Заполнять по данным ИБ при поступлении. Схема компоновки данных: «Цены поступления» (в этом случае цены будут заполняться из документа поступления). Нажимаем Записать и закрыть.
На окно «Виды цен» наши манипуляции никак не повлияли, и только что созданная нами цена не появилась. Это произошло из-за того, что галочка Использовать при продаже не была проставлена.
Нажав Создать еще раз, поработаем теперь с видом цены Розничная. Ставим галочку Использовать при продаже и выбираем способ задания цены «рассчитывать по другим видам цен». В том же окне чуть ниже появится конструктор формул, с помощью которого можно настроить автоматический расчет цены по заданной формуле.
В примере мы создали наценку в 30% от закупочной цены, нажав Записать и закрыть. Только после этих действий в списке видов цен отобразилась наша розничная цена. А нажатием Выбрать мы подтвердили необходимость, чтобы наша цена добавилась в правило ценообразования.
Повторяем Записать и закрыть два раза. Первичная настройка создания магазина завершена успешно.


Создаем кассу РМК
Для «создания», то есть настройки кассы заходим в раздел Настройки - Все справочники - Кассы ККМ. Нажимаем Создать и выбираем магазин, созданный нами ранее. Выбираем название кассы и ставим галочку «пробивать чеки по кассе ККМ». Касса у нас еще не создана, поэтому создаем ее, воспользовавшись кнопкой выбора справа, просим «показать все», затем – Создать.
В подключаемом оборудовании выбираем фискальный регистратор, задаем наименование, указываем серийный и регистрационный номера. В завершении нажимаем Записать и закрыть.
Выбираем созданную кассу из списка и нажимаем Записать и закрыть еще раз.
На этом мы закончили настройку реквизитов, необходимых, чтобы запустить рабочее место кассира (РМК).
Создание документов в 1С Розница
Начнем с поступления товаров в разделе Закупки - Приходные накладные и создадим новый документ.
В самом документе существует возможность создать нового поставщика, записав название фирмы-поставщика и все необходимые реквизиты. Заполнить таблицу номенклатуры документа, как и с поставщиком, создав новые номенклатурные позиции, мы можем прямо из создаваемого документа. Указываем наименование товара, тип номенклатуры, ставку НДС и единицу измерения. В итоге, получим документ следующего вида:
Нажимаем кнопку Провести (документ с зеленой стрелочкой), а затем Создать на основании (два документа с зелеными стрелочками). В выпадающем меню выбираем Установка цен номенклатуры.
Откроется Установка цен номенклатуры.
Программа автоматически рассчитала розничную цену по формуле, которую мы задали. Закупочная цена регистрируется документом Поступление. Нажимаем Провести и закрыть.
Ради эксперимента зайдем и проверим остатки товара на складах. Для этого в главном меню заходим в раздел Склад - Отчеты по складу - Остатки на складах - Сформировать.
Видим, что товары поступили и числятся в остатках по складу.
самые свежие новости 1 раз в месяц
Продажа товара
Переходим непосредственно к продаже товара. Для этого заходим в Продажи - РМК (управляемый режим).
Перед нами меню РМК – то, что увидит перед собой кассир. Чтобы начать работу, необходимо открыть смену. Нажимаем кнопку Войти, что вызовет печать чека открытия смены.
Далее заходим в пункт меню Регистрация продаж. Нажав кнопку Поиск, мы выбираем товар, который будет продан. Выбрав товар, нажмем кнопку Наличные и, проверив сумму, жмем Enter.
Программа пробьет чек.
Далее нам необходимо настроить рабочее место кассира. Для этого выходим из меню продаж, нажав F12, заходим в раздел Настройки РМК.
В открывшемся окне выбираем необходимые настройки: на первой вкладке устанавливаем флаги напротив пунктов «Объединять позиции с одинаковым товаром», «Использовать расширенную настройку кнопок нижней панели» и «Открывать нижнюю панель при запуске».
На второй вкладке выбираем, какие кнопки будут присутствовать на нижней панели (здесь можно выбрать произвольное количество кнопок).
Обратите внимание, что в окошке «Максимальное количество кнопок в одном ряду» должно стоять число отличное от 0, потому что из-за этого при работе с РМК могут возникнуть различные ошибки
Настроив кнопки нижней панели, нажимаем Записать и закрыть. Теперь, открыв раздел Регистрация продаж, видно, что появилась нижняя панель с кнопками, которые мы выбрали в настройках.
Чтобы закрыть кассовую смену, кликаем Закрытие смены. Программа попросит подтвердить закрытие. Нажав Да, получим отчетную информация о продажах за прошедшую смену.
Нажимаем кнопку «Закрытие смены». Программа распечатает чек закрытия и сформирует отчет о розничных продажах.
На этом быстрая настройка магазина 1С:Розница закончена, и с ней можно работать.
Конечно настроек в программе намного больше, но именно для быстрого старта работы рассмотренных вполне достаточно, а остальные можно будет заполнить по ходу работы.
Настройка не входит в функционал 1С? Предложим расширение или обработку без вмешательства в кодконсультация эксперта

самые свежие новости 1 раз в месяц