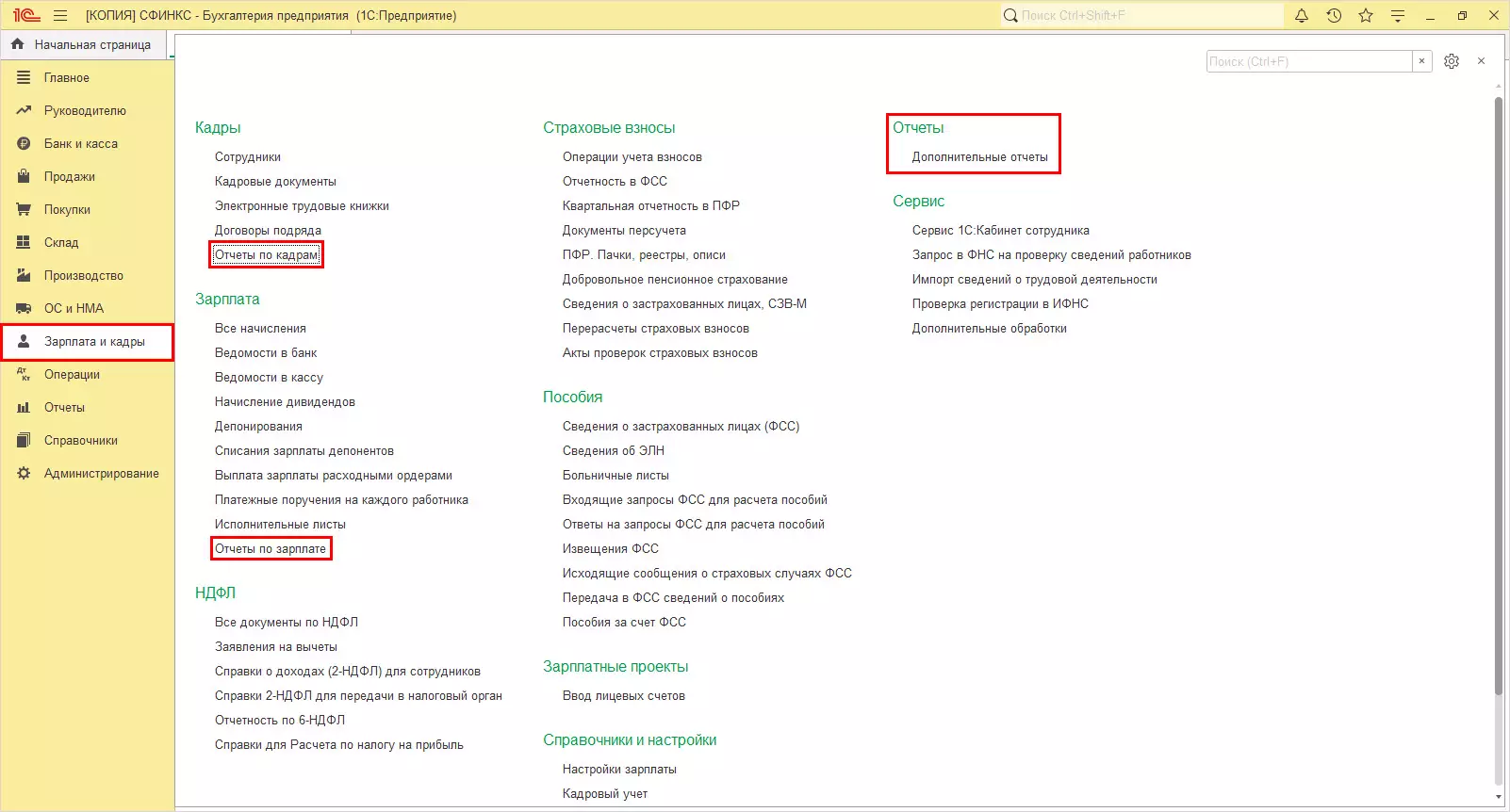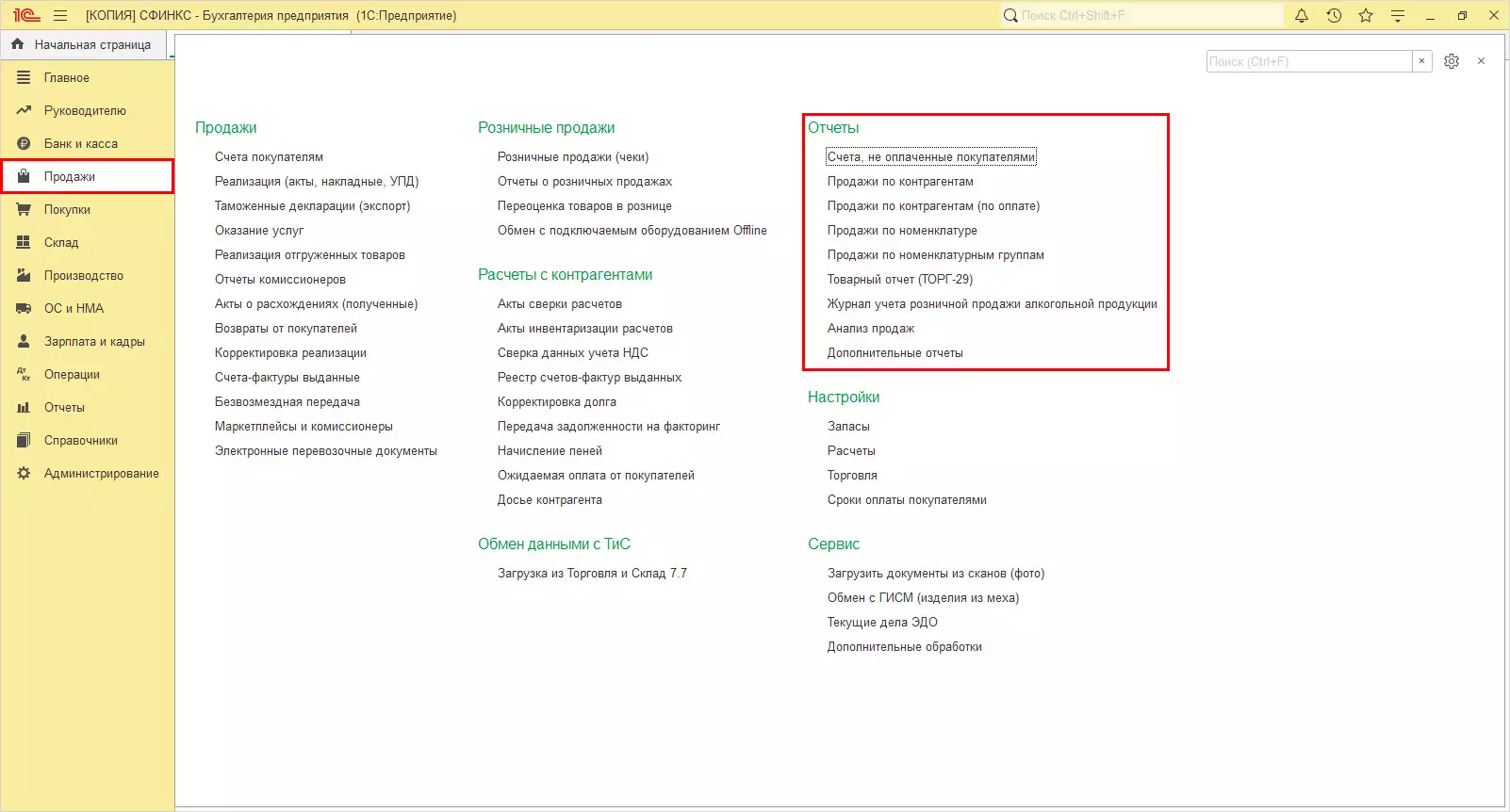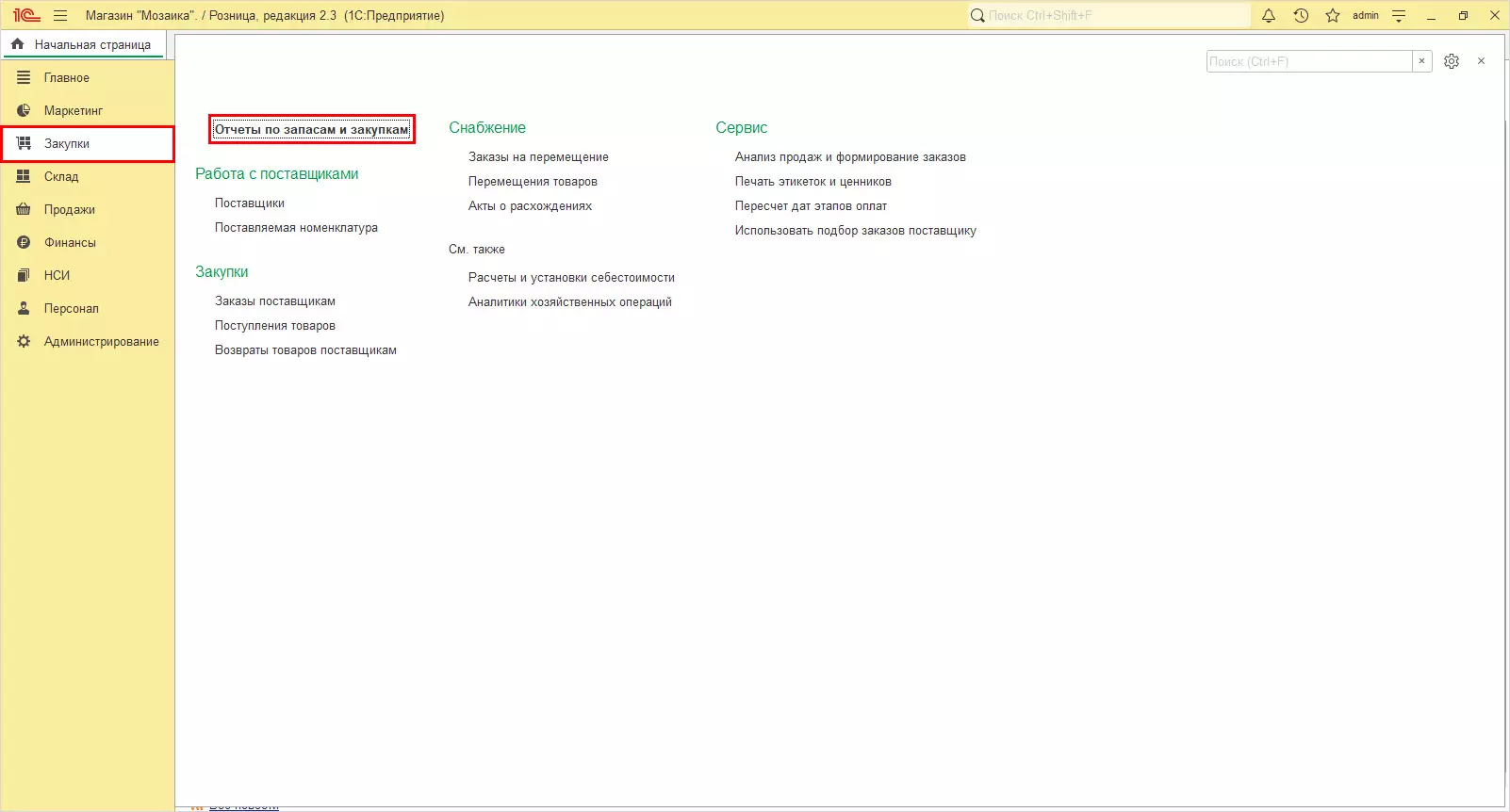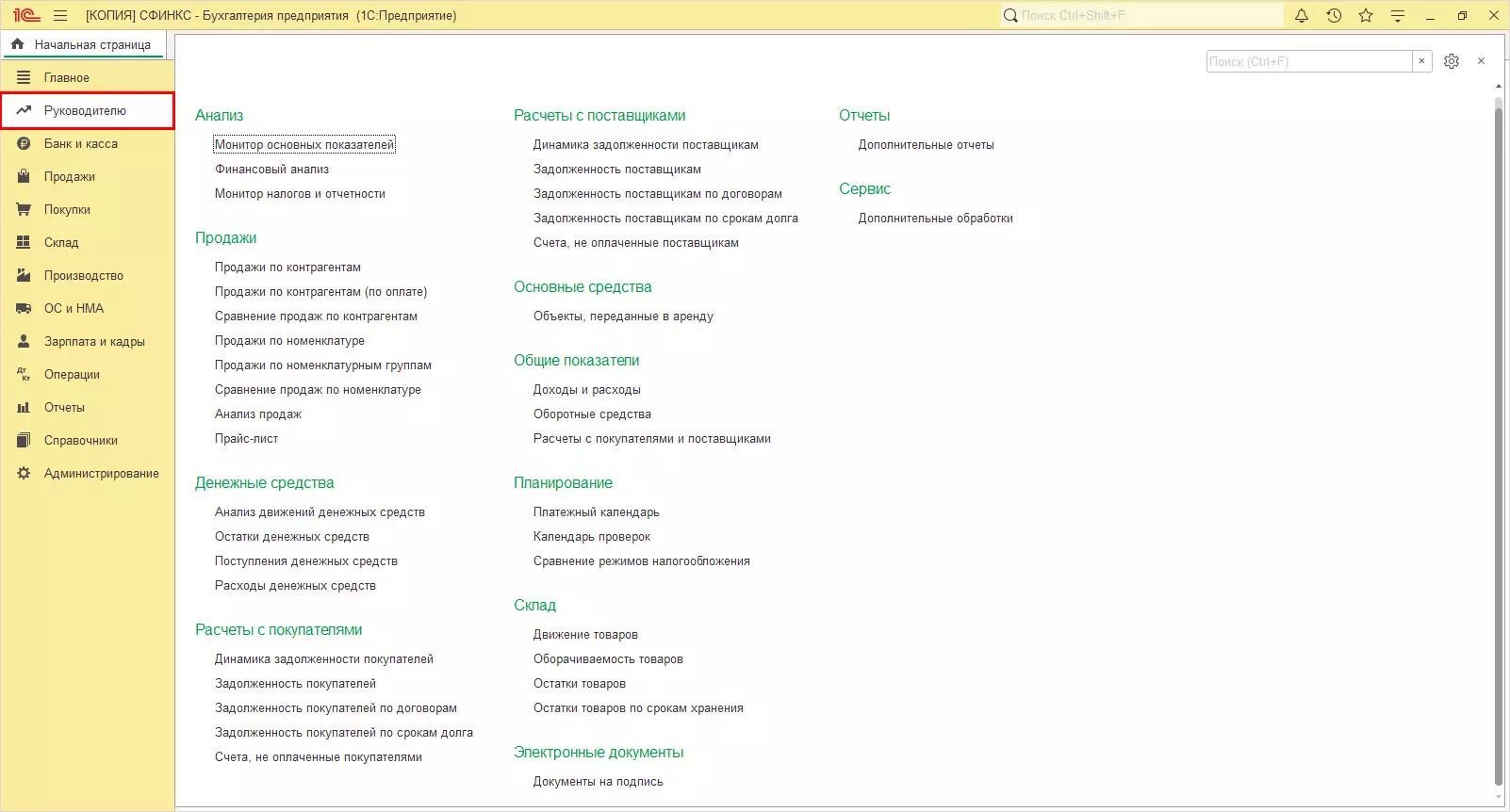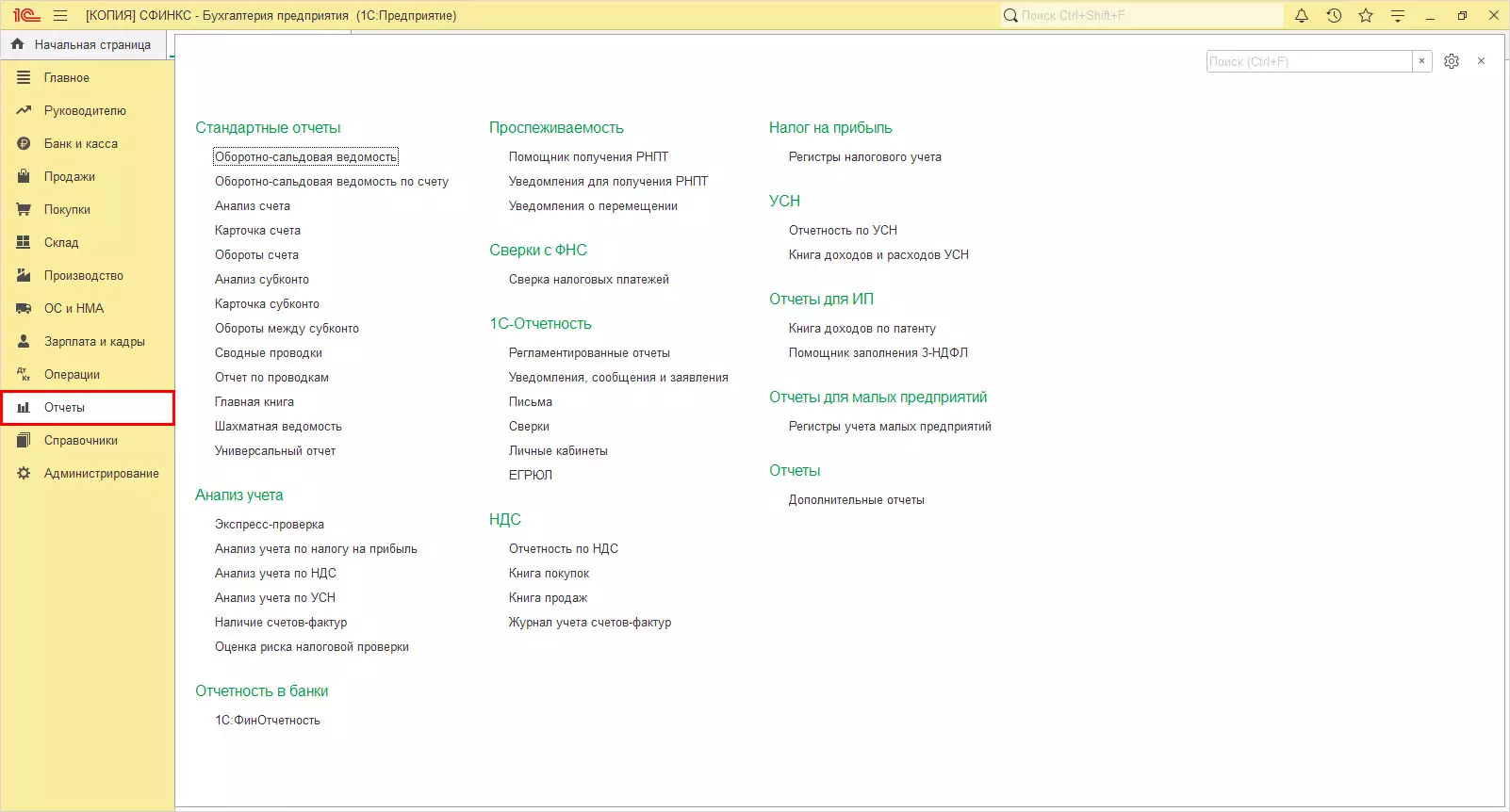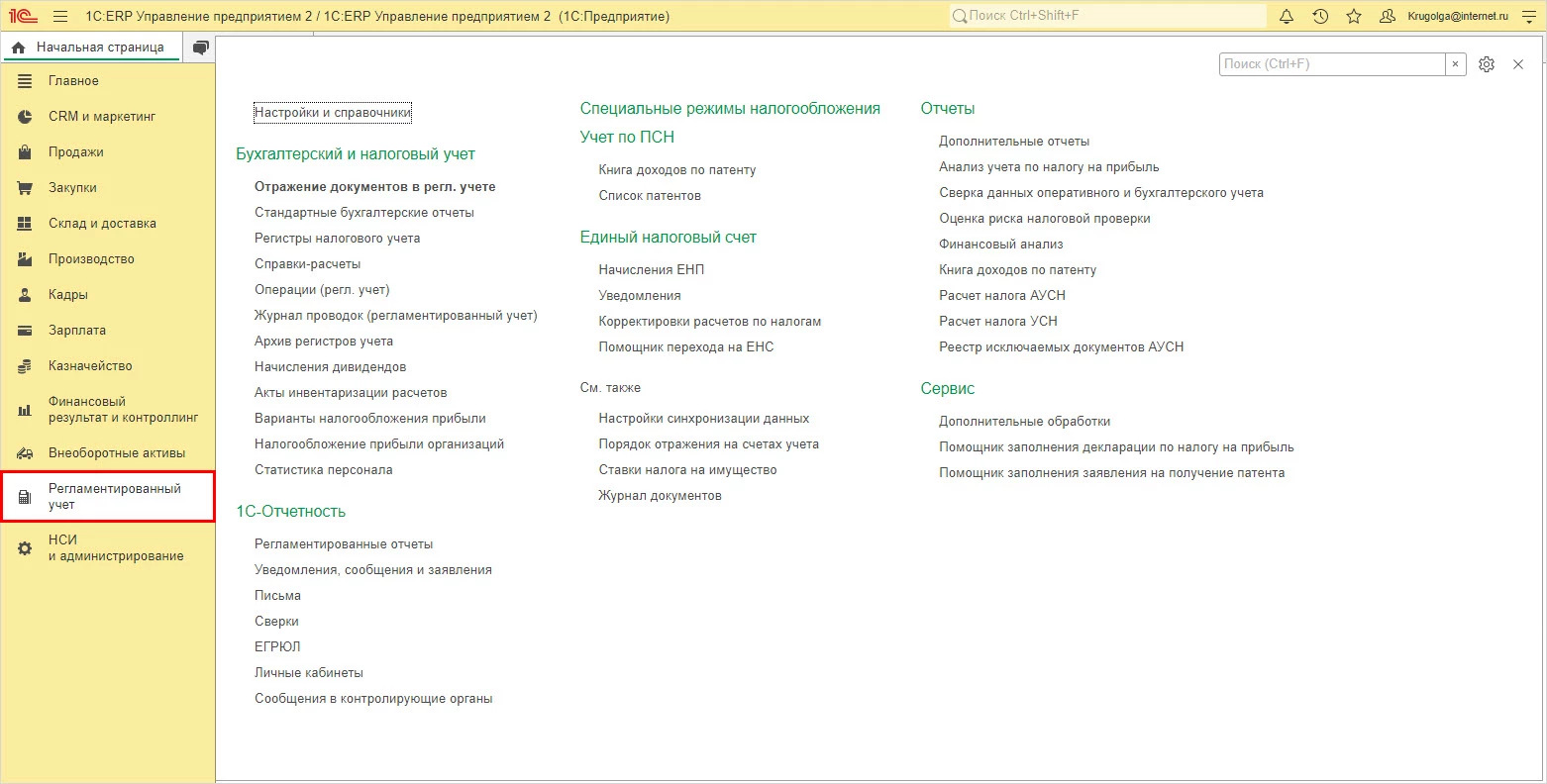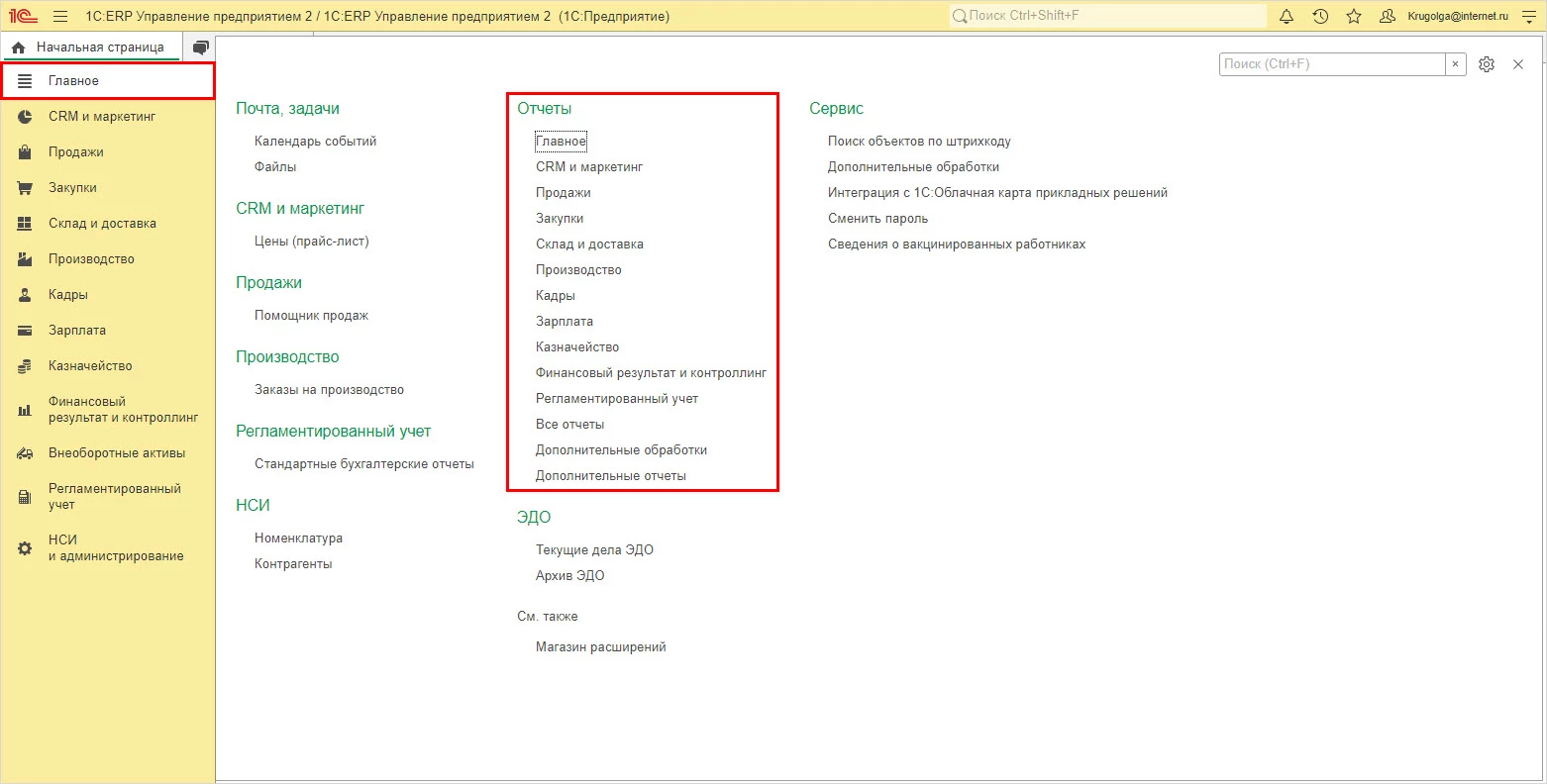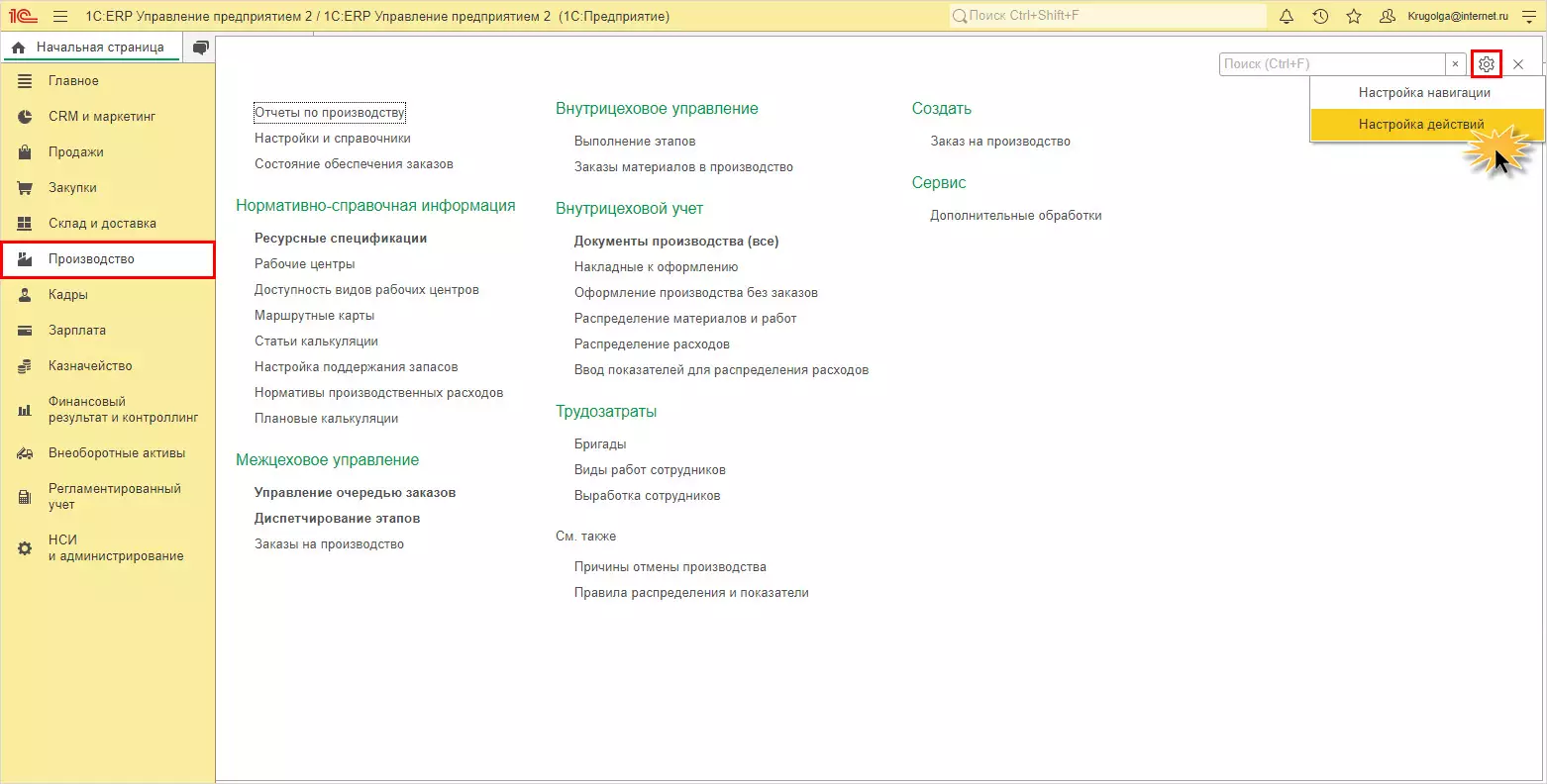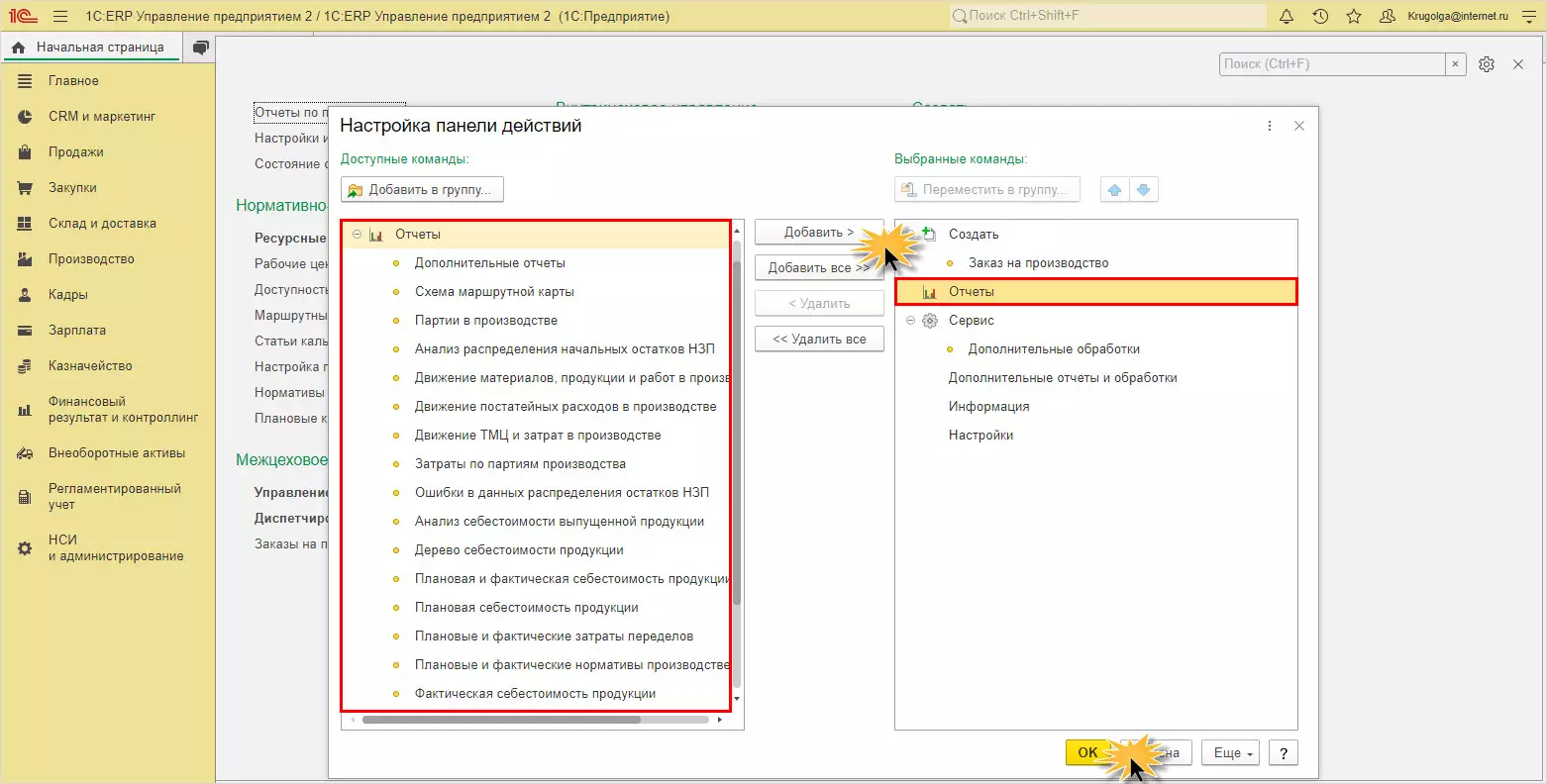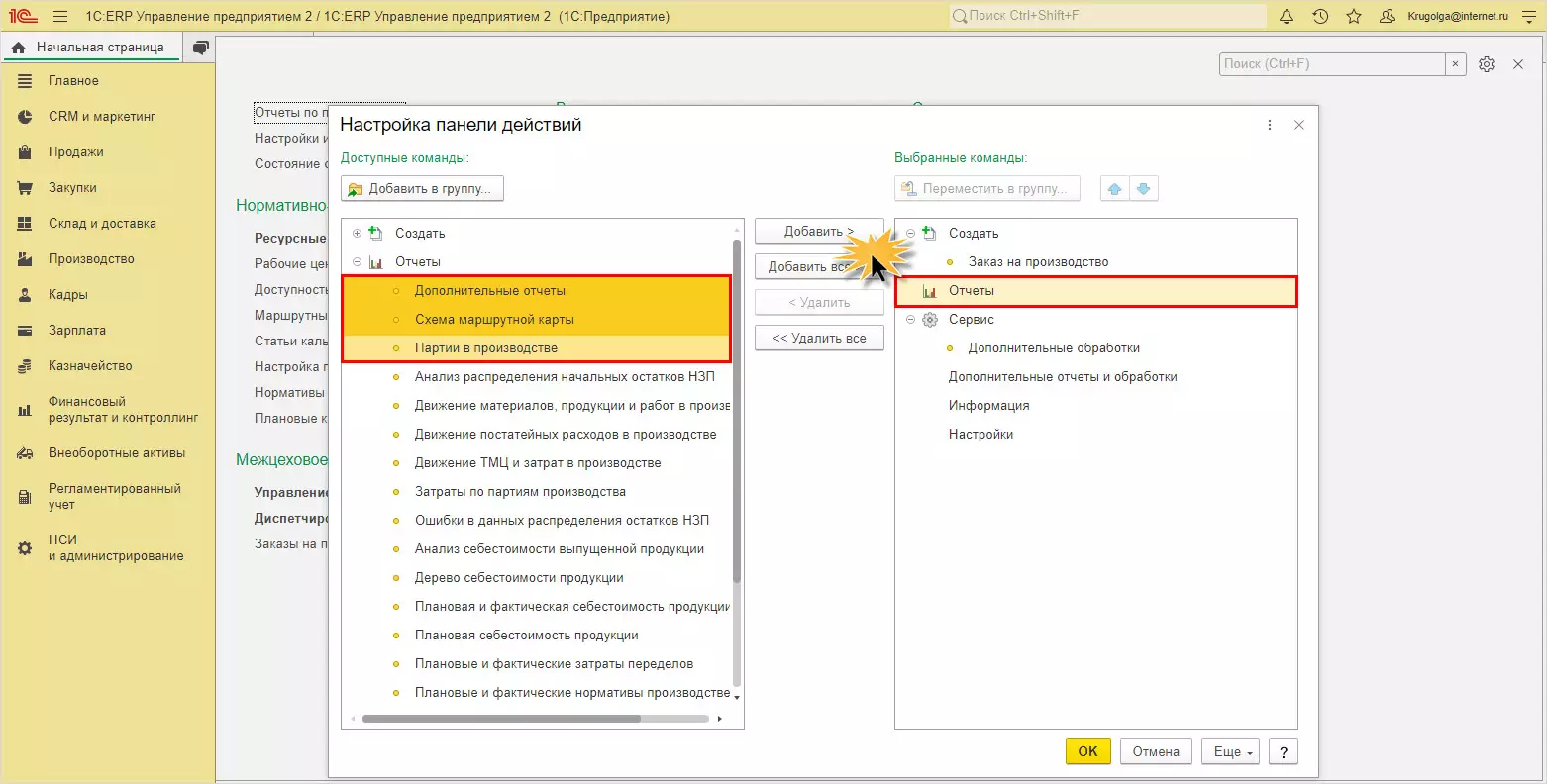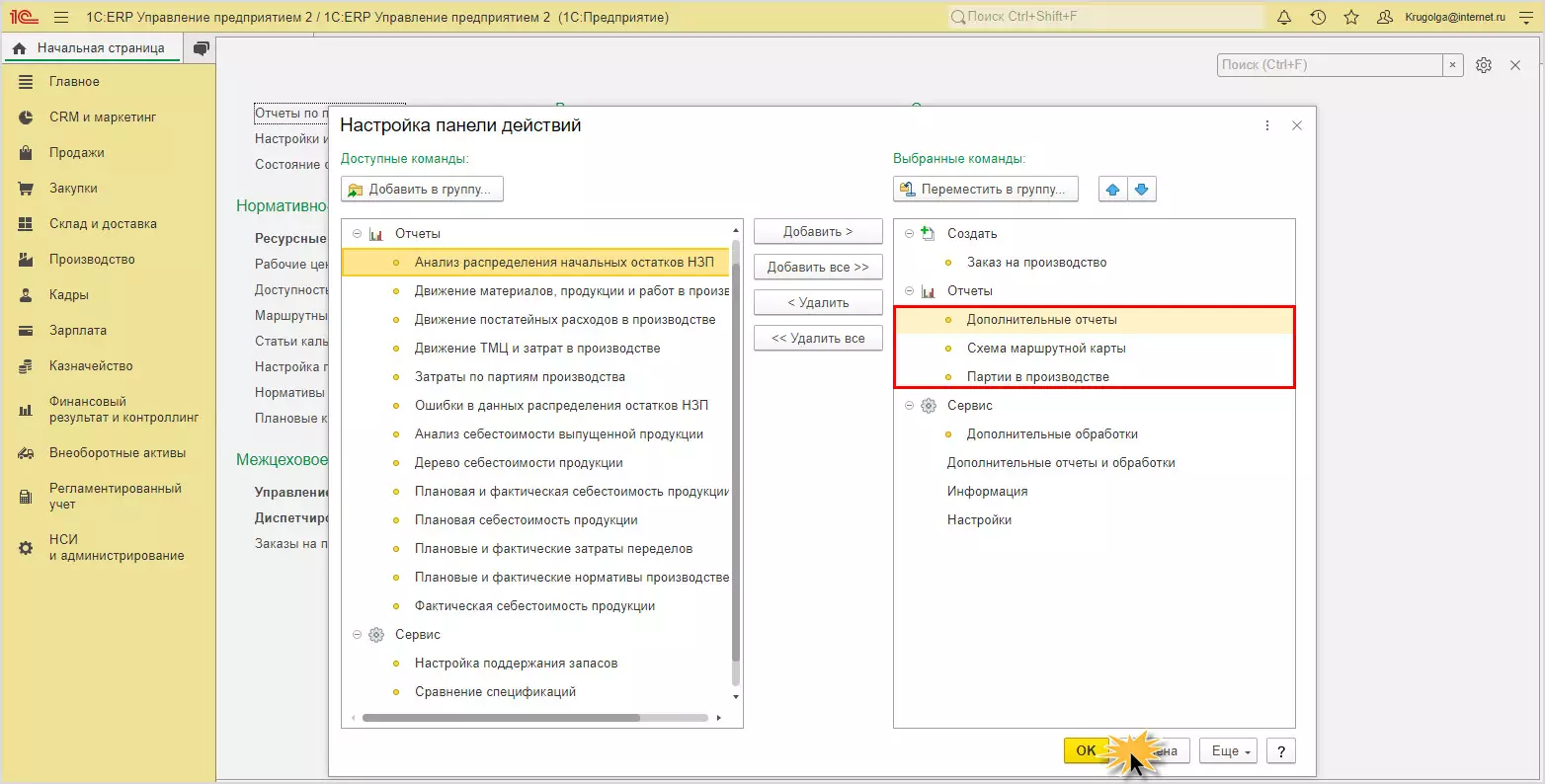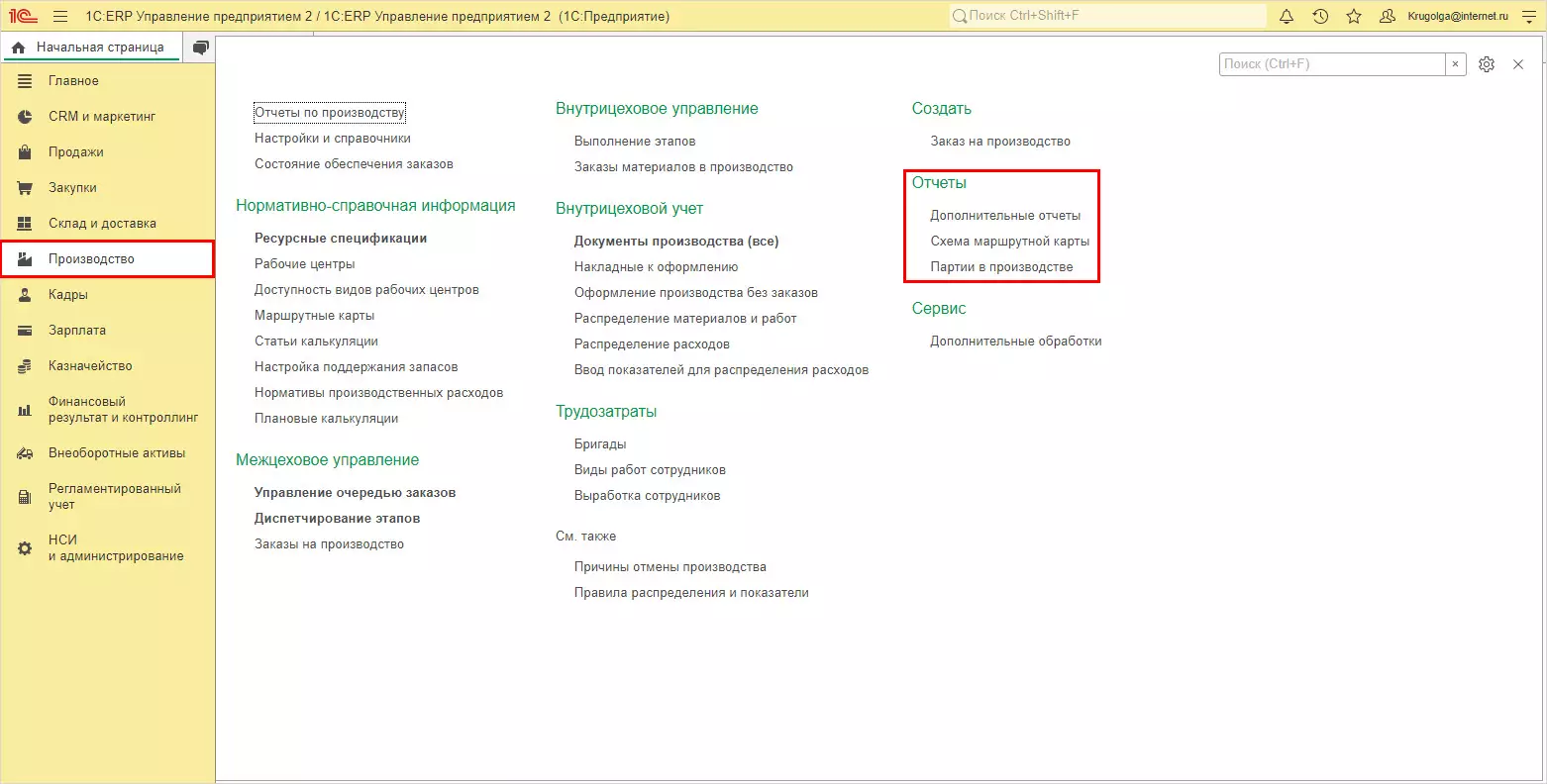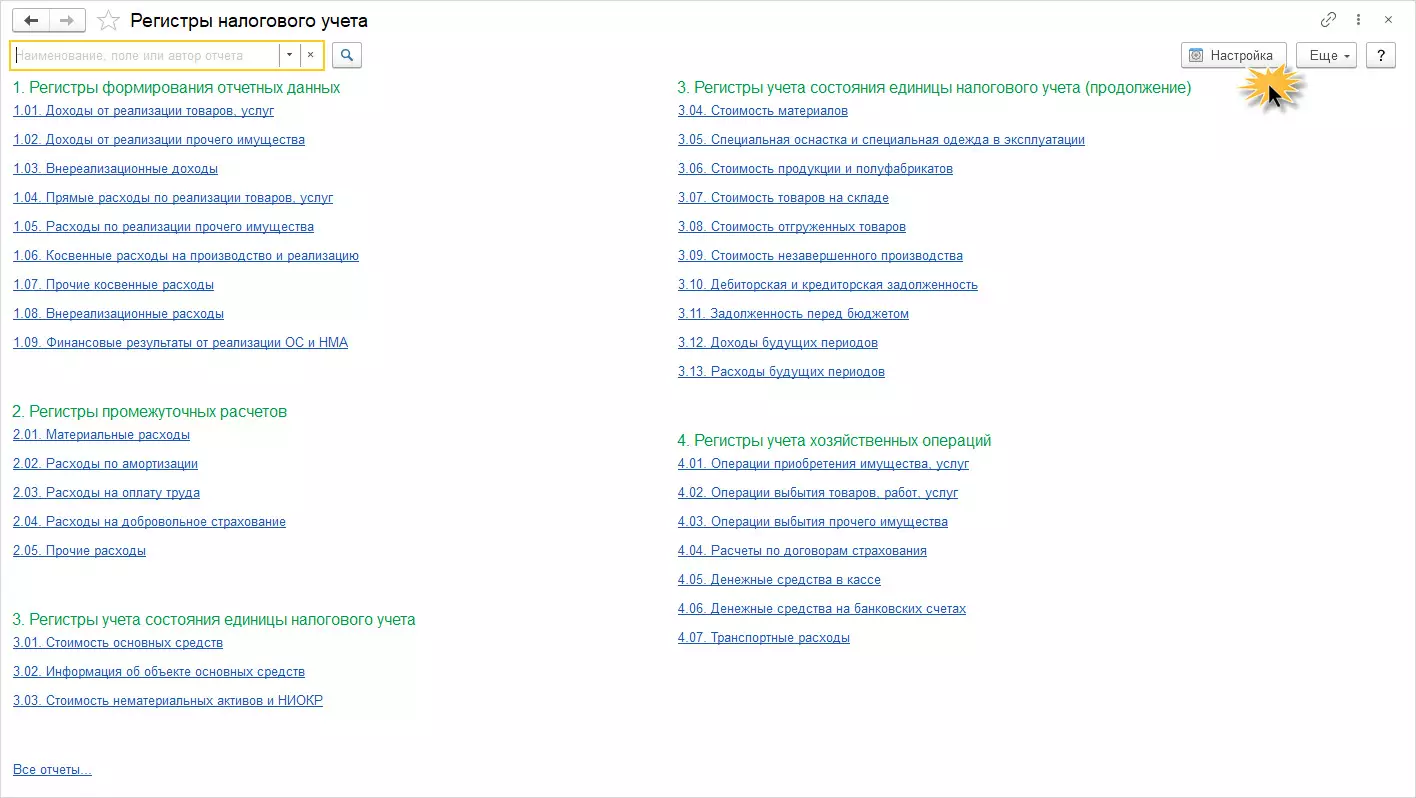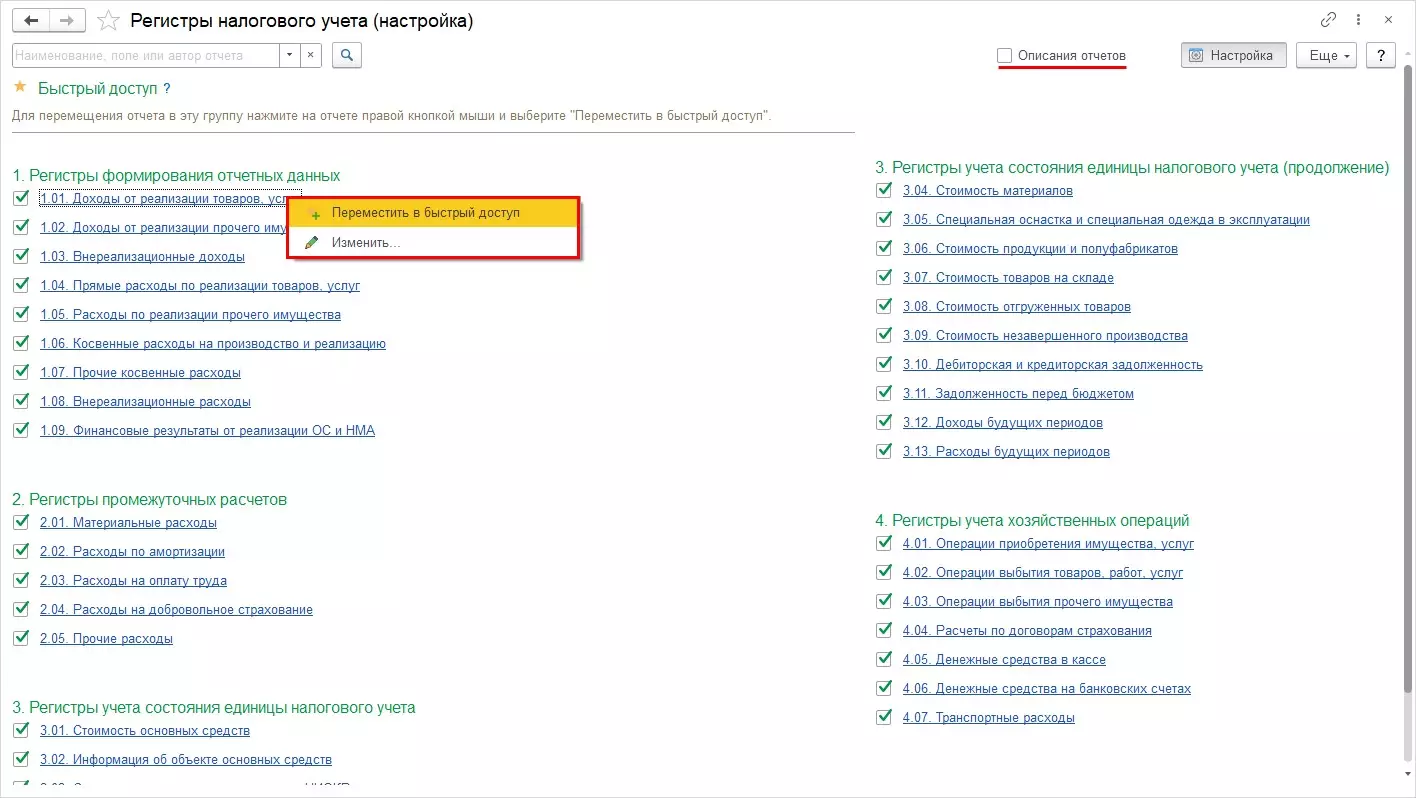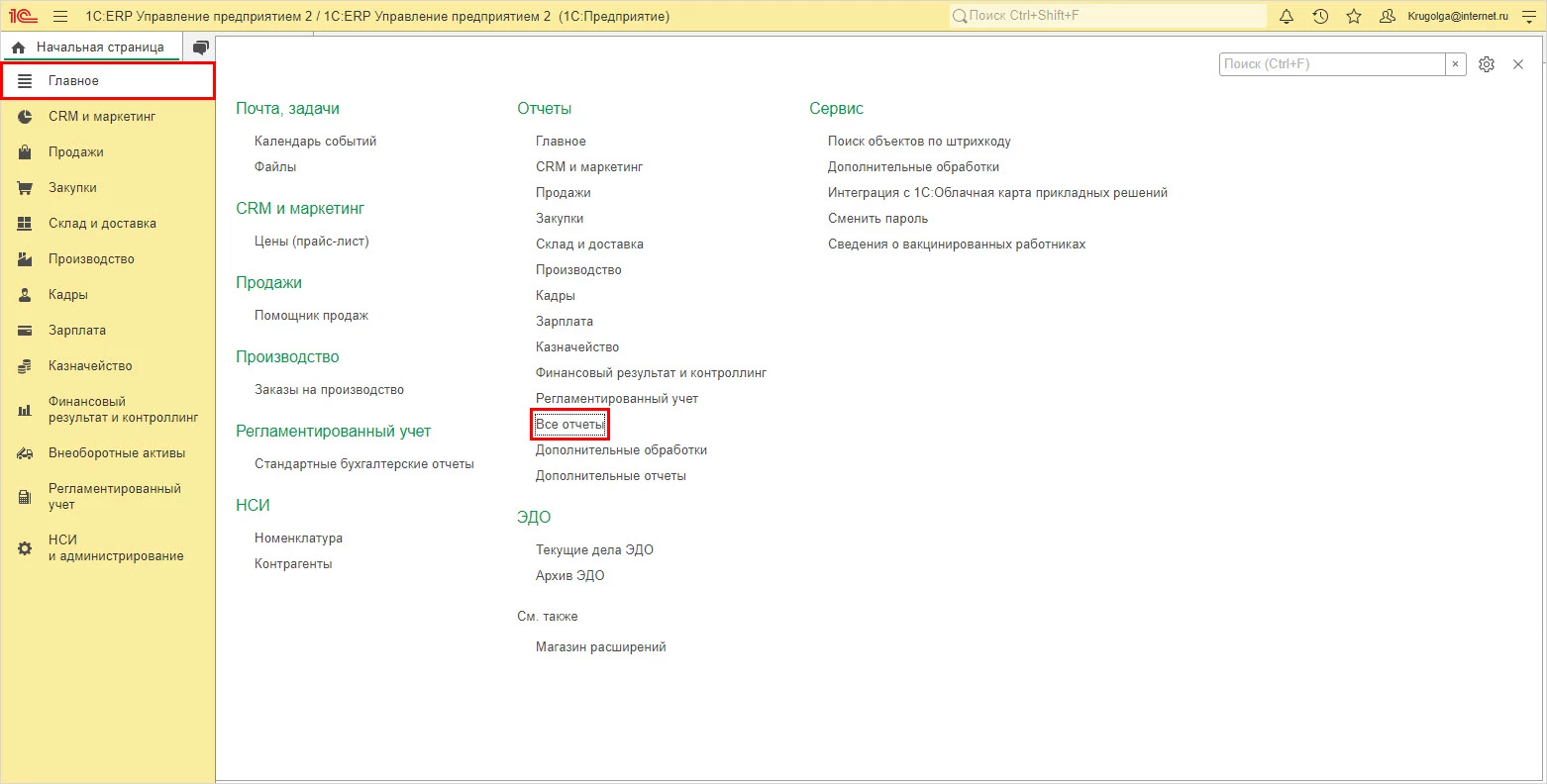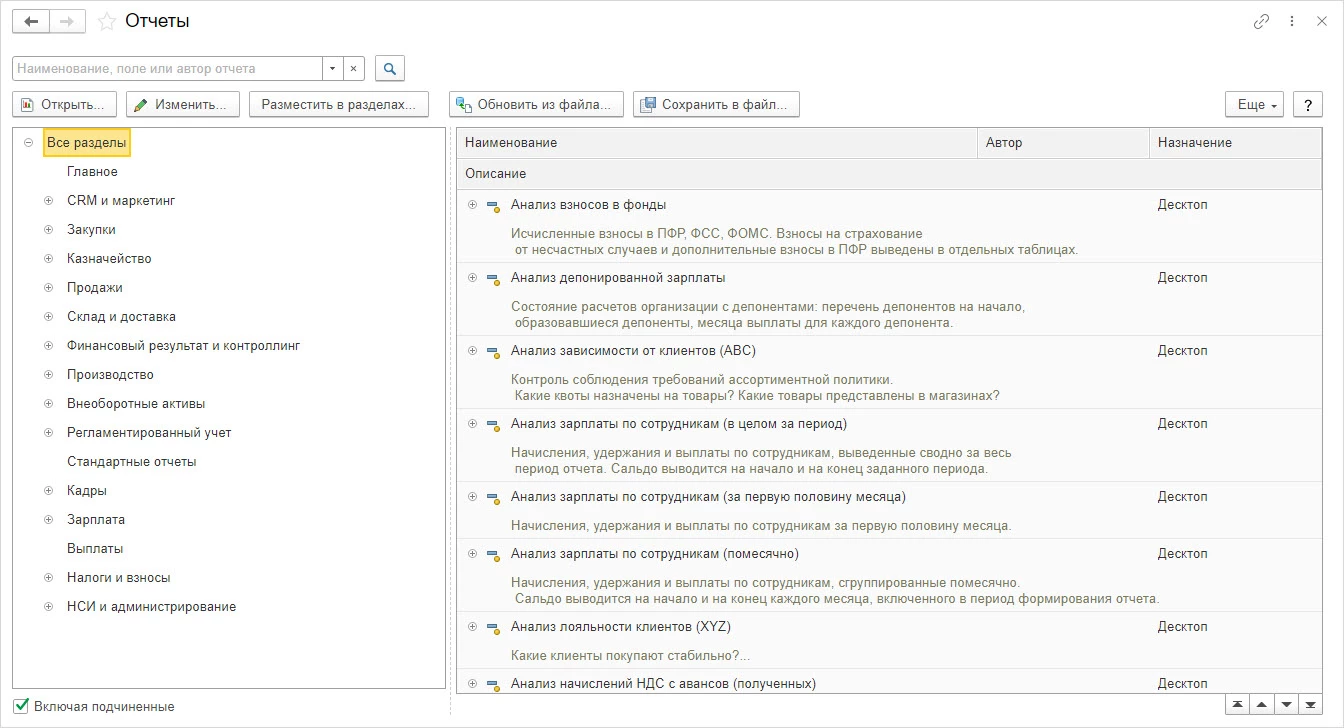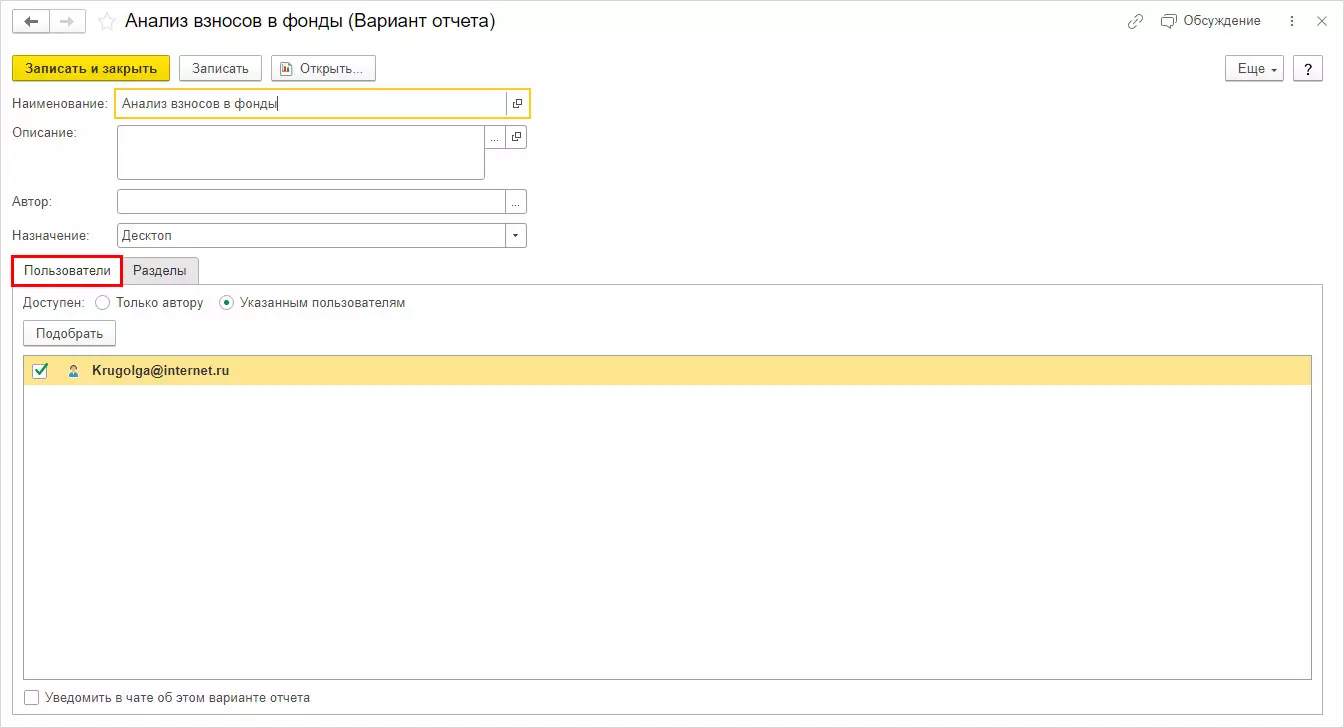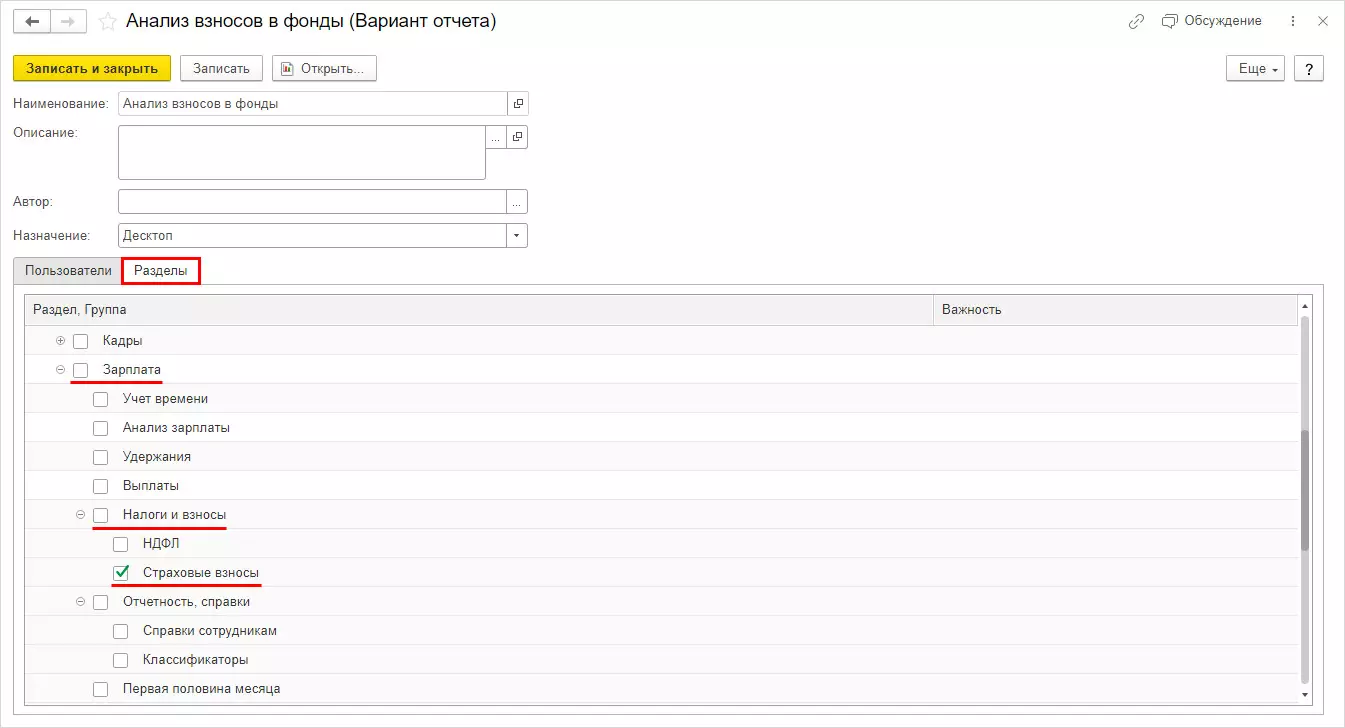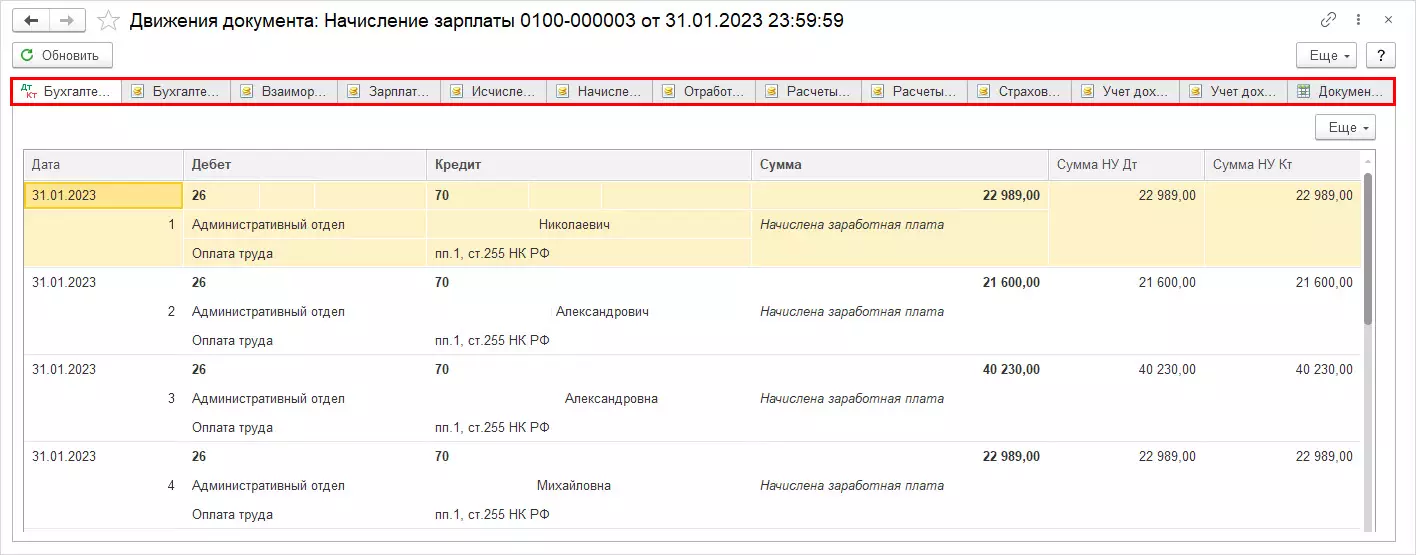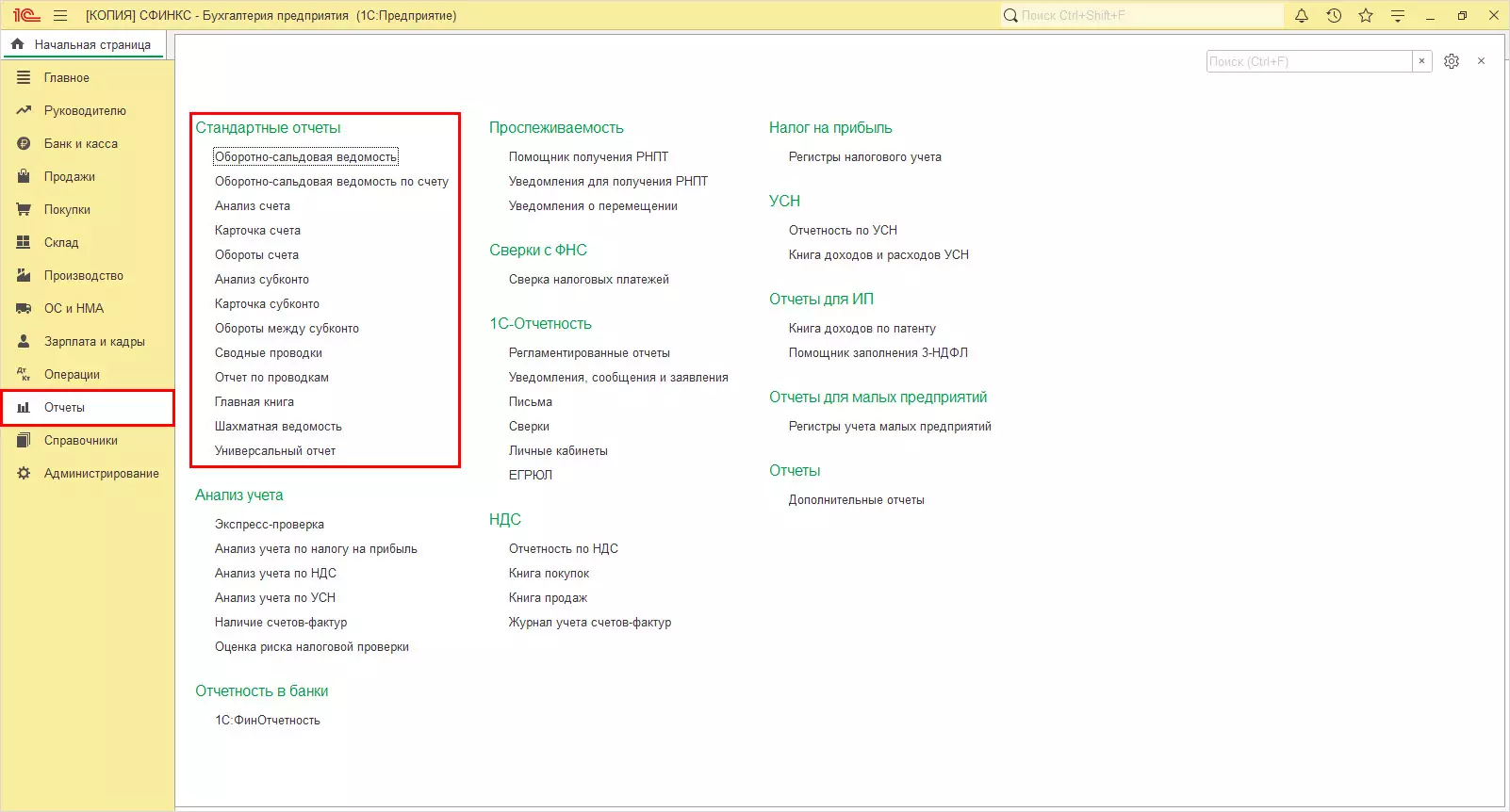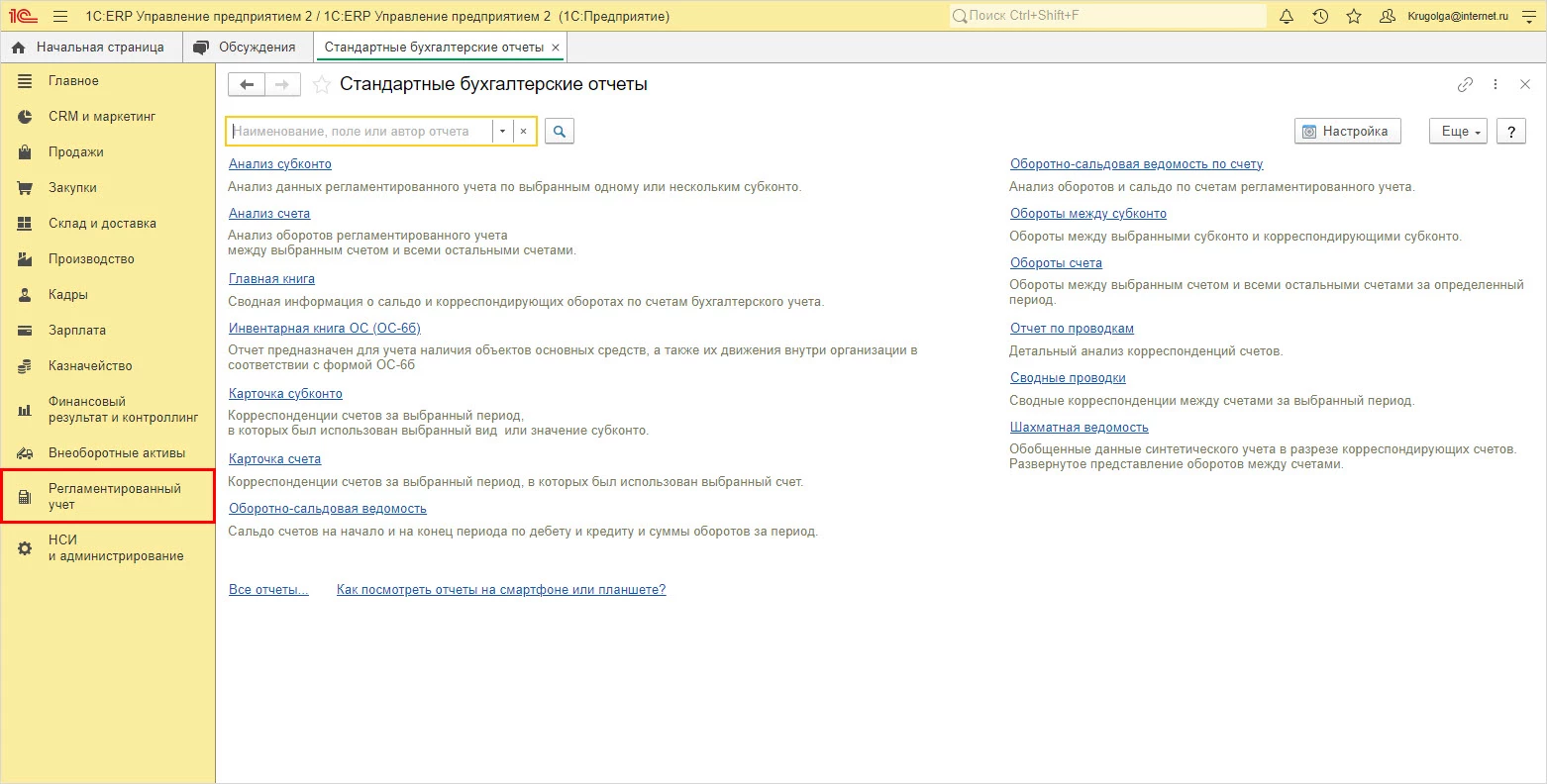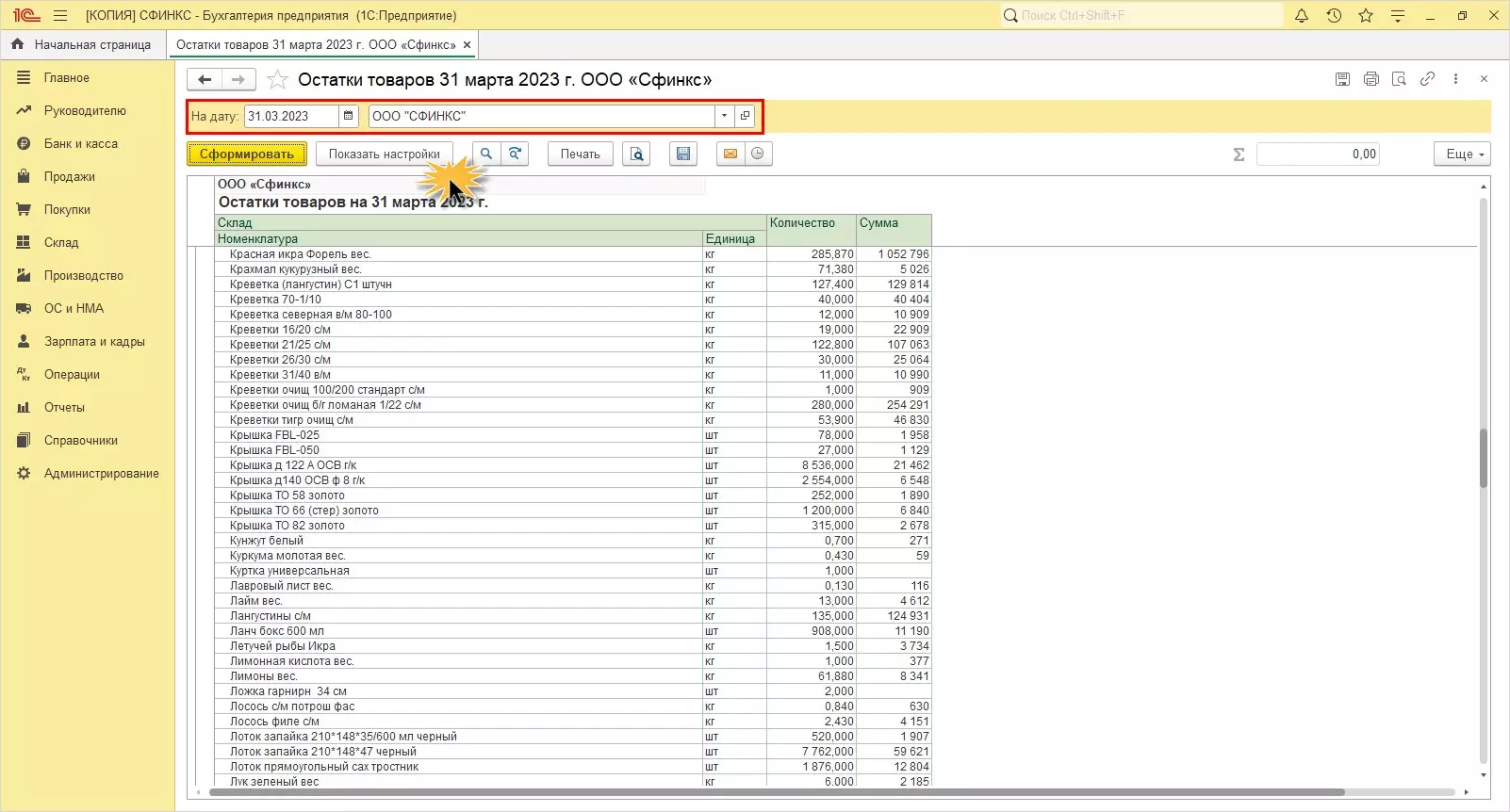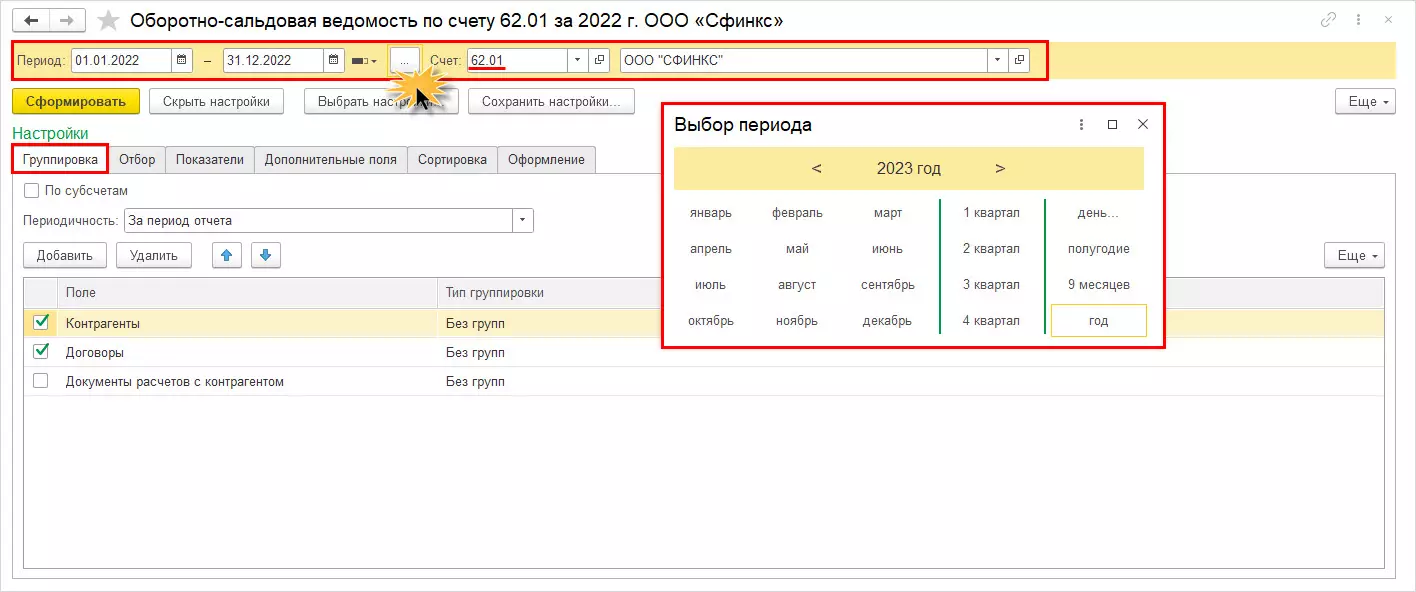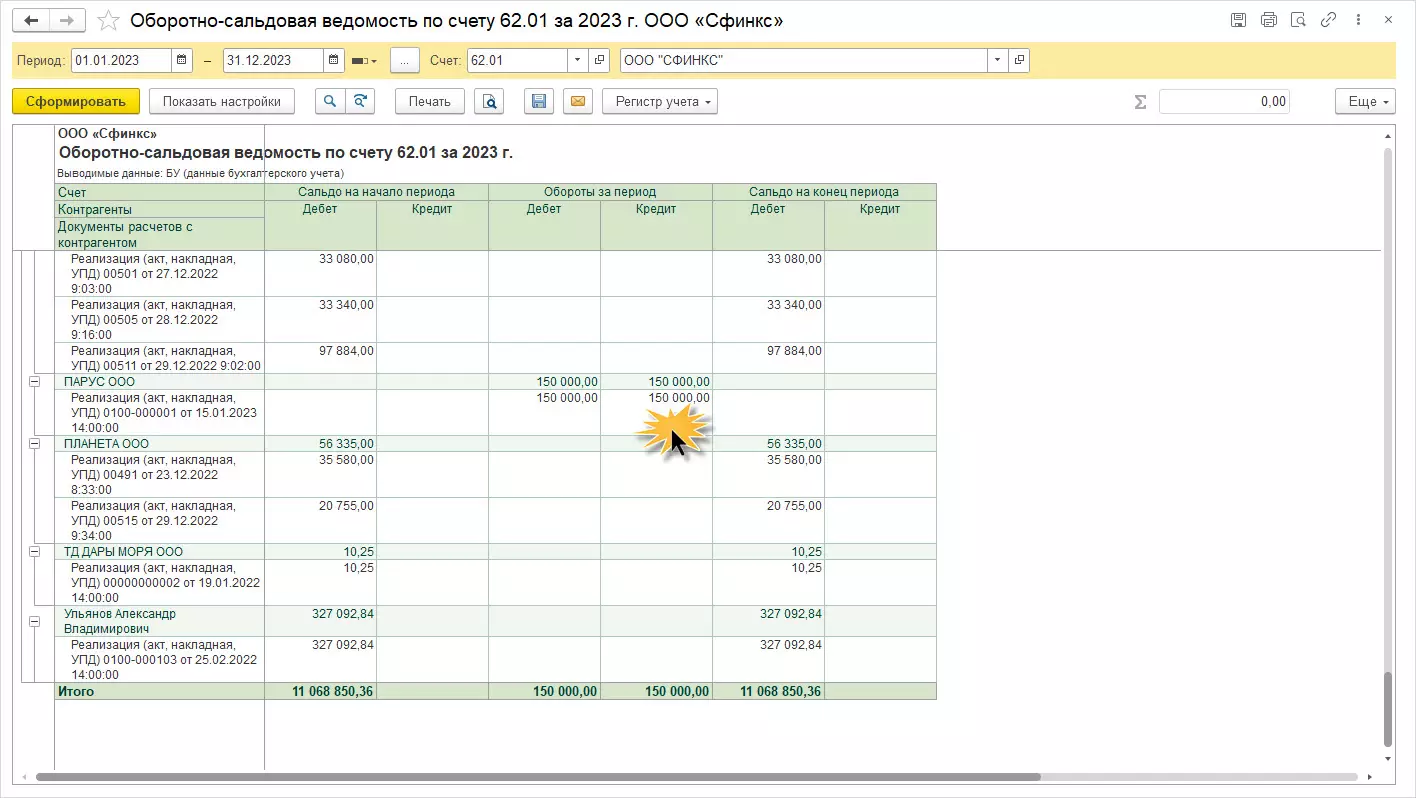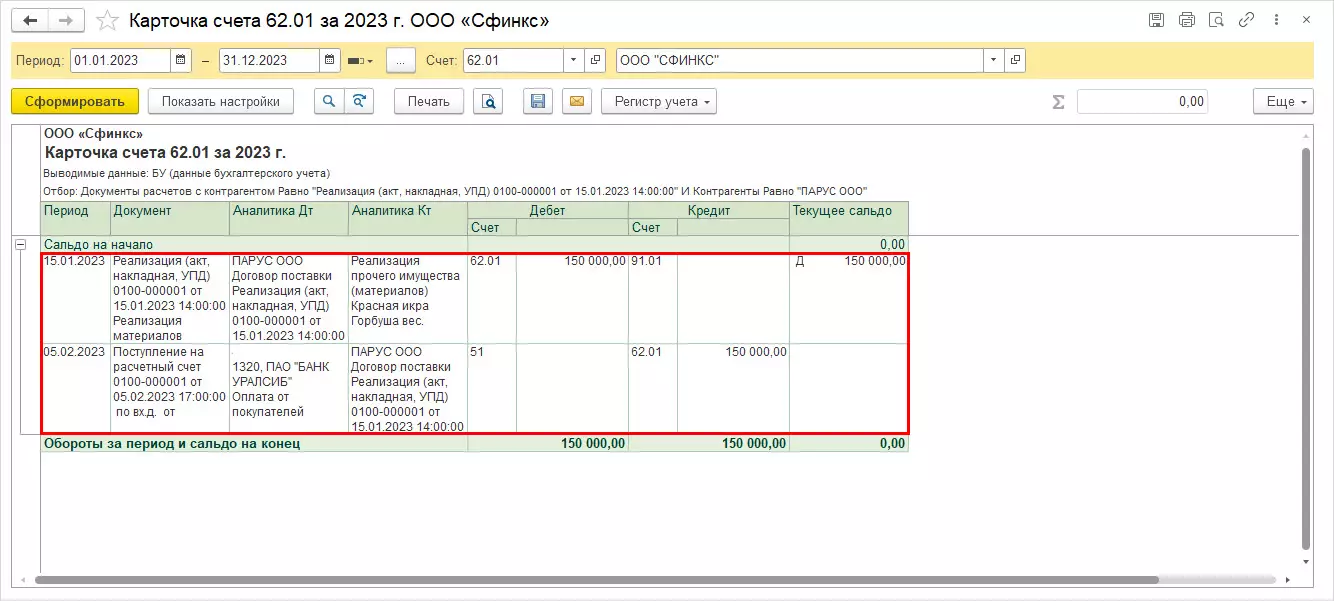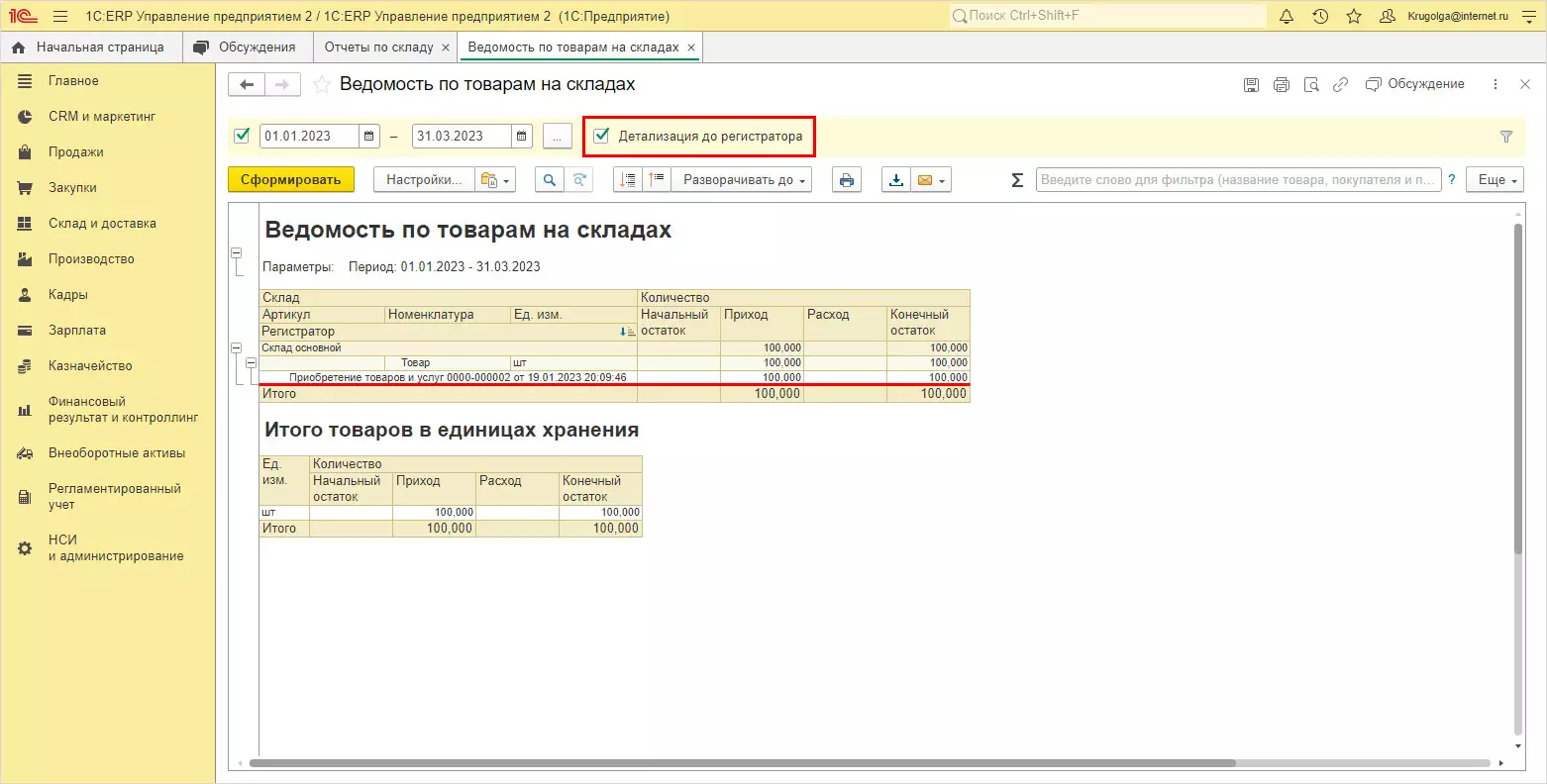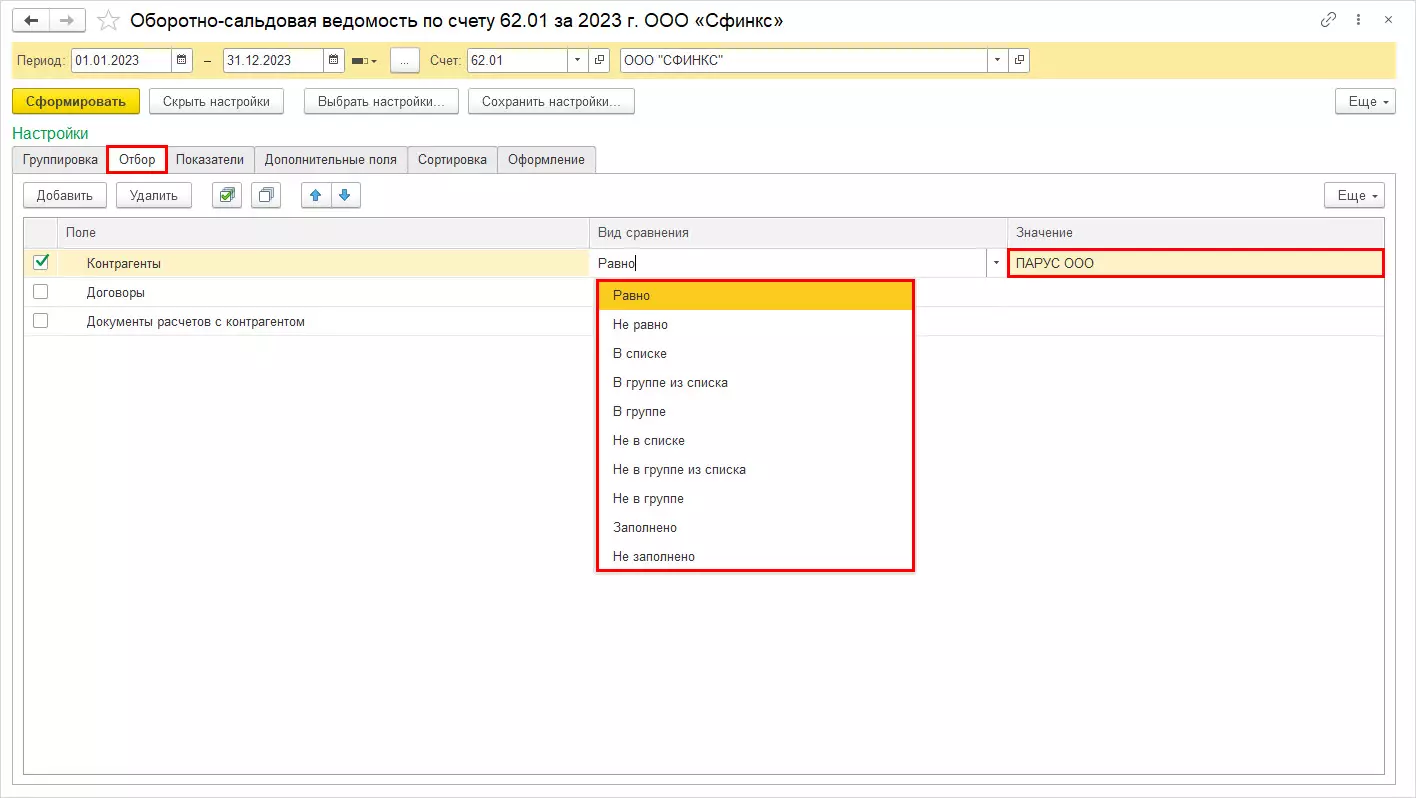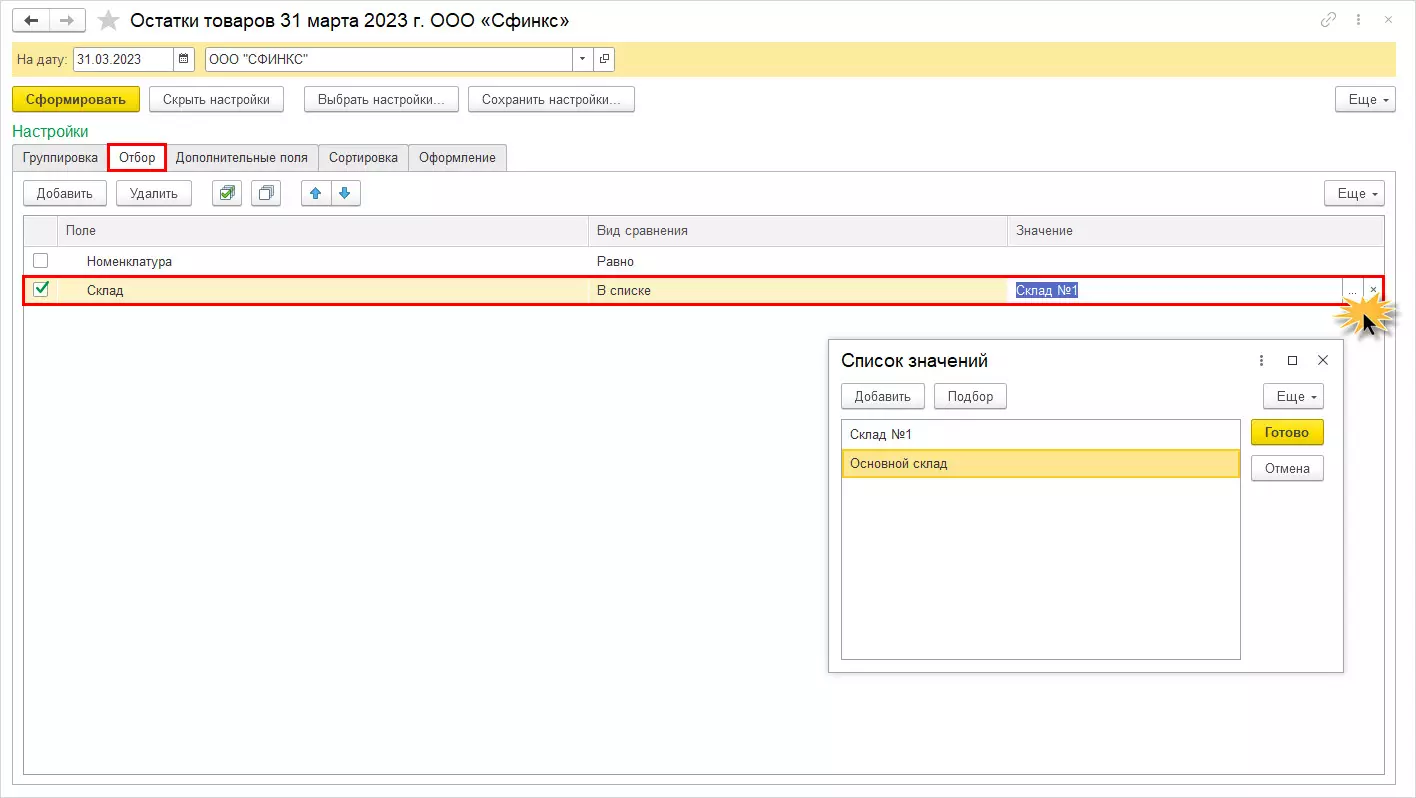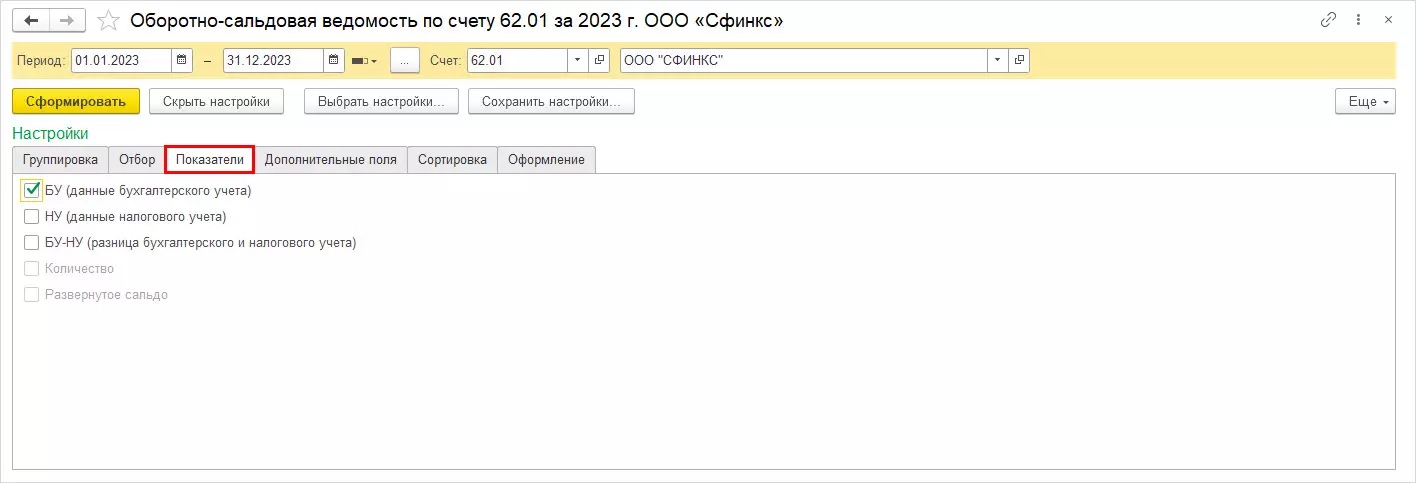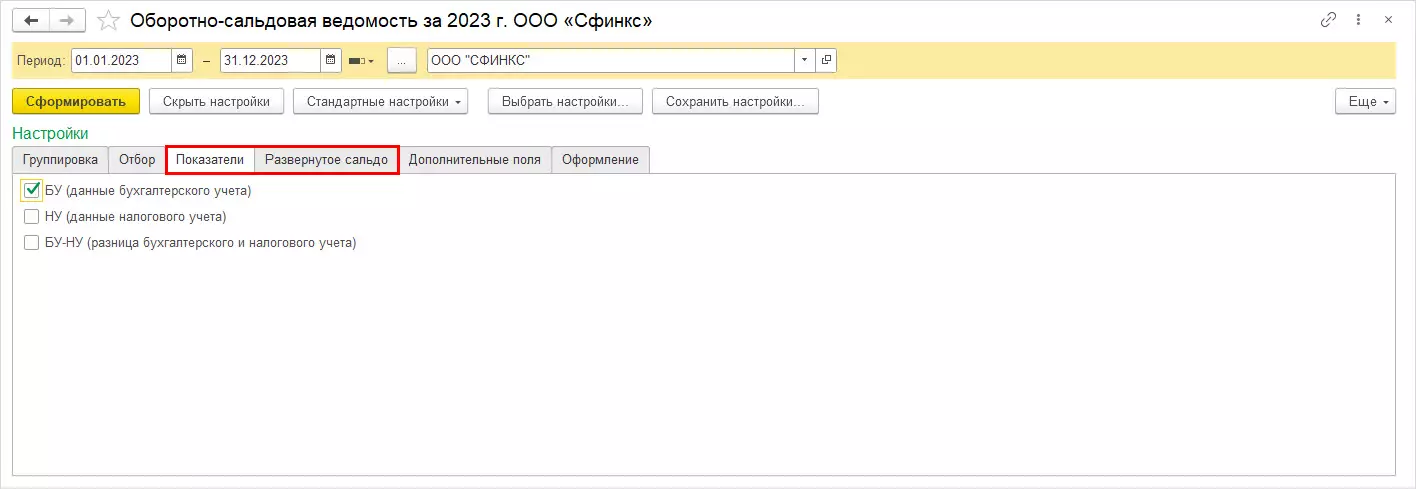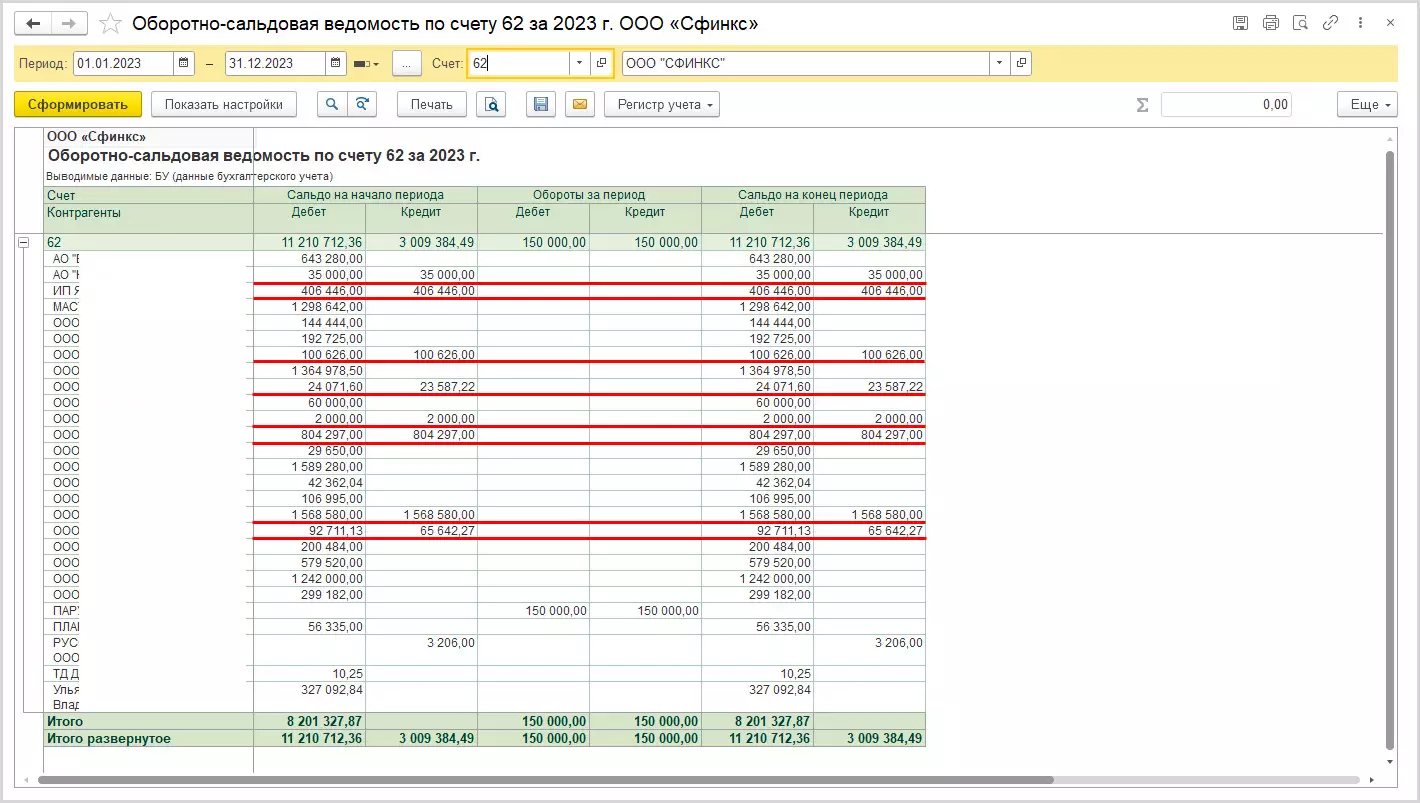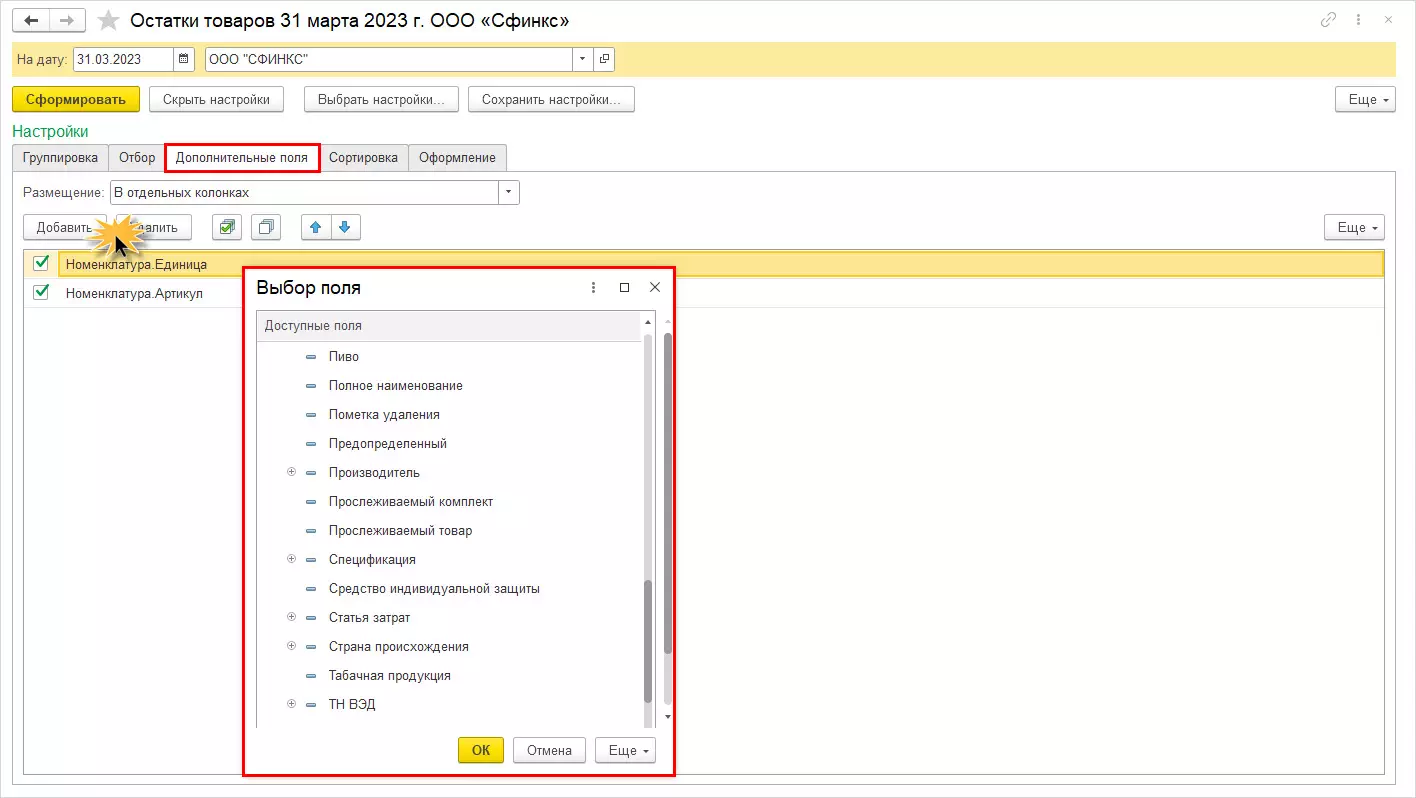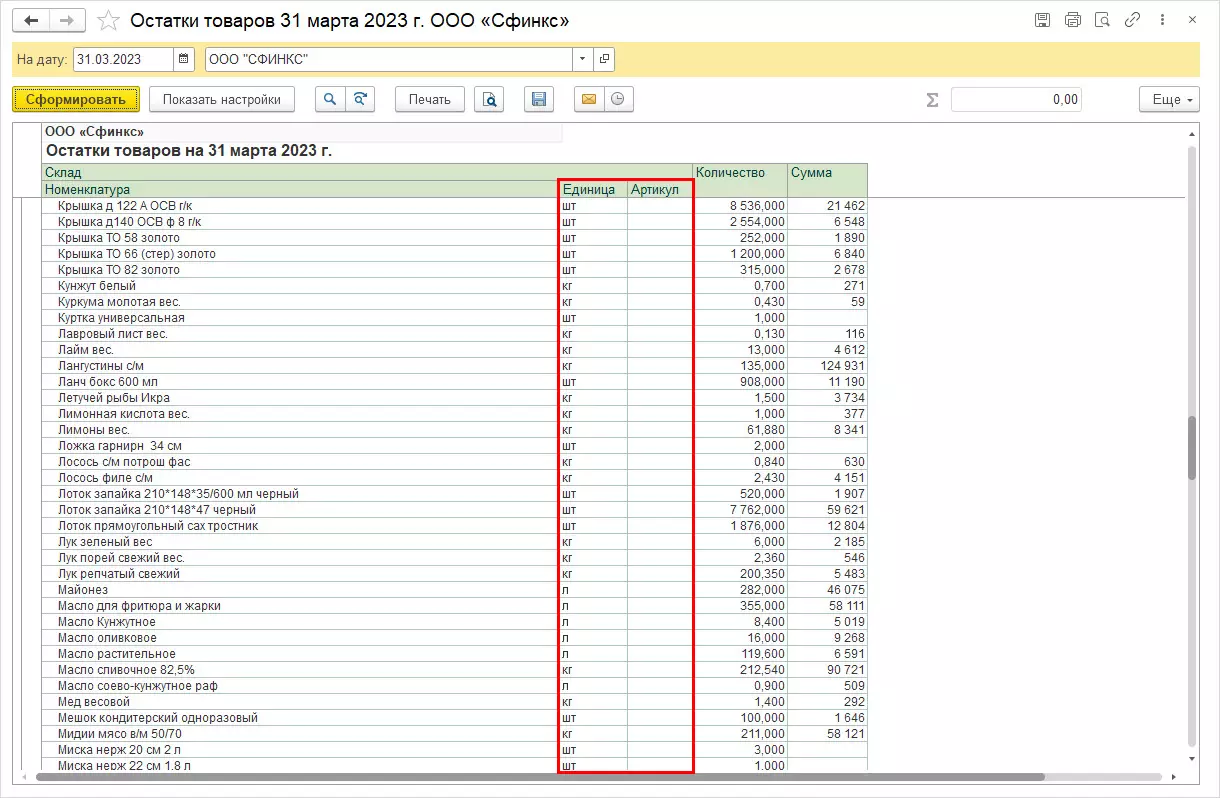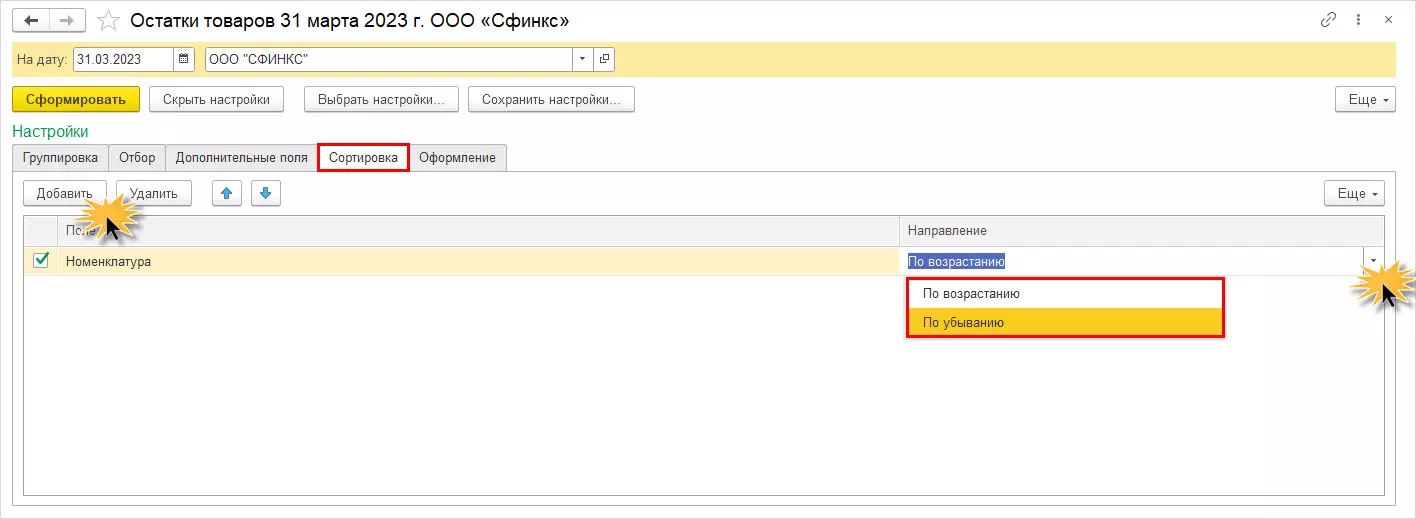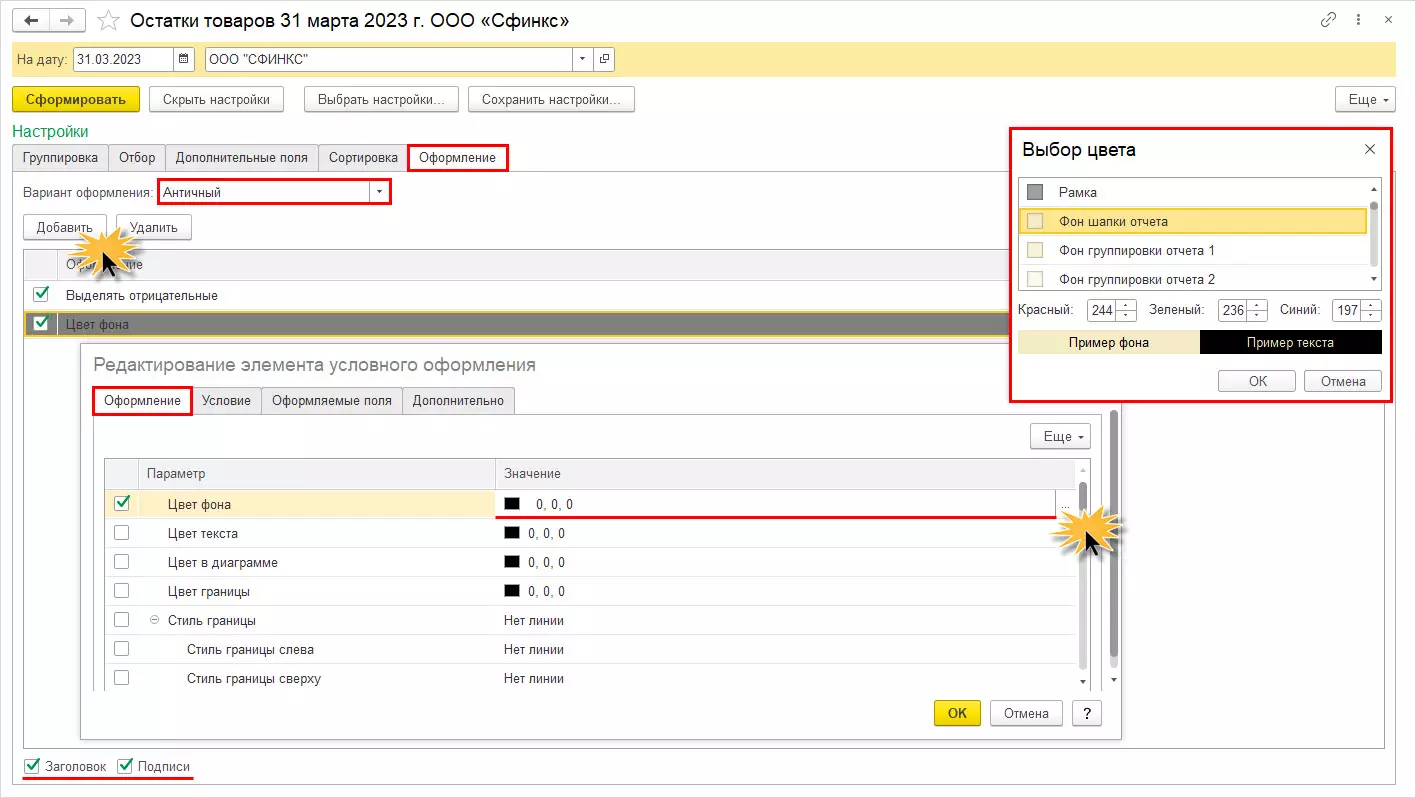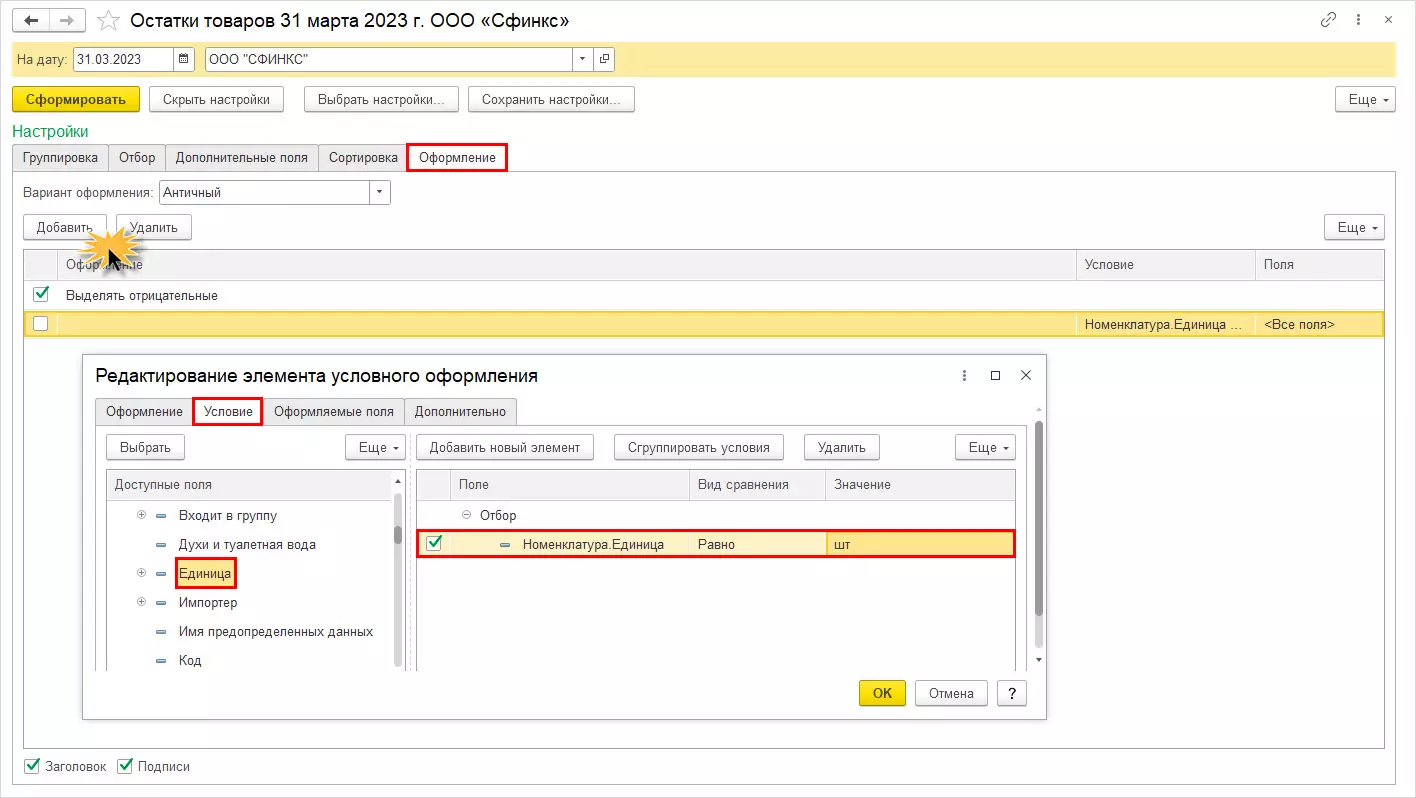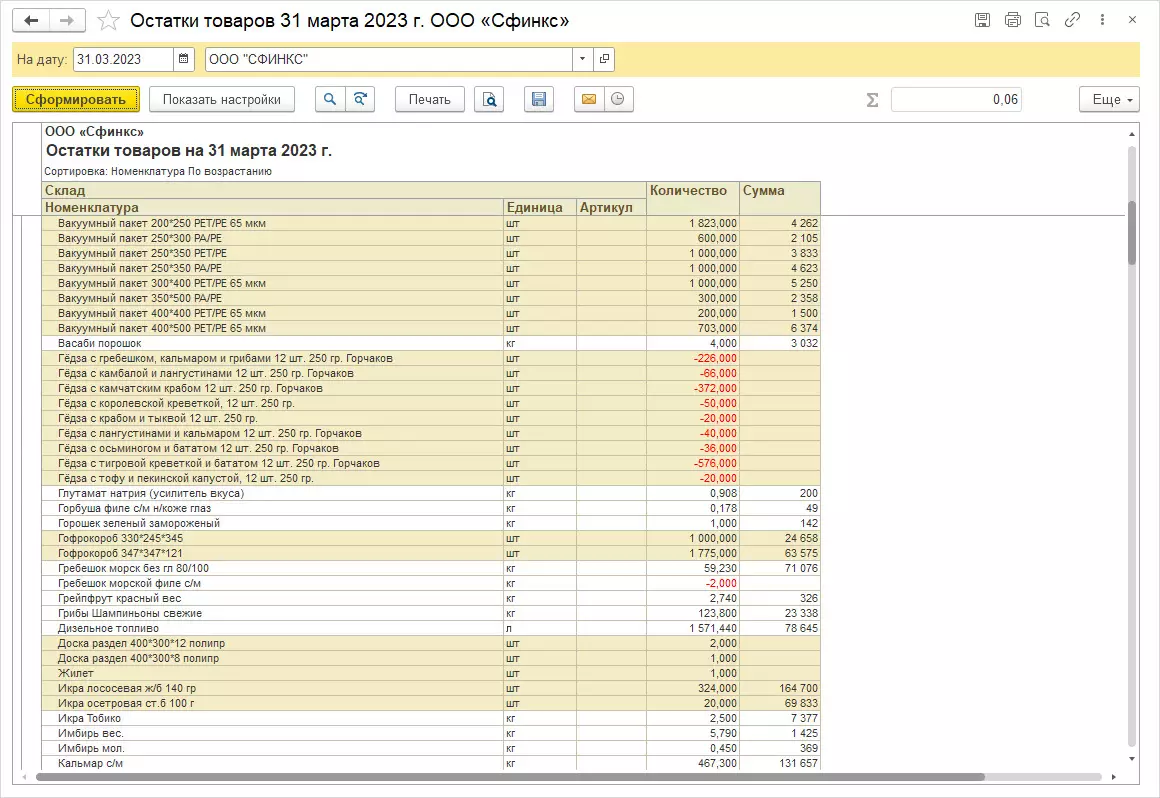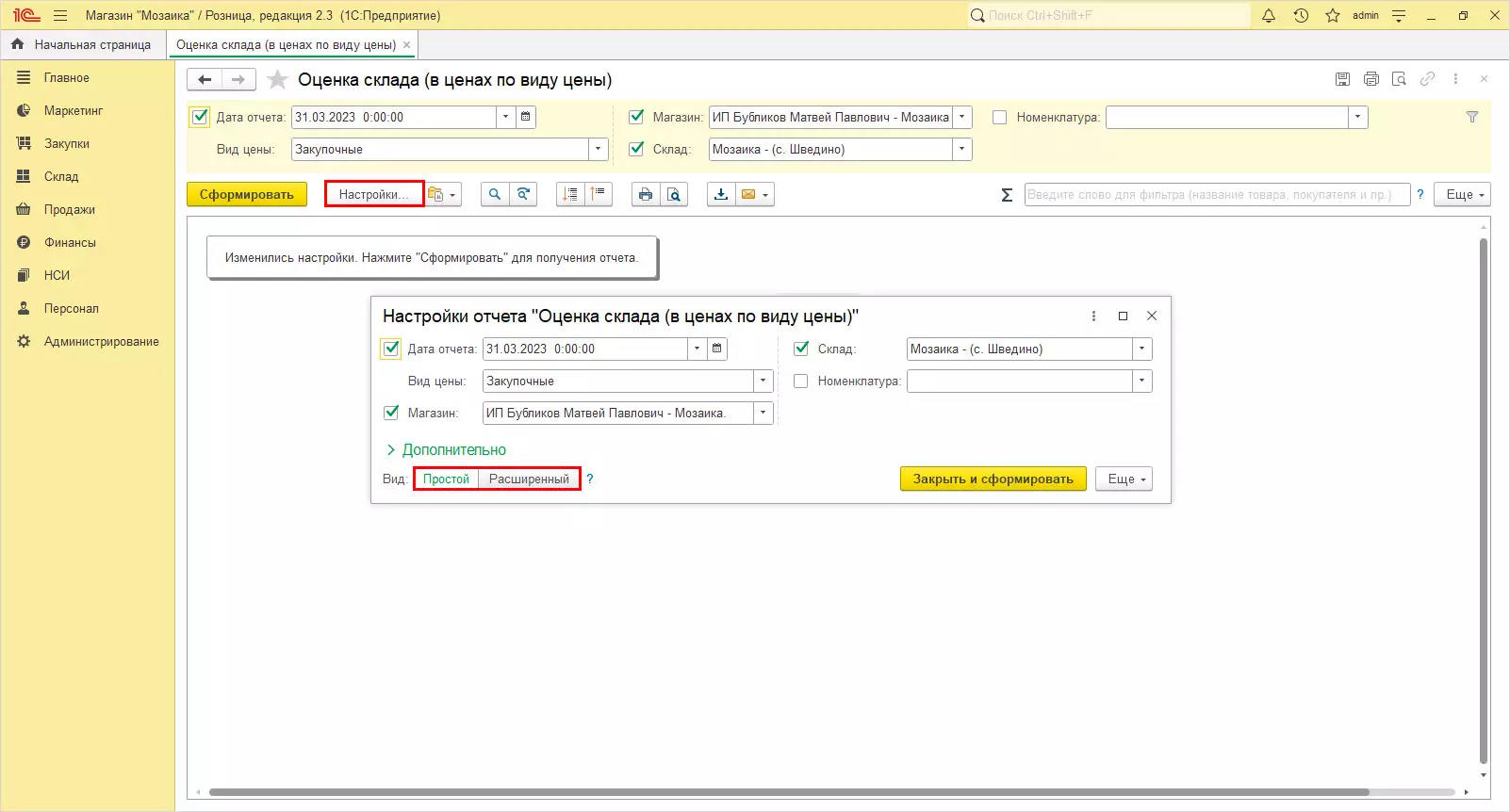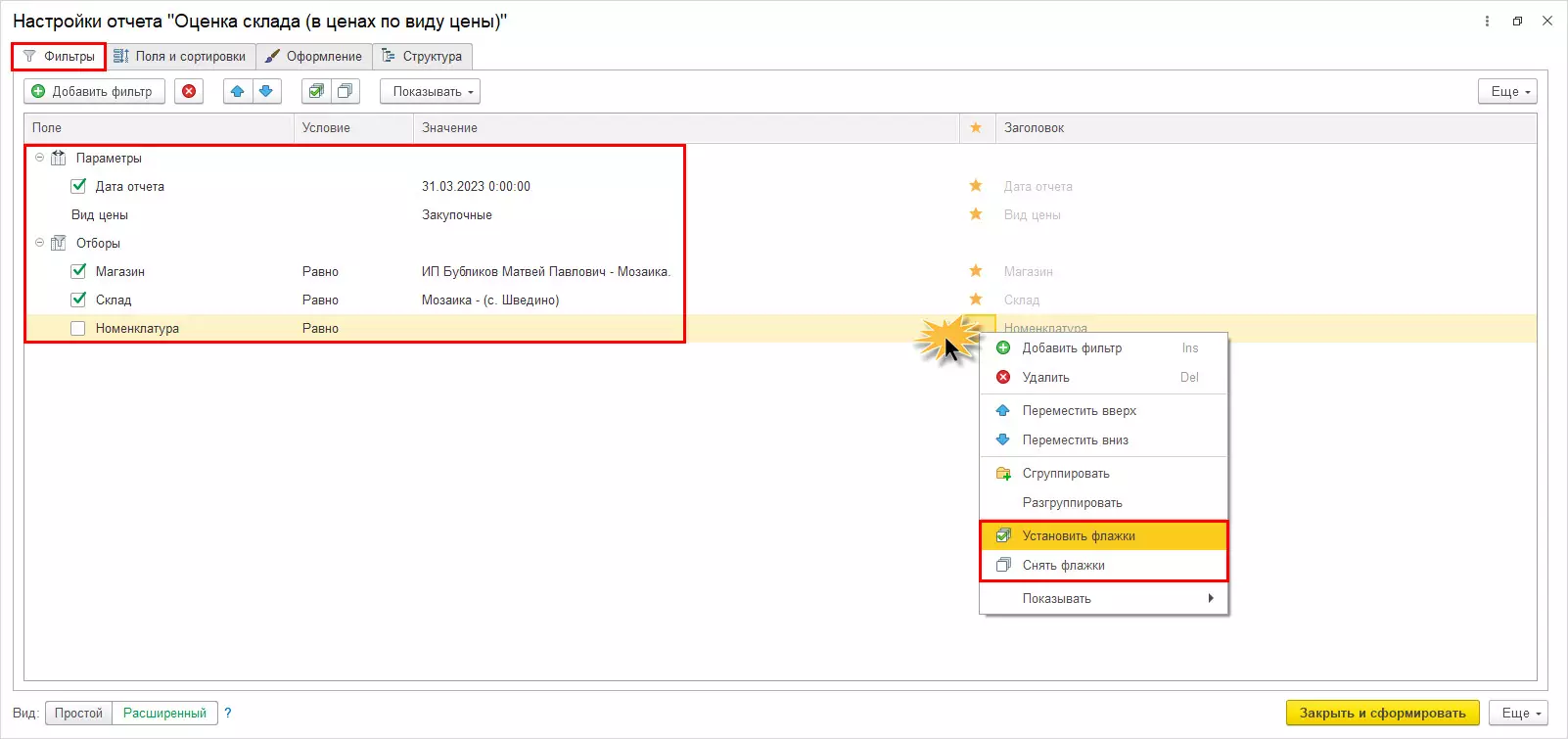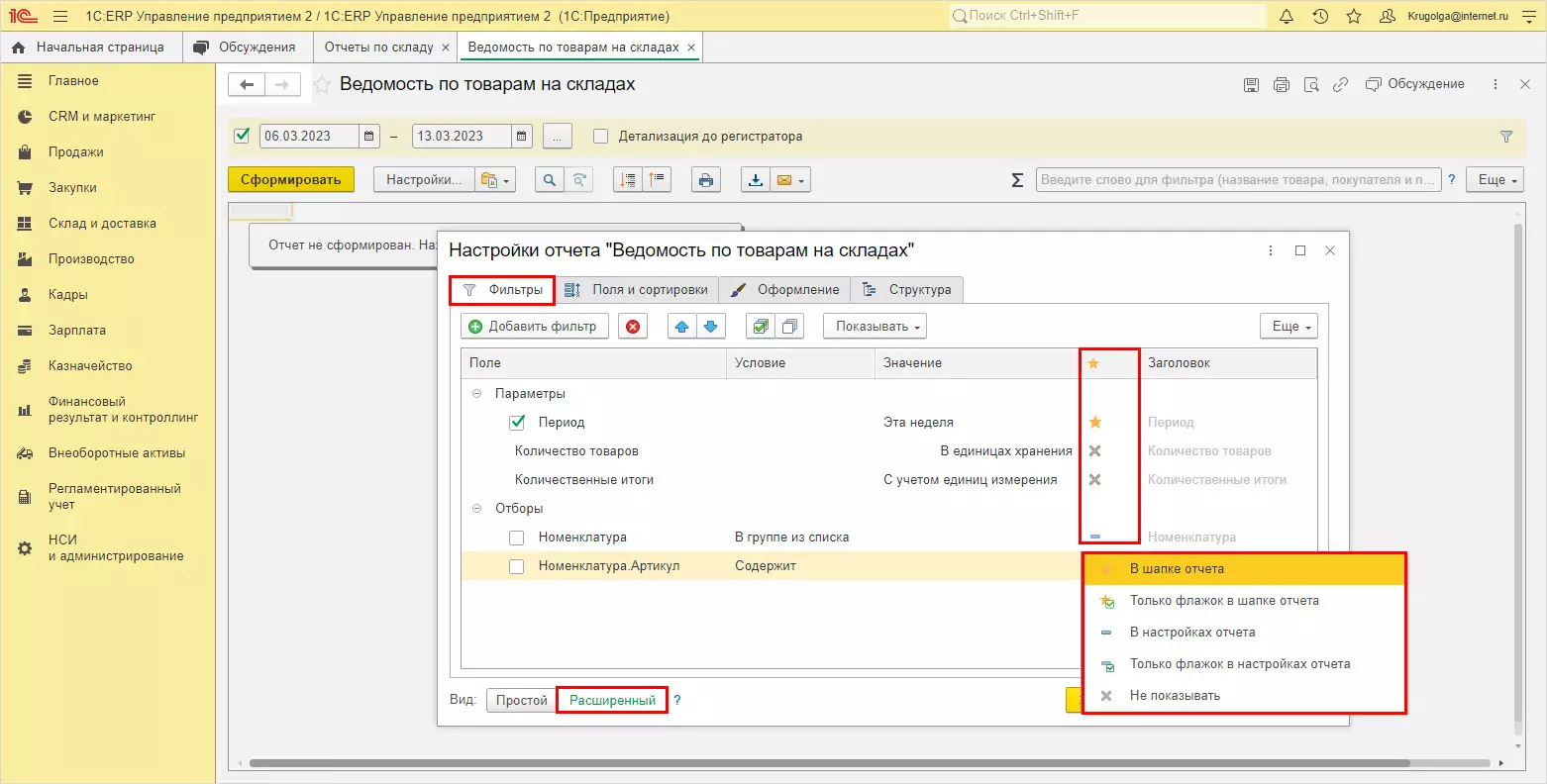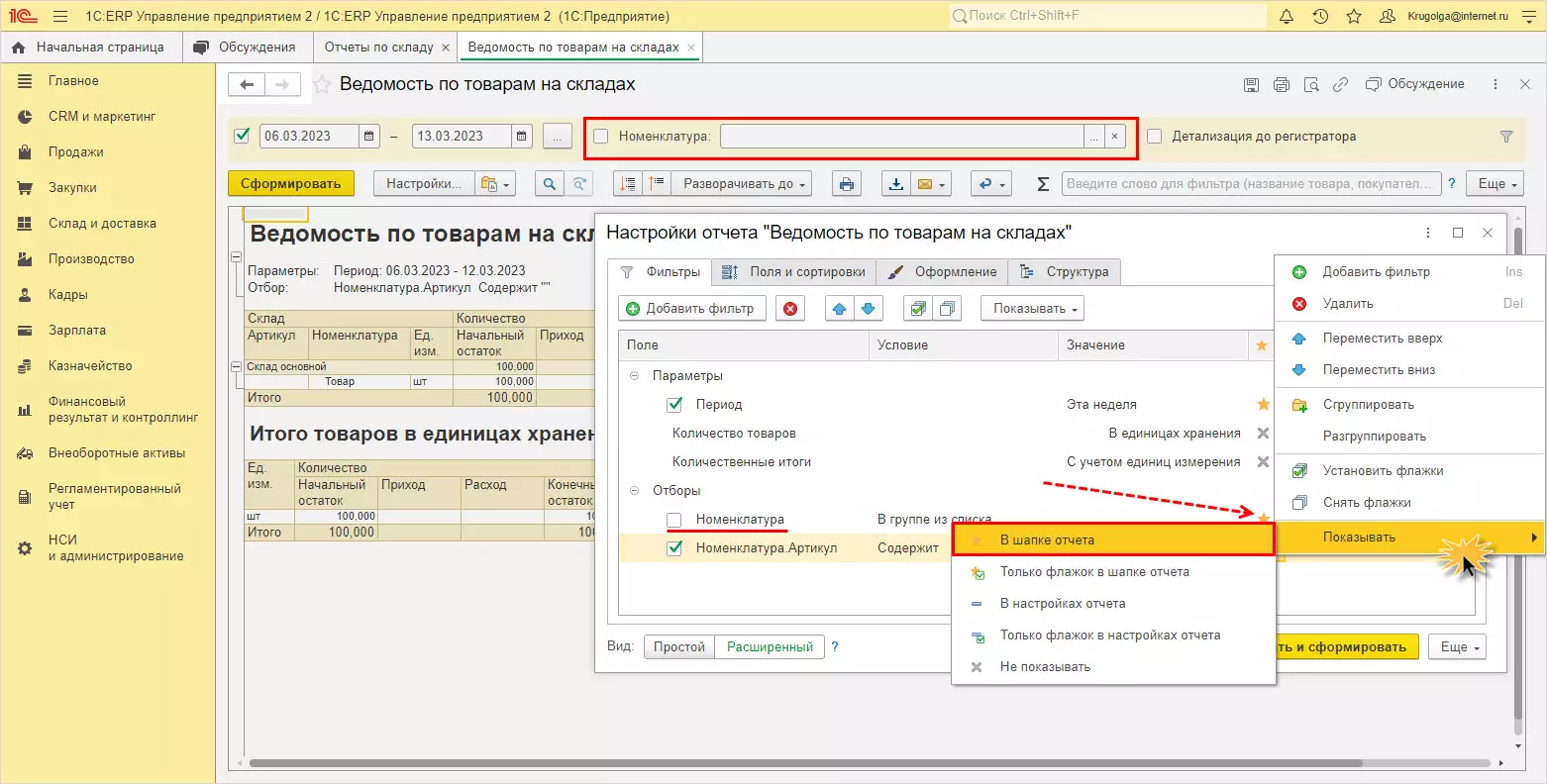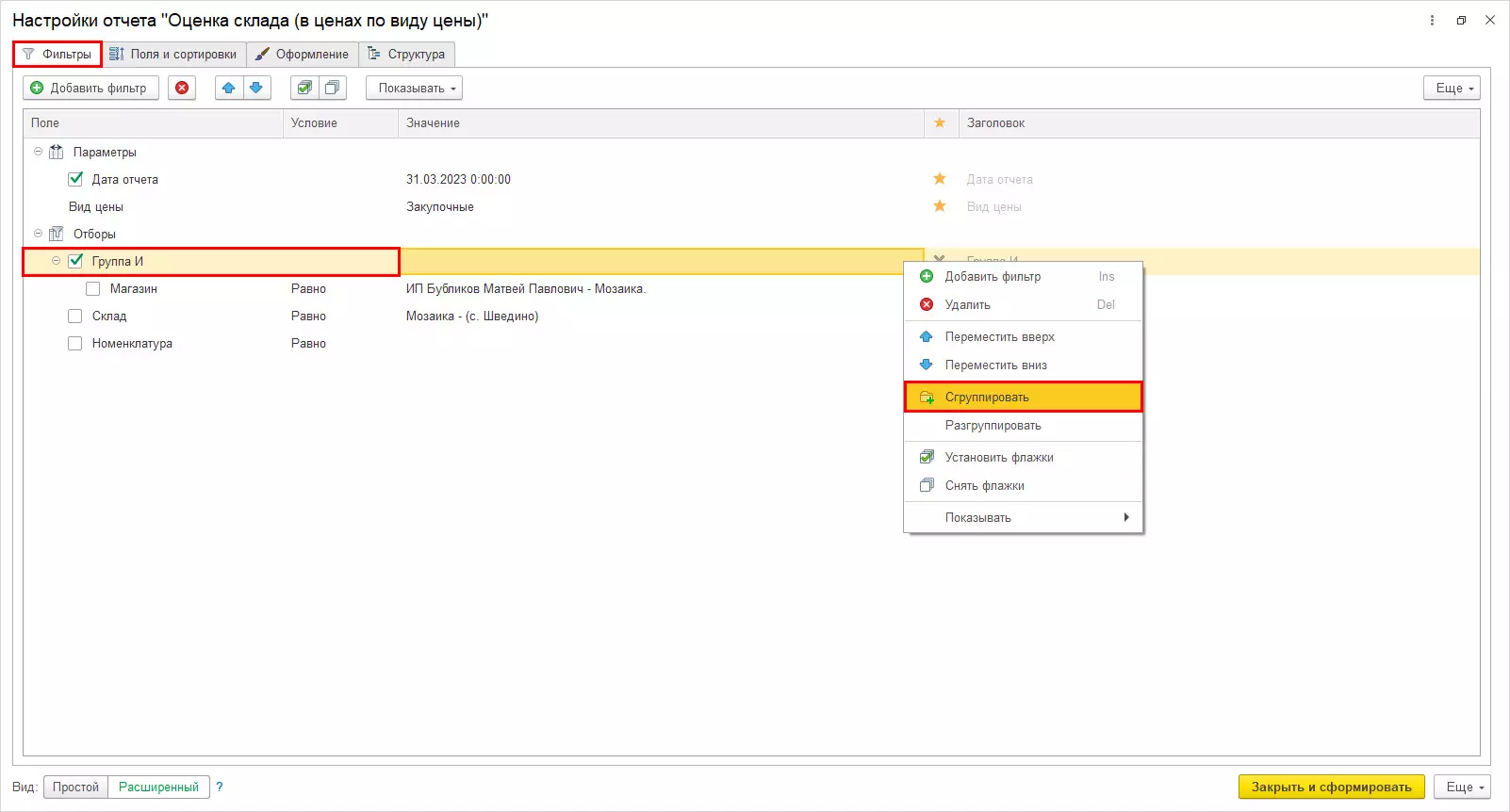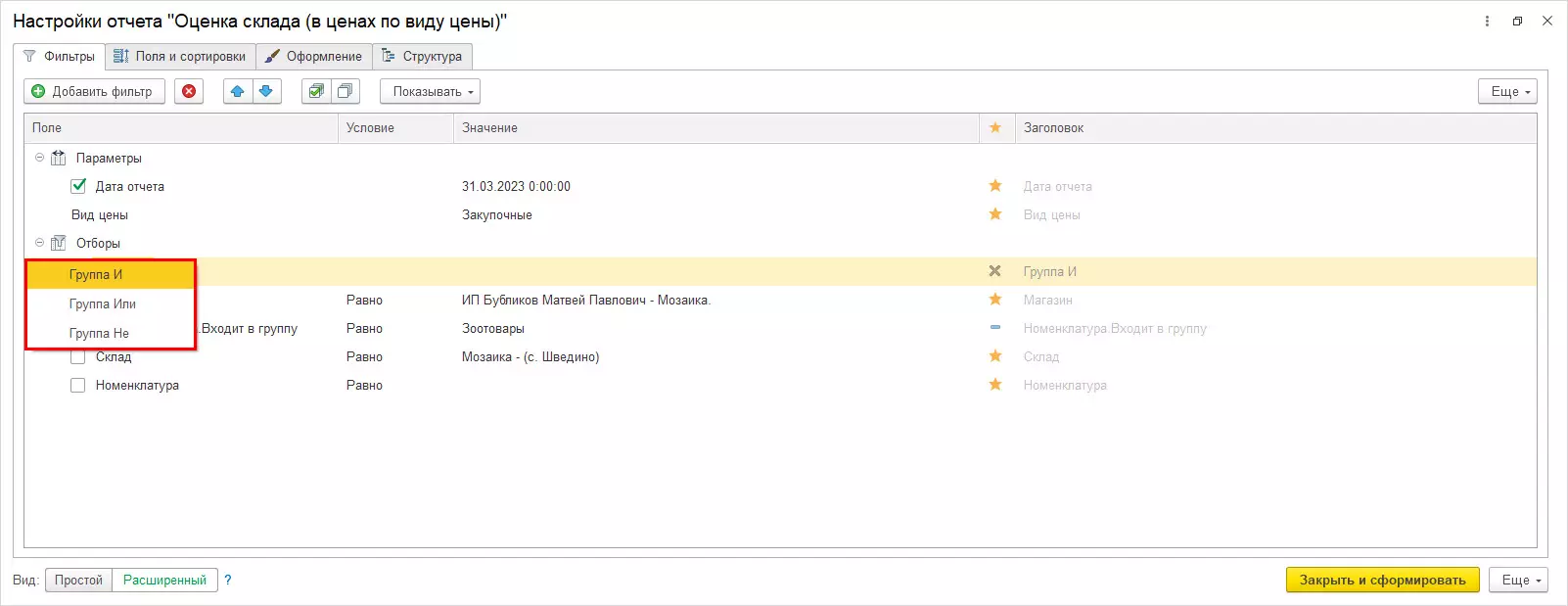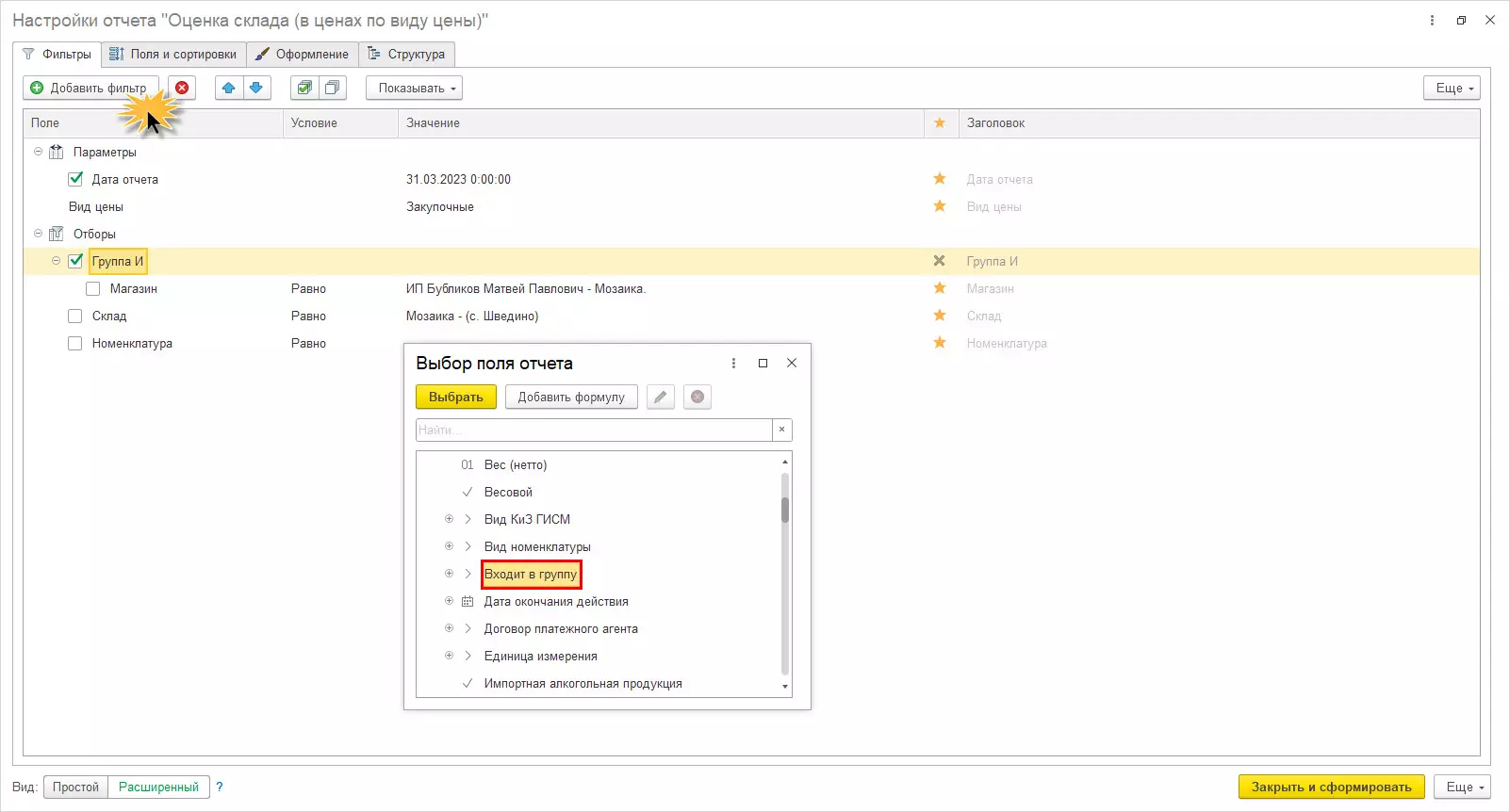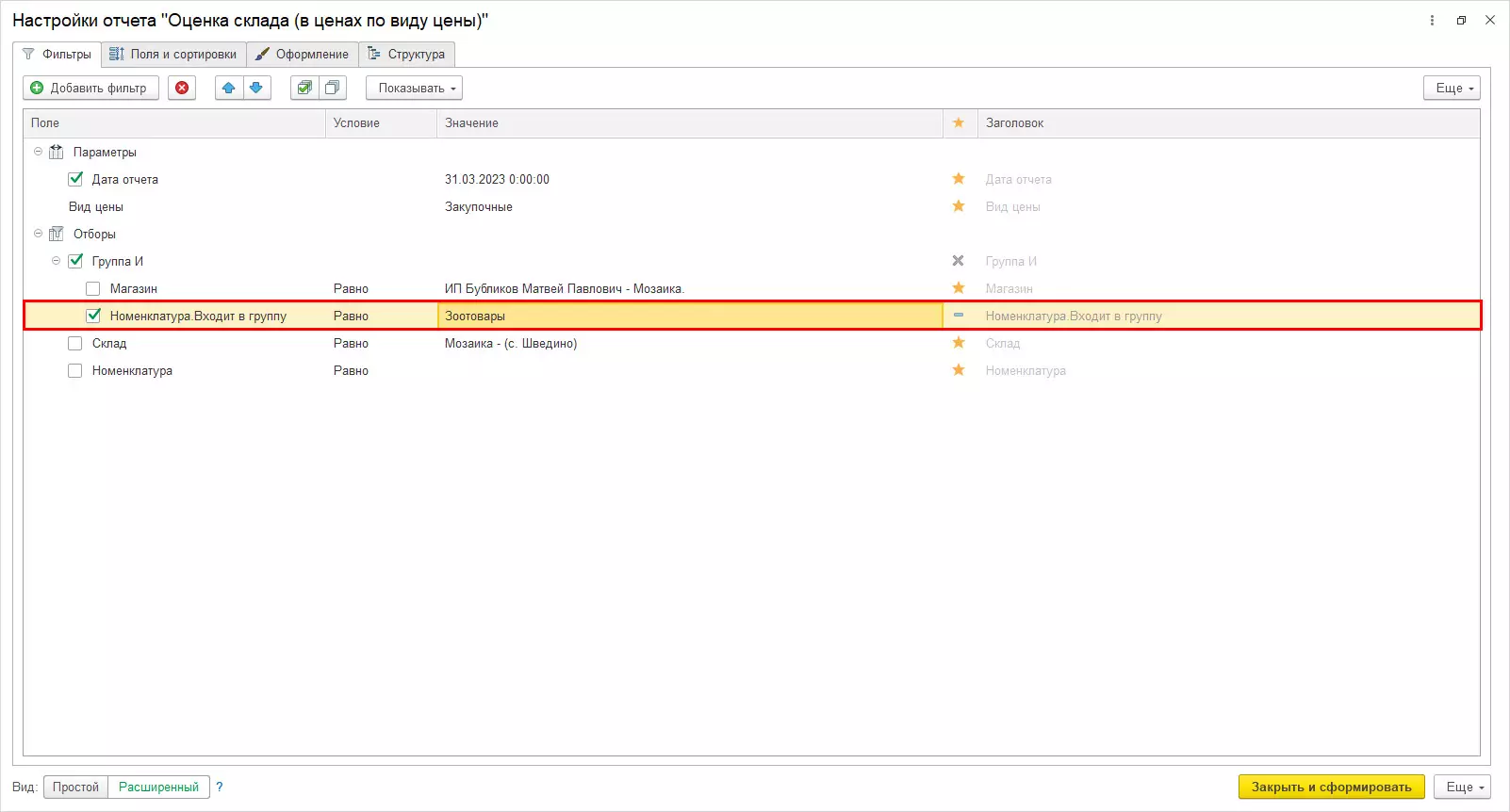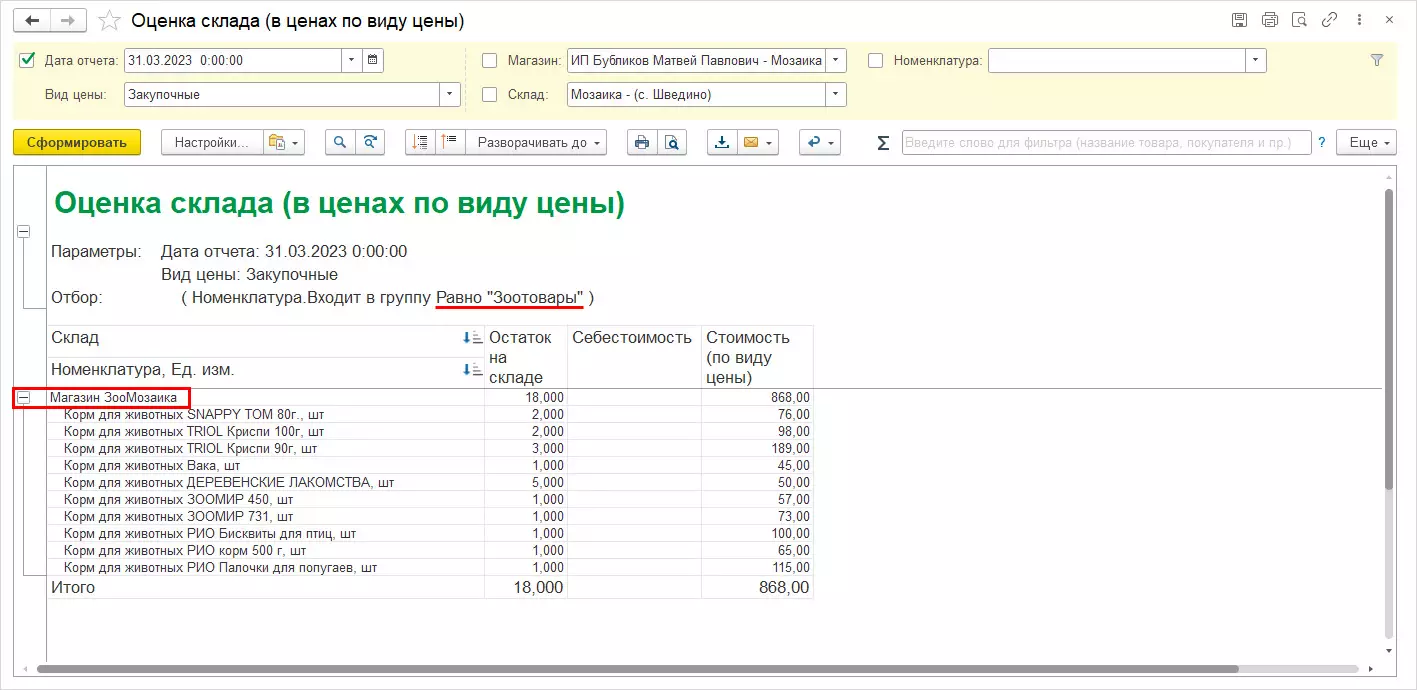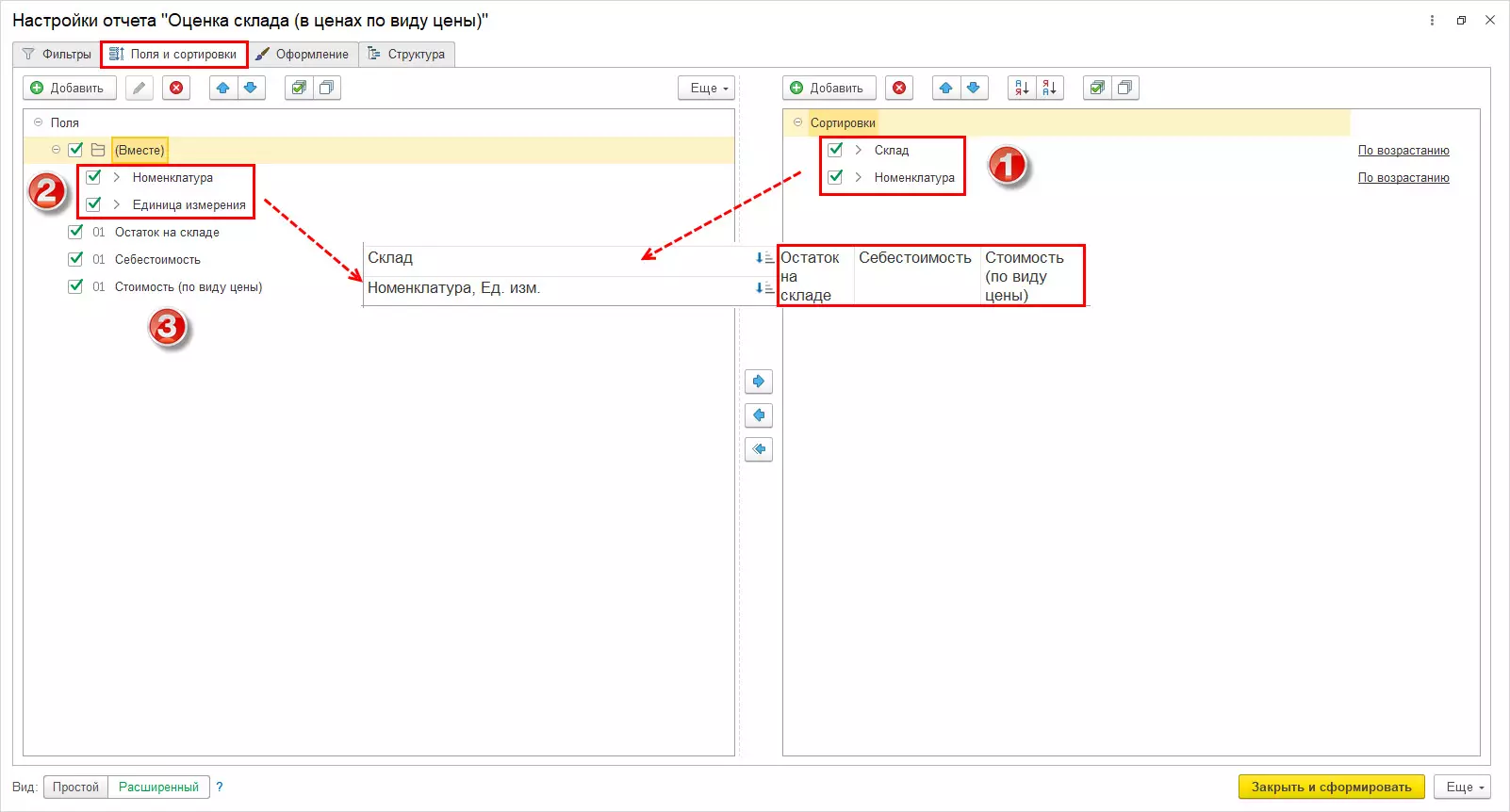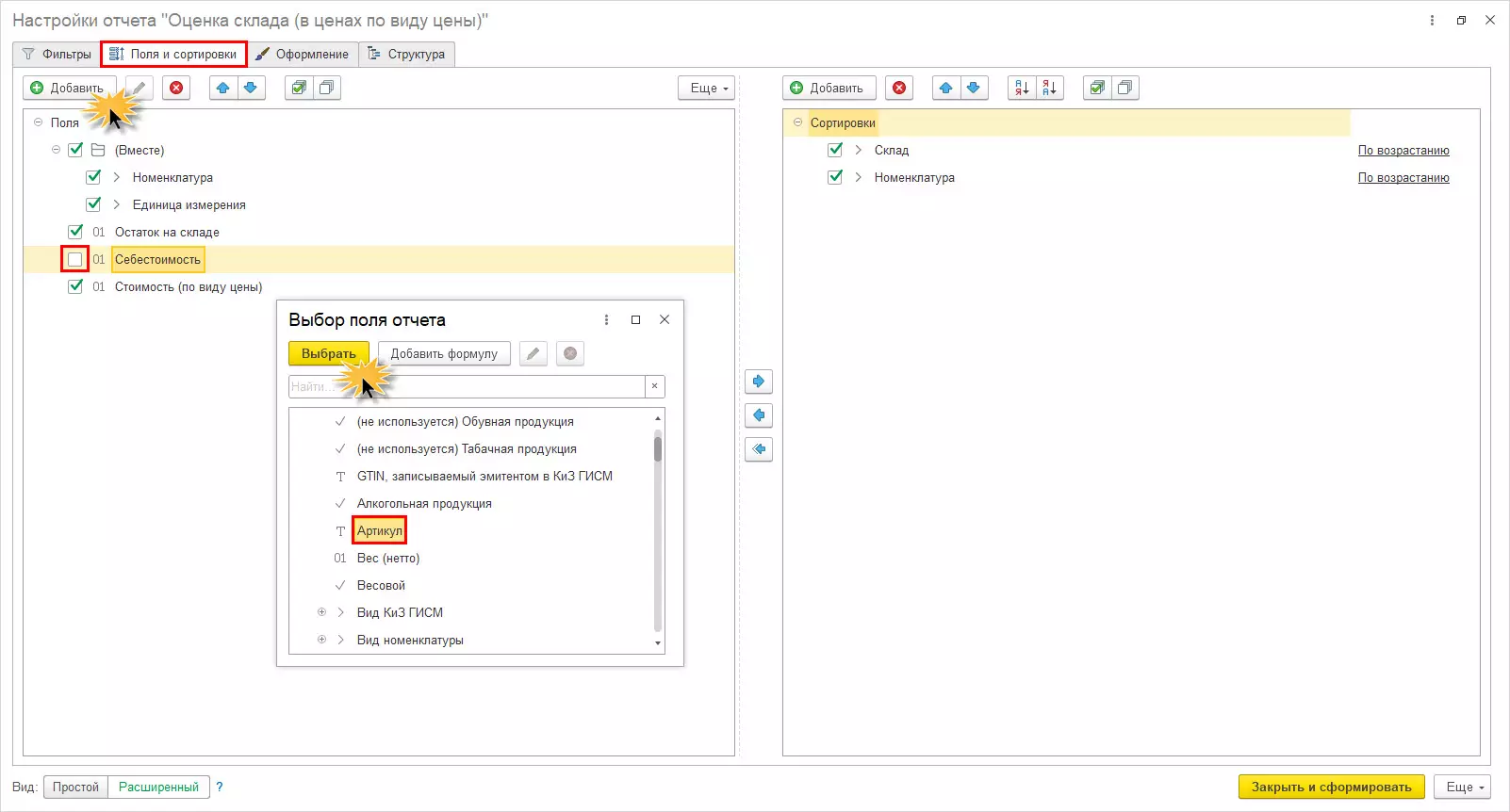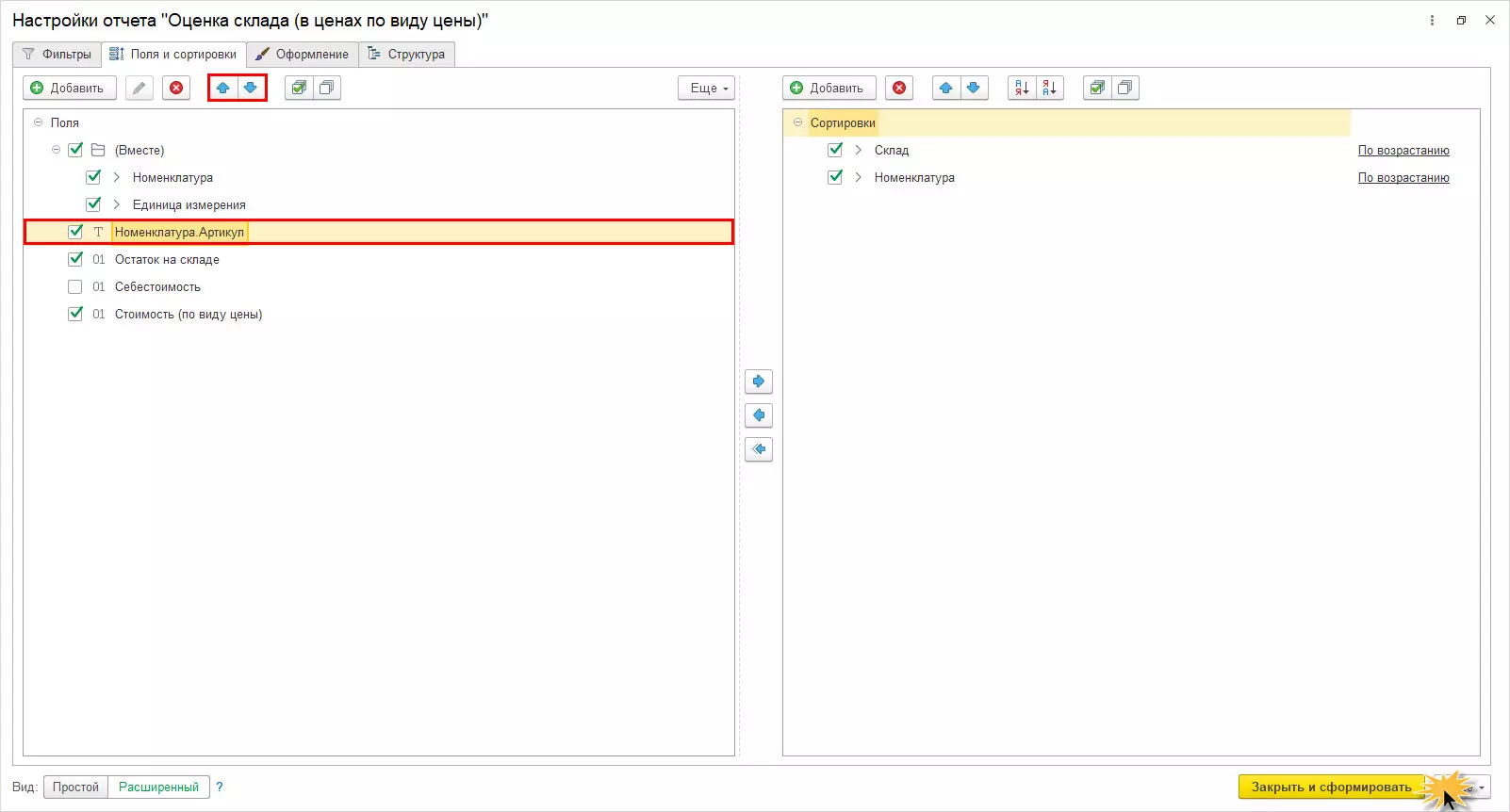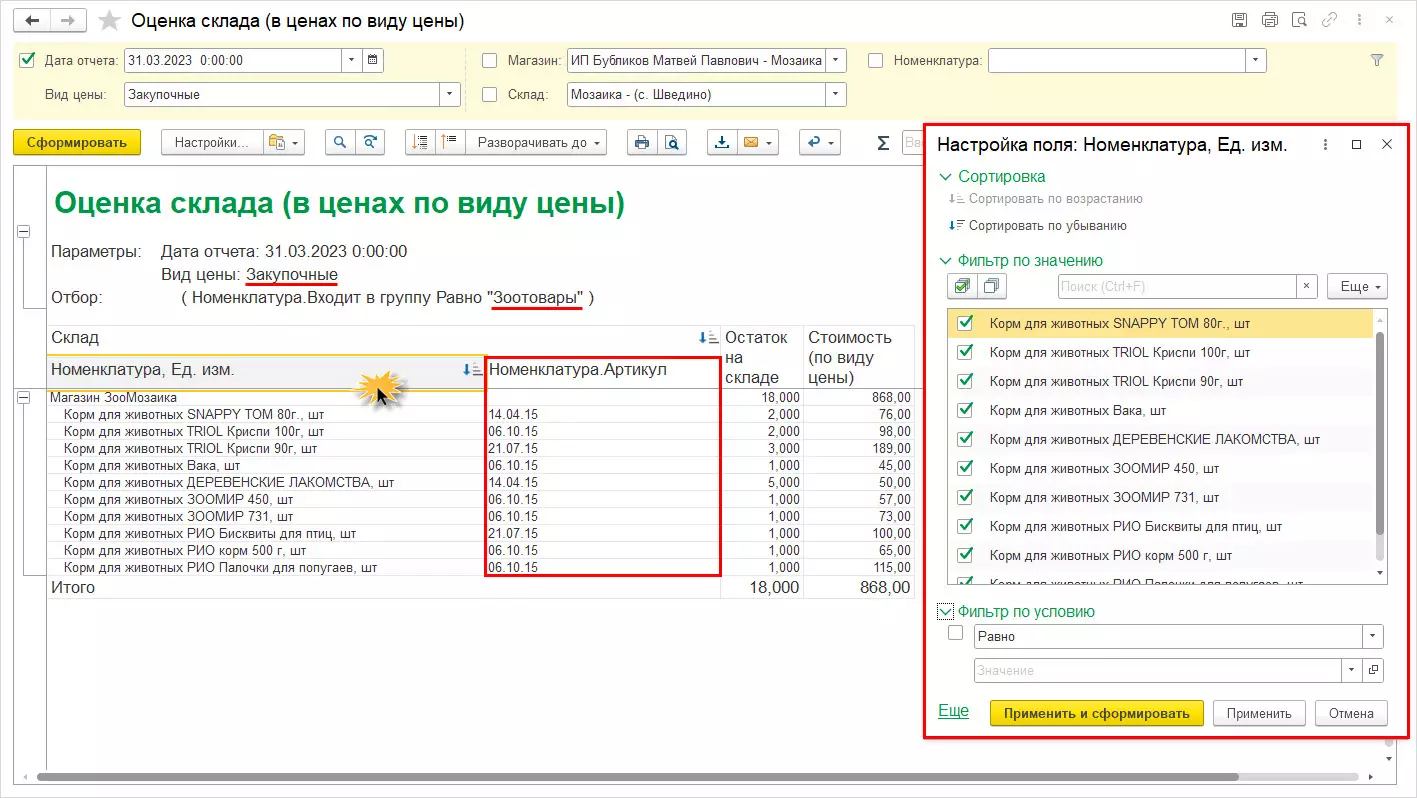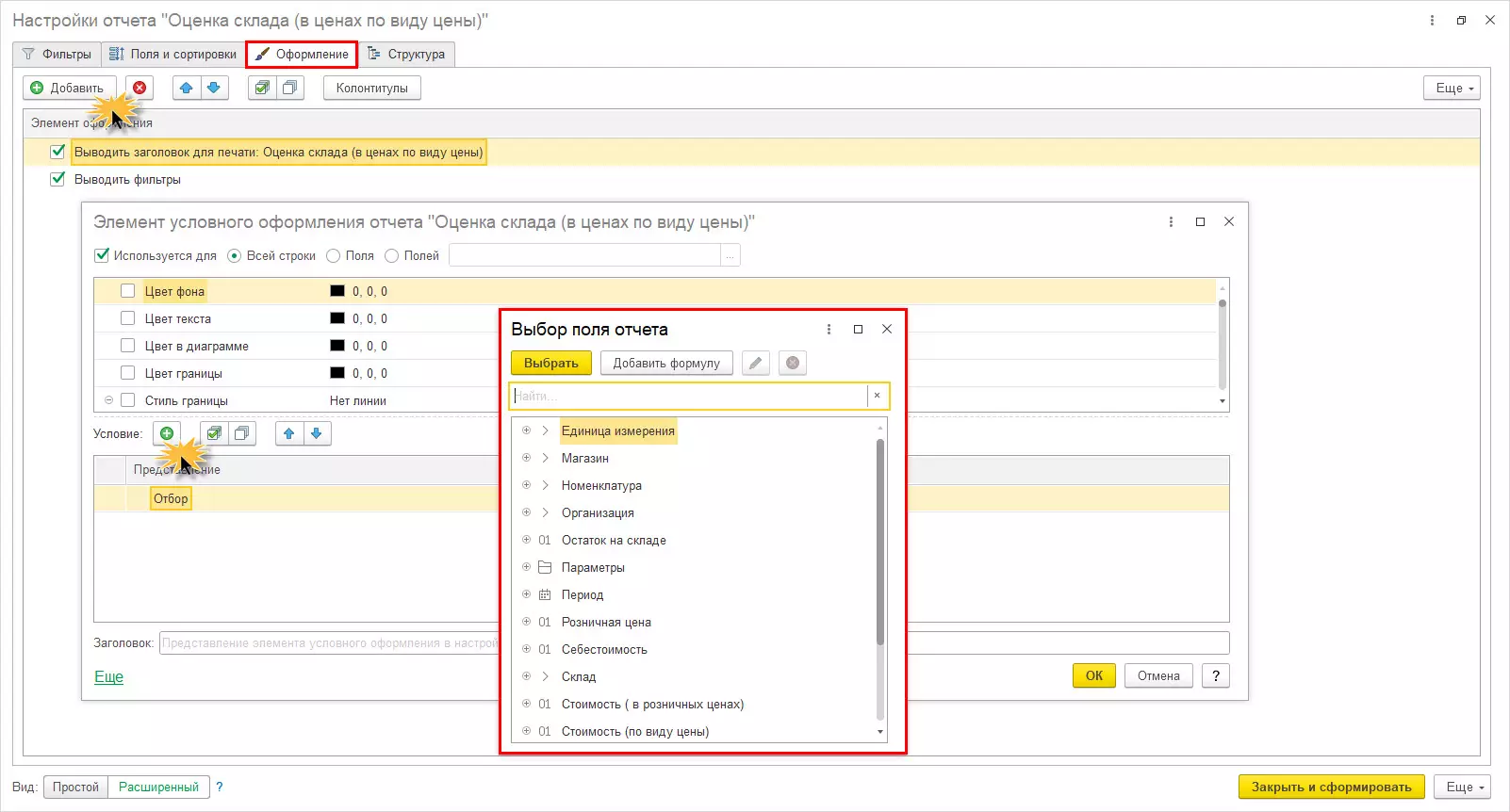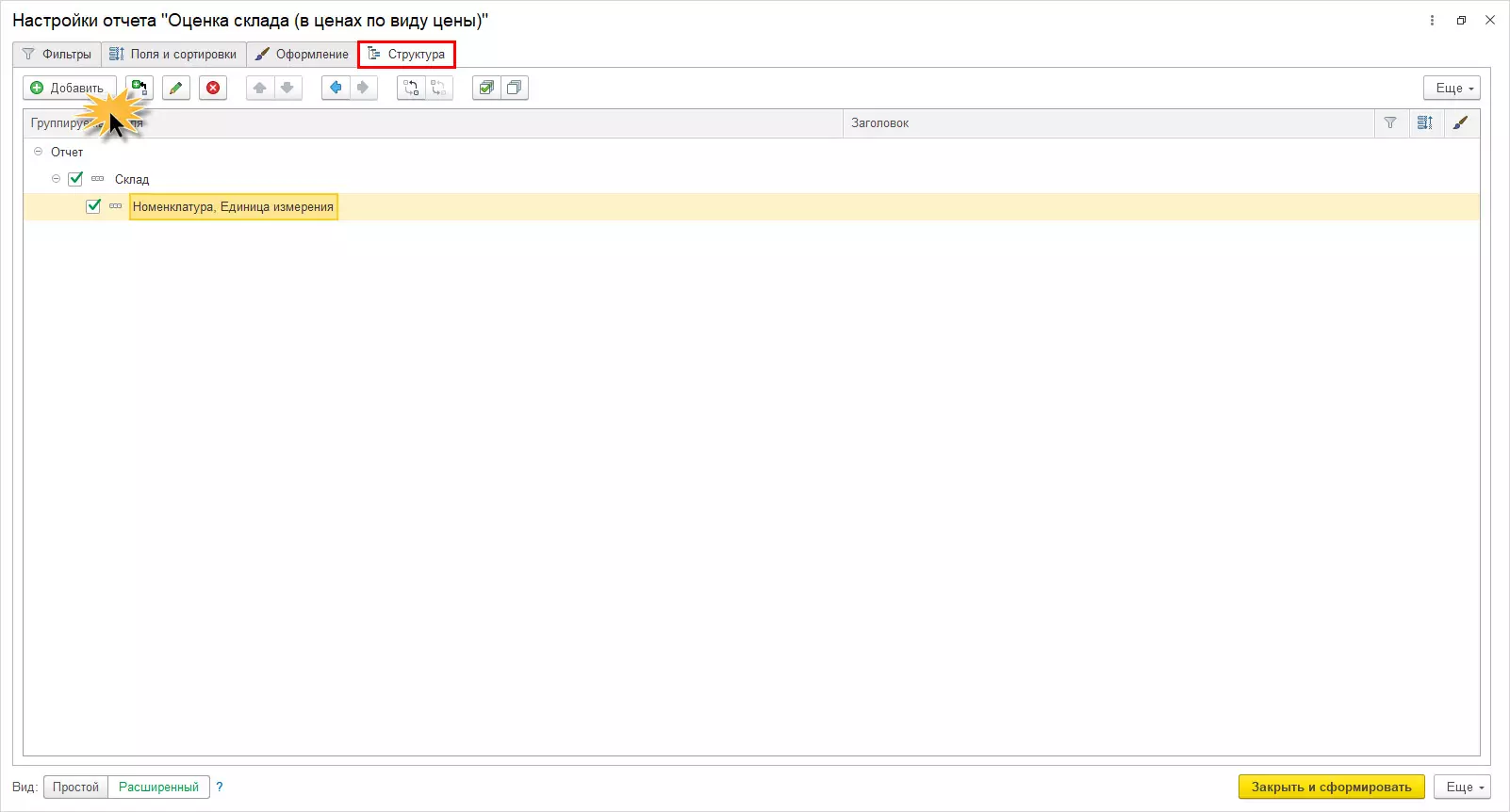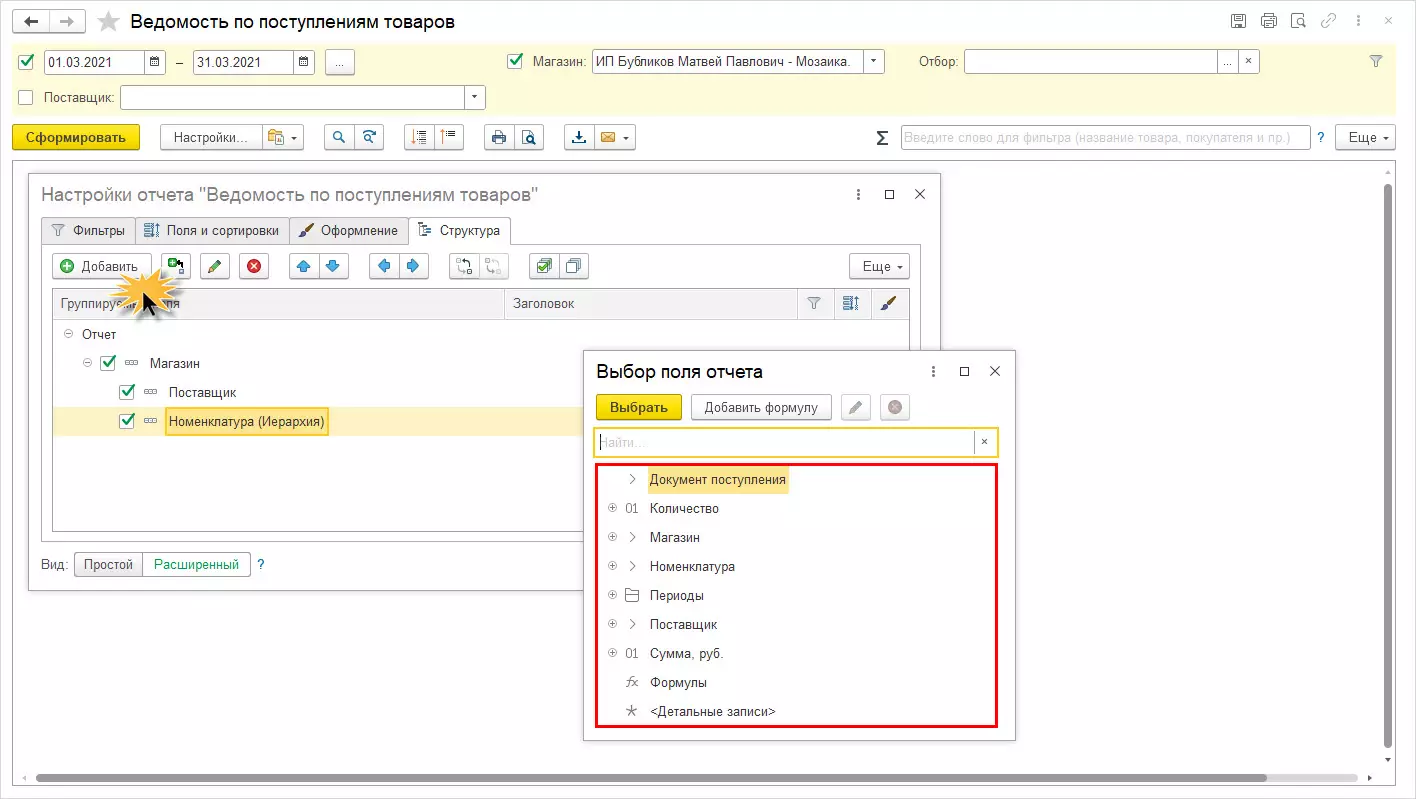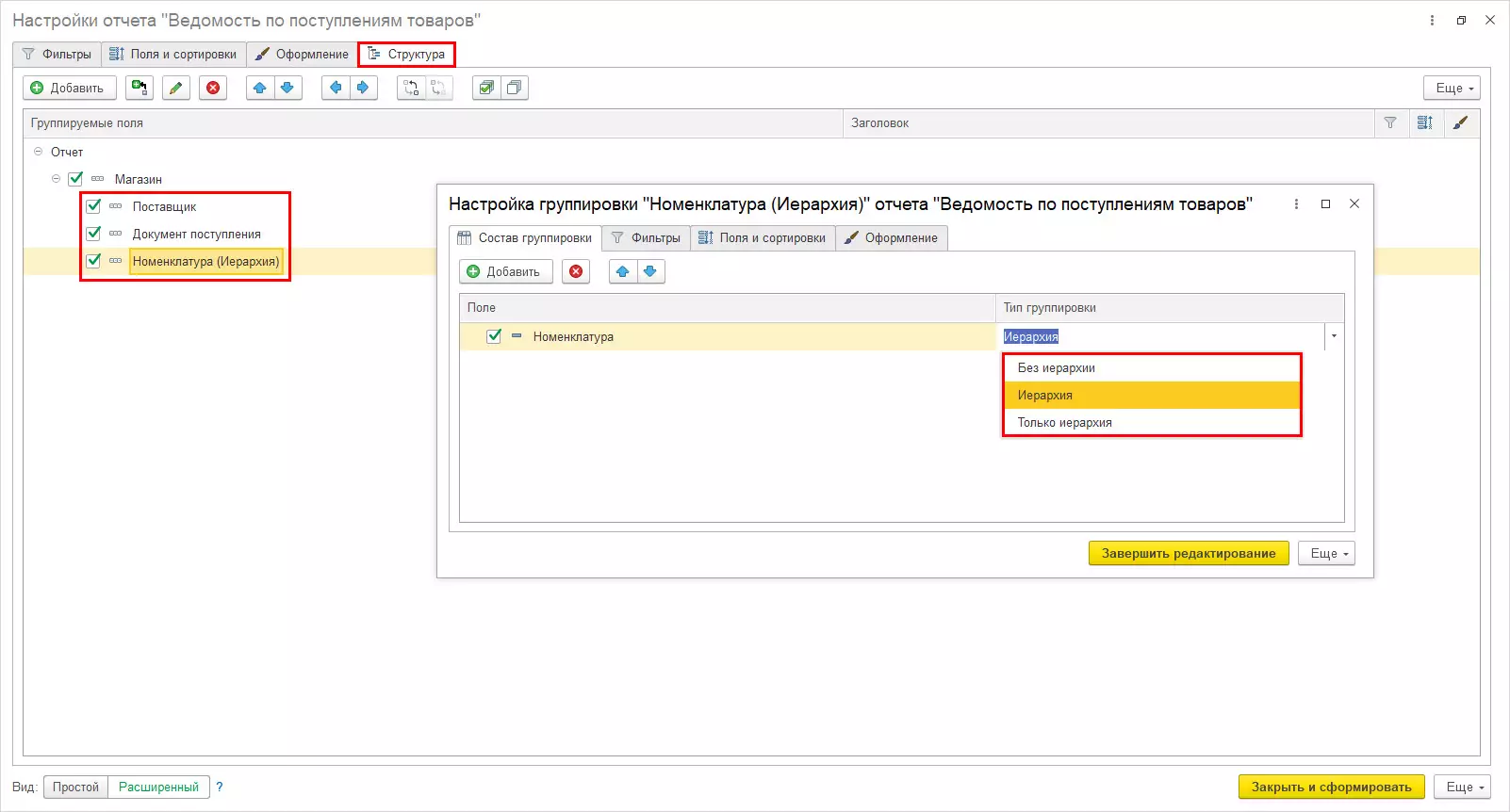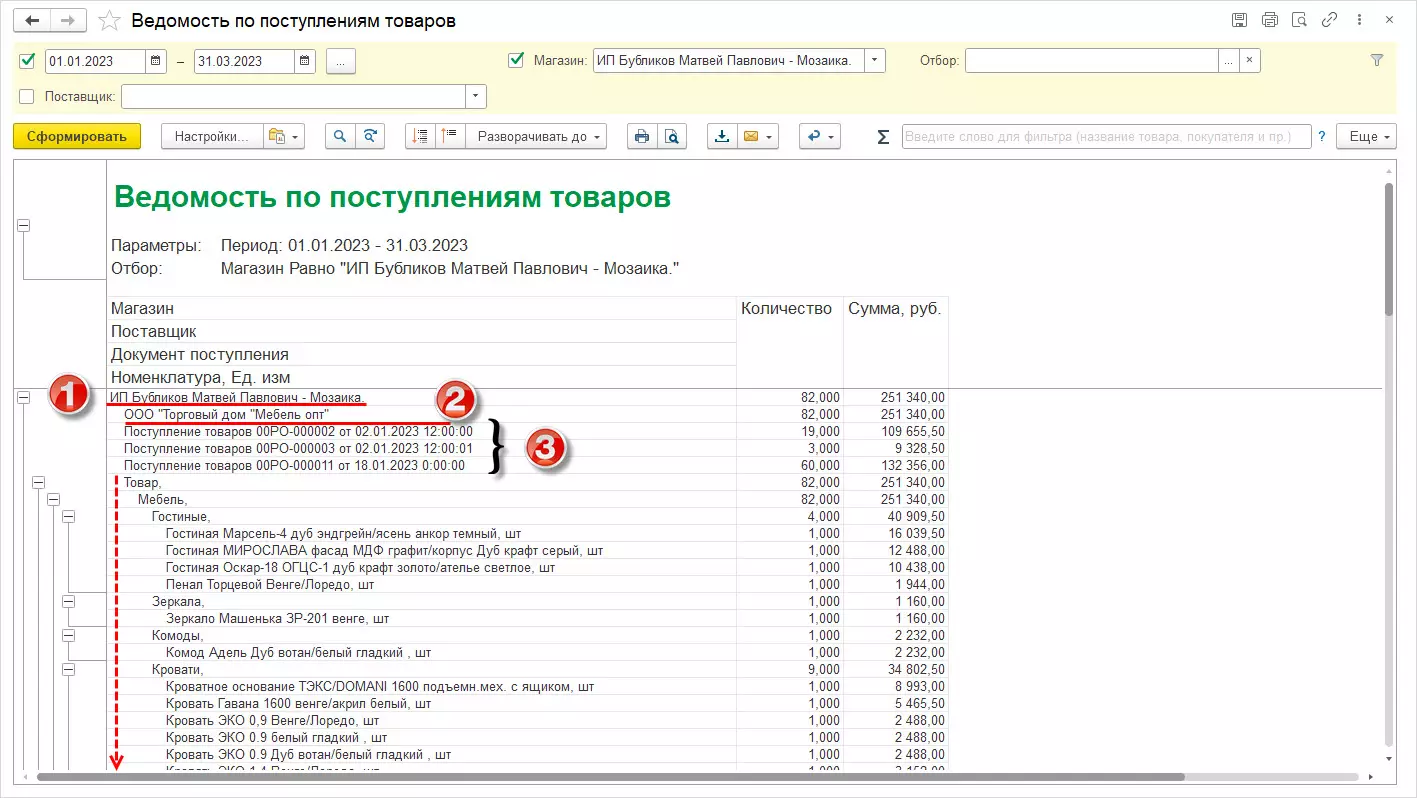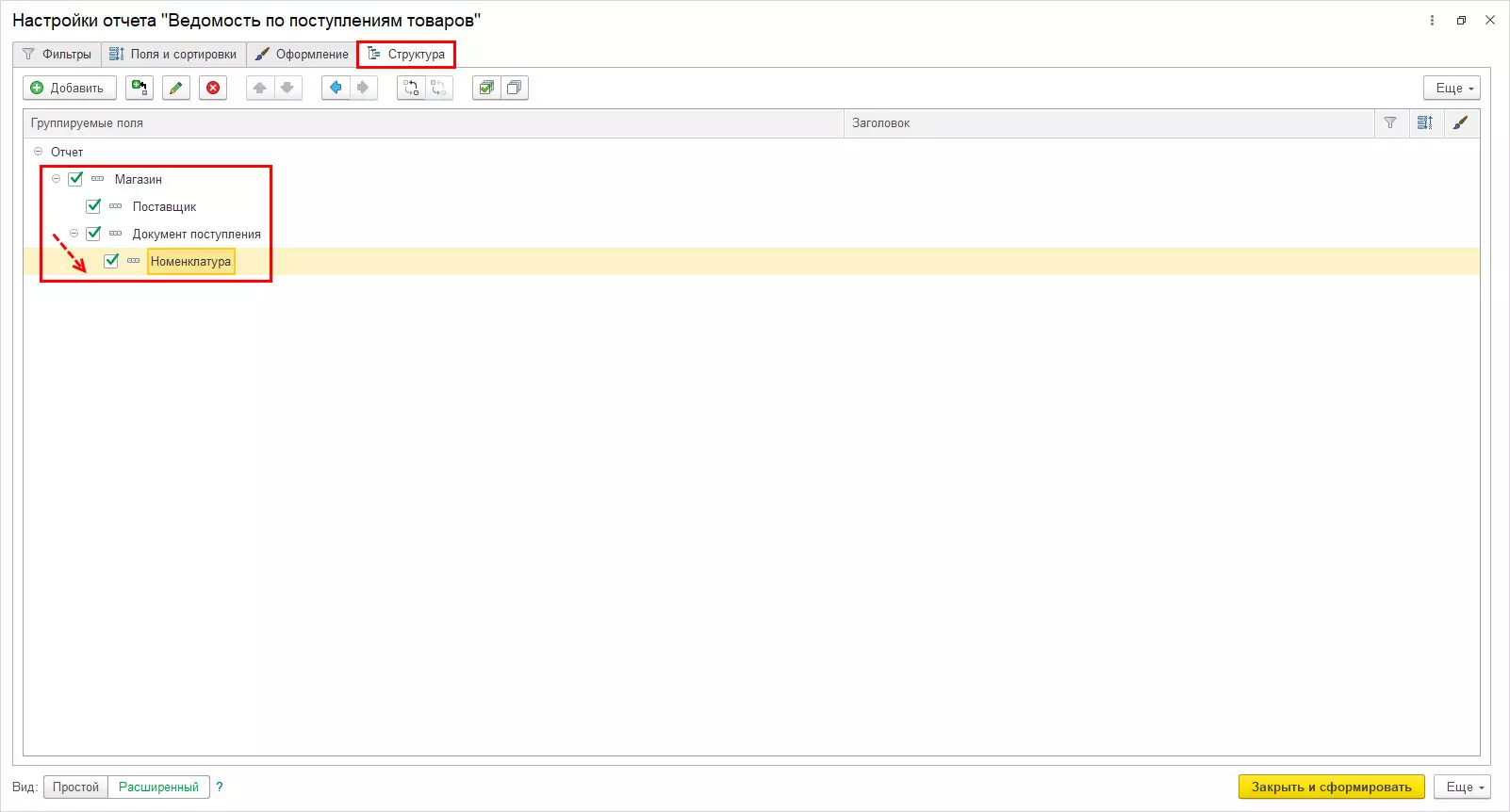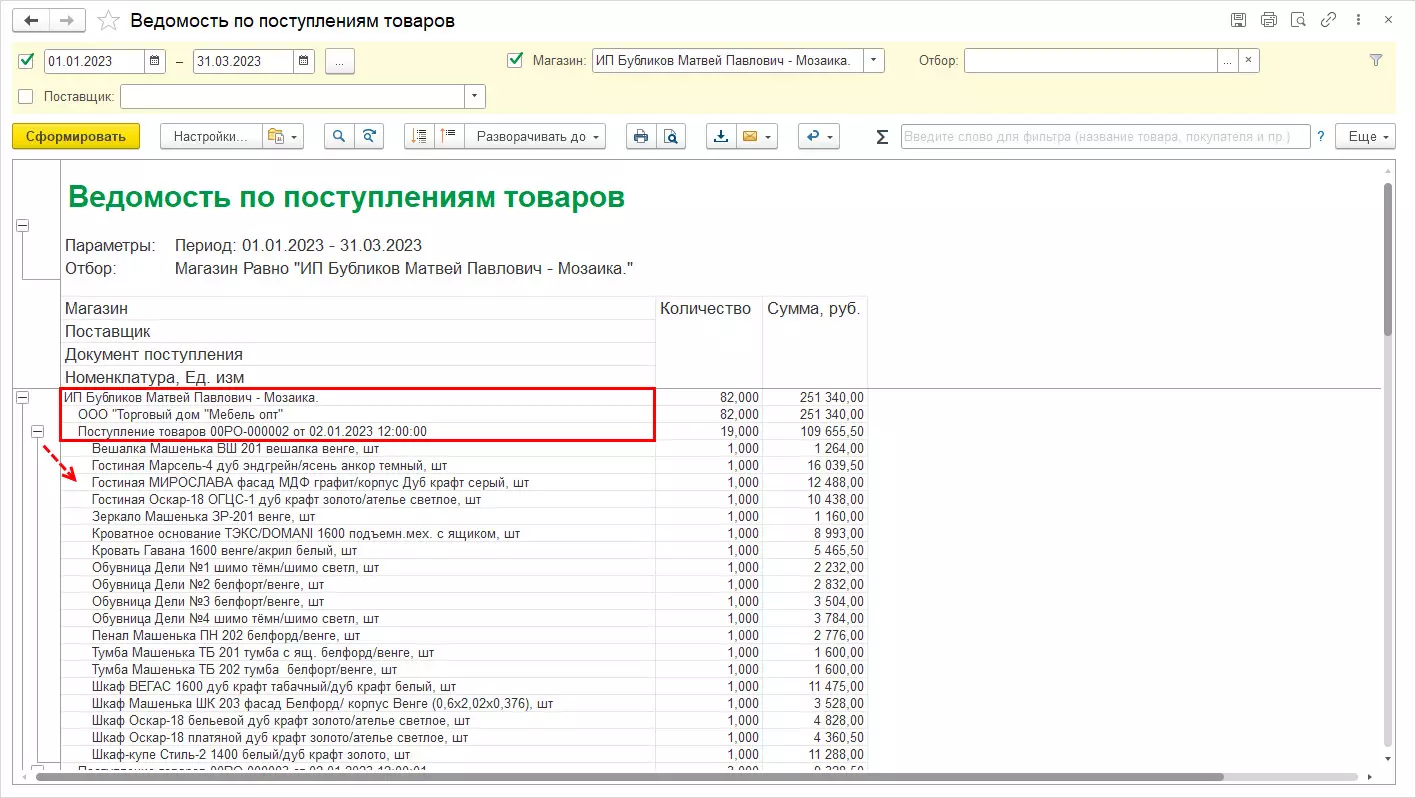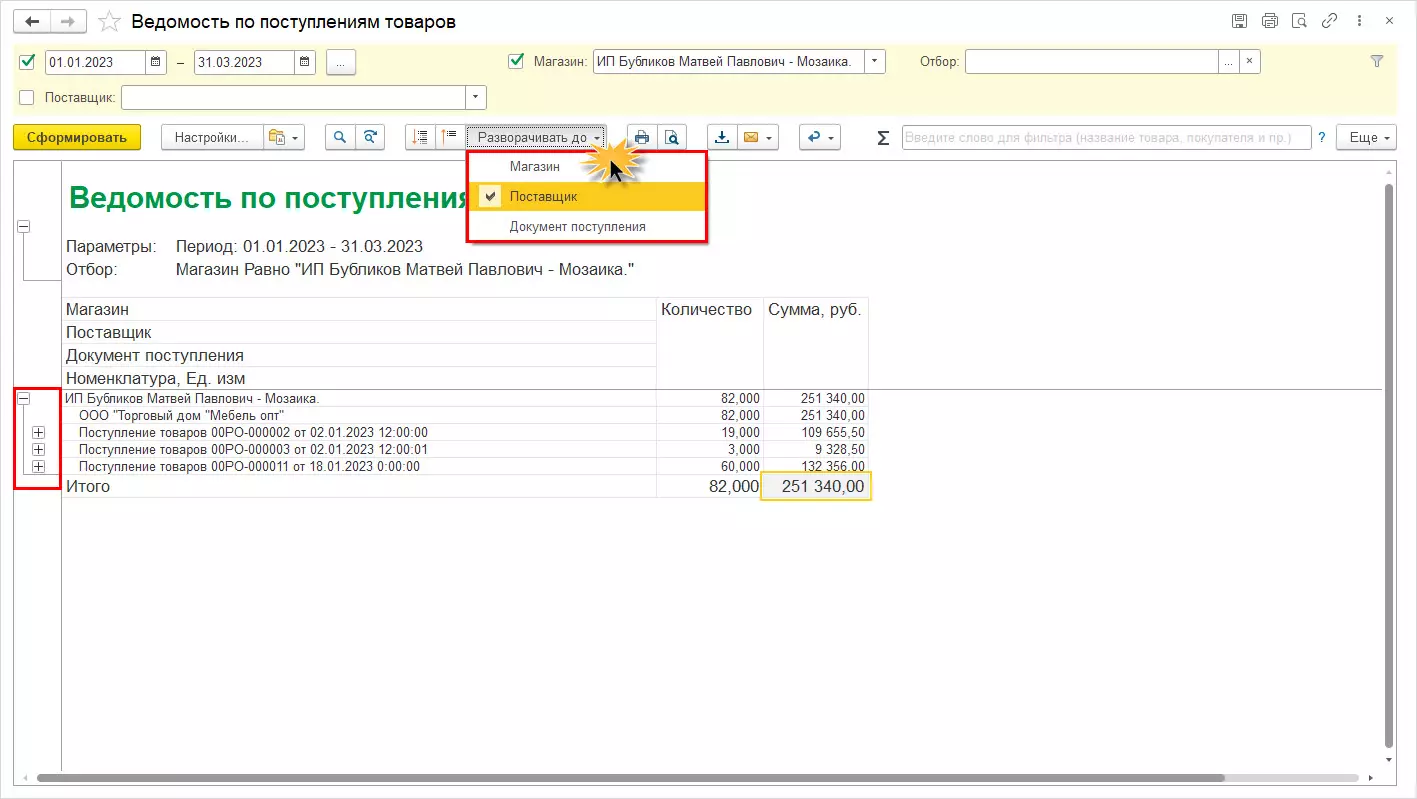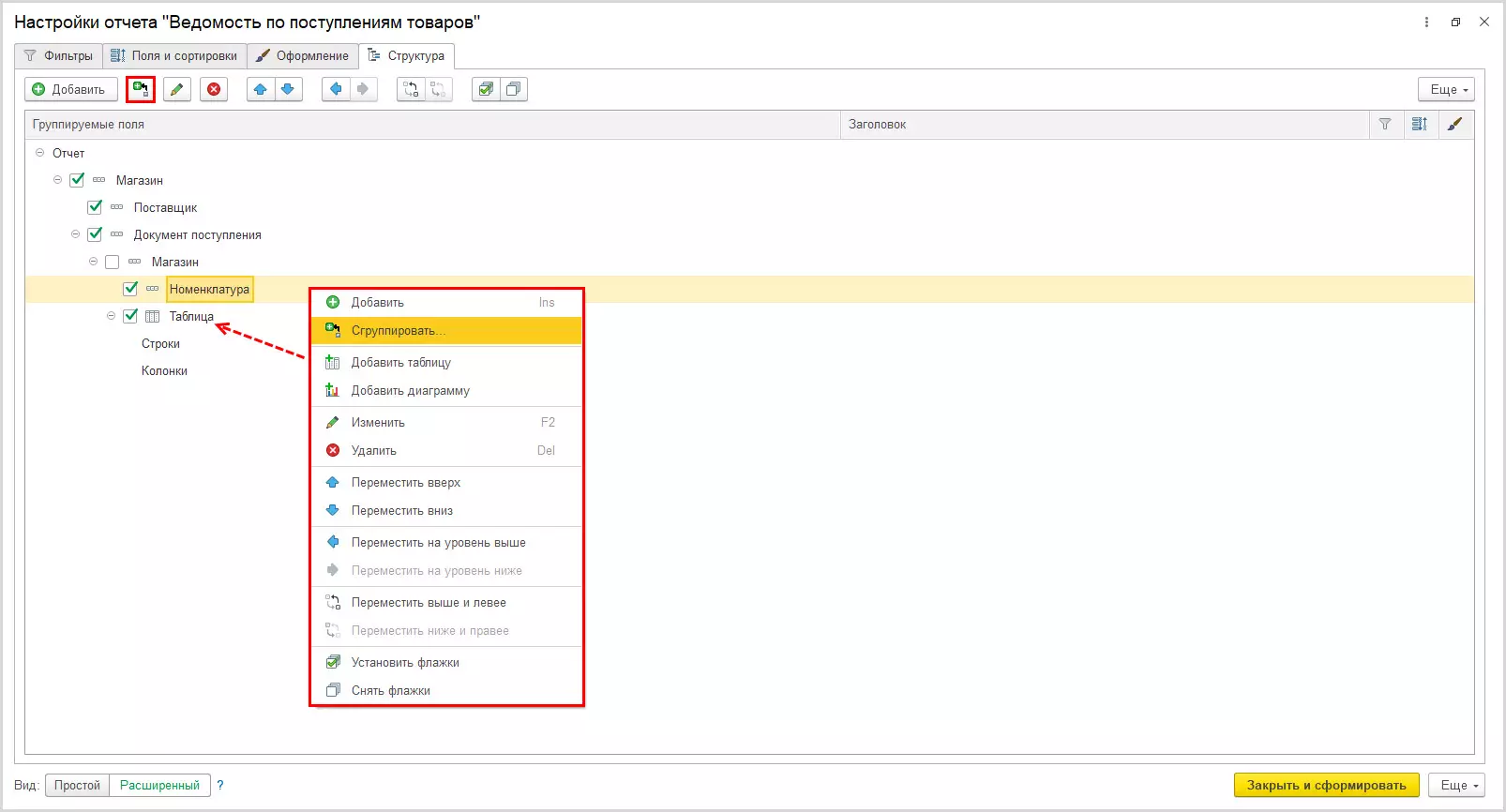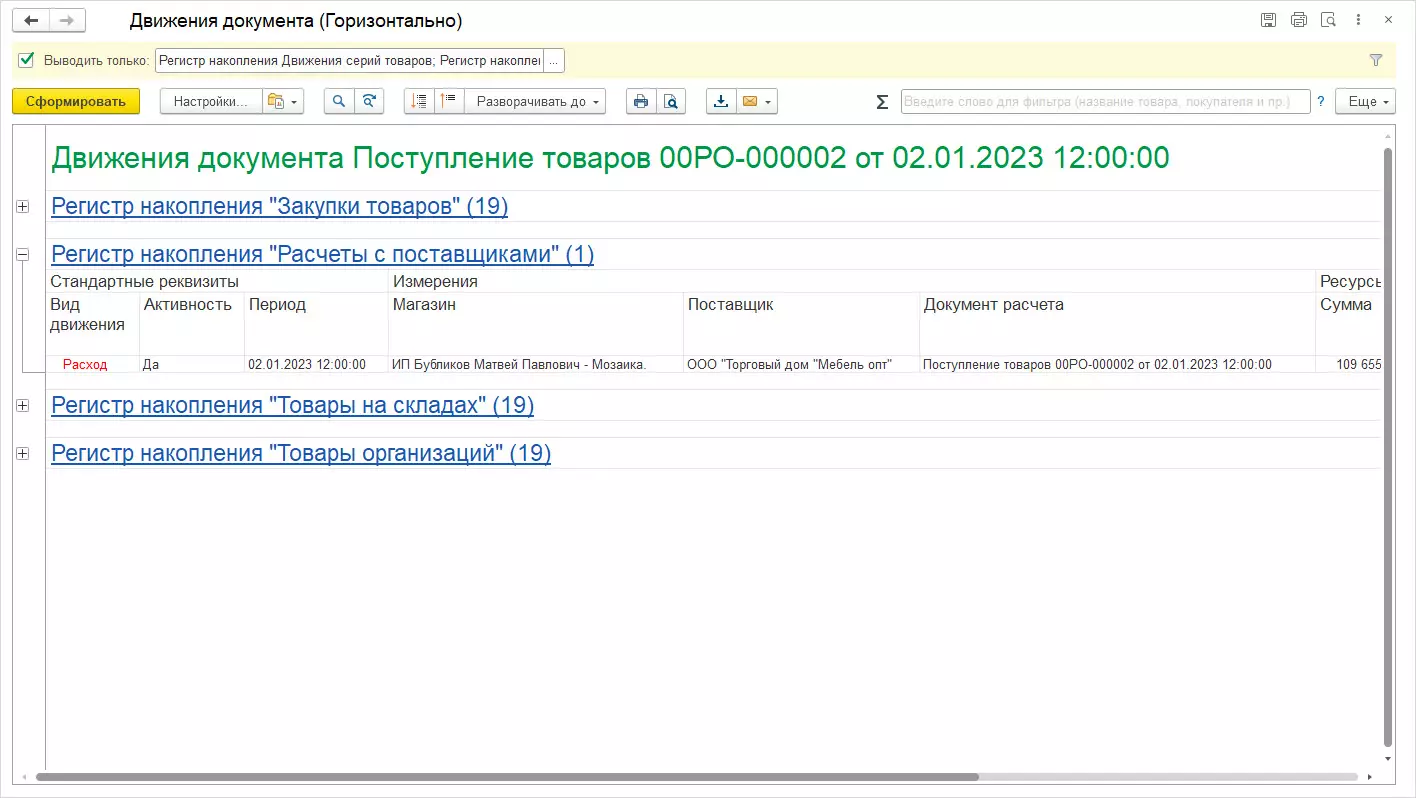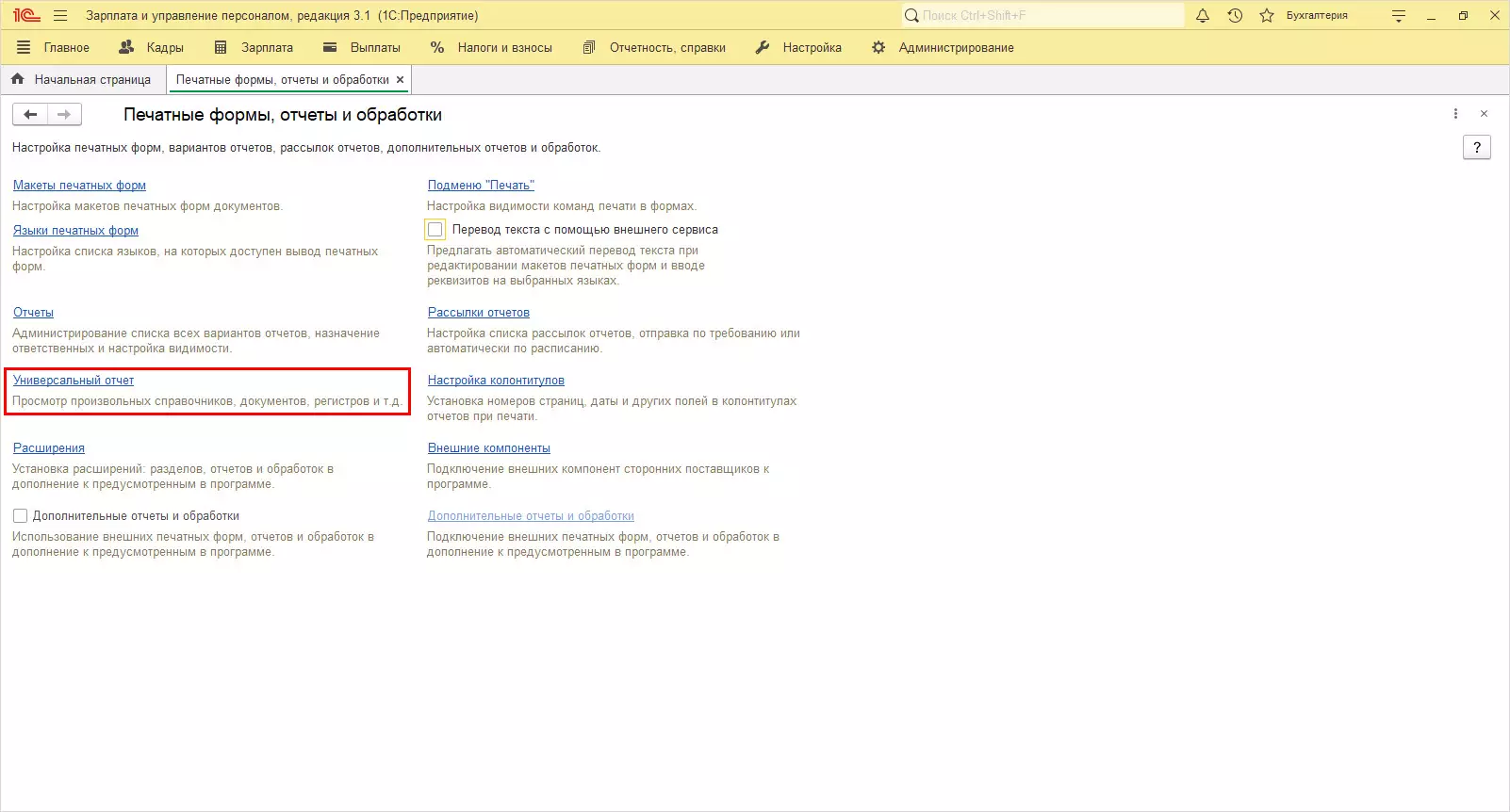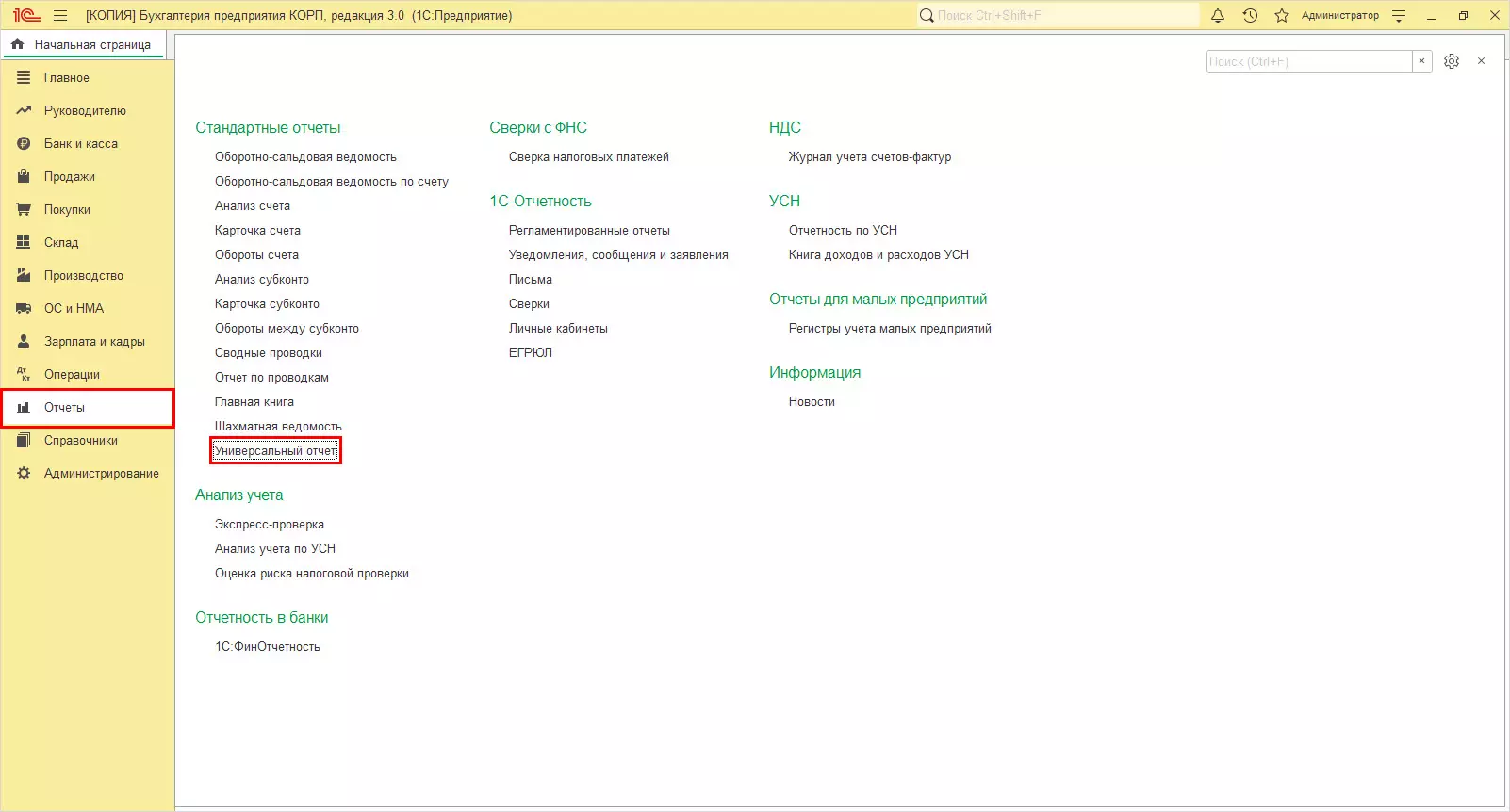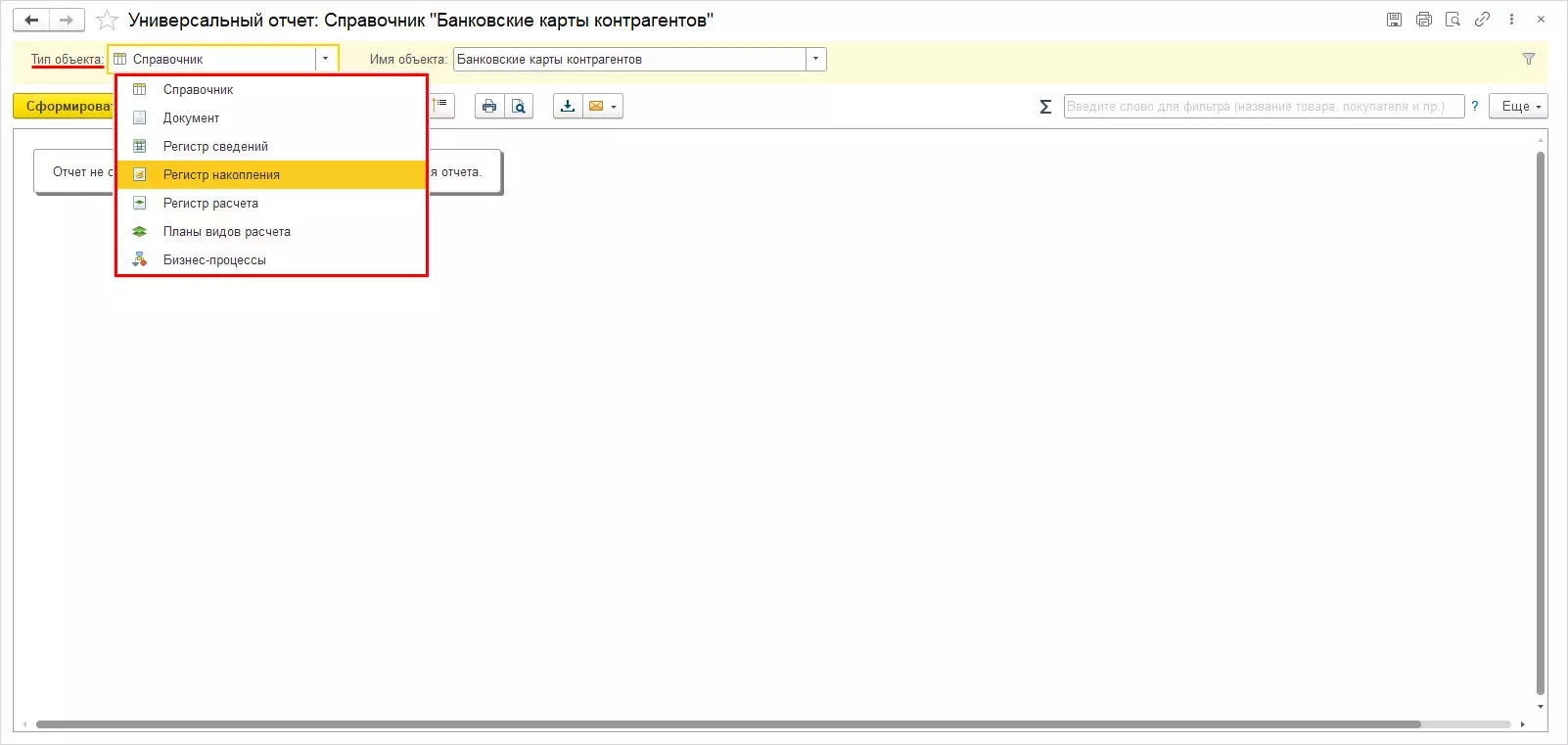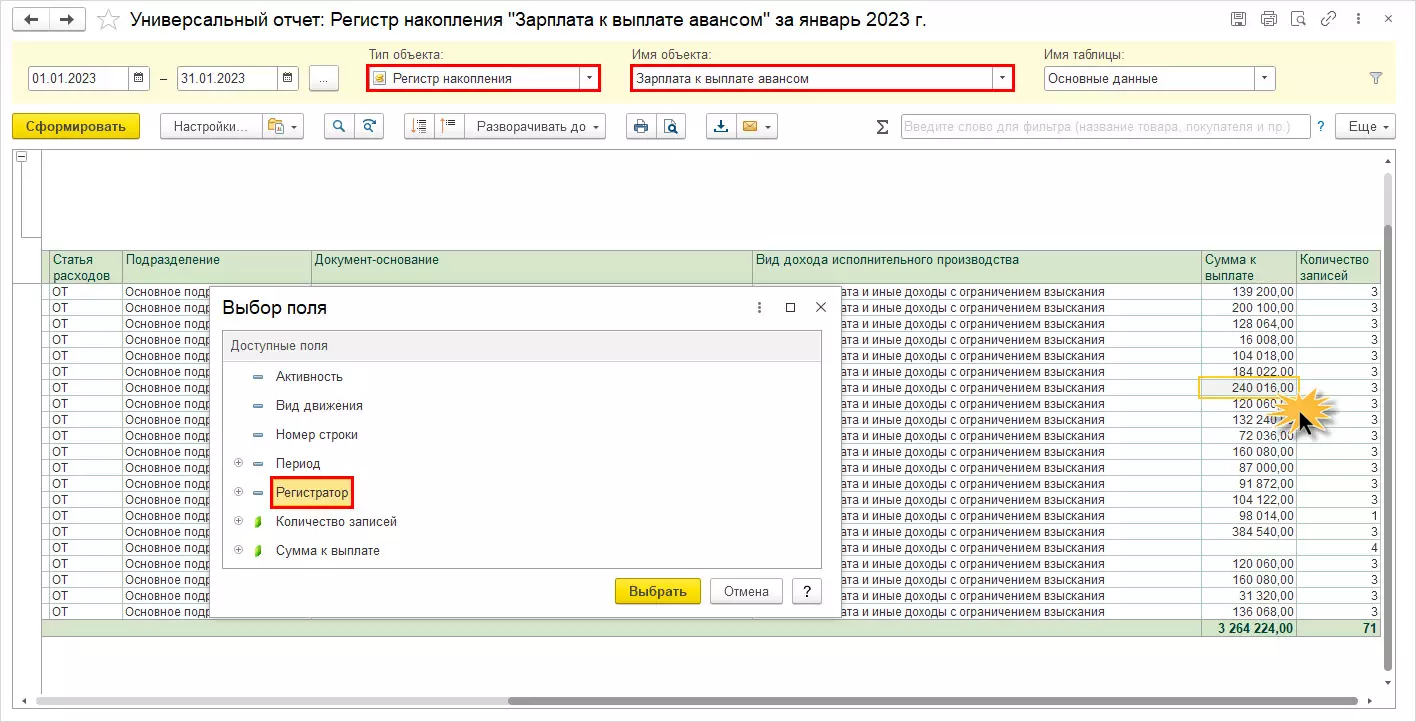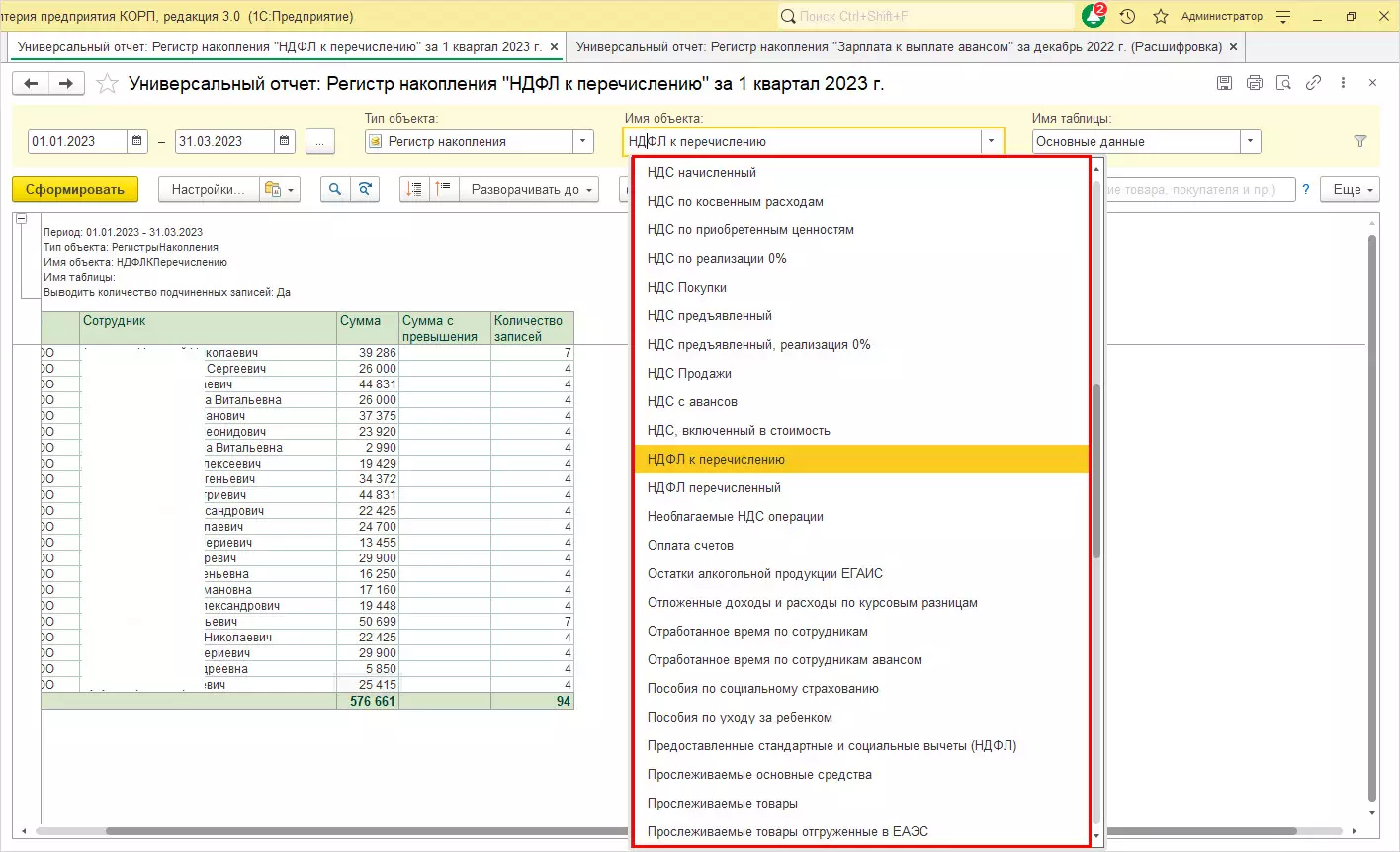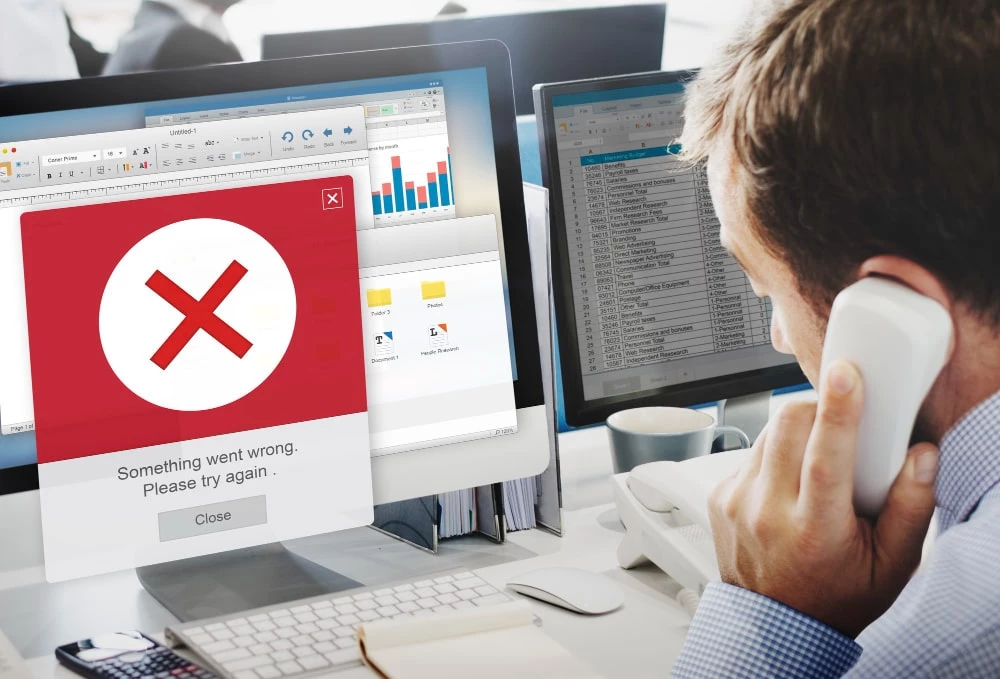Для получения информации пользователем в программах 1С используются отчеты, при формировании которых задействуются системные настройки или же заданные бухгалтером, специалистом.
От того, насколько пользователь умеет работать с отчетами зависит полнота эксплуатации 1С и получаемой из программы информации
Неопытные пользователи или новички в учете, вводя данные, не до конца понимают, как получить ту или иную информацию, как выбрать ее, сгруппировать.
Общие настройки отчетов
Где найти отчеты в 1С
Как ориентироваться в информации 1С, настроить отчеты под себя, рассмотрим на примере конфигураций:
- 1C:Бухгалтерия предприятия (БП);
- 1С:Зарплата и управление персоналом (ЗУП);
- 1С:Розница;
- 1С:ERP Управление предприятием (ERP).
В любой конфигурации, в разделах для быстрого поиска пользователем расположены свои отчеты. Например, в БП раздел «Зарплата и кадры» есть «Отчеты по кадрам» и «Отчеты по зарплате».
В разделе «Продажа» отчеты сгруппированы в подразделе «Отчеты», где также имеется пункт «Дополнительные отчеты» – это внешние отчеты, добавленные в 1С пользователем.
Отчеты могут быть сгруппированы в подразделы, смысловые блоки. Например, «Отчеты по запасам и закупкам» в разделе «Закупки» – 1С:Розница.
Стоит лишь внимательно присмотреться в пункты меню разделов, и вы найдете все, что нужно.
В 1С:Бухгалтерии выделен отдельный раздел аналитических отчетов – раздел «Руководителю».
В некоторых конфигурациях дополнительно выделен пункт меню «Отчеты», где они сгруппированы по блокам. Пример на рисунке ниже – 1С:Бухгалтерия предприятия.
В 1С:ERP аналогичный раздел назван «Регламентированный учет».
Общий список отчетов по разделам также доступен из раздела «Главное» (пример 1С:ERP).
Базовая настройка 1С, форм отчетов/документов, обменов данными, расширений, торг. оборудования и пр.
Как добавить отчеты в раздел на рабочий стол
Меню и состав отчетов может отличаться, или список отсутствовать совсем. Стандартные настройки предопределены и зависят от настроек пользователя. Можно менять интерфейс, добавляя на рабочий стол нужные отчеты.
Например, в 1С:ERP в разделе «Производство» не вынесен пункт «Отчеты».
Рассмотрим, как добавить отчеты на рабочий стол в выбранный раздел.
Шаг 1. Нажмите кнопку Настройки, в виде шестеренки в верхнем правом углу. Выберите команду Настройка действий.
В правой части окна Настройка панели действий отражены доступные пункты для добавления на рабочий стол, слева – имеющиеся разделы.
Шаг 2. Найдите пункт Отчеты и разверните плюсиком. В левой стороне выделите пункт Отчеты - т.е. пункт, в который будут добавлены выбранные отчеты.
Для выбора нескольких строк воспользуйтесь «горячими клавишами 1С»:
- Shift – выбрать строки с выделенной по указанную, при нажатой клавише;
- Ctrl – выборочное выделение, при нажатой клавише.
Шаг 3. Выбрав отчеты и указав раздел для их перемещения, нажмите Добавить.
Шаг 4. Определив список отчетов, нажмите Ок.
По нажатию Ок выбранные отчеты добавятся в раздел «Отчеты». Если этого пункта не было, он появится в интерфейсе настраиваемого раздела.


Работа со списком отчетов
Работая со списком отчетов, пользователь также может настраивать эти списки. Пример – список отчетов в 1С:Бухгалтерия – Регистры налогового учета - раздел «Отчеты».
Шаг 1. Нажмите кнопку Настройка. Откроется возможность включить/отключить описание отчетов и убрать видимость неиспользуемых отчетов.
Шаг 2. Нажмите правой кнопкой мышки на строке отчета. В контекстном меню доступно две команды:
- Переместить в быстрый доступ – выбранные отчеты отражаются группой выше всего списка, в верхней части окна;
- Изменить – изменение для выбранного элемента настроек отчета.
В некоторых конфигурациях имеется пункт Все отчеты. Пример 1С:ERP – раздел «Главное».
Шаг 3. Перейдите в указанный раздел.
В разделе пользователю доступны все отчеты программы. Здесь можно найти любой отчет, используя переход по разделам или строку поиска, сформировать его или настроить – команда Изменить.
Шаг 4. Откройте любую форму отчета – нажатием вышеуказанной кнопки или двойным щелчком мыши.
На вкладке Пользователи определяется доступность отчета пользователям.
На вкладке Разделы определяется расположение выбранного отчета. В нашем примере: раздел «Зарплата» – подраздел «Налоги и взносы» – Страховые взносы.
Стандартные отчеты 1С
Все отчеты формируются на основании записей в регистры, сформированные документами. Записи можно посмотреть, сформировав отчет о движении документов по команде Дт-Кт – Показать проводки и другие движения документов.
На первой вкладке документа отражены бухгалтерские проводки – регистр Бухгалтерский и налоговый учет.
Одна из часто используемых групп – это бухгалтерские отчеты из раздела «Стандартные», формируемые на основе данного регистра бухгалтерии.
В 1С:ERP Стандартные бухгалтерские отчеты сгруппированы и расположены в разделе «Регламентированный учет».
Из движений документа (см. Рис. 19) видно, что кроме бухгалтерских записей есть еще множество вкладок – это записи в задействованные регистры. На их основании формируются другие различные отчеты.
Рассмотрим на примерах работу с отчетами и их настройки.
Стандартная настройка отчетов в 1С
Структура отчета. Настройка в шапке отчетов
Интерфейс любого отчета включает в себя определенные поля для быстрого доступа к настройке:
- Период или дата отчета;
- Организация (для версии ПРОФ, КОРП).
В некоторых отчетах есть возможность добавлять дополнительные отборы на панель – Быстрые отборы.
Командная панель включает набор функциональных кнопок для работы с отчетом. В любом отчете есть кнопки:
- Сформировать отчет;
- Показать настройки;
- Печать документа;
- Предварительный просмотр документа перед печатью;
- Сохранить как.
Табличная часть отчета – в ней отражаются данные программы по установленным критериям настройки.
Ниже на рисунке 22 пример отчета программы 1С:Бухгалтерия – Остатки товаров. По нажатию кнопки Показать настройки, устанавливается дополнительная настройка отчета.
Отчет ОСВ по счету имеет несколько другие настройки.
Период отчета задается путем нажатия на кнопку календаря (рядом с датой), выбрав произвольный период или кнопка три точечки – Выбор периода. Период задается путем выбора из шаблона, указав месяц, квартал, год.
В данном примере задается счет, по которому формируется отчет. В соответствии с этим отбором дополнительные настройки отчета отличаются. Например, для счета 62.01 «Расчеты с покупателями и заказчиками» по нажатию Показать настройки отражены настройки для данного счета и зависят от субконто, определенных разработчиком в плане счетов.
Вкладка Группировка
На вкладке Группировка пользователь может включить и отключить галочки, добавить свою группировку из предопределенных вариантов.
Установив группировку по полю Контрагенты и Документы расчетов с контрагентами можно получить детализированный отчет следующего вида.
Щелкнув мышкой в ячейке с оборотами, пользователь может углубиться в отчет, открыв карточку счета, и уже оттуда добраться до «регистратора», т.е. документа, сделавшего запись.
В некоторых конфигурациях есть возможность установить детализацию до регистратора в «шапке» настройки отчета. Ниже приведен пример отчета Ведомость по товарам на складах в 1С:ERP. Есть аналогичная настройка отчетов в 1С:Управление торговлей и 1С:Розница.
Настройка не входит в функционал 1С? Предложим расширение или обработку без вмешательства в код
Вкладка Отбор
Перейдя на вкладку Отбор, пользователь может установить отборы, в зависимости от вида отчета и предопределенных возможностей.
Например, Контрагент равно ООО Парус. Пользователь может задать любое условие, выбрав из выпадающего списка.
При указании варианта В списке в поле Значение перечисляются значения с выбором из указанного одноименного справочника (например, Контрагенты).
Ниже приведен пример отбора по складам в отчете «Остатки товаров»:
- Вид сравнения – В списке;
- Значение – Основной склад и Склад №1. Список значений задается в отдельном окне.
Вкладка Показатели
Бухгалтерские отчеты в ряде настроек имеют вкладку Показатели. Установив галочки, в отчете можно отразить не только данные бухгалтерского учета (БУ), но и налогового учета (НУ). Для некоторых счетов (активно-пассивных) показать развернутое сальдо.
В общей ОСВ ведомости вкладка Развернутое сальдо выделена отдельно.
Пример ОСВ по счету 62 с развернутым сальдо по ООО «Сфинкс». По выделенным строкам видно, что сальдо развернулось по дебету и по кредиту, т.е. это суммы авансов покупателей (кредит) и их задолженность (дебет). Если бы «оборотка» была сформирована в общем, без детализации по контрагентам, данный факт не так бросился бы в глаза. Так как отчет сформирован в разрезе контрагентов, к таким «развернутым суммам» надо присмотреться. Развернутое сальдо по контрагенту говорит о том, что возможно некорректно зачелся (или вовсе не зачтен) аванс покупателя.
Вкладка Дополнительные поля
Во всех отчетах есть настройка, с помощью которой можно добавить к отчету дополнительную информацию – вкладка Дополнительные поля.
Вернемся к отчету Остатки товаров. Добавим дополнительные поля Единица измерения и Артикул.
В табличную часть отчета включены дополнительные графы, указанные в настройке.
Вкладка Сортировка
Данный раздел настройки говорит сам за себя. Но без группировки эта настройка менее интересна. В нашем примере устанавливаем вариант сортировки по номенклатуре – по убыванию.
Вариант с группировкой рассмотрим в примерах далее, на примерах расширенной настройки.


Вкладка Оформление
На вкладке пользователь может выбрать вариант оформления из предопределенных вариантов – в нашем примере Античный, а также добавить свой вариант оформления и задать условие форматирования отчета – кнопка Добавить.
Установим галочку Выделять отрицательные. Эта предопределенная настройка позволит выявить «красные остатки» товаров.
Добавим условное форматирование.
Первое – изменим цвет фона. Для этого «провалитесь» в строку Значение и, нажав на кнопку выбора, задайте желаемый цвет оформления.
Второе – на вкладке «Условие» зададим его – «Единица» равно «Шт».
Для отбора и форматирования можно задавать любые условия, что поможет сделать отчет более наглядным.
Это простая настройка отчетов в 1С 8.3. Некоторые отчеты имеют возможность расширенной настройки.
Расширенная настройка отчетов в 1С
Что такое расширенная настройка отчета в 1С:Предприятии
Это дополнительные настройки отчетов и в некоторых формах отчетах. Они доступны по переходу в раздел «Расширенные настройки» – Показать настройки.
Возьмем для примера отчет Оценка склада (в ценах по виду цены) – конфигурация 1С:Розница. Отчет расположен в разделе «Склад» – Отчеты по складу.
Шаг 1. Раскройте настройки отчета, нажав одноименную кнопку. В нижней части отображен переключатель между простой и расширенной настройкой.
Шаг 2. Нажмите вид Расширенный.
Вкладка Фильтры
На вкладке Фильтры отражены те же отборы, что доступны пользователю в шапке отчета – дата, магазин, склад, номенклатура.
Щелкнув на строке правой кнопкой мышки, в контекстном меню можно установить или снять флажки, выбрав одноименную команду.
Обратите внимание на «звездочки» – двойной щелчок мыши не ней вызовет меню настройки, где пользователь может убрать или добавить выбранный пункт в шапку отчета или панель настройки для быстрого доступа, используя команды, определяющие где и что разместить:
- В шапке отчета;
- Только флажок в шапке отчета;
- В настройках отчета;
- Только флажок в настройках отчета;
- Не показывать.
Для каждого отчета свои поля настройки. Ниже пример отчета Ведомость по товарам на складах – 1С:ERP.
Изменив настройку – показывать В шапке отчета, выбранное поле появится в области заголовка. Например, установив «звездочку» на поле Номенклатура, оно отразилось в области быстрого доступа. Эта же группа команд доступна в контекстном меню – Показывать (пкм – правая кнопка мыши)
Поэкспериментируйте с интерфейсом отчетов. Настройка отчетов в 1С:Розница схожа с другими конфигурациями – УТ, ERP и др., так как все отчеты построены на базе СКД.
Здесь же есть возможность группировки строк по заданному полю – команды Сгруппировать и Разгруппировать (пкм).
В этом случае структура изменяется и появляется дополнительное поле – в нашем примере Группа И.
Доработка 1С без вмешательства в конфигурацию. Обеспечим оптимальную стоимость владения 1С
Шаг 3. Установите группировку.
Щелкнув на поле, можно изменить условие группировки:
- Группа И – группировка включится, если сработают все отборы;
- Группа Или – группировка включится, если сработает один из отборов;
- Группа Не – исключает установленный отбор.
Используя кнопку Добавить фильтр устанавливаются дополнительные поля для отбора.
Шаг 4. Установите отбор. В нашем примере – Входит в группу.
Для примера возьмем группу Зоотовары.
Шаг 5. Нажмите Закрыть и сформировать.
В отчете отразились остатки по группе Зоотовары в закупочных ценах. В результате настройки, в отчете появляется группировка по выбранному полю – в нашем примере по магазинам, которую можно свернуть и развернуть – знак «- +».
Такая настройка удобна, когда у компании есть несколько торговых точек.
Вкладка Поля и сортировки
Шаг 6. Перейдите на вкладку Поля и сортировки.
Здесь отражена настройка структуры, информация, которая отражается в шапке отчета.
В правой части окна Сортировки выделены строки, по которым хотим получить детализацию в отчете – п.1 – Склады и Номенклатура. Т.е. сначала выводится склад, затем номенклатура и, соответственно, сортировка производится в этой последовательности.
Левая часть Поля отражает данные, по которым пользователь хочет получить информацию.
В нашем примере кроме наименования выделено значение Единица измерения и данные выводятся в одной строке с Номенклатурой, они объединены – Вместе – п.2. В шапке отчета видно, что эта информация выводится в одной строке.
Ниже в п.3 перечислены строки для выборки основной информации отчета – остаток на складе, себестоимость, стоимость по виду цен.
С помощью кнопки Добавить можно включить в отчет дополнительные поля и сортировки из возможных. Снимая галочку, отключается вывод строки или столбца для данного отчета.
Например, отключим сведения о себестоимости, сняв галочку и добавим поле Артикул.
Шаг 7. Выполните настройку полей и сортировки.
Шаг 8. С помощью стрелок «Переместить поле выше…» и «Переместить поле ниже…» поменяйте поля местами. Нажмите Закрыть и сформировать.
В отчете отразилась информация об артикуле товара и лишняя колонка Себестоимость спрятана.
Щелкнув на ячейке в шапке откроется окно Настройка поля, где можно задать условия сортировки и установить фильтры для показателей по данной ячейке. В нашем примере – Наименование.
Работайте в 1С 24/7, экономьте на ФОТ, платите только за возникшие задачи. 9 тарифов на выбор!
Вкладка Оформление
Шаг 9. Перейдите на следующую вкладку – Оформление
Оформление и условное оформление в расширенном варианте отчетов схоже с тем, что мы рассмотрели выше, на примере отчетов в 1С:БП.
Нажав кнопку Добавить, пользователь может задать условия для оформления отчета – выделить фон, шрифт и т.п.
Вкладка Структура
Шаг 10. Перейдите на вкладку Структура.
С помощью кнопки Добавить можно расшить отчет новой группировкой.
На вкладке Структура можно задать представление информации в иерархическом виде, отразив как горизонтально, так и вертикально.
Рассмотрим работу с группировками на примере другого отчета 1С:Розницы – Ведомость по поступлениям товаров.
Добавляя поля для группировки можно их располагать одно под другим или же со сдвигом. Выбрав нужное поле, его можно перетаскивать мышкой.
Шаг 11. Добавьте из списка доступных полей группировки поля Поставщик и Документ поступления.
При расположении строк группировки одно под другим в отчете данные расположатся также – под строкой названия магазина. Сначала будет выделен итог по строке Поставщик, затем список документов поступления и после всего перечень поступивших товаров – Номенклатура.
Обратите внимание на настройку Иерархия. Дважды кликнув по строке, в открывшейся настройке можно установить:
- Без иерархии;
- Иерархия;
- Только иерархия.
С такой настройкой отчет выглядит так:
- Верхний уровень – поле Магазин – ИП Бубликов М.П. – Мозаика;
- Далее под ним – поле Поставщик – ООО «Торговый дом «Мебель опт»;
- Ниже – Документы поступления – перечислены все документы Поступление товаров за выбранный период;
- И в самом конце идет список товаров с иерархией – т.е. так, как внесено в справочнике Номенклатура, учитывая папки.
Играя настройками, перемещая вверх/вниз, сдвигая, изменяя настройку иерархии можно получить отчет совершенно другого вида.


Шаг 12. Уберите иерархию поля Номенклатура и сместите поле, потянув мышкой, в подчинение полю Документ поступления.
И легким движением руки наш отчет превращается… вот в такую форму.
Во главе с Бубликовым М.П. – магазин «Мозаика», под наименованием магазина и поставщика, указан первый документ поступления, с перечисленными товарами в подчинении, затем второй и так далее. Т.е. номенклатура подчинена полю Документ поступления. И с отключенной иерархией отчет выглядит более компактно и аккуратно.
Используя значки группировки «- +» можно сворачивать и разворачивать структуру отчета. Чтобы быстро свернуть список, удобно воспользоваться кнопкой Разворачивать до и выбрать значение из списка, определенного настройкой группировки.
В нашем примере – Разворачивать до Поставщик. Все документы и номенклатура свернулись до поля с наименованием поставщика – ООО Торговый дом «Мебель Опт».
Щелкнув дважды на документе, пользователь сможет перейти в него из отчета. Используя контекстное меню и кнопки на панели инструментов можно:
- задать дополнительные группировки – команда Обернуть эту строку в группировку по полю или Сгруппировать;
- добавить таблицу;
- добавить диаграмму;
- перемещать поля – вверх, вниз, выше и левее, ниже и правее и т.д.
Все настройки и доступные значения полей зависят от выбранного вида отчета. И хорошо, когда есть возможность детализации информации, вплоть до документа. Но не у всех отчетов есть такая возможность. Бывают ситуации, когда информация ограничена, и пользователь не может соревноваться, как копнуть глубже и посмотреть, откуда взялась та или иная цифра, строка и т.д.
Ответ на заявку от 5 мин. Берем задачу в работу в тот же день. От 1 часа - при договоре SLAУниверсальный отчет
В случае возникновения ошибок, которые не получается разобрать с помощью стандартных отчетов, на помощь может прийти Универсальный отчет.
Если в программах, где ведется бухгалтерский учет, настройка отчетов ориентируется на бухгалтерские данные, записи на счетах учета, то в прикладных конфигурациях (ЗУП, УТ, Розница и др.), где нет плана счетов, отчеты формируются на основе записей в регистры накопления.
Пример: отчет КУДиР – Книга учета доходов и расходов. Она формируется на основании записей в соответствующие регистры – запись в КУДиР. Если посмотреть отчет о движении документа, то вместо проводок там будут записи в различные регистры накопления. В бухгалтерии они идут в дополнение к бухгалтерским проводкам.
На основе записей в регистры формируются не только отчеты, но и некоторые документы. Например, выплата зарплаты или аванса.
На практике пользователи сталкиваются с ситуацией, когда документ выплаты зарплаты показывает не ту сумму. Сравнив с обороткой или расчетным листком, пользователь не понимает – начислено все верно, а почему к выплате не те суммы. Или же суммы НДФЛ к перечислению отображаются некорректно.
В таких ситуациях поможет анализ регистров, на основании которых производится заполнение документа или формирование отчета. Его можно произвести с помощью Универсального отчета. Он есть во всех конфигурациях 1С в разделе Администрирование – Печатные формы, отчеты и обработки. Но может располагаться в других разделах.
В бухгалтерских программах он выделен в группу отчетов Стандартные – раздел Отчеты.
Шаг 1. Откройте Универсальный отчет.
При выборе типа объекта представляется возможность выбрать вид информации для анализа. Это могут быть как данные справочников, регистры сведений, документы, бизнес-процессы, так и интересующие на данный момент нас регистры накопления.
В зависимости от выбранного типа объекта меняется и шапка отчета. Универсальный отчет имеет обширные возможности. Рассмотрим пример работы с ним.
Шаг 2. Укажите тип данных Регистр накопления. Интерфейс шапки изменится в зависимости от выбранного типа данных. Далее в поле Имя объекта укажите нужный регистр. В нашем примере – Зарплата к выплате авансом.
Отчет поможет сориентироваться и найти ошибки в учете. Щелкнув на сумме, в открывшемся окне Выбор поля пользователь может расшифровать сумму. Выбрав вариант Регистратор, можно посмотреть, из записей каких документов сформировалась указанная сумма.
Таким образом можно анализировать любые регистры программы. Наименований много и сориентироваться в них можно, просматривая отчеты о движениях документов и наблюдая, какой документ, какие движения, по каким регистрам создает.
Повысим отказоустойчивость работы вашей 1С на 70%! Работаем с любыми регионами удаленноНастройка отчетов в 1С:Бухгалтерия, принципы их формирования одинаковы для всех конфигураций 1С. Умея пользоваться настройками отчетов, пользователь получает мощный инструмент аналитики данных. Умея правильно развернуть информацию, легко найти ошибку в учете, предоставить «красивый» отчет руководителю.
консультация эксперта

самые свежие новости 1 раз в месяц