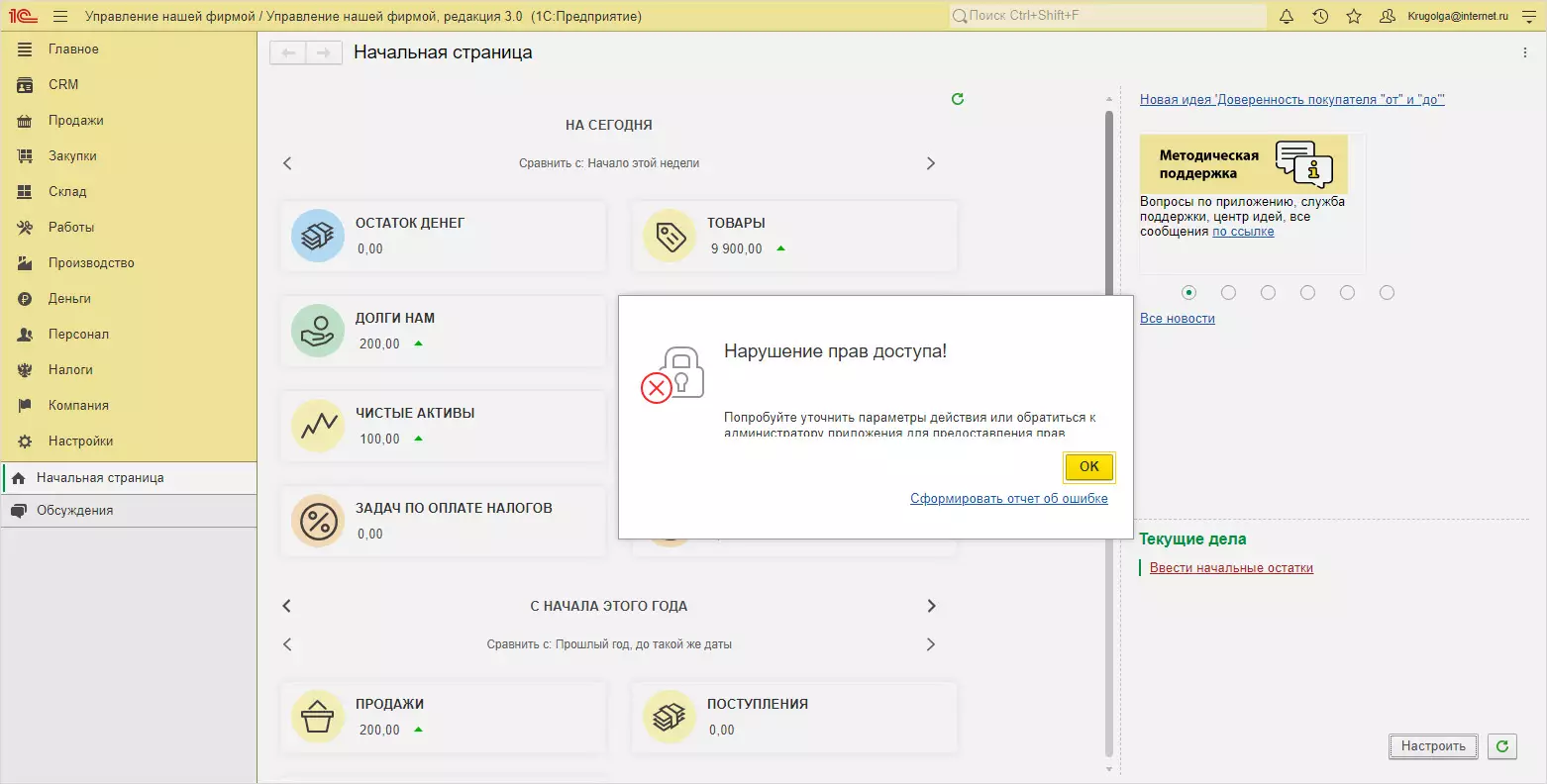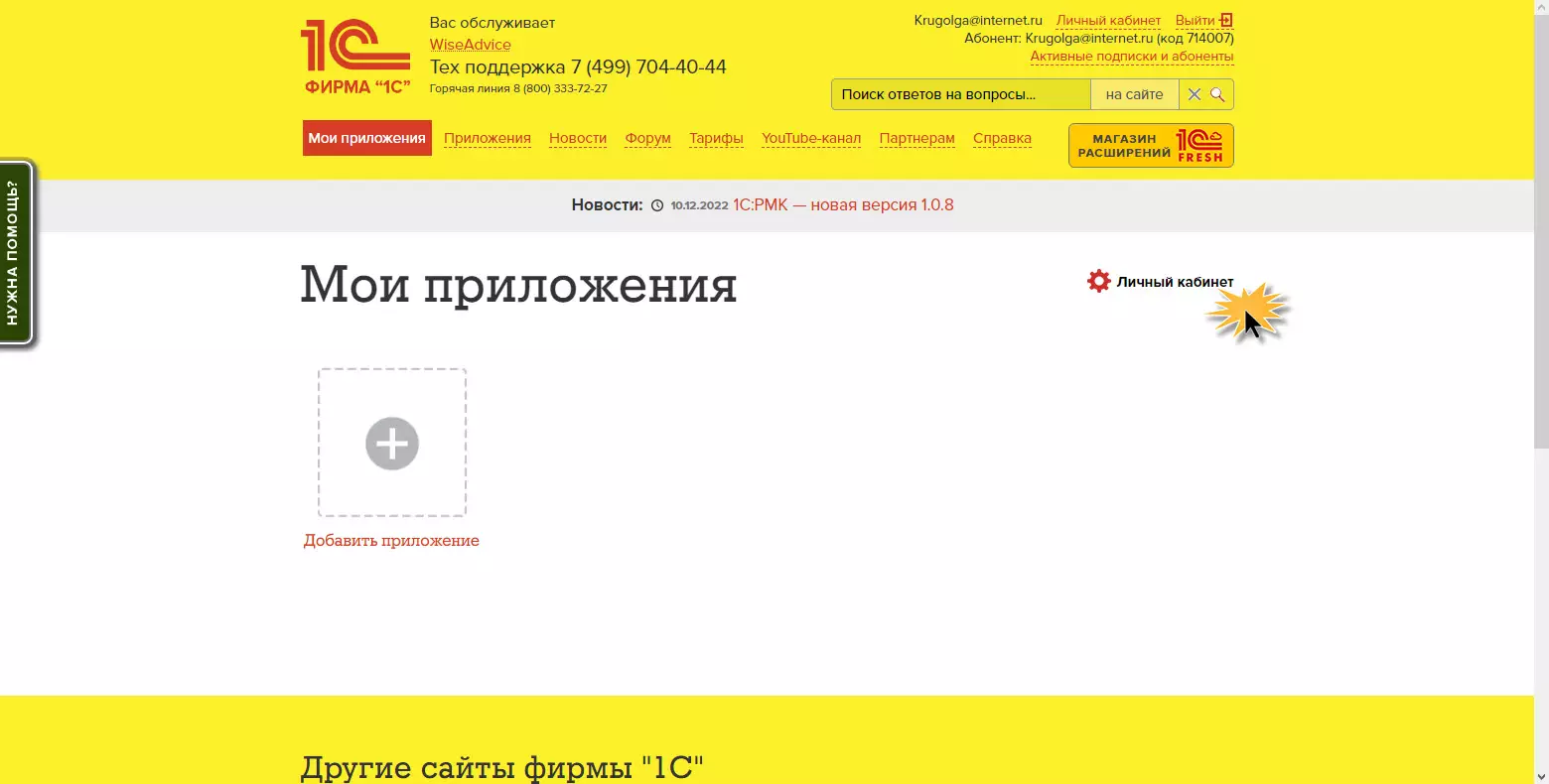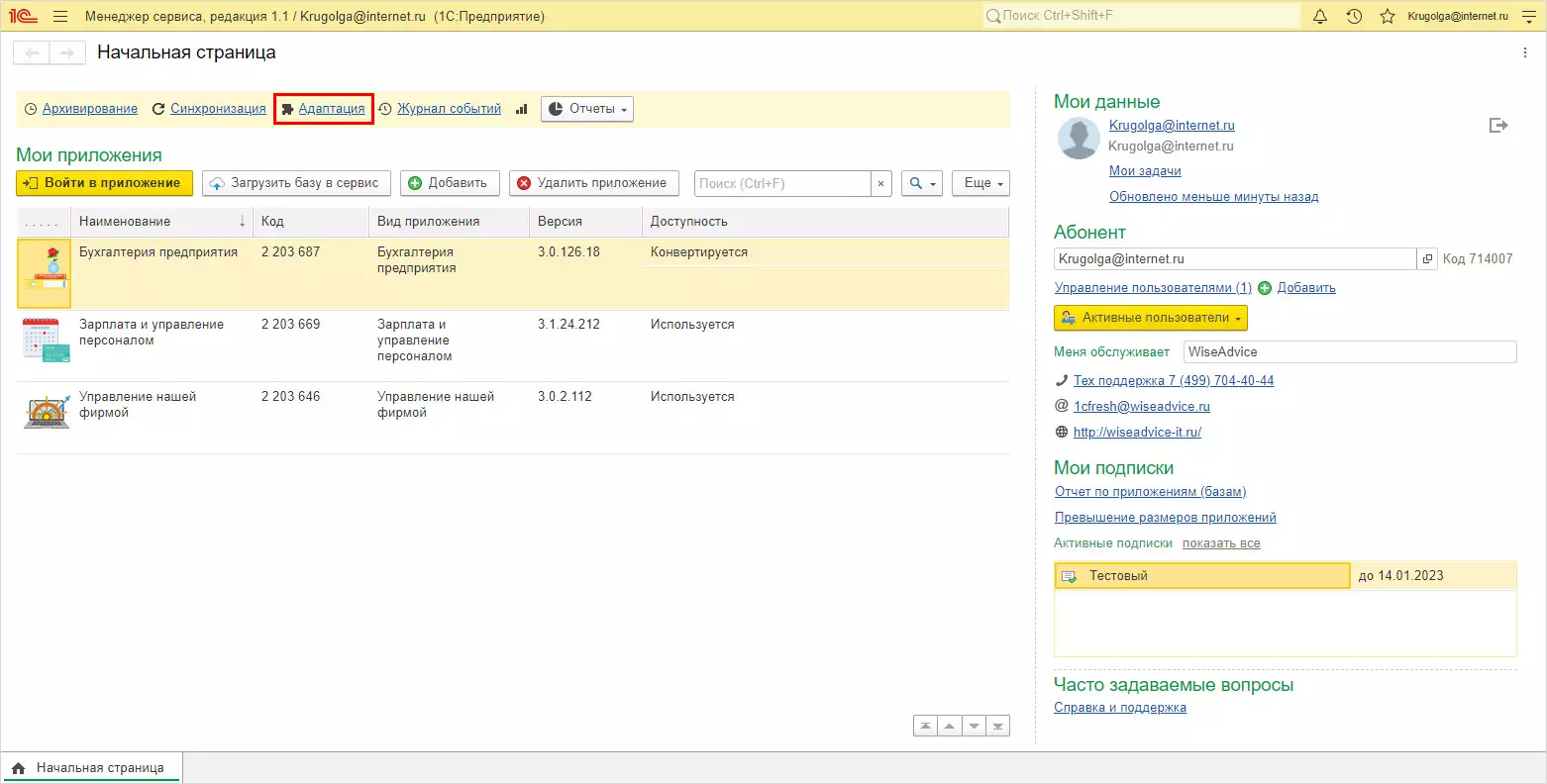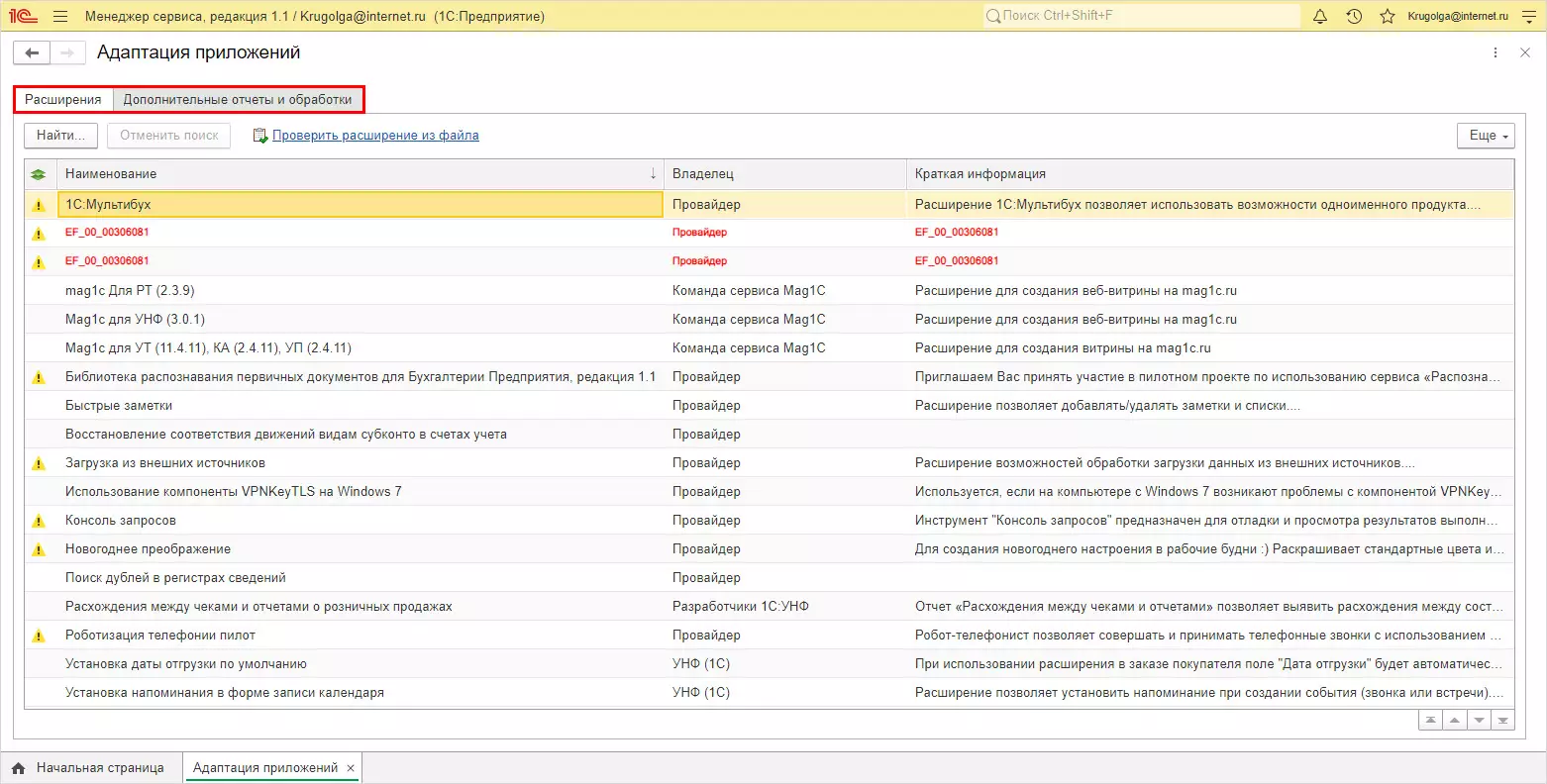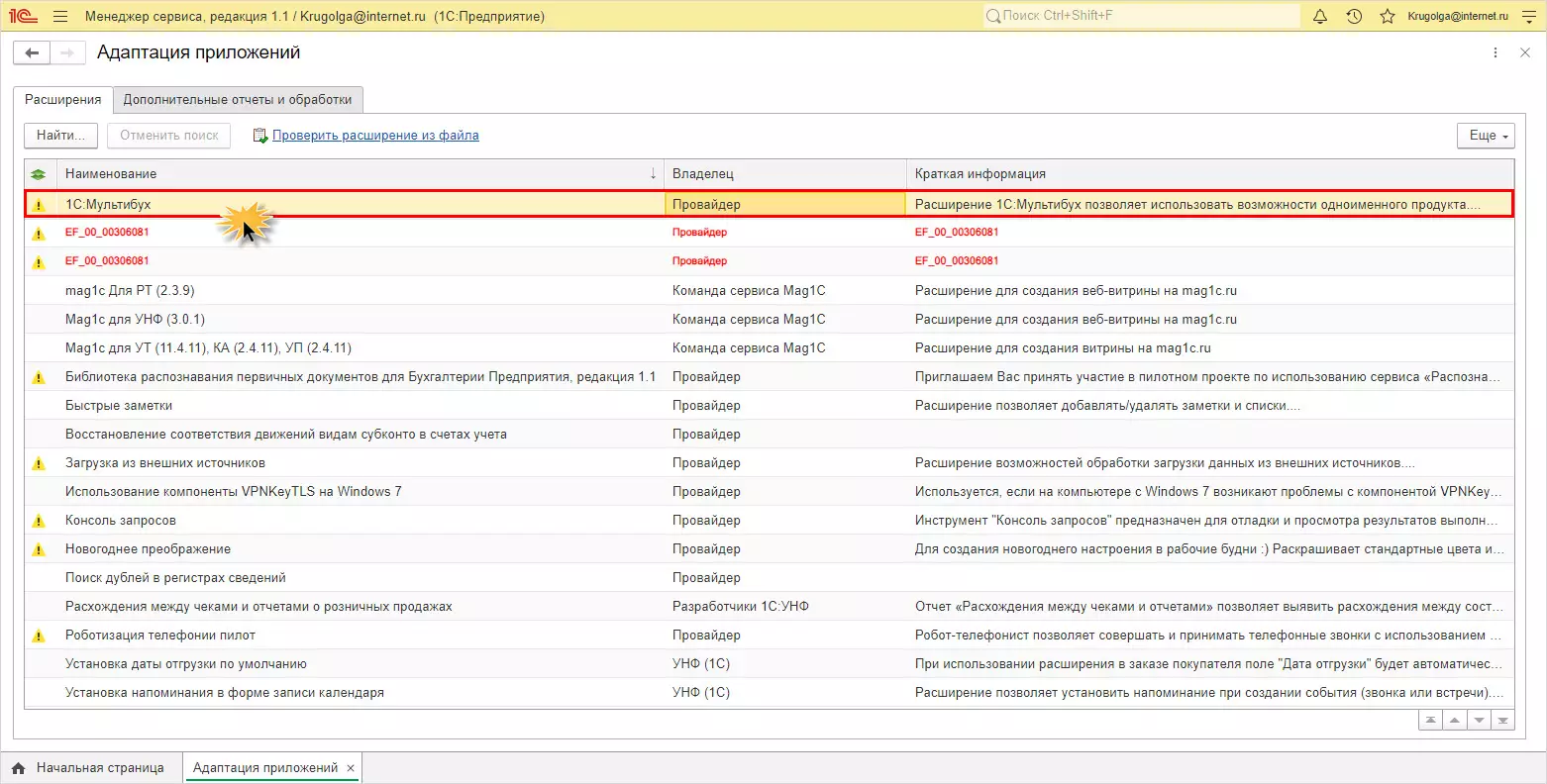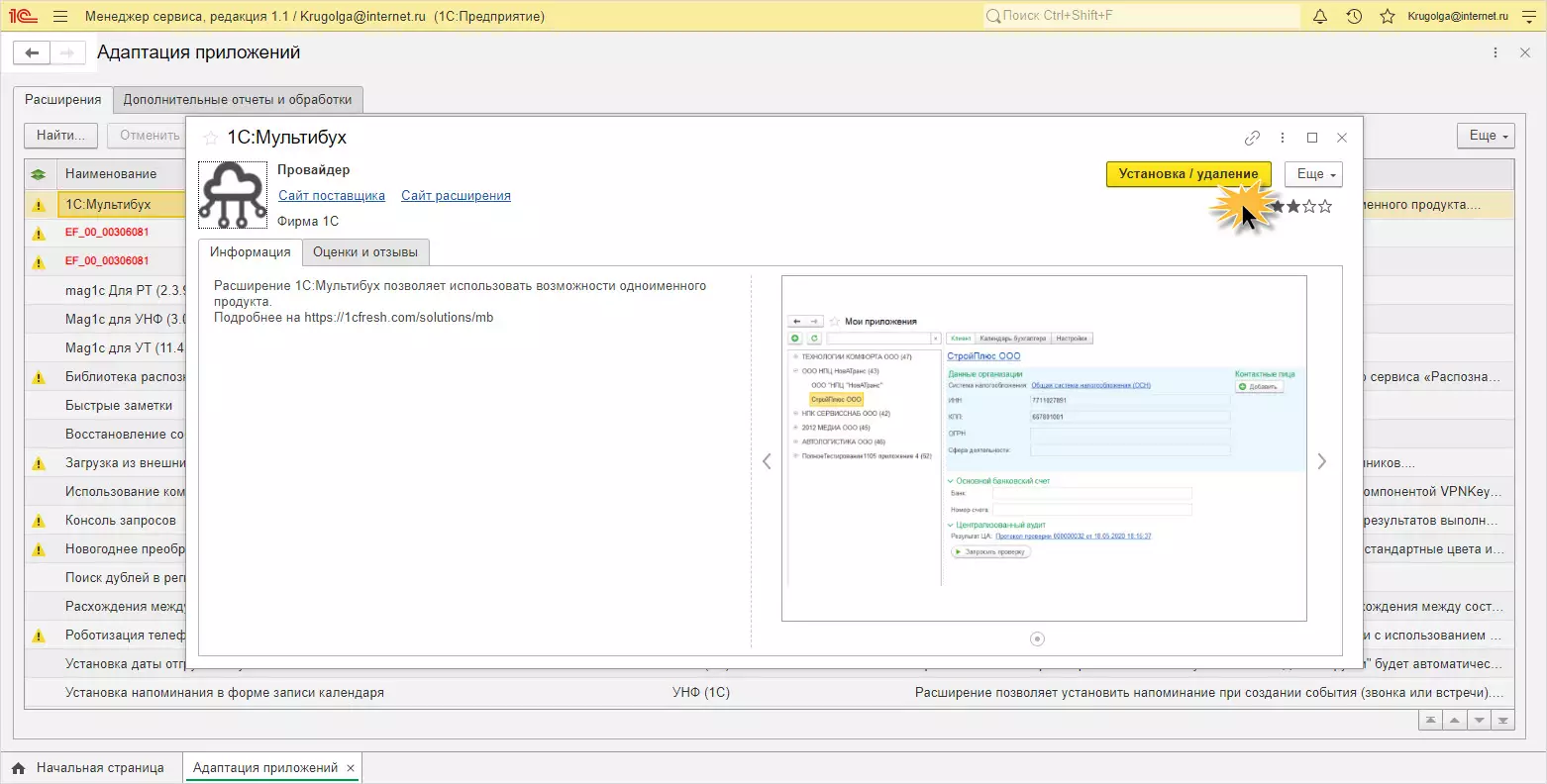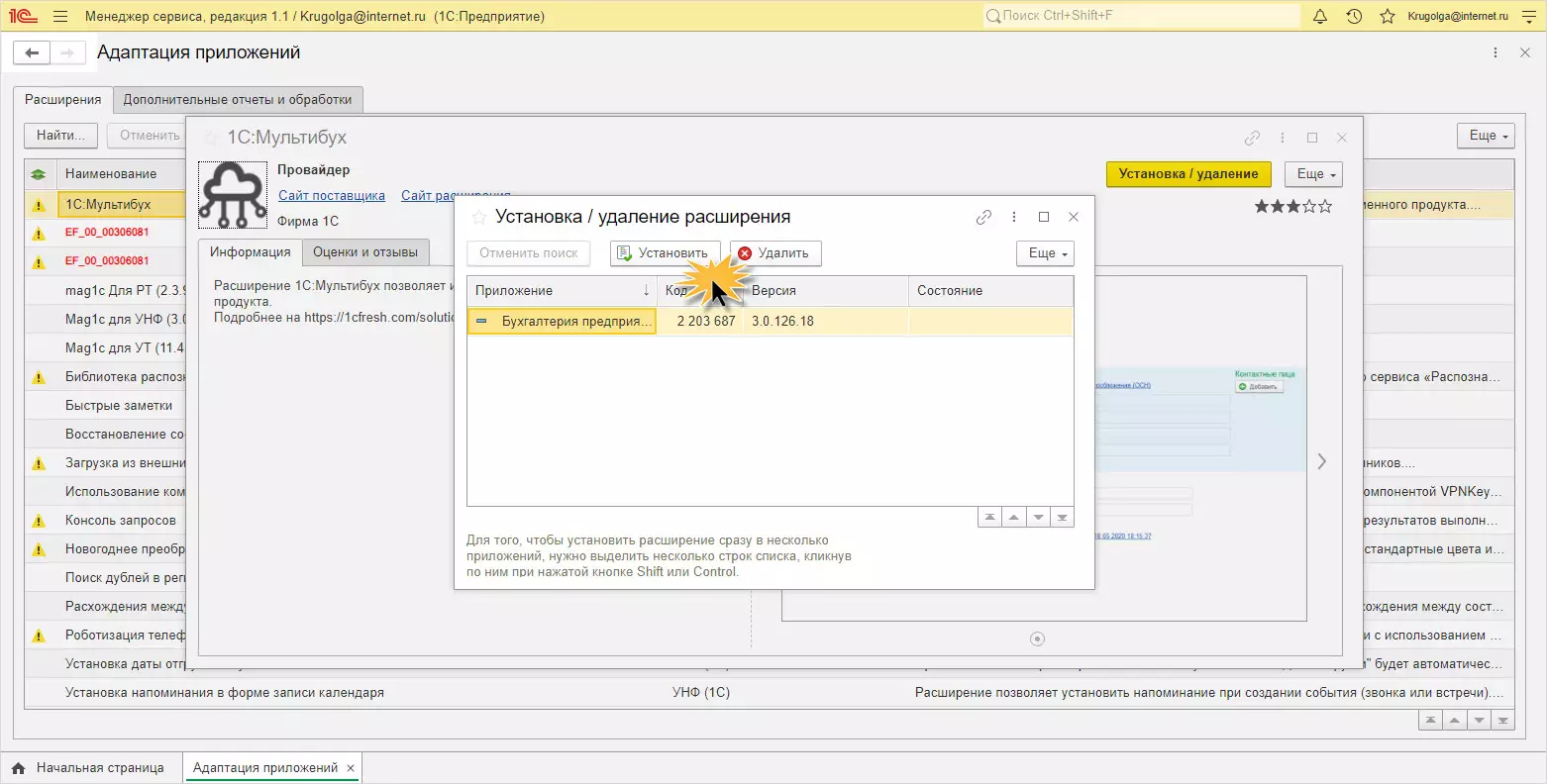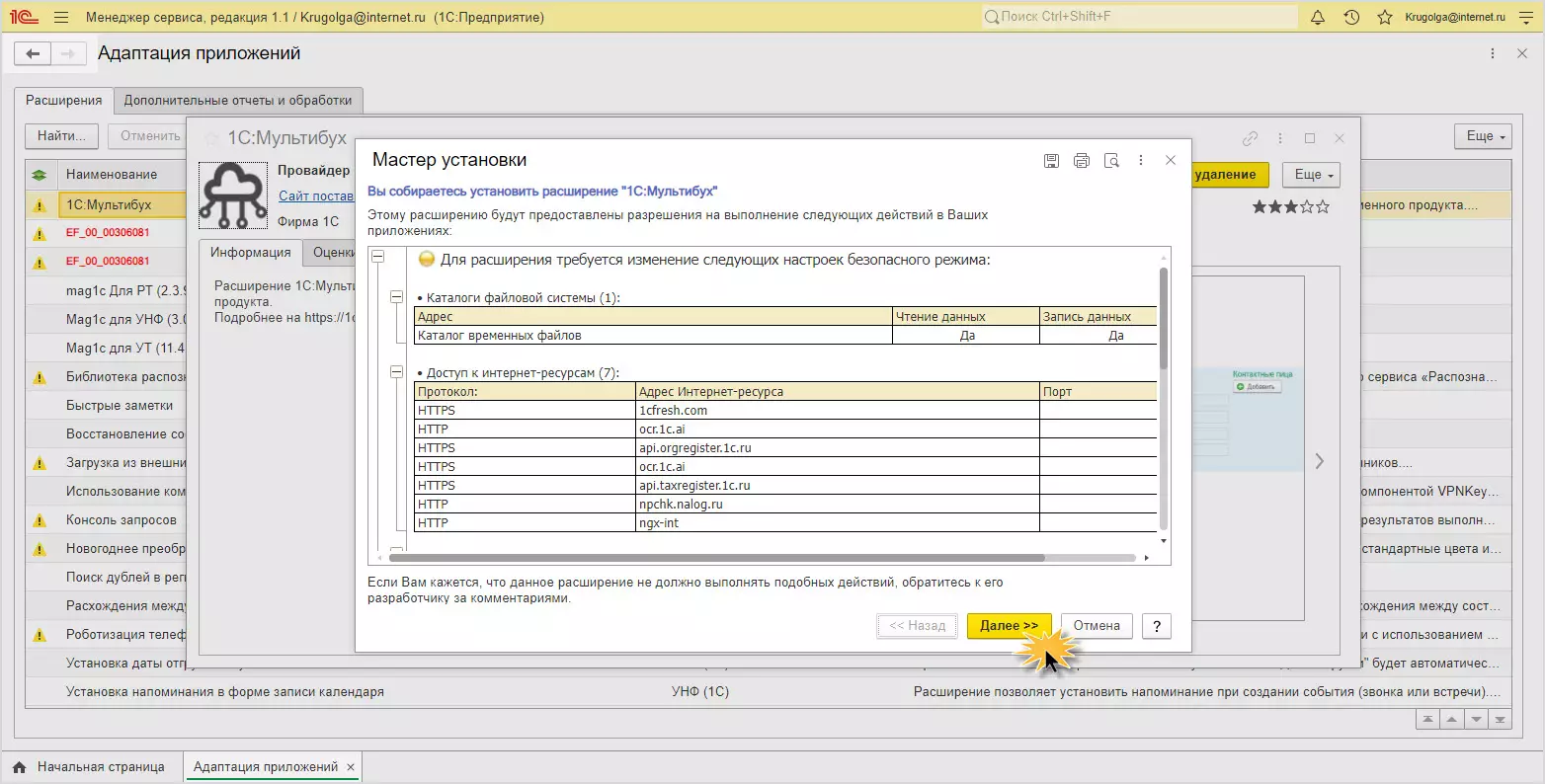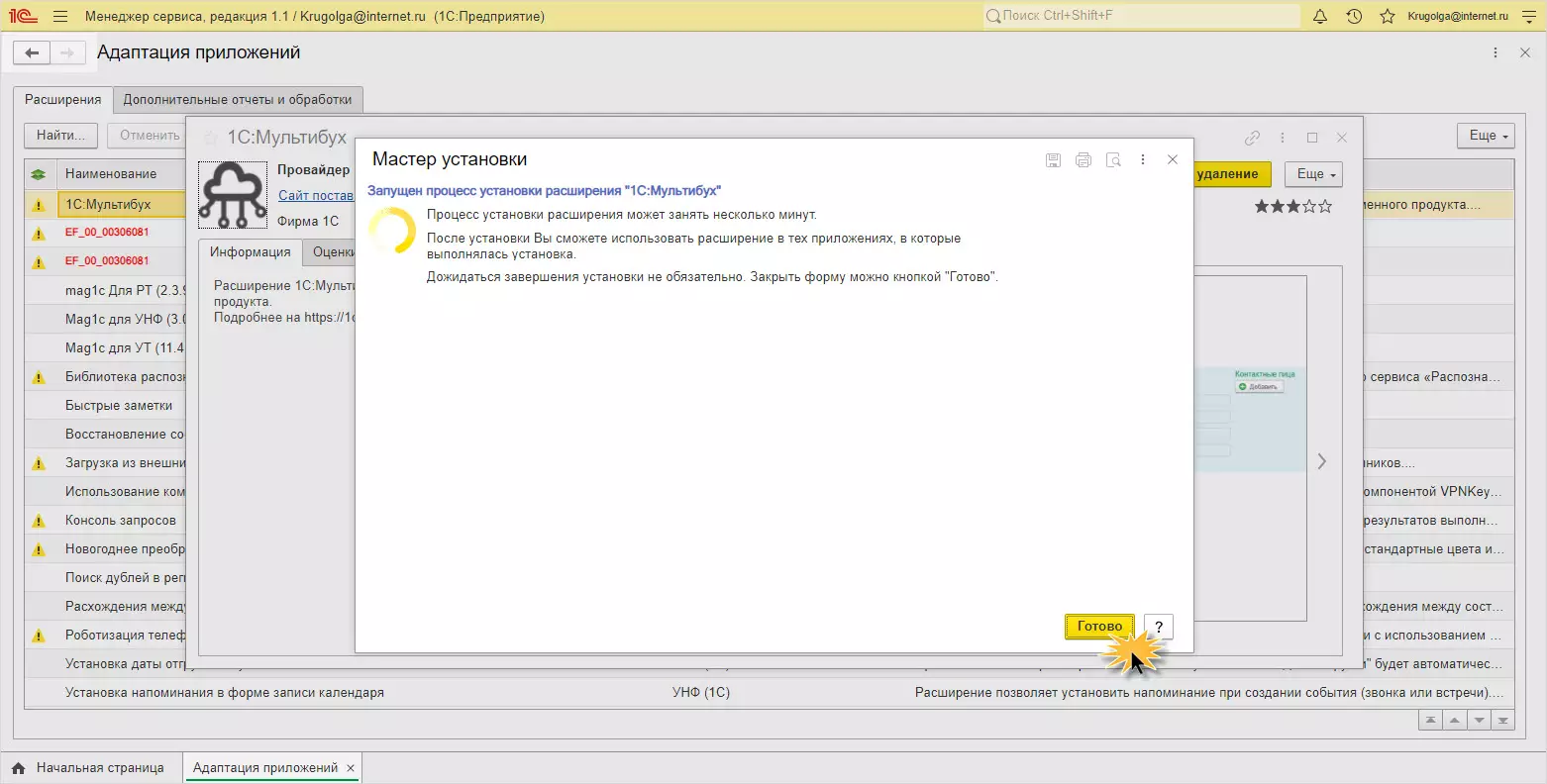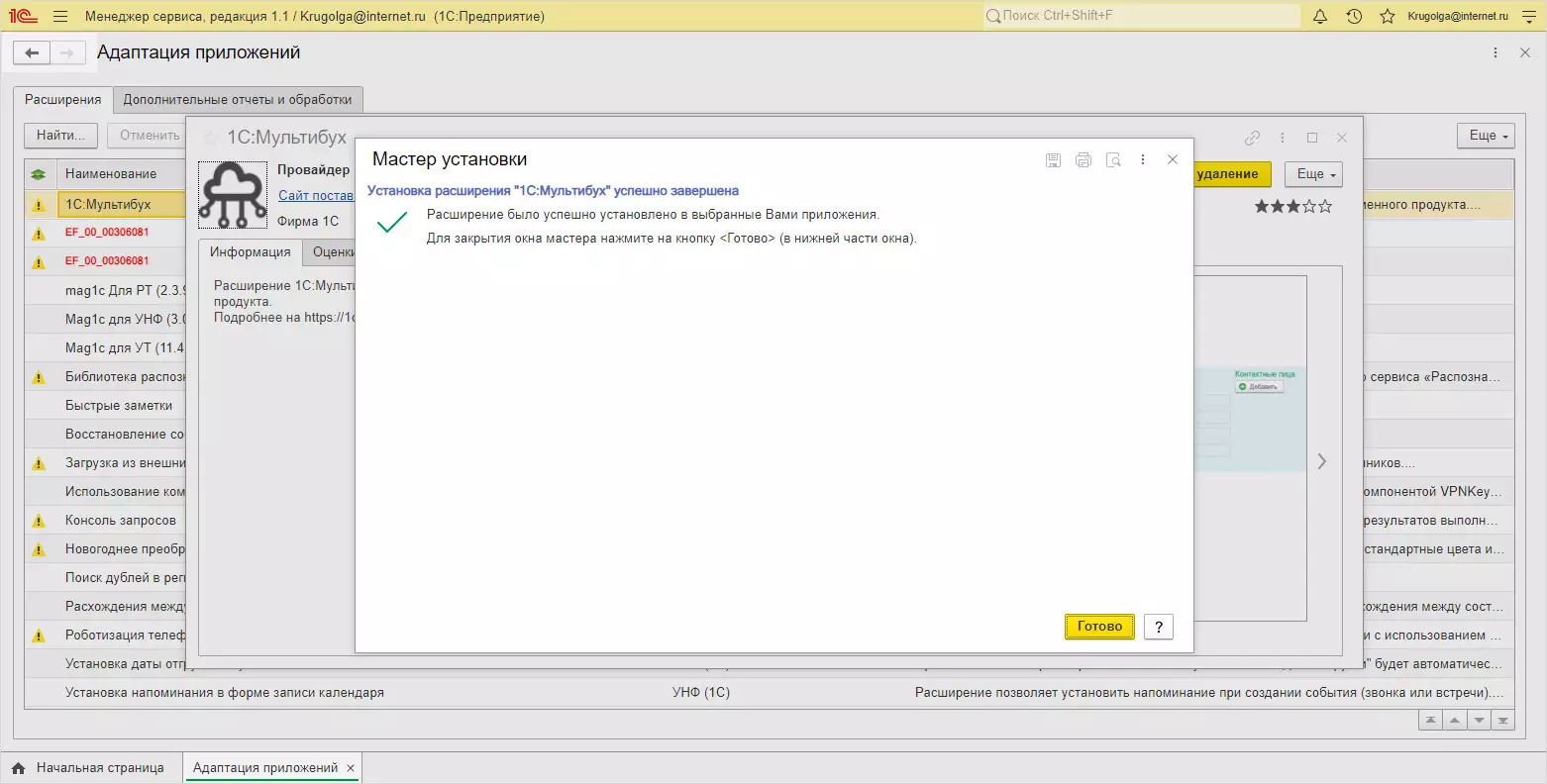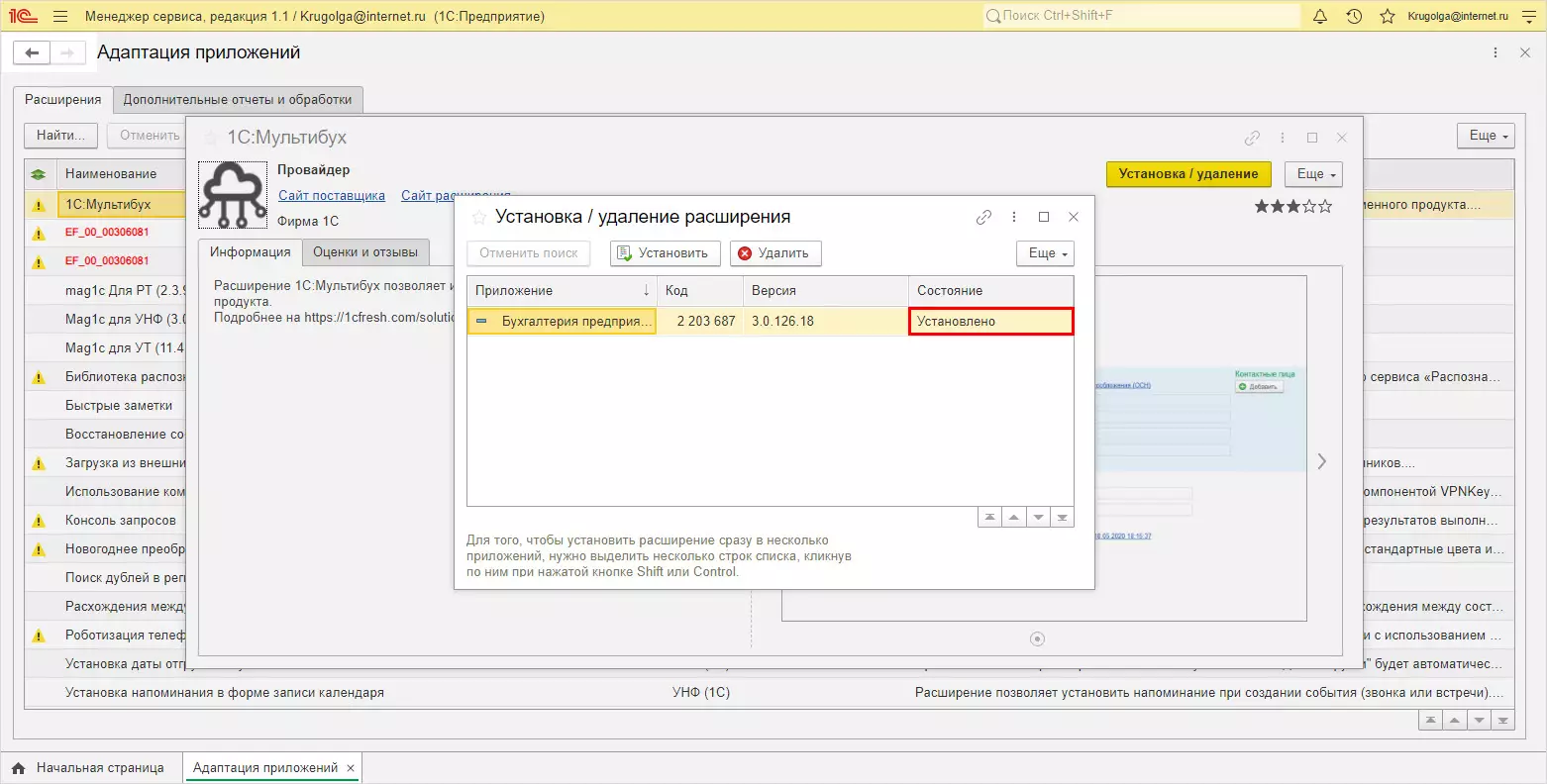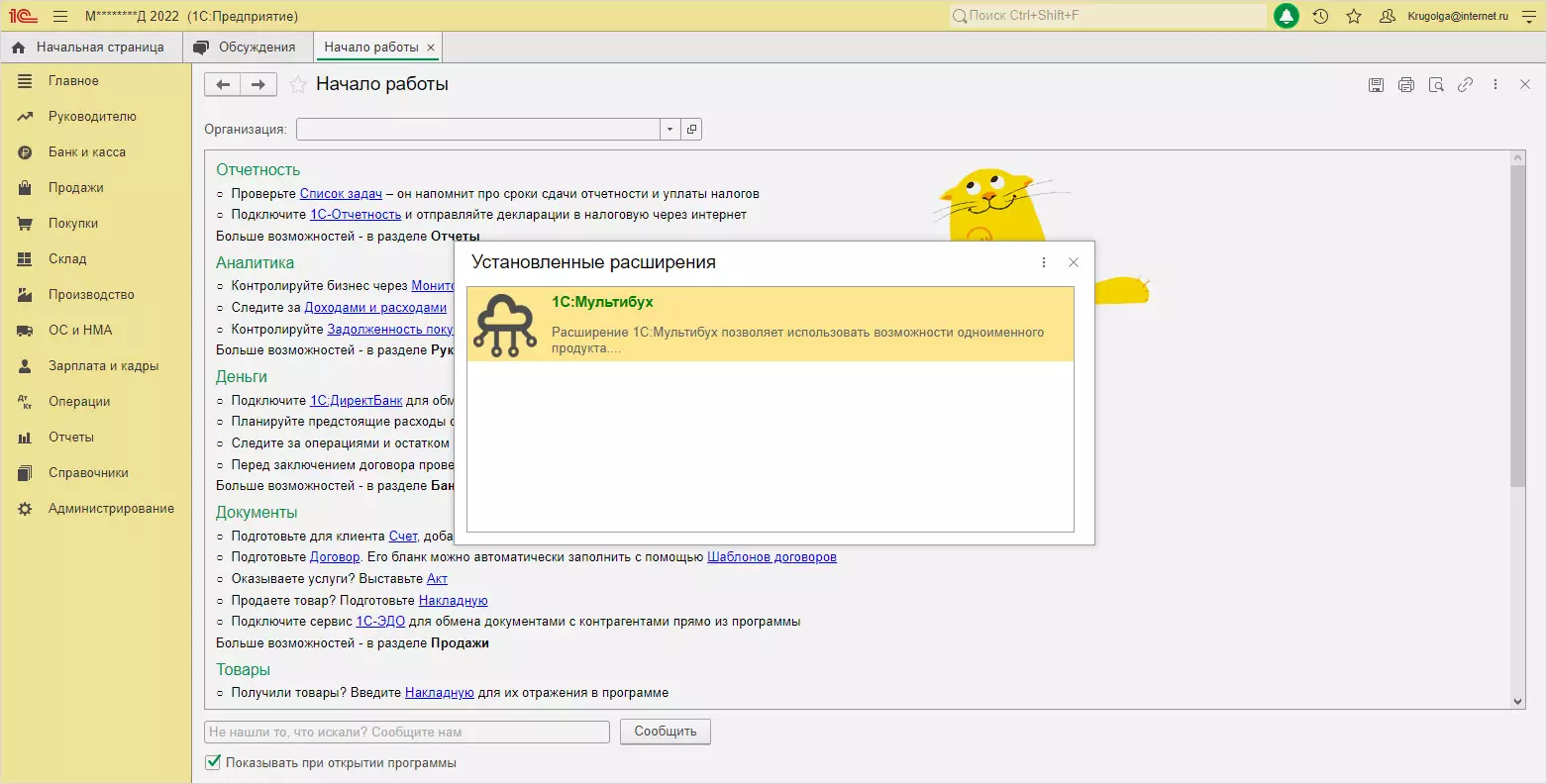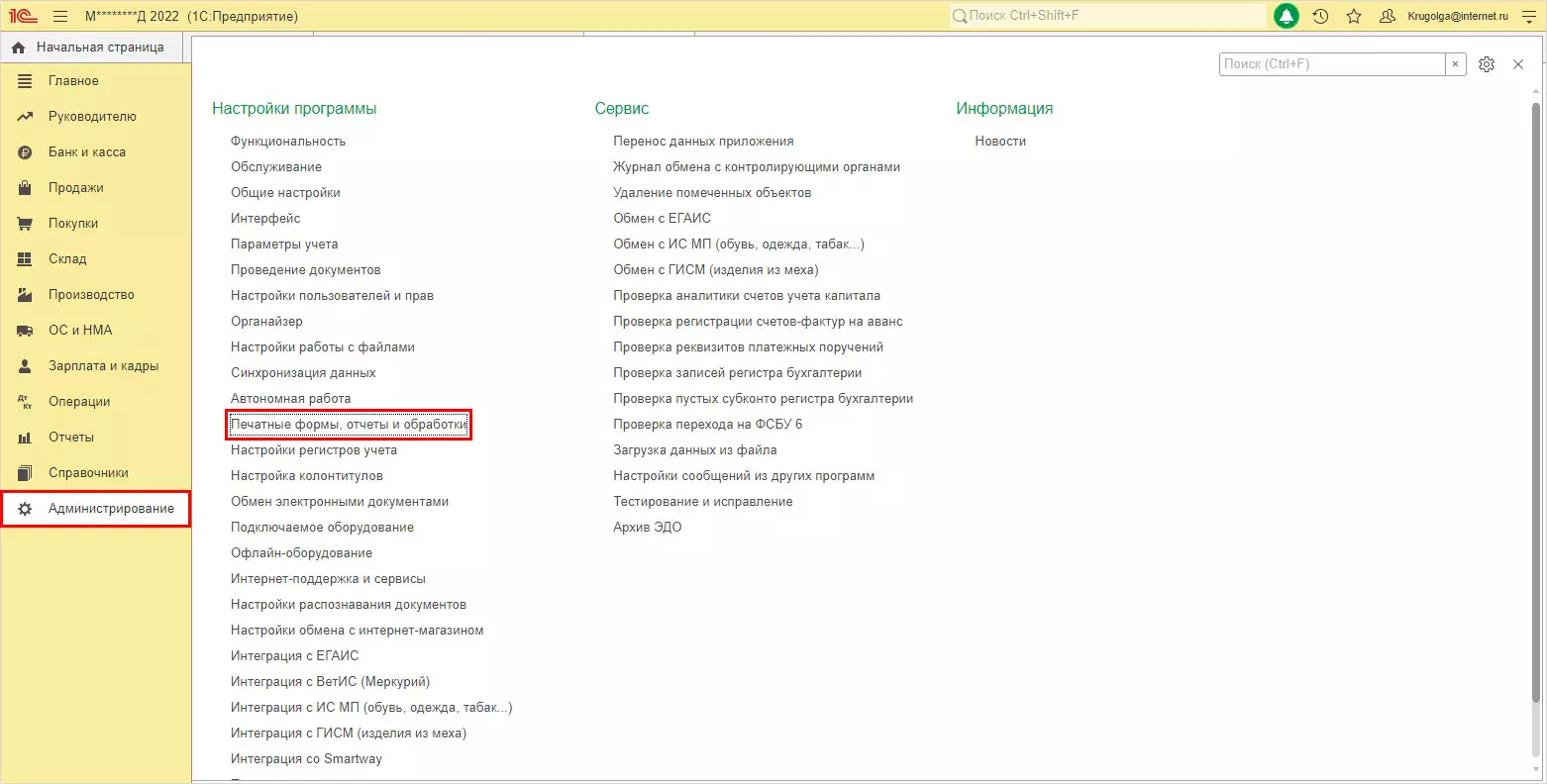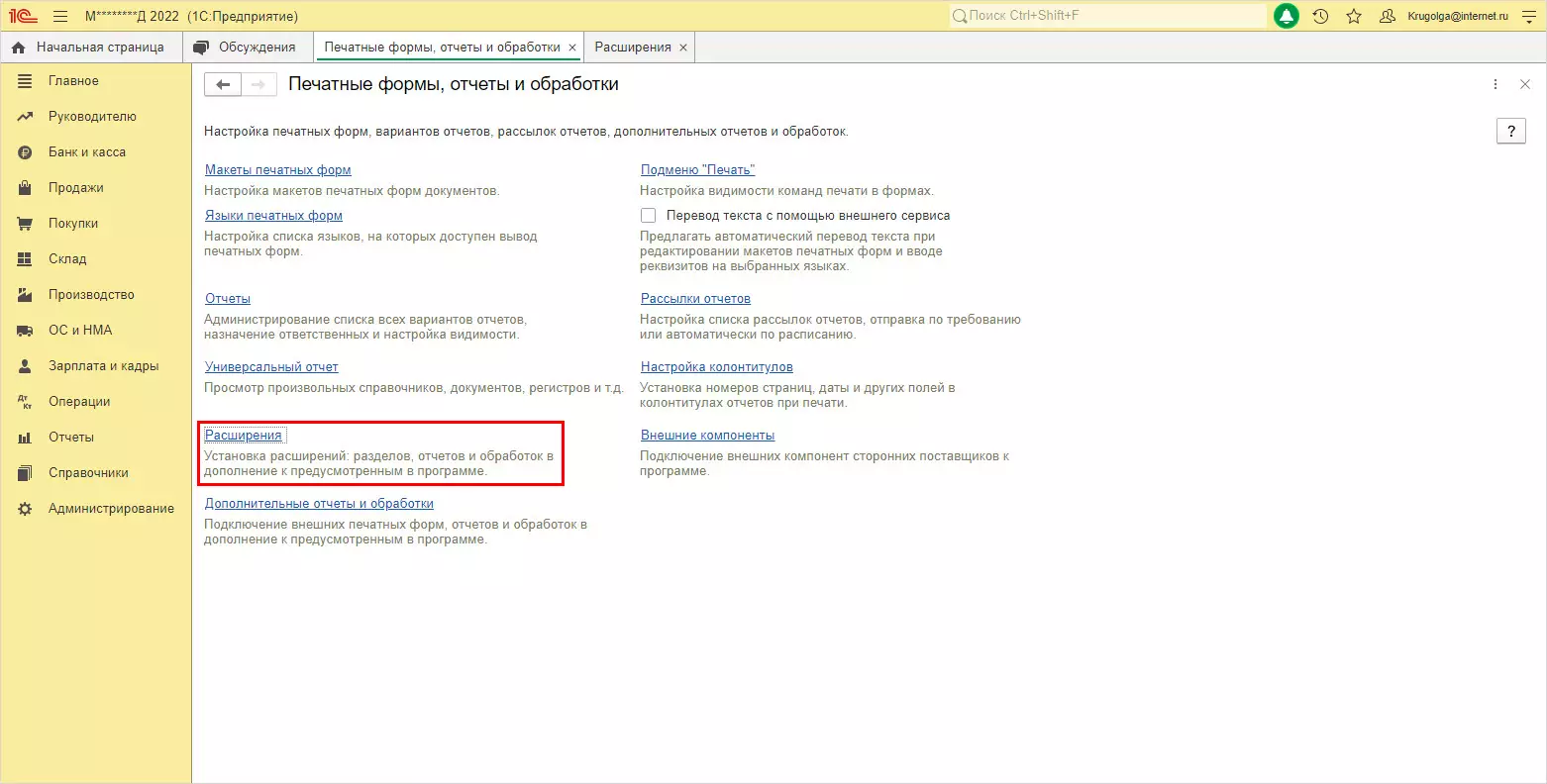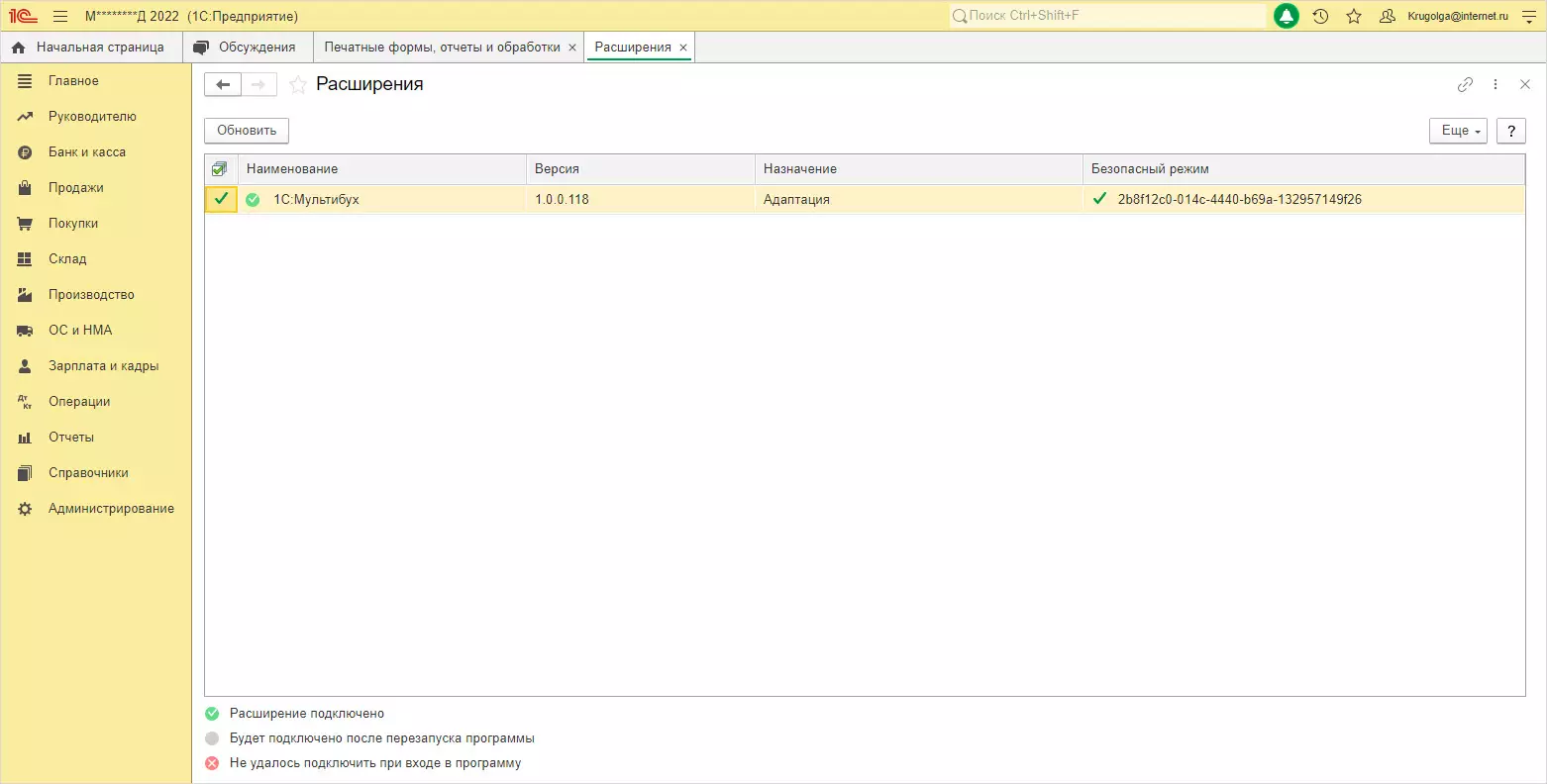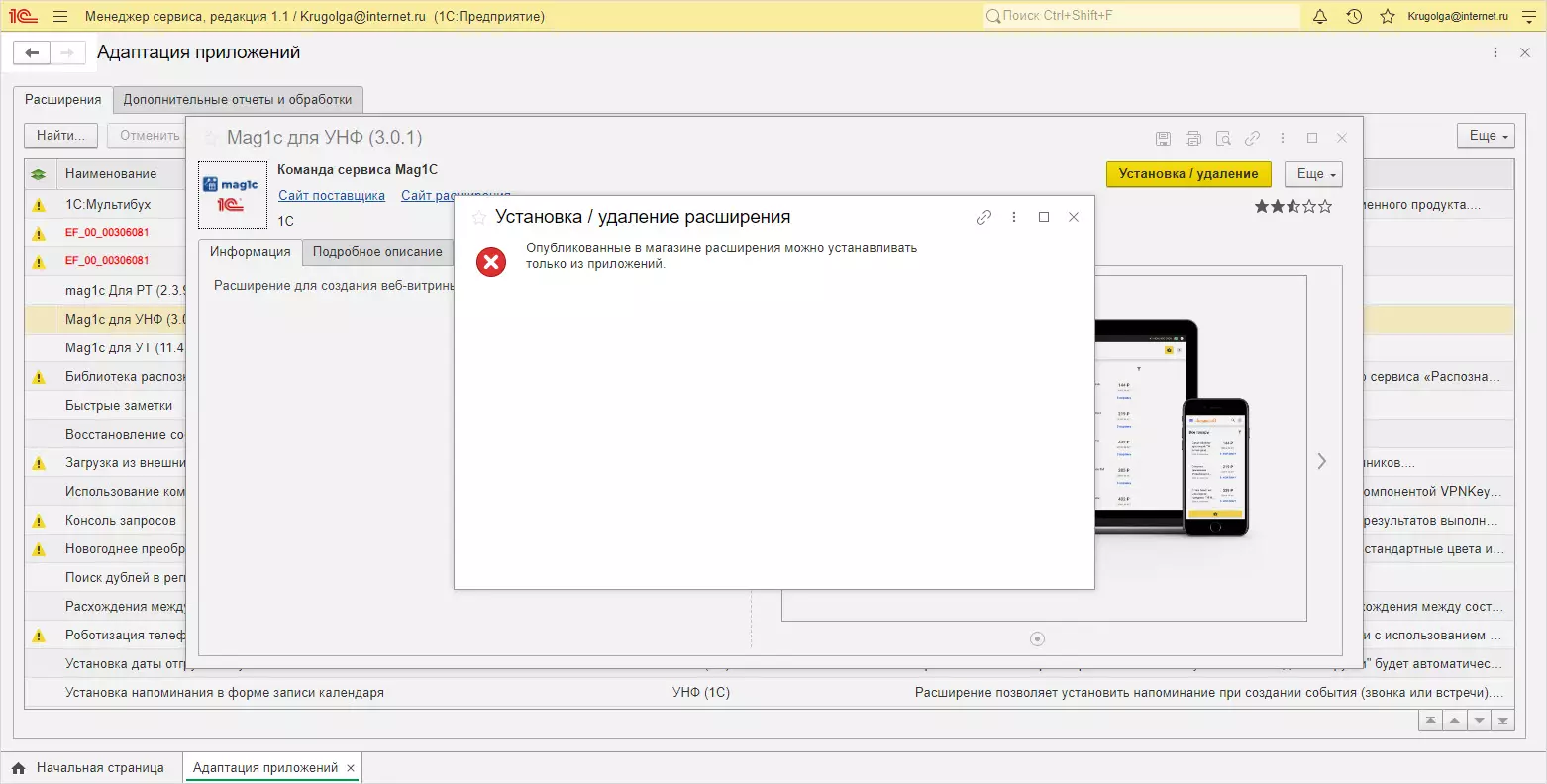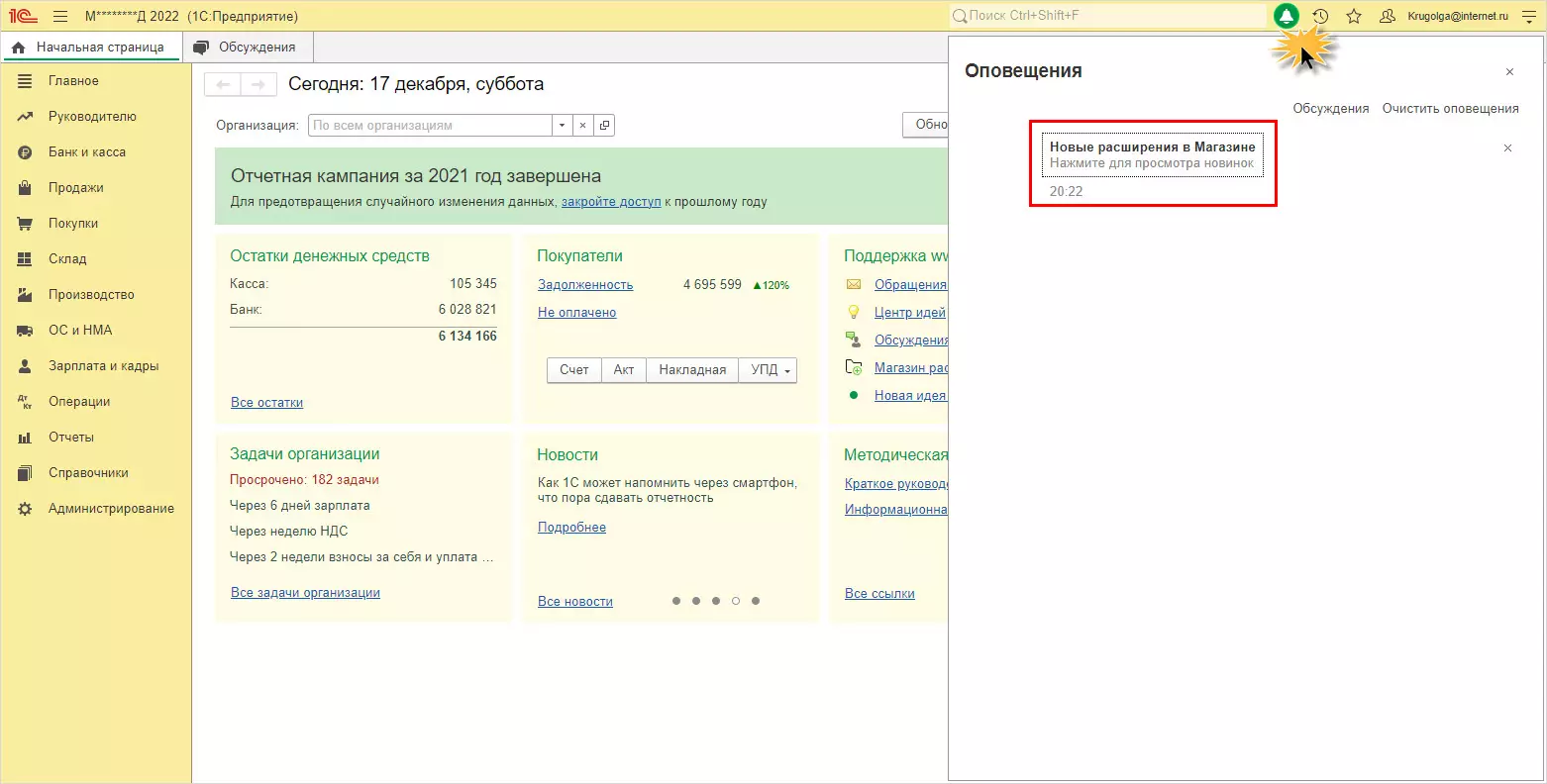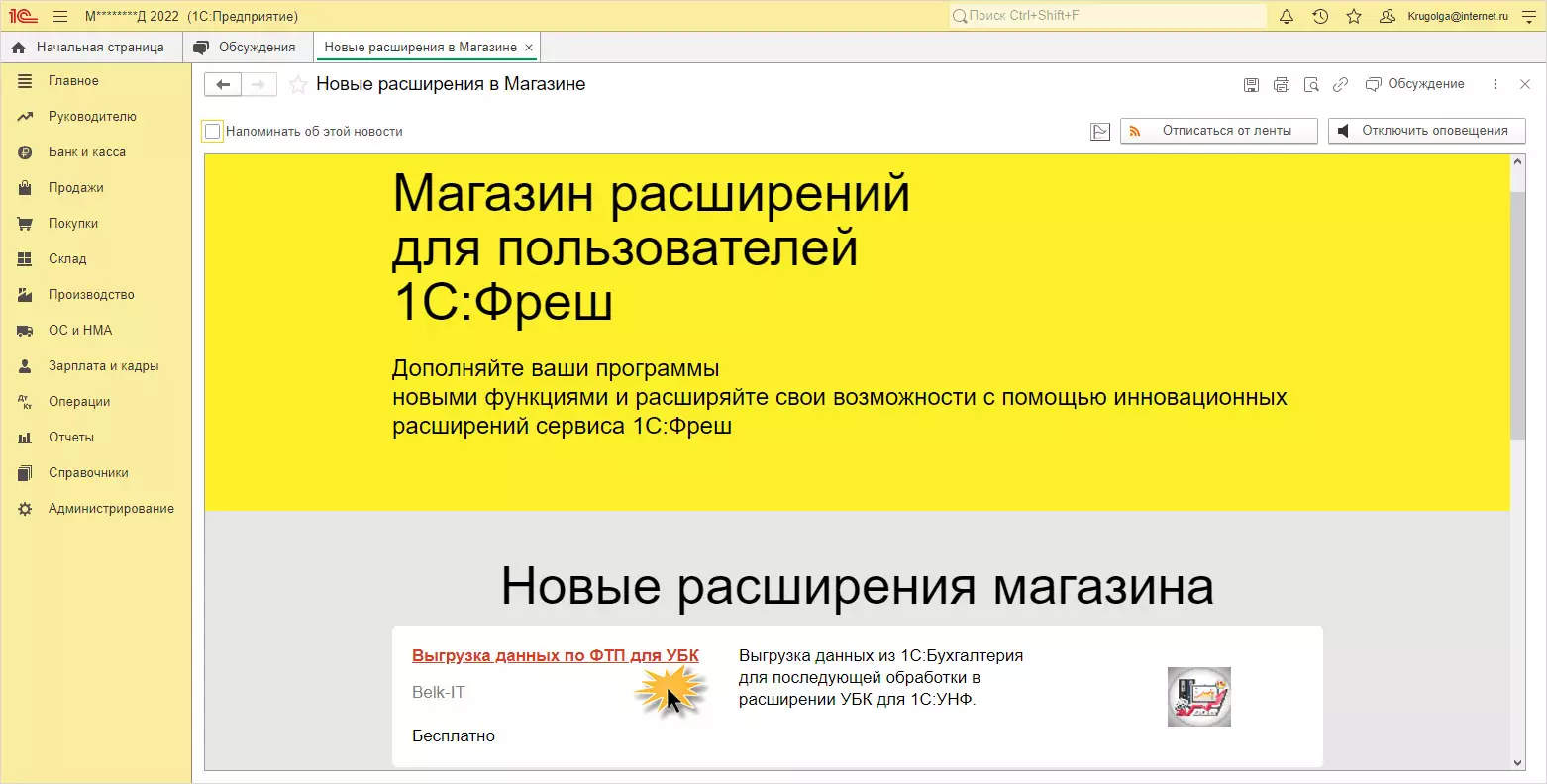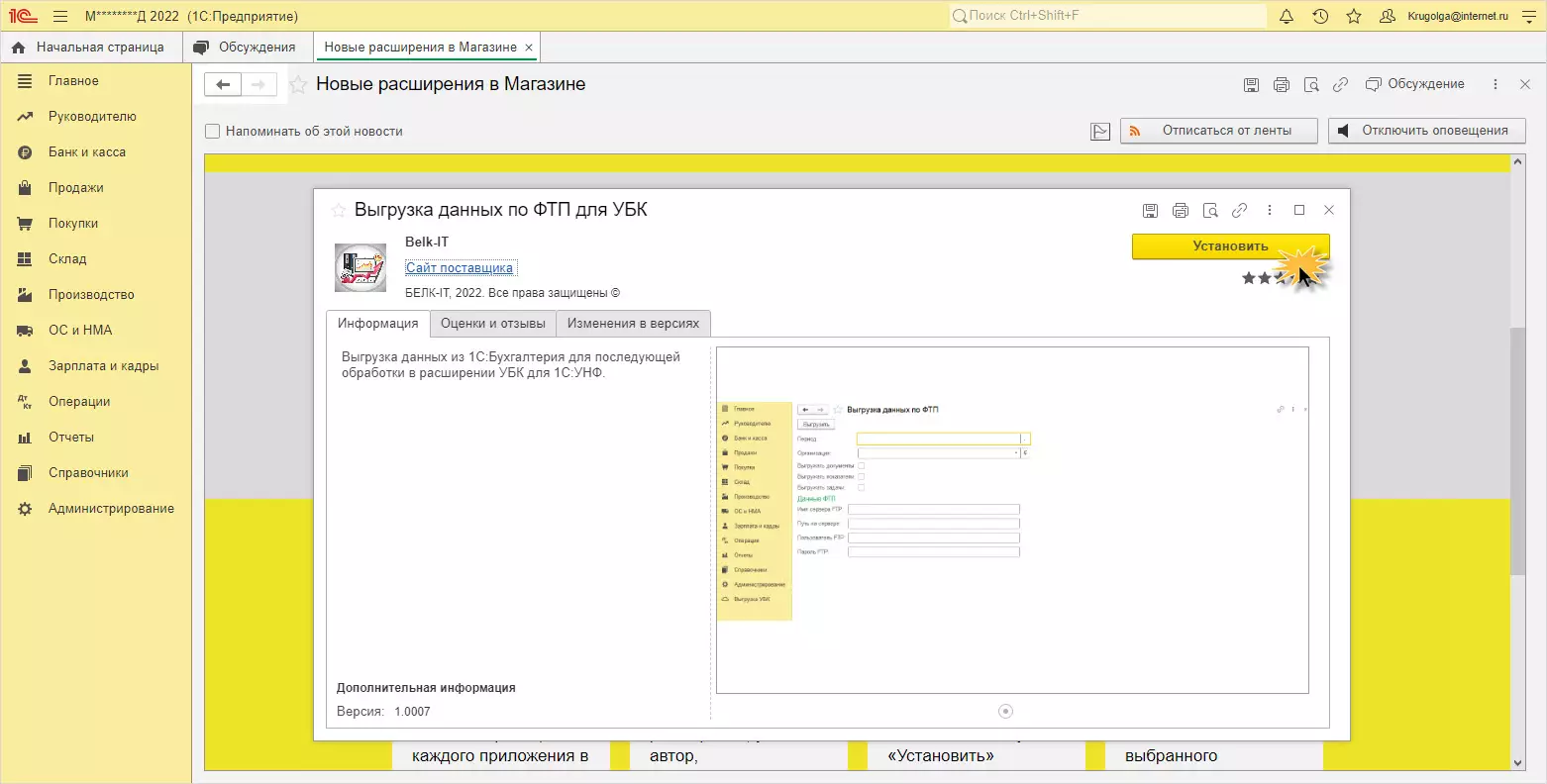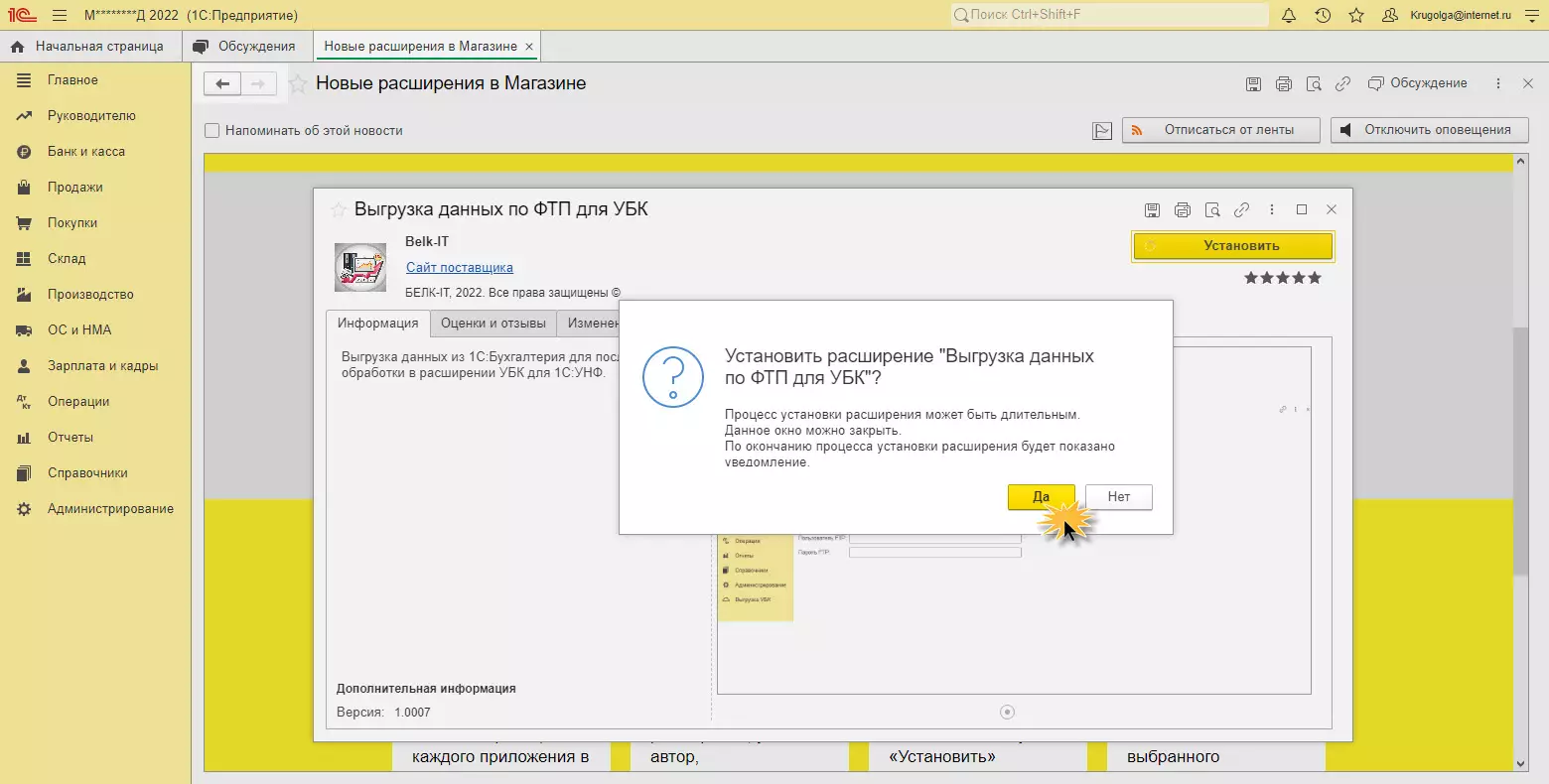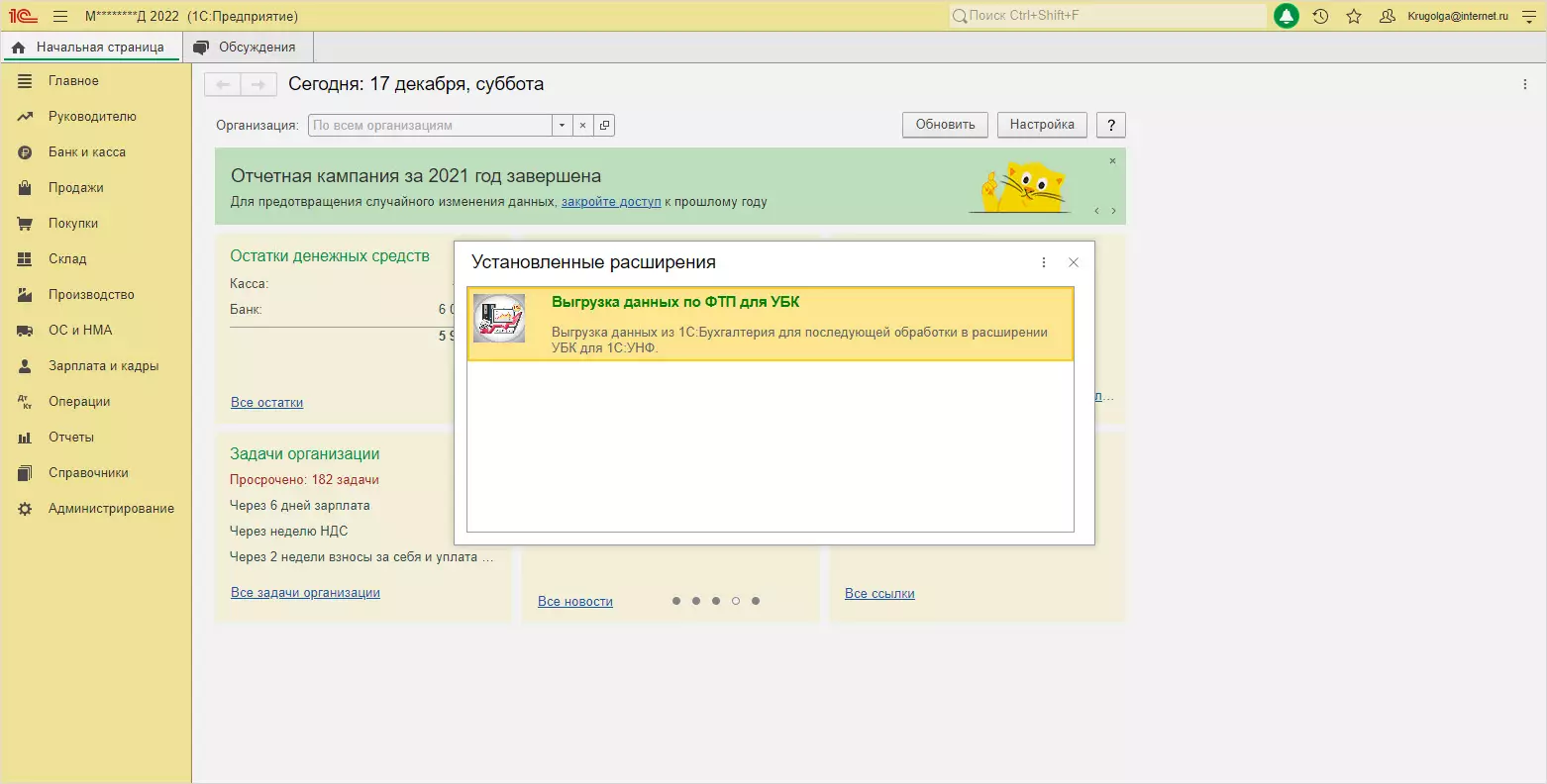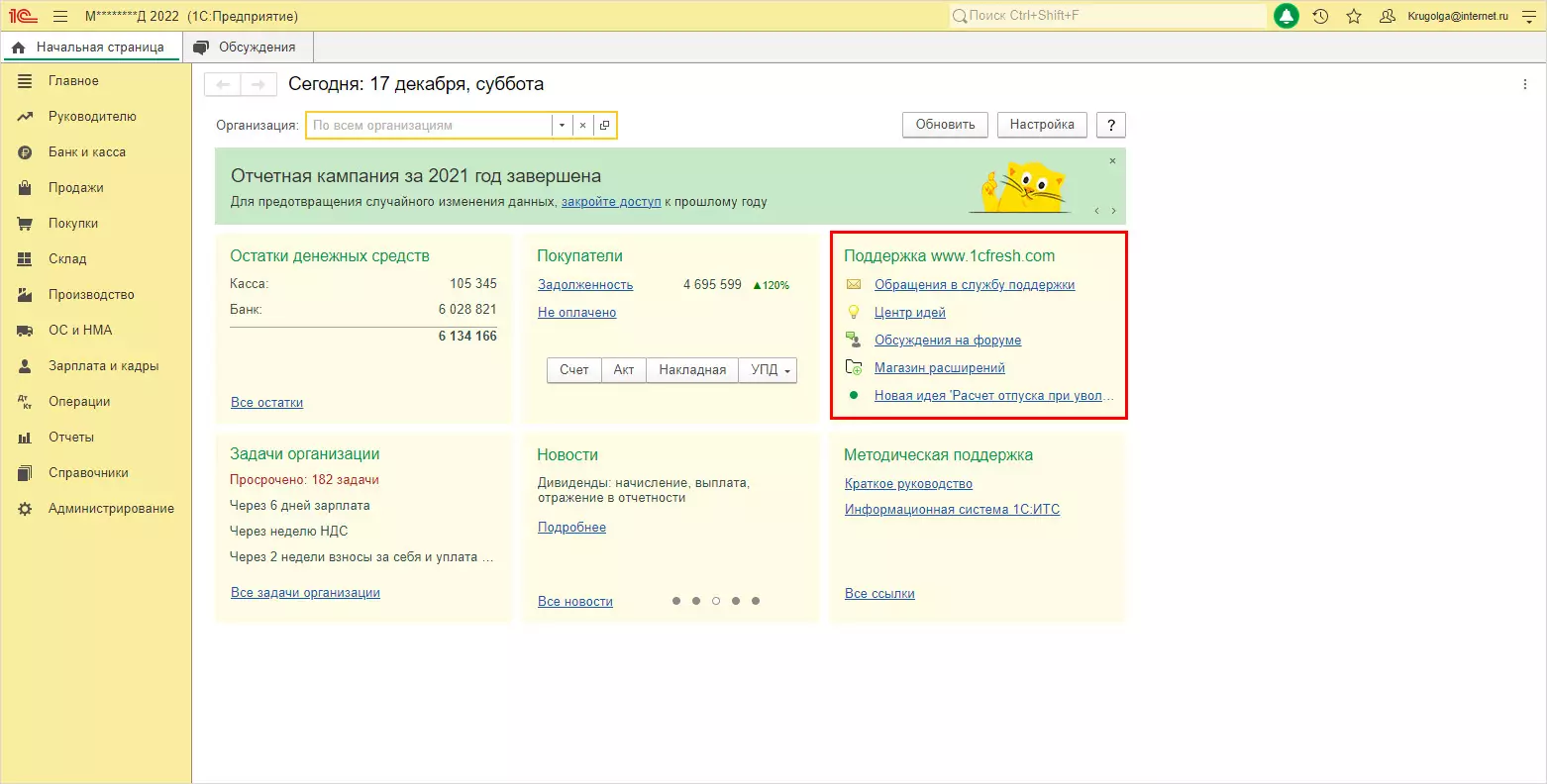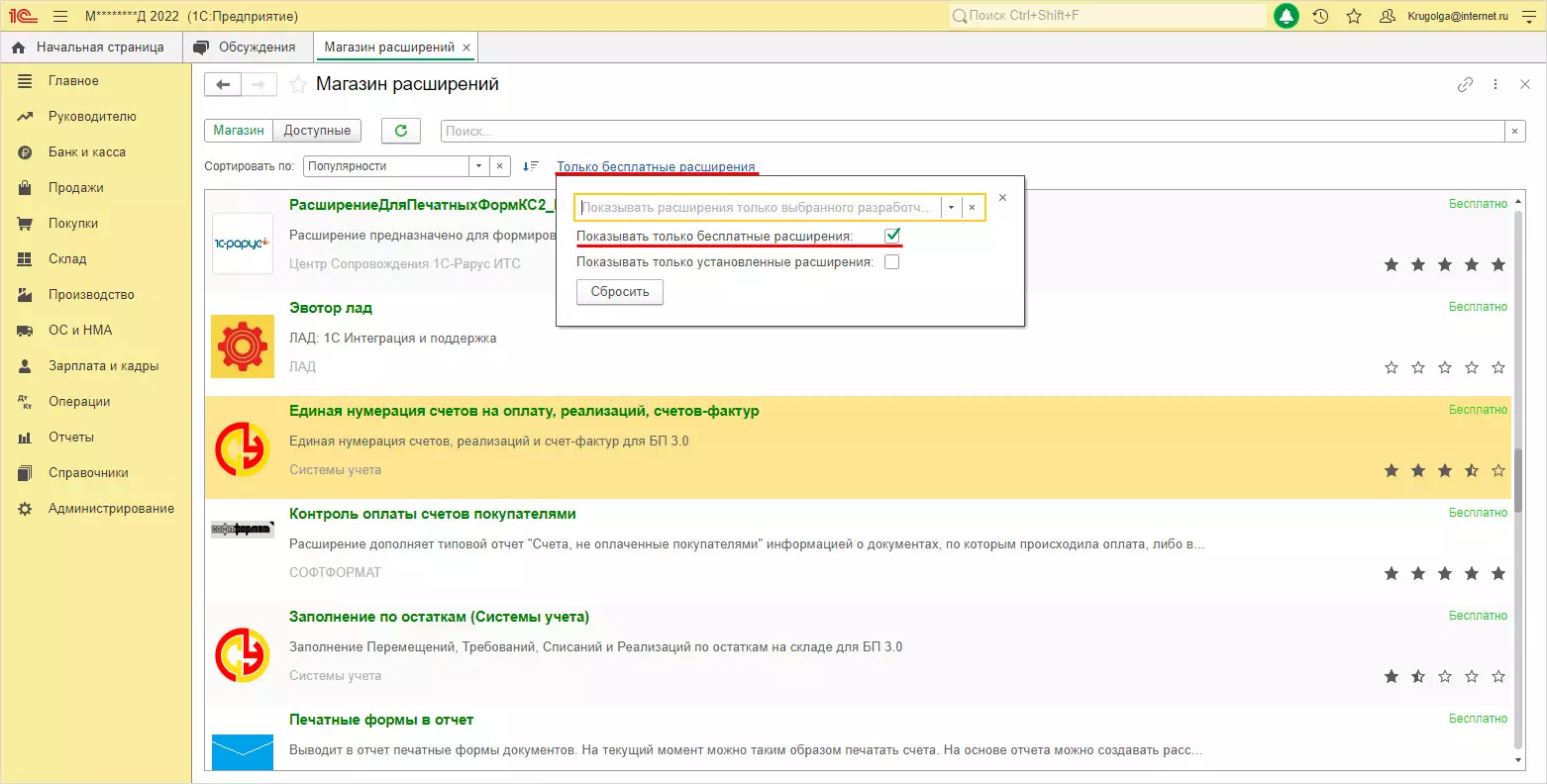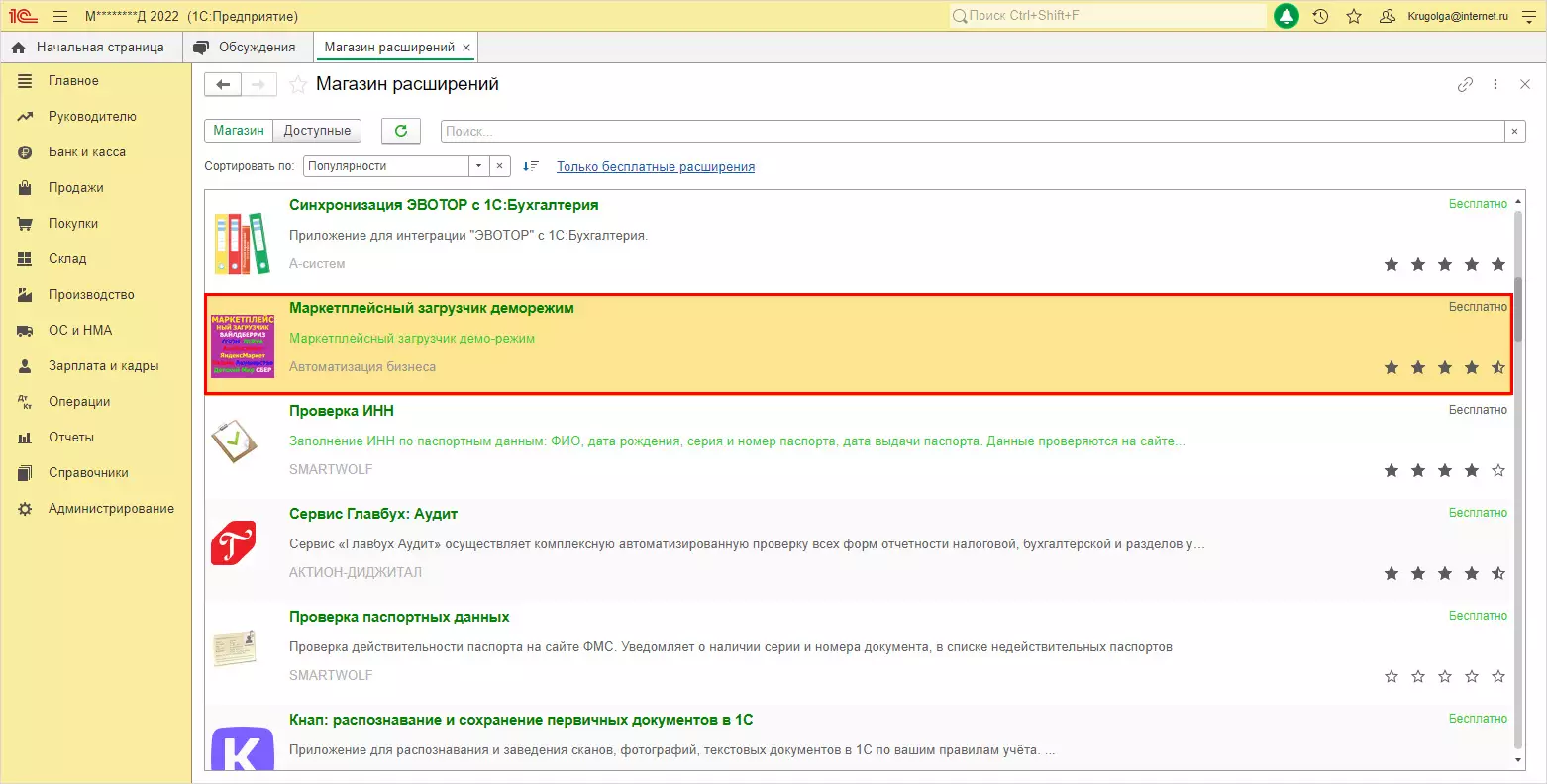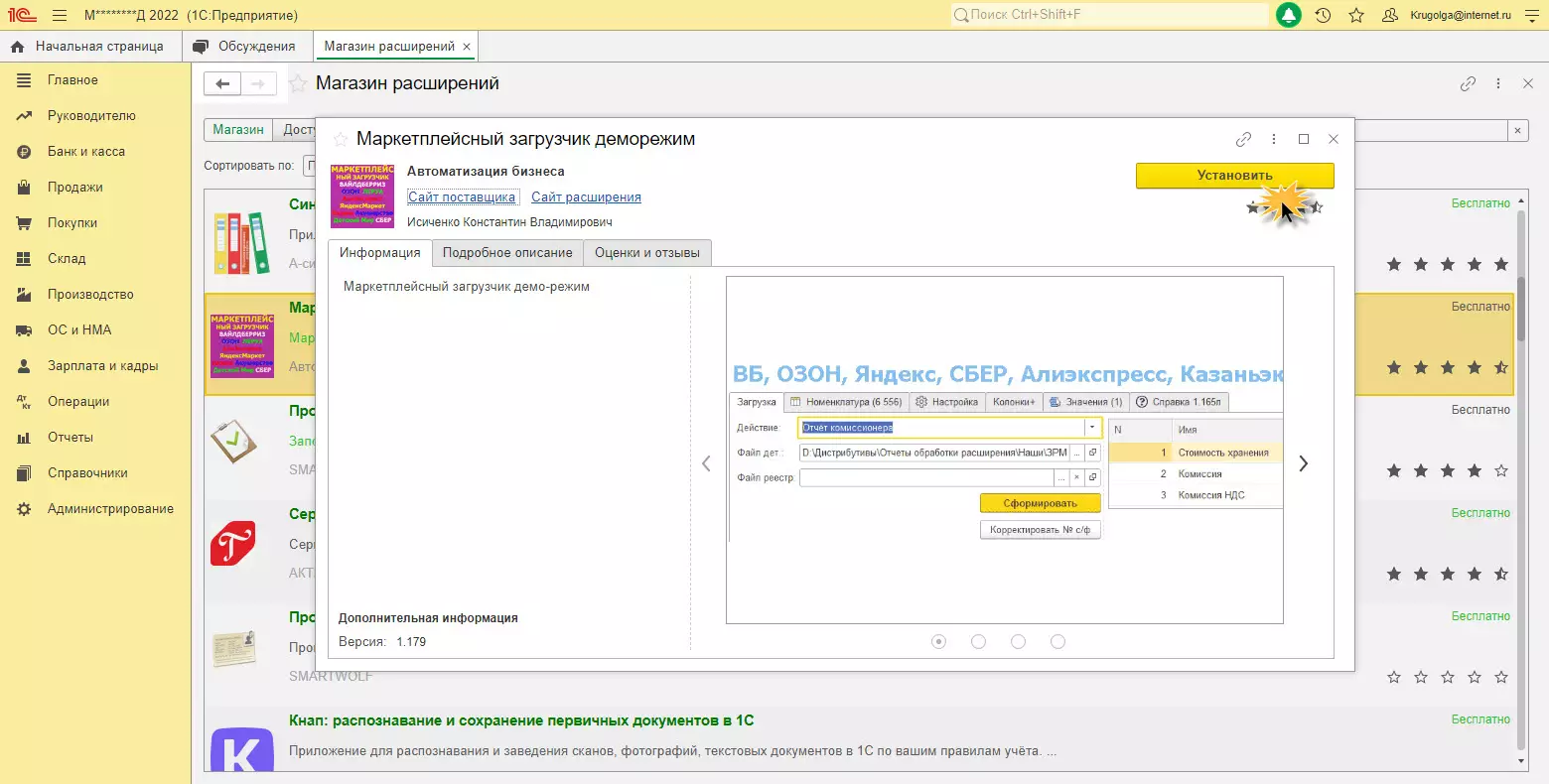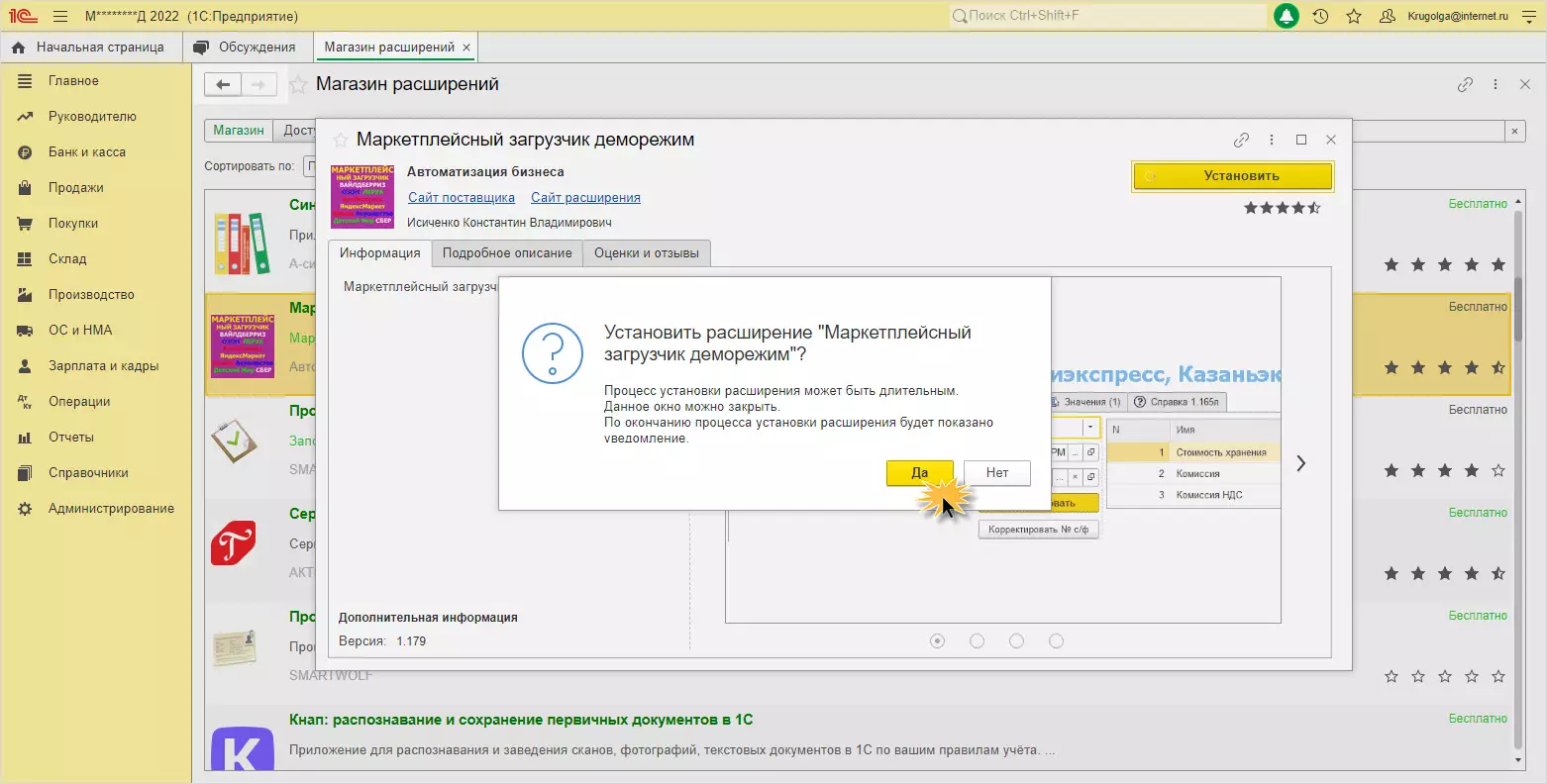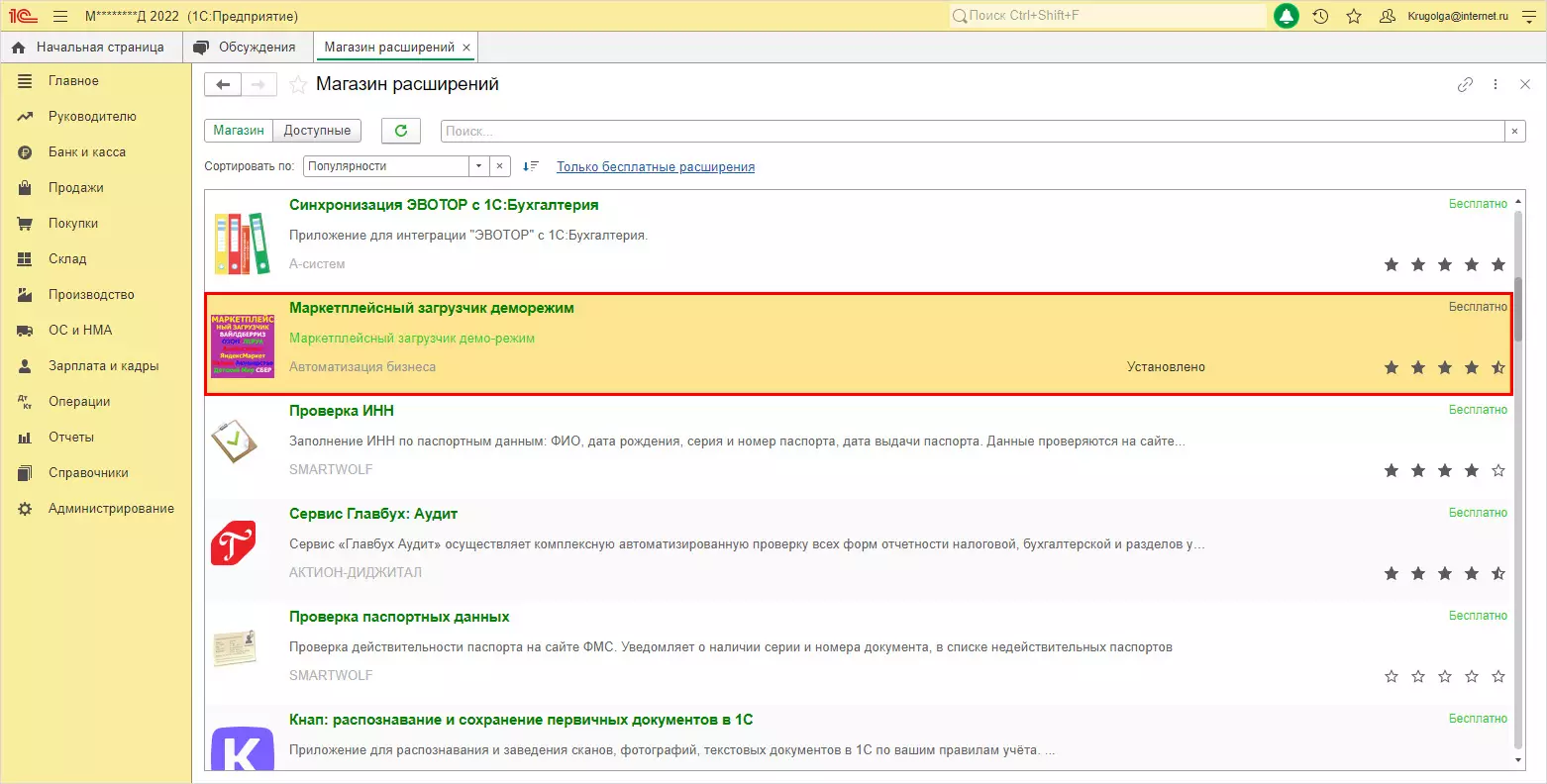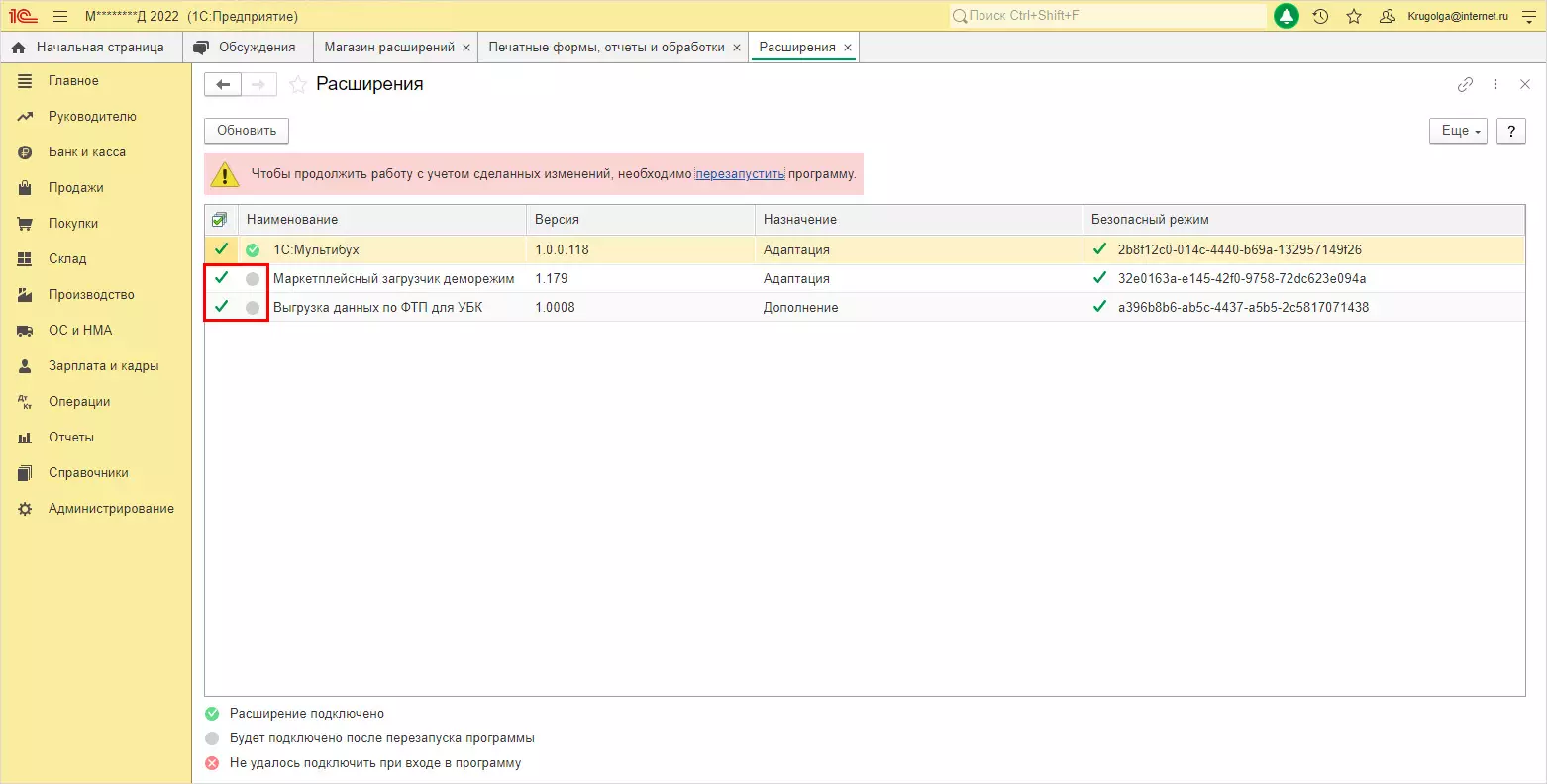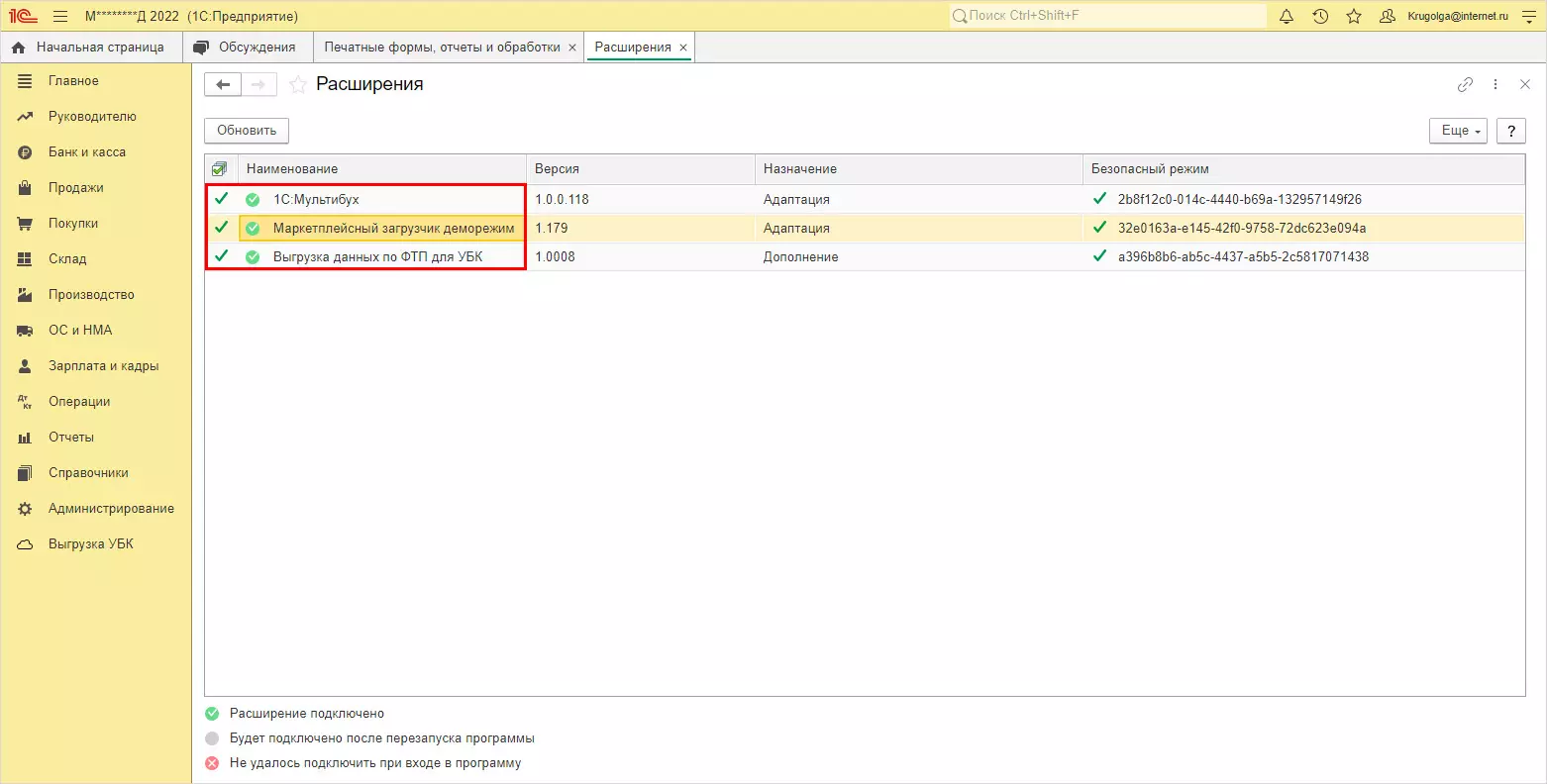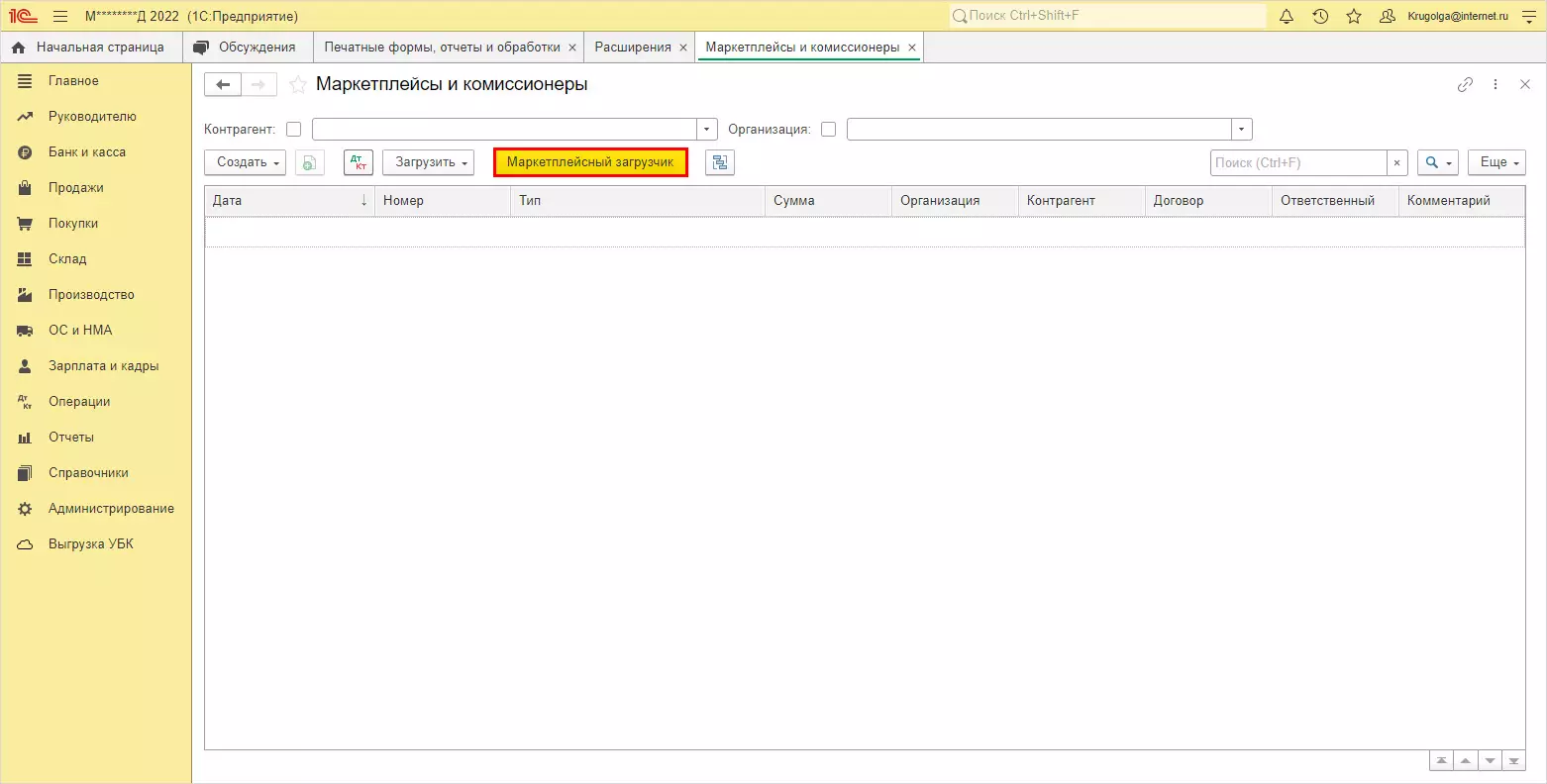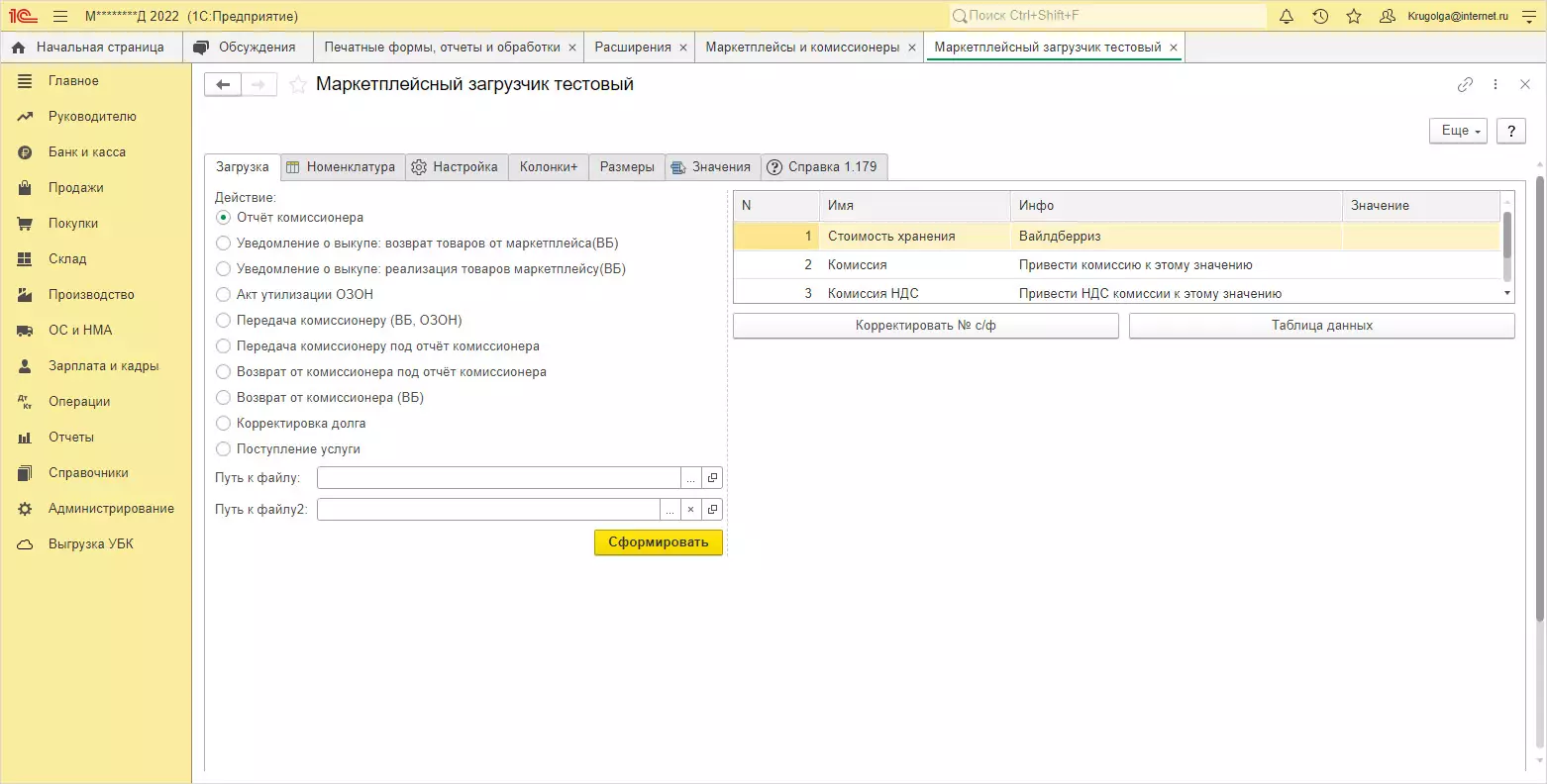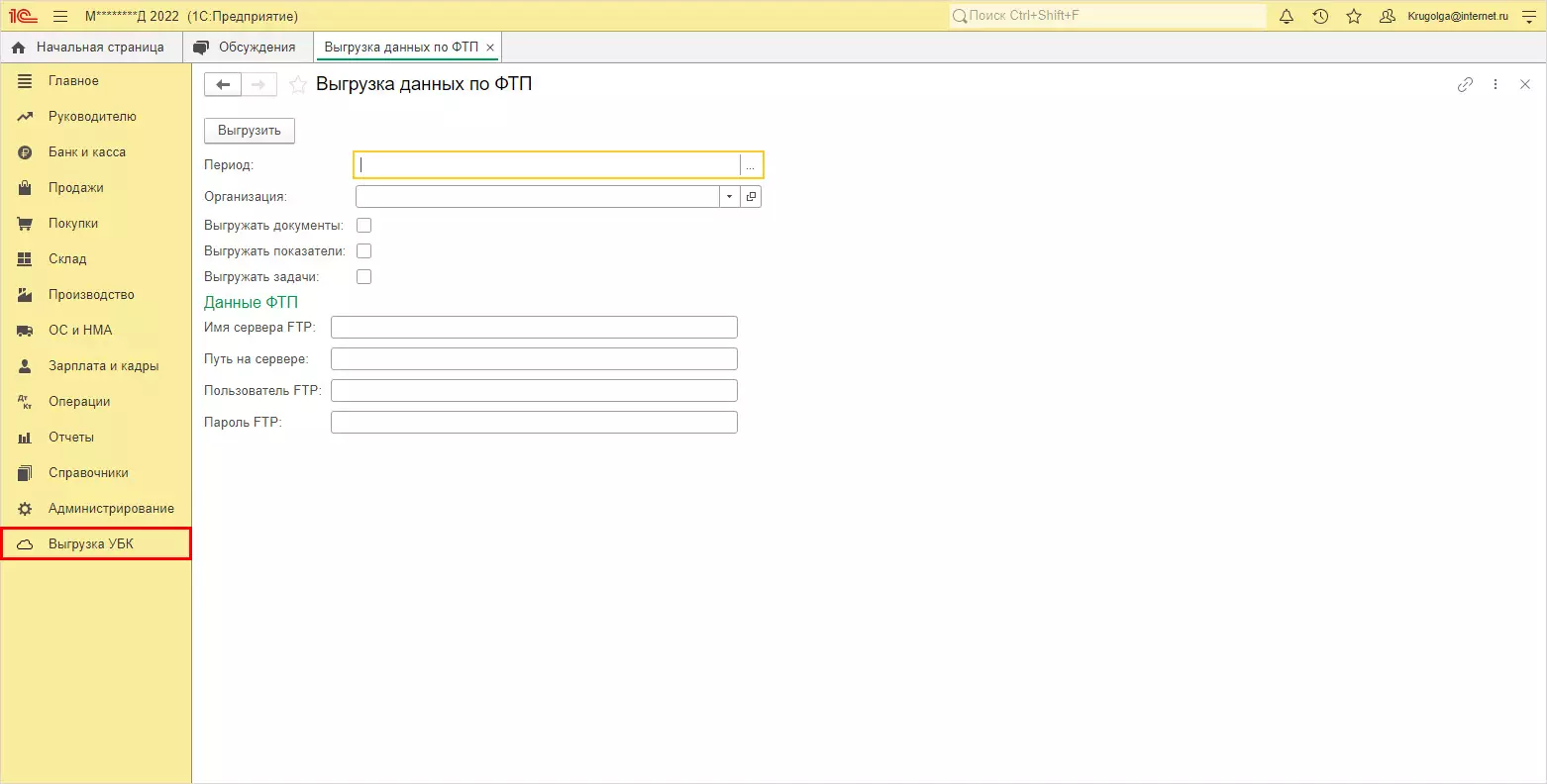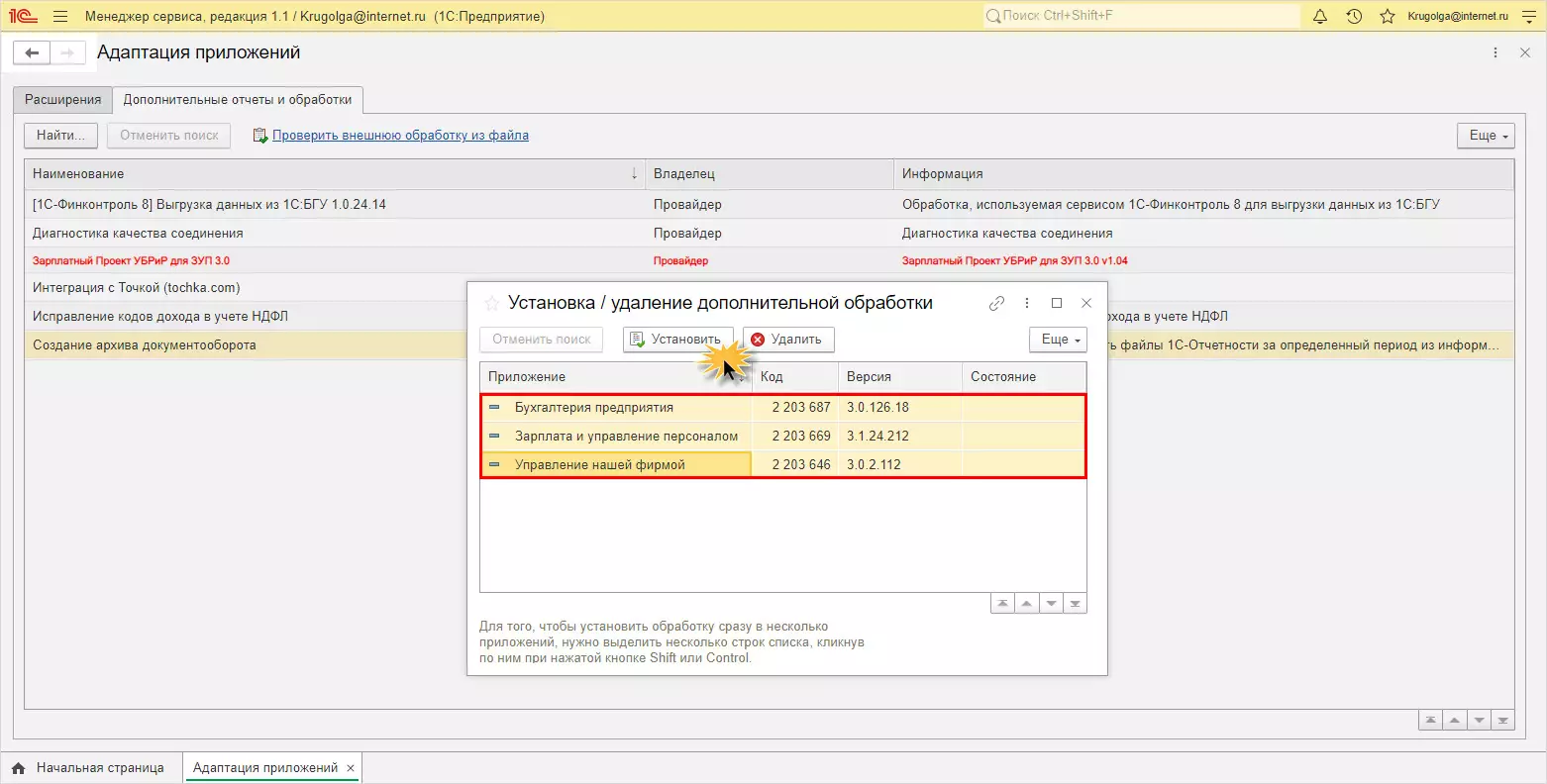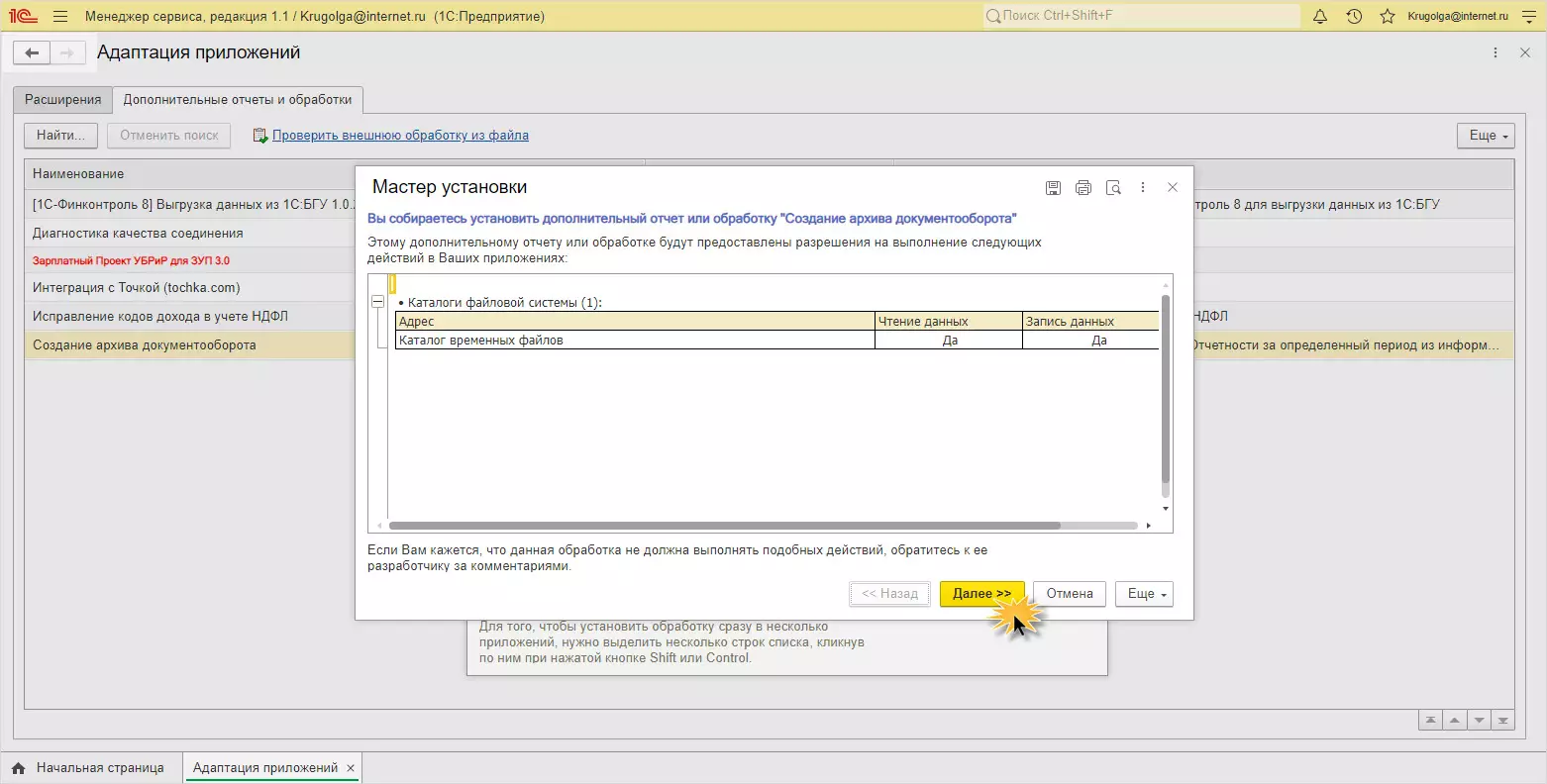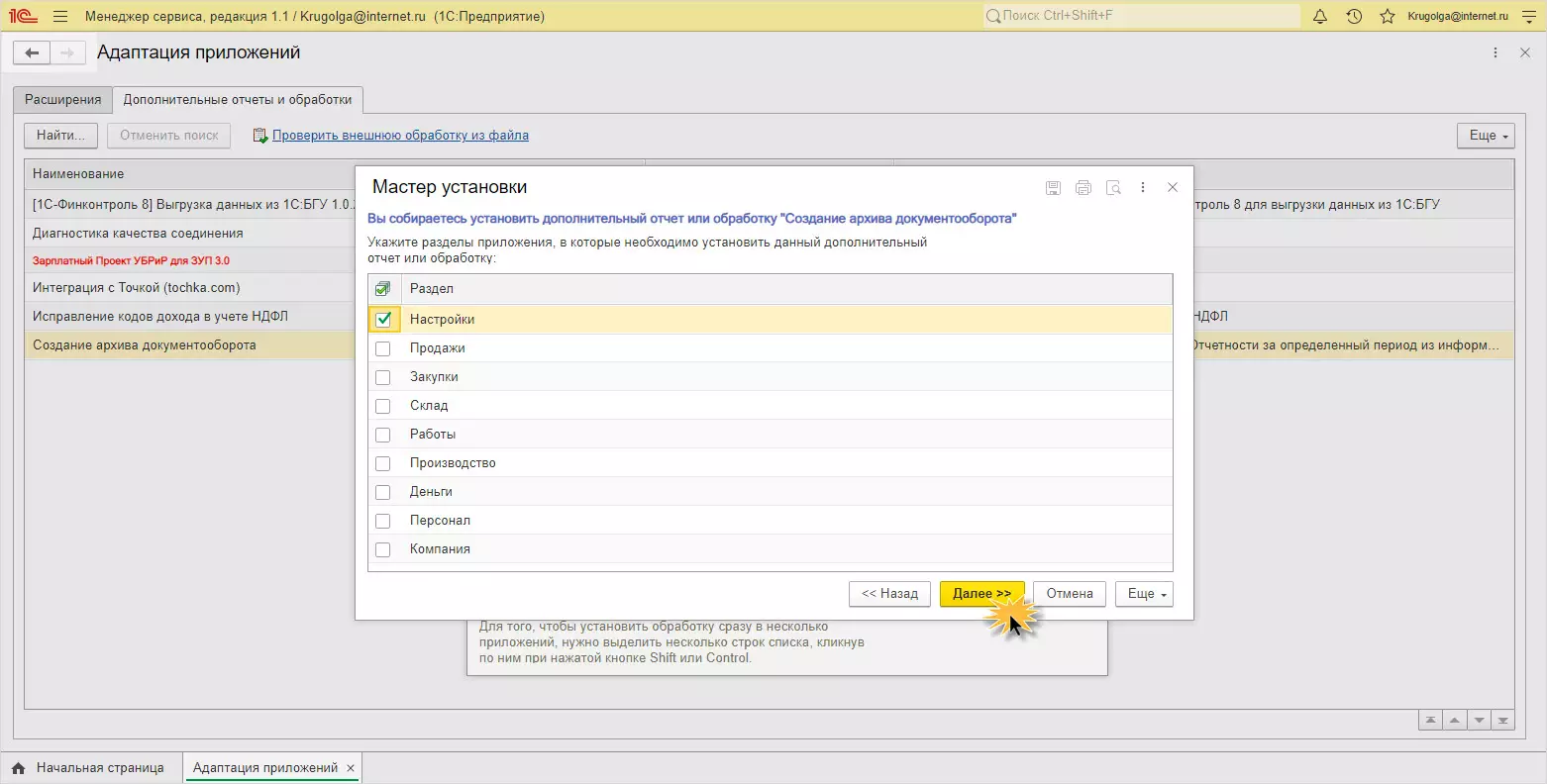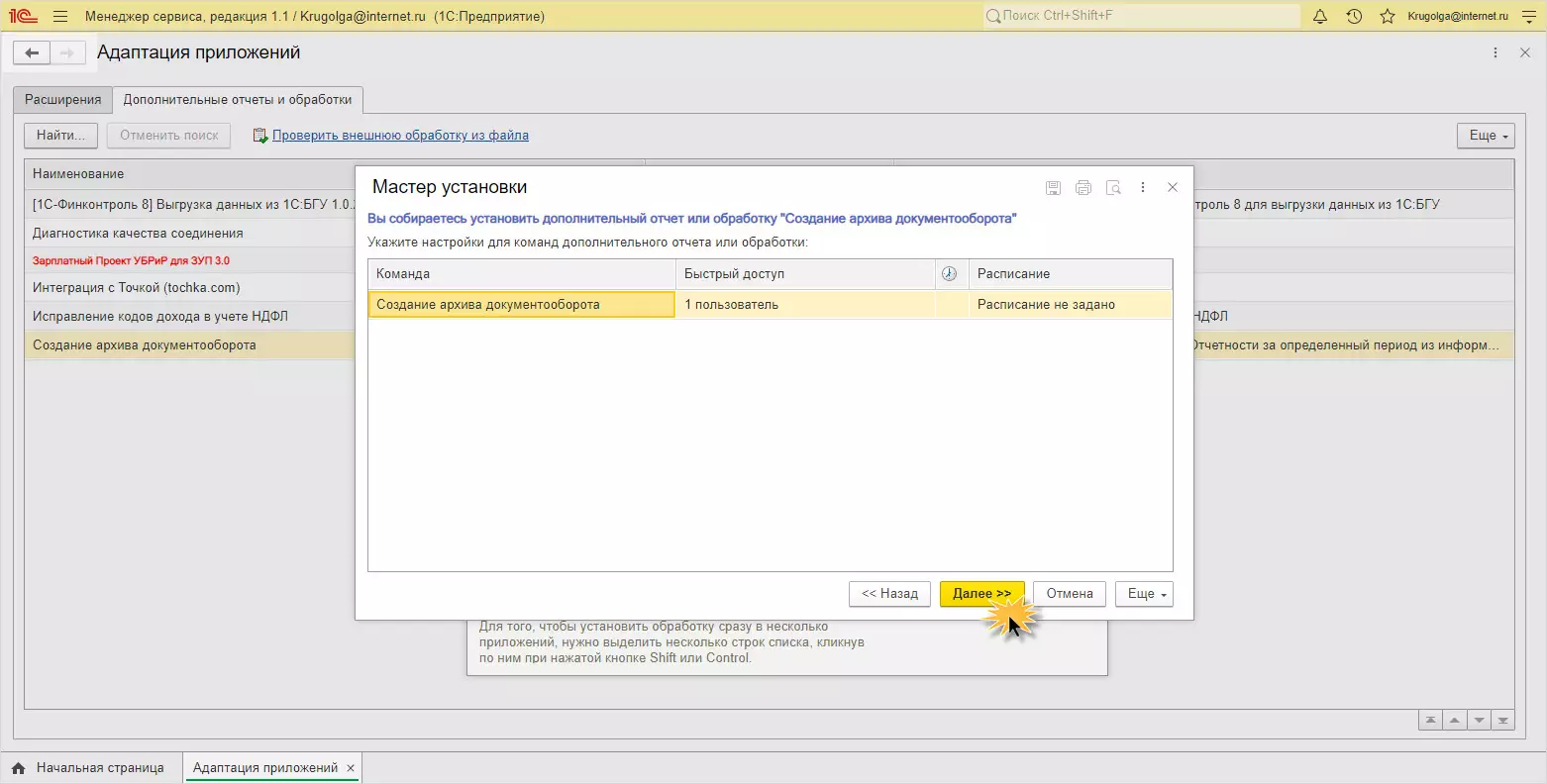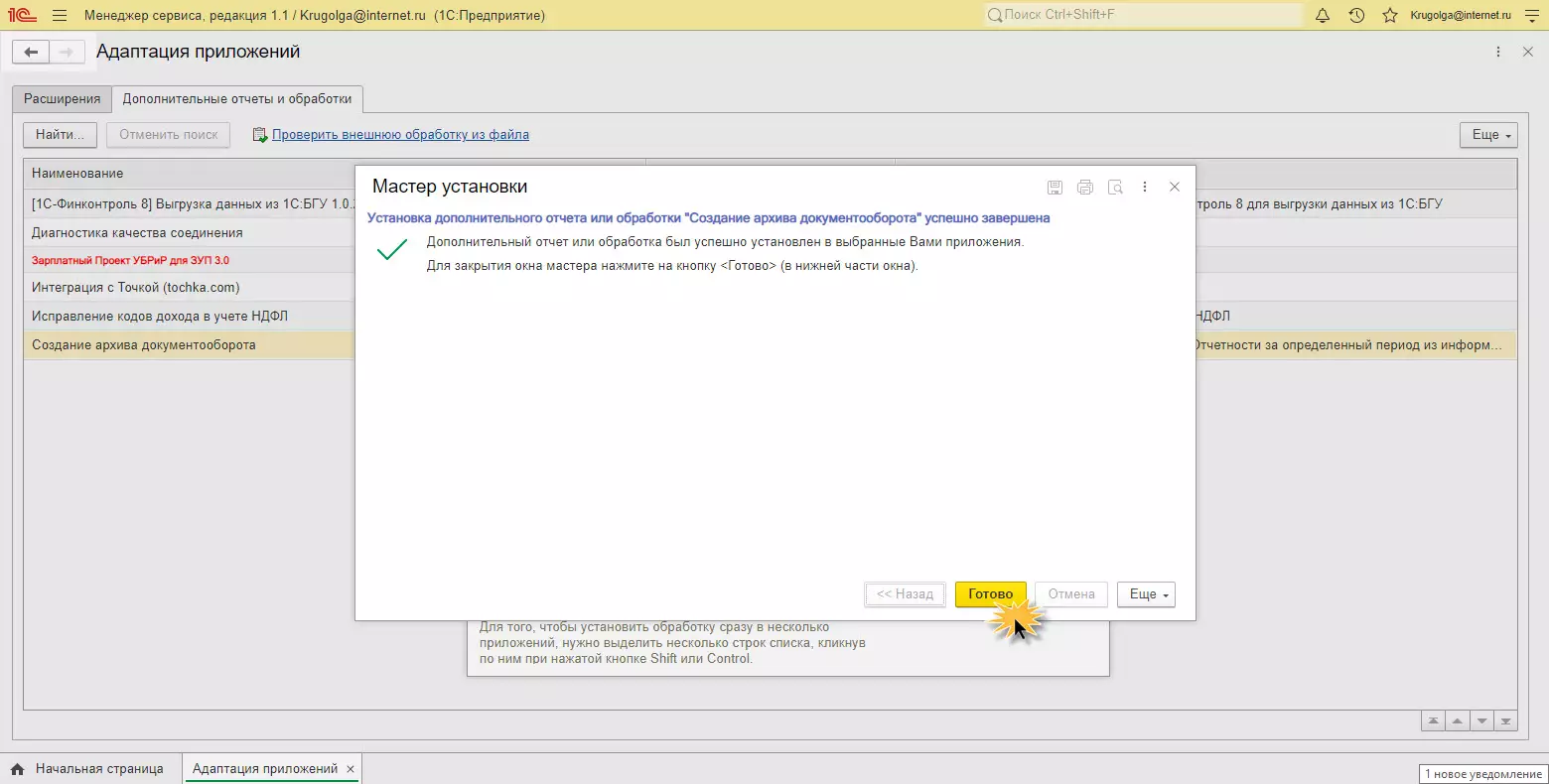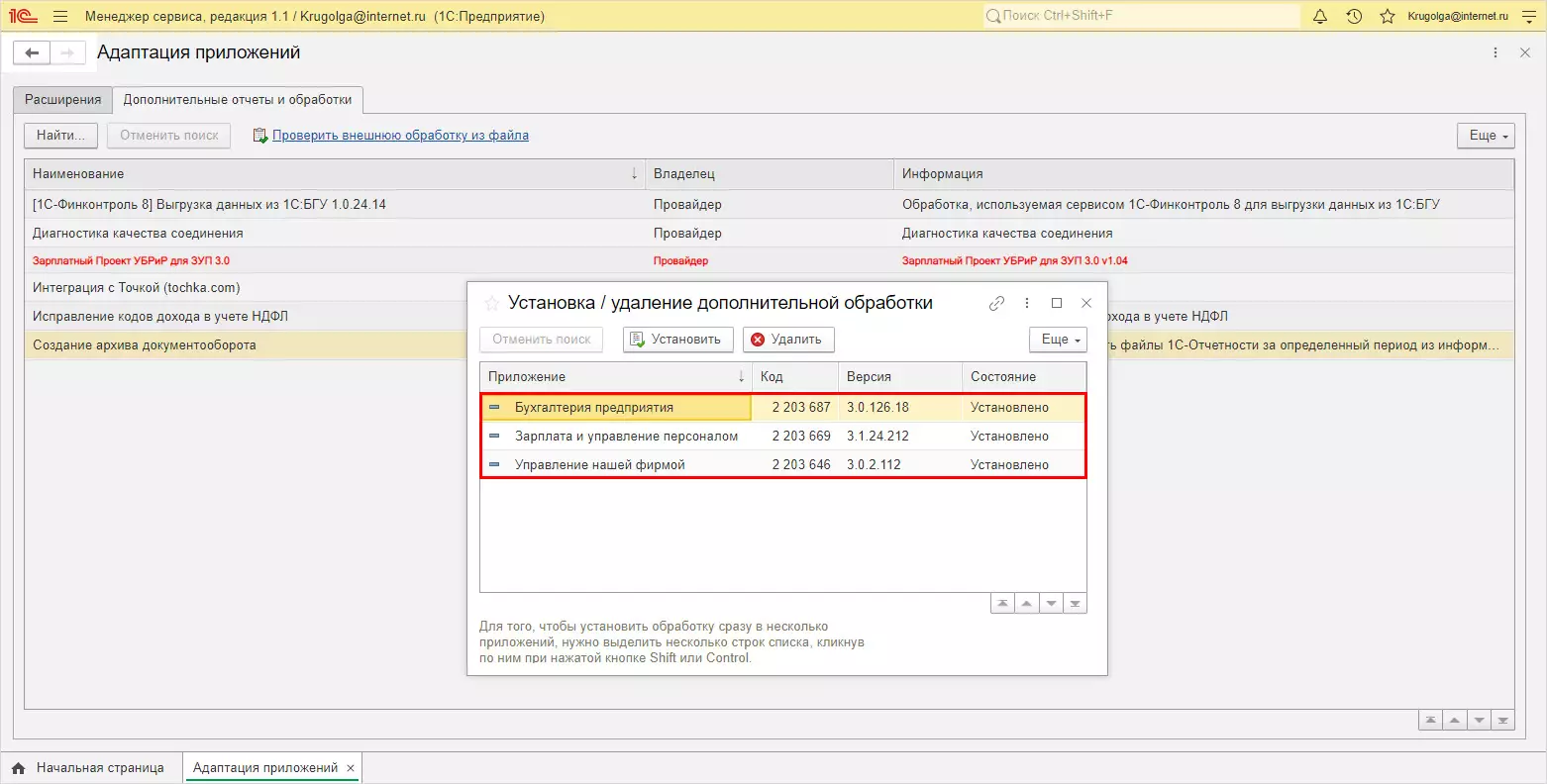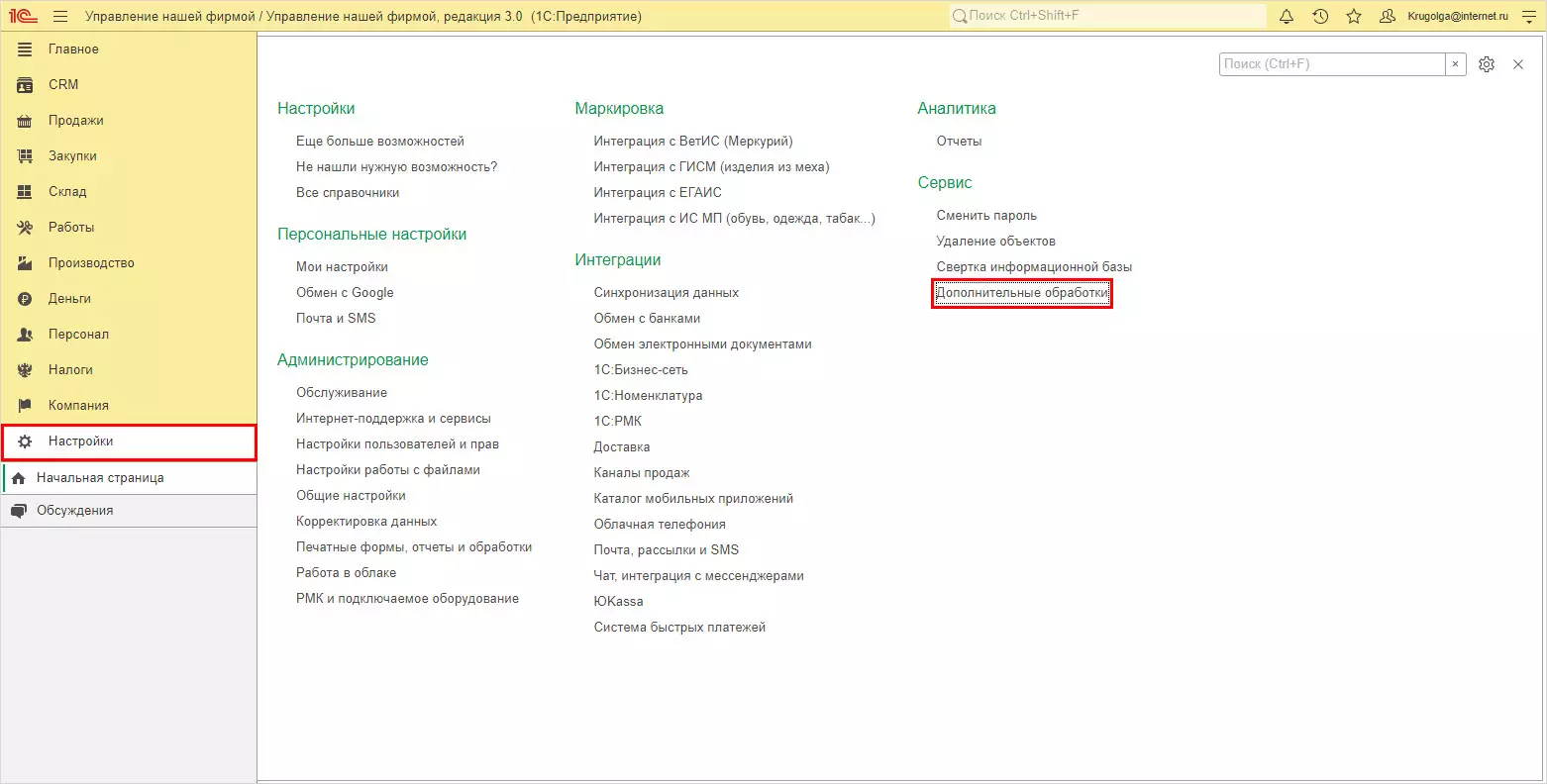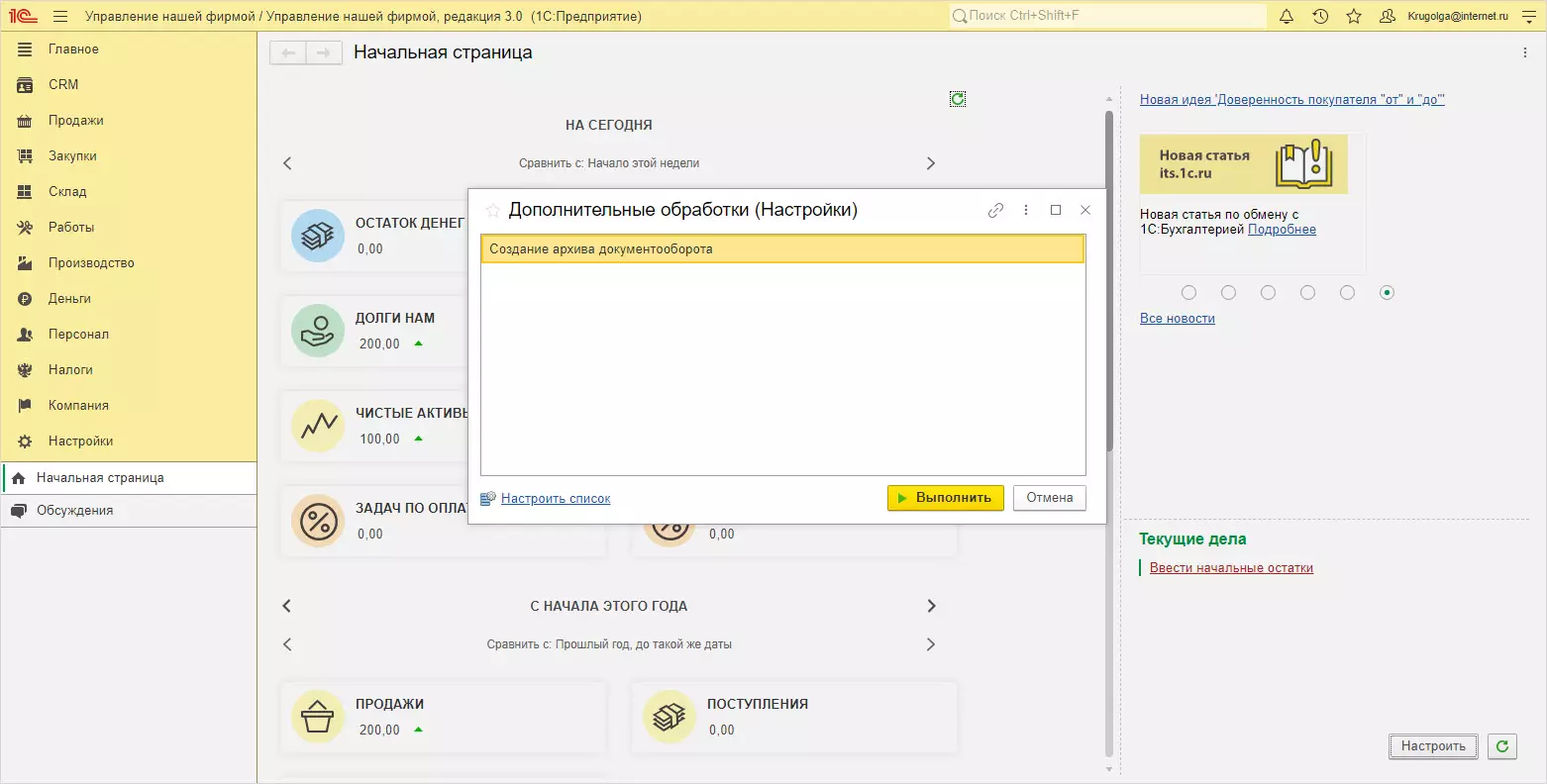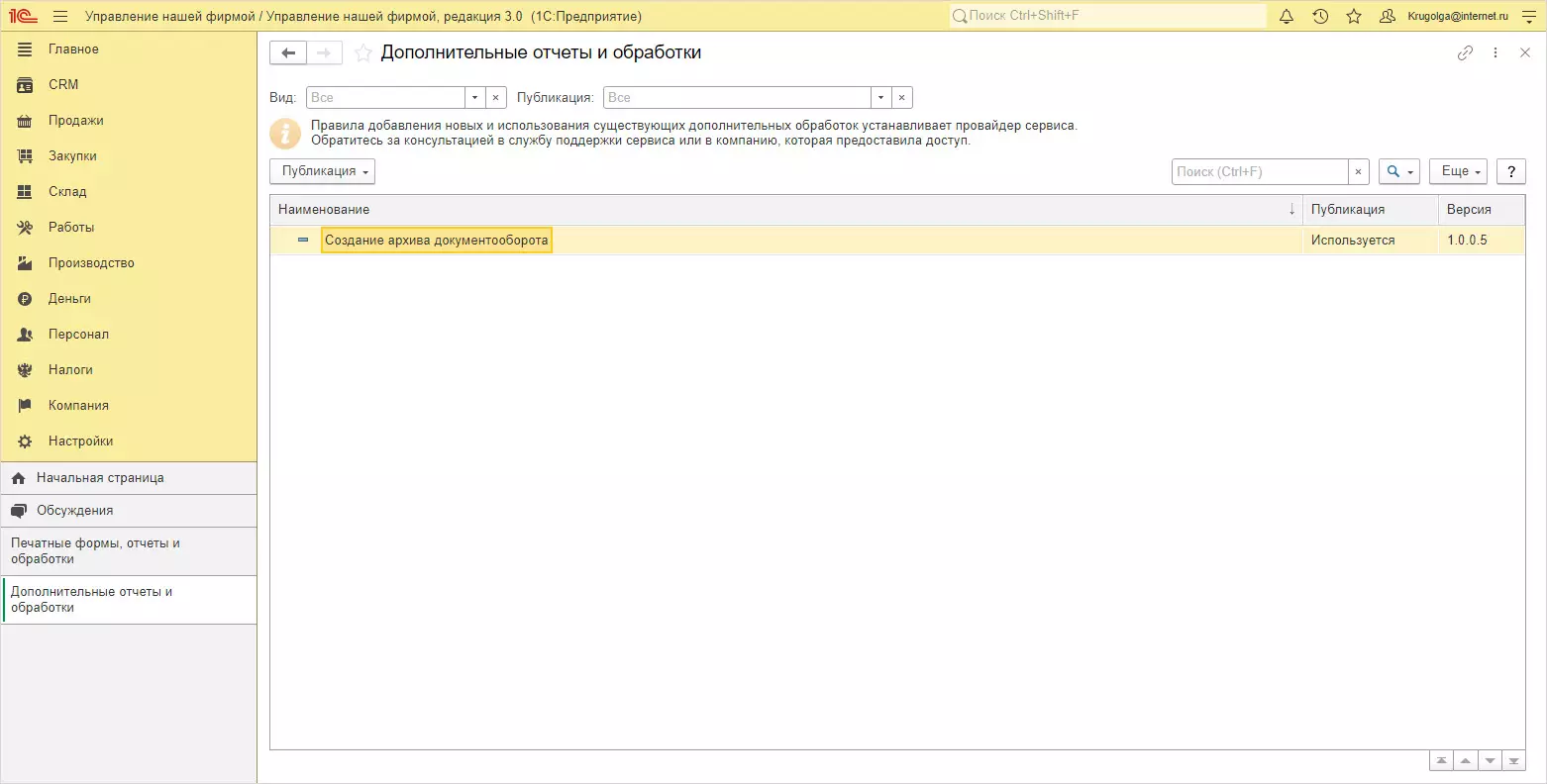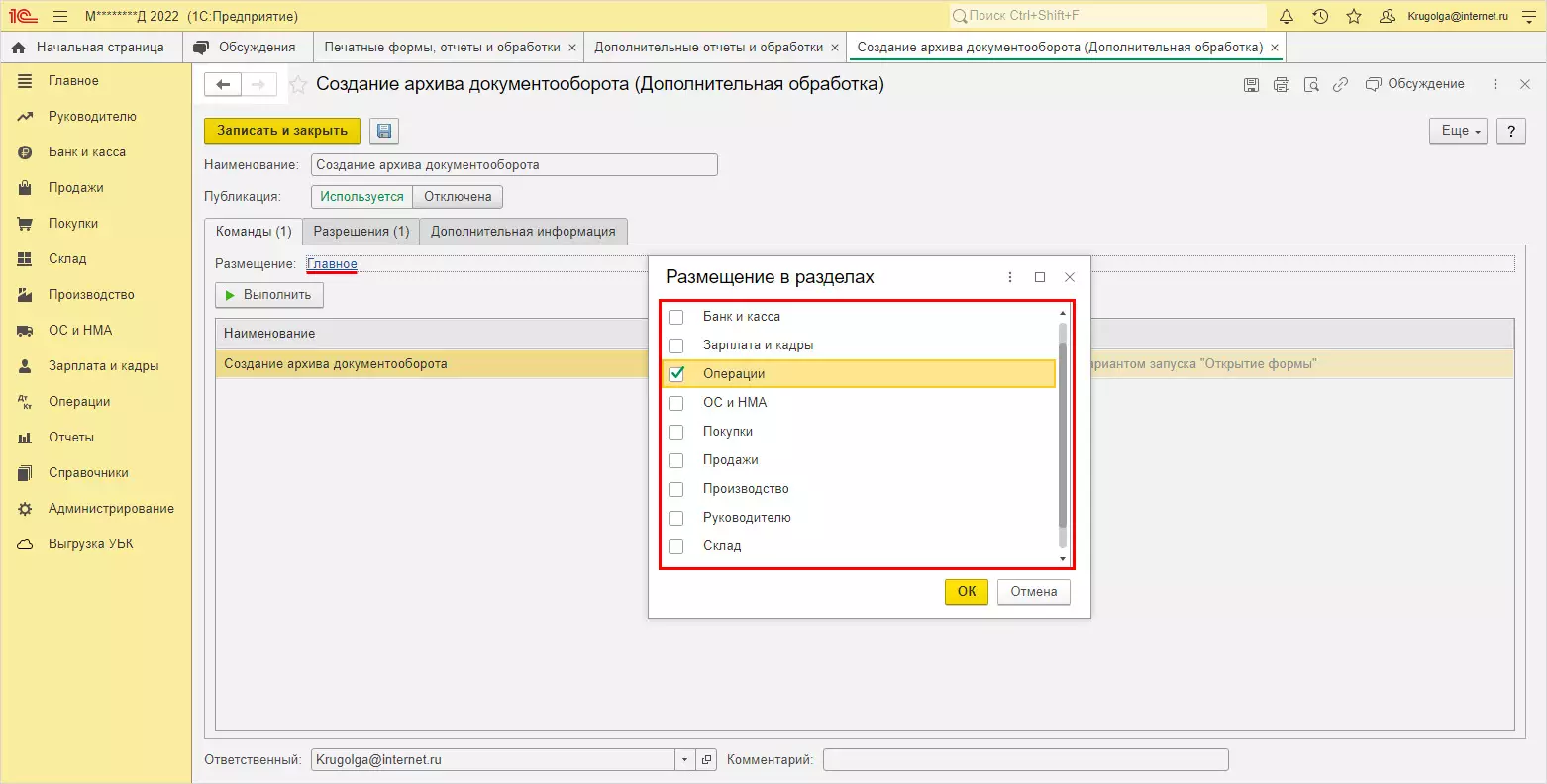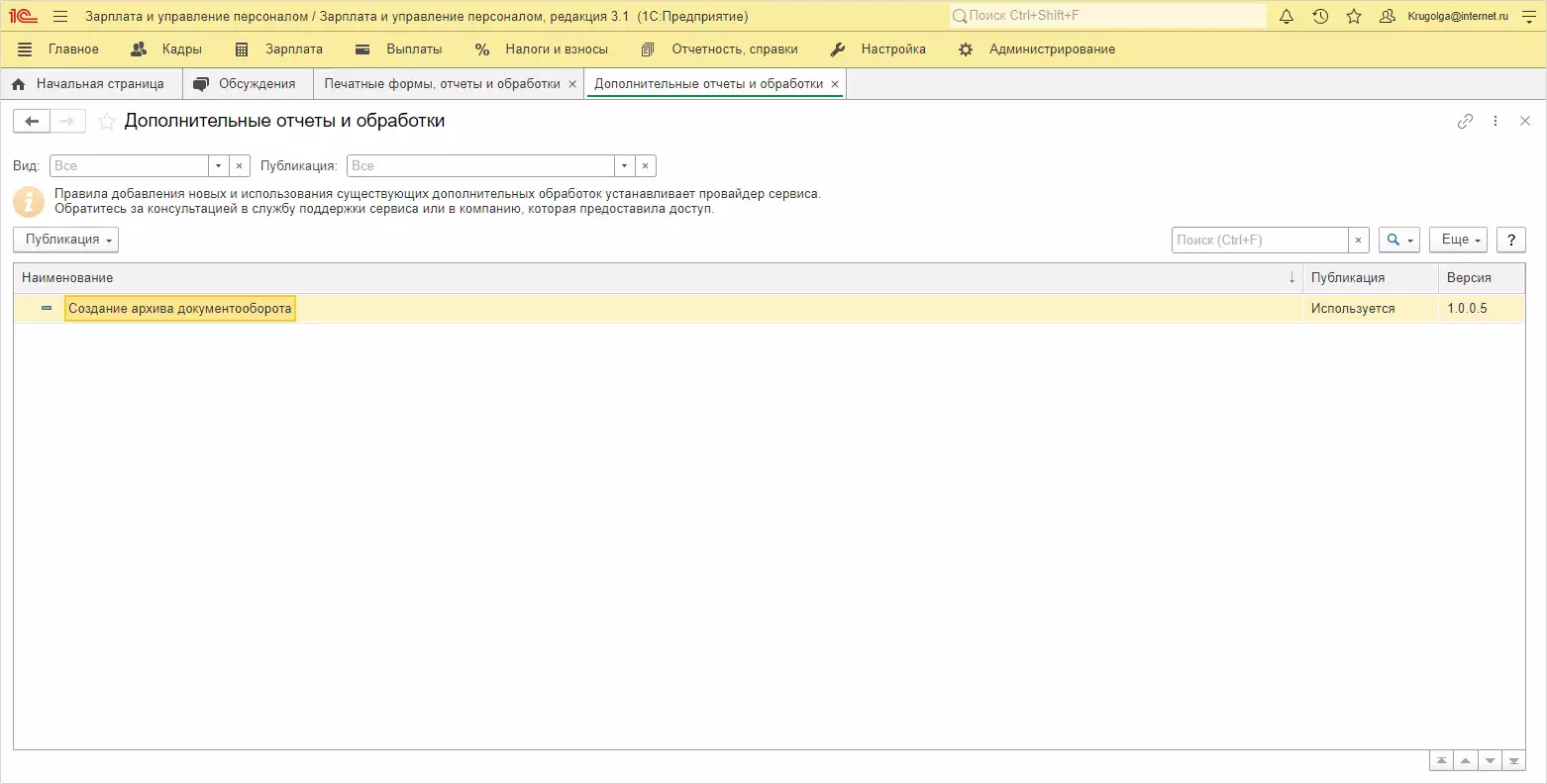Пользователи локальных версий 1С знают, что расширить функционал программы можно за счет использования внешних отчетов, обработок, расширений. А как справиться с ограничением 1С:Фреш на добавление внешних отчетов и обработок, подробно рассказываем в этой статье.
Попробовав открыть обработку в 1С:Фреш стандартным путем, через меню Файл - Открыть вы столкнетесь с сообщением о нарушении прав доступа
Это ограничение связано с политикой безопасности 1С:Фреш, и любая внешняя обработка, отчет или расширение проверяются.
Перейдя на облачную версию возникает вопрос: «Как добавить обработку в 1С Фреш?». Давайте разберемся с этим вопросом.
Личный кабинет и менеджер сервиса 1С Фреш
Войдя в свой аккаунт 1С:Фреш перейдите в Личный кабинет.
Шаг 1. Нажмите одноименную ссылку – Личный кабинет.
Осуществится переход к приложению с возможностью управления информационными базами, в том числе и добавления внешней обработки в 1С:Фреш.
Шаг 2. Перейдите по гиперссылке Адаптация.
В этом разделе, из предложенных списков, можно подключить:
- расширения;
- дополнительные отчеты и обработки.
Рассмотрим отдельно эти варианты.
Подключение расширений в 1С Фреш
Установим расширение из предложенного списка. Для примера возьмем 1С:Мультибух.
1С:Мультибух – сервис для пользователей, которые ведут несколько информационных баз 1С:Бухгалтерия предприятия. Для работы с ним необходимо установить расширение.
Шаг 1. Двойным щелчком мыши откройте выбранное расширение.
Шаг 2. Нажмите кнопку Установка/Удаление.
В списке появится перечень приложений, в которые можно установить данное разрешение. Разрешение можно установить сразу в несколько информационных баз. Для этого выделите их с помощью кнопок Ctrl (выборочное выделение) или Shift (выделение нескольких баз/строк подряд).
Шаг 3. Выбрав базу, нажмите Установить.
Шаг 4. Следуя шагам мастера установки, нажмите «Далее».
Шаг 5. На последнем этапе – Готово.
По завершению система сообщит об успешной установке расширения в облачную базу 1С.
Работа в 1С удаленно через интернет! Дарим 30 дней 1С:Фреш и подарочные сертификаты
В окне установки расширения его статус изменен на Установлено.
При запуске информационной базы 1С пользователю система сообщит информацию о том, что установлено расширение.
Как увидеть, какие расширения установлены в 1С:Фреш
Для просмотра списка установленных расширений, отчетов и обработок, которые мы в дальнейшем установим, перейдите в раздел Администрирование - Печатные формы, отчеты и обработки.
Далее переходим по гиперссылке Расширения.
В открывшемся окне отобразится перечень установленных расширений к данной конфигурации.
Магазин расширений 1С Фреш
Отметим, что команда установки доступна по тем позициям, к которым имеются доступ у владельца профиля. В рассмотренном выше примере это поля, где указан владелец «Провайдер». Для других появится предупреждение – «Опубликованные в магазине расширения можно установить только из приложений».
Как же установить расширение из приложения? Сделать это можно как раз, используя магазин расширений.
Вариант 1 – Установка расширений из уведомления 1С
Как часто вы заглядываете в колокольчик уведомлений? Помимо прочей информации в нем появляются оповещения о новых разработках, добавленных в «Магазин». И один из вариантов установки расширения – это перейти по уведомлению в колокольчике.
Шаг 1. Нажмите на ссылку оповещения.
Шаг 2. Перейдите по ссылке – названию расширения. В нашем примере это Выгрузка данных по ФТП для УКБ.
Шаг 3. В открывшемся окне нажмите Установить.
Далее, как и в рассмотренном выше примере, следуйте шагам установщика.
По окончанию процесса система сообщит, что расширение установлено.


Второй вариант – установка из Магазина расширений
Установка из магазина позволяет пользователю выбрать расширение из каталога. С помощью Магазина расширений можно расширить функционал программы, сделать работу пользователя более удобной и эффективной. Здесь представлены множество разработок программистов, которые дополняют и адаптируют 1С.
Найти магазин расширений можно на начальной странице – раздел Поддержка www.1cfresh.com.
Шаг 1. Перейдите по гиперссылке Магазин расширений
Расширения есть платные и публикуемые бесплатно. С помощью установки фильтров можно сделать отбор. Например, показывать только бесплатные расширения или отразить список конкретного разработчика расширения, указав его название в поле, выбрав из списка партнеров 1С.
Шаг 2. Установите фильтр и выберите расширение.
Установим для примера бесплатное расширение из магазина Маркетплейсный загрузчик деморежим.
Шаг 3. Откройте карточку расширения, щелкнув дважды мышкой.
Шаг 4. Нажмите Установить.
Шаг 5. Подтвердите свое действие – «Да».
По окончанию установки статус расширения в строке магазина изменится на «Установлено».
Шаг 6. Перейдите в раздел Администрирование - Печатные формы, отчеты и обработки - Расширения.
Обратите внимание, что расширения доступны после перезапуска программы и установленные нами два расширения из приложения отмечены серым цветом.
Так как мы находимся в приложении 1С, при установке расширения его требуется перезапустить.
Облачный 1С:ERP через интернет для цифровизации бизнеса. Подключим бесплатный доступ на 6 мес.Шаг 7. Нажмите гиперссылку в окне с расширениями или просто обновите страницу браузера.
Обратите внимание на список и поле «Назначение». У некоторых расширений стоит «Адаптация», у последнего – «Дополнение».
В примере адаптации расширение подстраивается под типовую конфигурацию, адаптируя ее под задачи и требования пользователя, внося изменения в имеющиеся типовые объекты программы. А дополнение добавляет новый, дополнительный функционал в программу.
После перезапуска приложения видно, что установленные расширения отмечены зеленым. Расширение подключено!
В примере адаптации расширения к конфигурации результатом установки стало появление дополнительной кнопки для загрузки с маркетплейсов – Маркетплейсный загрузчик.
В примере с установкой расширения как дополнение, в главном меню появился дополнительный раздел Выгрузка УБК - Выгрузка данных по ФТП.
Мы рассмотрели примеры, как добавить расширение в облачную 1С. Теперь разберем, как можно подключить внешние отчеты и обработки.


Подключение дополнительных обработок, печатных форм
Как добавить внешнюю обработку в 1С:Фреш, узнаем требования к дополнительным обработкам. Аналогично рассмотренному выше способу добавляются дополнительные обработки, печатные формы, отчеты.
Шаг 1. В разделе Адаптация приложений личного кабинета перейдите на вкладку Дополнительные отчеты и обработки. Откройте обработку, укажите приложения для установки и нажмите Установить.
В примере для установки выбраны все три имеющиеся в облаке приложения.
Шаг 2. Следуя подсказкам, нажмите Далее.
Шаг 3. Укажите раздел, в который хотите добавить дополнительную обработку, нажмите Далее.
Следуйте подсказкам программы.
Шаг 4. Нажмите Далее.
Шаг 5. Нажмите Готово.
По окончанию процесса видно, что дополнительная обработка установлена сразу в три приложения.
Проверим наличие установленной обработки в наши информационные базы.
1С:УНФ в облаке 1С:Фреш для комплексной автоматизации. Выгодные тарифы от 1 367 руб./мес.Проверка приложения УНФ
1С:Управление нашей фирмой – обработка добавлена в указанный раздел Настройки, выделив отдельно подраздел Дополнительные обработки.
Открыв его, отобразится список дополнительных обработок.
В случае, если при установке раздел не указан, или в программе нет выбранного раздела, то установленные обработки будут находиться в разделе Печатные формы, отчеты и обработки - Дополнительные отчеты и обработки.
Настроим удаленную работу в 1С:Бухгалтерия. Бесплатные сервисы, консультации, техподдержка 24/7
Проверка приложения Бухгалтерия предприятия
Указанного раздела Настройки в приложении нет. Проверим установку, открыв раздел Администрирование - Печатные формы, отчеты и обработки - Дополнительные отчеты и обработки. В списке появилась установленная внешняя обработка Создание архива документооборота. Открыв ее можно увидеть дополнительное место ее размещения (раздел Главное) и при необходимости его изменить, указав в какой раздел поместить дополнительное меню с обработками.
Кадровый учет и расчет зп можно вести удаленно! 1С:ЗУП в облаке подключим за 5 мин.
Проверка приложения ЗУП
В разделе Администрирование - Печатные формы, отчеты и обработки - Дополнительные отчеты и обработки также появилась установленная внешняя обработка.
Как видите, в работе с облачной 1С можно подключать внешние компоненты. Но не любая обработка, найденная в интернете, подойдет. Существуют определенные требования к внешним обработкам
Так, для работы с веб-клиентом обязательным условием является упаковка в zip-архив, в состав которого включается файл manifest.xml, описывающий его содержимое. Для этого программисты применяют специальные инструменты. Для использования в 1С:Фреш обработка должна пройти проверку – аудит.
Если вы хотите использовать свою внешнюю обработку или отчет в облачной базе, вы можете обратиться за помощью к специалистам WiseAdvice-IT. После проверки дополнительная обработка будет добавлена в используемое приложение.
консультация эксперта

самые свежие новости 1 раз в месяц