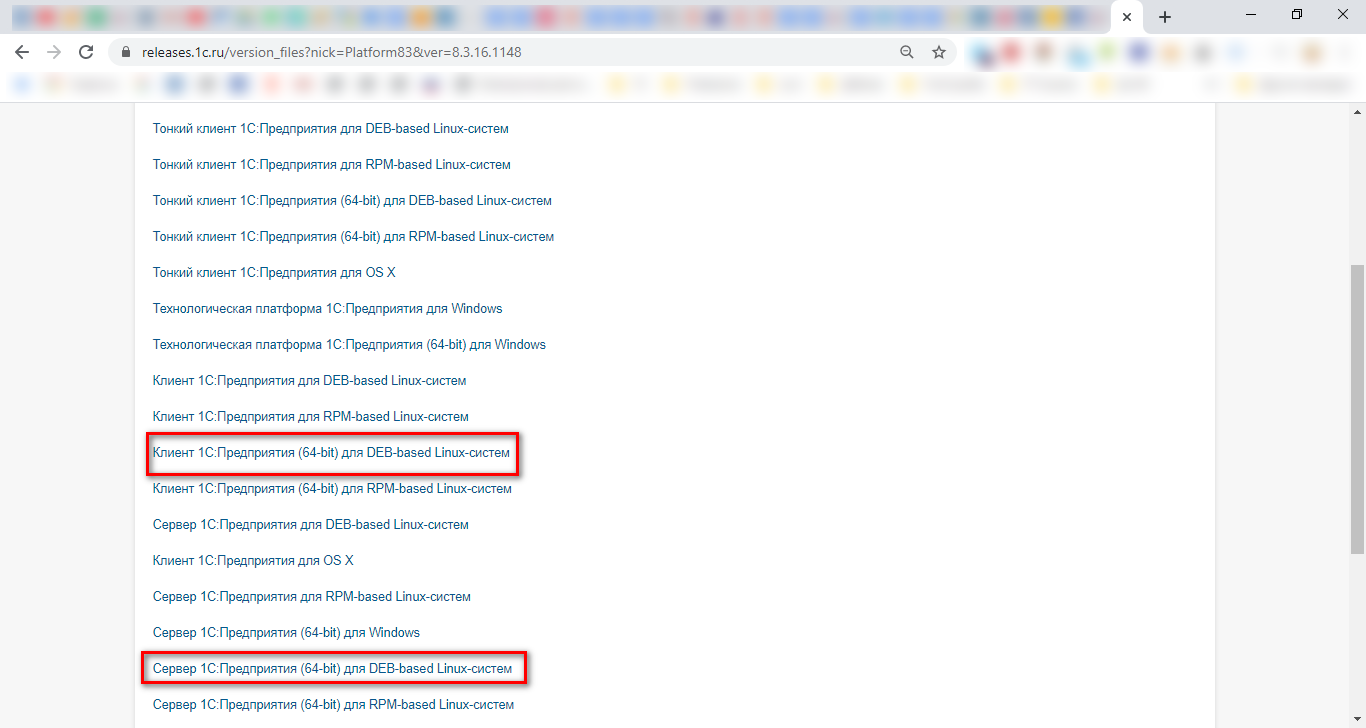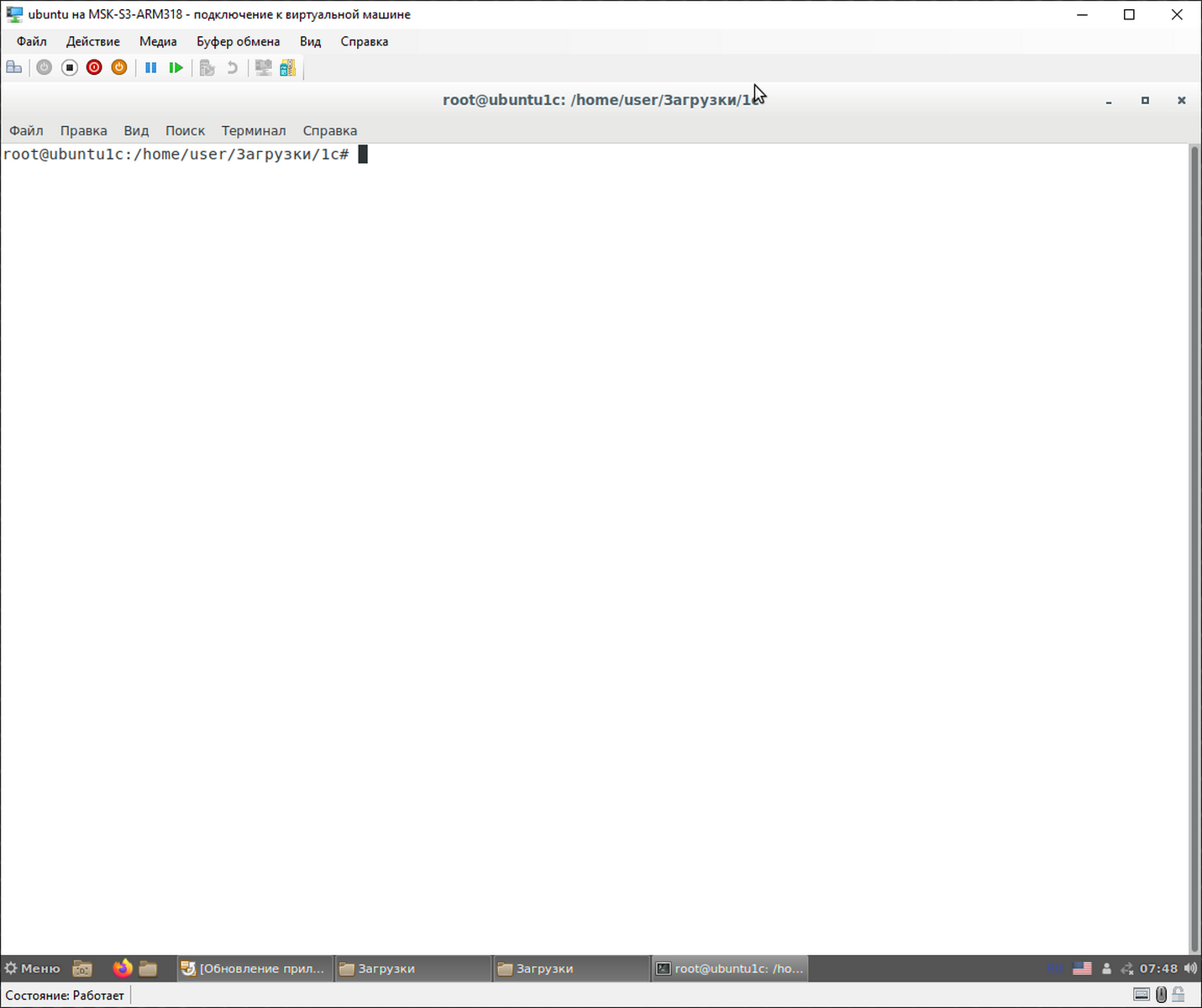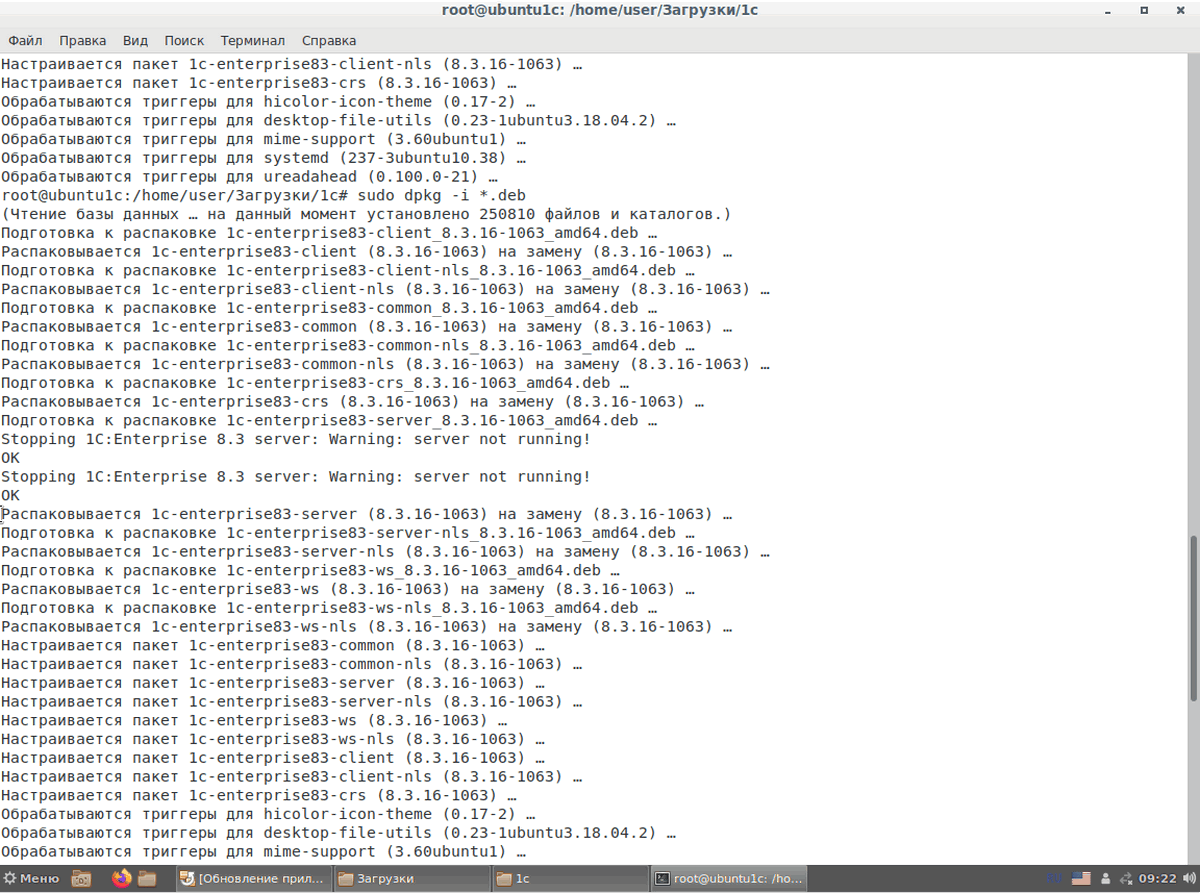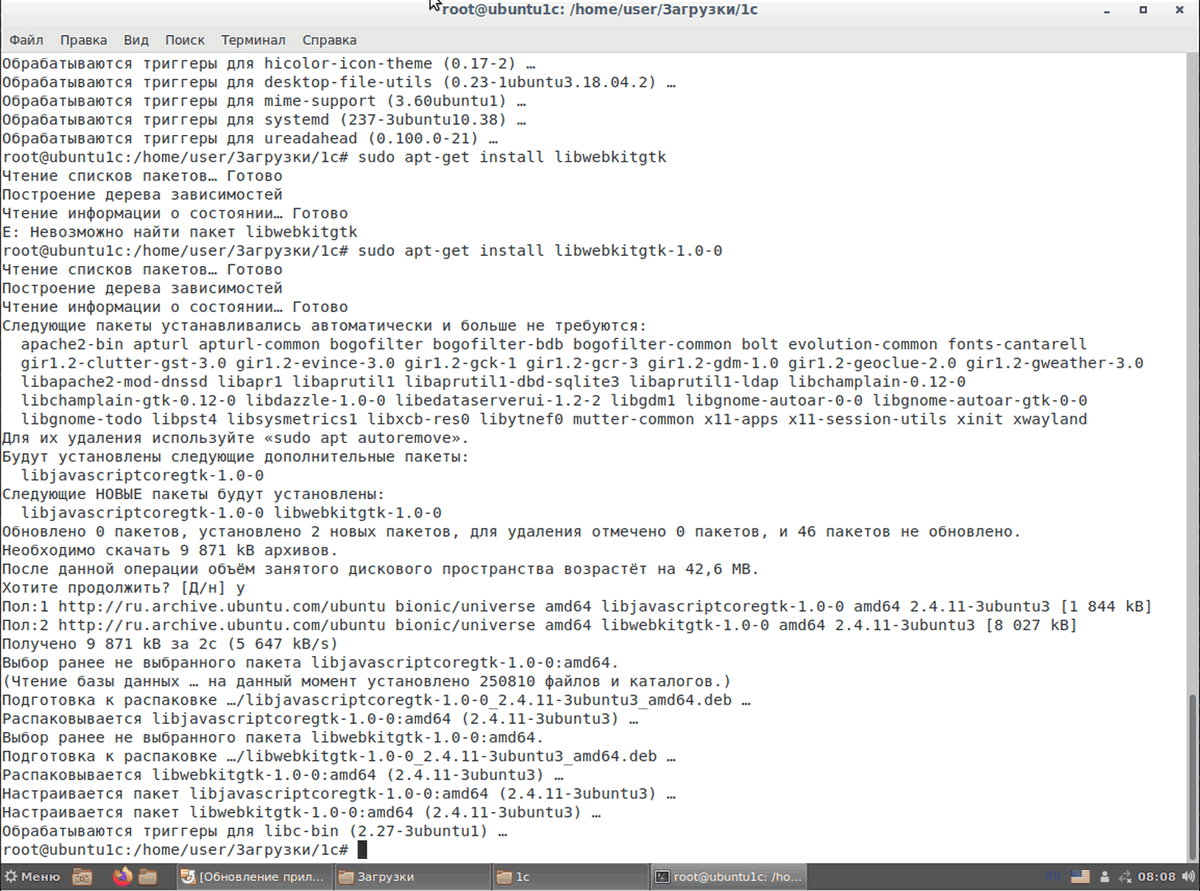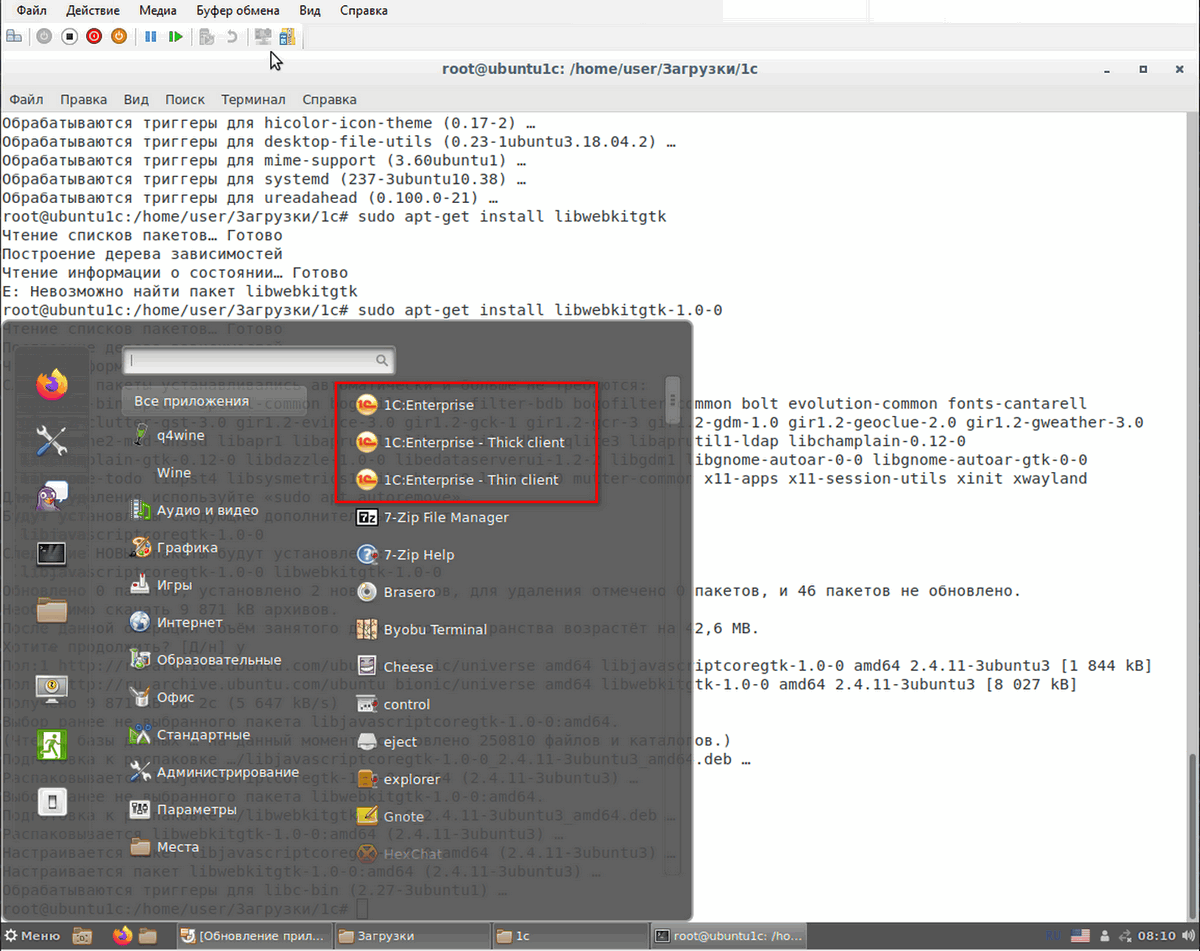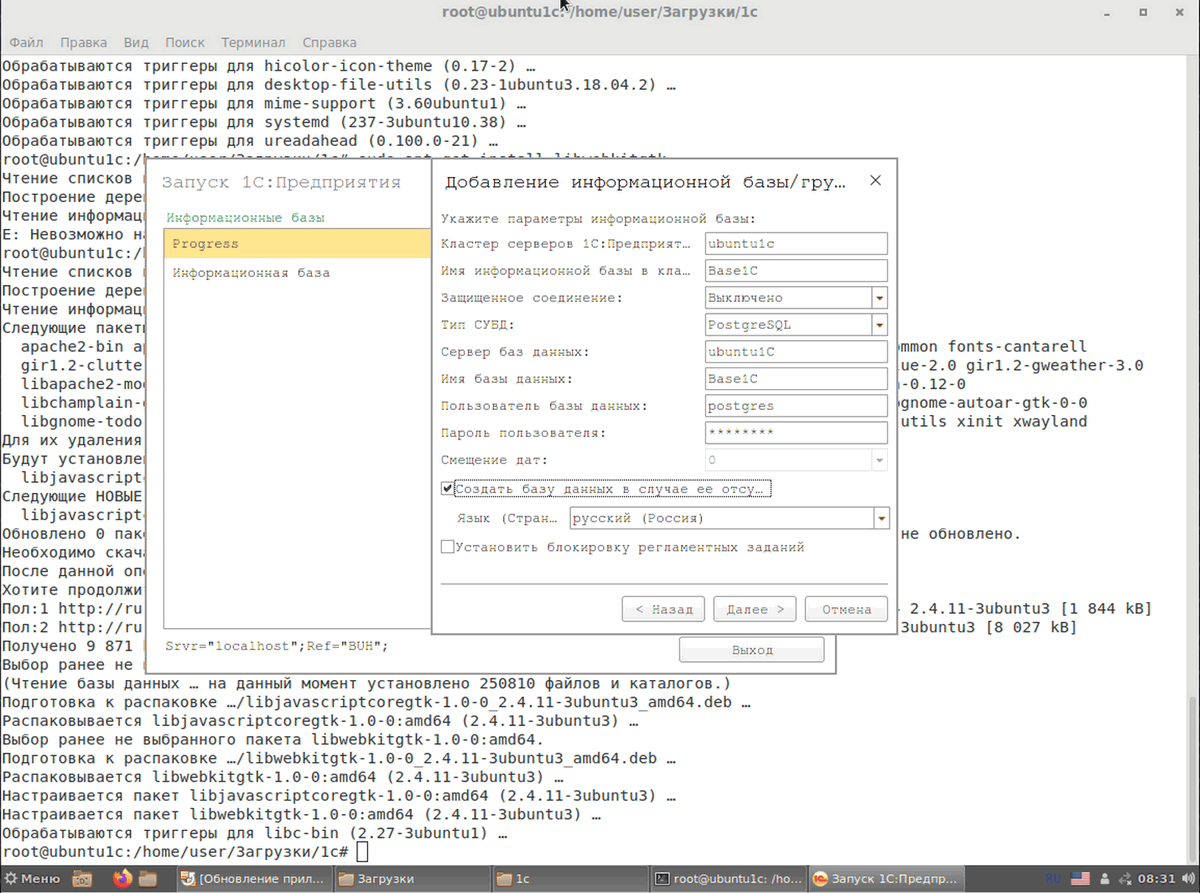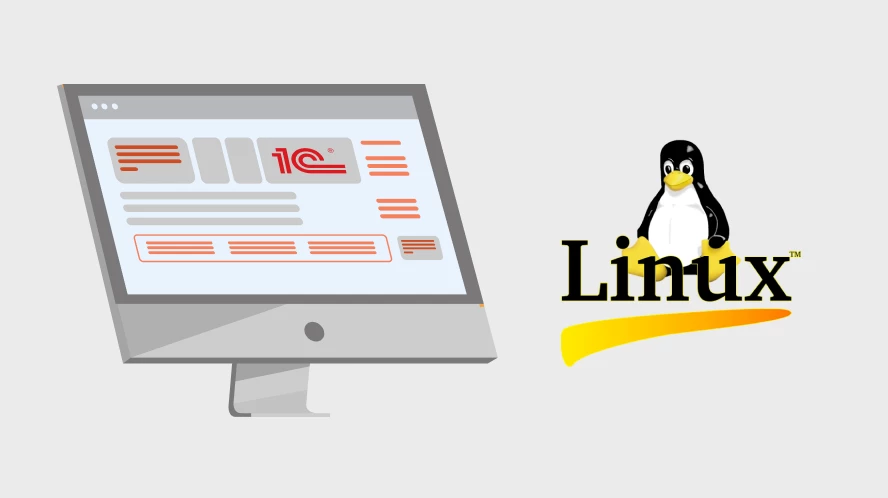Если вы приверженец бесплатных программных продуктов, например Ubuntu, то многие программы могут быть вам недоступны. В случае с 1С такое положение вещей стало бы большой проблемой, так как разработки этой отечественной компании очень популярны в России, а для автоматизации некоторых процессов и вовсе незаменимы. Именно поэтому разработчики предусмотрели, что среди клиентов могут быть пользователи Linux. Прочитав статью, вы узнаете, как воспользоваться настроенными пакетами для установки 1С на Ubuntu или любые другие системы семейства Linux.
Видео эксперта
Скачивание и подготовка файлов 1С
Для того чтобы начать установку 1С, надо подготовить дистрибутивы. Начнем с вопроса: «Для какой ОС мы подбираем 1С – для 32- или 64-битной?». После заходим на сайт, где компания 1С выкладывает дистрибутивы. Введя логин и пароль, заходим в раздел с дистрибутивами и там, найдя нужные нам в списке, сохраняем на компьютер следующие архивы:
- Клиент 1С:Предприятие для DEB-based Linux-систем;
- Сервер 1С:Предприятие для DEB-based Linux-систем.
На Ubuntu используется формат файлов DEB. Но поскольку мы скачали с сайта архивы, надо все скачанные пакеты распаковать и переместить в один каталог. В результате должен получиться такой список файлов:
- 1c-enterprise83-client_8.3.16-1148_amd64.deb;
- 1c-enterprise83-client-nls_8.3.16-1148_amd64.deb;
- 1c-enterprise83-thin-client_8.3.16-1148_amd64.deb;
- 1c-enterprise83- thin-client -nls_8.3.16-1148_amd64.deb;
- 1c-enterprise83-common_8.3.16-1148_amd64.deb;
- 1c-enterprise83-common-nls_88.3.16-1148_amd64.deb;
- 1c-enterprise83-crs_8.3.16-1148_amd64.deb;
- 1c-enterprise83-server_8.3.16-1148_amd64.deb;
- 1c-enterprise83-server-nls_8.3.16-1148_amd64.deb;
- 1c-enterprise83-ws_8.3.16-1148_amd64.deb;
- 1c-enterprise83-ws-nls_8.3.16-11482_amd64.deb.
На этом этапе подготовка заканчивается и можно приступать непосредственно к установке 1С на Линукс.
Процесс установки 1С на Ubuntu
Чтобы установить 1С на Linux, необходимо открыть терминал («Приложения»>«Стандартные») и перейти в папку, где сложены все файлы.
В этом нам поможет команда «cd» (пример использования – «cd /etc/apt»). После этого, необходимо запустить установку скачанных пакетов в определенном порядке. Для этого последовательно вводим следующие команды в запущенный терминал:
- sudo dpkg -i 1c-enterprise83-common_8.3.16-1148_amd64.deb
- sudo dpkg -i 1c-enterprise83-common-nls_8.3.16-1148_amd64.deb
- sudo dpkg -i 1c-enterprise83-server_8.3.16-1148_amd64.deb
- sudo dpkg -i 1c-enterprise83-server-nls_8.3.16-1148_amd64.deb
- sudo dpkg -i 1c-enterprise83-ws_8.3.16-1148_amd64.deb
- sudo dpkg -i 1c-enterprise83-ws-nls_8.3.16-1148_amd64.deb
- sudo dpkg -i 1c-enterprise83-crs_8.3.16-1148_amd64.deb
- sudo dpkg -i 1c-enterprise83-thin-client_8.3.16-1148_amd64.deb
- sudo dpkg -i 1c-enterprise83-thin-client-nls_8.3.16-1148_amd64.deb
- sudo dpkg -i 1c-enterprise83-client_8.3.16-1148_amd64.deb
- sudo dpkg -i 1c-enterprise83-client-nls_8.3.16-1148_amd64.deb
Настройка 1С и ключей лицензии на Linux
После успешной установки основных дистрибутивов необходимо настроить настройки 1С под Linux таким образом, чтобы не возникало ошибок и конфликтов. Для этого в терминал последовательно вводим следующие команды:
- sudo apt-get install imagemagick;
- sudo apt-get install unixodbc;
- sudo apt-get install libgsf-bin;
- sudo apt-get install t1utils;
- sudo /opt/1C/v8.3/i386/utils/config_system /usr/share/fonts.
Последняя команда выполняется продолжительное время, поэтому придется подождать. После выполнения всего перечня команд, в каталоге «/opt/1C/» появится необходимое программное обеспечение.
В том случае, если вам нужно установить аппаратные ключи защиты HASP, скачайте дистрибутив и установите его. Для этого воспользуйтесь терминалом и введите последовательно следующие команды:
- sudo dpkg -i haspd_3.3-eter2ubuntu_i386.deb;
- sudo dpkg -i haspd-modules_3.3-eter2ubuntu_i386.deb;
- sudo dpkg -i dkms-aksparlnx_3.2-eter1ubuntu_all.deb.
Создание базы 1С
Для работы в 1С нам необходима информационная база. Для ее создания придется научиться работать с кластером серверов 1С на Linux. И для начала запустим его с помощью команды:
- «/opt/1C/v8.3/i386/ras --daemon cluster».
Для создания базы данных нам требуется идентификатор кластера. Его можно получить, введя команду:
- «/opt/1C/v8.3/i386/rac cluster list».
Проверить перечень созданных баз можно командой:
- «/opt/1C/v8.3/i386/rac infobase --cluster=ef89b672-c6a6-11e4-ea91-0800274e0291 summary list».
Для создания новой базы данных необходимо ввести довольно большую команду:
- «/opt/1C/v8.3/i386/rac infobase --cluster=<ИдентификаторВашегоКластераСерверов> create --create-database --name=<ИмяИнформационнойБазы> --dbms=<ТипСУБД> --db-server=<ИмяСервераБазДанных> --db-name=<ИмяБазыДанных> --locale=ru --db-user=<ИмяАдминистратора> --db-pwd=<ПарольАдминистратора> --license-distribution=allow».
На эту команду должен быть получен ответ в виде идентификатора новой базы данных 1С.
Теперь можно подключиться к созданной базе 1С, указав имя сервера и базы данных.
Далее, для начала работы, загружаем в новую базу резервную копию, созданную заранее, используя стандартный интерфейс 1С.
консультация эксперта

самые свежие новости 1 раз в месяц